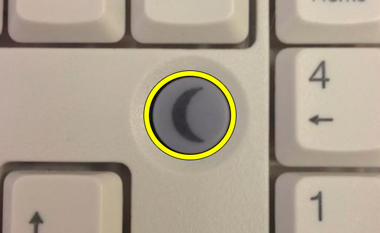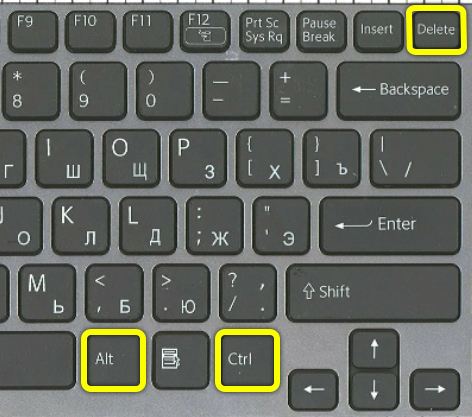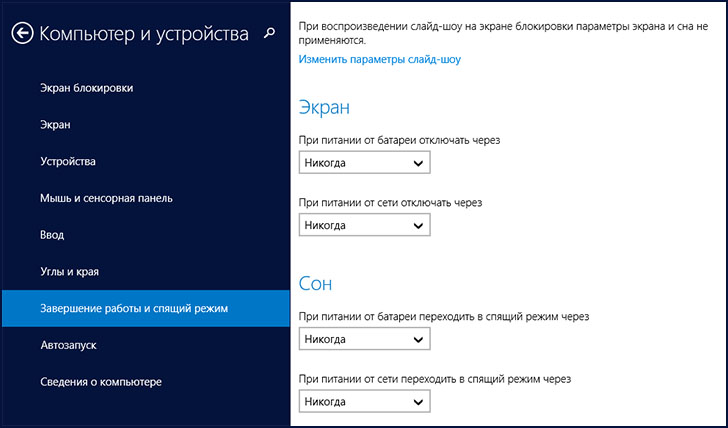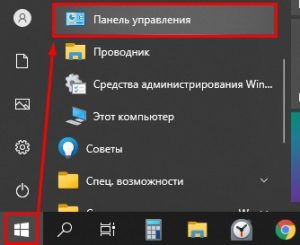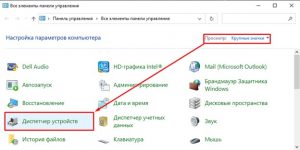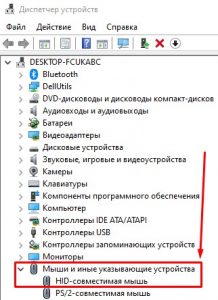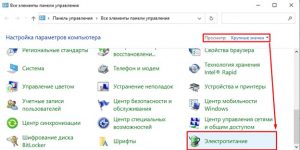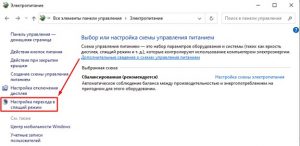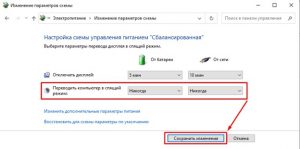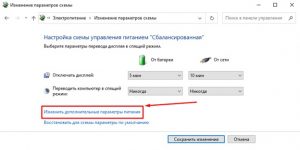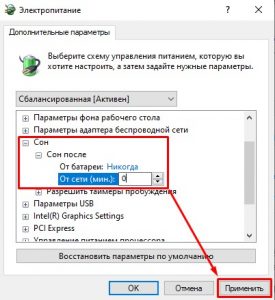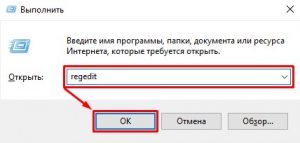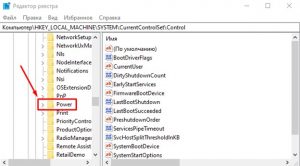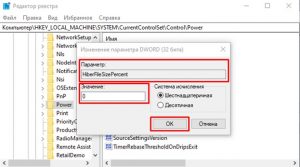Всем привет! Сегодня мы поговорим про то, как вывести компьютер из спящего режима и гибернации. Дело в том, что с точки зрения пользователя со стороны эти два режима работают примерно одинаково, поэтому я решил рассмотреть дополнительно и режим гибернации. Сначала мы рассмотрим «Сон», а уже потом я расскажу, как вывести комп из гибернации.
ВНИМАНИЕ! Если вы все перепробуете, но компьютер или ноутбук не будет включаться – смотрим последнюю главу этой статьи.
Содержание
- В чем же отличие режима сна от гибернации?
- Выход из сна
- Режим гибернации
- Что делать если комп не реагирует?
- Задать вопрос автору статьи
В чем же отличие режима сна от гибернации?
- Режим сна – это специальный режим работы компьютера, при котором подача электричества практически полностью перестает поступать к железу компьютера. Почему практически? – да потому что электроэнергия продолжает питать оперативную память, где и хранится операционная система и все запущенные программы.
- Режим гибернации – в таком режиме компьютер полностью выключается, и подача электроэнергии перестает поступать даже в оперативную память, и она полностью очищается. Операционная система и программы записываются на жесткий диск в специальный файл hiberfil.sys. При выходе из режима система из файла загружается в ОЗУ.
В обоих этих вариантах при выводе компьютера из режима сна или гибернации система грузится в разы быстрее, чем при обычном включении или перезагрузке. Также ОС грузится не в чистом виде, а с уже запущенными некоторыми программами и файлами. Теперь как же нам выйти из спящего режима на компьютере или режима гибернации – смотрим ниже.
Выход из сна
Вывести ноутбук или компьютер из спящего режима можно несколькими способами:
- Попробуйте нажать на любую клавишу на клавиатуре. Можно даже попробовать зажать кнопку или несколько раз на неё понажимать. Если вы услышите, что компьютер начал загружаться – можно прекращать использовать клавиатуру.
- Некоторые клавиатуры имеют отдельную кнопку, которая выводит из режима сна – достаточно просто на неё нажать. Иногда этот значок можно найти в строке клавиш F1 – F12, в таком случае вам нужно зажать одновременно эту кнопку и вспомогательную Fn. Имеет логотип полумесяца.
- Попробуйте понажимать на кнопки вашей мышки или просто подвигайте её из стороны в сторону.
- В редких случаях, если компьютер не выходит из спящего режима попробуйте сочетание кнопок (зажимаем одновременно):
Ctrl + Alt + Del
- Если прошлый способ не дал результата, то можно попробовать один раз нажать по кнопке «Reset», в данном случае комп не перезагрузится, а просто выйдет из сна. Если на ноутбуке этой кнопки нет, то зажмите клавишу «Power», с помощью которой вы включаете устройство, до тех пор, пока он не начнет включаться.
- Попробуйте наоборот зажать кнопку «Power» на несколько секунд. После этого нажмите на неё один раз, чтобы просто включить.
Если вы все перепробовали, а компьютер или ноутбук не выходит из спящего режима, то скорее всего компьютер у вас просто выключен. Такое могло произойти, если было короткое замыкание в цепи питания, или у вас в доме выключали свет. Проверьте также, чтобы провод питания был плотно вставлен в слот, а блок питания был включен.
Если же после выхода из спящего режима или включения вы видите, что комп включается, жужжит, но на экране вы ничего не видите инструкцию:
ПК включается, но видно только черный экран.
Вы также можете столкнуться и с другой проблемой:
Компьютер включается, но система не загружается.
Дополнительно советую посмотреть инструкции:
- Что делать если спящий режим не работает?
- Как выключить спящий режим?
Режим гибернации
Как я и говорил в первой главе, режим гибернации – это по сути полностью выключенный компьютер или ноутбук. Для его пробуждения нужно просто один раз нажать по кнопке «Power», то есть включить его стандартным способом. Дополнительно советую почитать статью – как отключить режим гибернации?
Что делать если комп не реагирует?
Итак, вы перепробовали все варианты, но компьютер никаким образом не реагирует и стоит мертвым грузом, и даже не жужжит. В таком случае я советую почитать рекомендации из этой статьи (ссылка). Там разобраны все возможные способы реанимировать и включить ПК или ноутбук.
Вы также можете задавать свои вопросы в комментариях в самом низу. Старайтесь описать свою ситуацию как можно подробнее, чтобы я смог вам помочь. До новых встреч на портале WiFiGiD.RU. Всем добра и берегите себя!
This is all you need to do to turn on a sleeping computer
Updated on April 24, 2022
What to Know
- Wake the computer by moving the mouse or pressing any key on the keyboard.
- Press the power button if it still won’t wake up.
- Restarting the computer should do the trick if all else fails.
This article explains how to wake up a sleeping computer, and what to do if the normal methods don’t work.
How Do I Wake Up My Computer From Sleep?
Regardless of the operating system you’re using, turning off sleep mode is as simple as waking up the computer, which you can do by simply interacting with it in some way.
Usually, this means one of the following:
- Move the mouse
- Swipe the touchpad
- Press any key on the keyboard
Some devices are a little different, and will respond only after you press the power button or a special sleep key.
Give all of these actions a try if you’re not sure how your specific computer wakes up: Wiggle the mouse a few times, strike a few of the keys, and then press the power button once to get it going.
Don’t press and hold the power button, or it will shut down the computer. Of course, that is another way to wake it up (see below), but it also increases the risk of data corruption, so don’t try it until you have to.
Why Won’t My Computer Come Out of Sleep Mode?
The above steps don’t always work. When a computer is stuck in sleep mode, there’s most likely some sort of software conflict, or your computer isn’t set up to utilize some of those wake-up methods.
For example, if using the keyboard doesn’t undo sleep mode, Windows’ Device Manager includes an option you can toggle on to allow the keyboard to wake up the PC. Turning that on should make the keystroke wake-up method work.
How to Fix a Computer That Won’t Wake Up
If your computer doesn’t wake up when you expect it to, there are a couple things you can try. But since it’s asleep, and therefore unresponsive, you can’t do anything within the OS to make it work.
You really have just a few options:
-
Reboot the computer. Unless there’s another problem occurring, a simple restart is the best way to fix a computer that won’t wake up, whether it was actually off or if it was stuck in sleep mode.
Look for a power button along the bottom or top of the screen, and choose the Restart or Shut down option. If you can’t access the menus, press-and-hold the physical power button for five seconds or so, until it shuts off.
-
Check the power source. If it isn’t receiving power, and thus the computer won’t turn on, then it’s not really asleep anyway, but completely dead.
Plug in to the wall if you’re on a laptop, or check for disconnected power cables for a desktop computer. Be sure to check every power source relevant to your situation, including any battery backup systems.
-
If the computer sounds like it’s running but it isn’t fully on, and a reboot didn’t fix it, troubleshoot it as a computer that turns on but displays nothing.
Editing Sleep Settings
Once the computer wakes up and you’re logged in, there might be some changes you’re interested in making to prevent auto-sleep from happening again, or to make it easier to wake up the computer, should you choose to keep the standby feature on.
However, before continuing, make sure your computer’s drivers are up-to-date, and that the operating system as a whole is fully updated. Sleep-related problems can arise if important updates are missing. Learn how to update Windows and how to update macOS for directions.
Windows Sleep Settings
Try these solutions to see which one works for you:
-
See How to Keep Your Computer Awake Without Touching the Mouse to learn how to stop your computer from sleeping automatically. When you do that, you can choose to never have your PC fall asleep.
-
If you do want your PC to sleep sometimes, but your keyboard doesn’t work to wake it up, open Device Manager and find Keyboards > HID Keyboard Device > Properties > Power Management > Allow this device to wake the computer.
Keyboard properties in Windows Device Manager.
For a quick way to see which devices support waking the computer, enter powercfg -devicequery wake_from_any in a Command Prompt.
-
If you find that your keyboard or mouse won’t wake up your Windows computer, the reason could be something called USB selective suspend, which will prevent USB-connected devices from working when the PC goes to sleep.
To change that, search Control Panel for Power Options, and then change the advanced settings for your selected power plan so that USB settings > USB selective suspend settings is set to Disabled.
-
Some users have found the source of their PC sleep issue to be continual crashes while it’s trying to sleep. The resolution here could be to change the Multimedia settings > When sharing media setting to be Allow the computer to sleep. You can find this in the same Power Options area as the above solution.
-
Enter BIOS and disable the Block Sleep option for USB devices. It should be listed in a power-related menu, such as Power Management > USB Wake Support.
Mac Sleep Settings
Mac users can go to System Preferences > Energy Saver, and choose Never, to stop the computer from sleeping. For more detailed information, check out How to Prevent a Mac From Going to Sleep.
FAQ
-
Why does my computer wake up from sleep?
Background tasks may stop your computer from staying asleep. Other possible causes are wake timers, scheduled tasks, and internet communications. First, try closing any open apps. You can also check for wake timers in your computer’s power settings. Finally, try turning off Wi-Fi to stop communications from waking up your computer.
-
How do I put a computer to sleep with the keyboard?
You can usually put a laptop to sleep by pressing (without holding) the power button. For a desktop computer running Windows, press Alt + F4, and then use the arrow keys to navigate to Sleep. On a Mac, press Option + Command + Eject. The keyboard shortcut Control + Command + Q also works for both Macs and MacBooks.
Thanks for letting us know!
Get the Latest Tech News Delivered Every Day
Subscribe

Особое место в наше время занимают компьютерные технологии и различные устройства, обеспечивающие взаимодействие системы. Компьютеры активно применяются во всех сферах жизнедеятельности, поэтому крайне важно уметь правильно их использовать и обеспечивать взаимосвязанную работу с другими пользователями. В нашей статье мы поговорим об одном из вариантов работы ноутбука. Речь пойдет о спящем режиме, который вызывает затруднения у многих пользователей. Прежде всего связаны они с невозможностью возвращения к нормальному состоянию и продолжению работы.
Как вывести ноутбук из спящего режима?
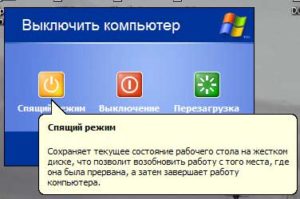
- Если опущена крышка ноутбука, просто поднимите её для активации системы. Подождите несколько секунд до полного перехода к обычной работе. В некоторых вариантах может потребоваться вести пароль для продолжения.
- Если это не помогло, нажмите на кнопку питания с изображением соответствующего значка.
- При отсутствии результата нажмите пробел или кнопку мыши для загрузки. При нормальной работе устройства все системы должны заново включиться, после этого можно продолжать работу.
Представленный план подойдёт для тех случаев, когда режим выставлен корректно, и система ноутбука работает исправно. О возможных ошибках и сбоях при выходе из сна мы расскажем чуть ниже.
Важно! Стоит немного подождать перед тем, как система снова заработает в стандартном режиме, не нажимайте лишних кнопок в процессе загрузки, поскольку это может привести к случайному запуску ненужных программ или сбою настроек.
Зачем нужен спящий режим на ноутбуке?
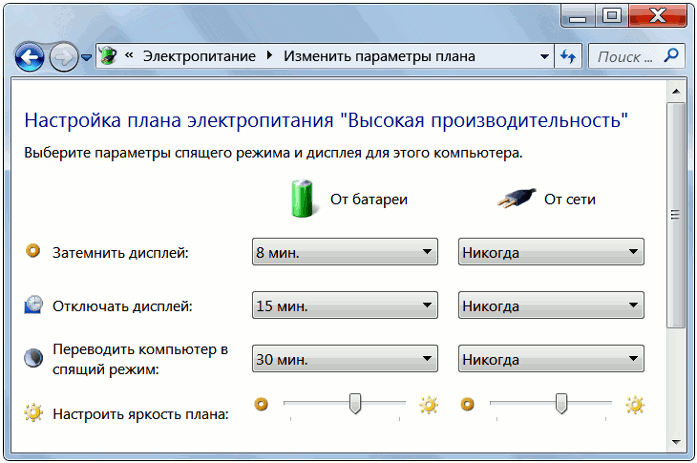
Не многие версии оборудования могу похвастаться отличными показателями в данном критерии. Но даже при отличных показателях стоит задуматься над продлением срока службы. Именно это и подразумевали производители, добавляя опцию спящего режима в функциональные возможности. При помощи специальных настроек можно отрегулировать «сон» техники при пониженном уровне заряда аккумулятора или при длительном использовании устройства в режиме ожидания(в данном случае выставляется специальный таймер, по истечении которого запускается спящий режим).
Почему ноутбук не выходит из спящего режима?
Иногда пользователи сталкиваются с проблемами при активации работы после длительного нахождения аппаратуры в состоянии сна. Причины могут быть разными, однако, наиболее часто встречаются следующие виды:
- Слишком низкий уровень заряда аккумулятора может вызвать проблему с восстановлением функционирования. Подключите зарядное устройство и попробуйте запустить ноутбук заново.
- Возможно, причиной послужили дефекты в корпусе аккумулятора, необходимо проверить его и по возможности произвести ремонт или замену.
- Сбои в программном обеспечении и установленных драйверах или использование устаревшей версии. В таком случае потребуется обновить компоненты.
- Проблемы с внутренними компонентами системы, микросхемами и проводами. В данном случае потребуется профессиональная помощь мастера.
Постарайтесь правильно установить источник проблемы, чтобы самостоятельно устранить неисправность. При более серьезных неполадках рекомендуется обратиться в сервисный центр для тщательной диагностики и решения возникших проблем.
Важно! Не выполняйте ремонт и замену составных элементов конструкции для того, чтобы использовать бесплатное обслуживание по гарантийному талону.
Обычно режим сна включается автоматически спустя некоторое время после того, как вы перестали работать на ноутбуке. Однако при необходимости сразу активировать данную опцию можно воспользоваться следующим планом:
- Зайдите в основное меню «пуск».
- В строке поиска введите фразу спящий режим.
- После этого выберите пункт настроек, поставьте подходящее вам значение времени включения.
- Теперь ваше устройство будет автоматически осуществлять переход в состояние сна.
Не выставляйте временной показатель «никогда», иначе данная опция будет полностью отключена.
Ноутбук выходит из сна, стоит пользователю тапнуть пальцем по тачпаду, воспользоваться клавишей питания или закрыть и открыть верхнюю крышку. Собрали все способы вывода из спящего режима в один гайд.
- Что такое спящий режим
- Способы вывода ноутбука из спящего режима
- Клавиша питания
- Верхняя крышка
- Тачпад или мышка
- Клавиатура
- Перезагрузка
- Почему ноутбук не выходит из режима сна
- Что делать, если ноутбук не вышел из спящего режима
- Отключение спящего режима
- Блокировка функции сна
- Воспользуйтесь реестром
- Чего делать не стоит
- Подводим итоги
Что такое спящий режим
Под спящим режимом понимают перемещение всех запущенных процессов из неэнергозависимой памяти в энергозависимую. Как это работает:
- Запущенные софт, игры и документы переносятся в ОЗУ.
- Останавливается работа всего устройства: HDD/SSD, видеокарт, процессора и системы охлаждения.
- Энергия расходуется только на поддержание работы оперативной памяти.
«Пробудившись», ноутбук автоматически возвращается в состояние, в котором пребывал до включения энергосбережения.
Активируют режим 3 способами:
- закрыв крышку;
- через панель «Пуск»;
- автоматически, спустя 10–60 минут бездействия.
Выход из спящего режима занимает 1–5 секунд, в то время как на полное включение устройства и запуск софта уходит не менее 10–30 секунд.
Способы вывода ноутбука из спящего режима
В зависимости от производителя может срабатывать как один, так и несколько способов, перечисленных ниже. Сперва расскажем об универсальных методах, затем – о персональных.
Клавиша питания
Один раз щелкните по кнопке питания и дождитесь, когда загорится экран. Если не сработало с первого раза, попробуйте еще раз.
Верхняя крышка
Когда закрывают верхнюю крышку, ноутбук автоматически «засыпает». Чтобы его «разбудить», достаточно поднять крышку и авторизоваться под личной учетной записью.
Тачпад или мышка
Воспользуйтесь любым из предложенных вариантов:
- тапните пальцем по тачпаду;
- нажмите любую кнопку на мышке, включая боковые или среднюю.
Если действия с мышкой ни к чему не приводят:
- Проследуйте в «Пуск», отсюда переместитесь в «Панель управления».
- Переключитесь на «Крупные значки». Проследуйте в «Диспетчер устройств».
- В списке обратитесь к «Мышь и иные указывающие устройства». Развернется полный перечень подключенных мышей, откройте ту, что сейчас активна, и разверните «Свойства».
- Переключитесь в «Управление электропитанием». Здесь «Разрешите устройству выводить компьютер из ждущего режима». Перед выходом обязательно щелкните по «ОК».
Сделайте это для всех мышек, которые используете вместе с ноутбуком.
Клавиатура
Жмите пробел или «Enter». Если клавиатура не работает, повторите действия, указанные в предыдущем пункте, но внесите небольшие изменения:
- Клацните по «Клавиатуры». Щелчком правой кнопки мышки по подключенному девайсу разверните дополнительное подменю, чтобы выбрать «Свойства».
- В «Управлении электропитанием» активируйте «Разрешение выводить компьютер из ждущего режима».
Эта операция работает для любых типов клавиатуры.
Перезагрузка
Когда вышеперечисленные варианты не срабатывают:
- Зажмите и удерживайте кнопку включения на протяжении 5–10 секунд.
- Ноутбук перезагрузится, что приведет к освобождению оперативной памяти от свернутых в нее программ, игр, документов.
В зависимости от производителя, на корпусе ноутбука может находиться клавиша «Reset», которая приводит к сбросу параметров ОС до заводского состояния.
Почему ноутбук не выходит из режима сна
Когда система «засыпает» и не способна «проснуться» без перезагрузки, то проблема кроется в следующем:
- разрядившийся аккумулятор – запаса зарядки оказывается недостаточно, чтобы обеспечить бесперебойную работу ОЗУ, что проводит к отключению ноутбука;
- неисправная батарея – при энергосбережении подача питания происходит в меньших объемах, поэтому нарушение в цепи приводит к перезагрузке или отключению ОС.
Неисправность может скрываться в деактивации пробуждения с помощью мышки, клавиатуры или неверно выставленных параметрах операционной системы.
Что делать, если ноутбук не вышел из спящего режима
Сделайте перезапуск, чтобы потом отключить нерабочий режим в параметрах Windows.
Отключение спящего режима
В настройках энергоснабжения избавьтесь от автоматической активации режима энергосбережения:
- Перейдите в «Пуск», оттуда проследуйте в «Панель управления».
- Установите «Крупные значки», пролистайте страницу в конец списка и выберите «Электропитание».
- Слева щелкните по «Настройка перехода в спящий режим».
- Напротив «Переводить компьютер в спящий режим» установите «Никогда» для работы «От батареи» и «От сети». Жмите «Сохранить изменения».
Здесь же можно настроить автоматическое отключение дисплея при бездействии.
Блокировка функции сна
Чтобы выполнить эту операцию, сделайте следующие шаги:
- Получите доступ к «Настройки перехода в спящий режим», как отмечено выше. Теперь нужно «Изменить дополнительные параметры питания».
- Через «Сон», попадите в «Сон после». Установите цифру «0» в «От батареи» и «От сети». Обязательно «Примените» установленные значения.
Через это же меню настраивают работу гибернации, если таковая предусмотрена в настройках устройства.
Воспользуйтесь реестром
Через реестр вносят изменения в работу отдельных параметров ОС. Ото «сна» таким образом избавиться нельзя, чего не скажешь о деактивации гибернации:
- Вызовите строчку «Выполнить», воспользовавшись комбинацией «Win+R». Задайте команду «regedit».
- Здесь разверните папку «HKEY_LOCAL_MACHINE», оттуда переместитесь в «SYSTEM», затем найдите «CurrentControlSet», а после «Control». Щелкните по «Power».
- Поочередно откройте «HiberFileSizePercent» и «HibernateEnabled», воспользовавшись двойным кликом по тачпаду. В «Значении» поставьте «0». Примите изменение щелчком по «ОК».
Гибернация отличается от обычного «сна» глубоким сохранением энергии. После ее активации информация о запущенном софте перемещается на HDD/SSD-диске. Когда следует пробуждение ноутбука, все данные перемещаются обратно в ОЗУ, что занимает дополнительное время.
Чего делать не стоит
Не советуем переходить в BIOS и изменять настройки «Suspend Mode», расположенного в разделе «Power». Почему так:
- этот параметр меняет способ энергосбережения в режиме сна, отключить его нельзя, а менять с «Auto» не рекомендуется;
- отключение «ACPI0» способно нарушить работу отдельных функций устройства, включая распределение энергии.
Подводим итоги
Ноутбук «просыпается» в норме после любого взаимодействия с клавишами или верхней крышкой. Если наблюдаются проблемы с пробуждением, рекомендуем отключить режим сна и гибернацию.
Зачастую у некоторых пользователей Windows 10 возникают проблемы со спящим режимом, который, по сути своей, должен упрощать работу с компьютером или ноутбуком. Но вместо этого он препятствует запуску ПК. То есть, когда пользователь переводит систему в спящий режим, он больше не может из него выйти, и ему приходится перезагружать свое устройство. Причиной этому могут быть совершенно разные неполадки как в операционной системе, так и в самом компьютере. О том, как со всем этим бороться, читайте далее.
Приступим к решению проблемы с отключением «Быстрого запуска», из которого чаще всего происходит рассматриваемая проблема. Далее способы будут постепенно усложняться, и так до самого сложного – настройки BIOS. См. также: Настройка спящего режима Windows 10
Способ 1: Деактивация режима «Быстрый запуск»
В параметрах электропитания ОС Windows 10 присутствует режим «Быстрый запуск», позволяющий ускорить запуск компьютера после его отключения (не влияет на перезагрузку системы). Обычно данный способ отлично функционирует, и с помощью него система действительно запускается чуть ли не в несколько раз быстрее. Однако эта же функция может конфликтовать со спящим режимом. Поэтому попробуем ее отключить и проверить, действительно ли из-за нее не запускается компьютер.
- Открываем меню «Пуск» на компьютере и вводим запрос «Панель управления». Далее переходим по первому отобразившемуся результату.
Запускаем панель управления
- Затем в правом верхнем углу меню изменяем отображение на «Мелкие значки» и открываем окно «Электропитание».
Открываем настройки электропитания
- Переходим в раздел «Действие кнопки питания».
Переходим в параметры завершения работы
- Кликаем по кнопке «Изменение параметров, которые сейчас недоступны».
Жмем сюда
- Снимаем галочку с пункта «Включить быстрый запуск (рекомендуется)» и нажимаем на кнопку «Сохранить изменения».
Отмечаем указанный пункт и сохраняем настройки
После этого попробуйте перевести компьютер в спящий режим и выйти из него. Если ничего не помогло, то верните назад настройки быстрого запуска и переходите к следующему разделу.
Загрузка …
Способ 2: Настройка периферийных устройств
В Windows 10 предусмотрена функция, позволяющая выводить компьютер из спящего режима с помощью периферийных устройств (мыши, клавиатуры, принтера). Когда эта функция включена, пользователь может пробудить компьютер при нажатии кнопки клавиатуры, мыши. Проблема же заключается в том, что не все устройства поддерживают пробуждение из спящего режима, и поэтому компьютер может «зависать» и спать дальше. Решить это можно путем отключения данной функции через диспетчер устройств:
- Находим на компьютере проводник «Этот компьютер» и кликаем по нему правой кнопкой мыши. В отобразившемся окне открываем окно «Свойства».
Открываем свойства компьютера
- Далее переходим в раздел «Диспетчер устройств».
Открываем список драйверов
- В отобразившемся окне расположены все установленные драйверы. Нас же интересуют только периферийные устройства. Расскажу на примере клавиатуры, что нужно сделать. Для начала откроем драйвер устройства путем двойного щелчка мыши.
Переходим в свойства драйвера
- Затем переходим в раздел «Управление электропитанием» и снимаем галочку с пункта «Разрешить этому устройству выводить компьютер из ждущего режима».
Снимаем галочку с указанного пункта и нажимаем на кнопку «ОК»
Для остальных устройств выполните аналогичные настройки и после этого проверьте работу спящего режима.
Загрузка …
Способ 3: Настройка параметров отключения жесткого диска
Во время перехода в спящий режим отключается не только монитор, но и прочие устройства, в том числе и жесткий диск. Поэтому если он не включится, то не включится и компьютер. Таким образом, через план электропитания нужно выключить отключение жесткого диска при переходе в спящий режим. Сделать это можно следующим способом:
- Запускаем окно «Электропитание», о котором мы уже говорили в первом способе, и переходим в раздел «Настройка перехода в спящий режим».
Открываем настройки схемы электропитания
- Далее выбираем «Изменить дополнительные параметры питания».
Изменяем дополнительные параметры питания
- В отобразившемся окне находим раздел «Жесткий диск» и устанавливаем состояние (мин.) равное 0.
Активируем жесткий диск при переходе в спящий режим
При таком плане электропитания подающееся на HDD питание не изменится при переходе в спящий режим, поэтому компьютер всегда будет находиться в рабочем состоянии. См. также: Что делать, если Windows 10 не выключается
Загрузка …
Способ 4: Проверка и обновление драйверов
В некоторых случаях на компьютере могут возникать проблемы из-за отсутствия различных драйверов. Например, на ошибку спящего режима может влиять устаревший или некорректно установленный драйвер видеокарты. Поэтому рекомендуется регулярно проверять, правильно ли они установлены и есть ли доступные версии для загрузки. Сделать это можно в разделе «Диспетчер устройств», о котором было сказано еще во втором методе.
Если в окне «Диспетчер устройств» вы найдете надпись «Неизвестное устройство», то это означает, что драйвер для данного компонента по какой-то причине не установлен. Поэтому нужно скачать и установить драйвер. Для этого нам поможет утилита, которую вы можете бесплатно скачать с официального сайта https://drp.su/ru.
DriverPack является одной из самых популярных утилит для обновления драйверов
Обновите все драйверы (уделите особое внимание видеокарте) и попробуйте снова воспользоваться спящим режимом на компьютере.
Загрузка …
Способ 5: Сбой настроек в BIOS Award
Последний способ, о котором я хотел бы рассказать – это изменение конфигурации BIOS. К сожалению, этот метод подходит только для версии Award, поэтому если вы используете другой БИОС, то пропускайте этот шаг.
Ну а для тех, у кого используется BIOS Award, нужно будет в него зайти и изменить всего одну опцию под названием «ACPI Suspend Type». Если вы еще не знаете, то БИОС запускается во время загрузки компьютера с помощью клавиши «F2» или «Delete» (на различных материнских платах клавиши могут отличаться).
После этого найдите раздел под названием «Power Management Setup» или просто «Power». В нем измените значение строки «ACPI Suspend Type» на любое другое. Значение «S1» отвечает за отключение монитора и накопителей информации при переходе в сон, а «S3» отключает все, кроме ОЗУ. Затем сохраните изменения нажатием кнопки F10. После этого проверьте, корректно ли теперь компьютер выходит из сна.
Изменяем значение опции «ACPI Suspend Type»
Если ни один из вышерассмотренных способов не подошел, то стоит обратиться к компьютерному мастеру, потому как проблема может быть связана с серьезными проблемами либо компьютера, либо операционной системы. В противном же случае я рекомендую вам вовсе отключить спящий режим Windows.
Загрузка …
Post Views: 14 926