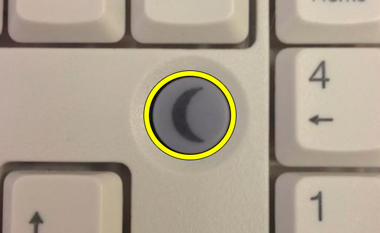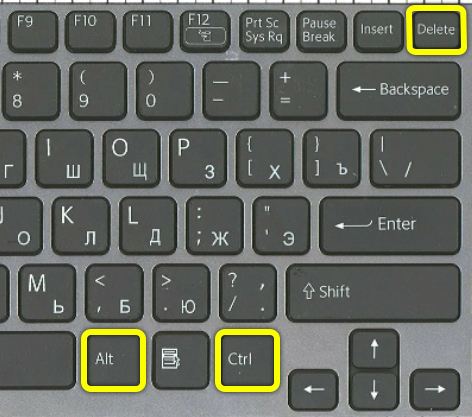This is all you need to do to turn on a sleeping computer
Updated on April 24, 2022
What to Know
- Wake the computer by moving the mouse or pressing any key on the keyboard.
- Press the power button if it still won’t wake up.
- Restarting the computer should do the trick if all else fails.
This article explains how to wake up a sleeping computer, and what to do if the normal methods don’t work.
How Do I Wake Up My Computer From Sleep?
Regardless of the operating system you’re using, turning off sleep mode is as simple as waking up the computer, which you can do by simply interacting with it in some way.
Usually, this means one of the following:
- Move the mouse
- Swipe the touchpad
- Press any key on the keyboard
Some devices are a little different, and will respond only after you press the power button or a special sleep key.
Give all of these actions a try if you’re not sure how your specific computer wakes up: Wiggle the mouse a few times, strike a few of the keys, and then press the power button once to get it going.
Don’t press and hold the power button, or it will shut down the computer. Of course, that is another way to wake it up (see below), but it also increases the risk of data corruption, so don’t try it until you have to.
Why Won’t My Computer Come Out of Sleep Mode?
The above steps don’t always work. When a computer is stuck in sleep mode, there’s most likely some sort of software conflict, or your computer isn’t set up to utilize some of those wake-up methods.
For example, if using the keyboard doesn’t undo sleep mode, Windows’ Device Manager includes an option you can toggle on to allow the keyboard to wake up the PC. Turning that on should make the keystroke wake-up method work.
How to Fix a Computer That Won’t Wake Up
If your computer doesn’t wake up when you expect it to, there are a couple things you can try. But since it’s asleep, and therefore unresponsive, you can’t do anything within the OS to make it work.
You really have just a few options:
-
Reboot the computer. Unless there’s another problem occurring, a simple restart is the best way to fix a computer that won’t wake up, whether it was actually off or if it was stuck in sleep mode.
Look for a power button along the bottom or top of the screen, and choose the Restart or Shut down option. If you can’t access the menus, press-and-hold the physical power button for five seconds or so, until it shuts off.
-
Check the power source. If it isn’t receiving power, and thus the computer won’t turn on, then it’s not really asleep anyway, but completely dead.
Plug in to the wall if you’re on a laptop, or check for disconnected power cables for a desktop computer. Be sure to check every power source relevant to your situation, including any battery backup systems.
-
If the computer sounds like it’s running but it isn’t fully on, and a reboot didn’t fix it, troubleshoot it as a computer that turns on but displays nothing.
Editing Sleep Settings
Once the computer wakes up and you’re logged in, there might be some changes you’re interested in making to prevent auto-sleep from happening again, or to make it easier to wake up the computer, should you choose to keep the standby feature on.
However, before continuing, make sure your computer’s drivers are up-to-date, and that the operating system as a whole is fully updated. Sleep-related problems can arise if important updates are missing. Learn how to update Windows and how to update macOS for directions.
Windows Sleep Settings
Try these solutions to see which one works for you:
-
See How to Keep Your Computer Awake Without Touching the Mouse to learn how to stop your computer from sleeping automatically. When you do that, you can choose to never have your PC fall asleep.
-
If you do want your PC to sleep sometimes, but your keyboard doesn’t work to wake it up, open Device Manager and find Keyboards > HID Keyboard Device > Properties > Power Management > Allow this device to wake the computer.
Keyboard properties in Windows Device Manager.
For a quick way to see which devices support waking the computer, enter powercfg -devicequery wake_from_any in a Command Prompt.
-
If you find that your keyboard or mouse won’t wake up your Windows computer, the reason could be something called USB selective suspend, which will prevent USB-connected devices from working when the PC goes to sleep.
To change that, search Control Panel for Power Options, and then change the advanced settings for your selected power plan so that USB settings > USB selective suspend settings is set to Disabled.
-
Some users have found the source of their PC sleep issue to be continual crashes while it’s trying to sleep. The resolution here could be to change the Multimedia settings > When sharing media setting to be Allow the computer to sleep. You can find this in the same Power Options area as the above solution.
-
Enter BIOS and disable the Block Sleep option for USB devices. It should be listed in a power-related menu, such as Power Management > USB Wake Support.
Mac Sleep Settings
Mac users can go to System Preferences > Energy Saver, and choose Never, to stop the computer from sleeping. For more detailed information, check out How to Prevent a Mac From Going to Sleep.
FAQ
-
Why does my computer wake up from sleep?
Background tasks may stop your computer from staying asleep. Other possible causes are wake timers, scheduled tasks, and internet communications. First, try closing any open apps. You can also check for wake timers in your computer’s power settings. Finally, try turning off Wi-Fi to stop communications from waking up your computer.
-
How do I put a computer to sleep with the keyboard?
You can usually put a laptop to sleep by pressing (without holding) the power button. For a desktop computer running Windows, press Alt + F4, and then use the arrow keys to navigate to Sleep. On a Mac, press Option + Command + Eject. The keyboard shortcut Control + Command + Q also works for both Macs and MacBooks.
Thanks for letting us know!
Get the Latest Tech News Delivered Every Day
Subscribe
Вывести компьютер из спящего режима довольно просто. Вам нужно нажать любую клавишу на клавиатуре или переместить мышь, коснутся пальцами точпад. Но на некоторых компьютерах под управлением Windows 10 вы не можете разбудить компьютер с помощью клавиатуры или мыши.
Вам потребуется нажать кнопку питания, чтобы вывести компьютер из спящего режима. Хотя нажатие на кнопку питания так же просто, как нажатие любой клавиши на клавиатуре, большинство пользователей всё-таки предпочитают использовать клавиатуру и мышь, чтобы вывести компьютер из спящего режима.
Для того чтобы с помощью клавиатуры или мышки вывести ваш компьютер из спящего режима, вам просто нужно изменить настройки питания по умолчанию для них в Диспетчере устройств.
Обратите внимание, что большинство внешних клавиатур и мышь имеют возможность будить компьютера от сна. Однако то же самое нельзя сказать о клавиатурах ноутбуков и трекпадах. Например, мой ThinkPad не поддерживает пробуждение ПК из спящего режима с использованием внутренней клавиатуры и мыши. В BIOS нет возможности настроить клавиатуру и трекпад, чтобы разбудить ноутбук. В то же время другой ноутбук под управлением Windows 10 отлично поддерживает пробуждение компьютера с помощью встроенной клавиатуры и мыши.
Способ 1 из 2
Разбудить компьютер Windows 10 с помощью клавиатуры.
Шаг 1: Откройте диспетчер устройств. Для этого кликните правой кнопкой мыши кнопку «Пуск» на панели задач и выберите «Диспетчер устройств».
Шаг 2: В окне «Диспетчер устройств» разверните «Клавиатуры», чтобы увидеть вашу клавиатуру.
Шаг 3: Кликните правой кнопкой мыши на клавиатуре и выберите пункт «Свойства».
Шаг 4: На вкладке «Управление электропитанием» установите флажок «Разрешить этому устройству выводить компьютер из ждущего режима». Нажмите кнопку «ОК». С этого момента вы сможете разбудить компьютер Windows 10 с помощью клавиатуры.
Если вкладка «Управление электропитанием» отсутствует, попробуйте установить последний драйвер для клавиатуры. Если вкладка «Управление питанием» все еще отсутствует, это, скорее всего, потому, что ваша клавиатура не поддерживает пробуждение компьютера от сна.
Способ 2 из 2
Пробуждение компьютера Windows 10 от сна с помощью мыши / трекпада.
Шаг 1: В диспетчере устройств разверните узел «Мыши и иные указывающие устройства», чтобы увидеть вашу мышь.
Шаг 2: Нажмите правой кнопкой мыши по вашей записи мыши и выберите «Свойства», чтобы открыть свойства мыши.
Шаг 3: Перейдите на вкладку «Управление электропитанием». Проверьте, разрешено ли этому устройству будить компьютер и нажмите кнопку «ОК». Все! Теперь вы можете использовать мышь, чтобы разбудить ваш компьютер Windows 10 от сна.
Опять же, если вкладка «Управление электропитанием» не отображается, это, скорее всего, потому, что ваша мышь или трекпад не поддерживают опцию пробуждения компьютера от сна.
Привет всем! Вопрос о том как вывести компьютер из спящего режима часто задают даже опытные пользователи. При этом большинство из них порой путают два похожих состояния системы, не понимая принцип их работы. Поэтому прежде чем дать ответ необходимо разобраться в особенности работы данного режима и его важности.
До появления операционной системы «Vista» существовал один режим ожидания, который предполагал отключение монитора и некоторых систем компьютера. Но сохраняет открытые программы, к которым можно вернуться в любое время. Однако с приходом новых версий «Windows» появилось и такое понятие как «гибернация». В итоге его также стали воспринимать в качестве спящего режима.
Обычно, когда говорят: «поставь компьютер в спящий режим», то имеют в виду действие, которое выполняет система при нажатии кнопки «сон». В результате все блоки компьютера обесточиваются, но питание продолжает поступать на оперативную память. При этом необходимо помнить, что если произойдет отключение электричества, то все данные будут утеряны. Именно поэтому используют этот режим чаще всего владельцы ноутбуков, поскольку они имеют батарею питания и такие проблемы им не страшны.
Гибернация — предполагает практически полное отключение всех систем. При этом данные из оперативной памяти сохраняются на определенное место на жестком диске. После выхода из этого состояния они быстро восстанавливаются. Это очень удобно, поскольку не нужно повторно открывать рабочие программы, если вы ненадолго отошли от компьютера.
Автоматическая настройка
Отвечая на вопрос о том, как установить спящий режим на компьютере, прежде всего, рекомендуется произвести настройки автоматической системы. Так ваше устройство будет переходить в выбранное состояние через определенное время после совершения последних действий. Это позволит продлить срок эксплуатации всех элементов компьютера сокращая расход энергии.
Для настройки автоматического перехода необходимо зайти в «панель управления» (в Windows 10 ее можно найти на панели поиска), далее перейти во вкладку «оборудование и звук», после чего выбрать раздел «электропитание». В нем вы найдете пункт «настройка перехода в спящий режим».
Там можно задать временной интервал, через который и будет осуществлен перевод в данное состояние.
Если вы до сих пор используете Windows XP, то для доступа к таким установкам вам необходимо нажать правой кнопкой мыши на пустой области рабочего стола. В появившимся меню выбираем пункт «Свойства». Далее нужно нажать на вкладку «Свойства Экрана», а в ней открыть пункт «Заставка».
Именно в этом разделе меню и находится пункт «Питание», который позволяет устанавливать спящий режим. Время его включения определяет сама заставка, а значит ей его и можно регулировать.
Ручное переключение
Когда вам говорят: «отправь компьютер в спящий режим», то предполагается что нужно перевести компьютер в спящий режим немедленно. Для этого есть несколько способов, которыми можно воспользоваться.
На некоторых клавиатурах предусмотрена специальная кнопка, которая позволяет выполнить переключение. Однако подобное дополнение есть не на всех устройствах ввода данных, что делает этот метод не самым распространенным.
Если вы являетесь обладателем ноутбука, то для выполнения этого действия вам просто нужно закрыть крышку. Такой особенностью обладают практически все устройства подобного типа, поскольку данный режим идеально подходит для работы с ними.
Для самостоятельного перехода в «сон», необходимо нажать кнопку «Пуск». Далее, возле кнопки «выключение компьютера» следует найти небольшую стрелочку, которой также необходимо воспользоваться. В появившимся меню выбираем пункт «сон», который и переведет устройство в необходимое нам состояние.
Или нажать на рабочем столе клавиши alt+f4
Далее рассмотрим варианты того, как отключить спящий режим на компьютере, поскольку этот процесс также вызывает определенные вопросы.
Как вывести компьютер или ноутбук из спящего режима?
Компьютер или ноутбук уходит в спящий режим, как отключить его? Для того, чтобы выйти из спящего режима, необходимо произвести одно из предложенных действий:
- можно просто пошевелить мышкой;
- нажатие на кнопку компьютерной мышки также выведет компьютер из этого состояния;
- клавиша включения тоже способна пробудить устройство от сна;
- нажатие на кнопку клавиатуры также позволяет вернуть технику к работе.
Некоторые специалисты отвечая на вопрос, как убрать спящий режим на компьютере если речь идет о ноутбуке, предлагают просто поднять крышку. Однако не всегда это срабатывает и порой приходится нажимать любую кнопку на клавиатуре.
Фактически любое действие, которое система воспринимает как готовность к работе, выводит компьютер из состояния сна. При этом время, затрачиваемое на это значительно меньше чем при стандартном включении. Именно поэтому данный режим будет всегда пользоваться большой популярностью.
Помогло? Отблагодари автора
Для большинства пользователей компьютер стал настолько неотъемлемым рабочим инструментом, что каждый день мы повторяем одно и то же действие – включаем это устройство для дальнейшей с ним работы. Более того, помимо цикличности есть еще и явно выраженная периодичность. Кто-то включает компьютер утром, еще попивая кофе, а кто-то – ровно в 9-00, приходя на работу.
♥ ПО ТЕМЕ: Как отключить встроенный антивирус Windows Defender (временно или навсегда)?
Но если вам действительно требуется, чтобы в назначенный момент компьютер уже был готов к работе, это можно настроить автоматически. Такое действие позволит нам не ждать загрузки устройства, а сразу же приступить к работе с ним. Единственное, для этого компьютер должен быть не выключен, а переведен в спящий режим. Сделать это несложно, мы расскажем, как настроить Windows на такое поведение.
♥ ПО ТЕМЕ: 40 горячих клавиш для работы в Windows 10.
Для чего автоматически выводить компьютер из спящего режима по расписанию?
Ответ на этот вопрос достаточно прост: настройка компьютера на автоматический выход из спящего режима по расписанию поможет вам сэкономить время.
А чтобы функция сработала, необходимо перевести компьютер в спящий режим или в режим гибернации. Выбор спящего режима подойдет, если вы делаете небольшой перерыв в работе с компьютером. А вот если вам надо оставить компьютер без дела на долгое время, но вы не хотите его окончательно выключать, то тогда больше подойдет режим гибернации.
Но если вы хотите, чтобы ваш компьютер делал нечто в ваше отсутствие, то можете установить время, по которому он будет просыпаться, запускать программы и снова засыпать. Такая возможность может оказаться полезной, если вы хотите загружать нечто объемное или сканировать компьютер на вирус в определенные периоды. Вы также можете использовать функцию автоматического пробуждения, чтобы выполнять дефрагментацию диска на своем ПК, когда вас нет рядом. Выполнение таких трудоемких задач может растянуться на несколько часов, так что лучше запускать их, когда вы лично не пользуетесь компьютером.
Кроме того, если вы решили использовать ваш компьютер в качестве будильника, то сперва необходимо настроить ПК на автоматический выход из спящего режима. В противном случае ваш будильник просто не сработает. В дополнение к этому вы сможете сэкономить электроэнергию и вам не придется ожидать длительной загрузки компьютера. Он уже будет готов к работе в нужный момент.
Вот как можно запланировать автоматический выход компьютера из спящего режима.
♥ ПО ТЕМЕ: Как бесплатно скачать программу Google Планета Земля Pro для Mac и Windows (раньше стоила 25 000 руб).
Автоматический вывод компьютера из спящего режима с помощью стандартного планировщика заданий Windows
Вы можете настроить свой компьютер на автоматический выход из спящего режима с помощью встроенного в Windows приложения «Планировщик заданий».
Введите в строке поиска Windows фразу Планировщик заданий и выберите этот элемент в поисковой выдаче. На правой боковой панели запущенного приложения Планировщик заданий нажмите на «Создать задачу».
Появится всплывающее окно с открытой вкладкой Общие, в котором необходимо задать новое наименование. Выберите какое-нибудь понятное и узнаваемое имя для команды, чтобы легко отыскать задачу среди прочих. Например – Включить ПК, Разбудить ПК и т.д. В том же окне проверьте состояние чекбоксов (галочек) «Выполнять только для пользователей, вошедших в систему» и «Выполнять для всех пользователей». В поле «Настроить для» выберите вариант Windows 10.
Теперь перейдите на вкладку «Триггеры». Нажмите «Создать…» для выбора условий запуска вашей задачи.
В появившемся окне в выпадающем меню «Начать задачу» внеобходимо выбрать По расписанию, чтобы задача запускалась в назначенное время. Теперь установить флажок «Ежедневно» на ежедневную активацию триггера. В разделе «Начать:» выберите дату и время, когда вам требуется начать выполнение задачи.
Нажмите ОК для продолжения.
Итак, вы задали время, в которое планировщик задач будет выполнять некое действие, которое теперь необходимо задать. Для вывода компьютера из спящего режима потребуется запуск всего одной программы. Вы можете задать как простое действие, например, запуск «Ножниц», так и любое другое по вашему усмотрению. Для этого перейдите на вкладку «Действия» и нажмите «Создать…» для конкретизации информации о совершаемом по расписанию действии.
В открывшемся окне в поле «Действие» выберите в раскрывающемся меню элемент Запуск программы. Теперь нажмите кнопку «Обзор…», чтобы найти нужное для запуска приложение в момент пробуждения компьютера.
Нажмите ОК для продолжения.
В качестве примера мы выбрали приложение «Ножницы» с путем к файлу C:\Windows\system32\SnippingTool.exe
На следующем шаге перейдите на вкладку «Условия». Здесь обязательно установите галочку в поле «Пробуждать компьютер для выполнения задачи», остальные галочки при необходимости можно снять. Щелкните ОК для продолжения.
Теперь останется лишь убедиться, что созданное расписание управления питанием позволяет компьютеру просыпаться в указанное время. Ведь если этот параметр будет отключен, то запланированная задача просто не сработает.
Чтобы настроить нужное поведение системы, откройте «Панель управления», набрав Панель управления в строке поиска меню «Пуск» и выбрав соответствующий пункт.
Здесь перейдите по пути Оборудование и звук → Электропитание → Настройка схемы электропитания → Изменить дополнительные параметры питания.
________________
В окне «Дополнительные параметры» перейдите в раздел Сон → Разрешить таймеры пробуждения и установите значение Включить.
На ноутбуке надо будет задать такое значение для полей От батареи и От сети. Щелкните «Применить», а потом нажмите на ОК. С этого момента вы можете переводить свой компьютер в спящий режим, и он автоматически выйдет из этого режима в соответствии с установленным вами в расписании временем.
♥ ПО ТЕМЕ: Как автоматически переключать язык (раскладку) на клавиатуре в macOS или Windows.
Как настроить автоматический вывод компьютера из спящего режима с помощью стороннего программного обеспечения
Если вам по каким-то причинам не нравится стандартный планировщик задач Windows, то можете использовать стороннее программное обеспечение для автоматизации пробуждения компьютера.
Приложение WakeupOnStandBy помогает вывести компьютер из спящего режима на основе нескольких условий, задаваемых вами в программе.
1. Загрузите WakeUpOnStandBy (программу можно найти в интернете бесплатно), извлеките сжатые файлы и запустите приложение.
2. Укажите дату и время для вывода компьютера из спящего режима в разделе Укажите время пробуждения компьютера. Установите соответствующие флажки, если вы хотите просто включить экран или выполнить сразу же после выхода из спящего режима еще и свои задачи.
3. Укажите программы, которые вы хотите запускать, в разделе Запустить /программу /веб-страницу после пробуждения компьютера.
4. Укажите, что должен делать компьютер, когда он завершит выполнение ваших задач, установив соответствующий флажок в разделе Какое действие выполнить далее. Здесь можно выбрать один из вариантов: заснуть, уйти в режим гибернации, выключиться, выйти пользователю или просто ждать.
5. Выберите, когда вы хотите запускать запланированную задачу, установив соответствующие флажки в разделе Повторять эти задания.
6. Нажмите кнопку Запустить, чтобы активировать задачу.
Что выделяет WakeOnStandBy из числа аналогов, так это простота использования. А чтобы еще больше упростить вашу задачу, в программе имеется интерактивное справочное руководство. Доступ к нему можно получить, нажав традиционную клавишу F1.
♥ ПО ТЕМЕ: Как в Windows создать иконку для выключения / перезагрузки компьютера.
Заключение
Как вы видите, настроить автоматический вывод компьютера из спящего режима довольно легко. Наших советов вполне хватит, чтобы вы научились включать компьютер по расписанию. Это поможет вам как запускать нужные задачи вовремя, так и избежать ожидания, связанного с загрузкой компьютера.
Смотрите также:
- Скрытые папки и файлы в Windows 10: как скрыть (показать) фото, видео, документы, диски.
- 10 ненужных стандартных программ в Windows 10, которые можно удалить.
- Как создать невидимую папку в Windows 10.
Всем привет! Сегодня мы поговорим про то, как вывести компьютер из спящего режима и гибернации. Дело в том, что с точки зрения пользователя со стороны эти два режима работают примерно одинаково, поэтому я решил рассмотреть дополнительно и режим гибернации. Сначала мы рассмотрим «Сон», а уже потом я расскажу, как вывести комп из гибернации.
ВНИМАНИЕ! Если вы все перепробуете, но компьютер или ноутбук не будет включаться – смотрим последнюю главу этой статьи.
Содержание
- В чем же отличие режима сна от гибернации?
- Выход из сна
- Режим гибернации
- Что делать если комп не реагирует?
- Задать вопрос автору статьи
В чем же отличие режима сна от гибернации?
- Режим сна – это специальный режим работы компьютера, при котором подача электричества практически полностью перестает поступать к железу компьютера. Почему практически? – да потому что электроэнергия продолжает питать оперативную память, где и хранится операционная система и все запущенные программы.
- Режим гибернации – в таком режиме компьютер полностью выключается, и подача электроэнергии перестает поступать даже в оперативную память, и она полностью очищается. Операционная система и программы записываются на жесткий диск в специальный файл hiberfil.sys. При выходе из режима система из файла загружается в ОЗУ.
В обоих этих вариантах при выводе компьютера из режима сна или гибернации система грузится в разы быстрее, чем при обычном включении или перезагрузке. Также ОС грузится не в чистом виде, а с уже запущенными некоторыми программами и файлами. Теперь как же нам выйти из спящего режима на компьютере или режима гибернации – смотрим ниже.
Выход из сна
Вывести ноутбук или компьютер из спящего режима можно несколькими способами:
- Попробуйте нажать на любую клавишу на клавиатуре. Можно даже попробовать зажать кнопку или несколько раз на неё понажимать. Если вы услышите, что компьютер начал загружаться – можно прекращать использовать клавиатуру.
- Некоторые клавиатуры имеют отдельную кнопку, которая выводит из режима сна – достаточно просто на неё нажать. Иногда этот значок можно найти в строке клавиш F1 – F12, в таком случае вам нужно зажать одновременно эту кнопку и вспомогательную Fn. Имеет логотип полумесяца.
- Попробуйте понажимать на кнопки вашей мышки или просто подвигайте её из стороны в сторону.
- В редких случаях, если компьютер не выходит из спящего режима попробуйте сочетание кнопок (зажимаем одновременно):
Ctrl + Alt + Del
- Если прошлый способ не дал результата, то можно попробовать один раз нажать по кнопке «Reset», в данном случае комп не перезагрузится, а просто выйдет из сна. Если на ноутбуке этой кнопки нет, то зажмите клавишу «Power», с помощью которой вы включаете устройство, до тех пор, пока он не начнет включаться.
- Попробуйте наоборот зажать кнопку «Power» на несколько секунд. После этого нажмите на неё один раз, чтобы просто включить.
Если вы все перепробовали, а компьютер или ноутбук не выходит из спящего режима, то скорее всего компьютер у вас просто выключен. Такое могло произойти, если было короткое замыкание в цепи питания, или у вас в доме выключали свет. Проверьте также, чтобы провод питания был плотно вставлен в слот, а блок питания был включен.
Если же после выхода из спящего режима или включения вы видите, что комп включается, жужжит, но на экране вы ничего не видите инструкцию:
ПК включается, но видно только черный экран.
Вы также можете столкнуться и с другой проблемой:
Компьютер включается, но система не загружается.
Дополнительно советую посмотреть инструкции:
- Что делать если спящий режим не работает?
- Как выключить спящий режим?
Режим гибернации
Как я и говорил в первой главе, режим гибернации – это по сути полностью выключенный компьютер или ноутбук. Для его пробуждения нужно просто один раз нажать по кнопке «Power», то есть включить его стандартным способом. Дополнительно советую почитать статью – как отключить режим гибернации?
Что делать если комп не реагирует?
Итак, вы перепробовали все варианты, но компьютер никаким образом не реагирует и стоит мертвым грузом, и даже не жужжит. В таком случае я советую почитать рекомендации из этой статьи (ссылка). Там разобраны все возможные способы реанимировать и включить ПК или ноутбук.
Вы также можете задавать свои вопросы в комментариях в самом низу. Старайтесь описать свою ситуацию как можно подробнее, чтобы я смог вам помочь. До новых встреч на портале WiFiGiD.RU. Всем добра и берегите себя!