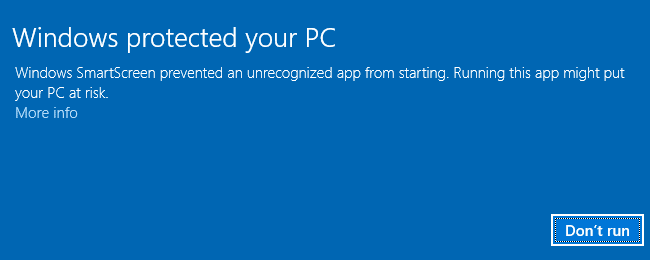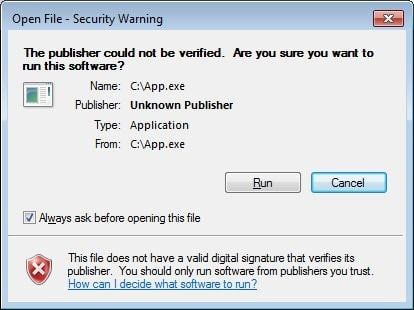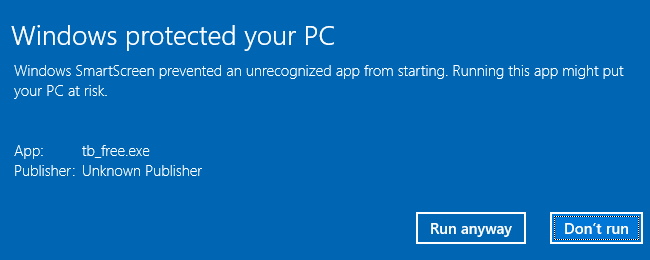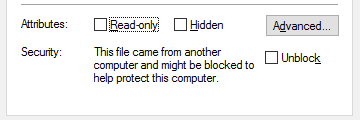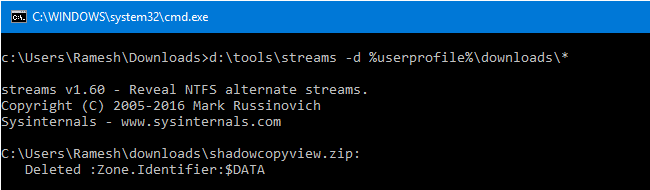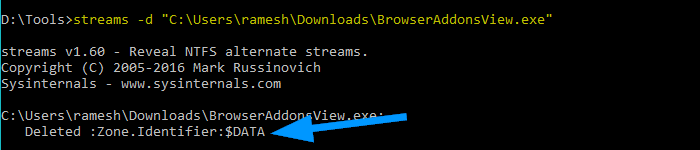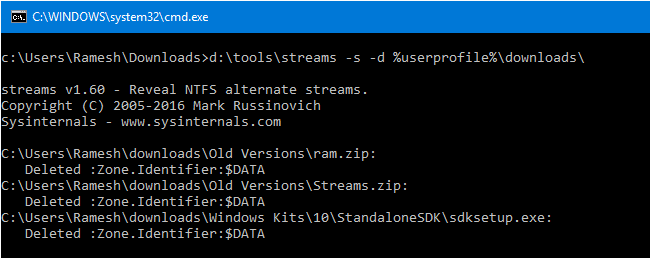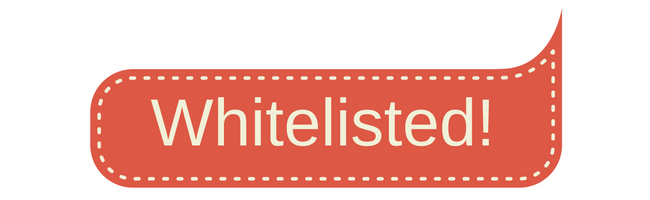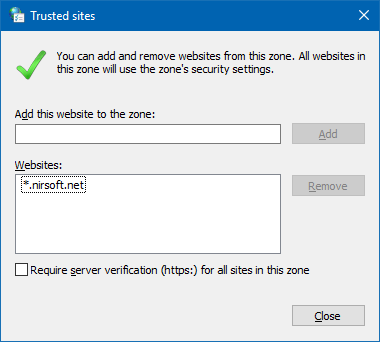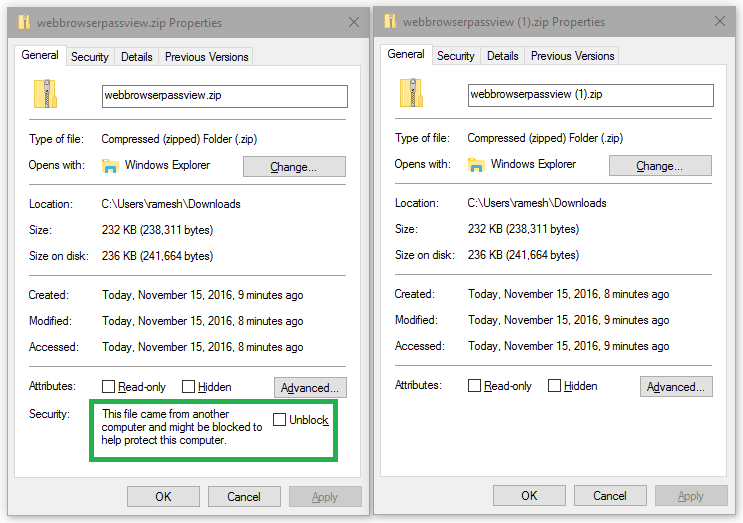Если открыть свойства загруженного через браузер файла, то можно увидеть, что внизу окошка есть примечание «Осторожно: Этот файл получен с другого компьютера и, возможно, был заблокирован». Открываются такие файлы обычно без проблем, но некоторые из них могут автоматически блокироваться SmartScreen. В этом случае пользователь получает сообщение «Система Windows защитила ваш компьютер…».
Разблокировка загруженных из интернета файлов в Windows 10 выполняется почти точно так же, как в других версиях системы. Только если в более ранних редакциях для этого нужно было нажать кнопку «Разблокировать», то в Windows 10 напротив предупреждения в одноименном чекбоксе необходимо поставить галочку и применить настройку. После этого предупреждение исчезнет.
Как видите, всё очень просто. Но как быть, если нужно разблокировать не один, а несколько десятков таких файлов? Что, открывать свойства каждого из них по отдельности?
Этого делать совсем не обязательно. В Windows имеется функция пакетной разблокировки полученных из сети файлов. Чтобы ею воспользоваться, откройте консоль PowerShell.
И выполните в ней команду get-childitem «полный путь» | unblock-file, предварительно заменив содержимое кавычек полным адресом к каталогу с заблокированными файлами.
Вот и всё. С таким же успехом команду unblock-file можно использовать в Windows 8.1.
Загрузка…
Когда вы скачиваете файлы из сети Интернет, операционная система помечает их особым образом из соображений безопасности. Позднее, когда вы пытаетесь открыть скачанный файл, Windows отображает предупреждение, что файл небезопасен и требует явного подверждения, что вы действительно намерены его открыть. Когда включена функция Smart Screen, некоторые файлы блокируются особенно упорно. Существует способ снять подобные блокировки со всех файлов и папок, находящих в каталоге «Загрузки» или в любой другой папке.
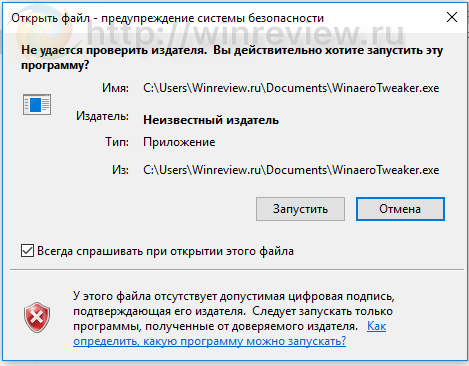
Чтобы в этом убедиться, в Windows 10 мы можем воспользоваться инструментом PowerShell. Выполним для одного из скачанных файлов вот такую команду:
get-item имя_файла -stream *
Самый простой способ открыть PowerShell сразу в нужной папке — это воспользоваться командой-меню Файл в Проводнике Windows 10. Перейдите в папку «Загрузки» и выполните Файл — Запустить Windows Powershell — Запустить Windows Powershell:
Выполним вышеупомянутую команду для файла «winaerotweaker.zip». Это архив с моей же программой Winaero Tweaker, который я специально скачал для примера. Выполняем команду:
get-item winaerotweaker.zip -stream *
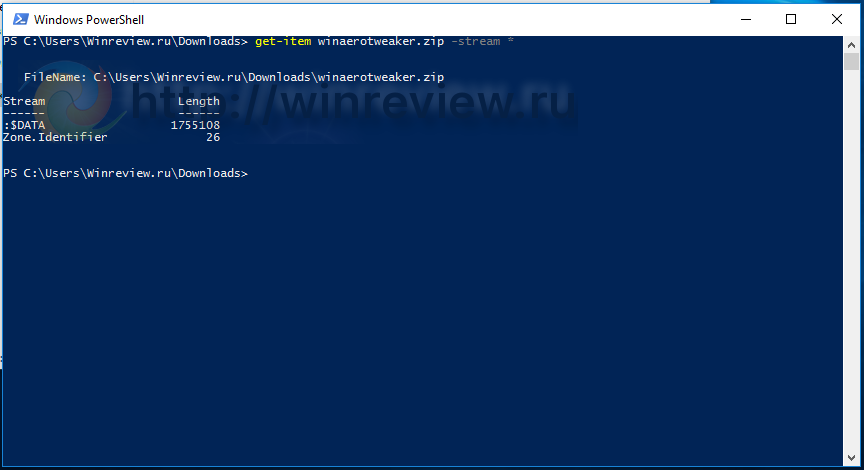
get-content winaerotweaker.zip -stream Zone.Identifier
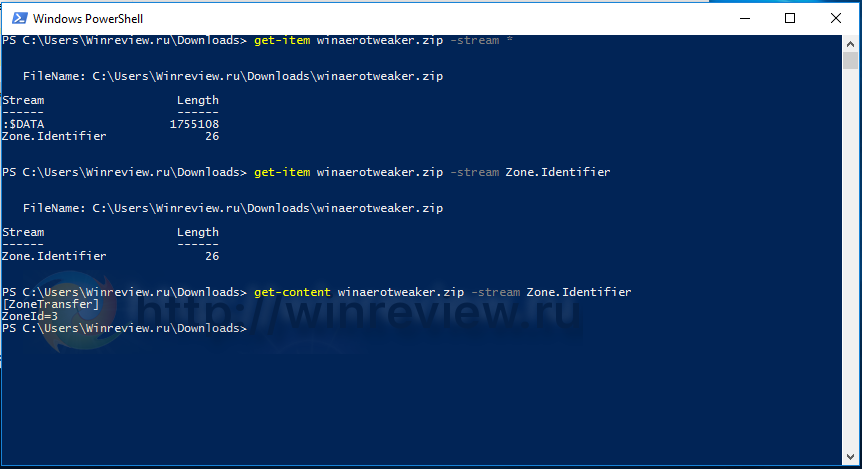
[ZoneTransfer] ZoneId=3
Его возможные значения:
0 — Файл создан на локальном компьютере.
1 — Файл получен по локальной сети
2 — Файл получен из доверенной зоны Интернет
3 — Файл получен из Интернет
4 — Файл получен из зоны «опасных сайтов»
Соответственно, чтобы разблокировать его, нужно либо записать 0 в ZoneId, либо вообще удалить альтернативный поток с именем Zone.Identifier.
Средствами графического интерфейса разблокировать файл можно через его свойства. Там есть соответствующий флажок (который в русской версии не совсем вписывается в диалоговое окно):
Если нужно разблокировать много файлов или сразу все, открывать свойства каждого из них — очень утомительное занятие. К счастью, эту операцию можно упростить опять-таки при помощи PowerShell. Достаточно выполнить команду:
dir -Recurse | Unblock-File
Её, естественно, нужно выполнить в нужной папке. В нашем случае PowerShell уже открыт в папке «Загрузки». Давайте выполним её и посмотрим, что из этого выйдет.
Команда отрабатывает без какого-либо вывода. Проверим альтернативные потоки данных:
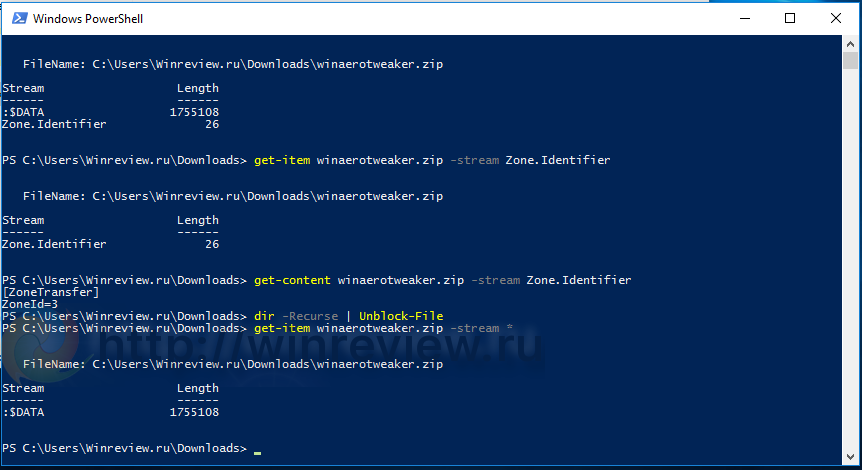
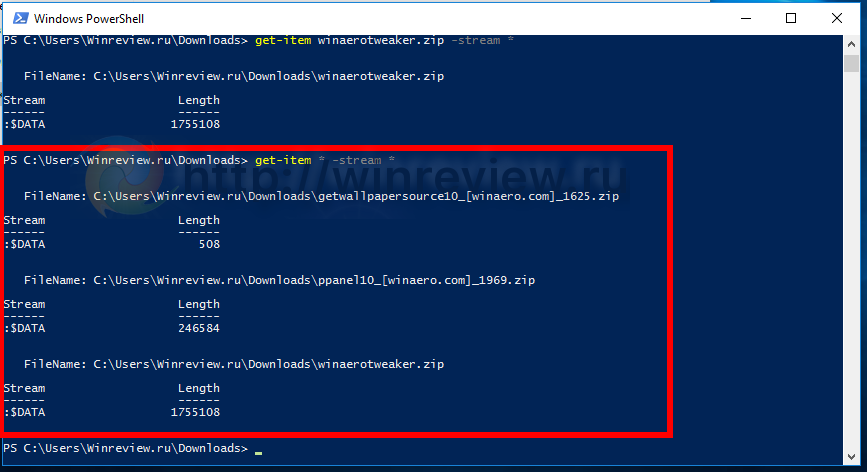
💡Узнавайте о новых статьях быстрее. Подпишитесь на наши каналы в Telegram и Twitter.
Судя по тому, что вы читаете этот текст, вы дочитали эту статью до конца. Если она вам понравилась, поделитесь, пожалуйста, с помощью кнопок ниже. Спасибо за вашу поддержку!
На чтение 2 мин Просмотров 629 Опубликовано
Когда вы загружаете файлы из Интернета, Windows добавляет к ним информацию о зоне и сохраняет ее в альтернативной файловой системе NTFS. Windows 10 показывает предупреждение системы безопасности каждый раз, когда вы пытаетесь ее открыть. Некоторые типы файлов полностью заблокированы для открытия. SmartScreen, функция безопасности Windows 10, вызывает такое поведение. Но даже если SmartScreen выключен, вы все равно получите предупреждение и вам потребуется разблокировать загруженные файлы. Хотя вы можете разблокировать свои файлы один за другим, как описано здесь Как разблокировать файлы, загруженные из Интернета в Windows 10, это очень трудоемкая операция. Если вам нужно разблокировать кучу файлов, загруженных из Интернета в Windows 10, вот как вы можете это сделать.
Когда вы пытаетесь открыть файл, который был загружен из Интернет, вы видите предупреждение, подобное этому: 
Чтобы избежать этого и разблокировать все файлы в папке в Windows 10 , нам нужно использовать командную строку PowerShell.
Допустим, вы хотите разблокировать все загруженные файлы в папке «Загрузки», расположенной внутри профиль пользователя. Эта папка по умолчанию используется почти всеми приложениями, такими как веб-браузеры, менеджеры загрузок и т. Д., Поэтому файлы в ней обычно блокируются. Чтобы разблокировать их все сразу, вам необходимо сделать следующее:
- Откройте PowerShell, как описано в следующей статье: Все способы открытия PowerShell в Windows 10.
- Введите следующую команду:
dir c: users winaero downloads -Recurse | Unblock-File
Замените часть «c: users winaero downloads» фактическим путем к вашей папке.
- Кроме того, вы можете перейти в эту папку с помощью старой доброй команды CD следующим образом :
cd c: users winaero downloads
Затем вы можете опустить путь к папке и выполните следующую команду:
dir -Recurse | Unblock-File

Совет: вы можете напрямую открыть командное окно PowerShell в нужной папке. Все, что вам нужно сделать, это щелкнуть меню «Файл» проводника -> Открыть Windows Powershell -> Открыть Windows Powershell. См. Следующий снимок экрана: 


Содержание
- 1 содержание
- 2 Идентификатор зоны или знак сети
- 3 Как массово разблокировать файлы в папке и подпапках?
- 3.1 Способ 1: использование «потоков» из Windows SysInternals:
- 3.2 Способ 2. Использование Windows PowerShell:
- 4 Включение в белый список веб-сайта для предотвращения блокировки файлов SmartScreen
Файлы, загруженные из Интернета, помечаются идентификатором зоны («Метка Интернета», хранящимся в качестве альтернативных потоков данных), чтобы активировать проверку репутации приложения с помощью Windows SmartScreen в Windows 8 и более поздних версиях.
содержание
- Информация о зоне и SmartScreen
- Разблокируйте файлы с помощью Streams.exe
- Разблокируйте файлы с помощью PowerShell
- Белый список сайтов, чтобы файлы, загруженные с этого сайта, не блокировались
Идентификатор зоны или знак сети
Маркировка идентификации зоны с использованием альтернативных потоков данных была впервые представлена в Windows XP с пакетом обновления 2 (SP2) и продолжена в более поздних операционных системах, включая Windows 10.
В Windows 7 и более ранних версиях, когда пользователь запускает файл, загруженный из Интернета, открывается следующий диалог:
Если вы включите Всегда спрашивать перед открытием этого файла и нажмете «Выполнить», Windows очистит идентификатор зоны для этого файла и запустит программу.
SmartScreen — Проверка репутации приложения
Windows 8+ еще больше улучшает это, выполняя проверку репутации приложения с помощью Windows SmartScreen, когда вы запускаете программу, загруженную (не обязательно с помощью Internet Explorer) из Интернета. Только если файл не проходит проверку репутации SmartScreen, пользователю показывается следующий экран.
Если вы доверяете источнику и хотите запустить файл независимо от предупреждения, нажмите «Подробнее», а затем «Выполнить в любом случае». Это удаляет существующий идентификатор зоны для файла, заменяя его записью AppZoneId = 4.
Кроме того, вы можете щелкнуть файл правой кнопкой мыши, выбрать «Свойства», а затем разблокировать файл перед его запуском.
Как массово разблокировать файлы в папке и подпапках?
Чтобы разблокировать несколько файлов в папке, вы можете использовать один из этих методов.
Способ 1: использование «потоков» из Windows SysInternals:
Скачайте Streams и распакуйте исполняемый файл в папку. Затем откройте окно командной строки и запустите Streams.exe, как показано ниже:
streams.exe -d %userprofile%\downloads\*
Это удаляет альтернативные потоки данных NTFS для всех файлов в папке «Загрузки».
Чтобы разблокировать не замужем файл, используйте имя файла:
streams -d "C:\Users\ramesh\Downloads\BrowserAddonsView.exe"
Чтобы удалить информацию о зоне для файлов в каждом подкаталоге (рекурсивно), используйте этот синтаксис:
streams -s -d %userprofile%\downloads\
Способ 2. Использование Windows PowerShell:
PowerShell имеет аккуратный маленький командлет Unblock-File, который может разблокировать несколько файлов в разных подкаталогах в одной командной строке.
Разблокировать один файл
Unblock-File -Path "c:\users\ramesh\downloads\old versions\tc_free.exe"
Разблокировать все файлы в папке
gci "c:\users\ramesh\downloads" | Unblock-File
Разблокировать файлы в каждой подпапке (рекурсия)
Чтобы сделать это рекурсивно, влияя на файлы в каждой подпапке, запустите:
gci -recurse "c:\users\ramesh\downloads" | Unblock-File
Это очищает информацию о зоне для указанных или всех файлов.
Включение в белый список веб-сайта для предотвращения блокировки файлов SmartScreen
В некоторых ситуациях требуется, чтобы вы всегда разрешали загрузку с определенного веб-сайта, например веб-сайта компании, на котором размещены определенные файлы. Если веб-сайт заслуживает доверия, вы можете добавить его в список надежных сайтов Internet Explorer. Это предотвращает запуск проверки репутации SmartScreen, когда пользователь запускает загруженный файл, независимо от того, какой браузер (Chrome, Firefox, IE и т. Д.) Использовался для загрузки файла.
Например, я загружаю WebBrowserPassView от Nirsoft. Выполнение следующей команды показало Идентификатор зоны — «ZoneID», установленный в 3, что означает Интернет-зону.
more < WebBrowserPassView.zip:Zone.Identifier
После добавления * .nirsoft.net в список надежных сайтов в Internet Explorer я повторно загрузил файл.
На этот раз идентификатор зоны не был добавлен.
И нет кнопки «Разблокировать» в Свойствах для файла, загруженного с сайта, указанного в доверенной зоне IE.
Хотя уведомления SmartScreen иногда могут раздражать, это хороший механизм защиты, который не следует отключать или обходить, если вы беспокоитесь о безопасности. Вы должны разблокировать файлы, только если вы доверяете источнику и / или если у вас есть веская причина для этого.
При работе с файлами и папками на компьютере, пользователи могут столкнуться с блокировкой доступа к ним. Эта проблема может возникнуть по разным причинам, включая настройки безопасности и прав доступа к файлам и папкам. В этой статье мы рассмотрим несколько методов, которые помогут разблокировать файлы и папки в операционной системе Windows 10.
- Метод 1: Как снять блокировку с папки
- Метод 2: Как снять блокировку файлов
- Метод 3: Как разблокировать папку в Windows 10
- Метод 4: Как открыть все файлы в папке
- Некоторые полезные советы
- Выводы
Метод 1: Как снять блокировку с папки
Первый метод позволяет снять блокировку с папок. Для этого выполните следующие действия:
- Откройте Обозреватель файлов и выберите нужную папку или файл, который требуется разблокировать.
- Нажмите правой кнопкой мыши на выбранный файл или папку, выберите пункт «Расширенная», затем «Разблокировать».
- Нажмите кнопку «ОК», чтобы подтвердить свой выбор.
Метод 2: Как снять блокировку файлов
Второй метод позволяет снять блокировку с файлов. Для этого выполните следующие действия:
- Откройте любое приложение, например, текстовый редактор.
- Нажмите клавишу «Ctrl+O», чтобы открыть файл, который нужно разблокировать.
- Выберите пункт «Файл» в верхнем левом углу, затем «Параметры».
- В окне «Параметры» выберите пункт «Центр управления безопасностью», затем «Параметры центра управления безопасностью».
- В окне «Центр управления безопасностью» выберите пункт «Параметры блокировки файлов» и снимите флажки «Открыть» или «Сохранить» для необходимых типов файлов.
Метод 3: Как разблокировать папку в Windows 10
Третий метод позволяет разблокировать папки, которые блокируются из-за ограничений доступа. Для этого выполните следующие действия:
- Откройте Обозреватель файлов и найдите нужную папку.
- Нажмите на неё правой кнопкой мыши и выберите пункт «Свойства».
- В открывшемся окне выберите вкладку «Безопасность».
- Выберите своё имя в разделе «Группы или пользователи», чтобы увидеть имеющиеся у вас разрешения.
- Нажмите кнопку «Изменить», выберите своё имя, установите флажки для нужных разрешений и нажмите кнопку «ОК».
Метод 4: Как открыть все файлы в папке
Четвёртый метод поможет открыть все файлы в выбранной папке одновременно. Для этого выполните следующие действия:
- Откройте Обозреватель файлов и найдите нужную папку.
- Нажмите на неё правой кнопкой мыши и выберите пункт «Открыть в новом окне».
- Нажмите сочетание клавиш «Ctrl+Shift+B», чтобы свернуть все открытые окна.
- Нажмите сочетание клавиш «Ctrl+A», чтобы выделить все файлы в папке.
- Нажмите клавишу «Enter», чтобы открыть все файлы одновременно.
Некоторые полезные советы
- Если файл или папка блокируются из-за прав доступа, то убедитесь, что у вас есть административные права на компьютере.
- Если ни один из вышеперечисленных методов не сработал, проверьте, не установлены ли на вашем компьютере сторонние программы блокировки файлов.
- Использование антивирусов может вызывать блокировки файлов и папок из-за настройки безопасности. Убедитесь, что настройки антивирусных программ не мешают работе с файлами и папками.
Выводы
Разблокировка файлов и папок в Windows 10 возможна несколькими способами, в зависимости от причины блокировки. В данной статье мы рассмотрели четыре метода, которые помогут снять блокировки с файлов и папок. Если ни один из этих методов не сработал, обратитесь за помощью к профессионалам. Не забывайте, что правильные настройки безопасности и прав доступа к файлам и папкам помогут сохранить вашу информацию в безопасности.
Можно ли скрыть заметки на айфоне
Владельцы iPhone могут скрыть заметки, содержащие конфиденциальную информацию, с использованием возможностей приложения «Заметки». Доступ к защищенным паролем заметкам можно получить с помощью кода доступа устройства или пользовательского пароля. Такая функция защиты позволяет сохранить ценные записи в безопасности, чтобы никто, кроме владельца iPhone, не мог прочитать их. Кроме того, эта функция доступна не только для iPhone, но и для других устройств Apple, таких как iPad, iPod Touch и Mac. Поэтому, если вы хотите сохранить свои записи в безопасности и избежать несанкционированного доступа, то защита заметок паролем — является отличным решением для вас.
Сколько зарабатывает Пинтерест
Pinterest — популярная социальная сеть, на которой пользователи могут делиться идеями и картинками на различные темы. Но мало кто задумывается о том, сколько зарабатывает эта платформа. Оказывается, большую часть доходов Pinterest получает от рекламы. В 2018 году объем рекламных продаж достиг $756 млн, что на 70% больше, чем годом ранее. Представители компании утверждают, что все больше пользователей используют сервис для поиска и покупки товаров, а реклама на сайте уже считается его «родным контентом». Таким образом, Pinterest является успешным бизнесом, который продолжает расти и развиваться, привлекая все большее количество пользователей и рекламодателей.
Как включить отображение игры в стиме
Для того, чтобы включить отображение игры в Steam, необходимо зайти в свой профиль на данной платформе и перейти во вкладку «Приватность». Затем выберите опцию «Редактировать профиль» и установите желаемый статус приватности. Все изменения будут автоматически сохранены в вашем профиле. Таким образом, после выполнения этих простых действий, другие пользователи смогут видеть ваши игровые активности, а также отображение того, какую игру вы в данный момент играете. Включение отображения игры в стиме может быть полезным, если вы хотите поделиться своими игровыми достижениями и результатами с друзьями или другими игроками. Кроме того, это может помочь найти новых друзей для совместного прохождения тех же самых игр.
Как сделать так чтобы никто не видел твои подписки в тик токе
Если ты хочешь скрыть свои подписки на TikTok от других пользователей, то это возможно. Для этого необходимо перейти в раздел настроек аккаунта и зайти в опции конфиденциальности. Там будет находиться функция «Кто может просматривать это видео», где нужно выбрать нужную опцию, в зависимости от того, насколько ты хочешь ограничивать доступ к своим подпискам. Если у тебя открытый профиль, то ты можешь выбрать «Все», если же профиль приватный, то стоит выбрать «Подписчики». Если ты хочешь, чтобы только ты имел доступ к своим подпискам, выбери «Только я». Скрыть свои подписки в TikTok очень легко, и ты можешь это сделать в любой момент, в зависимости от своих потребностей.



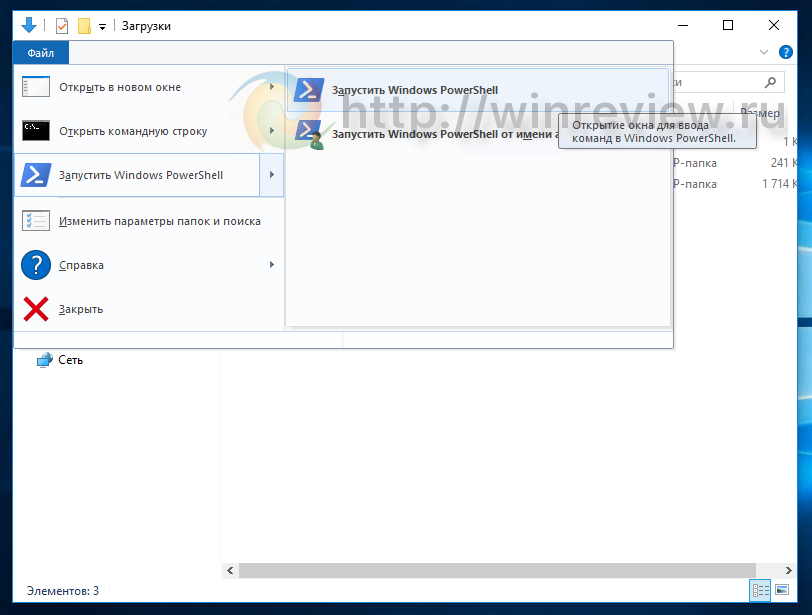
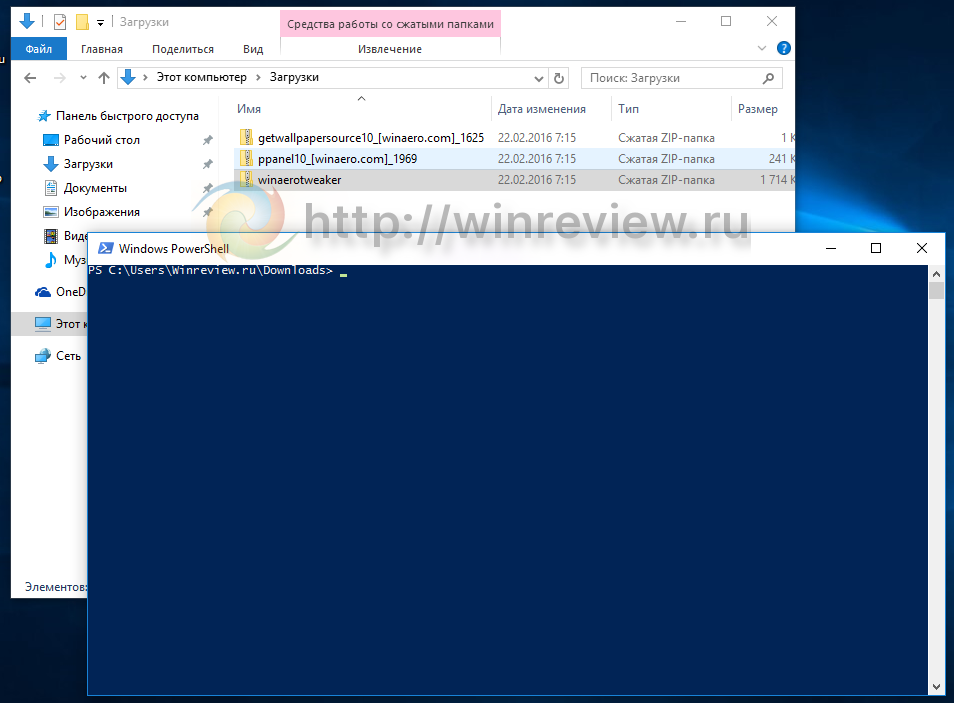
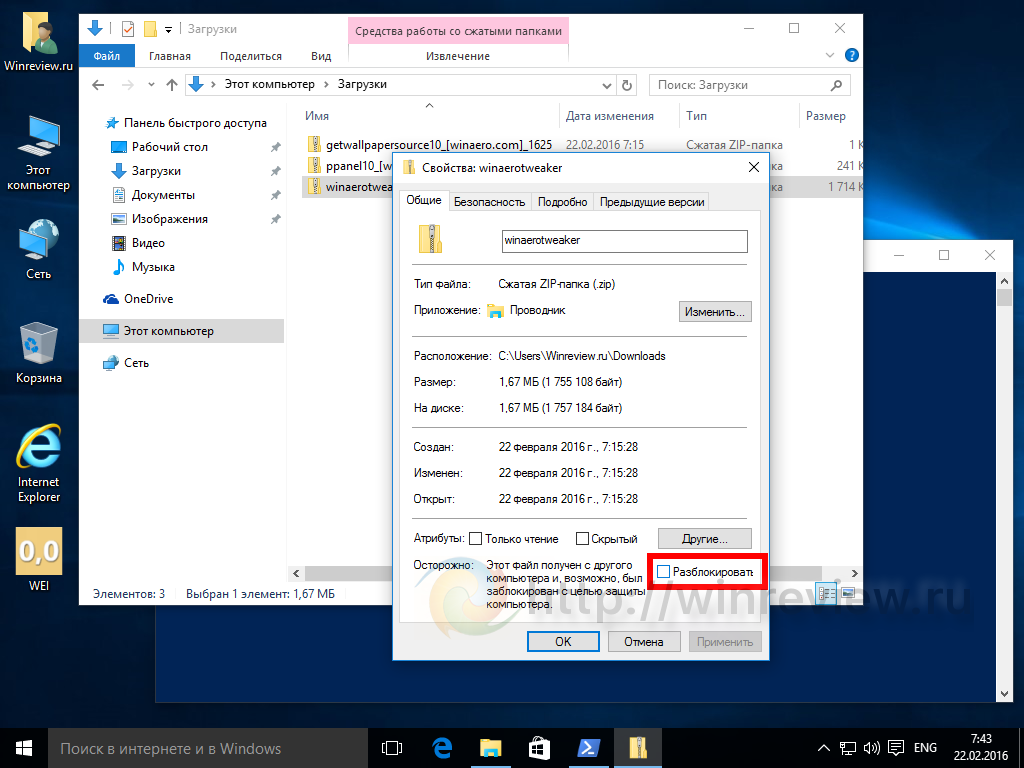

 Затем вы можете опустить путь к папке и выполните следующую команду:
Затем вы можете опустить путь к папке и выполните следующую команду: