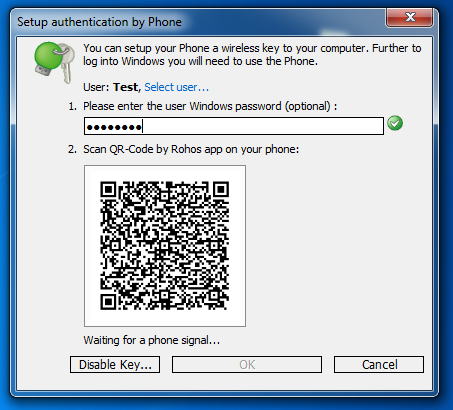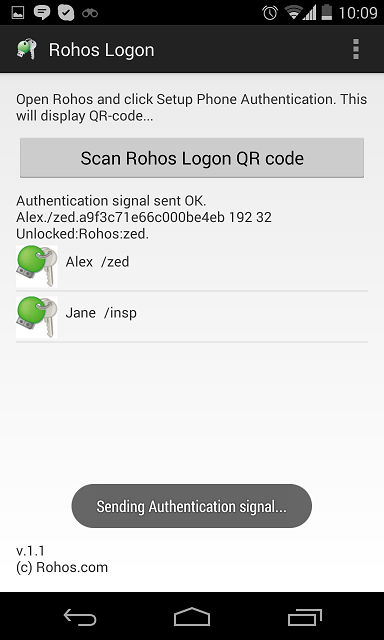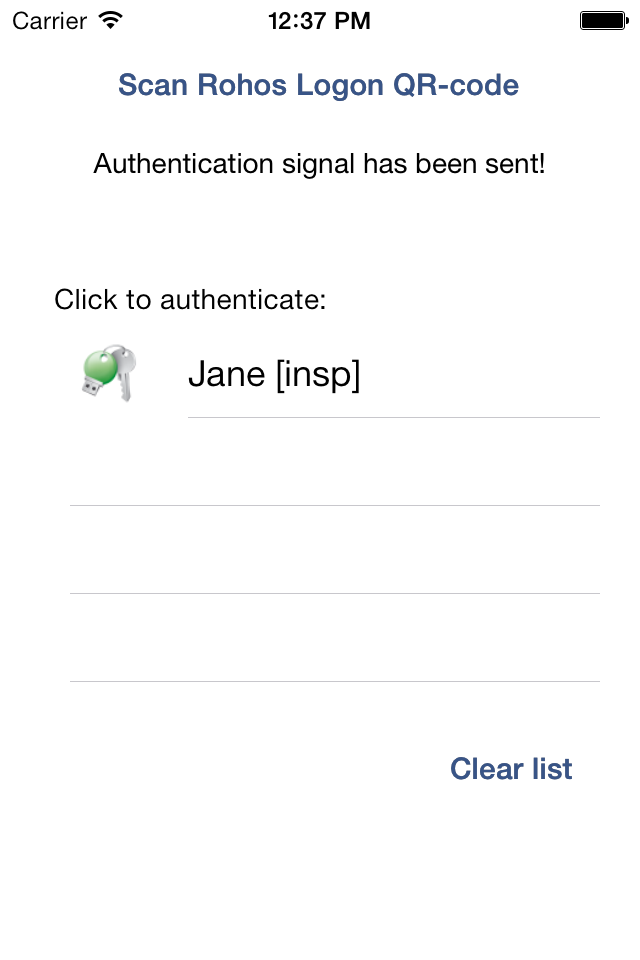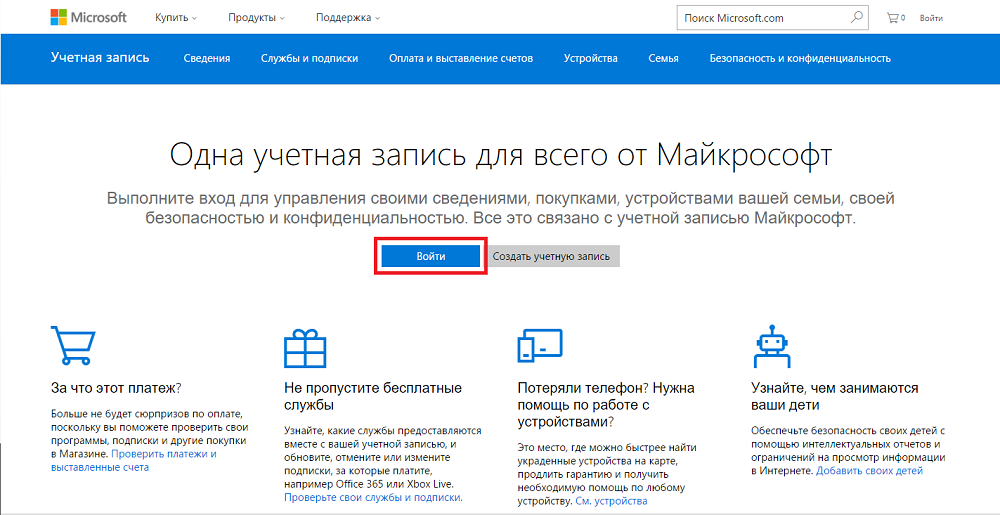-
Попробуйте разблокировать устройство с Windows 10 удаленно, если появилось сообщение «Устройство заблокировано в целях безопасности. Подключите устройство к источнику питания по крайней мере на два часа, затем повторите попытку». Для этого необходимо сбросить свой ПИН-код на странице account.microsoft.com. Если вы используете удаленную разблокировку, ваш ПИН-код для входа будет защищен Windows, а не системой безопасности вашего устройства.
-
Выполните вход на странице account.microsoft.com/devices..
-
Выберите в списке телефон, который требуется заблокировать удаленно, а затем нажмите кнопку «Поиск телефона».
-
Нажмите кнопку «Заблокировать».
-
Введите новый PIN-код, а затем нажмите кнопку «Заблокировать». Теперь вы сможете разблокировать телефон с помощью нового ПИН-кода.
-
-
Чтобы вернуть защиту вашего PIN-кода для входа системой защиты вашего устройства, убедитесь, что устройство не выключалось хотя бы в течение 2 часов. Перейдите к разделу «Параметры» > «Учетные записи» > «Параметры входа» и выберите элемент «Я не помню свой ПИН-код». Введите сведения учетной записи Майкрософт, подтвердите свой идентификатор и установите ПИН-код для устройства.
Нужна дополнительная помощь?
Нужны дополнительные параметры?
Изучите преимущества подписки, просмотрите учебные курсы, узнайте, как защитить свое устройство и т. д.
В сообществах можно задавать вопросы и отвечать на них, отправлять отзывы и консультироваться с экспертами разных профилей.

Для того, чтобы этот способ сработал, на смартфоне должен быть включен «Поиск телефона» и «Местоположение». Без них ничего не получится. Если они у вас активны, то вы можете переходить к прочтению и выполнению действий из инструкции. В противном же случае вам придётся делать сброс настроек с помощью физических клавиш, дабы получить доступ к системе на смартфоне.
Инструкция
1. На компьютере перейдите по ссылке.
2. Введите логин и пароль от учётной записи Microsoft, привязанной к устройству.
3. В верхней части сайта нажмите на пункт «Устройства» и из выпадающего списка выберите «Ваши устройства».
4. Отыщите свой смартфон в списке и напротив него нажмите «Найти мой телефон».
5. Под картой нажмите на кнопку «Заблокировать».
6. Выберите страну и введите номер телефона. Если вы не хотите это делать, то просто поставьте галочку напротив «У этого телефона нет номера» и нажмите «Далее».
7. В верхнее поле введите четырёхзначный ПИН-код, а в поле ниже введите сообщение (по желанию).
8. Нажмите на кнопку «Заблокировать». Смартфон должен перезагрузиться, если вы всё сделали правильно.
9. После перезагрузки смартфона попробуйте разблокировать его экран, набрав ПИН-код, установленный в процессе выполнения пункта 7 данной инструкции. Если всё сделано правильно, то экран смартфона должен разблокироваться.
10. Перейдите в настройки экрана блокировки и отключите блокировку ПИН-кодом.
Мы добавили новую экспериментальную функцию для Windows-аутентификации: используйте свой мобильный телефон как беспроводной ключ для разблокировки вашего PC.
Чем достигается безопасность
- Ваш пароль Windows хранится на мобильном телефоне (Android /iOS).
- Нет необходимости помнить длинные и сложные пароли.
- Два варианта аутентификации – либо автоматически при входе в сеть (PC <-> Phone) или с использованием QR-кода.
- Включает использование одноразового пароля – каждые сигнал аутентификации или QR-код содержит элемент одноразового пароля и он действителен только 5 секунд.
- Один мобильный телефон может использоваться для нескольких пользовательских профилей Windows или Mac и зашифрованных дисков.
Упрощенная аутентификация с помощью мобильного телефона:
- Беспроводной ключ – сигнал аутентификации посылается через Wi-Fi (в локальную сеть).
- Нет необходимости подключать USB ключ в физический порт.
- Используйте ваш телефон также и для открытия зашифрованного диска Rohos. Не нужно носить дополнительных ключей для безопасности ваших данных.
- Безопасный вход в Windows/Mac OS X с использованием Android/iOS телефона.
Как это работает
Вы прикасаетесь или постукиваете по своему телефону для того чтобы войти или разблокировать рабочий стол Windows. Если сеть WiFi не доступна, телефон рисует QR-код на своем экране, который сканирует камера компьютера.
Как попробовать
Обратите внимание, что компьютер и телефон должны быть подключены к вашей офисной или домашней сети WiFi/LAN, чтобы установить связь друг с другом. В настоящее время поддерживается только вход в Windows c/п телефона Android.
Загрузите и установите Rohos Logon Key v.3.2 (beta) на компьютере Windows
Загрузите и установите Rohos Logon mobile на ваш телефон Android
Загрузите и установите Rohos Logon mobile на ваш iPhone/iPod (iOS). Эта программа будет скоро доступна на iTunes App Store.
- На компьютере откройте программу Rohos Logon Key > Options и выберите “Mobile phone” как устройство аутентификации. OK
- Откройте диалог ”Setup USB Key” > введите ваш пароль Windows > получите QR-код:
На телефоне откройте Rohos Logon и просканируйте QR-код
– как только ваш телефон распознает QR-код, он автоматически отправит сигнал компьютеру с подтверждением
– “Phone signal received” означает, что идентификационный сигнал успешно получен. Если сигнал не получен, нажмите кнопку “Unlock PC” на телефоне вручную.
– Нажмите OK для завершения настройки.
Настройка Windows Firewall.
По умолчанию Windows спросит вас, можно ли разрешить программе Rohos Logon Key принимать входящие сетевые соединения. Но процесс входа в Windows должен быть также занесен в список программ, которым это разрешено:
Откройте: Control Panel\System and Security\Windows Firewall\Allowed Programs
Нажмите: Allows another program
Найдите: C:\Windows\System32
Выберите: LogonUI.exe
Добавить(Add).
Теперь вы можете использовать мобильное приложение Rohos Logon для входа в свою учетную запись или для разблокировки компьютера, всего лишь нажмите кнопку ‘Unlock’ на телефоне!
Если вам нравится это решение и вы хотите помочь нам улучшить его, сообщите нам на “info @ rohos . com”. Мы ответим вам с бесплатным лицензионным ключем.
Программы с открытым исходным кодом для мобильных платформ
Когда Rohos Logon Key отображает QR-код на экране – он содержит ключ шифрования и зашифрованные данные аутентификации (они могут содержать ваш пароль).
Для разблокировки рабочего стола Windows ваш телефон передаст сигнал через WiFi. Этот сикнал – это строка, содержащая ваше имя, имя компьютера и зашифрованный блок данных с: T-OTP кодом, случайными данными, зашифрованным профилем авторизации. Только ваш компьютер может расшифровать их и проверить T-OTP(одноразовый пароль) на пригодность.
Вы можете найти исходный код Rohos Logon на GitHub .
Планы разработок
Пожалуйста, имейте в виду, что это решение все еще в стадии разработки:
Что еще будет:
- Аутентификация по QR-коду отображаемому на экране телефона, если сеть WiFi недоступна для телефона или PC.
- Поддержка компьютеров Mac.
- Поддержка Rohos Disk.
- Пользователь может постучать по телефону 2-3 раза для генерации сигнала аутентификации.
- Добавление 2-факторной аутентификации : телефон + PIN код, вводимый на PC (с блокировкой после 3 неудачных попыток)
скриншот Rohos Logon mobile для Android:
скриншот Rohos Logon mobile для iPhone:
Исходный код Rohos Logon mobile GitHub
Загрузить Rohos Logon Key (betta) для Windows.
Источник: http://www.rohos.ru/2014/01/phone/
Данный материал является частной записью члена сообщества Club.CNews.
Редакция CNews не несет ответственности за его содержание.
Проблема безопасности данных пользователя является актуальной уже очень давно. Сначала она касалась только компьютеров и носителей информации, а после перекочевала и на мобильные устройства. Уже многие годы разработчики пытаются придумать новые способы обеспечения безопасности данных на устройстве. Пока все варианты, которые применяются в различных смартфонах — это код (PIN), графический пароль, отпечаток пальца. Всё это призвано защитить содержимое ваших телефонов от посторонних лиц. Но случается так, что либо по вине ОС устройства, либо по вине самого пользователя сам владелец телефона не может получить к нему доступ. Что же делать в такой ситуации? В этой статье разберёмся, как разблокировать Windows Phone. Давайте же начнём. Поехали!
Разблокировка Windows Phone
В смартфонах под управлением ОС Windows Phone блокировка осуществляется при помощи специального кода, который устанавливает сам владелец телефона. Но что делать в случае, если вы забыли код и не можете зайти в телефон? Самое простое решение — выполнить сброс настроек. Но в этом случае все данные будут удалены со смартфона, что является неприемлемым вариантом для большинства пользователей. К счастью, существует способ, который позволяет разблокировать Windows Phone без сброса и удаления содержимого телефона.
Теперь более подробно об этом самом способе. Чтобы всё сработало, необходимо, чтобы на устройстве была активированы режимы «Поиск телефона» и «Местоположение». Иначе, разблокировать телефон не удастся и единственный возможный путь решения проблемы — сброс настроек. Если вышеупомянутые режимы были включены на вашем телефоне, переходите к процедуре разблокировки телефона.
Первое, что нужно сделать — зайти на компьютере в учётную запись Microsoft. Для этого откройте соответствующую страницу на сайте Microsoft и введите свои логин и пароль. Обратите внимание, что зайти нужно на ту учётную запись, которая привязана к смартфону.
Нажмите Войти
После того как вы вошли в свой аккаунт, нажмите на «Устройства» и выберите категорию «Ваши устройства» из появившегося списка. Далее, найдите своё устройство и щёлкните по кнопке «Найти мой телефон». Щёлкните по кнопке «Заблокировать» расположенной под картой. Укажите телефонный номер и страну. Также можно отметить пункт «У этого телефона нет номера», чтобы не вводить его. Следующий шаг — установите код разблокировки, состоящий из четырёх цифр. Щёлкните по кнопке «Заблокировать». После этого телефон перезагрузится и теперь вы сможете разблокировать его, введя только что заданный PIN-код. Теперь, когда вы разблокировали смартфон, можете перейти в раздел настроек и отключить блокировку с помощью кода, если есть желание.
Вот такой незамысловатый способ позволяет выполнить разблокировку смартфона на Windows Phone. Пишите в комментариях помогла ли вам эта статья, делитесь с другими пользователями своим опытом решения подобных проблем, если таковой имеется и задавайте любые интересующие вопросы по рассмотренной теме.
Мобильные телефоны серии Galaxy могут использоваться в качестве датчика отпечатков пальцев. Таким образом, при помощи смартфона Android можно включать компьютер c Windows 10 — все подробности об этой функции мы собрали для вас в этой статье.
Что нужно, чтобы разблокировать Windows 10 с помощью Android?
Функция блокировки при помощи телефона уже знакома пользователям планшетов Samsung с Windows 10, например, Galaxy TabPro S. Теперь эта функция доступна и на всех компьютерах с Windows 10.
Для того чтобы настроить разблокировку Windows с помощью смартфона вам нужно установить приложения Samsung Flow из Google Play (на смартфон) и Samsung Flow for Windows из Microsoft Store (на ПК).
Кроме того, ваш смартфон Galaxy должен быть не «моложе» S8 и иметь на борту как минимум Android 6. В принципе, эта функция также работает с Galaxy S6 и S7, на которых установлен Android 6.0.
Для Windows 10, в свою очередь, нужно будет установить обновление Creators Update для разработчиков.
После этого нужно убедиться, что в вашем компьютере есть криптопроцессор Trusted Platform Module (TPM). Это аппаратный компонент, он располагается на материнской плате. Вспомните свою модель системной платы и выясните, есть ли он там.
Если TPM есть, войдите в BIOS и проверьте, включено ли его использование. Если нет, включите его.
Запустите на смартфоне приложение Samsung Flow. Вы будете шаг за шагом проведены через процесс настройки блокировки компьютера с помощью телефона, который понятен интуитивно.
Как войти в Windows с помощью телефона Android
Активируйте Samsung Flow на смартфоне и на ПК в фоновом режиме. На обоих устройствах — ПК и смартфоне — включите Bluetooth.
Когда вы перейдете на экран входа в систему Windows, то на экране смартфона Galaxy появится подсказка, которая предложит войти в систему при помощи смартфона.
Поместите палец на датчик отпечатков пальцев. Он будет отсканирован и данные будут переданы на компьютер. Процесс авторизации будет обработан, и появится экран Приветствие Windows.
Примечание. Помимо разблокировки Windows по Bluetooth, при помощи Samsung Flow можно настроить синхронизировать с компьютером звонки и сообщения. Тогда при каждом сопряжении смартфона с ПК по Bluetooth эта информация будет передаваться в Windows 10.
Читайте также:
- Samsung Flow поможет разблокировать с помощью отпечатка пальца любые компьютеры на Windows 10
- Samsung изобрела альтернативу сканеру отпечатков пальцев
- Как разблокировать Android, если забыл пароль?
Фото: chip.de