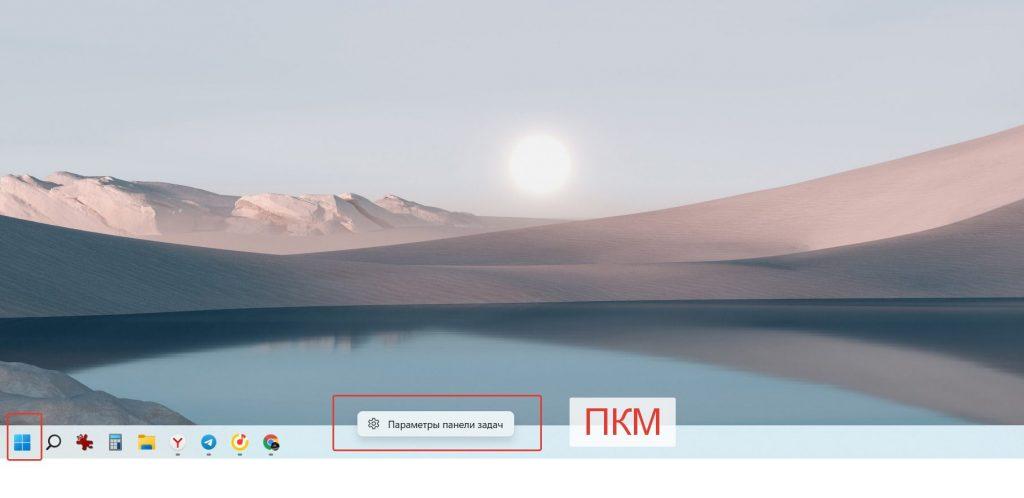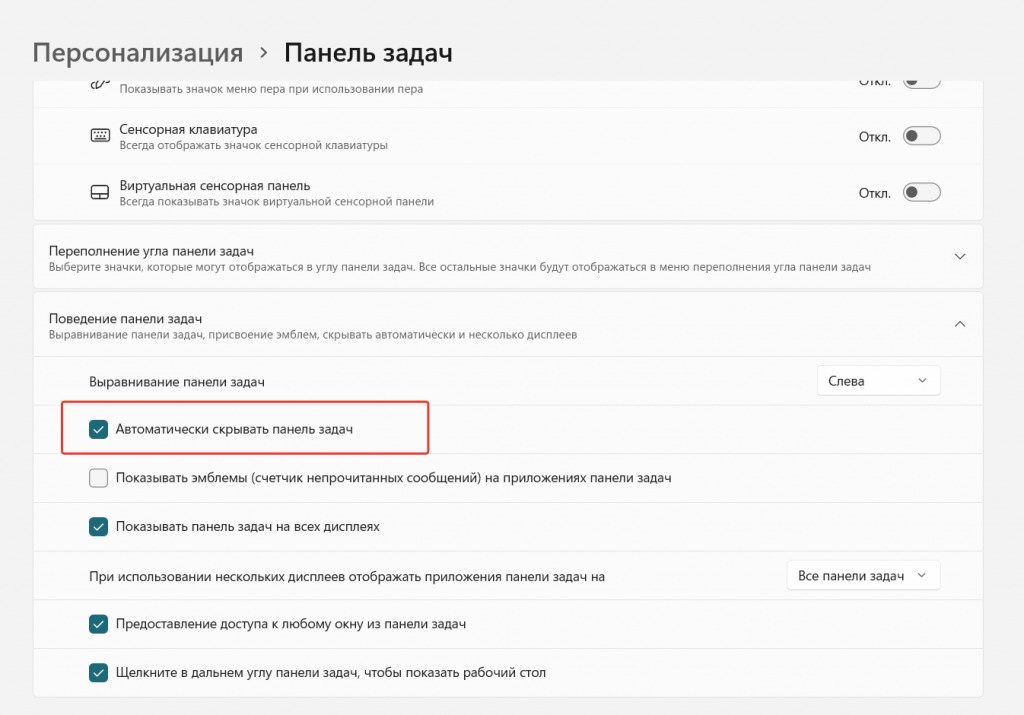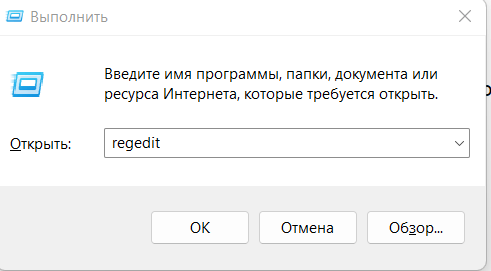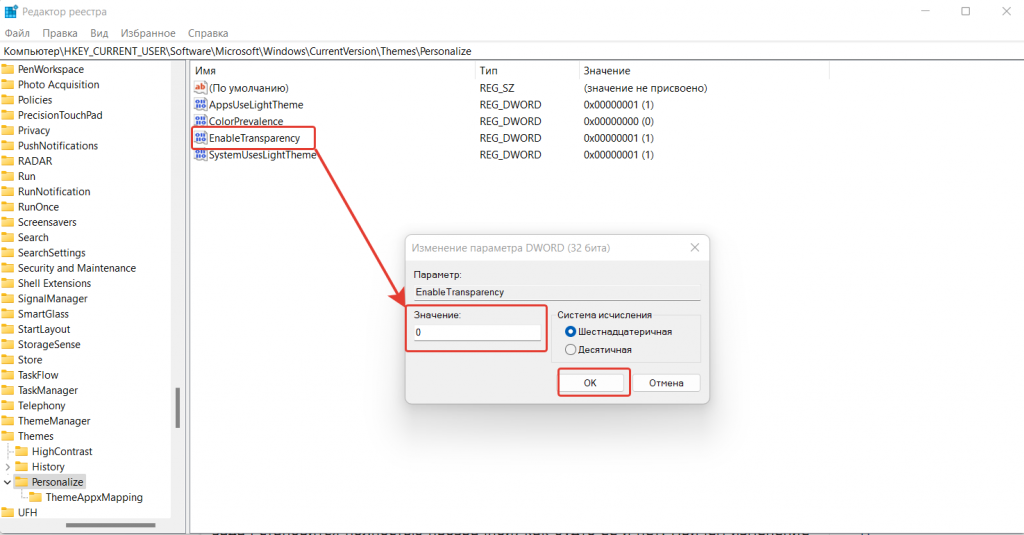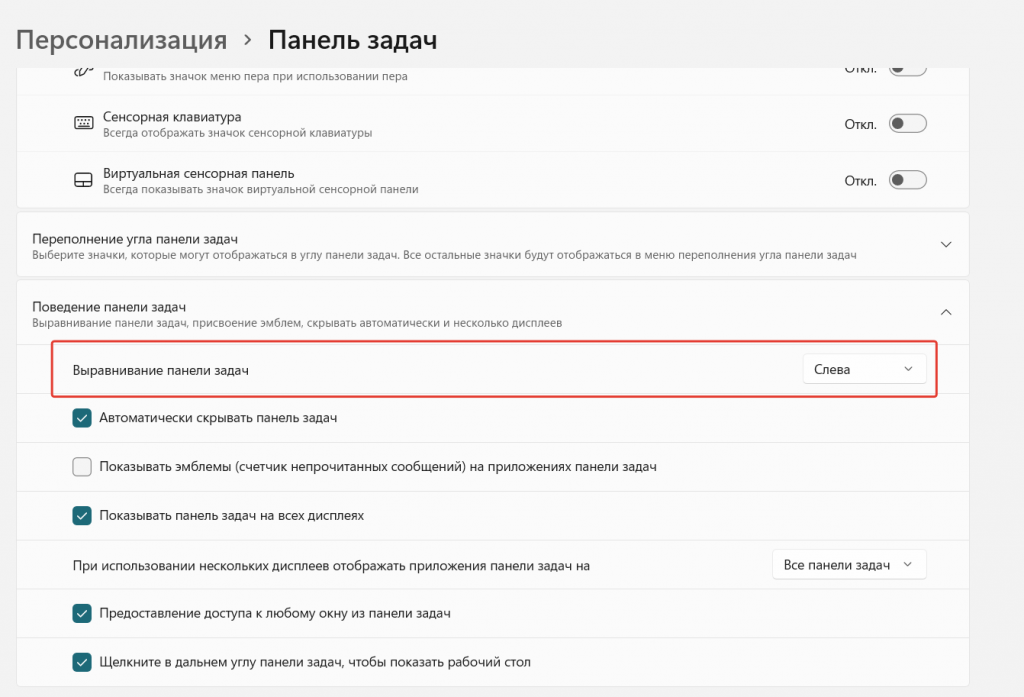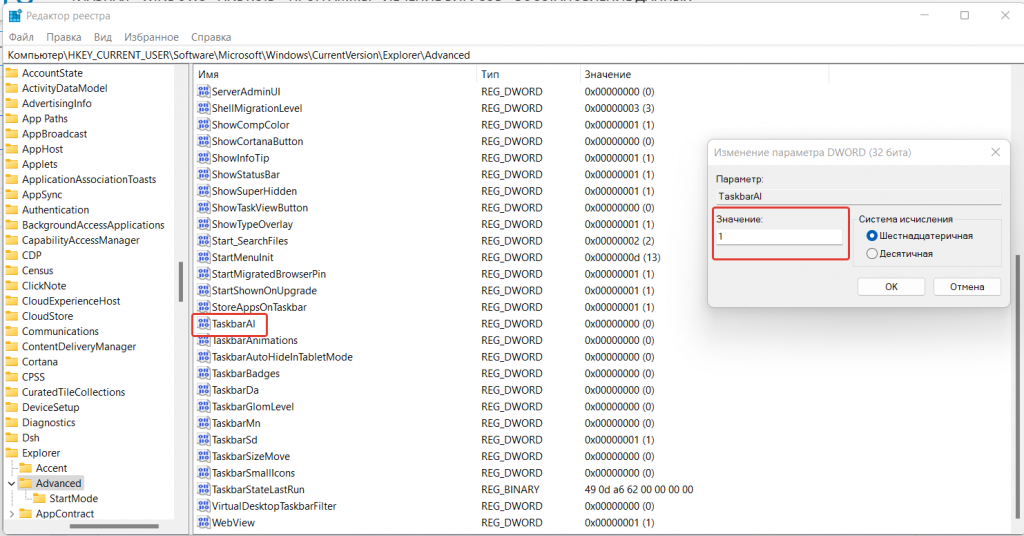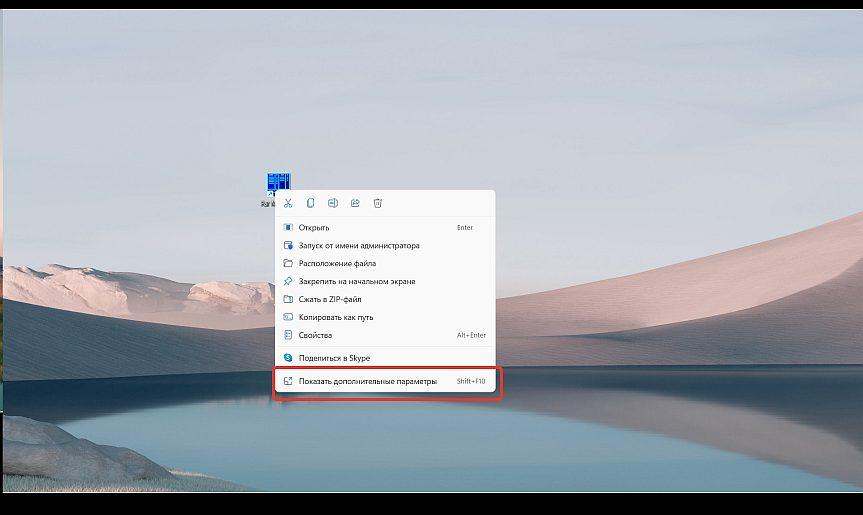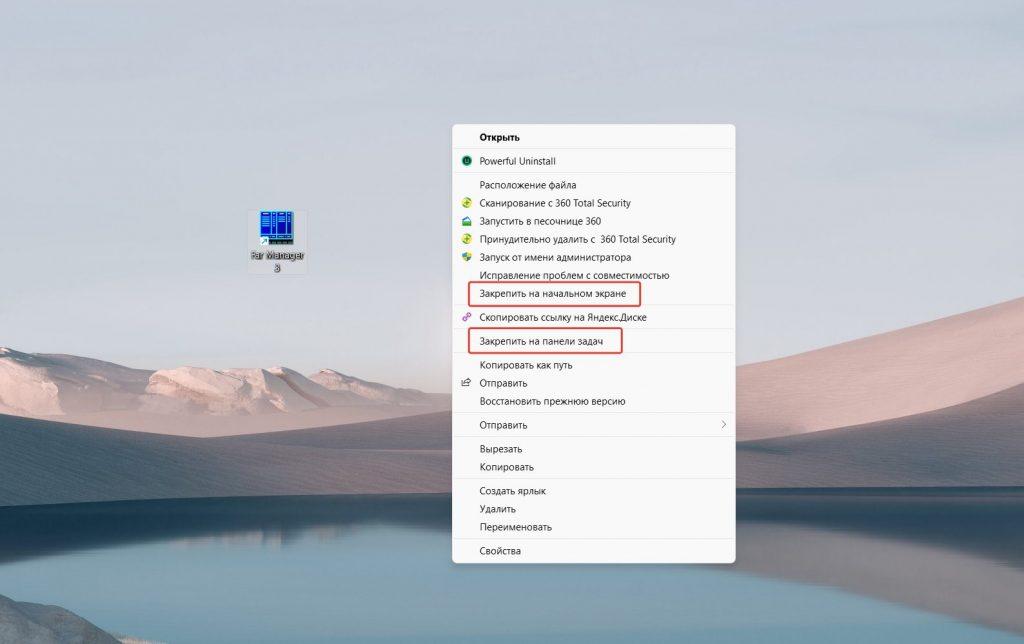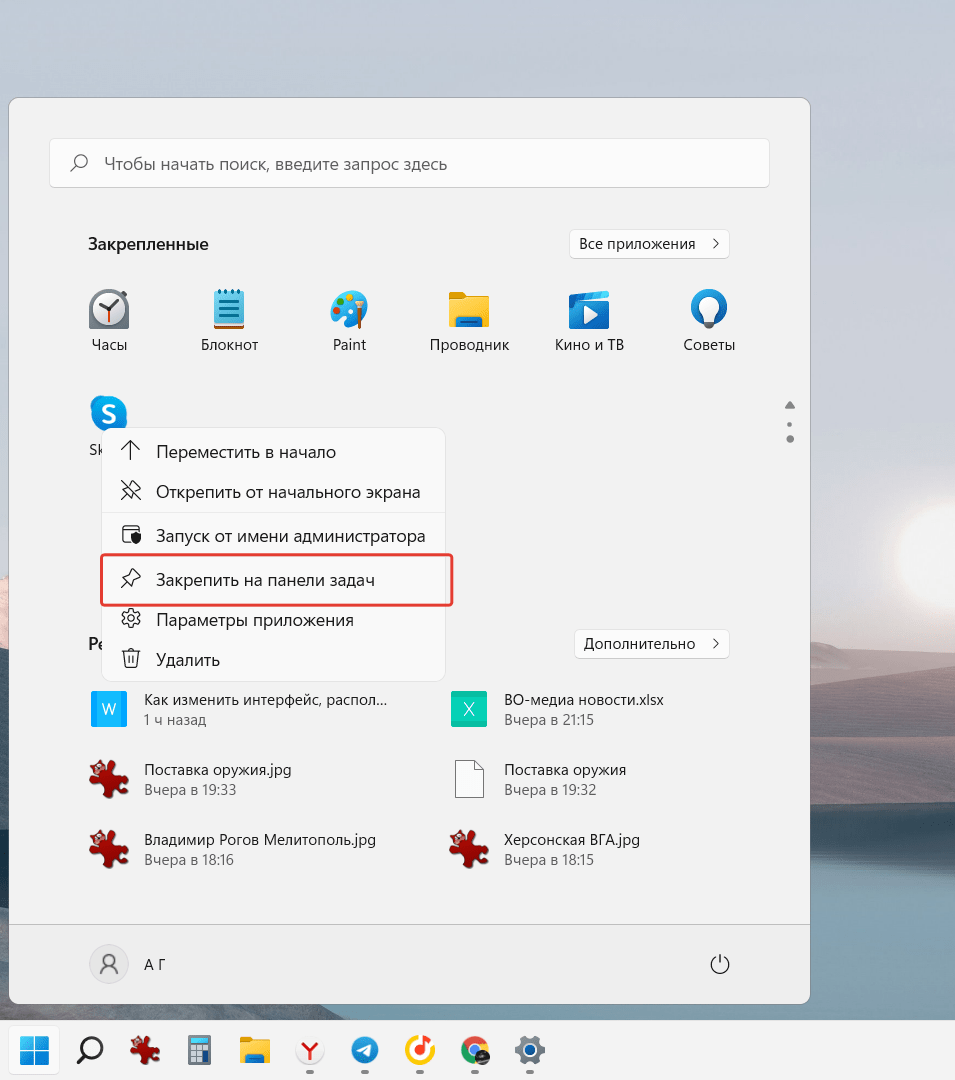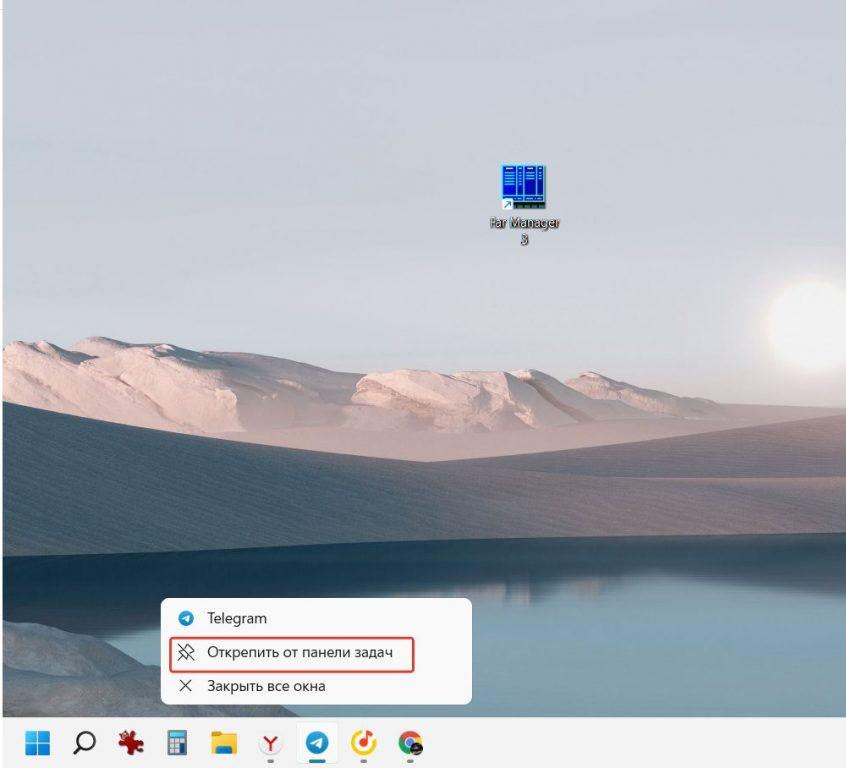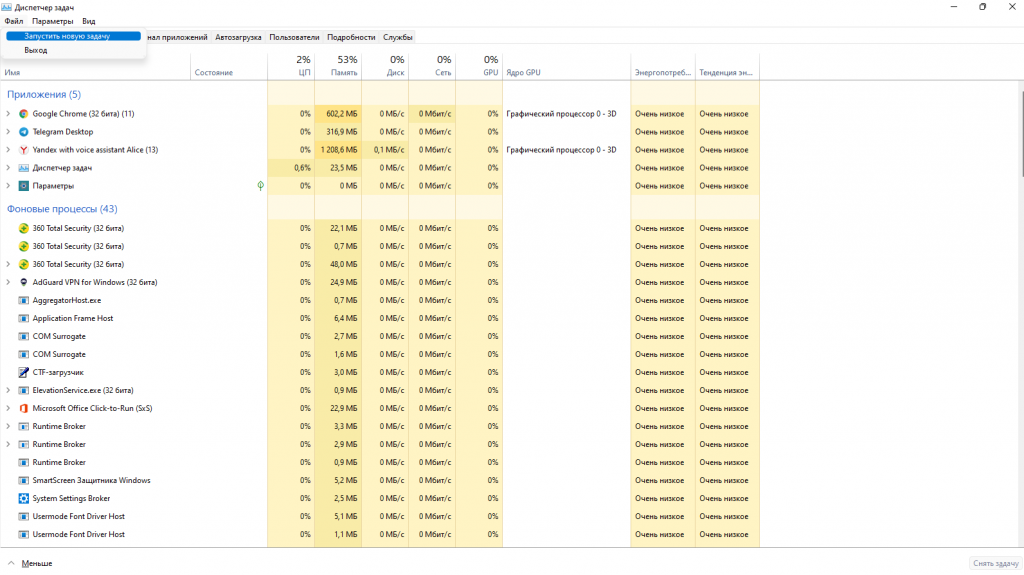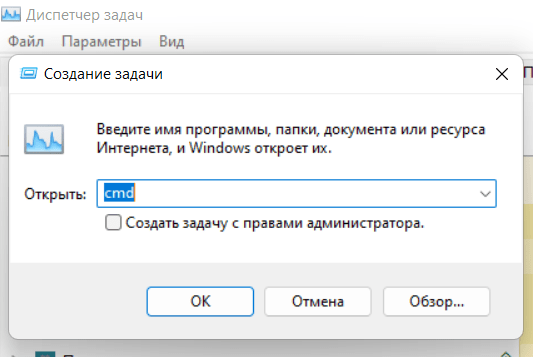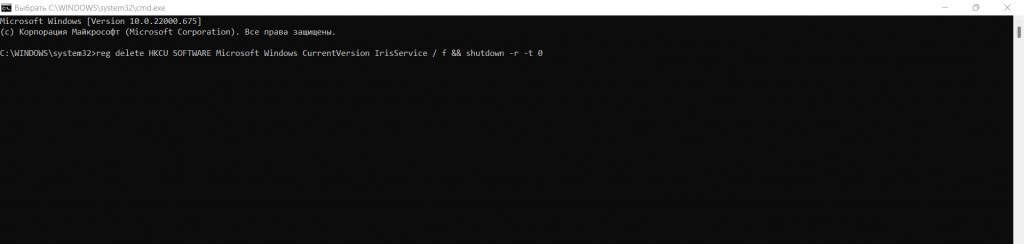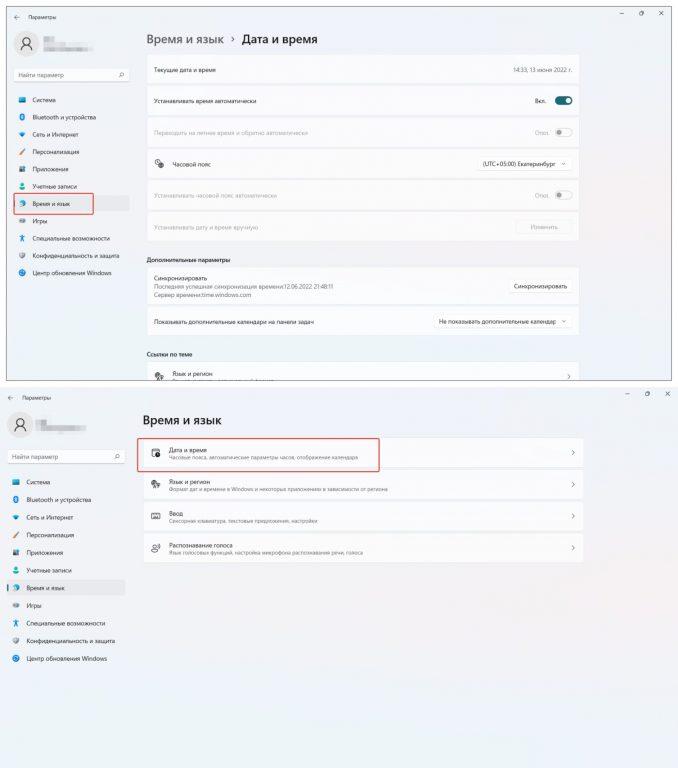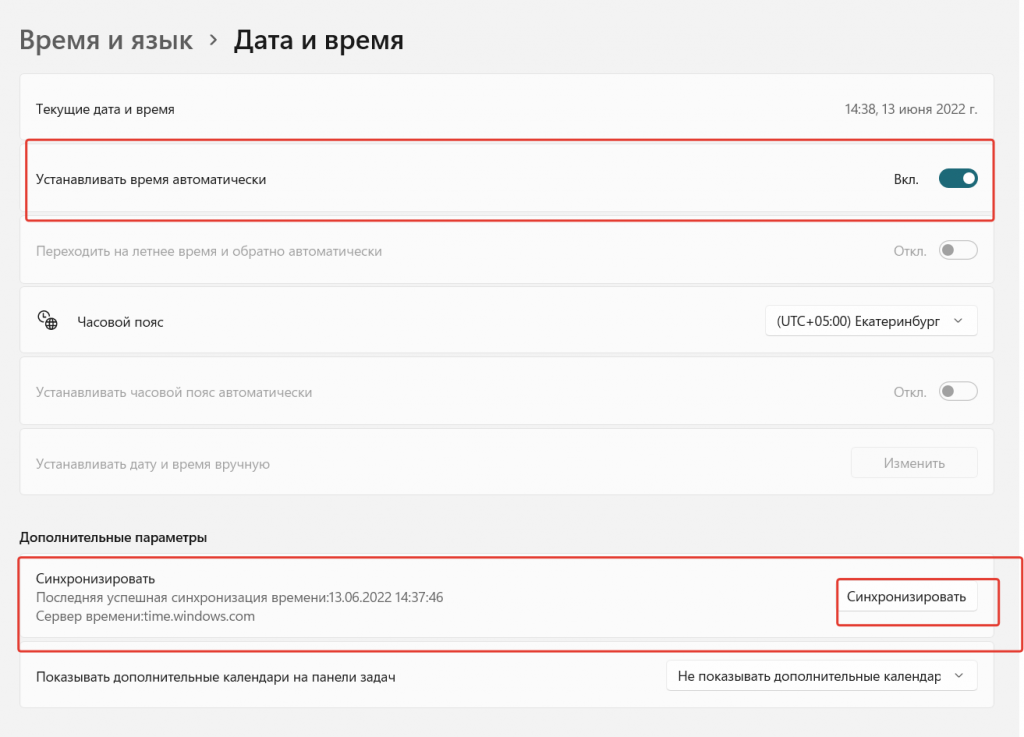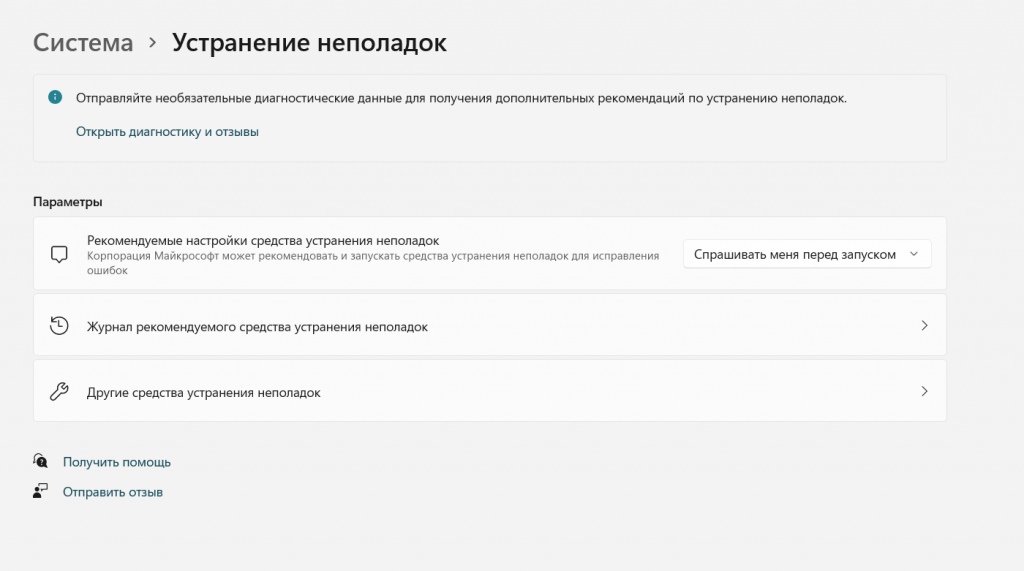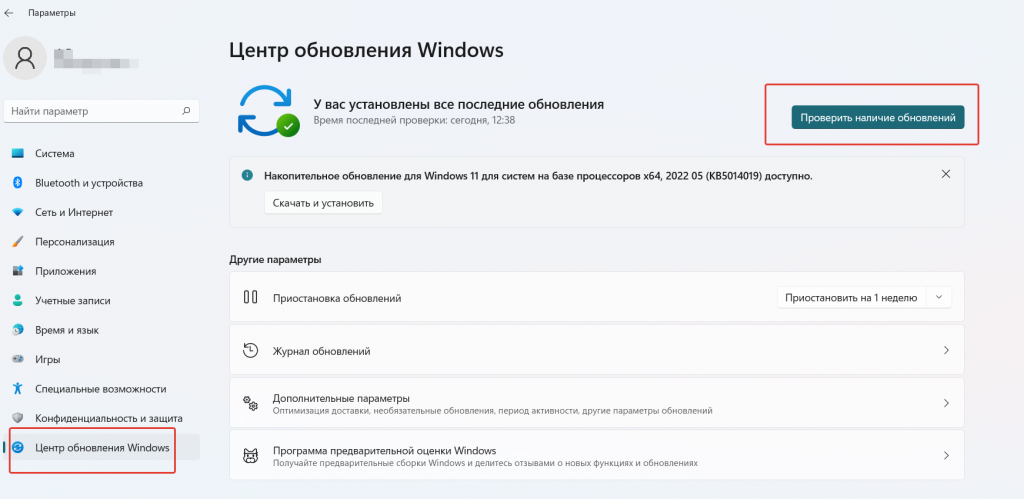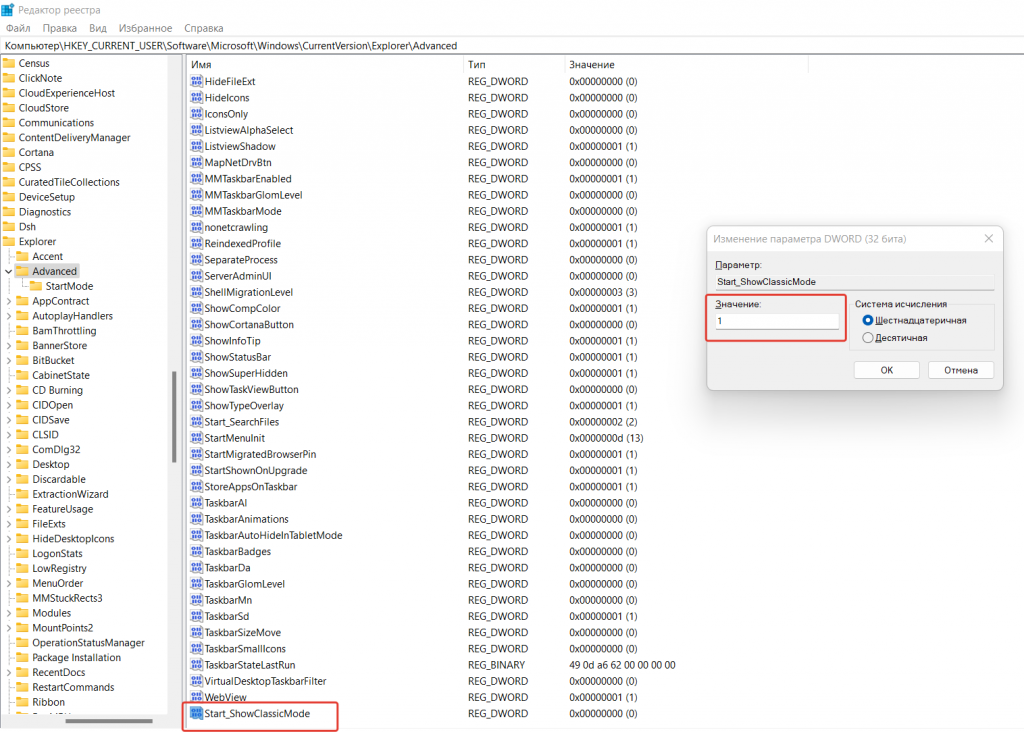Используйте панель задач, чтобы не только видеть приложения и проверять время. Вы можете персонализировать его по-разному: изменить цвет, закрепить избранные приложения, переместить или переустановить кнопки на панели задач. Вы также можете проверить состояние заряда батареи и свести к минимуму все открытые программы, чтобы можно было посмотреть на рабочий стол.

Закрепление приложения на панели задач
Закрепить приложение непосредственно на панели задач для быстрого доступа на рабочем столе. (Или при желании открепить.) Это можно сделать на начальном экране или из списка переходов, который представляет собой список ярлыков недавно открытых файлов, папок и веб-сайтов.
В поле поиска на панели задач введите название приложения, которое требуется закрепить на панели задач. Щелкните приложение правой кнопкой мыши и выберите закрепить на панели задач. Если вы не закреплены, выполните те же действия и выберите открепить от панели задач.
Если приложение уже открыто, найдите кнопку значка приложения на панели задач, нажмите и удерживайте кнопку, а затем проводите пальцем вверх, пока не появится список приложений. Если вы используете мышь, найдите кнопку со значком приложения на панели задач, щелкните эту кнопку правой кнопкой мыши и выберите Закрепить на панели задач. Чтобы открепить приложение, выполните те же действия и выберите Открепить от панели задач.
Изменение параметров панели задач
Настройте панель задач на самой панели задач. Если вы хотите изменить одновременно несколько аспектов панели задач, используйте меню Параметры панели задач. Нажмите и удерживайте или щелкните правой кнопкой мыши пустое место на панели задач, а затем выберите Параметры панели задач.
В параметрах панели задачпрокрутите список параметров настройки, настройки, настройки размеров, выбора значков и многое другое.
Выберите любую из следующих ссылок для просмотра дополнительных сведений.
Чтобы изменить цвет панели задач, выберите Начните > Параметры > Персонализация > Цвета > Цвет акцента. Включив «Показывать цвет акцентов» на панели задач «Начните». При этом панель задач примет цвет общей темы.
Открытие параметров цвета
Как правило, панель задач находится в центре рабочего стола, но ее также можно переместить в правую часть рабочего стола. Нажмите и удерживайте или щелкните правой кнопкой мыши пустое место на панели задач. Выберите Параметры панели задач, > параметры панели задач > выравнивание панели задач, а затем выберите По центру илислева.
Открытие параметров панели задач
Если необходимо изменить порядок кнопок приложений на панели задач, просто перетащите кнопку из текущего положения в другое расположение на панели задач.
Индикатор событий на кнопке панели задач — это оповещение, которое сообщает о том, что произошло или должно произойти некоторое действие с использованием данного приложения.
Например, индикатор звонка на кнопке приложения «Будильники и часы» сообщает о том, что у вас имеется активный будильник, который сработает в заданное время. Эта функция включена по умолчанию, но если вы хотите убедиться, что она включена (или отключить ее), нажмите и удерживайте или щелкните правой кнопкой мыши пустое место на панели задач, выберите Параметры панели задач ,перейдите в параметры панели задач ивыберите Показать эмблемы на панели задач .
Открытие параметров панели задач
Используйте функцию обзора, чтобы взглянуть на то, что находится на рабочем столе за всеми открытыми окнами.
-
Посмотрите на то, что есть на рабочем столе за всеми открытыми окнами. Нажмите и удерживайте или щелкните правой кнопкой мыши пустое место на панели задач, выберите Параметры панели задач ,а затем выберите Щелкните правый угол панели задач, чтобы отобрать рабочий стол в области Поведение панели задач для предварительного просмотра рабочего стола.
Открытие параметров панели задач -
Нажмите правый край панели задач, чтобы увидеть рабочий стол.
-
Чтобы восстановить представление всех открытых окон, нажмите край еще раз.
Вы можете скрыть панель задач в зависимости от того, в каком режиме вы работаете: в режиме настольного компьютера или в режиме планшета. Нажмите и удерживайте или щелкните правой кнопкой мыши пустое место на панели задач, выберите Параметры панели задач ивыберите Автоматически скрывать taskbar в области Поведение панели задач.
Открытие параметров панели задач
Используйте панель задач, чтобы не только видеть приложения и проверять время. Вы можете персонализировать его по-разному: изменить цвет и размер, закрепить избранные приложения, переместить их на экране, а также изменить ранг кнопок на панели задач или изменить их размер. Вы также можете заблокировать панель задач, чтобы сохранить параметры, проверить состояние заряда батареи и свести к минимуму все открытые программы, чтобы можно было посмотреть на свой рабочий стол.

Закрепление приложения на панели задач
Закрепить приложение непосредственно на панели задач для быстрого доступа на рабочем столе. (Или при желании открепить.) Это можно сделать на начальном экране или из списка переходов, который представляет собой список ярлыков недавно открытых файлов, папок и веб-сайтов.
В поле поиска на панели задач введите название приложения, которое требуется закрепить на панели задач. Выберите Дополнительные >Закрепить на панели задач . Чтобы открепить приложение, выполните те же действия и выберите Открепить от панели задач.
Если приложение уже открыто, найдите кнопку значка приложения на панели задач, нажмите и удерживайте кнопку, а затем проводите пальцем вверх, пока не появится список приложений. Если вы используете мышь, найдите кнопку значка приложения на панели задач, щелкните ее правой кнопкой мыши и выберите закрепить на панели задач . Если вы не закреплены, выполните те же действия и выберите открепить от панели задач .

Изменение параметров панели задач
Настройте панель задач на самой панели задач. Если вы хотите изменить одновременно несколько аспектов панели задач, используйте меню Параметры панели задач. Нажмите и удерживайте или щелкните правой кнопкой мыши пустое место на панели задач, а затем выберите в областизадач ettings .

Прокрутите список параметров панели задач, чтобы просмотреть параметры настройки, изменения размера, выбора значков, сведений о батарее и многие другие.
Выберите любую из следующих ссылок для просмотра дополнительных сведений.
Чтобы изменить цвет панели задач, выберите Начните> Параметры > Персонализация > Цвета > Показывать цвет акцентов на следующих поверхностях. Выберите Меню «Пуск», панель задач и центр уведомлений. При этом панель задач примет цвет общей темы.
Открытие параметров цвета
Закреплять панель задач бывает удобно, чтобы гарантировать, что она останется в указанном вами месте. Открепите панель задач позже, если вы захотите внести изменения или изменить ее расположение на рабочем столе. Нажмите и удерживайте свободный участок панели задач или щелкните его правой кнопкой мыши, а затем выберите пункт Параметры панели задач и включите параметр Закрепить панель задач.
Открытие параметров панели задач
Если возле пункта Закрепить панель задач установлен флажок, она уже закреплена. Чтобы отменить закрепление, выберите Закрепить панель задач или перейдите в раздел Параметры панели задач и отмените закрепление.
Если вы используете несколько мониторов, на которых отображается панель задач, вы увидите параметр Закрепить все панели задач.
Панель задач обычно располагается снизу на рабочем столе, но ее можно переместить к боковым сторонам или к верхнему краю рабочего стола. Когда панель задач разблокирована, можно изменить ее расположение. См. блокировку и разблокировку панели задач, чтобы узнать, заблокирована ли ваша. Когда вы подтвердите разблокирование панели задач, нажмите и удерживайте или щелкните правой кнопкой мыши любое пустое место на панели задач. Выберите Параметры панели задач > Расположение панели задач на экране, а затем выберите Слева, Вверху, Справа или Внизу.
Открытие параметров панели задач
Как и для изменения многих других параметров панели задач, вам нужно сначала разблокировать панель задач. Затем наведите указатель мыши на границу панели, чтобы он превратился в двойную стрелку. Перетащите границу до нужного размера и отпустите.
Чтобы добавить значок аккумулятора на панель задач, выберите Начните> Параметры > Персонализация > панели задач и посмотрите на область уведомлений. Перейдите в раздел Выберите значки, отображаемые в панели задач и переведите переключатель Питание в положение Вкл.
Открытие параметров панели задач
Чтобы проверить состояние заряда аккумулятора, выберите значок аккумулятора на панели задач.

Примечание: Вам может потребоваться щелкнуть стрелку «Показать скрытые значки» на панели задач, чтобы увидеть и выбрать значок аккумулятора. Переключатель «Питание» отсутствует на компьютерах, не оснащенных аккумулятором.
Если необходимо изменить порядок кнопок приложений на панели задач, просто перетащите кнопку из текущего положения в другое расположение на панели задач.
Можно выбрать способ группирования кнопок на панели задач, особенно если у вас открыты несколько окон. По умолчанию все файлы, открытые одним приложением, всегда группируются вместе, даже если они открывались не последовательно.
Если вы хотите изменить группу кнопок на панели задач, нажмите и удерживайте или щелкните правой кнопкой мыши пустое место на панели задач, выберите Параметры панели задач > Объединить кнопки панели задач и выберите один из списков:
-
Всегда, скрывать метки. Это параметр по умолчанию. Каждое приложение отображается как одна кнопка без метки, даже если для приложения открыто несколько окон.
-
При заполнении панели задач. Этот параметр определяет отображение каждого окна в виде отдельной кнопки с меткой. По мере заполнения панели задач приложение с несколькими открытыми окнами сворачивается в одну кнопку приложения. Нажмите кнопку, чтобы увидеть список открытых окон.
-
Никогда. Этот параметр определяет отображение каждого окна в виде отдельной кнопки с меткой и отсутствие их группировки, вне зависимости от того, сколько окон открыто. По мере открытия всё большего числа приложений и окон кнопки уменьшаются в размере и в конце концов будут прокручиваться.
Если вы используете несколько мониторов, вы можете выбрать другой вариант для дополнительных дисплеев. Выберите Параметры панели задач > отображение нескольких> Кнопкапанели задач на другихпанели задач. Для этих мониторов выберите из Всегда, скрыть метки, Когда панель задач заполнена, и Никогда.

Если вы хотите отобразить больше приложений на панели задач, можно отобразить кнопки меньшего размера. Нажмите и удерживайте или щелкните правой кнопкой мыши пустое место на панели задач, выберите Параметры панели задач , а затем выберите В для параметра Использовать небольшие кнопки на панели задач.Чтобы вернуться к большим кнопкам на панели задач, выберите Отключено.
Открытие параметров панели задач
Примечание: Индикаторы событий не отображаются на маленьких кнопках панели задач.
Индикатор событий на кнопке панели задач — это оповещение, которое сообщает о том, что произошло или должно произойти некоторое действие с использованием данного приложения.
Например, индикатор звонка на кнопке приложения «Будильники и часы» сообщает о том, что у вас имеется активный будильник, который сработает в заданное время. Эта функция включена по умолчанию, но если вы хотите проверить, что она включена или отключить ее, нажмите и удерживайте свободный участок панели задач или щелкните его правой кнопкой мыши, выберите пункт Параметры панели задач и перейдите к пункту Отображение индикаторов событий на кнопках панели задач.
Открытие параметров панели задач
Используйте функцию обзора, чтобы взглянуть на то, что находится на рабочем столе за всеми открытыми окнами.
-
Нажмите и удерживайте или щелкните правой кнопкой мыши пустое место на панели задач, выберите Параметры панели задач , а затем включите режим Просмотр рабочего стола при нажатии мыши на кнопку Показать рабочий стол в конце панели задач.
Открытие параметров панели задач -
Наведите указатель мыши на дальний правый край панели задач или нажмите и удерживайте его, и вы увидите рабочий стол.
-
Чтобы восстановить представление всех открытых окон, просто переместите указатель или нажмите и удерживайте край панели задач еще раз.

Вы можете скрыть панель задач в зависимости от того, в каком режиме вы работаете: в режиме настольного компьютера или в режиме планшета. Нажмите и удерживайте или щелкните правой кнопкой мыши пустое место на панели задач, выберите Параметры панели задач , а затем включайте параметр Автоматически скрывать панель задач в режиме рабочего стола или Автоматически скрывать панель задач в режиме планшета (или и то, и другое).
Открытие параметров панели задач
Нужна дополнительная помощь?
Нужны дополнительные параметры?
Изучите преимущества подписки, просмотрите учебные курсы, узнайте, как защитить свое устройство и т. д.
В сообществах можно задавать вопросы и отвечать на них, отправлять отзывы и консультироваться с экспертами разных профилей.
Найдите решения распространенных проблем или получите помощь от агента поддержки.
Операционная систем Windows 11 — это, по сути, модернизированная и немного улучшенная версия ставшей уже многим привычной «десятки». Разработчики из Microsoft, похоже, так спешили выпустить новый релиз ОС, что некоторые функции, доступные в Виндовс 10 и даже «восьмерке» по умолчанию, в десятом релизе или отсутствуют, или их приходится настраивать обходными путями. В частности, довольно ограничен опциональный функционал изменения интерфейса меню «Пуск» и «Панели задач». Давайте пошагово рассмотрим, что можно сделать с помощью базовых инструментов системы и дополнительных для того, чтобы скрыть или восстановить «Панель задач» в Windows 11, а также изменить некоторые другие ее параметры.
Начнем с простой манипуляции, которая позволяет скрывать «Панель задач». Это особенно удобно для небольших экранов. Все основные настройки «Панели задач» в Windows 11 расположены в одном месте, поэтому для изменения остальных опций этот путь будет одинаковым.
Откройте «Параметры» через меню «Пуск» или щелкнув правой кнопкой мыши по панели и выбрав единственно возможный вариант «Параметры панели задач» — автоматически откроется раздел «Персонализация».
Разверните нижнюю вкладку «Поведение панели задач» и установите флажок в окошко рядом с надписью «Автоматически скрывать панель задач».
На этом все. Полоска «Панели задач» будет автоматически скрываться, пока вы не подведете указатель мышки к нижней части экрана, где она и находится по умолчанию.
Делаем «Панель задач» прозрачной
Функция скорее эстетическая, чем полезная. Кстати, работает не только в Windows 11, но и в десятой версии.
Откройте окно Реестра операционной системы — для этого нажмите одновременно клавиши Win+R, в окно введите и запустите команду «regedit»
Введите в командную строку или откройте вручную папку по следующему пути:
Компьютер\HKEY_CURRENT_USER\Software\Microsoft\Windows\CurrentVersion\Themes\Personalize
Откройте файл реестра «EnableTransparency» и поменяйте в нем значение параметра с «1» на «0». Нажмите «ОК». Вновь откройте файл и поменяйте значение теперь на «2».
Перезагрузите компьютер, чтобы изменения вступили в силу. Если прозрачный вид «Панели задач» не понравится — снова откройте файл реестра и верните значение «1».
Как переместить «Панель задач» в Windows 11
В одиннадцатой версии Виндовс, в отличие от той же «десятки», нет возможности переместить всю ленту меню «Пуск» и «Панель задач» с нижнего в боковые или верхнюю области экрана простым перетаскиванием мышкой. Можно только поменять группировку значков приложений, разместив их по центру или слева. В Windows 11 это делается двумя способами.
Откройте «Параметры» → «Панель задач» и перейдите в раздел «Поведение панели задач». В меню «Выравнивание панели задач» выберите положение меню «Пуск»и группировку значков быстрого запуска на панели — слева или по центру. Изменения применяются сразу.
Второй способ. Откройте Реестр Виндовс, нажав Win+R или «Поиск» и запустив команду «regedit». Перейдите в раздел по следующему пути:
Компьютер\HKEY_CURRENT_USER\Software\Microsoft\Windows\CurrentVersion\Themes\Personalize
Откройте параметр TaskbarAl. если он отсутствует, то кликните ПКМ по свободной области в правой части панели и создайте новый «Параметр DWORD32» с этим именем. Поменяйте значение параметра с «0» на «1», примените изменение, нажав «ОК». Если положение меню «Панели задач» не изменилось, то необходимо перезагрузить компьютер.
Как добавить значки на «Панель задач» в Windows 11
И снова одиннадцатый релиз операционки от Майкрософт проигрывает по функционалу в этом вопросе предыдущим версиям ОС. Не пытайтесь просто перетащить иконку с Рабочего стола на «Панель задач» — здесь так не получится. Чтобы закрепить пиктограмму быстрого запуска на ПЗ в Виндовс 11 проделайте следующее.
Кликните правой кнопкой мыши по значку нужной программы на Рабочем столе, в открывшемся контекстном меню выберите «Показать дополнительные параметры».
Выберите один из двух пунктов — «Закрепить на панели задач» или «Закрепить на начальном экране».
Второй способ — через меню «Пуск». Найдите в нем нужную программу, щелкните ПКМ и в контекстном меню также выберите «Закрепить на панели задач».
Чтобы убрать ярлык из панели, щелкните по нему правой кнопкой мыши и выберите пункт «Открепить от панели задач».
Как восстановить и открыть «Панель задач» в Windows 11
На самом деле, «Панель задач» — это приложение, как и все остальные, вшитое в платформу операционной системы. По различным причинам, как-то — вирусы, некорректное изменение реестра, неудачная переустановка ОС и другие — приложение ПЗ может перестать запускаться и меню панели исчезнет с Рабочего стола. Кстати, «Панель задач» может перестать работать из-за внутренних багов Windows 11. Такое чаще всего происходит после очередного обновления или некорректного выхода из системы. Для восстановления «Панели задач», в зависимости от причины сбоя, необходимо выполнить ряд действий.
Начните с обычной перезагрузки компьютера, лучше всего выключив его на несколько секунд по питанию (от сети). Часто этого бывает достаточно, чтобы панель восстановилась.
Если перезагрузка не помогла, переходим к следующему способу. Откройте «Диспетчер задач», используя комбинацию клавиш «Ctrl+Alt+Del» или через меню «Пуск». В верхнем меню выберите «Файл» и «Запустить новую задачу».
Введите в строку запуска новой задачи команду cmd, нажмите «ОК».
В открывшемся терминальном окне скопируйте и вставьте командную строку:
reg delete HKCU SOFTWARE Microsoft Windows CurrentVersion IrisService / f && shutdown -r -t 0
Нажмите «Enter». Компьютер автоматически перезагрузится, «Панель задач» должна восстановиться.
Иногда меню «Панели задач» становится недоступно из-за сбоя системных настроек даты и времени. Чтобы решить эту проблему в Windows 11, выполните следующие действия.
Откройте «Параметры» (выше я писал, как это сделать), перейдите в раздел «Время и язык», выберите вкладку «Дата и время».
Активируйте опцию «Устанавливать время автоматически», в «Дополнительных параметрах» запустите синхронизацию с удаленным сервером (требуется подключение к интернету).
Перезагрузите компьютер. Проверьте наличие «Панели задач».
Есть похожий способ ручной установки и отключения автосинхронизации времени с сервером в «Панели управления», но я не рекомендую его использовать, так как:
- это может привести к сбоям в работе системы;
- настройки времени восстановятся к первоначальным после автоматического обновления Виндовс.
Дополнительные средства восстановления «Панели задач»
Если перестала появляться «Панель задач» и предыдущие способы не помогли, проверьте компьютер на наличие вирусов.
Попробуйте оптимизировать работу реестра при помощи сторонних утилит, например, CCleaner.
В случае, если проблема с ПЗ не решается и помимо этого возникают другие системные баги, то, скорее всего, придется переустанавливать операционную систему. Но перед этим попробуйте воспользоваться встроенными инструментами устранения неполадок Windows 11: «Параметры» → «Устранение неполадок».
Также для восстановления «Панели задач» можно попробовать установить все обновления Виндовс, если они не производятся автоматически. Делается это в «Параметрах» → «Центр обновления Windows».
Как вернуть старое меню «Пуск» в ОС Windows 11
Совсем не нравится функционал меню «Пуск» и панели задач в одиннадцатой версии Виндовс? Не беда. Можно сделать откат и вернуть привычный интерфейс Windows 10 без возврата к предыдущей ОС (что, кстати, не так-то просто сделать).
Откройте «Реестр» одним из способов, которые уже описаны в этом гайде.
Перейдите к ветке по следующему пути:
Компьютер\HKEY_CURRENT_USER\Software\Microsoft\Windows\CurrentVersion\Explorer\Advanced
Создайте новый параметр (файл) в правой части панели «DWORD (32-бита)» с названием «Start_ShowClassicMode».
Откройте его и установите значение «1» вместо «0».
Перезагрузите компьютер. Поздравляю, у вас новое-старое меню «Пуск» и «Панель задач».
Заключение
Не знаю, как у вас, но у меня сложилось ощущение, что в Microsoft решили упростить опциональные настройки новой операционки Windows 11 даже по сравнению с более ранними версиями, чем десятая. Возможно, это связано с тем, что, как утверждают разработчики, Виндовс 11 потребляет меньше ресурсов и работает быстрее. Что, кстати, правда при одном условии — у вас достаточно мощный компьютер, желательно на SSD и с большим объемом оперативной памяти при наличии хорошего процессора. А может, все сделано для того, чтобы с настройками Windows 11 мог справиться даже ребенок на планшете.
Как бы то ни было, варианты опциональной перенастройки «Панели задач» в Windows 11 пусть и невелики, но они есть. Основные возможности изменения этого основного меню системы я показал в гайде. Если есть вопросы или свои способы по улучшению функционала Виндовс 11 в части настройки «Панели задач» — пишите в комментариях.
Post Views: 353
В Windows 11 пропала панель задач? Жмите Ctrl+Alt+Del для входа в диспетчер, жмите «Подробнее», войдите в «Файл» и «Новая задача». Напишите в строке cmd и вставьте следующую строчку — reg delete HKCU SOFTWARE Microsoft Windows CurrentVersion IrisService / f && shutdown -r -t 0. Жмите «Ввод» и дождитесь перезапуска. Таким способом устраняется баг, когда пропала панель. Ее признают разработчики Windows и рекомендуют исправлять путем внесения правок в реестр. Ниже подробно рассмотрим методы, как решить эту задачу.
Причины
Для начала нужно понимать, почему возникают проблемы с панелью задач в Windows 11. Это обусловлено багом, который признал производитель операционной системы (компания Майкрософт). В частности, сбой характерен для двух сборок, а именно 22449 и 22000.176, но может проявляться и в более новых версиях.
Суть в том, что после перезагрузки или в определенный момент работы в Windows 11 исчезает панель задач. Если она пропала, совершить какие-либо шаги по работе с операционной системой становится невозможно. При выявлении проблемы в компании Microsoft сразу предложили решение, на котором подробное остановимся ниже. Также приведем два альтернативных пути.
Что делать
Существует три пути, как вернуть панель задач Windows 11 и продолжить работу в обычном режиме. Рассмотрим каждый из вариантов.
Перезагрузка
В ситуации, когда пропала панель задач на Виндовс 11, начните с обычной перезагрузки. Во многих случаях такой шаг позволяет восстановить прежнюю работоспособность без внесения дополнительных изменений. Для надежности попробуйте полностью отключить ПК / ноутбук на некоторое время, а потом включить снова.
Правки в реестр
В ситуации, когда не запускается панель задач в Windows 11 обычным методом, используйте специальный вариант — тот, что предусмотрен непосредственно разработчиком операционной системы.
Если в Виндовс 11 пропала панель, сделайте следующие шаги:
- Кликните на комбинацию Ctrl+Alt+Del.
- Выберите кнопку «Подробнее» внизу диспетчера, чтобы развернуть его.
- В окне диспетчера жмите «Файл», а после этого «Новая задач».
- В появившемся окне кликните «Выполнить.
- В строке «Открыть» введите cmd и жмите «Ввод».
- Введите следующую строчку — reg delete HKCU SOFTWARE Microsoft Windows CurrentVersion IrisService / f && shutdown -r -t 0.
- Кликните на «Ввод», чтобы ПК / ноутбук перезагрузился.
Рассмотренный метод дает 100-процентный результат, если в Windows 11 пропала и не загружается панель задач. После перезапуска работа должна восстановиться, а сам рабочий стол будет отображаться в обычном режиме и без ошибок. Схема с реестром рабочая и для ситуаций, когда не работает пуск.
Измените настройки даты / времени
Следующий способ, как починить панель задач в Виндовс 11 — сделать это путем установки правильной даты / времени. Такой шаг позволяет решить вопрос, если опция пропала на сборке Windows 11 Dev build 22449. Но по возможности можно воспользоваться и в других случаях. К примеру, когда рассмотренный выше метод по какой-то причине не сработал.
Алгоритм действий такой:
- Откройте командную строку с помощью Ctrl+Alt+Del, а после в окне диспетчера жмите на «Файл», а в меню — «Новая задача» (Выполнить).
- В строке «Открыть» введите control.exe и жмите «Ввод». После этого открывается «Панель управления».
- Здесь войдите в раздел «Часы и регион».
- Жмите «Установка даты и …».
- Перейдите во вкладку «Время по Интернету».
- Кликните на клавишу «Изменить параметры».
- Отключите опцию «Синхронизировать с сервером времени в Интернете».
- Кликните на «ОК».
- Откройте вкладку «Дата и время», а после жмите на «Изменить дату и …».
- Переведите дату на 24 часа вперед и поставьте следующее число даты.
- Кликните на «ОК».
На практике этот метод может пригодиться, когда в Windows 11 пропала панель задач, а рассмотренный выше вариант по какой-то причине не сработал. Стоит учесть, что это решение является временным, ведь после очередного обновления система возвращает прежние настройки. Чтобы избежать проблемы в будущем, желательно вернуть точную дату в настройках системы и включить синхронизацию с сервером времени.
Теперь вы знаете, что делать, если в Windows 11 пропала панель задач. Наиболее эффективным является метод, который рекомендует компания Майкрософт, но в качестве альтернативы можно попробовать вариант с изменением даты / времени, который упоминался выше. При этом в новых обновлениях такая проблема должна быть устранена, поэтому в применении «скорой помощи» на Windows 11 не будет необходимости.
В комментариях расскажите, какой из приведенных методов помог, и какие еще способы можно использовать, если пропала панель в Виндовс 11.
Отличного Вам дня!
Обновление Windows 11 может вызвать некоторые проблемы. Сегодня мы поговорим о том, что меню «Пуск» не работает или не загружается. В некоторых случаях на рабочем столе нет меню «Пуск» или панели задач. Если вы столкнулись с этой проблемой, вы обратились по адресу. Давайте поговорим о следующих 9 способах исправить панель задач и меню «Пуск» Windows 11, которые не работают или не отображаются.
Проводник Windows — важный компонент для просмотра и управления файлами на ПК. Кроме того, он может управлять панелью задач и меню «Пуск». Таким образом, перезапуск проводника Windows может решить проблемы с панелью задач и меню «Пуск».
1 Нажмите клавиши Ctrl + Shift + Esc и выберите «Диспетчер задач».
2 Выберите проводник Windows на вкладке «Процессы» в окне диспетчера задач.
3 Нажмите кнопку «Перезагрузить».
Устранение проблем с панелью задач и меню «Пуск» путем перезагрузки ПК
Если первый метод у вас не работает, вы можете попробовать исправить это, перезагрузив компьютер.
1 Нажмите Ctrl + Alt + Del на клавиатуре.
2 Щелкните значок питания, а затем нажмите «Перезагрузить». Проверьте, устранена ли проблема с панелью задач и меню «Пуск» после загрузки компьютера.
Исправьте проблемы с панелью задач и меню «Пуск», проверив наличие обновлений
Иногда проблемы с панелью задач и меню «Пуск» вызваны системой Windows 11, но Microsoft будет регулярно выпускать обновления, которые могут решить проблему. Таким образом, вы можете попробовать проверить, является ли ваша Windows 11 последней версией.
1 Откройте приложение «Настройки» и перейдите в Центр обновления Windows.
2 Нажмите кнопку «Проверить наличие обновлений» справа.
Устранение проблем с панелью задач и меню «Пуск» с помощью командной строки
Если указанные выше три метода не работают для вас, рекомендуется исправить проблемы с панелью задач и меню «Пуск» с помощью командной строки.
1 Нажмите клавиши Ctrl + Alt + Del
2 Щелкните параметр «Диспетчер задач».
3 Щелкните Подробнее> Файл> Запустить новую задачу.
4 Введите cmd в текстовое поле и нажмите кнопку «ОК», чтобы запустить командную строку.
5 Скопируйте и вставьте следующую команду в командную строку и нажмите.
reg удалить HKCU \ SOFTWARE \ Microsoft \ Windows \ CurrentVersion \ IrisService / f && shutdown -r -t 0
После этого ваш компьютер перезагрузится. Проверьте, исправлены ли проблемы с панелью задач и меню «Пуск».
Устранение проблем с панелью задач и меню «Пуск» путем рассинхронизации часов
1 Нажмите Ctrl + Alt + Del> Диспетчер задач.
2 Щелкните Подробнее, чтобы развернуть его. Щелкните вкладку Файл> Запустить новую задачу.
3 Затем введите Control в текстовом поле> ОК.
4 Щелкните параметр «Дата и время» в окне панели управления, чтобы открыть окно на экране.
5 Щелкните вкладку «Время в Интернете»> кнопку «Изменить настройки».
6 Затем снимите флажок «Синхронизировать с сервером времени в Интернете» и нажмите кнопку «ОК».
7 Затем щелкните вкладку «Дата и время»> кнопку «Изменить дату и время».
8 Выберите дату, опережающую текущую на 3-4 дня, и нажмите кнопку «ОК», чтобы применить дату.
9 Наконец, нажмите «Пуск»> «Питание»> «Перезагрузить», чтобы перезагрузить компьютер.
Примечание. Если панель задач по-прежнему не работает или не отображается, нажмите клавиши Alt + F4, чтобы открыть окно «Завершение работы» на вашем компьютере. Затем перезагрузите компьютер.
Устранение проблем с панелью задач и меню «Пуск» путем отключения антивируса
Иногда некоторые сторонние антивирусные программы могут мешать работе Windows. Таким образом, проблемы с панелью задач и меню «Пуск» можно решить, отключив их.
Если проблемы решаются путем отключения антивируса, рекомендуется сменить другой антивирус.
Устранение проблем с панелью задач и меню «Пуск», войдя в систему с учетной записью локального администратора
1 Нажмите Windows Key + I> вкладка «Учетные записи»> «Ваша информация».
2 Нажмите «Войти с локальной учетной записью» вместо «В настройках учетной записи».
Исправить проблемы с панелью задач и меню «Пуск» с помощью Восстановление Windows
1 Нажмите клавиши Windows + S и выполните поиск восстановления, чтобы выбрать параметр «Создать точку восстановления».
2 Нажмите «Восстановление системы» в разделе «Защита системы».
3 Выберите вариант «Рекомендовано» для восстановления.
Примечание. Если вы хотите выбрать точку восстановления вручную, выберите второй вариант.
Устранение проблем с панелью задач и меню «Пуск» путем перезагрузки ПК
Если все вышеперечисленные методы не работают для вас, перезагрузка ПК может быть вашим последним выбором.
1 Откройте приложение «Настройки» и найдите «Система»> «Восстановление».
2 Нажмите «Сбросить компьютер» в разделе «Параметры восстановления».
Из-за этого бага панели задач новый графический интерфейс становится практически бесполезным
Компания Microsoft опубликовала инструкцию для пользователей, которые тестируют операционную систему Windows 11, столкнувшихся с багом в новой панели задач. Последние сборки 22449 и 22000.176 содержат баг, из-за которого меню «Пуск» и панель задач попросту исчезают с экрана.
Из-за этого бага панели задач новый графический интерфейс становится практически бесполезным. При обнаружении проблемы компания Microsoft отключила распространение обновления для инсайдеров и бета-тестеров и занялась решением вопроса.
_large.jpg)
Теперь же Microsoft объявила об обходном пути для решения этой проблемы, опубликовав последовательность действий для пользователей:
- Используйте CTRL-ALT-DEL, чтобы открыть диспетчер задач.
- Выберите «Подробнее» в нижней части диспетчера задач, чтобы развернуть диспетчер задач.
- Перейдите в «Файл» и выберите «Запустить новую задачу».
- Введите «cmd» в поле «Открыть».
- Вставьте следующее: reg delete HKCU SOFTWARE Microsoft Windows CurrentVersion IrisService / f && shutdown -r -t 0.
- Нажмите Enter, после чего ваш компьютер должен перезагрузиться. После перезагрузки всё должно быть в норме.
3 сентября 2021 в 11:28
| Теги: Microsoft, Windows
| Источник: Neowin