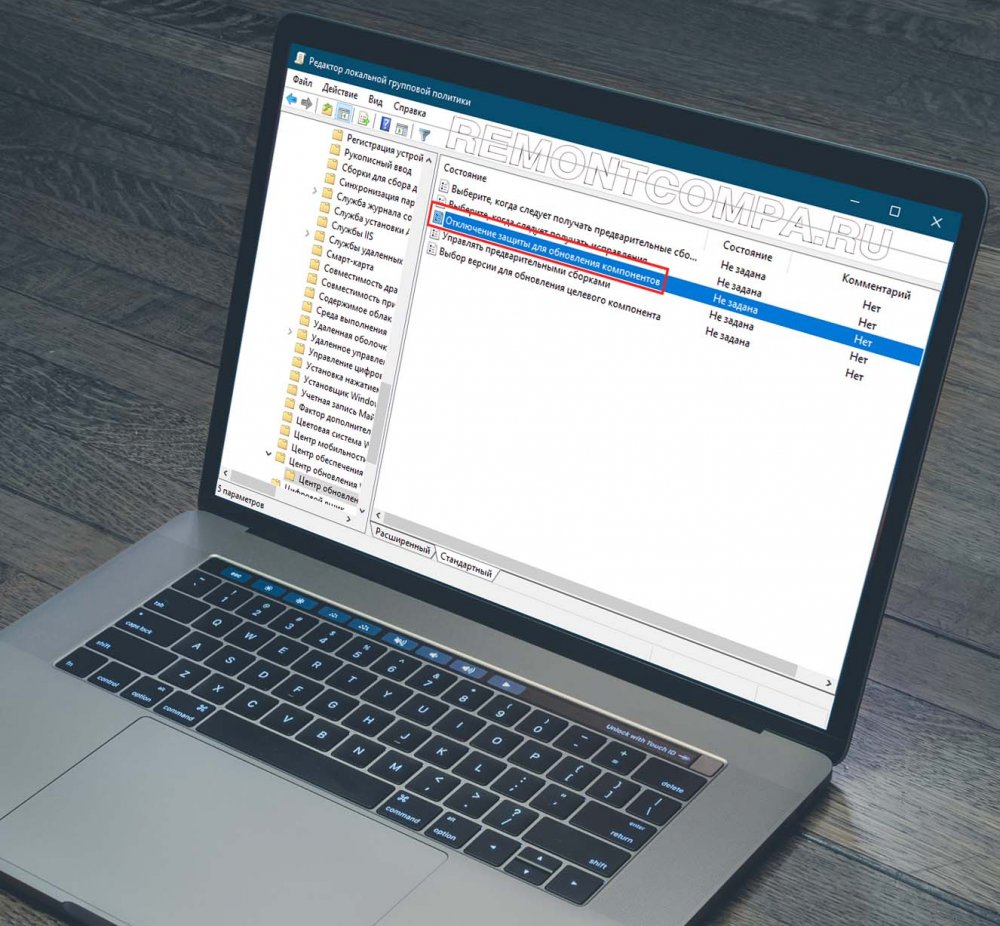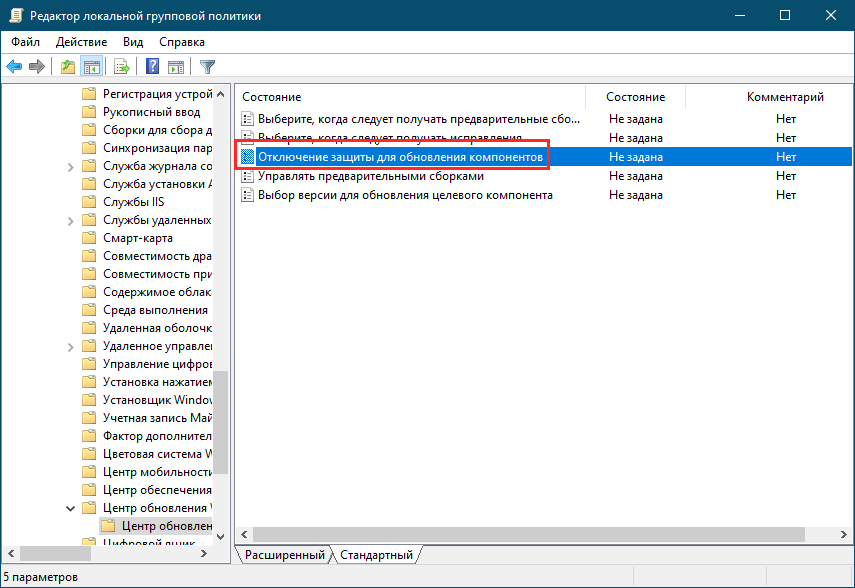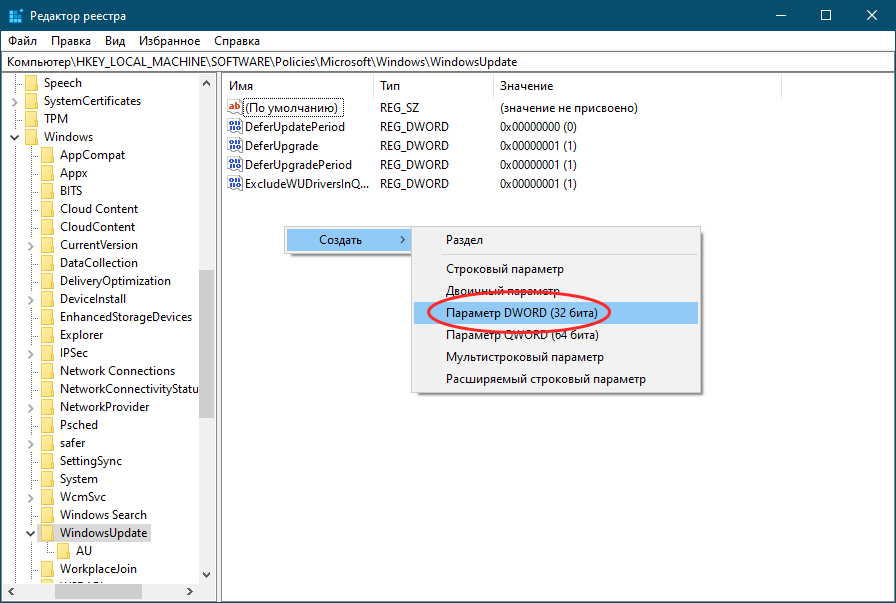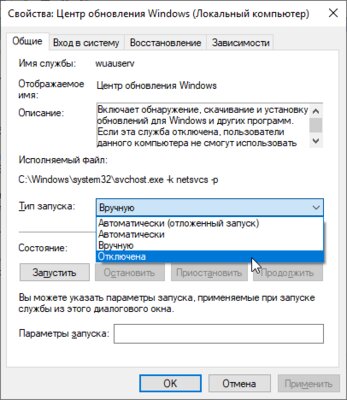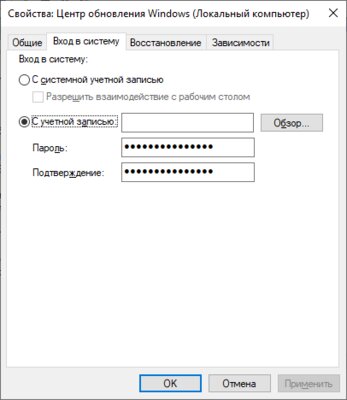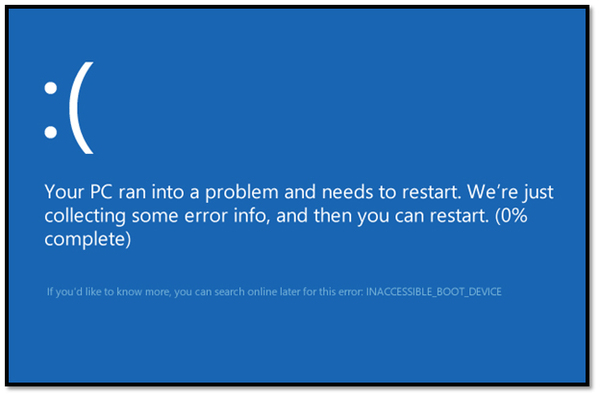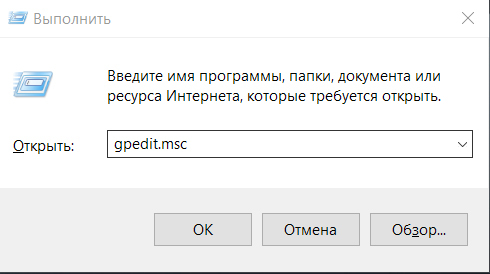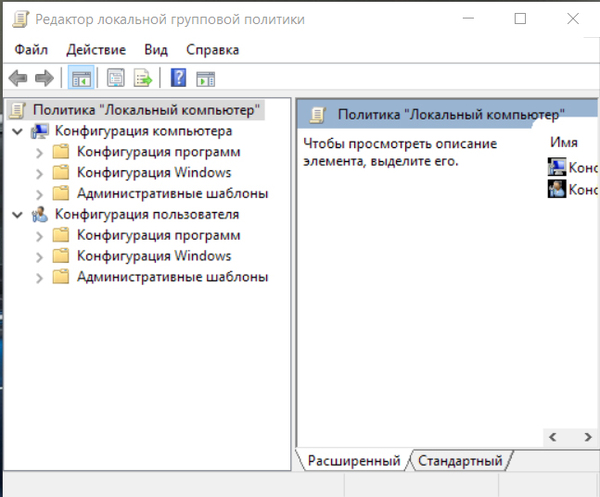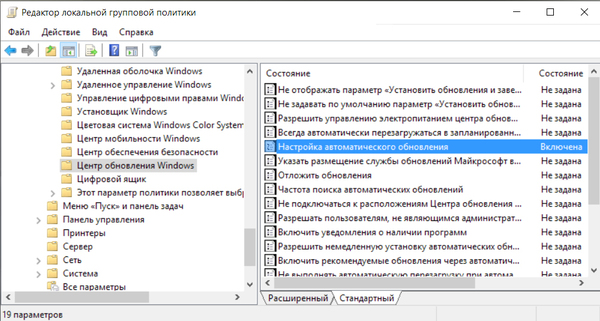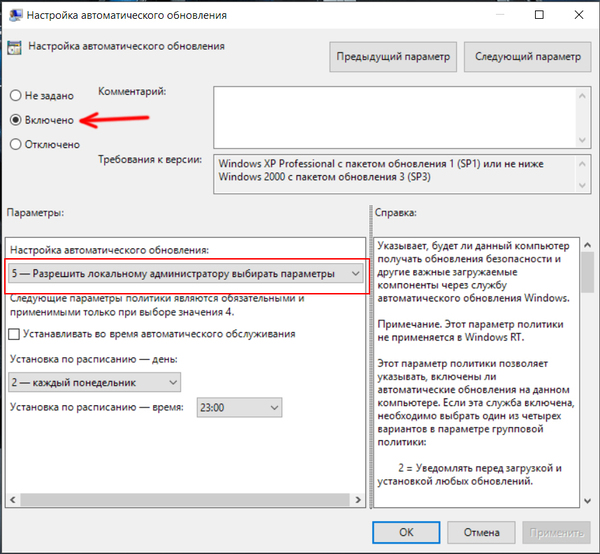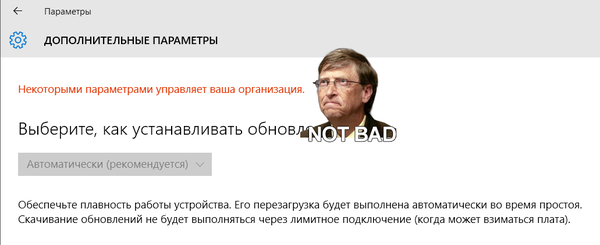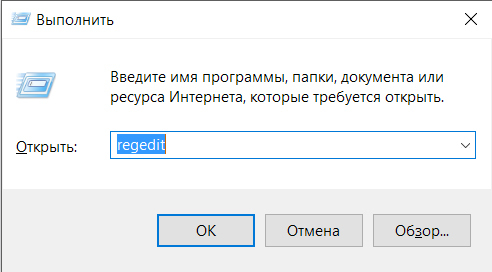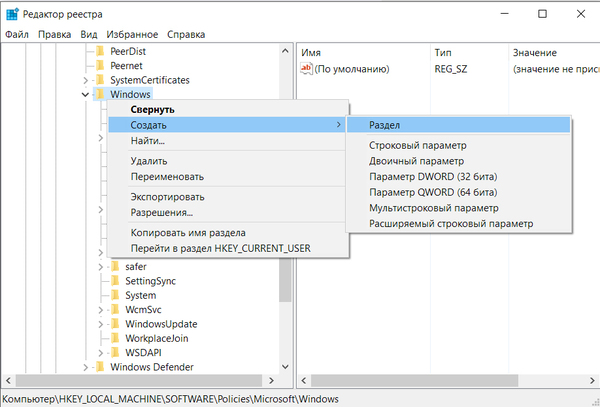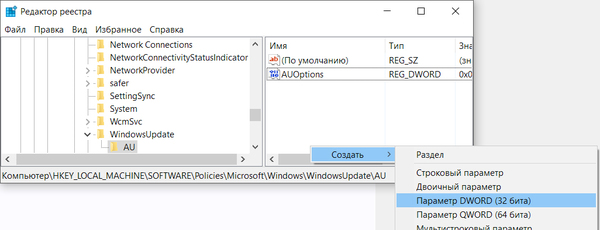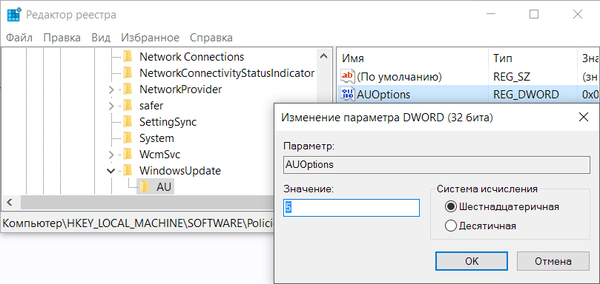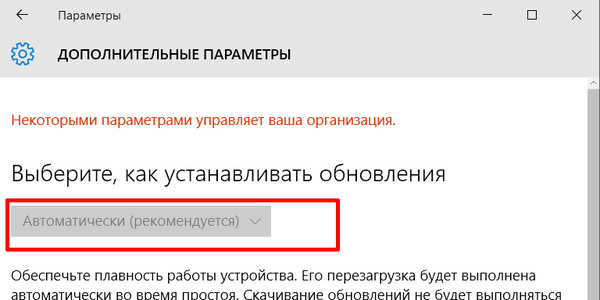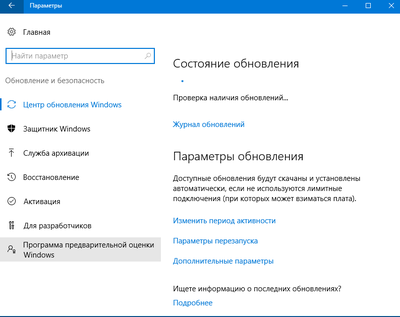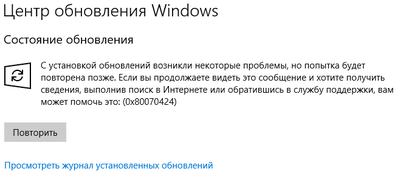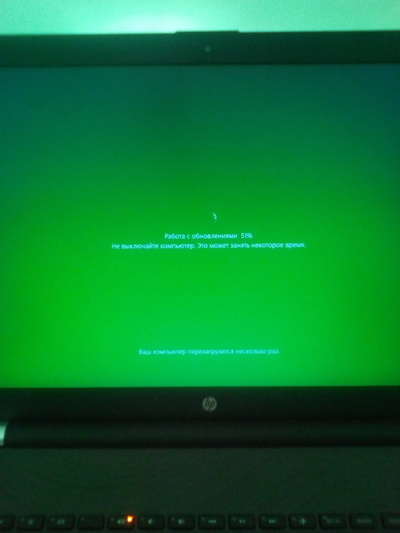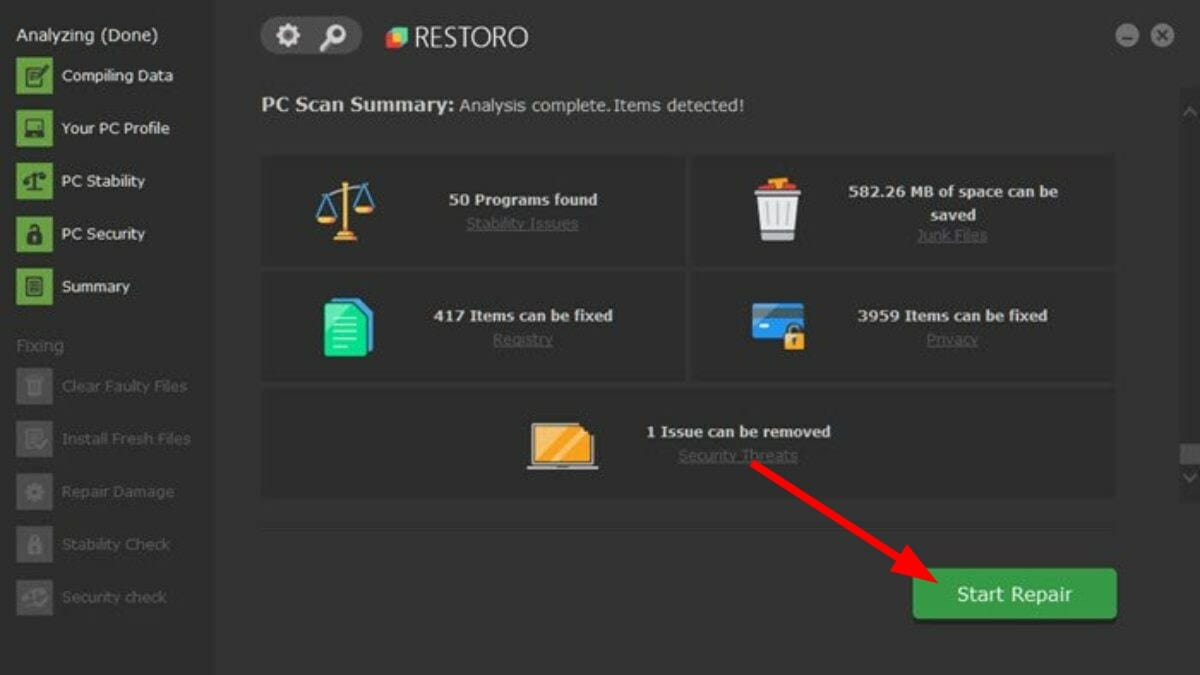Перед тем как выпустить очередное крупное обновление Windows 10, разработчики тщательное тестируют новую версию системы, выявляя и устраняя баги. Тем не менее, многим обновившим свою Windows до новой сборки пользователям приходится сталкиваться с разного рода проблемами, вызванными, по всей видимости, несовместимостью с конфигурацией конкретной системы и используемого оборудования. В таких случаях, если со стороны пользователей поступает много жалоб на сбои, Microsoft блокирует обновления для затронутых версий Windows до тех пор, пока не будет установлена точная причина сбоя и не устранён вызвавший её баг.
Такое блокирование обновлений является вполне разумной превентивной мерой, однако среди пользователей наверняка найдётся немало таких, кто окажется ею недоволен. Прежде всего это пользователи, которые предпочитают контролировать установку обновлений самостоятельно. В Microsoft учли их пожелания и представили в Windows 10 новую групповую политику «Отключение защиты для обновления компонентов». Как следует из названия, данная настройка позволяет отключать блокировку получения новейших обновлений, которые Microsoft сочла необходимым доработать.
Новая политика доступна в Windows 10 build 1909, 1903, 20H2 и 2004 при условии, что в системе установлен патч KB4577671 (для сборок 1909 и 1903) и KB4579311 (для версий 2004 и 20H2). Если таковой отсутствует, вы можете скачать его из Каталога Центра обновления Майкрософт и установить в автономном режиме. Скачанный патч представляет собой файл формата MSU, устанавливаемый подобно всякой другой программе — двойным по нему кликом или из командной строки командой wusa.exe C:\KB4577671.msu /quiet /norestart, заменив путь к файлу обновления своим путём.
В Windows 10 Pro и более старших редакциях настроить политику «Отключение защиты для обновления компонентов» проще всего с помощью соответствующей оснастки — редактора локальных групповых политик. Откройте его командой gpedit.msc в окошке «Выполнить» и перейдите по цепочке настроек Конфигурация компьютера → Административные шаблоны → Компоненты Windows → Центр обновления Windows → Центр обновления Windows для бизнеса. В правой колонке найдите указанную настройку, двойным кликом по ней откройте ее свойства и активируйте радиокнопку «Включено».
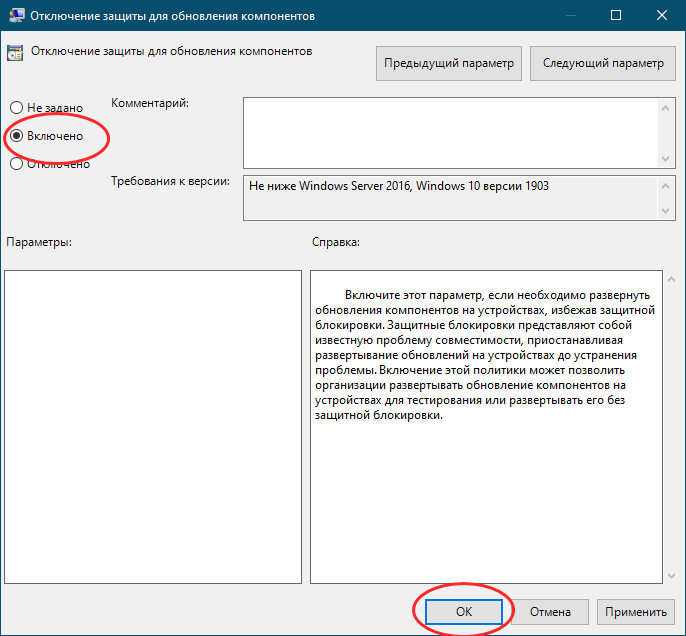
В Windows 10 Домашняя редактор локальных политик недоступен, что, однако, ничуть не мешает включить оную настройку, применив простой твик реестра. Командой regedit в окошке «Выполнить» откройте редактор реестра и разверните ветку HKLM\SOFTWARE\Policies\Microsoft\Windows\WindowsUpdate. Может статься, что последний подраздел у вас будет отсутствовать, в этом случае вам нужно будет создать его вручную из контекстного меню. В свою очередь, в нём необходимо создать новый параметр типа DWORD, дать ему название DisableWUfBSafeguards и установить в качестве его значения 1.
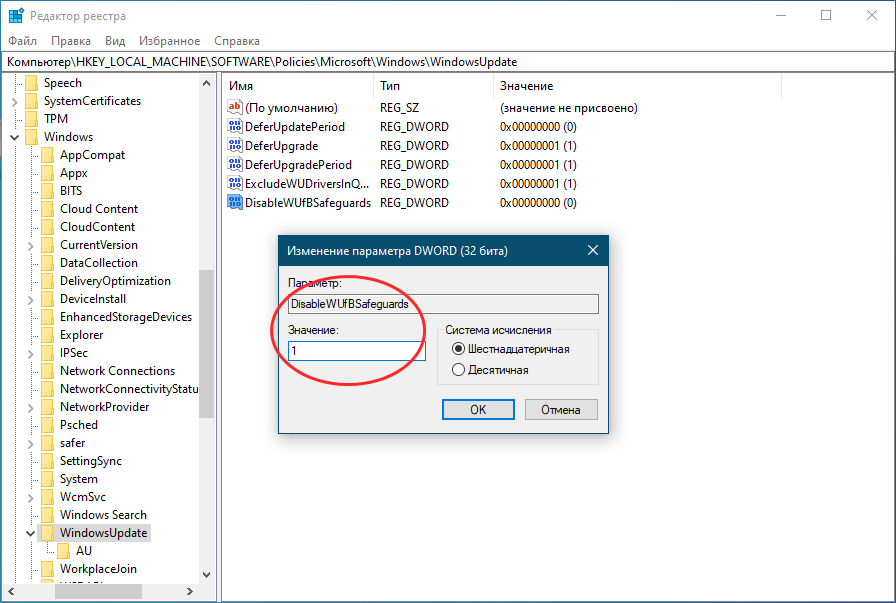
Если вам необходимо заблокировать установку нежелательных обновлений, или драйверов вызывающих сбой компьютера на Windows 10, воспользуйтесь нашим руководством по использованию средства «Показать или скрыть обновления».
Корпорация Microsoft время от времени выпускает обновления несущие пользователям проблемы, такие как синий экран смерти или другие ошибки системы. Инструмент «Показать или скрыть обновления» поможет вам заблокировать определенные обновления и не беспокоится, что они установятся автоматически в компьютер и принесут вам неудобства.
Как заблокировать нежелательные обновления Windows 10
Скачайте и запустите инструмент «Показать или скрыть обновления«, нажмите «Далее«.
Выберите «Hide updates«.
Инструмент покажет список обновлений, которые можно заблокировать. Отметьте необходимые и нажмите «Далее«.
Средству потребуется некоторые время, после чего отобразится список заблокированных обновлений.
Для выхода, нажмите «Закрыть средство устранения неполадок«.
Как разблокировать скрытые обновления Windows 10
Запустите инструмент, нажмите «Далее» и выберите «Show hidden updates«.
Отметьте обновления, которые хотите разблокировать и нажмите «Далее«.
В конце, инструмент покажет вам отчет о выполненных действиях.
Закройте средство устранения неполадок. При следующей проверке Центром обновлений Windows, обновления которые вы разблокировали, установиться автоматически.
Если вам требуется полностью отключить обновления, можете воспользоваться нашей инструкцией: «Как отключить обновления Windows 10 с помощью Windows Update Blocker».
Перед тем как выпустить очередное крупное обновление Windows 10, разработчики тщательное тестируют новую версию системы, выявляя и устраняя баги. Тем не менее, многим обновившим свою Windows до новой сборки пользователям приходится сталкиваться с разного рода проблемами, вызванными, по всей видимости, несовместимостью с конфигурацией конкретной системы и используемого оборудования. В таких случаях, если со стороны пользователей поступает много жалоб на сбои, Microsoft блокирует обновления для затронутых версий Windows до тех пор, пока не будет установлена точная причина сбоя и не устранён вызвавший её баг.
Как снять блокировку доставки новых версий Windows 10
Такое блокирование обновлений является вполне разумной превентивной мерой, однако среди пользователей наверняка найдётся немало таких, кто окажется ею недоволен. Прежде всего это пользователи, которые предпочитают контролировать установку обновлений самостоятельно. В Microsoft учли их пожелания и представили в Windows 10 новую групповую политику «Отключение защиты для обновления компонентов». Как следует из названия, данная настройка позволяет отключать блокировку получения новейших обновлений, которые Microsoft сочла необходимым доработать.
Новая политика доступна в Windows 10 build 1909, 1903, 20H2 и 2004 при условии, что в системе установлен патч KB4577671 (для сборок 1909 и 1903) и KB4579311 (для версий 2004 и 20H2). Если таковой отсутствует, вы можете скачать его из Каталога Центра обновления Майкрософт и установить в автономном режиме. Скачанный патч представляет собой файл формата MSU, устанавливаемый подобно всякой другой программе — двойным по нему кликом или из командной строки командой wusa.exe C:\KB4577671.msu /quiet /norestart, заменив путь к файлу обновления своим путём.
Отключение блокировки обновлений через редактор локальных групповых политик
В Windows 10 Pro и более старших редакциях настроить политику «Отключение защиты для обновления компонентов» проще всего с помощью соответствующей оснастки — редактора локальных групповых политик. Откройте его командой gpedit.msc в окошке «Выполнить» и перейдите по цепочке настроек Конфигурация компьютера → Административные шаблоны → Компоненты Windows → Центр обновления Windows → Центр обновления Windows для бизнеса. В правой колонке найдите указанную настройку, двойным кликом по ней откройте ее свойства и активируйте радиокнопку «Включено». 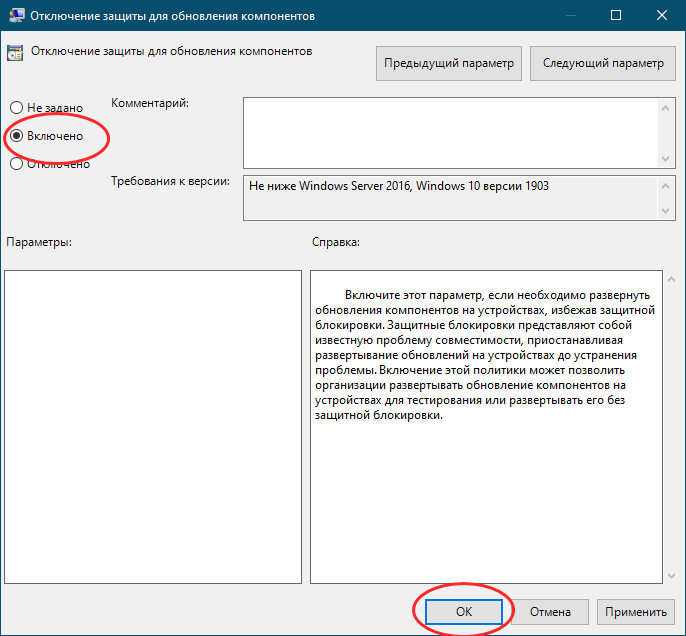
Отключение блокировки обновлений через реестр
Как снять блокировку доставки новых версий Windows 10
Новые обновления функций для Windows 10, такие как May 2021 Update и October 2020 Update, нередко вызывают различные крупные и мелкие проблемы в системе. Обычно в таких ситуациях Microsoft принудительно блокирует обновления для затронутых систем и конфигураций оборудования, пока занимается исследованием ошибок и созданием исправлений.
Хотя данные меры действительно имеют смысл, многие люди предпочитают сами контролировать установку обновлений на своих компьютерах. Если вы хотите обойти блокировку установки обновления, то Microsoft представила новую групповую политику «Отключение защиты для обновления компонентов» (DisableWUfBSafeguards).
Политика доступна в Windows 10, версия 1903 и выше при наличии накопительных обновлений, выпущенных в октябре 2020 – KB4579311 для Windows 10, версия 20H2 и 2004 (и выше) и KB4577671 для Windows 10, версия 1909 и 1903 (и выше).
ВАЖНАЯ ИНФОРМАЦИЯ
Активация опции «Отключение защиты для обновления компонентов» может подвергнуть ваше устройство риску известных проблем с производительностью и надежностью.
Как принудительно устанавливать заблокированные «обновления функций» Windows 10
Редактор локальных групповых политик
Самый простой способ для установки заблокированных обновлений для Windows 10 заключается в использовании редактора групповой политики. Данный инструмент доступен только пользователям Windows 10 Pro и более старших редакций Windows 10.
Если вы используете Windows 10 Pro, убедитесь, что у вас установлены все последние обновления, поскольку необходимая групповая политика была добавлена совсем недавно.
Включите этот параметр, если необходимо развернуть обновления компонентов на устройствах, избежав защитной блокировки. Защитные блокировки представляют собой известную проблему совместимости, приостанавливая развертывание обновлений на устройствах до устранения проблемы. Включение этой политики может позволить организации развертывать обновление компонентов на устройствах для тестирования или развертывать его без защитной блокировки.
Редактор реестра
Если вы используете Windows 10 Домашняя, то вы можете добиться аналогичного результата с помощью редактора системного реестра.
Windows PowerShell
Вы также можете использовать PowerShell для внесения изменений:
3 способа раз и навсегда отключить автоматические обновления Windows 10
Довольно часто очередное обновление операционной системы Windows 10 ставит пользователя в тупик — иногда нужно быстро выключить компьютер и уйти по делам, либо же наоборот включить систему и выполнить какое-то действие. Вместо этого приходится смотреть на экран установки обновления, которое иногда может занять пять-десять минут. И, к сожалению, с каждой свежей версией ОС разработчики из Microsoft закрывают возможности эти апдейты отключить — пользоваться устаревшей версией системы буквально затруднительно. Но, конечно, есть сразу несколько вариантов решения данной проблемы.
Отключение обновлений через настройку прав пользователей
Первый способ позволяет полностью запретить операционной системе запускать обновление через перенастройку прав пользователей.
Для этого нужно выполнить несколько простых шагов:
После внесённых изменений служба «Центр обновлений Windows» будет полностью отключена, а её права настроены как «Гость», то есть без прав администратора — возможности вносить изменения в систему у данной службы нет. А поскольку устанавливать обновления можно только от имени администратора, Windows 10 больше не будет обновляться без разрешения самого пользователя.
Отключение обновлений через редактор групповой политики
Операционная система Windows 10 может похвастаться достаточно продвинутым набором различных утилит, которые могут настраивать даже самые важные функции ОС. Среди них — редактор групповой политики, благодаря которому тоже можно отключить обновления в Windows 10.
Для этого нужно выполнить несколько простых шагов:
Отключение обновлений через планировщик задач
Благодаря утилите «Планировщик задач» определённые процессы в операционной системе запускаются автоматически — к ним относятся и обновления системы.
К счастью, функции данной утилиты тоже можно ограничить:
⚠️ Важно: разработчики из Microsoft периодически переименовывают службы, так что стоит искать всё, что связано со словом Update.
Всё и сразу
В большинстве ситуаций для отключения апдейтов хватает одного из вышеуказанных способов, но для наибольшей надёжности стоит воспользоваться сразу всеми. В этом случае Windows 10 будет гораздо труднее обойти запреты и запустить обновление автоматически, без ведома пользователя.
Блокировка нежелательных обновлений Windows 10
Если вам необходимо заблокировать установку нежелательных обновлений, или драйверов вызывающих сбой компьютера на Windows 10, воспользуйтесь нашим руководством по использованию средства «Показать или скрыть обновления».
Корпорация Microsoft время от времени выпускает обновления несущие пользователям проблемы, такие как синий экран смерти или другие ошибки системы. Инструмент «Показать или скрыть обновления» поможет вам заблокировать определенные обновления и не беспокоится, что они установятся автоматически в компьютер и принесут вам неудобства.
Как заблокировать нежелательные обновления Windows 10
Выберите «Hide updates«.
Инструмент покажет список обновлений, которые можно заблокировать. Отметьте необходимые и нажмите «Далее«.
Средству потребуется некоторые время, после чего отобразится список заблокированных обновлений.
Для выхода, нажмите «Закрыть средство устранения неполадок«.
Как разблокировать скрытые обновления Windows 10
Запустите инструмент, нажмите «Далее» и выберите «Show hidden updates«.
Отметьте обновления, которые хотите разблокировать и нажмите «Далее«.
В конце, инструмент покажет вам отчет о выполненных действиях.
Закройте средство устранения неполадок. При следующей проверке Центром обновлений Windows, обновления которые вы разблокировали, установиться автоматически.
Если вам требуется полностью отключить обновления, можете воспользоваться нашей инструкцией: «Как отключить обновления Windows 10 с помощью Windows Update Blocker».
Как навсегда отключить принудительные обновления в Windows 10
Привет! Думаю многим пригодится этот хак для десятки, т.к. обновления в windows 10 отключить нельзя.
После того как очередное обновление само установилось на винду а после перезагрузки напрочь «убило» мой копм я понял что эта была последняя капля моего терпения. Короче говоря обновления загнали винду в бесконечный бутлуп (bootloop), который показывает синий экран смерти и перезагружается.
Компьютер не заходил в безопасный режим, не мог откатиться по точке восстановления, никакие стандартные методы не помогли. Решилось все переустановкой винды! Такой расклад меня не устраивает. Также выяснилось что это не единичный случай когда обновления криво встают. В интернете полно подобных историй.
Итак, перейдем к делу.
Хочу отметить что данный метод работает только для Windows 10 Pro. Но есть и второй метод для home edition, который будет ниже.
Итак поехали. Метод 1:
1. Сочетанием клавиш Win+R заускаем «выполнить» и вводим gpedit.msc затем ОК
Откроется редактор локальной групповой политики
3. В правой части окна находим пункт Настройка автоматического обновления. Опция будет с состоянии Не задана. Запускаем двойным нажатием.
4. В открывшемся окне слева выбираем Включено, а в параметрах чуть ниже выбираем пятый пункт из списка Разрешить локальному администратору выбирать параметры.
Все, больше обновления вас беспокоить не будут! Можете жить в спокойсвии)
Теперь второй метод для версии Home Edition, в котором НЕ работает команда «gpedit.msc». Тут понадобится редактирование реестра.
1. Выполнить regedit
2. Теперь следуем по разделам
называем его WindowsUpdate
4. Теперь под ним создаем еще один раздел AU
таким образом ключ выглядит вот так
Затем выставляем значение «5» что означает «разрешить локальному администратору выбирать параметры» т.е. никогда не уведомлять вообще.
Ну или можно поставить «2». Эта опция только будет уведомлять о новых обновлениях и не будет их автоматически устанавливать. Тут кому как нравится.
После нажатия «проверить обновления», значения 2 или 5 добавятся как опция в дополнительных параметрах списока меню, вот здесь (опция будет активна)
ее нужно выбрать и перезагрузиться.
У кого версия 64 бита
Так же нужно повторить пункты 3, 4 и 5 вот по этому разделу реестра
Теперь у вас не будет настойчивых обновлений 🙂
Скопипастил и перевел ОТСЮДА
Знает кто-нибудь рабочий способ отключения этих ебучих обновлений на текущий(октябрь 2018) момент?
Я такой прогой воспользовался.
ПС Если соберетесь юзать делаем бэкапы перед установкой, у меня работает, но вдруг у вас что-нибудь сломает.
Microsoft еще денег просят за эту дерьмовую OS.
cmd > sc delete wuauserv
Две недели, полёт нормальный.
сколько мучений надо пройти, чтобы сделать эту систему не мешающей работе? Почему софт такого гиганта с умопомрачительными ресурсами такое говно?
Блин, тема живёт. Тоже все отключал, в том числе через реестры. 3 месяца тишины и вот.
А разве не достаточно просто отключить службы: Оркестратора обновлений и самого центра обновлений. Зачем этот геморой с групповой политикой нужен.
Центр обновления Windows: Так-же как и с оркестратором.
Эта херня теперь самоудаляет этот файл, и по новой заставляет скачивать
Не сработал метод 2, не повилось такой галочки в настройках 🙁
Друг снял на эту тему видео короткое: https://m.youtube.com/watch?v=2aLGny4ijfw&rdm=352vff2or&noapp=1&client=mv-google
Думаю кому то будет удобнее наглядно
2 дня назад эти обновления поставили комп на колени и застрелили его.
устанавливаешь лимитное подключение в настройках интернета и все. каждое обновление будет запрашивает ваше разрешение на загрузку.
не работает метод, всё равно устанавливает обновления принудительно
@SHTREEBUN, а ваш хак позволит качать обновления для программ в Windows Store и в Windows Defender? Или их тоже обрубит?
Друг, ты даже не представляешь сколько моих нервных клеток спас. Спасибо огромнющее)
всё делаю как написано ТСом.
*** «gpedit.msc»**
можно установить на домашнюю версию W7
Неактивна опция «Выберите, как устанавливать обновления».
Не пойму тех кто мучается с этой ОС. 10-ка ничем не лучше 7-ки, если говорить об оптимизации. К тому же, в сети куча программ, которые с лёгкостью позволят добавить в семёрку функциональные и интерфейсные новинки 10-ки. Так что не понимаю тех кто мучается с этой дегенеративной ОС, больше попахивающей на детище корпорации (в смысле теории заговоров) : плюют на мнение людей, сильно ограничивают возможности настройки функционала и интерфейса.
с того момента как перешел на 10ку, ни с назойливыми обновлениями и, как следствие, с поиском решений по их устранению ни разу не сталкивался
что со мной не так? :С
Автор статьи страдает хренью. Можно просто отключить службу обновления и все. А не давать рукажопить реестр и груповые политики.
десятка лично по моему мнению соль
Ещё и можно включать довольно быстро, если понадобится.
«само установилось» дальше можно не читать.
Октябрьское обновление Windows 10 и принтера
Если кто поделится более удобным и практичным решением, буду премного благодарен.
Вот теперь можно в фоллаут играть
Доброе утро сисадмин
Утром пришел на работу а расшаренные принтеры не печатают? А при попытке удалить и добавить принтер получаешь ошибку 0x0000011b? Скажи спасибо Майкрософт ведь теперь чтобы принтеры работали тебе придется удалить сраное обновление KB5005565 чтобы все заработало. И не забудь передернуть службу печати net stop spooler net start spooler
Ах ты ж.
Сидел перед синим экраном с обновлением, а потом делал для вас мем: vk.com/games_n_gamers
Майкрософт плиз.
Экран блокировки Windows 10 в его фактическом местоположении
Новая корзина в Windows 11
Обновление Windows 10
Удалю винду!
Продолжение поста «Обновление накатил — BSOD словил»
Сначала сделай плохо, потом верни как было и все будут счастливы.
Ответ на пост «Обновление накатил — BSOD словил»
Самый простой запрет обновлений в Windows 10
Без ковыряний реестра и прочих извращений
1) Удаляем папку C:\Windows\SoftwareDistribution\Download
Более простого и элегантного способа пока не встречал
Обновление накатил — BSOD словил
В Windows 10 будет больше рекламы
Компания Microsoft представила две опции в настройках, которые предназначены для продвижения и рекомендаций в сервисах Microsoft, Office 365 и браузере Microsoft Edge. В ближайшие несколько недель сверху программы настроек будет появляться уведомления с предложением «получить больше Windows».
После нажатия на этот баннер пользователь будет получать полноэкранную рекламу Microsoft, в которой будут отображаться предложения о настройке различных сервисов, где будет как возможность настроить Windows Hello, так и возможность оформить подписку Microsoft 365. Пользователи смогут продолжить, или отложить напоминание на 3 дня.
Кроме этого, после прохождения сервисов Microsoft, в настройках появится опция для браузера. Там появится предложение установить рекомендуемые настройки, не получится исключить, причем оно будет появляться даже тогда, когда браузер установлен по умолчанию.
Перед тем как выпустить очередное крупное обновление Windows 10, разработчики тщательное тестируют новую версию системы, выявляя и устраняя баги. Тем не менее, многим обновившим свою Windows до новой сборки пользователям приходится сталкиваться с разного рода проблемами, вызванными, по всей видимости, несовместимостью с конфигурацией конкретной системы и используемого оборудования. В таких случаях, если со стороны пользователей поступает много жалоб на сбои, Microsoft блокирует обновления для затронутых версий Windows до тех пор, пока не будет установлена точная причина сбоя и не устранён вызвавший её баг.
Такое блокирование обновлений является вполне разумной превентивной мерой, однако среди пользователей наверняка найдётся немало таких, кто окажется ею недоволен. Прежде всего это пользователи, которые предпочитают контролировать установку обновлений самостоятельно. В Microsoft учли их пожелания и представили в Windows 10 новую групповую политику «Отключение защиты для обновления компонентов». Как следует из названия, данная настройка позволяет отключать блокировку получения новейших обновлений, которые Microsoft сочла необходимым доработать.
Новая политика доступна в Windows 10 build 1909, 1903, 20H2 и 2004 при условии, что в системе установлен патч KB4577671 (для сборок 1909 и 1903) и KB4579311 (для версий 2004 и 20H2). Если таковой отсутствует, вы можете скачать его из
Каталога Центра обновления Майкрософт
и установить в автономном режиме. Скачанный патч представляет собой файл формата MSU, устанавливаемый подобно всякой другой программе — двойным по нему кликом или из командной строки командой wusa.exe C:KB4577671.msu /quiet /norestart, заменив путь к файлу обновления своим путём.
Отключение блокировки обновлений через редактор локальных групповых политик
В Windows 10 Pro и более старших редакциях настроить политику «Отключение защиты для обновления компонентов» проще всего с помощью соответствующей оснастки — редактора локальных групповых политик. Откройте его командой gpedit.msc в окошке «Выполнить» и перейдите по цепочке настроек Конфигурация компьютера → Административные шаблоны → Компоненты Windows → Центр обновления Windows → Центр обновления Windows для бизнеса. В правой колонке найдите указанную настройку, двойным кликом по ней откройте ее свойства и активируйте радиокнопку «Включено». 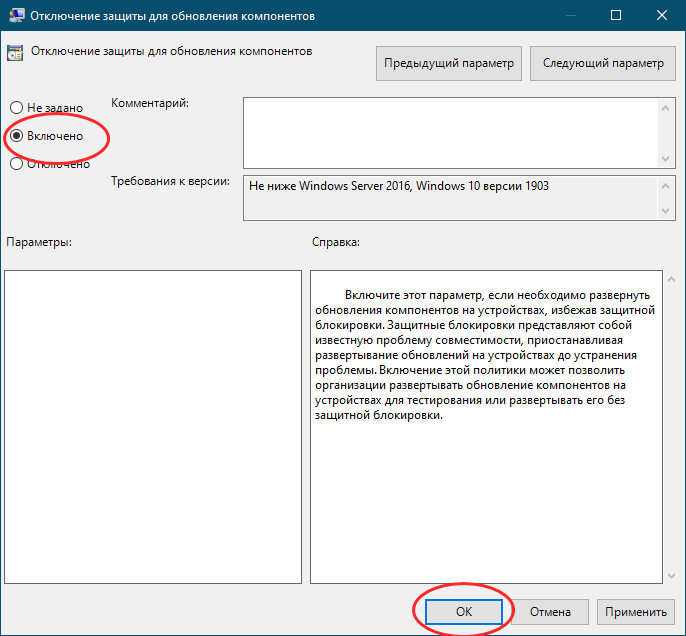
Отключение блокировки обновлений через реестр
В Windows 10 Домашняя редактор локальных политик недоступен, что, однако, ничуть не мешает включить оную настройку, применив простой твик реестра. Командой regedit в окошке «Выполнить» откройте редактор реестра и разверните ветку HKLMSOFTWAREPoliciesMicrosoftWindowsWindowsUpdate. Может статься, что последний подраздел у вас будет отсутствовать, в этом случае вам нужно будет создать его вручную из контекстного меню. В свою очередь, в нём необходимо создать новый параметр типа DWORD, дать ему название DisableWUfBSafeguards и установить в качестве его значения 1.
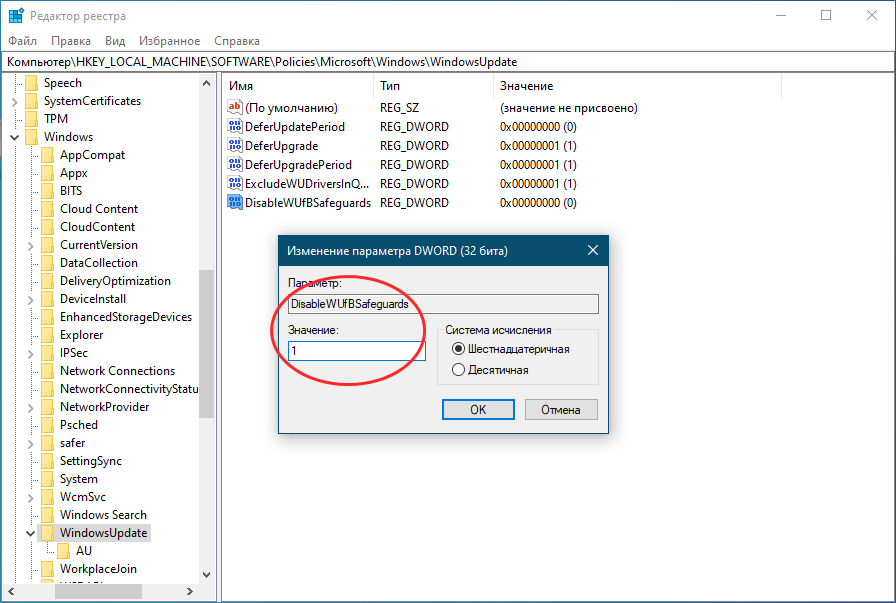
два REG-файла
. Тот, имя которого начинается с «Enable», включает политику приостановки получение обновлений, REG-файл, название которого начинается с «Disable» отключает её.
Перейдите в Панель управления> Брандмауэр> Дополнительные настройки. Затем нажмите «Действие»> «Экспорт политики», чтобы сделать копию текущей политики на случай, если вы захотите ее восстановить. Затем нажмите «Действие»> «Восстановить политику по умолчанию». Если это действительно просто брандмауэр, это должно позволить вам использовать Центр обновления Windows.
Центр обновления Windows требует TCP-порт 80, 443 и 49152-65535. IP-адрес веб-сайта Центра обновления Windows постоянно меняется, и это не фиксированный адрес.
Как разблокировать Центр обновления Windows?
Как разблокировать обновления.
…
- перейдите по этой ссылке: https://www.microsoft.com/en-us/software-downlo…
- Выберите «Загрузить инструмент» и выберите «Выполнить». …
- На странице «Условия лицензии», если вы принимаете условия лицензии, выберите «Принять».
- Что вы хотите сделать? …
- После загрузки и установки проблема должна быть устранена.
Как обновить брандмауэр Windows?
Нажмите кнопку Пуск> Настройки> Обновление и безопасность > Безопасность Windows, а затем Брандмауэр и защита сети. Откройте настройки безопасности Windows. Выберите сетевой профиль. В брандмауэре Защитника Microsoft установите для этого параметра значение Вкл.
Как включить Центр обновления Windows в Панели управления?
Чтобы проверить наличие обновлений вручную, откройте Панель управления, нажмите «Система и безопасность», затем «Центр обновления Windows».. На левой панели нажмите «Проверить наличие обновлений». Установите все обновления и перезагрузите компьютер, если будет предложено.
Должен ли быть открыт порт 445?
Обратите внимание, что блокировка TCP 445 предотвратит совместное использование файлов и принтеров — если это требуется для бизнеса, вы может потребоваться оставить порт открытым на некоторых внутренних брандмауэрах. Если общий доступ к файлам требуется извне (например, для домашних пользователей), используйте VPN для обеспечения доступа к нему.
Почему порт 8080 по умолчанию?
«8080» был выбран, так как это «два 80-х», а также потому что он превышает ограниченный диапазон хорошо известных сервисных портов (порты 1-1023, см. ниже). Его использование в URL-адресе требует явного «переопределения порта по умолчанию», чтобы запросить подключение веб-браузера к порту 8080, а не к порту 80 по умолчанию.
Как исправить ошибку обновления?
Выберите Пуск> Параметры> Обновление и безопасность> Центр обновления Windows> Проверить наличие обновлений, а затем установите все доступные обновления. Если не все проблемы решены, попробуйте запустить средство устранения неполадок еще раз, чтобы проверить наличие дополнительных ошибок, или см. раздел Исправление ошибок Центра обновления Windows и следуйте инструкциям по устранению неполадок.
Почему у меня не работает Центр обновления Windows?
Всякий раз, когда у вас возникают проблемы с Центром обновления Windows, самый простой способ, который вы можете попробовать, — это запустить встроенное средство устранения неполадок. Запуск средства устранения неполадок Центра обновления Windows перезапускает службу Центра обновления Windows и очищает кеш Центра обновления Windows. … В разделе «Система и безопасность» нажмите «Устранить проблемы с Центром обновления Windows».
Как исправить неработающую службу Центра обновления Windows?
Попробуйте эти исправления
- Запустите средство устранения неполадок Центра обновления Windows.
- Проверьте наличие вредоносного ПО.
- Перезапустите службы, связанные с Центром обновления Windows.
- Очистите папку SoftwareDistribution.
- Обновите драйверы вашего устройства.
Как узнать, блокирует ли мой брандмауэр обновления Windows?
Как проверить, не блокирует ли брандмауэр Windows программу?
- Нажмите Windows Key + R, чтобы открыть Выполнить.
- Введите control и нажмите OK, чтобы открыть Панель управления.
- Щелкните Система и безопасность.
- Щелкните Брандмауэр Защитника Windows.
- На левой панели Разрешите приложение или функцию через брандмауэр Защитника Windows.
Почему не работает брандмауэр Windows?
Пользователи Windows 8 и 10 могут вместо этого попробовать вручную исправить проблемы с брандмауэром. Щелкните правой кнопкой мыши панель задач Windows и выберите Диспетчер задач, затем щелкните Подробнее, если отображается. Щелкните вкладку «Службы» в окне диспетчера задач, затем нажмите «Открыть службы» внизу. … Затем нажмите «ОК» и перезагрузите компьютер, чтобы обновить брандмауэр.
Как решить проблему с брандмауэром?
Чтобы восстановить настройки брандмауэра Windows по умолчанию, выполните следующие действия:
- Откройте панель управления.
- Щелкните Система и безопасность.
- Щелкните Брандмауэр Windows.
- На левой панели щелкните ссылку Восстановить значения по умолчанию.
- Нажмите кнопку Восстановить значения по умолчанию.
- Нажмите «Да» для подтверждения.
You can try to scan and fix errors using some quick DISM commands
by Andrew Wafer
Andrew is not just trying to bring you closer to Windows, but he’s truly interested in this platform. He just happens to be passionate about sharing that knowledge… read more
Updated on March 7, 2023
Reviewed by
Vlad Turiceanu
Passionate about technology, Windows, and everything that has a power button, he spent most of his time developing new skills and learning more about the tech world. Coming… read more
- The Windows security won’t open and that means you won’t have access to processes and operations related to updating and restoration features
- If Windows Security is not showing anything, start by running the System File Checker tool.
- Another idea is to perform a system restore if you have any restore points activated for your system.
XINSTALL BY CLICKING THE DOWNLOAD FILE
This software will repair common computer errors, protect you from file loss, malware, hardware failure and optimize your PC for maximum performance. Fix PC issues and remove viruses now in 3 easy steps:
- Download Restoro PC Repair Tool that comes with Patented Technologies (patent available here).
- Click Start Scan to find Windows issues that could be causing PC problems.
- Click Repair All to fix issues affecting your computer’s security and performance
- Restoro has been downloaded by 0 readers this month.
Update & Security is a special field integrated by default into the Windows 10 core system. This built-in menu offers access to processes and operations related to updating and restoration features.
Here you can check for your update history or schedule your restart for a specific time and the process is automated so you don’t have to do anything manually.
Shortly, by accessing the Update & Security window you can scan for new updates, apply certain updates, remove recently installed patches, initiate a system recovery operation, and perform similar other processes.
However, sometimes you might notice that Windows Security won’t open. This is quite a common Windows 10 error caused by corrupted system files or by other Windows 10 malfunctions. And speaking of malfunctions, users reported more similar issues.
Why is Update and Security not opening?
The Update and Security tab not opening or working issue has been triggered for several users because of different reasons. Note that sometimes, the issue is that the Windows update closes immediately.
We did our research and have come up with a list of common reasons why the Update and Security tab isn’t working for you:
- An important system file related to it is corrupt
- Your PC is infected with a virus or malware
- There is a bug present in the current version of the Windows OS
- Your copy of Windows is missing an important file
- Corrupt Windows Security component
- Corrupt cache data
Frequent issues associated with the Windows Security tab:
- Windows 10 update and security closes immediately / Windows Update closes automatically
- (Ironically) Windows Security not working after the update
- Windows Security shows a blank screen
- Also, Windows Update won’t load in Update & Security settings
- Windows Security not showing anything
- Windows Update closes immediately
- Windows Update won’t open in Windows 10
- Windows Update page not loading in Windows 11
- Windows Update screen not loading in Windows 10
- Windows Update not opening
The latest Windows 11 is also not exempt from such issues. Users reported the following cases: Windows Security not responding, not showing anything/blank, or Windows security not opening, and Windows update page not loading windows 11.
Fortunately, there are a few solutions that you can use to fix the Update & Security tab.
How to fix windows security not opening windows 10?
- Run the System File Checker tool
- Use a dedicated software
- Scan and fix errors using DISM commands
- Change the Windows account
- Perform a system restore
1. Run the System File Checker tool
- Type cmd in the Seach box and click on Run as administrator under the Command Prompt app.
- Type this command and press Enter:
sfc /scannow - Wait until the scan is completed (it might take a while depending on how many files are stored on your computer).
- If problems are found the troubleshooter should fix them automatically.
- Don’t forget to restart your PC in the end.
2. Use a dedicated software
Corrupted system files, missing program files, and even malware are all factors that contribute to Windows security not opening. For this reason we suggest using a dedicated software that can fix all of this issues can be the best choice.
Fortect will not only fix your files and system issues but also continue to monitor your PC for online privacy and viruses, thus improving the overall system performance.
- Download and install Fortect.
- Launch the program on your desktop.
- You will get a pop-up window, click Yes to start scanning.
- Wait 3-5 minutes to complete the system scan.
- After you get the scan summary, click on Start Repair to fix the Windows update issues.
After using it, don’t be surprised when your PC will become faster and more responsive due to Fortect, as it provides a performance boost, dealing with junk files and registry files issues.

Fortect
Scan various Windows issues and fix broken system files automatically with this robust choice.
3. Scan and fix errors using DISM commands
- Open the Start menu.
- Search for Command Prompt and run it as an administrator.
- Enter the following commands (press Enter after each entry):
Dism /Online /Cleanup-Image /CheckHealthDism /Online /Cleanup-Image /ScanHealthDism /Online /Cleanup-Image /RestoreHealth
- Close the command prompt window.
- Restart your PC.
If you want to learn everything there is to know about using DISM commands, check our handy guide.
4. Change the Windows account
- Press the Win + I buttons to open the Settings menu.
- Then, click on Accounts.
- Click on Email & accounts.
- Select Add an account.
- You will have to pick Sign in without a Microsoft account and Local account.
- Fill out the forms and save your changes.
- Switch to the newly created account and verify if you can access the Update & Security tab.
The problem might be associated with one particular account. So, it’s recommended to create a new account as afterward, you might be able to access the Windows 10 Update & Security tab again.
- Windows Update not showing/missing button on Win 10/11
- Windows 11’s Security center not opening
- Windows Defender is turned off in Windows 11
- Virus and threat protection not working on Windows 11
- Fix: Modern Setup Host has stopped working
5. Perform a system restore
- Open the Start menu.
- Search for Create a restore point and open it.
- Hit the System restore button in the new window that appears.
- Select the appropriate option and follow the on-screen prompts.
- Your PC will reboot and begin the process.
- Once the restore is complete, check if this fixes the issue or not.
If our steps above look too complicated, we also have a complete guide on how to create and use a System Restore Point in Windows 10.
If you are having difficulties opening Settings and Updates, we have your back, check this guide to learn more.
Hopefully, you managed to solve the Windows 10 Update & Security tab not working issue.
Usually, one of the troubleshooting solutions from above is fixing this Windows 10 problem without having to initiate a clean install of the system itself.
However, depending on each situation and how you use your Windows 10 device, the solutions might differ.
How can I fix Windows Security not opening on Windows 11?
Check out some quick solutions that you can apply to fix the Windows Security not opening on Windows 11 issue.
1. Reset Windows Store certification
- Press Win + R to open the Run command.
- Type powershell and hit Enter.
- Execute the below command:
Get-AppxPackage Microsoft.SecHealthUI -AllUsers | Reset-AppxPackage - Restart your PC.
2. Uninstall third-party antivirus software
- Open Control Panel.
- Select Programs and Features.
- Select the antivirus software and hit the Uninstall button at the top.
3. Reset the Windows Security app
- Press Win + I to open Windows Settings.
- Select Apps.
- Then Apps & features.
- Search for Windows Security.
- Hit the 3-dot icon.
- Select Advanced options.
- Scroll down and hit the Reset button.
- Restart your PC and check if this fixes the issue or not.
How do I reinstall Windows security?
- Press Win + R to open the Run command.
- Type powershell and hit Enter.
- Execute the below command:
Set-ExecutionPolicy Unrestricted
Get-AppXPackage -AllUsers | Foreach {Add-AppxPackage -DisableDevelopmentMode -Register "$($_.InstallLocation)AppXManifest.xml"} - Restart your PC.
That’s why, if the issue persists, use the comment section below to describe your situation in detail. Based on the details that you offer, we can try to find more solutions for you.
Newsletter
You can try to scan and fix errors using some quick DISM commands
by Andrew Wafer
Andrew is not just trying to bring you closer to Windows, but he’s truly interested in this platform. He just happens to be passionate about sharing that knowledge… read more
Updated on March 7, 2023
Reviewed by
Vlad Turiceanu
Passionate about technology, Windows, and everything that has a power button, he spent most of his time developing new skills and learning more about the tech world. Coming… read more
- The Windows security won’t open and that means you won’t have access to processes and operations related to updating and restoration features
- If Windows Security is not showing anything, start by running the System File Checker tool.
- Another idea is to perform a system restore if you have any restore points activated for your system.
XINSTALL BY CLICKING THE DOWNLOAD FILE
This software will repair common computer errors, protect you from file loss, malware, hardware failure and optimize your PC for maximum performance. Fix PC issues and remove viruses now in 3 easy steps:
- Download Restoro PC Repair Tool that comes with Patented Technologies (patent available here).
- Click Start Scan to find Windows issues that could be causing PC problems.
- Click Repair All to fix issues affecting your computer’s security and performance
- Restoro has been downloaded by 0 readers this month.
Update & Security is a special field integrated by default into the Windows 10 core system. This built-in menu offers access to processes and operations related to updating and restoration features.
Here you can check for your update history or schedule your restart for a specific time and the process is automated so you don’t have to do anything manually.
Shortly, by accessing the Update & Security window you can scan for new updates, apply certain updates, remove recently installed patches, initiate a system recovery operation, and perform similar other processes.
However, sometimes you might notice that Windows Security won’t open. This is quite a common Windows 10 error caused by corrupted system files or by other Windows 10 malfunctions. And speaking of malfunctions, users reported more similar issues.
Why is Update and Security not opening?
The Update and Security tab not opening or working issue has been triggered for several users because of different reasons. Note that sometimes, the issue is that the Windows update closes immediately.
We did our research and have come up with a list of common reasons why the Update and Security tab isn’t working for you:
- An important system file related to it is corrupt
- Your PC is infected with a virus or malware
- There is a bug present in the current version of the Windows OS
- Your copy of Windows is missing an important file
- Corrupt Windows Security component
- Corrupt cache data
Frequent issues associated with the Windows Security tab:
- Windows 10 update and security closes immediately / Windows Update closes automatically
- (Ironically) Windows Security not working after the update
- Windows Security shows a blank screen
- Also, Windows Update won’t load in Update & Security settings
- Windows Security not showing anything
- Windows Update closes immediately
- Windows Update won’t open in Windows 10
- Windows Update page not loading in Windows 11
- Windows Update screen not loading in Windows 10
- Windows Update not opening
The latest Windows 11 is also not exempt from such issues. Users reported the following cases: Windows Security not responding, not showing anything/blank, or Windows security not opening, and Windows update page not loading windows 11.
Fortunately, there are a few solutions that you can use to fix the Update & Security tab.
How to fix windows security not opening windows 10?
- Run the System File Checker tool
- Use a dedicated software
- Scan and fix errors using DISM commands
- Change the Windows account
- Perform a system restore
1. Run the System File Checker tool
- Type cmd in the Seach box and click on Run as administrator under the Command Prompt app.
- Type this command and press Enter:
sfc /scannow - Wait until the scan is completed (it might take a while depending on how many files are stored on your computer).
- If problems are found the troubleshooter should fix them automatically.
- Don’t forget to restart your PC in the end.
2. Use a dedicated software
Corrupted system files, missing program files, and even malware are all factors that contribute to Windows security not opening. For this reason we suggest using a dedicated software that can fix all of this issues can be the best choice.
Fortect will not only fix your files and system issues but also continue to monitor your PC for online privacy and viruses, thus improving the overall system performance.
- Download and install Fortect.
- Launch the program on your desktop.
- You will get a pop-up window, click Yes to start scanning.
- Wait 3-5 minutes to complete the system scan.
- After you get the scan summary, click on Start Repair to fix the Windows update issues.
After using it, don’t be surprised when your PC will become faster and more responsive due to Fortect, as it provides a performance boost, dealing with junk files and registry files issues.

Fortect
Scan various Windows issues and fix broken system files automatically with this robust choice.
3. Scan and fix errors using DISM commands
- Open the Start menu.
- Search for Command Prompt and run it as an administrator.
- Enter the following commands (press Enter after each entry):
Dism /Online /Cleanup-Image /CheckHealthDism /Online /Cleanup-Image /ScanHealthDism /Online /Cleanup-Image /RestoreHealth
- Close the command prompt window.
- Restart your PC.
If you want to learn everything there is to know about using DISM commands, check our handy guide.
4. Change the Windows account
- Press the Win + I buttons to open the Settings menu.
- Then, click on Accounts.
- Click on Email & accounts.
- Select Add an account.
- You will have to pick Sign in without a Microsoft account and Local account.
- Fill out the forms and save your changes.
- Switch to the newly created account and verify if you can access the Update & Security tab.
The problem might be associated with one particular account. So, it’s recommended to create a new account as afterward, you might be able to access the Windows 10 Update & Security tab again.
- Windows Update not showing/missing button on Win 10/11
- Windows 11’s Security center not opening
- Windows Defender is turned off in Windows 11
- Virus and threat protection not working on Windows 11
- Fix: Modern Setup Host has stopped working
5. Perform a system restore
- Open the Start menu.
- Search for Create a restore point and open it.
- Hit the System restore button in the new window that appears.
- Select the appropriate option and follow the on-screen prompts.
- Your PC will reboot and begin the process.
- Once the restore is complete, check if this fixes the issue or not.
If our steps above look too complicated, we also have a complete guide on how to create and use a System Restore Point in Windows 10.
If you are having difficulties opening Settings and Updates, we have your back, check this guide to learn more.
Hopefully, you managed to solve the Windows 10 Update & Security tab not working issue.
Usually, one of the troubleshooting solutions from above is fixing this Windows 10 problem without having to initiate a clean install of the system itself.
However, depending on each situation and how you use your Windows 10 device, the solutions might differ.
How can I fix Windows Security not opening on Windows 11?
Check out some quick solutions that you can apply to fix the Windows Security not opening on Windows 11 issue.
1. Reset Windows Store certification
- Press Win + R to open the Run command.
- Type powershell and hit Enter.
- Execute the below command:
Get-AppxPackage Microsoft.SecHealthUI -AllUsers | Reset-AppxPackage - Restart your PC.
2. Uninstall third-party antivirus software
- Open Control Panel.
- Select Programs and Features.
- Select the antivirus software and hit the Uninstall button at the top.
3. Reset the Windows Security app
- Press Win + I to open Windows Settings.
- Select Apps.
- Then Apps & features.
- Search for Windows Security.
- Hit the 3-dot icon.
- Select Advanced options.
- Scroll down and hit the Reset button.
- Restart your PC and check if this fixes the issue or not.
How do I reinstall Windows security?
- Press Win + R to open the Run command.
- Type powershell and hit Enter.
- Execute the below command:
Set-ExecutionPolicy Unrestricted
Get-AppXPackage -AllUsers | Foreach {Add-AppxPackage -DisableDevelopmentMode -Register "$($_.InstallLocation)AppXManifest.xml"} - Restart your PC.
That’s why, if the issue persists, use the comment section below to describe your situation in detail. Based on the details that you offer, we can try to find more solutions for you.
Newsletter
Содержание
- Решаем проблемы с работоспособностью Центра обновлений Windows 10
- Способ 1: Запуск средства устранения неполадок
- Способ 2: Отключение обновления других продуктов Майкрософт
- Способ 3: Очистка кэша Центра обновлений
- Способ 4: Загрузка обновления стека обслуживания (SSU)
- Способ 5: Скачивание свежих обновлений через базу знаний
- Способ 6: Опция «Обновление на месте»
- Способ 7: Проверка целостности и восстановление системных файлов
Как известно, в операционной системе Windows 10 имеется Центр обновления, который отвечает за установку последних апдейтов и исправлений, вносимых разработчиками. Однако иногда пользователи сталкиваются с проблемами, которые связаны с работоспособностью этого приложения. Обычно они проявляются при попытке запуска поиска обновлений или уже во время их инсталляции. На экране может появиться уведомление, свидетельствующее об остановке работы Центра. Далее мы хотим разобрать все доступные варианты решения этой неполадки.
Далее будут рассмотрены способы, которые позволяют исправить ошибки в функционировании Центра обновлений. В большинстве случаев такая проблема появляется сразу же при запуске поиска апдейтов, а если вы просто получили уведомление о невозможности инсталляции конкретных файлов, следует обратиться к инструкциям в отдельной нашей статье, перейдя по указанной ниже ссылке. Мы же переходим к решению главной задачи.
Подробнее: Устранение проблем с установкой обновлений в Windows 10
Способ 1: Запуск средства устранения неполадок
Самый простой и быстрый метод — использование средства устранения неполадок. Довольно часто этот стандартный инструмент не приносит должного результата, однако попробовать его запустить стоит, ведь это не займет много времени. От вас требуется выполнить лишь такие действия:
- Откройте «Пуск» и перейдите в «Параметры».
- Здесь вас интересует раздел «Обновление и безопасность».
- Воспользуйтесь панелью слева, чтобы переместиться в «Устранение неполадок».
- Отыщите пункт «Центр обновления Windows» и кликните по нему левой кнопкой мыши.
- После этого появится кнопка «Запустить средство устранения неполадок», на которую и надо нажать.
- Ожидайте завершения сканирования. Оно не займет много времени.
- Затем вы получите уведомление о том, что найденные ошибки были исправлены или они вовсе не обнаружены.

Если какие-то неисправности нашлись, они исправятся в автоматическом режиме или же на экране появятся инструкции, которые нужно будет выполнять. В случае нерезультативности этого метода переходите к следующим инструкциям.
Способ 2: Отключение обновления других продуктов Майкрософт
Во время установки основных компонентов при обновлении иногда происходит и апдейт других продуктов Майкрософт, что относится ко встроенным приложениям. В некоторых ситуациях именно это и вызывает сбои в функционировании Центра обновлений, что можно проверить только путем отключения апдейтов этих продуктов.
- Для этого в меню «Параметры» снова выберите пункт «Обновление и безопасность».
- В первом же разделе «Центр обновления Windows» отыщите строку «Дополнительные параметры» и кликните по ней.
- Переместите ползунок первого пункта в состояние «Вкл.».
- После этого можно вернуться назад и нажать на «Проверить наличие обновлений».

Если поиск был успешно запущен, а затем пошла загрузка и инсталляция, значит, дело действительно заключалось в попытках установки апдейтов для других продуктов Microsoft. Скорее всего, эта неполадка будет автоматически устранена после окончания инсталляции.
Способ 3: Очистка кэша Центра обновлений
Центр обновления Windows имеет отдельную папку на системном разделе жесткого диска. Именно туда помещаются все объекты и конфигурационные файлы перед инсталляцией апдейтов. Иногда причиной проблем с функционированием Центра как раз и выступает этот кэш, в котором произошло неправильное сохранение файлов или появились конфликты при попытках перезаписи. Проверить эту неисправность и избавиться от нее можно следующим образом:
- Откройте «Пуск» и перейдите в «Службы» через поиск.
- Здесь отыщите строку «Центр обновления Windows» и дважды кликните по ней левой кнопкой мыши.
- Нажмите по кнопке «Остановить» и примените изменения.
- Теперь откройте Проводник и перейдите по пути
C:WindowsSoftwareDistribution. - Удалите абсолютно все файлы и папки, находящиеся здесь. Не беспокойтесь, это не может никаким образом пагубно сказаться на функционировании операционной системы.

После этого не забудьте запустить отключенную ранее службу по тому же примеру. Теперь можно переходить к попыткам запуска проверки обновлений.
Способ 4: Загрузка обновления стека обслуживания (SSU)
Иногда проблемы с работоспособностью Центра обновления Windows вызваны отсутствием последнего апдейта стека обслуживания, который частично связан с рассматриваемым приложением. Он не будет установлен автоматически, поскольку сам Центр не функционирует, поэтому придется скачать и инсталлировать его самостоятельно.
Перейти к скачиванию обновления SSU с официального сайта
- Для этого перейдите по указанной выше ссылке, через поиск отыщите одно из указанных ниже обновлений в соответствии с версией и разрядностью операционной системы.
- После этого отобразится всплывающее окно. В нем надо кликнуть по появившейся ссылке для начала загрузки.
- Дождитесь окончания этого процесса и запустите установочный файл.
- Следуйте появившимся инструкциям, чтобы успешно завершить инсталляцию.
| Версия Windows | Обновление |
|---|---|
| Windows 10 (первая версия) | kb4523200 |
| Windows 10 1607 | kb4520724 |
| Windows 10 1703 | kb4521859 |
| Windows 10 1709 | kb4523202 |
| Windows 10 1803 | kb4523203 |
| Windows 10 1809 | kb4523204 |
| Windows 10 1903 | kb4524569 |

Затем в обязательном порядке требуется перезагрузить компьютер, поскольку только после этого все изменения вступят в силу.
Способ 5: Скачивание свежих обновлений через базу знаний
Этот метод заключается в полностью ручной инсталляции обновлений, используя статьи из базы знаний для устранения проблем, связанных с функционированием Центра обновлений. Суть этого метода заключается в следующем:
Перейти на страницу журнала обновлений Windows 10
- Сначала перейдите по расположенной выше ссылке, чтобы попасть на страницу базы знаний под названием «Журнал обновлений Windows 10». Там отыщите сведения о последней версии. На момент написания статьи она имеет номер 1909. Этот номер нужно запомнить для дальнейшего поиска апдейтов.
- После этого кликните по ссылке ниже, чтобы перейти на официальную страницу каталога центра обновления Microsoft. Здесь введите тот самый номер, который был определен ранее.
- По очереди загрузите все присутствующие обновления или выберите только нужные для себя.
- При открытии нового всплывающего окна подтвердите скачивание, щелкнув по соответствующей ссылке.
- Остается только дождаться завершения загрузки и произвести инсталляцию всех обновлений вручную.
Перейти на официальную страницу каталога центра обновления Microsoft

После установки всех апдейтов перезагрузите компьютер и начните использование компьютера. Если после выхода новых обновлений их инсталляция через Центр обновления Виндовс пройдет успешно, значит, проблема была успешно решена банальной ручной установкой проблемных компонентов.
Способ 6: Опция «Обновление на месте»
Разработчики Windows 10 создали для своей операционной системы отдельную опцию в виде утилиты, которая называется Update Assistant. Она функционирует без помощи стандартного Центра обновлений и позволяет инсталлировать последнюю версию Виндовс, совершив всего несколько кликов.
Перейти на официальную страницу загрузки Update Assistant
- Сначала нужно загрузить эту программу. Для этого перейдите на ее страницу и нажмите «Обновить сейчас».
- После этого начнется загрузка исполняемого файла. Дождитесь окончания этого процесса и запустите полученный объект.
- Следуйте отобразившимся на экране инструкциям, а после появления уведомления об успешном обновлении закройте окно и перезагрузите компьютер.

Способ 7: Проверка целостности и восстановление системных файлов
Последний способ, о котором мы хотим поговорить сегодня, заключается в восстановлении системных файлов при помощи стандартных утилит SFC и DISM. Это пригодится в тех ситуациях, когда ни один из описанных методов не принес должного результата. Тогда имеет смысл полагать, что проблема связана с повреждением файлов, отвечающих за корректную работу Центра обновлений. Проверить это и исправить можно при помощи упомянутых выше утилит. Более детальные сведения об этом варианте и руководства по устранению различных ошибок вы найдете в отдельной статье на нашем сайте далее.
Подробнее: Использование и восстановление проверки целостности системных файлов в Windows 10
Только что мы рассказали о семи разных методах исправления неполадок с функционированием Центра обновления Windows 10. Вам следует по очереди задействовать все их, чтобы максимально быстро и просто отыскать верное решение. Если этого сделать не удалось, придется переустанавливать ОС или же искать новую сборку.
Читайте также: Установка новой версии Windows 10 поверх старой
Апгрейд программного комплекса Виндовс необходимо использовать абсолютно для всех видов устройств. Многие пользователи пытаются отключить эту службу, чтобы снизить нагрузку на ЦП своего устройства.
Однако немало юзеров задаются вопросом: как включить центр обновления Windows 10 на устройстве? В данной статье приведены различные способы решения этого вопроса.
Рисунок 1. Диалоговое окно сообщающие нам о отсутствии обновлений
Содержание:
- Варианты включения
- Запуск через панель управления
- Включение в локальной групповой политике
- Запуск через диспетчер задач
- Через командную строку
- Исправить значение параметра в реестре
- Программа WSUS Offline Update
- Центр обновления Windows 10 не работает
- Как проверить работает ли центр обновления через Диспетчер задач
- Настройка центра обновления ОС Windows 10
Варианты включения
Центр обновления Виндовс 10 находится в директории «Параметры» под пунктом «Обновления и безопасность».
Запуск через панель управления
Автообновление Виндовс 10 выполняется, как правило, самостоятельно, но встречаются случаи, когда автоматического апдейта не происходит, тогда необходимо выполнить настройку вручную.
Из привычного всем места центр обновлений перенесен, разработчиками Майкрософт, в приложение «Параметры». Для этого следует перейти в Меню Пуск. После выбираем «Параметры». В окне переходим на вкладку «Обновление и безопасность», далее находим пункт «Центр обновления Виндовс».
Включение в локальной групповой политике
Если центр обновления windows 10 не работает, необходимо выполнить следующие действия:
- Зажатием клавиш Win+R открываем команду «Выполнить».
- Пишем в строке «Открыть:» services.msc
- Щелкаем по кнопке ОК (Рисунок 2).
Таким образом, мы вызовем окошко «Службы». В списке справа располагается «Центр обновления Виндовс». Наводим курсор и кликаем ПКМ, после чего появится список с пунктом «Свойства». В новом окне на вкладке «Общее» выбираем строку «Тип запуска» и устанавливаем параметр «Автоматически». Не забудьте щелкнуть по кнопке ОК.
Конечным этапом нужно выполнить перезагрузку устройства.
Рисунок 2. Прописывание команды service.msc в служебном окне
Запуск через диспетчер задач
Как включить службу апдейта Виндовс 10? Для этого требуется запустить «Диспетчер задач», быстро сделать это можно, одновременно зажав, клавиши CTRL+SHIFT+ESC. Двигаемся в дирекцию «Службы» и находим службу «wuauserv». С помощью этой службы на устройстве выполняется автообновление в фоновом режиме (Рисунок 3).
Рисунок 3. Служба wuauserv запущенная в диспетчере задач для автообновления ОС
Через командную строку
Бывает так, что на получение апдейта наложен запрет через настройки системы. В этом случае обновить вашу машину вышеуказанными способами не получится — это можно сделать принудительно, воспользовавшись командной строкой.
Как включить апдейт Виндовс 10 принудительно? С помощью клика ПКМ на меню Пуск и из списка найти «Командная строка» либо Windows PowerShell.
В появившемся окне нужно написать следующую команду: wuaclt.exe/updatenow и ударить по клавише Enter (не сильно) (Рисунок 4).
Рисунок 4. Окно центра обновления Windows с наличием обновлений
Исправить значение параметра в реестре
Чтобы проверить наличие апдейта для компьютера, нужно щелкнуть по кнопке «Проверка наличия обновлений».
Он также может не работать, если не исправить значение параметра в реестре.
Чтобы исправить это недоразумение придется выполнить следующие шаги:
- Открываем окно «Выполнить», зажимаем клавиши Win+R и далее пишем команду «regedit».
- В окне «Редактор реестра» в строке поиска вставляем этот путь: HKEY_LOCAL_MACHINESystemCurrentControlSetServiceswuauserv.
- В списке находим интересующий нас параметр «Start» и щелкаем по нему ПКМ, для выбора пункта «Изменить».
- Наверняка вы будете видеть значение параметра 4. Чтобы запустить нужную нам службу и начать загрузку поменяйте значение на 1 (Рисунок 5).
Рисунок 5. Исправление значения параметров в реестре для активации обновления
Программа WSUS Offline Update
Утилита WSUS Offline Update — лайфхак для юзеров, которые не хотят отставать от свежих новинок для Windows и Office. Ведь именно через эту утилиту можно ввести установку различных дополнений для устройств, при этом это удобно тем, что можно производить установку апдейта оффлайн — интернет-подключение не потребуется. К списку для загрузки компонентов, можно добавлять и удалять сервис-паки, различные библиотеки и другие «фишки» (Рисунок 6).
Примечание: В WSUS Offline Update предоставляется возможность производить верификацию загружаемых апдейтов.
А также существует возможность собирать данные в образы ISO, что может быть полезно для дальнейшего их использования.Так же на нашем сайте Вы можете огромное количество полезных программ для Windows.
Рисунок 6. Внешний вид интерфейса приложения WSUS Offline Update
Установка апдейта в Виндовс 10 выполняется на самостоятельном уровне системы. Однако порой по какой-либо причине виндовс не может загрузить и установить апдейт из-за ошибок в системе. Возникает вопрос: как включить службу апдейта windows 10?
В системе существует специальный инструмент для выявления и устранения ошибок системы, который называется «Устранение неполадок». Для его запуска переходим в строку поиска и вводим название этого инструмента. При запуске инструмента «Устранение неполадок» будет выполняться сканирование системы на ошибки, после чего службы перезапустятся.
Как проверить работает ли центр обновления через Диспетчер задач
Если вы заметили, что апдейт Windows 10 зависает, то в первую очередь необходимо проверить работает ли апдейт на вашем устройстве по default.
Для этого запускаем «Диспетчер задач». Быстро сделать это можно комбинацией горячих клавиш CTRL+SHIFT+ESC. Перейти во вкладку «Службы» и найти службу «wuauserv». С помощью этой службы на устройстве выполняется автообновление в фоновом режиме.
Настройка центра обновления ОС Windows 10
«Параметры» → «Обновление и безопасность»
Здесь мы видим, какие апдейты уже доступны для Виндовс 10. Ниже располагается настройка перезагрузок устройства.
Как включить апдейт Виндовс 10 в службах:
- Вызвать функцию «Выполнить» сочетанием клавиш Win+R.
- Написать в строке «Открыть:» services.msc
- Щелкнуть по кнопке ОК.
Таким образом, мы вызовем директорию «Службы». В списке справа отыскиваем «Центр обновления Windows» и щелкаем по нему ПКМ, где выбираем из списка пункт «Свойства». В появившемся окне на вкладке «Общее» выбираем строку «Тип запуска» и устанавливаем пункт «Автоматически». Не забудьте щелкнуть по кнопке ОК.
Примечание: После всех действий необходимо выполнить перезагрузку устройства.
Перед тем как выпустить очередное крупное обновление Windows 10, разработчики тщательное тестируют новую версию системы, выявляя и устраняя баги. Тем не менее, многим обновившим свою Windows до новой сборки пользователям приходится сталкиваться с разного рода проблемами, вызванными, по всей видимости, несовместимостью с конфигурацией конкретной системы и используемого оборудования. В таких случаях, если со стороны пользователей поступает много жалоб на сбои, Microsoft блокирует обновления для затронутых версий Windows до тех пор, пока не будет установлена точная причина сбоя и не устранён вызвавший её баг.
Как снять блокировку доставки новых версий Windows 10
Такое блокирование обновлений является вполне разумной превентивной мерой, однако среди пользователей наверняка найдётся немало таких, кто окажется ею недоволен. Прежде всего это пользователи, которые предпочитают контролировать установку обновлений самостоятельно. В Microsoft учли их пожелания и представили в Windows 10 новую групповую политику «Отключение защиты для обновления компонентов». Как следует из названия, данная настройка позволяет отключать блокировку получения новейших обновлений, которые Microsoft сочла необходимым доработать.
Новая политика доступна в Windows 10 build 1909, 1903, 20H2 и 2004 при условии, что в системе установлен патч KB4577671 (для сборок 1909 и 1903) и KB4579311 (для версий 2004 и 20H2). Если таковой отсутствует, вы можете скачать его из
Каталога Центра обновления Майкрософт
и установить в автономном режиме. Скачанный патч представляет собой файл формата MSU, устанавливаемый подобно всякой другой программе — двойным по нему кликом или из командной строки командой wusa.exe C:KB4577671.msu /quiet /norestart, заменив путь к файлу обновления своим путём.
Отключение блокировки обновлений через редактор локальных групповых политик
В Windows 10 Pro и более старших редакциях настроить политику «Отключение защиты для обновления компонентов» проще всего с помощью соответствующей оснастки — редактора локальных групповых политик. Откройте его командой gpedit.msc в окошке «Выполнить» и перейдите по цепочке настроек Конфигурация компьютера → Административные шаблоны → Компоненты Windows → Центр обновления Windows → Центр обновления Windows для бизнеса. В правой колонке найдите указанную настройку, двойным кликом по ней откройте ее свойства и активируйте радиокнопку «Включено». 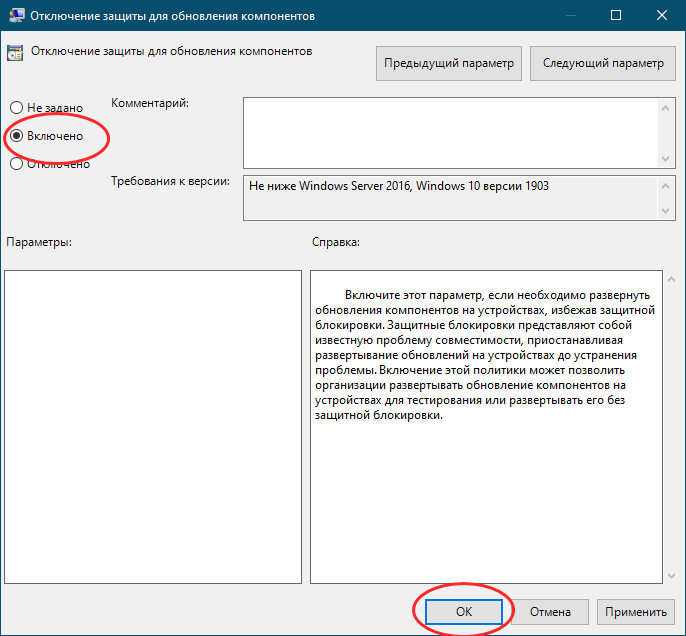
Отключение блокировки обновлений через реестр
В Windows 10 Домашняя редактор локальных политик недоступен, что, однако, ничуть не мешает включить оную настройку, применив простой твик реестра. Командой regedit в окошке «Выполнить» откройте редактор реестра и разверните ветку HKLMSOFTWAREPoliciesMicrosoftWindowsWindowsUpdate. Может статься, что последний подраздел у вас будет отсутствовать, в этом случае вам нужно будет создать его вручную из контекстного меню. В свою очередь, в нём необходимо создать новый параметр типа DWORD, дать ему название DisableWUfBSafeguards и установить в качестве его значения 1.
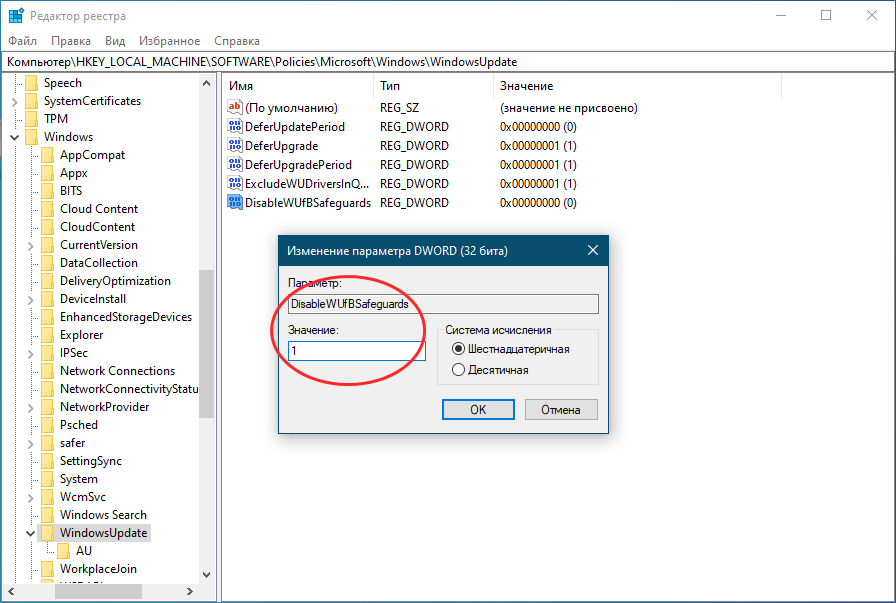
два REG-файла
. Тот, имя которого начинается с «Enable», включает политику приостановки получение обновлений, REG-файл, название которого начинается с «Disable» отключает её.
Автоматическое обновление ОС в компьютере – важный процесс, так как он отвечает за безопасность, стабильную работу системы. В Windows 10 пользователю представлена возможность выбора времени и периода загрузки обновленного ПО. Также он может включать автоматическую проверку загрузок обновлений. Сведения о том, как включить обновления в операционной системе Виндовс 10, будут актуальны для всех владельцев гаджетов без исключения.
Как включить обновление Виндовс 10
Многие юзеры отключают автоматическое обновление программы, так как это мешает работе. Такую процедуру им приходится выполнять вручную или вообще отказаться от нее. Со временем это может привести к проникновению вирусных программных обеспечений, которые принесут серьезный вред работе системы.
Установка обновлений в автоматическом режиме имеет ряд преимуществ:
- Поддержка актуальности средств защиты.
- Повышение производительности ОС.
- Возможность тестирования усовершенствованных технологий.
Включение автообновления Виндовс 10 выполняется несколькими способами. Процесс происходит с применением встроенных инструментов, но иногда требует скачивания сторонних ресурсов.
Меню параметров
В этом разделе можно выполнить настройку скачивания, а также увидеть наличие актуального ПО. Для этого понадобится:
- Запустить «Пуск».
- Найти «Параметры» и зайти в меню.
- Перейти во вкладку «Обновление и безопасность».
- Найти «Центр обновления Windows» и тапнуть по нему.
- Нажать на «Дополнительные параметры».
- Выбрать один из предложенных вариантов.
- Вызвать строку запроса.
- Ввести запрос: services.msc.
- В меню «Службы» выбрать «Центр обновления Windows».
- Нажать ПКМ, выбрать «Свойства».
- Найти «Тип запуска». Включить параметр «Автоматически».
- Нажать «Ok».
После включения опции система начнет сканирование и определение наличия актуальных обновлений. Если потребуется выполнить их установку, программа предложит начать процесс.
Редактор локальной групповой политики
Этот метод доступен в новых редакциях Виндовс 10, так как в ранних версиях редактор отсутствует. Восстановить работу автообновления можно, выполнив пошагово все пункты:
- Вызвать поисковую строку.
- Набрать: gpedit.msc.
- Открыть «Конфигурация компьютера».
- Перейти: «Административные шаблоны» – «Компоненты Windows» – «Центр обновления Windows».
- Найти соответствующий пункт, тапнуть ПКМ, выбрать «Изменить».
- Установить маркер напротив надписи «Включено».
- Нажать «Ok».
В настройках пользователь может выбрать удобный вариант автообновления, установить период и время для выполнения операции. Это дает возможность перезагружаться системе в запланированное время, не выполнять загрузку во время работы пользователя, откладывать время процесса на определенный срок. Если компьютер отключили, и процедура не была выполнена в установленный период, то автообновление произойдет после включения гаджета.
Через командную строку
С помощью этого сервиса запустить процесс легко даже начинающему пользователю. Для выполнения операции потребуется:
- Нажать клавиши «Win + R».
- Набрать в строке: cmd.
- Ввести: net start wuauserv.
- Нажать «Enter».
После выполнения всех действий появится соответствующее сообщение об успешном старте. Служба начнет свою работу в автоматическом режиме. По такому же принципу выполняется отключение сервиса.
Реестр
Специалисты рекомендуют перед тем, как начать работать с инструментом, выполнить его резервное копирование. С помощью ПО можно выполнить любые настройки системы.
Установить автоматическое обновление возможно, если следовать инструкции:
- Открыть меню инструмента.
- Ввести: regedit.
- Перейти по пути: HKEY_LOCAL_MACHINE SOFTWARE Policies Microsoft Windows WindowsUpdate AU.
- Удалить значение NoAutoUpdate либо ввести «0».
- Сохранить изменения.
Установив необходимые параметры, изменение настроек можно проверить через меню Параметры. После запуска процесса проблем возникнуть не должно.
Win Updates Disabler
После скачивания установочного файла требуется инсталляция утилиты. Если используется безустановочная версия программы, то ее нужно распаковать из архива. Чтобы настроить автообновление Винды, нужно выполнить следующее:
- Открыть программу.
- Тапнуть по вкладке «Включить».
- Поставить маркер напротив надписи «Включить обновления Windows».
- Нажать «Применить сейчас».
После выполнения всех пунктов инструкции пользователю потребуется перезапустить систему, чтобы изменения вступили в силу.
Программа WSUS Offline Update
Если все выше перечисленные способы не помогли настроить автоматическое обновление системы, то настроить этот процесс поможет сторонняя утилита WSUS Offline Update. Ее потребуется скачать на компьютер с официального сайта разработчика. Авторы гарантируют безопасность пользования и сохранение личных данных юзера.
После скачивания приложения нужно следовать пошаговой инструкции:
- Запустить утилиту.
- Открыть файл UpdateGenerator.exe.
- Выбрать актуальную версию операционки.
- Нажать «Start».
- На мониторе отобразится перечень скачанных файлов.
- Перейти в папку «Client», открыть UpdateInstaller.exe.
- Нажать «Start» для установки.
Выполнять эти действия пользователю придется только один раз. После установки патча запуск ЦО будет установлен по умолчанию.
Центр обновления Windows 10 не работает
Сбои в работе ЦО могут возникнуть по разным причинам. Мешают процессу обновления:
- вирусные ПО;
- недостаток памяти в жестком диске;
- антивирусы или брандмауэр;
- заполненный кэш;
- повреждение системных файлов;
- отключенная служба обновлений.
В Windows установлен инструмент, который помогает найти проблему и решить ее. Средство устранения неполадок запускается через раздел Панель управления в меню Пуск. После запуска сервиса он автоматически начинает поиск неполадок и их исправление.
Потенциальные проблемы при автообновлении ОС можно решить с помощью загрузки обновления стека. Инструмент скачивают с официального магазина, устанавливают на ПК. После скачивания утилиту открывают и следуют инструкции.
Выявление нарушения целостности системных файлов, а также их восстановление, происходит с помощью сторонних утилит SFC и DISM. После устранения неполадок пользователь получает подробный отчет о проделанной работе.
При обнаружении ошибки система обычно выдает код, который служит основным ключом в устранении неполадок. Выполнить процесс владелец гаджета может автоматически или ручным способом.
Как проверить, работает ли Центр обновления, через Диспетчер задач
Если пользователь обнаружил, что апдейт «десятки» зависает, ему необходимо проверить, работает ли ЦО на устройстве. Чтобы выполнить проверку, потребуется воспользоваться Диспетчером задач:
- Запустить инструмент нажатием клавиш: «Ctrl+Shift+Esc».
- Зайти во вкладку «Службы».
- Найти wuauserv.
- Выполнить автоматическое обновление системы.
Управление автообновлениями в ОС Window 10 не представляет сложностей. Пользователь может настроить режим одним из предложенных вариантов. Разработчики рекомендуют не откладывать на долгий период обновление системы, так как это может привести к проблемам в ее работе в будущем.
Инструмент Центр обновлений отвечает за поиск, загрузку и инсталляцию апдейтов для Виндовс. Он же позволяет возвратить систему к прежнему состоянию, если после неудачного апгрейда «Десятка» начала работать нестабильно, выдавать ошибки либо вовсе не запускается.
Во избежание ряда проблем, и чтобы отказаться от неизвестных компонентов в системе, а Microsoft далеко не всегда сообщают о содержимом пакетов, пользователи часто запрещают ОС обновляться. Рассмотрим, как включить обновление Windows 10 всеми доступными средствами.
Содержание
- Запустить службу
- Диспетчер задач
- Службы
- Редактор групповых политик
- Командная строка
- Редактор реестра
- Win Updates Disabler
Запустить службу
Включение сервиса автообновления «Windows Update» после отключения, выполняется разными способами. Ниже описаны пошаговые инструкции, с использованием стандартных инструментов Виндовс и сторонней утилиты.
Диспетчер задач
1. Вызовите Диспетчер задач.
2. Вызовите «Открыть службы» сервиса «Центр обновления Windows» во вкладке «Службы».
3. Найдите «Центр обновления», в общем списке служб, и кликните по нему правой кнопкой мыши, чтобы вызвать «Свойства».
4. Укажите «Тип запуска» «Автоматически».
5. Щёлкните «Запустить» и сохраните изменения кнопкой «OK».
Службы
Всё почти то же самое, что и в предыдущем способе.
1. Зажмите комбинацию Win + R.
2. Выполните команду «services.msc».
3. Переходите к пункту 3 предыдущей инструкции.
Редактор групповых политик
Для Windows 10 Home не подходит, так как данный инструмент в редакции операционной системы отсутствует.
1. Зажмите Win + R и выполните команду «gpedit.msc».
2. Разверните раздел «Конфигурация компьютера».
3. Перейдите по пути: «Административные шаблоны» → «Компоненты Windows» → «Центр обновления Windows».
4. Через контекстное меню параметра «Настройка автоматического…» вызовите команду «Изменить».
5. Перенесите триггер в положение «Включено» и укажите дополнительные параметры работы сервиса.
6. Сохраните изменения, нажав на кнопку «OK».
Командная строка
1. Откройте инструмент с привилегиями администратора.
2. Выполните строку «net start wuauserv» для запуска указанного сервиса.
После успешного старта появится соответствующее уведомление. Если возникла ошибка, выставьте ручной либо автоматический тип запуска службы.
Редактор реестра
1. Командой «regedit» откройте утилиту для редактирования реестра Windows 10.
2. Перейдите в ветку HKLMSystemCurrentControlSetservices.
3. Посетите «wuaserv».
4. Откройте свойства ключа «Start» и измените его значение на «1».
Win Updates Disabler
Утилита для управления безопасностью Windows 10, позволяющая в два клика решить проблему.
1. Запустите приложение.
2. Во вкладке «Включить» активируйте первую опцию.
3. Кликните «Применить сейчас».
Аналогичный функционал и в WSUS Offline Update.
You can try to scan and fix errors using some quick DISM commands
by Andrew Wafer
Andrew is not just trying to bring you closer to Windows, but he’s truly interested in this platform. He just happens to be passionate about sharing that knowledge… read more
Published on September 2, 2022
Reviewed by
Vlad Turiceanu
Passionate about technology, Windows, and everything that has a power button, he spent most of his time developing new skills and learning more about the tech world. Coming… read more
- The Windows security won’t open and that means you won’t have access to processes and operations related to updating and restoration features
- If Windows Security is not showing anything, start by running the System File Checker tool.
- Another idea is to perform a system restore if you have any restore points activated for your system.
XINSTALL BY CLICKING THE DOWNLOAD FILE
This software will repair common computer errors, protect you from file loss, malware, hardware failure and optimize your PC for maximum performance. Fix PC issues and remove viruses now in 3 easy steps:
- Download Restoro PC Repair Tool that comes with Patented Technologies (patent available here).
- Click Start Scan to find Windows issues that could be causing PC problems.
- Click Repair All to fix issues affecting your computer’s security and performance
- Restoro has been downloaded by 0 readers this month.
Update & Security is a special field integrated by default into the Windows 10 core system. This built-in menu offers access to processes and operations related to updating and restoration features.
Here you can check for your update history or schedule your restart for a specific time and the process is automated so you don’t have to do anything manually.
Shortly, by accessing the Update & Security window you can scan for new updates, apply certain updates, remove recently installed patches, initiate a system recovery operation, and perform similar other processes.
However, sometimes you might notice that Windows Security won’t open. This is quite a common Windows 10 error caused by corrupted system files or by other Windows 10 malfunctions. And speaking of malfunctions, users reported more similar issues.
Why is Update and Security not opening?
The Update and Security tab not opening or working issue has been triggered for several users because of different reasons. Note that sometimes, the issue is that the Windows update closes immediately.
We did our research and have come up with a list of common reasons why the Update and Security tab isn’t working for you:
- An important system file related to it is corrupt
- Your PC is infected with a virus or malware
- There is a bug present in the current version of the Windows OS
- Your copy of Windows is missing an important file
- Corrupt Windows Security component
- Corrupt cache data
Frequent issues associated with the Windows Security tab:
- Windows 10 update and security closes immediately / Windows Update closes automatically
- (Ironically) Windows Security not working after the update
- Windows Security shows a blank screen
- Also, Windows Update won’t load in Update & Security settings
- Windows Security not showing anything
- Windows Update closes immediately
- Windows Update won’t open in Windows 10
- Windows Update page not loading in Windows 11
- Windows Update screen not loading in Windows 10
- Windows Update not opening
The latest Windows 11 is also not exempt from such issues. Users reported the following cases: Windows Security not responding, not showing anything/blank, or Windows security not opening, and Windows update page not loading windows 11.
Fortunately, there are a few solutions that you can use to fix the Update & Security tab.
How to fix windows security not opening windows 10?
- Run the System File Checker tool
- Use a dedicated software
- Scan and fix errors using DISM commands
- Change the Windows account
- Perform a system restore
1. Run the System File Checker tool
- Type cmd in the Seach box and click on Run as administrator under the Command Prompt app.
- Type this command and press Enter:
sfc /scannow - Wait until the scan is completed (it might take a while depending on how many files are stored on your computer).
- If problems are found the troubleshooter should fix them automatically.
- Don’t forget to restart your PC in the end.
2. Use a dedicated software
- Download Restoro.
- Install it on your PC.
- Launch the program.
- The tool will automatically scan your PC for problems.
- The scanning process may take about 5 minutes, depending on the errors it detects.
- After the entire report is generated, all you need to do is hit the Start Repair button to fix the problem.
As this problem can be produced by corrupted files or registries, we recommend using specialized software like Restoro to fix the problem.
This amazing tool not only will fix your file and system issues but after that, it will continue to monitor your OS and will make sure that it’s always in tip-top shape and running smoothly.
Some PC issues are hard to tackle, especially when it comes to corrupted repositories or missing Windows files. If you are having troubles fixing an error, your system may be partially broken.
We recommend installing Restoro, a tool that will scan your machine and identify what the fault is.
Click here to download and start repairing.
After using Restoro, don’t be surprised if your PC will become faster and more responsive because this solution will provide the much-needed performance boost that you’ve never experienced.
3. Scan and fix errors using DISM commands
- Open the Start menu.
- Search for Command Prompt and run it as an administrator.
- Enter the following commands (press Enter after each entry):
Dism /Online /Cleanup-Image /CheckHealthDism /Online /Cleanup-Image /ScanHealthDism /Online /Cleanup-Image /RestoreHealth
- Close the command prompt window.
- Restart your PC.
If you want to learn everything there is to know about using DISM commands, check our handy guide.
4. Change the Windows account
- Press the Win + I buttons to open the Settings menu.
- Then, click on Accounts.
- Click on Email & accounts.
- Select Add an account.
- You will have to pick Sign in without a Microsoft account and Local account.
- Fill out the forms and save your changes.
- Switch to the newly created account and verify if you can access the Update & Security tab.
The problem might be associated with one particular account. So, it’s recommended to create a new account as afterward, you might be able to access the Windows 10 Update & Security tab again.
- Windows Update not showing/missing button on Win 10/11
- Windows 11’s Security center not opening
- Windows Defender is turned off in Windows 11
- Virus and threat protection not working on Windows 11
- Fix: Modern Setup Host has stopped working
5. Perform a system restore
- Open the Start menu.
- Search for Create a restore point and open it.
- Hit the System restore button in the new window that appears.
- Select the appropriate option and follow the on-screen prompts.
- Your PC will reboot and begin the process.
- Once the restore is complete, check if this fixes the issue or not.
If our steps above look too complicated, we also have a complete guide on how to create and use a System Restore Point in Windows 10.
If you are having difficulties opening Settings and Updates, we have your back, check this guide to learn more.
Hopefully, you managed to solve the Windows 10 Update & Security tab not working issue.
Usually, one of the troubleshooting solutions from above is fixing this Windows 10 problem without having to initiate a clean install of the system itself.
However, depending on each situation and how you use your Windows 10 device, the solutions might differ.
How can I fix Windows Security not opening on Windows 11?
Check out some quick solutions that you can apply to fix the Windows Security not opening on Windows 11 issue.
1. Reset Windows Store certification
- Press Win + R to open the Run command.
- Type powershell and hit Enter.
- Execute the below command:
Get-AppxPackage Microsoft.SecHealthUI -AllUsers | Reset-AppxPackage - Restart your PC.
2. Uninstall third-party antivirus software
- Open Control Panel.
- Select Programs and Features.
- Select the antivirus software and hit the Uninstall button at the top.
3. Reset the Windows Security app
- Press Win + I to open Windows Settings.
- Select Apps.
- Then Apps & features.
- Search for Windows Security.
- Hit the 3-dot icon.
- Select Advanced options.
- Scroll down and hit the Reset button.
- Restart your PC and check if this fixes the issue or not.
How do I reinstall Windows security?
- Press Win + R to open the Run command.
- Type powershell and hit Enter.
- Execute the below command:
Set-ExecutionPolicy Unrestricted
Get-AppXPackage -AllUsers | Foreach {Add-AppxPackage -DisableDevelopmentMode -Register "$($_.InstallLocation)AppXManifest.xml"} - Restart your PC.
That’s why, if the issue persists, use the comment section below to describe your situation in detail. Based on the details that you offer, we can try to find more solutions for you.
Newsletter
You can try to scan and fix errors using some quick DISM commands
by Andrew Wafer
Andrew is not just trying to bring you closer to Windows, but he’s truly interested in this platform. He just happens to be passionate about sharing that knowledge… read more
Published on September 2, 2022
Reviewed by
Vlad Turiceanu
Passionate about technology, Windows, and everything that has a power button, he spent most of his time developing new skills and learning more about the tech world. Coming… read more
- The Windows security won’t open and that means you won’t have access to processes and operations related to updating and restoration features
- If Windows Security is not showing anything, start by running the System File Checker tool.
- Another idea is to perform a system restore if you have any restore points activated for your system.
XINSTALL BY CLICKING THE DOWNLOAD FILE
This software will repair common computer errors, protect you from file loss, malware, hardware failure and optimize your PC for maximum performance. Fix PC issues and remove viruses now in 3 easy steps:
- Download Restoro PC Repair Tool that comes with Patented Technologies (patent available here).
- Click Start Scan to find Windows issues that could be causing PC problems.
- Click Repair All to fix issues affecting your computer’s security and performance
- Restoro has been downloaded by 0 readers this month.
Update & Security is a special field integrated by default into the Windows 10 core system. This built-in menu offers access to processes and operations related to updating and restoration features.
Here you can check for your update history or schedule your restart for a specific time and the process is automated so you don’t have to do anything manually.
Shortly, by accessing the Update & Security window you can scan for new updates, apply certain updates, remove recently installed patches, initiate a system recovery operation, and perform similar other processes.
However, sometimes you might notice that Windows Security won’t open. This is quite a common Windows 10 error caused by corrupted system files or by other Windows 10 malfunctions. And speaking of malfunctions, users reported more similar issues.
Why is Update and Security not opening?
The Update and Security tab not opening or working issue has been triggered for several users because of different reasons. Note that sometimes, the issue is that the Windows update closes immediately.
We did our research and have come up with a list of common reasons why the Update and Security tab isn’t working for you:
- An important system file related to it is corrupt
- Your PC is infected with a virus or malware
- There is a bug present in the current version of the Windows OS
- Your copy of Windows is missing an important file
- Corrupt Windows Security component
- Corrupt cache data
Frequent issues associated with the Windows Security tab:
- Windows 10 update and security closes immediately / Windows Update closes automatically
- (Ironically) Windows Security not working after the update
- Windows Security shows a blank screen
- Also, Windows Update won’t load in Update & Security settings
- Windows Security not showing anything
- Windows Update closes immediately
- Windows Update won’t open in Windows 10
- Windows Update page not loading in Windows 11
- Windows Update screen not loading in Windows 10
- Windows Update not opening
The latest Windows 11 is also not exempt from such issues. Users reported the following cases: Windows Security not responding, not showing anything/blank, or Windows security not opening, and Windows update page not loading windows 11.
Fortunately, there are a few solutions that you can use to fix the Update & Security tab.
How to fix windows security not opening windows 10?
- Run the System File Checker tool
- Use a dedicated software
- Scan and fix errors using DISM commands
- Change the Windows account
- Perform a system restore
1. Run the System File Checker tool
- Type cmd in the Seach box and click on Run as administrator under the Command Prompt app.
- Type this command and press Enter:
sfc /scannow - Wait until the scan is completed (it might take a while depending on how many files are stored on your computer).
- If problems are found the troubleshooter should fix them automatically.
- Don’t forget to restart your PC in the end.
2. Use a dedicated software
- Download Restoro.
- Install it on your PC.
- Launch the program.
- The tool will automatically scan your PC for problems.
- The scanning process may take about 5 minutes, depending on the errors it detects.
- After the entire report is generated, all you need to do is hit the Start Repair button to fix the problem.
As this problem can be produced by corrupted files or registries, we recommend using specialized software like Restoro to fix the problem.
This amazing tool not only will fix your file and system issues but after that, it will continue to monitor your OS and will make sure that it’s always in tip-top shape and running smoothly.
Some PC issues are hard to tackle, especially when it comes to corrupted repositories or missing Windows files. If you are having troubles fixing an error, your system may be partially broken.
We recommend installing Restoro, a tool that will scan your machine and identify what the fault is.
Click here to download and start repairing.
After using Restoro, don’t be surprised if your PC will become faster and more responsive because this solution will provide the much-needed performance boost that you’ve never experienced.
3. Scan and fix errors using DISM commands
- Open the Start menu.
- Search for Command Prompt and run it as an administrator.
- Enter the following commands (press Enter after each entry):
Dism /Online /Cleanup-Image /CheckHealthDism /Online /Cleanup-Image /ScanHealthDism /Online /Cleanup-Image /RestoreHealth
- Close the command prompt window.
- Restart your PC.
If you want to learn everything there is to know about using DISM commands, check our handy guide.
4. Change the Windows account
- Press the Win + I buttons to open the Settings menu.
- Then, click on Accounts.
- Click on Email & accounts.
- Select Add an account.
- You will have to pick Sign in without a Microsoft account and Local account.
- Fill out the forms and save your changes.
- Switch to the newly created account and verify if you can access the Update & Security tab.
The problem might be associated with one particular account. So, it’s recommended to create a new account as afterward, you might be able to access the Windows 10 Update & Security tab again.
- Windows Update not showing/missing button on Win 10/11
- Windows 11’s Security center not opening
- Windows Defender is turned off in Windows 11
- Virus and threat protection not working on Windows 11
- Fix: Modern Setup Host has stopped working
5. Perform a system restore
- Open the Start menu.
- Search for Create a restore point and open it.
- Hit the System restore button in the new window that appears.
- Select the appropriate option and follow the on-screen prompts.
- Your PC will reboot and begin the process.
- Once the restore is complete, check if this fixes the issue or not.
If our steps above look too complicated, we also have a complete guide on how to create and use a System Restore Point in Windows 10.
If you are having difficulties opening Settings and Updates, we have your back, check this guide to learn more.
Hopefully, you managed to solve the Windows 10 Update & Security tab not working issue.
Usually, one of the troubleshooting solutions from above is fixing this Windows 10 problem without having to initiate a clean install of the system itself.
However, depending on each situation and how you use your Windows 10 device, the solutions might differ.
How can I fix Windows Security not opening on Windows 11?
Check out some quick solutions that you can apply to fix the Windows Security not opening on Windows 11 issue.
1. Reset Windows Store certification
- Press Win + R to open the Run command.
- Type powershell and hit Enter.
- Execute the below command:
Get-AppxPackage Microsoft.SecHealthUI -AllUsers | Reset-AppxPackage - Restart your PC.
2. Uninstall third-party antivirus software
- Open Control Panel.
- Select Programs and Features.
- Select the antivirus software and hit the Uninstall button at the top.
3. Reset the Windows Security app
- Press Win + I to open Windows Settings.
- Select Apps.
- Then Apps & features.
- Search for Windows Security.
- Hit the 3-dot icon.
- Select Advanced options.
- Scroll down and hit the Reset button.
- Restart your PC and check if this fixes the issue or not.
How do I reinstall Windows security?
- Press Win + R to open the Run command.
- Type powershell and hit Enter.
- Execute the below command:
Set-ExecutionPolicy Unrestricted
Get-AppXPackage -AllUsers | Foreach {Add-AppxPackage -DisableDevelopmentMode -Register "$($_.InstallLocation)AppXManifest.xml"} - Restart your PC.
That’s why, if the issue persists, use the comment section below to describe your situation in detail. Based on the details that you offer, we can try to find more solutions for you.