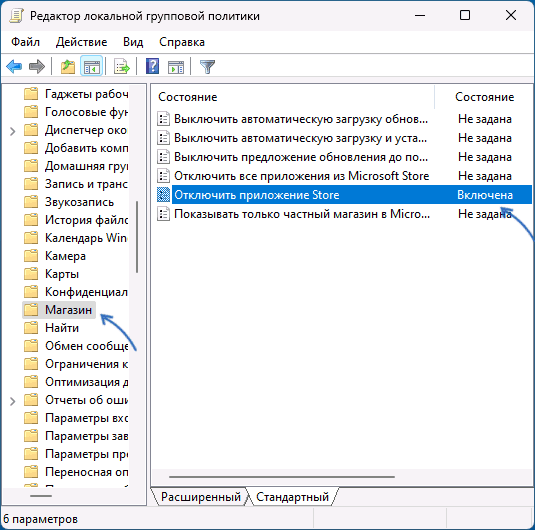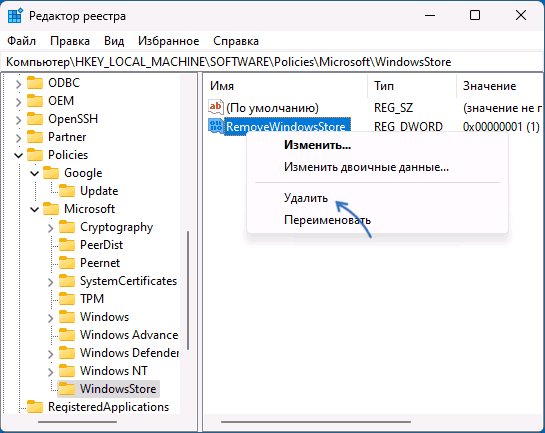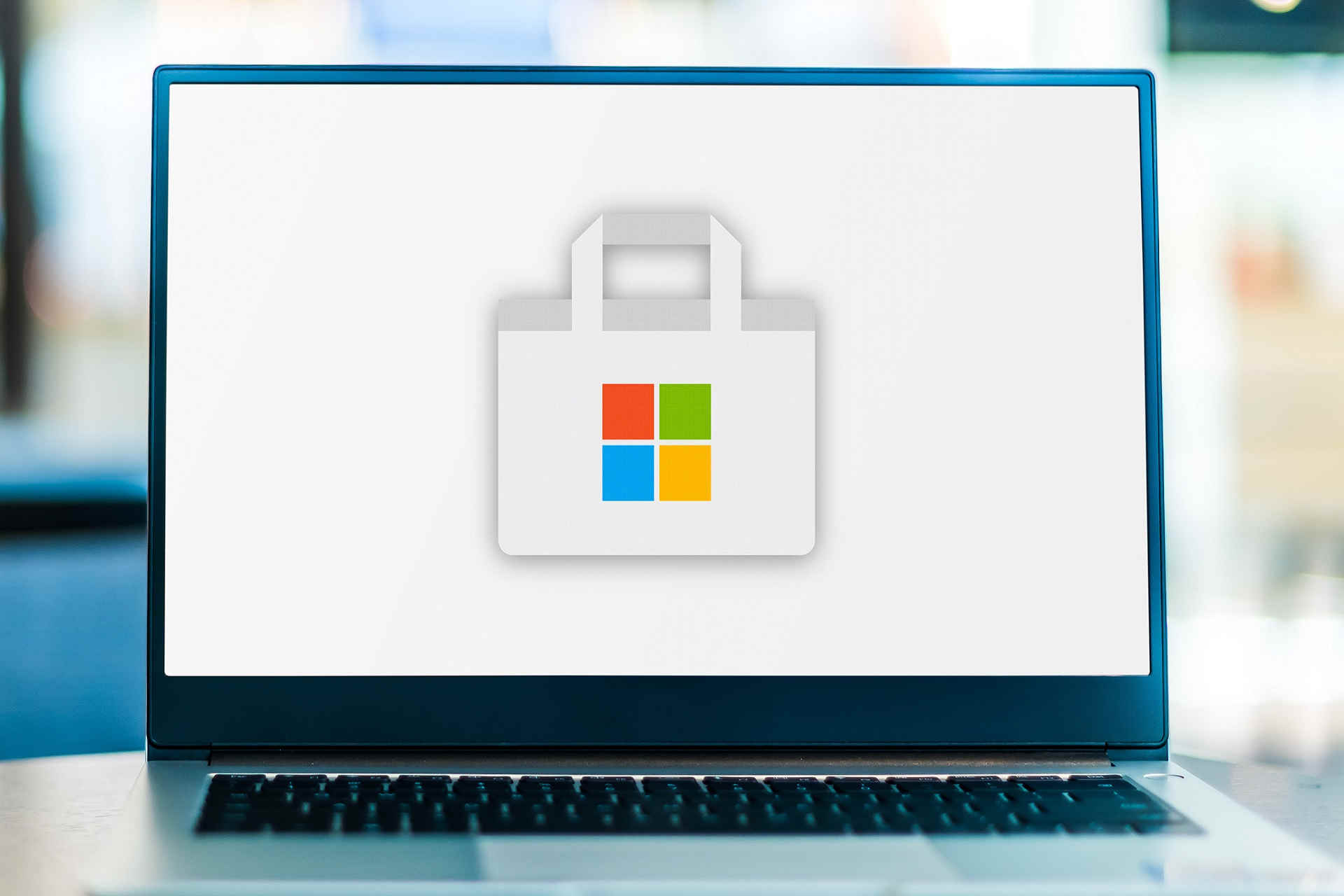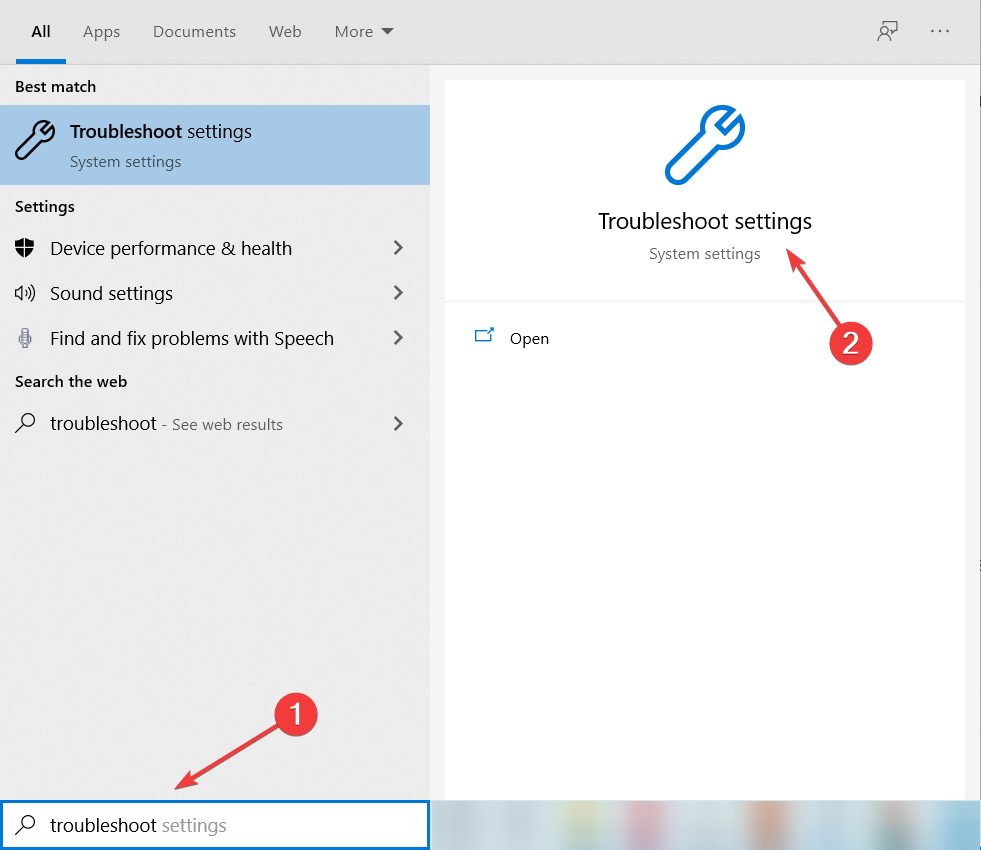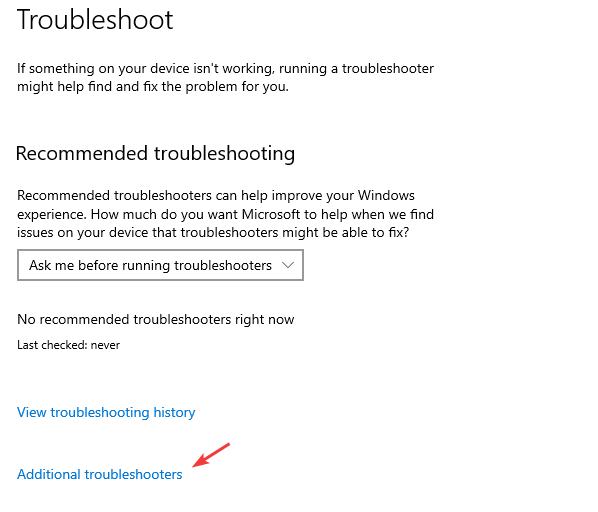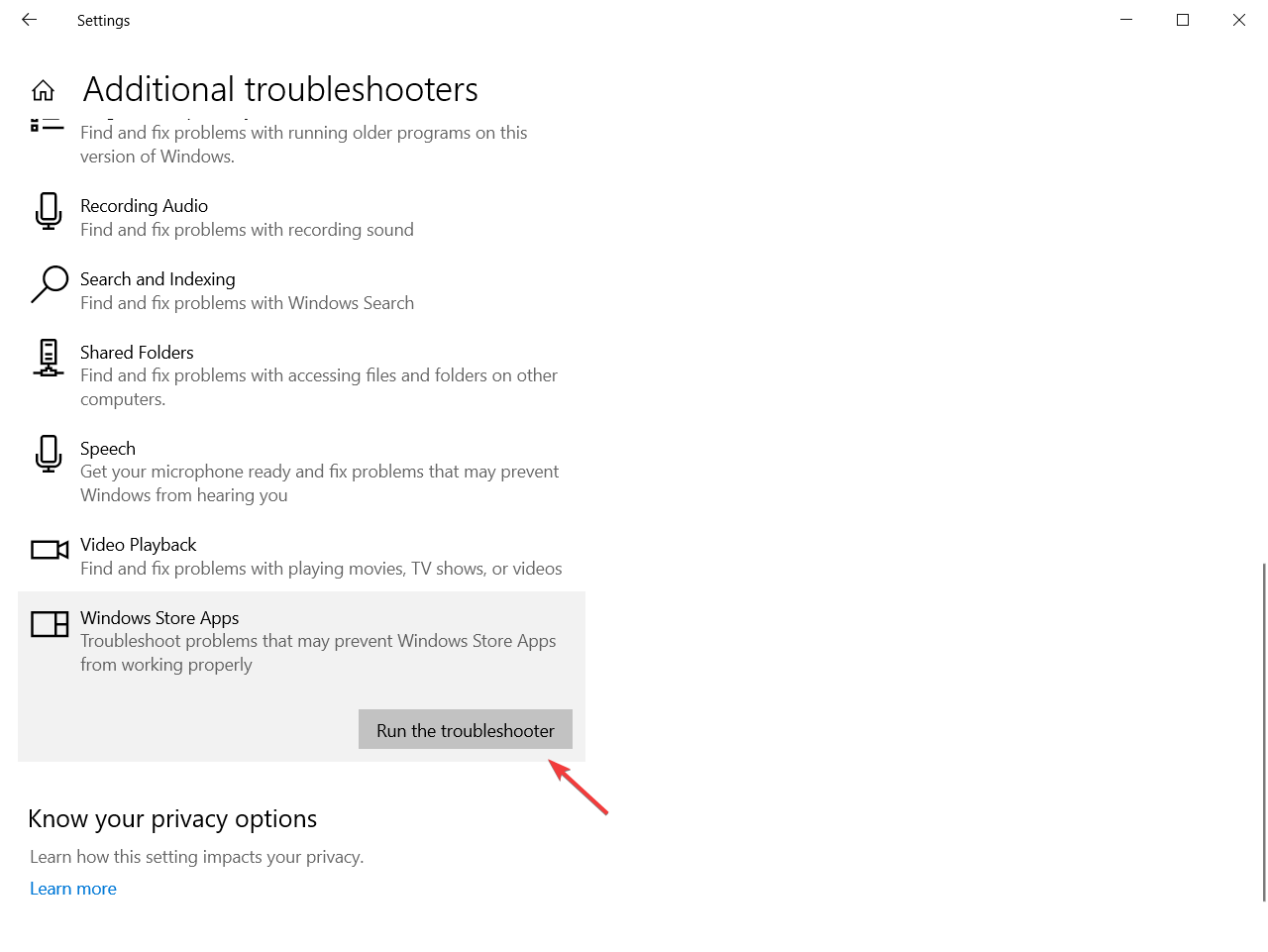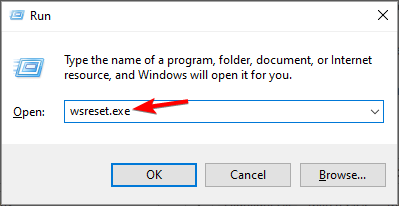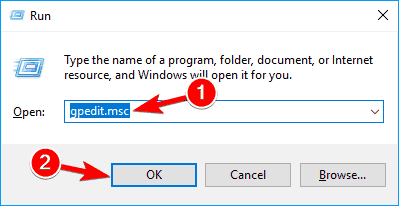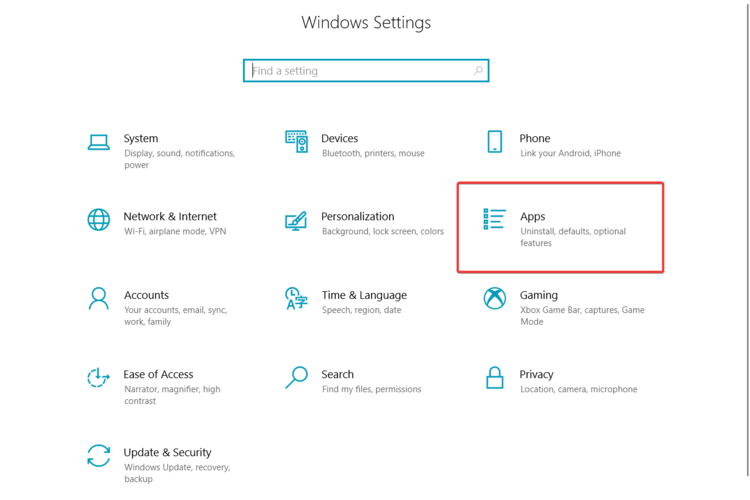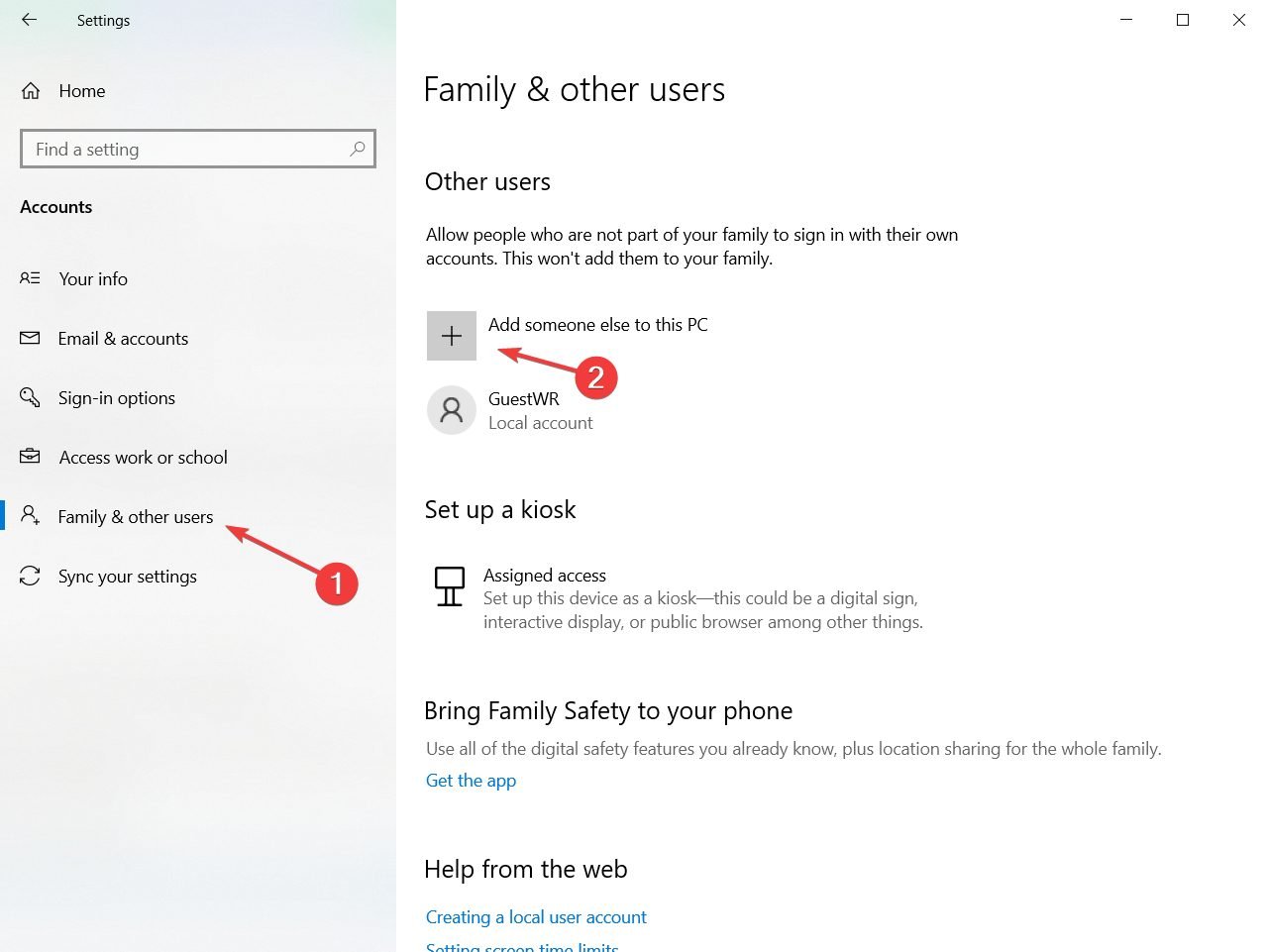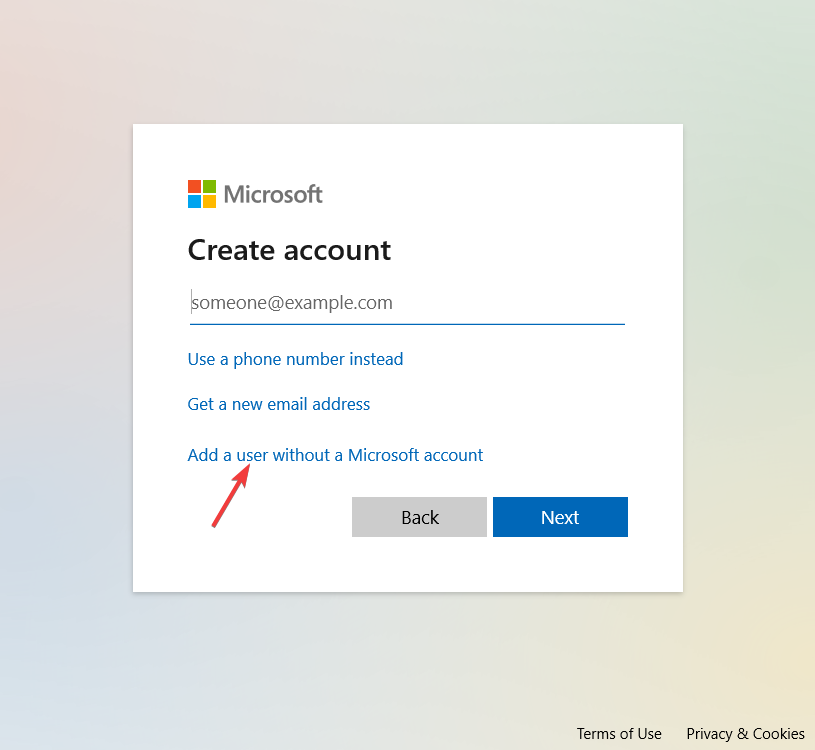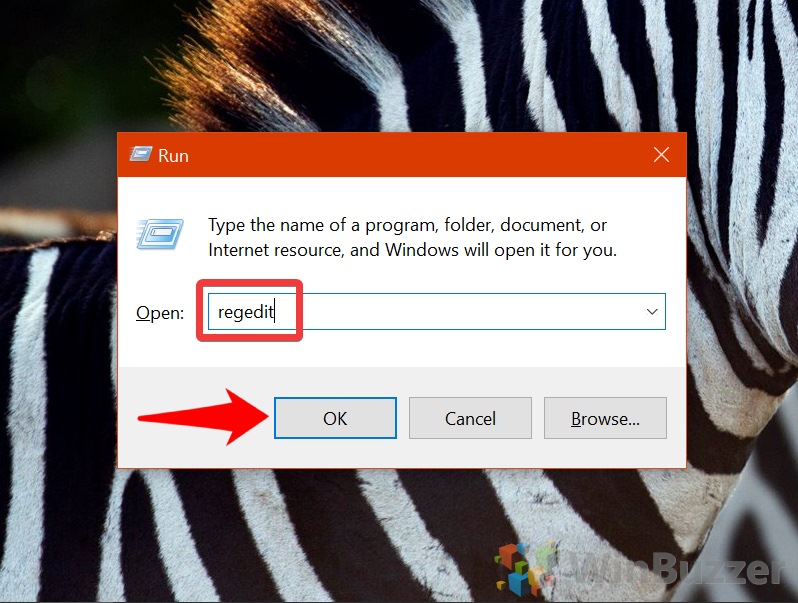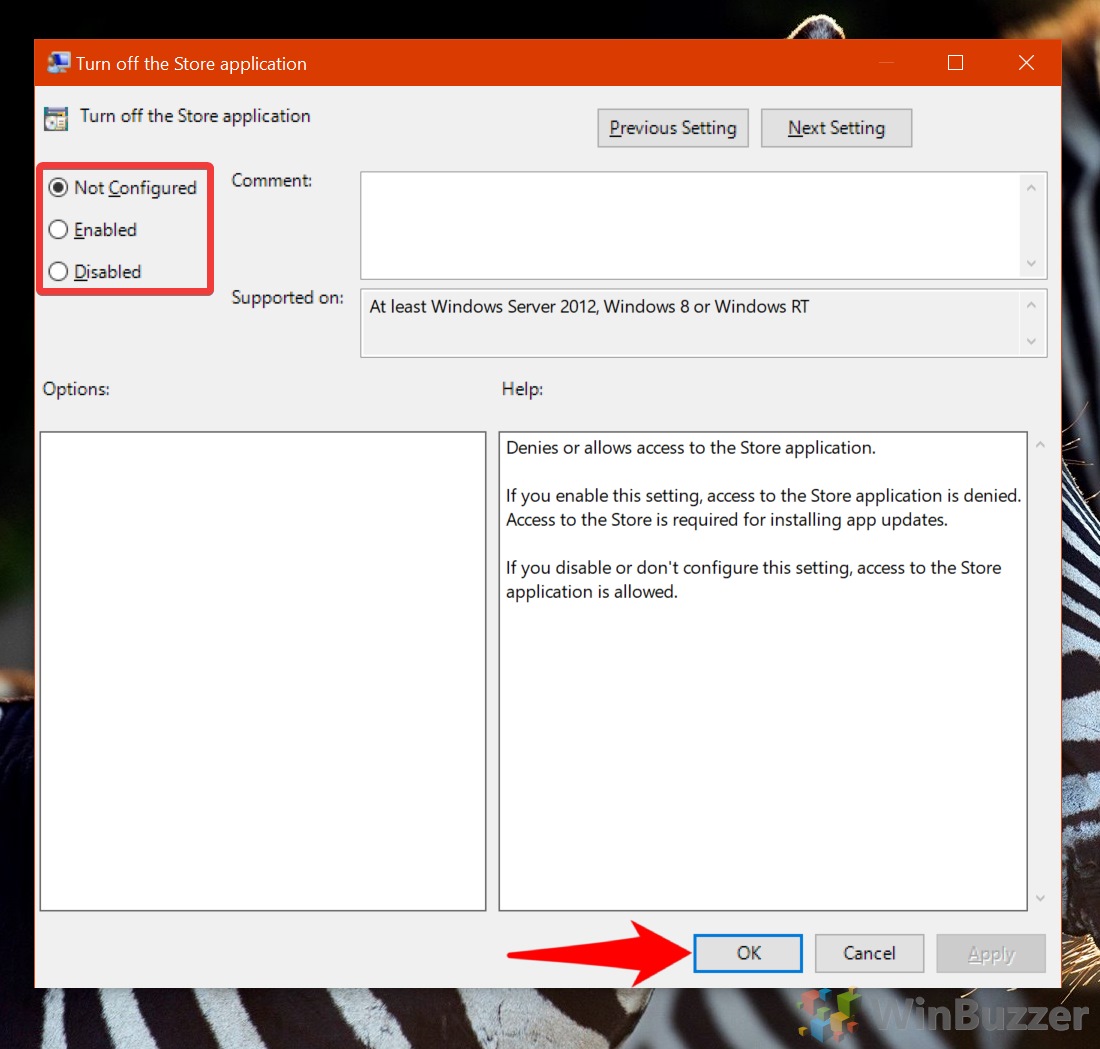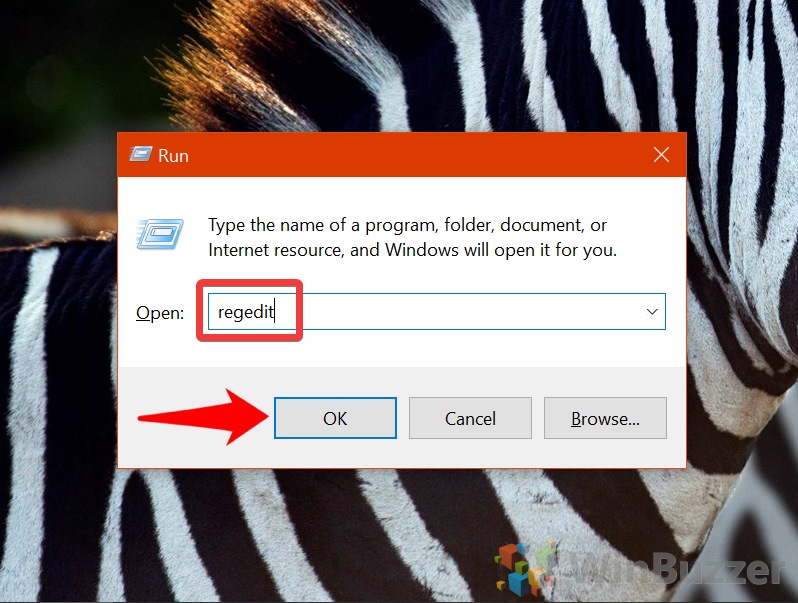Microsoft Store заблокирован в Windows 10? Не можете получить доступ к Магазину Windows или обновить какое-либо из приложений? Не волнуйтесь! Мы вас прикрыли.
Код ошибки Microsoft Store 0x800704ec может помешать вам получить доступ к Windows App Store. Тем не менее, вы можете легко решить эту проблему, сделав несколько быстрых изменений в настройках системы, чтобы обойти ошибки.
В этом посте мы перечислили 5 полезных решений для разблокировки Microsoft Store на устройствах Windows.
Давайте начнем.
1. Запустите средство устранения неполадок Windows.
Один из простейших способов исправить код ошибки Microsoft Store 0x800704ec – запустить средство устранения неполадок Windows. Windows 10 поставляется с множеством встроенных средств устранения неполадок, которые позволяют исправлять распространенные ошибки и ошибки. Чтобы запустить средство устранения неполадок, выполните следующие действия:
Нажмите значок Windows на панели задач, выберите значок в виде шестеренки, чтобы открыть настройки.
Выберите «Обновление и безопасность». Перейдите в раздел «Устранение неполадок» на левой панели меню.
Нажмите на опцию «Дополнительные средства устранения неполадок».
Найдите параметр «Приложения Магазина Windows» и нажмите кнопку «Запустить средство устранения неполадок», расположенную под ним.
Следуйте инструкциям на экране, чтобы запустить средство устранения неполадок Windows на вашем устройстве, чтобы сканировать и исправлять ошибки и проблемы, связанные с приложениями Microsoft Store.
После завершения сканирования перезагрузите устройство и попробуйте снова получить доступ к Microsoft Store, чтобы проверить, сохраняется ли проблема.
2. Очистите кеш Microsoft Store.
Еще одно полезное решение для разблокировки Microsoft Store – сброс кеша и других поврежденных / ненужных данных. Вот что вам нужно сделать.
Нажмите комбинацию клавиш Windows + R, чтобы открыть диалоговое окно «Выполнить».
Введите «wsreset.exe» в текстовое поле и нажмите Enter.
Выполнив эту команду, кеш Microsoft Store будет сброшен, чтобы вы могли обойти любые ошибки и преодолеть препятствие.
3. Включите службу вручную.
Чтобы вручную включить приложение Microsoft Store в Windows, вам необходимо внести некоторые быстрые изменения в редактор групповой политики Windows. Выполните следующие быстрые шаги:
Нажмите комбинацию клавиш Windows + R, чтобы открыть диалоговое окно «Выполнить». Введите «gpedit.msc» в текстовое поле и нажмите Enter, чтобы открыть редактор локальной групповой политики.
В окне редактора групповой политики перейдите в следующее место:
Конфигурация компьютера Административные шаблоны Компоненты Windows Магазин
В правой части окна нажмите на файл «Отключить приложение магазина». Щелкните этот файл правой кнопкой мыши и выберите параметр «Редактировать».
Здесь вы можете проверить текущий статус службы Microsoft Store, включена она или отключена по умолчанию. Нажмите кнопку «Отключено», чтобы убедиться, что у Windows есть доступ к магазину Microsoft. Нажмите кнопку ОК и ПРИМЕНИТЬ, чтобы сохранить последние изменения.
Закройте все окна, перезагрузите устройство и запустите Microsoft Store, чтобы проверить, можете ли вы получить доступ к службе.
4. Переключитесь на другую учетную запись пользователя.
Ошибка «Microsoft Store заблокирована» также может возникать, если учетная запись пользователя имеет ограниченные права или доступ к системным настройкам. Один из лучших способов проверить это – переключиться на другой профиль пользователя, использовать приложение Microsoft Store, чтобы узнать, работает он или заблокирован. Вот что вам нужно сделать.
Откройте настройки Windows, выберите «Учетные записи». Перейдите в раздел «Семья и другие пользователи» на левой панели меню.
Нажмите на опцию «Добавить кого-нибудь на этот компьютер», чтобы добавить нового пользователя.
Введите идентификатор пользователя или адрес электронной почты, связанный с учетной записью нового пользователя, чтобы завершить процесс.
Следуйте инструкциям на экране мастера, чтобы добавить новую учетную запись пользователя на устройство Windows.
После успешного добавления нового пользователя перезагрузите устройство, войдите в систему, используя новую учетную запись пользователя, и запустите Microsoft Store, чтобы проверить, не застряли ли вы по-прежнему с ошибкой.
5. Отключите антивирусное ПО.
В некоторых случаях антивирусное программное обеспечение, установленное на вашем устройстве, может помешать вам обновить приложение или получить доступ к Microsoft Store по соображениям безопасности. Следовательно, мы бы посоветовали вам временно отключить антивирусный инструмент в нашем следующем обходном пути, чтобы проверить, не мешает ли он работе Microsoft Store на вашем устройстве. Вот что вам нужно сделать.
Нажмите на панель задач, расположенную на панели задач, найдите значок антивирусного инструмента. Щелкните правой кнопкой мыши значок антивирусного программного обеспечения и выберите «Отключить».
Кроме того, вы также можете найти вариант отключения службы в разделе настроек антивирусного программного обеспечения.
После отключения антивирусного инструмента перезапустите Microsoft Store, чтобы проверить, по-прежнему ли вы сталкиваетесь с кодом ошибки 0x800704ec на вашем компьютере.
Загрузите и установите Systweak Antivirus на ПК с Windows
В этот цифровой век, когда киберпреступность достигла пика, оставлять ваше устройство уязвимым для угроз может оказаться рискованным. Ищете лучшее антивирусное программное обеспечение для Windows 10? Вот одно быстрое предложение.
Загрузите и установите Systweak Antivirus для ПК с Windows, комплексное решение безопасности, которое защищает ваше устройство от вирусов, вредоносных программ, шпионского ПО, рекламного ПО, троянов и других вредоносных угроз.
Заключение
Был ли этот пост полезен? Помогли ли вышеупомянутые решения решить проблему «Microsoft Store заблокирован» в Windows 10? Мы надеемся, что вы сможете снова использовать Microsoft Store, обновлять и устанавливать приложения без каких-либо помех.
Если у вас возникнут другие вопросы или помощь, напишите нам!

В этой инструкции подробно о возможных решениях для ситуации, когда магазин приложений Microsoft заблокирован администратором в Windows 11 или Windows 10, а также дополнительная информация, которая может быть полезной.
Как разблокировать Microsoft Store и приложения из него
В зависимости от того, как именно была произведена блокировка, вам может помочь первый или второй из предложенных способов. Но и в том и другом случае необходимо, чтобы у вас имелись права администратора на компьютере.
Редактор локальной групповой политики и редактор реестра
Первый способ — проверить, не был ли отключен магазин путем установки соответствующих политик и при необходимости отключить блокировку в gpedit.msc или редакторе реестра.
Если у вс установлена Windows Pro или Enterprise, используйте следующие шаги:
- Нажмите клавиши Win+R на клавиатуре, введите gpedit.msc и нажмите Enter.
- Перейдите к разделу Конфигурация компьютера — Административные шаблоны — Компоненты Windows — Магазин.
- Если в правой панели редактора локальной групповой политики вы увидите, что политика «Отключить приложение Store» включена, дважды нажмите по ней и установите «Не задано» или «Отключено», примените настройки.
- Если в этом же разделе включены другие политики, установите их в «Не задано» и примените настройки.
Обычно перезагрузка не требуется и все начинает работать сразу после изменения соответствующих параметров.
В Windows Home (Домашняя) использовать gpedit.msc не получится, но то же самое можно выполнить в редакторе реестра:
- Нажмите клавиши Win+R на клавиатуре, введите regedit и нажмите Enter.
- Перейдите к разделу реестра
HKEY_LOCAL_MACHINE\SOFTWARE\Policies\Microsoft\WindowsStore
- Удалите любые находящиеся в этом разделе параметры, кроме «По умолчанию». В первую очередь — RemoveWindowsStore, но и других параметров в этом разделе по умолчанию быть не должно.
Как правило, описанные шаги решают проблему, при условии, что магазин не был отключен в AppLocker.
Локальная политика безопасности
Если предыдущий метод не сработал, изучим еще одно расположение, где могут блокироваться как сам Microsoft Store, так и отдельные приложения из него:
- Нажмите клавиши Win+R на клавиатуре, введите secpol.msc и нажмите Enter.
- Откройте «Локальная политика безопасности». Перейдите к разделу Параметры безопасности — Политики управления приложениями — AppLocker — Правила упакованных приложений.
- В случае, если в правой панели вы увидите правила, для которых в столбце «Действие» установлено «Запретить», удалите такие правила: нажмите по ним правой кнопкой мыши и выберите соответствующий пункт контекстного меню.
Изменения должны начать действовать сразу после того, как будут внесены в локальной политике безопасности и, если причина была установленных таким образом запретах, Microsoft Store заработает.
Некоторые дополнительные нюансы, которые могут пригодиться в контексте рассматриваемой темы:
- Если предыдущие шаги не сработали, попробуйте простой сброс приложения Microsoft Store. Для этого нажмите правой кнопкой мыши по значку приложения в меню «Пуск», откройте параметры приложения, а затем используйте кнопки «Исправить» и «Сброс».
- Если блокировка распространяется и на другие приложения, изучите материал Что делать, если это приложение заблокировано системным администратором.
- Если это ваш личный компьютер и до недавнего времени проблема не наблюдалась, могут помочь точки восстановления системы.
by Matthew Adams
Matthew is a freelancer who has produced a variety of articles on various topics related to technology. His main focus is the Windows OS and all the things… read more
Updated on
- If Microsoft Store is blocked, you won’t be able to look for any apps or download them.
- This issue may be caused by different causes like a ban from your administrator or a problem with the app’s cache.
- The dedicated troubleshooter can turn back things to normal in no time so try that.
- You can also try enabling the app from the Group Policy Editor to make it work again.
- Optimize resource usage: Opera One uses your Ram more efficiently than Brave
- AI and User Friendly: New feature directly accessible from the sidebar
- No ads: Built-in Ad Blocker speeds up the loading of pages and protects against data-mining
- Gaming friendly: Opera GX is the first and best browser for gamers
- ⇒ Get Opera One
Some users have stated in forum posts Microsoft Store is blocked and some of them also received the error code 0x800704ec when they tried to access the app.
This problem may be caused by many causes. For instance, maybe your system administrator blocked the app from Group Policy or by editing the registry.
Another possible reason would be that some program is blocking the app. Your antivirus might also be responsible for that.
Anyhow, we will provide all the possible solutions to fix the Microsoft Store is blocked issue and you will soon find a resolution.
Quick Tip:
You should also try using a browser to visit Microsoft Store. Before creating these solutions, we undertook troubleshooting into the Opera One browser to check if there are any other issues whatsoever.
We tried it on Opera One because it has a VPN and can unblock restricted applications, games, and other content. You may also check your login credentials and if you have limitations placed by your ISP.
How we test, review and rate?
We have worked for the past 6 months on building a new review system on how we produce content. Using it, we have subsequently redone most of our articles to provide actual hands-on expertise on the guides we made.
For more details you can read how we test, review, and rate at WindowsReport.

Opera One
Login through the web crawler and check for restricted access or blocked content.
How to fix the Microsoft Store if it’s blocked?
1. Open the Windows Store Apps troubleshooter
- Type troubleshoot in Windows search and select Troubleshoot settings from the results.
- Click on Additional troubleshooters from the right pane.
- Select Windows Store Apps to press its Run the troubleshooter button.
- Thereafter, users can go through resolutions suggested within the Windows Store Apps troubleshooter.
- Perform the additional steps required to complete the troubleshooter.
First, try opening the Windows Store Apps troubleshooter in Windows 10. That troubleshooter can resolve all sorts of UWP app issues.
Follow the guidelines above to open the Windows Store Apps troubleshooter.
2. Clear Microsoft Store’s cache
- Press the Windows key + R to start the Run app.
- Type wsreset.exe and press Enter or click OK.
- The reset will take a few settings and then the Store will open again.
The Microsoft Store is blocked bypass issue might be due to a corrupted MS Store cache.
Users can fix that cache by clearin it. It’s very easy to do that if you follow the easy steps described above.
3. Enable Microsoft Store from the Group Policy Editor
- Press Windows + R, type gpedit.msc and click OK or press Enter.
- Navigate to the following path on its left sidebar:
Computer Configuration\Administrative Templates\Windows Components\Store - In the right pane, locate the Turn off the Store application policy.
- Right-click on it and select Edit.
- If the setting is Enabled, then modify its feature to Not Configured or Disabled, then hit the Apply and OK buttons.
- Restart the computer for the changes to take effect and open the Store app again.
If you got the Microsoft Store message that This app has been blocked due to company policy, you can also use your expert guide on how to unlock an app from Group Policy.
If you received the Microsoft Store is blocked. Contact your administrator or Microsoft Store This app has been blocked by your system administrator the steps above will help you clear the issue.
We also have another great guide that will help you if the administrator has blocked a program on your PC.
4. Reset the Microsoft Store app
- Press the Windows key + I to start the Settings app.
- Click on Apps.
- Locate the Microsoft Store app, click on it and then select Advanced options.
- Scroll down and click on the Reset button. Keep in mind that this will erase all the app’s data, preference, and sign-in details.
Resetting the Microsoft Store will basically clear all its data so it’s like you reinstall it fresh.
However, if you get the Microsoft Store is blocked code: 0x800704ec in Windows 10 you might also check our full guide on how to fix all Microsoft Store error codes.
5. Try using a different user account
- Press the Start button and click the Settings option.
- Select Accounts and click Family & other users.
- Select the Add someone else to this PC option.
- Click I don’t have this person’s sign-in information.
- and the Add a user without a Microsoft account option.
- Then enter the required account details in the text boxes, and press the Next button.
- Restart Windows after setting up the new account.
- Log in to the new user account.
If you have an alternative user account that you can log in to, try downloading it within that account. The app might download ok within another account.
Alternatively, users can set up a new user account. The steps above will help you set up new Windows 10 account.
- Fix: Microsoft Store error code 0x80131500 [Complete guide]
- 0x80072F17 Microsoft Store Error: How to Fix it
- Security Settings Blocked Self-signed Application [Fix]
- 0x80080206 Microsoft Store Error: How to Fix it
6. Check for Windows 10 updates
- Type update in Windows search and click on Check for updates.
- Click the Check for updates button.
- Press the Install now button if updates are available.
Some users have confirmed that Windows updates fixed the error for them so it might be worth checking for and installing updates.
7. Turn off third-party antivirus software
Third-party antivirus software could be another potential factor behind the Microsoft Store blockage error. To ensure that isn’t the case, disable third-party antivirus utilities.
The system tray on the right of the Windows 10 taskbar includes antivirus utility icons that users can right-click to open context menu options for the installed software.
Those context menus usually include a disable setting of some description that users can select to turn off the antivirus utilities.
Those resolutions might resolve the error for some users so they can use Microsoft Store once again.
In the unlikely event that the app is still not working, you can check out our article about other general Microsoft Store fixes.
If you have any other questions or advice, we’re waiting for them in the comments section below.
Microsoft Store blocked on Windows 10? Unable to access the Windows Store or update any of the apps? Don’t worry! We’ve got you covered.
The Microsoft Store error code 0x800704ec can hinder you from accessing the Windows App Store. Although, you can easily get past this issue by making a few quick changes in the system’s settings to bypass the errors.
In this post, we have listed 5 useful solutions to unblock Microsoft Store on Windows devices.
Let’s get started.
Also read: How to Fix Microsoft Store Error 0x80070005 on Windows 10
How To Fix Microsoft Store Blocked on Windows 10
1. Run Windows Troubleshooter
One of the simplest workarounds to fix the Microsoft Store error code 0x800704ec is by running the Windows Troubleshooter. Windows 10 comes packed with a variety of built-in troubleshooters that allow you to fix common errors and bugs. To run the Troubleshooter, follow these steps:
Press the Windows icon placed on the Taskbar, select the gear-shaped icon to open Settings.
Select “Update and Security”. Switch to the “Troubleshoot” section from the left menu pane.
Tap on the “Additional Troubleshooters” option.
Look for the “Windows Store apps” option and hit the “Run the Troubleshooter” button placed underneath.
Follow the on-screen instructions to run the Windows Troubleshooter on your device to scan and fix errors and issues related to Microsoft Store apps.
Once the scan is completed, reboot your device and try accessing Microsoft Store again to see if the issue persists.
2. Clear Microsoft Store Cache
Another useful solution to unblock Microsoft Store is by resetting the cache and other corrupt/junk data. Here’s what you need to do.
Press the Windows + R key combination to open the Run dialog box.
Type “wsreset.exe” in the textbox and hit Enter.
By running this command, the Microsoft Store cache will be reset so that you can bypass any errors and get past the hindrance.
3. Manually Enable the Service
To manually enable the Microsoft Store app on Windows, you’ll need to make some quick changes in Windows Group Policy Editor. Follow these quick steps:
Press the Windows + R key combination to open the Run dialog box. Type “gpedit.msc” in the textbox and hit Enter to open the Local Group Policy Editor.
In the Group Policy Editor window, navigate to the following location:
Computer Configuration\Administrative Templates\Windows Components\Store
On the right side of the window, tap on the “Turn off the Store Application” file. Right-click on this file and select the “Edit” option.
Here you can check the current status of the Microsoft Store service whether it is enabled or disabled by default. Select the “Disabled” button to make sure that Windows has access to the Microsoft store. Hit the OK and APPLY button to save recent changes.
Exit all windows, reboot your device and launch Microsoft Store to check if you’re able to access the service.
Also read: Microsoft Store Not Updating Apps Automatically? Here Are The Fixes
4. Switch to a Different User Account
The “Microsoft Store blocked” error can also occur if the user account has limited privileges or access to system settings. One of the best ways to check that is by switching to a different user profile, use the Microsoft Store app to see whether it’s working or blocked. Here’s what you need to do.
Open Windows Settings, select “Accounts”. Switch to the “Family and other users” section from the left menu pane.
Tap on the “Add someone else to this PC” option to add a new user.
Enter the user ID or email address associated with the new user’s account to finish the process.
Follow the on-screen instructions listed on the wizard to add a new user account to your Windows device.
Once the new user has been successfully added, reboot your device, sign in to your system with the new user account, and launch Microsoft Store to check if you’re still stuck with the error.
Also read: How to Fix Microsoft Store Slow Download Issue
5. Disable Antivirus Software
There may be a few unfortunate instances where the antivirus software installed on your device may hinder you from updating an app or accessing the Microsoft Store due to security reasons. Hence, we would advise you to temporarily disable the antivirus tool in our next workaround to check whether it was interfering with the Microsoft Store to function on your device. Here’s what you need to do.
Tap on the System tray placed on the Taskbar, look for the antivirus tool’s icon. Right-click on the antivirus software’s icon and select “Disable”.
Alternatively, you can also find the option of disabling the service in the Antivirus software’s settings section.
After disabling the antivirus tool, relaunch Microsoft Store to check if you’re still facing the error code 0x800704ec on your machine.
Also read: 15+ Best Antivirus Software of 2021
Download and Install Systweak Antivirus on Windows PC
In this digital age where cybercrime instances are at their peak, leaving your device exposed to threats can prove to be risky. Looking for the best antivirus software for Windows 10? Here’s one quick suggestion.
Download and install Systweak Antivirus for Windows PC, a comprehensive security solution that safeguards your device against viruses, malware, spyware, adware, trojans, and other malicious threats.
Conclusion
Was this post helpful? Did the above-mentioned solutions help you to fix the “Microsoft Store blocked” issue on Windows 10? We hope you can use Microsoft Store again, update and install apps without any hindrance.
For any other queries or assistance, feel free to write to us!
Contents
- 1 How to Unblock or Disable the Microsoft Store via Group Policy
- 2 How to Unblock or Disable the Microsoft Store via Regedit
Microsoft’s app store has been struggling in recent years, but it’s still a useful tool from which you can install apps and games or download music and TV shows. For various, reasons, though, you may want to disable the Microsoft Store, preventing children from downloading non-approved apps or removing bloat from your system.
Conversely, some users run into “Microsoft Store is blocked” or “The store app is blocked” errors. This can happen when someone disables the Microsoft Store and doesn’t realize it will affect everyone on the PC. This guide will show you how to unblock or disable the app to suit your preferences. Instead of blocking, you can also completely uninstall the Microsoft Store as explained in this separate tutorial.
Unfortunately, due to a policy change from Microsoft disabling the Microsoft Store via the Group Policy editor is now only possible via Windows 10 Enterprise and Education. You can toggle the switch in Windows 10 Pro, but it doesn’t actually do anything. We’re going to cover unblocking and blocking the Microsoft Store with both the registry editor and GPO, but both take the policy route, meaning you may need one of the above editions. You’ll also require an administrator account to make these changes.
How to Unblock or Disable the Microsoft Store via Group Policy
This is the most user-friendly way to unblock or disable the Microsoft Store and is recommended for those who have access to GPO.
- Open the Group Policy Editor
Press “Windows + R” to open the Run dialog and type “gpedit.msc”. Click “OK”.
- Navigate to the “Turn off the Store application” policy
You can find it in
Computer Configuration\Administrative Templates\Windows Components\Store. Double-click it to open the Group Policy Editor. - Enable or Disable the Microsoft Store via GPO
In the properties screen, switch “Turn off the Store application” to “Enabled” to disable the Microsoft Store, or “Disabled” to unblock it. If you want it to follow the system defaults, set it to “Not Configured”.
For the more adventurous user or one who doesn’t have access to the Group Policy Editor, there’s the Windows Registry. Just be sure you read our safe use guide before continuing.
- Open the Registry Editor
Press “Windows + R” and type “regedit”, before pressing “OK”.
- Navigate to the Windows Store key and create a new DWORD
You can find the key at
Computer\HKEY_LOCAL_MACHINE\SOFTWARE\Policies\Microsoft\WindowsStore. Right-click the empty space in the main pane and choose “New > DWORD (32-bit) Value”. - Name the DWORD “RemoveWindowsStore”
Set the value data to “0” to allow the Microsoft Store and “1” to disable it. Then press “OK”.