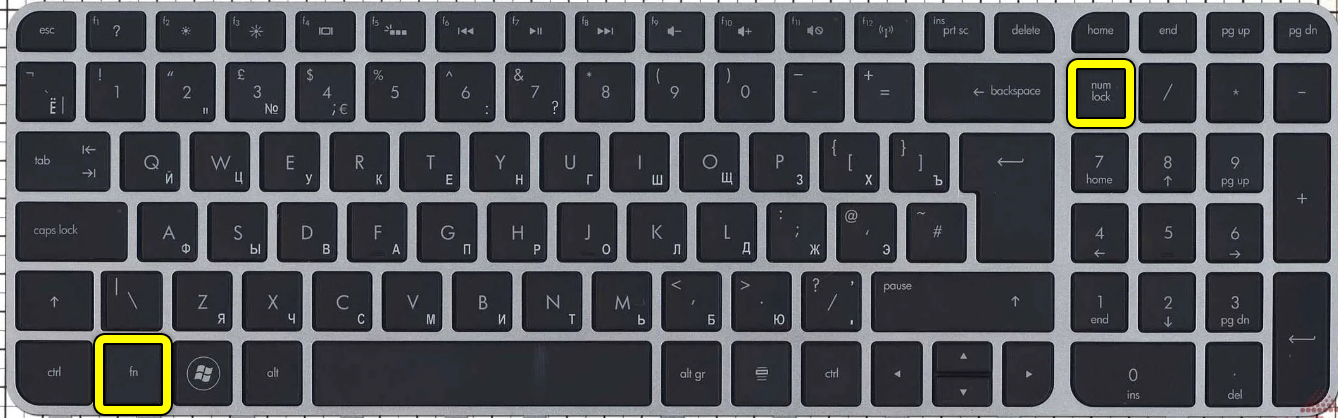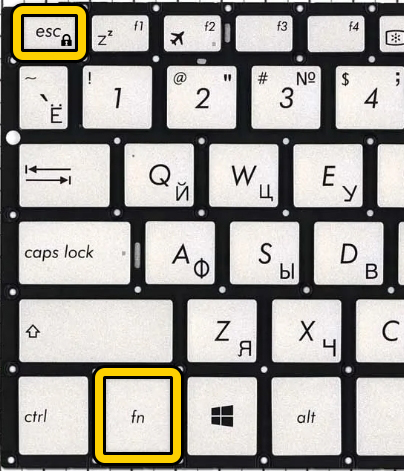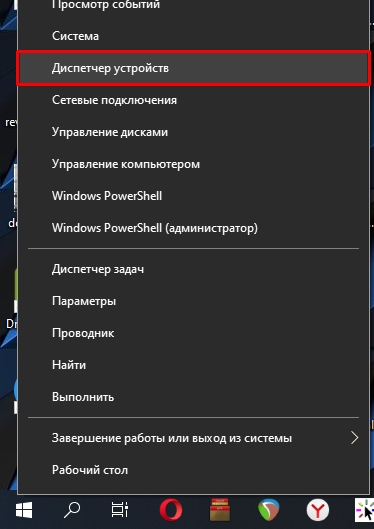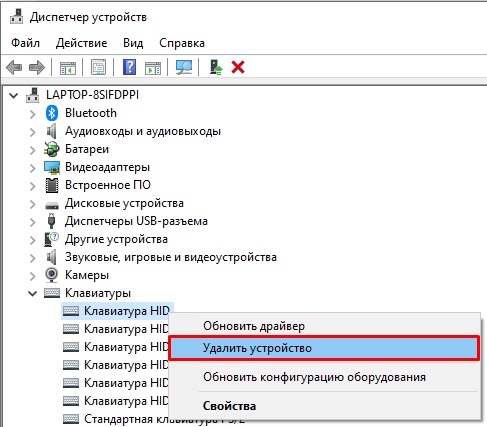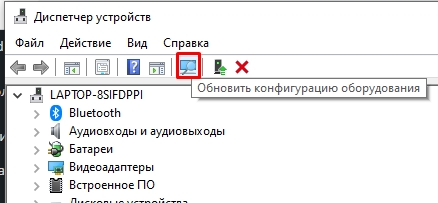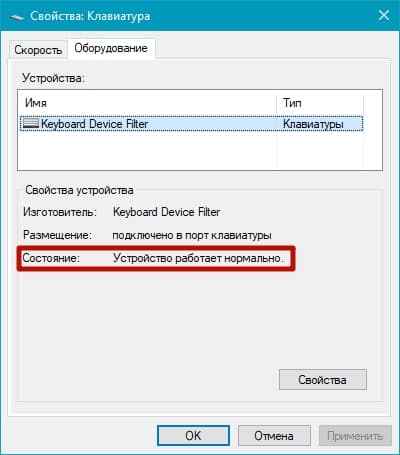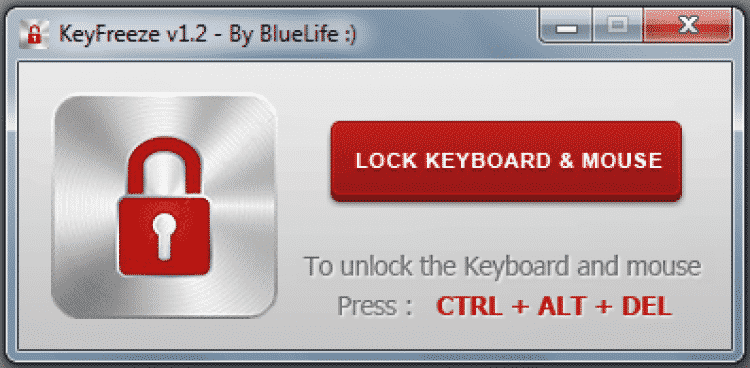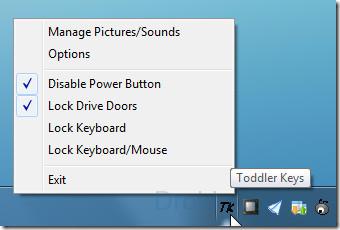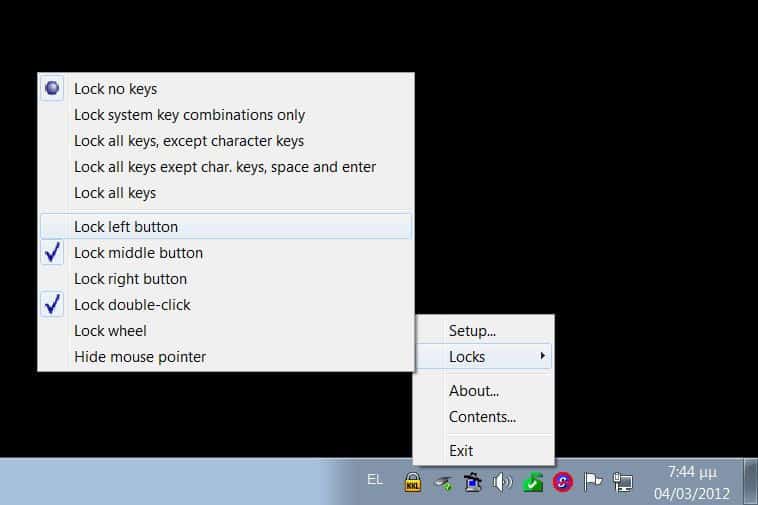Клавиатуру на некоторых ноутбуках можно отключить со стороны пользователя, но что делать, если отключение произошло не по вашему желанию или вы случайно воспользовались данной функцией. Деактивировать блокировку можно несколькими способами, которые будут рассмотрены в данной статье.
Содержание
- Что может быть причиной блокировки
- Вариант 1: «Горячие» клавиши
- Вариант 2: Решение проблем с оборудованием
- Вариант 3: Программы-блокировщики
- Вариант 4: Деятельность вирусов
- Вариант 5: Очистка системы от мусора
Что может быть причиной блокировки
В зависимости от причин, повлёкших блокировку клавиатуры на устройстве, придётся определять ваши дальнейшие действия и приемлемый способ их реализации. Вот основные причины блокировки клавиатуры:
- Её заблокировали вы или другой пользователь. Это могло произойти случайно или преднамеренно. Как правило, на многих ноутбуках есть возможность блокировать клавиатуру при помощи сочетания «горячих» клавиш;
- Поломка оборудования. Здесь уже сложнее, так как есть вероятность того, что клавиатуру придётся полностью менять;
- Системный сбой. Из-за системного сбоя клавиатура на ноутбуке может быть заблокирована. Для её разблокировки может понадобится определённый ряд действий, который зависит от сложности сбоя;
- Заражение вирусами. Для начала вам придётся удалить вирусное ПО, которое расположено на ноутбуке. Если после этого клавиатура не заработала, то придётся искать, что ещё задела деятельность вируса.
Перейдём к способам решения возникшей проблемы.
Вариант 1: «Горячие» клавиши
Данный вариант подойдёт в тех случаях, когда вы/другой пользователь случайно или преднамеренно заблокировали клавиатуру через сочетание клавиш. Также не стоит забывать, что ноутбук и Windows могут давать системные сбои, что может вести к блокировке клавиатуры, правда, случается это очень редко. Если это всё же случилось, то в большинстве случаев вам смогут помочь сочетания клавиш.
Перейдём к доступным сочетаниям клавиш:
- Если у вашего ноутбука полноразмерная клавиатура, то тут придётся использовать сочетание клавиш Fn+NumLock. Их расположение показано на скриншоте;
- Ноутбуки, имеющие укороченную клавиатуру, не имеют кнопки NumLock, поэтому комбинация в этом случае будет другой. Как правило, это Fn+F-клавиша. Под «F-клавишей» подразумевается клавиша от F1 до F12. Чтобы узнать, какая именно это клавиша, обратите внимание на рисунок, который нанесён на неё. Там должна быть зачёркнутая иконка клавиатуры или иконка замка;
- Также может применяться сочетание клавиш Fn+Esc. Данное сочетание характерно как для полноразмерных, так и укороченных клавиатур. В таких случаях на клавише Esc нарисована иконка замка.
Рассмотренные комбинации клавиш подходят для ноутбуков от любых производителей, будь то Lenovo, ASUS, Samsung, Toshiba, Dexp, Dell, HP и т.д. Единственно исключение могут составлять очень старые ноутбуки, которых уже давно нет в продаже. У таких моделей, как правило, клавиатуру невозможно заблокировать или блокировка происходит с помощью отдельной кнопки на корпусе.
Вариант 2: Решение проблем с оборудованием
Необязательно использовать комбинации клавиш для деактивации клавиатуры на ноутбуках под управлением Windows. Она может быть отключена стандартными средствами системы. Также иногда имеют место быть различные сбои в системе, которые могут послужить причиной деактивации клавиатуры.
Решение этой проблемы заключено в следующей инструкции:
- Для начала вызовите «Панель управления». Чтобы это сделать нажмите на иконку «Пуск» и выберите там «Панель управления». Изначально нужно раскрыть папку «Служебные», а там уже выбрать «Панель управления».
- Поставьте в разделе «Просмотр» значение «Крупные значки» или «Мелкие значки», чтобы удобнее было ориентироваться в интерфейсе «Панели управления».
- Теперь найдите там «Диспетчер устройств».
- Откроется окошко «Диспетчера устройств». Там найдите и раскройте раздел «Клавиатуры».
- Рядом с иконкой клавиатуры может быть изображён значок стрелочки. В таком случае нажмите по ней правой кнопкой мыши и выберите из контекстного меню вариант «Задействовать». Однако чаще всего этой стрелки напротив клавиатуры нет.
- Если же напротив иконки клавиатуры стоит значок треугольника с восклицательным знаком, то нажмите по нему правой кнопкой мыши. Из контекстного меню выберите вариант «Удалить». В этом случае клавиатура будет деактивирована до следующей перезагрузки ноутбука.
- Перезагрузите ноутбук. Во время перезагрузки система должна по новой переустановить все драйвера и решить проблему с блокировкой клавиатуры в фоновом режиме.
Данный способ полностью универсален для всех ноутбуков и операционных систем, начиная с Windows Vista.
Вариант 3: Программы-блокировщики
Может быть так, что на ваш ноутбук была каким-то образом установлена программа-блоировщик, которая блокирует при определённых условиях клавиатуру. К сожалению, если такое случилось, то обойти действие данных программ будет очень сложно и придётся пользоваться внешней подключаемой клавиатурой, а затем выполнить поиск программы, которая блокирует основную клавиатуру.
Однако и в этом случае может возникнуть много сложностей, так как такие программы работают в фоновом режиме и стараются максимально маскировать свои данные, что усложняет процесс их поиска.
Правда, у некоторых программ есть специальные горячие клавиши, которые могут сразу же снять блокировку или вызвать интерфейс этой программы. Попробуйте это сочетания:
- Alt+Home;
- Alt+End;
- Ctrl+Shift+Del+Esc.
Данные программы не всегда являются вирусами, но и встречаются они очень редко. Как правило, их мог установить другой пользователь, который не хочет, чтобы компьютером пользовался кто-то кроме него. Правда, в таких случаях обычно устанавливают пароль на операционную систему.
Вариант 4: Деятельность вирусов
Есть вирусы, которые могут блокировать клавиатуру и другие элементы управления на ноутбуках. В таких случаях их придётся искать при помощи антивирусного ПО, а затем удалять. Однако удаление вируса не может гарантировать того, что сразу после этого клавиатура заработает, возможно дополнительно потребуется использовать другие способы, представленные в статье.
Читайте также:
Как подключить клавиатуру к планшету Android
Как открыть Панель управления в Windows (Виндовс) 8
Как поменять курсор мыши на Windows (Виндовс)
Что делать, если пропали значки дисков в «Моем компьютере»
Провести проверку компьютера можно стандартным Защитником Windows, но это в тех случаях, если у вас на компьютере не установлен какой-либо коммерческий антивирус. Если он установлен, то проверку лучше всего проводить через него. Так как на рынке представлено много антивирусных решений, то дать универсальную инструкцию для каждого невозможно, поэтому рассмотрим всё на примере Защитника Windows:
- Для начала вам нужно вызвать Защитник Windows. Так как клавиатура не работает, то лучше всего включить экранную клавиатуру. В Windows 10 для этого нужно перейти в «Параметры», там найти «Спец возможности», а затем в левой части экрана нажать на графу «Клавиатура». Установите переключатель напротив пункта «Использовать экранную клавиатуру» в положение «Включено». В других версиях Windows она может включаться по-другому.
- Теперь в поисковой строке, которая в Windows 10 вызывается нажатием на кнопку лупы, а в более ранних версиях на иконку «Пуск», введите наименование искомого объекта. Выберите из результатов «Защитник Windows». В поздних версиях Windows 10 Защитник был переименован в «Центр безопасности Windows».
- В интерфейсе Защитника нажмите по иконке щита, что расположена в центральной части экрана, а также в левом меню.
- Нажмите на ссылку «Запустить новое расширенное сканирование».
- Вам будет предложено несколько вариантов сканирования. Рекомендуется поставить маркер напротив полного сканирования.
- Теперь нажмите по кнопке «Выполнить сканирование сейчас».
- Дождитесь завершения сканирования. Оно может идти несколько часов. По его завершению вы увидите список всех обнаруженных опасных и потенциально опасных программ. Удалить и/или поместите в карантин, воспользовавшись соответствующими клавишами.
- Перезагрузите компьютер.
Если после удаления вирусов клавиатура так и не была разблокирована, то просмотрите и выполните другие варианты решения проблемы, представленные в этой статье.
Вариант 5: Очистка системы от мусора
Если ваша система слишком сильно засорена мусорными файлами, то она может регулярно давать различные сбои и вообще работать медленно. К счастью, данная проблема решается очисткой системы и реестра при помощи специальных программ. Самостоятельно лезть в реестр или в системные разделы не рекомендуется, особенно, если вы плохо понимаете, что делаете, так как можете сделать только хуже.
Рассмотрим процесс очистки на примере программы CCleaner. Для начала нужно удалить весь системный мусор:
- Запустите программу и выберите там в левом меню плитку «Очистка», если таковая не была открыта по умолчанию.
- В раскрытом отделе «Windows» можете проставить галочки напротив дополнительных пунктов, но если вы не знаете, за что отвечает тот или иной пункт, то не ставьте там галочек, чтобы не удалить что-то лишнее.
- Нажмите на кнопку «Анализ», чтобы программа просканировала систему на наличие мусорных файлов в выбранных разделах.
- По завершению сканирования нажмите на кнопку «Очистка». Дождитесь завершение очистки. Она обычно занимает не более минуты.
После удаления мусора рекомендуется почистить реестр от ошибок и прочего. Сделать это можно по следующей инструкции:
- После запуска CCleaner раскройте вкладку «Реестр» в левом меню.
- Под заголовком «Целостность реестра» должны везде стоять галочки. Если их нет, то расставьте их вручную.
- Нажмите на кнопку «Поиск проблем».
- Дождитесь пока не будут обнаружены проблемы с реестром. Все обнаруженные проблемы будут выделены галочкой.
- Нажмите на кнопку «Очистка». Вам будет предложено создать резервную копию реестра. Здесь на ваше усмотрение, обычно при очистке реестра при помощи CCleaner не происходит ничего необычного, поэтому создание резервной копии необязательно.
- Если вы решили создать эту копию, то выберите в «Проводнике» место, где она будет сохранена.
- По завершению поиска проблем выберите пункт «Исправить».
- Откроется окошко, где вы можете исправить какую-то конкретную проблему. Однако рекомендуется просто нажать на кнопку «Исправить всё».
По завершению очистки компьютер рекомендуется перезагрузить. Если после этого клавиатура не заработала, то попробуйте варианты решения проблемы, описанные выше.
Как видите, нет ничего сложного в том, чтобы включить заблокированную клавиатуру на ноутбуке от любого производителя, будь то Леново, Самсунг, Асус, Асер и т.д. Возможно, вам придётся использовать одновременно несколько вариантов решения проблемы, которые были описаны в этой статье.
Всем привет! Если вы читаете эти строки, значит у вас заблокировалась клавиатура на компьютере или ноутбуке, и вы не знаете, как обратно её включить. Не стоит паниковать, я сам пару раз сталкивался с этой проблемой. Блокировка происходит в двух случаях. Почти все современные клавиатуры имеют специальное сочетание клавиш, которое и включает блокировку. Скорее всего, вы нечаянно нажали на эти кнопки. Сам подобным грешу постоянно. Второй случай – если у вас дорогая игровая клава с дополнительным процессором и программным обеспечением, мог произойти банальный сбой или зависание. Все эти моменты и решения мы подробно разберём в статье.
Содержание
- Способ 1: Переподключение (на ПК)
- Способ 2: Сочетание горячих кнопок
- Способ 3: Переустановка драйвера
- Способ 3: Специализированный софт
- Способ 4: Комплексные меры
- Задать вопрос автору статьи
Способ 1: Переподключение (на ПК)
Если у вас стационарный персональный компьютер, просто попробуйте выдернуть кабель, подключенный к USB и подключить клавиатуру повторно. Обычно после этого блокировка полностью пропадает. Если же у вас дорогая клава, и она просто зависла – это также должно помочь.
Способ 2: Сочетание горячих кнопок
Как же нам разблокировать клавиатуру на компьютере или ноутбуке? Как я и говорил в самом начале, почти все современные клавы имеют специальный режим блокировки всех клавиш клавиатуры. Сам же режим включается и отключается с помощью специального сочетания кнопок. Чаще всего используются:
Fn + NumLock
Если у вас ноут (HP, Lenovo, ASUS, Acer и т.д.) или клавиатура без дополнительного цифрового блока, тут вам нужно будет самому найти вторую клавишу. Обычно это одна из кнопок ряда «F», который находится в самом верху. Ориентируйтесь на значок замочка. Можете попробовать нажать на каждую из кнопок. Не забываем, что для их работы нужно использовать ту же вспомогательную кнопку:
Fn + (F1 – F12)
На некоторых клавиатурах используются горячие кнопки:
Fn + Esc
Способ 3: Переустановка драйвера
Возможно, есть какой-то сбой драйвера, который установлен в операционной системе. Такое частенько бывает, после глобального обновления Windows или при обновлении дров на материнскую плату.
- Нам нужно попасть в «Диспетчер устройств». Это можно сделать несколькими способами. На новых версиях Windows 10 и 11 кликаем правой кнопкой по меню «Пуск» и выбираем нужный пункт. В Windows 7 можно попасть туда через «Панель управления». Или нажмите правой кнопкой по «Компьютеру» и зайдите в «Свойства».
- Откройте раздел «Клавиатуры» и с помощью правой кнопки удалите все, что там есть.
- После этого нажмите по кнопке обновления оборудования в самом верху. Драйвера должны автоматически установиться. Если это не произошло, перезагрузите компьютер.
Способ 3: Специализированный софт
Если пытаетесь воспользоваться не своим компьютером, то владелец мог в систему поставить специальную программу, которая и блокирует клавиатуру. Сделано это в целях безопасности. Каждая из подобных программ имеет свое сочетание, которое и разблокирует клаву. Но владелец мог поставить свои кнопки – тут уж ничего не поделаешь. Ниже я приведу самые популярные варианты:
- Alt + Home
- Alt + End
- Ctrl + Shift + Del (и потом нажимаем Esc).
Способ 4: Комплексные меры
Если ни один из предыдущих вариантов не дал результата, значит, скорее всего, у нас есть программный сбой в операционной системе. Есть конечно и второй вариант – это поломка клавиатуры. Чтобы проверить это, попробуйте включить или отключить режимы «NumLock» и «CapsLock» – на клаве должны загореться соответствующие лампочки. Если они горят, но в системе ничего не происходит, проделываем следующие инструкции:
- Проверьте компьютер антивирусной программой. Возможно, у вас в системе заселилось вредоносное ПО. Можете даже использовать встроенного защитника, но перед этим обязательно обновите базы.
- Попробуйте запуститься под безопасным режимом. Если в безопасном режиме будет все хорошо, убираем все лишнее из автозагрузки. Также вспомните – возможно вы устанавливали до этого какое ПО, которое в теории может мешать работе клавиатуры. Лучше эти программы удалить.
- Я бы на вашем месте полностью переустановил драйвера для материнской платы, так как именно к ней обычно и подключается клавиатура. Драйвера нужно будет вручную скачать с официального сайта производителя – скачиваем дрова оттуда и устанавливаем. Не используем в этом деле «Диспетчер устройств». О том, как правильно устанавливать драйвера – читаем тут (ссылка).
- Очищаем компьютер от лишнего хлама и мусора.
- Делаем проверку и восстановление системных файлов.
Если проблема осталась, и вам не удалось снять блокировку с клавиатуры компьютера – подробно опишите свою ситуацию в комментариях в самом низу. Я или кто-то из команды WiFiGiD.RU вам обязательно поможет. Всем добра!
На определённых ноутбуках, с учётом производителя и модели, клавиатура отключается только со стороны пользователя, но что можно сделать, если она заблокировалась случайно. В этом случае включить устройство можно различными способами, с учётом причины блокировки и модели ноутбука.
Содержание статьи
- Как разблокировать клавиатуру на ноутбуке
- Настройка оборудования
- Вирусы
- В зависимости от модели ноутбука
- Не удаётся разблокировать клавиатуру: что делать
- Аппаратные поломки
Как разблокировать клавиатуру на ноутбуке
Блокировка клавиатуры — это отличная защита от случайных нажатий, к примеру, детьми либо домашними питомцами. Но в некоторых случаях пользователи непреднамеренно блокируют устройство, или же оно отключается из-за вредоносного ПО.
Настройка оборудования
Клавиатура иногда может отключаться средствами Виндовс. Также в некоторых случаях происходят различные сбои в ОС, которые являются причиной блокировки.
Чтобы решить эту проблему, нужно соблюдать следующие этапы действий:
- Зайдите в «Пуск», нажмите «Панель управления».
- Установите в этой вкладке параметр «Крупные значки», так будет удобней ориентироваться.
- После отыщите здесь «Диспетчер задач».
- Далее «Клавиатура».
- Около значка клавиатуры может быть нарисована стрелка. Кликните на неё правой клавишей мышки и из появившегося списка нажмите «Задействовать».
- Если возле значка вместо стрелки горит треугольник, кликните на него правой клавишей мышки. Из появившегося списка нажмите вариант «Удалить». Так клавиатура деактивируется.
- Перезапустите ноутбук. При загрузке система сама установит все драйвера, исправив проблему в фоновом режиме.
Вирусы
В этом случае сможет помочь бесплатная программа «Касперского». Утилита называется Windows Unlocker. На сайте можно закачать образ этого приложения, которое после необходимо скопировать на флэшку.
Нужно выполнить следующее:
- Установите в разъём ноутбука флэшку с утилитой и перезапустите ПК.
- С помощью нажатия кнопки F8 или Del заходим в БИОС и указываем загрузку с внешнего накопителя.
- Программа запускается после нажатия любой кнопки, затем для работы нужно выбрать язык интерфейса и графический режим.
- Основное меню приложения открывается там, где в Виндовс находится «Пуск».
- Нажмите раздел «Терминал».
- Появится командная строка, в которой нужно прописать WindowsUnlocker, затем кликнуть Enter.
- Чтобы выполнить сканирование, нажмите «1».
- Начнётся очистка системы, когда она закончится, то для выхода из командной строчки нажмите «0». Перезапуск Виндовс производится через команду «reboot».
- После окончания этих манипуляций блокиратор на ноутбуке удалится.
В зависимости от модели ноутбука
В каждой модели ноутбука есть несколько комбинаций кнопок, которой можно разблокировать устройство.
Если произошла блокировка ноутбуков Lenovo, Acer, HP или Asus, то можно использовать следующие комбинации:
- «Fn»+«F12».
- «Fn»+«NumLock».
- «Fn»+«Pause».
- «Fn»+«F7».
- «Win»+«Fx» (где «х» одна из 12 функциональных кнопок).
Как правило, в инструкции точно указано, какую комбинацию нажимать.
Отличный способ решить навсегда вопрос с разблокировкой – скачать какое-то приложение. К примеру, AllUnlock v2.0 RC 3. В сети можно бесплатно скачать это приложение, которое доступно после подписки на сайт. Хоть разработчики и указывают, что оплачивать утилиту не нужно, но всё равно необходимо остерегаться мошенников, поэтому перед тем как что-то закачивать и ставить на ноутбук, нужно обязательно включить антивирус.
Не удаётся разблокировать клавиатуру: что делать
Чаще всего клавиатура блокируется на мобильном компьютере пользователем, программное обеспечение на это редко влияет. Но чтобы удостоверится в отсутствии запрета, нужно проверить системный аппарат:
- Зайдите в «Пуск» и выберите «Выполнить». Пропишите gpedit.msc, затем «Enter». После, нужно перейти по вкладкам в следующем порядке: «Установка оборудования», «Ограничение оборудования».
- Найдите «Запретить установку оборудования».
- Необходимо выбрать клавишу «Показать» и убедиться, что в появившемся разделе нет каких-либо данных. Что относительно запрета, то он обязан быть в режиме «Выключить».
Справка! Если клавиатуру запустить не удалось, то необходимо проверить состояние устройства, которое, вероятно, пострадало от некорректных действий.
Аппаратные поломки
Вероятно, в самой клавиатуре: к примеру, намокла во время протирания либо была подвержена механической деформации. В этой ситуации сможет помочь лишь замена. Приобретите аналогичную клавиатуру для мобильного ПК и, с учётом обучающего видео в сети — замените ее на ноутбуке.
Если есть познания в «железе», то можно попытаться самому определить причину и сложность неисправности. Для начала необходимо проверить правильность работы USB-разъемов, и гнездо где подключается сетевой шнур тачпад. Если тачпад либо порт являются нерабочими, то причина заключается в южном мосте.
При проблемах лишь с одной клавиатурой, нужно разобрать устройство и определить состояние шлейфа (можно делать только в случае, если гарантия на мобильном ПК закончена). Прежде чем разбирать корпус, познакомьтесь с инструкцией по эксплуатации – это позволит не допустить ошибок и непредвиденных поломок во время работы.
Почти в любой конструкции лэптопов, клавиатура крепится к корпусу с помощью защёлок, отсоединить их проще всего обычной плоской отвёрткой. Опытные мастера советуют производить разборку, начиная с левого торца корпуса. Затем необходимо его поднять с помощью тонкого плоского предмета и осторожно начать тянуть за клавишу Esc.
Так получится достать весь торец клавиатуры, и в дальнейшем, полностью удалить полотно с клавишами. В появившемся пространстве будет видно, в каком месте клавиатура подсоединяется к основной плате. Чтобы отсоединить полотно, нужно отключить ведущий к ней провод (вид крепления будет зависеть от компании-производителя).
После хорошенько почистите контакты и прочно вставьте провод до щелчка. Во время нарушения целостности клавиатуры или провода, можно самостоятельно выполнить их замену.
Ноутбуки Задать вопросНаписать пост
Пользователи ноутбуков, в определенных ситуациях на работе и дома могут столкнуться с необходимостью разблокирования клавиатуры, либо наоборот потребностью её заблокировать. Осуществить это можно разными способами и ниже в статье они будут рассмотрены.
Как разблокировать клавиатуру ноутбука
Следует понимать, что для каждой модели вариации решения рассматриваемой проблемы будут разные, однако существуют и общие способы, а иногда решение может отыскаться в инструкции.
В большинстве случаев заблокировать, как и разблокировать клавиши ноутбука можно при помощи комбинации Fn + Num Lock.
В случае, когда это не помогает, следует испробовать следующее:
- Одновременное нажатие Fn, а затем поочередно всех клавиш от F1 до F12;
- Иногда могут помочь комбинации Fn + Pause либо же Fn + Win;
- В некоторых случаях, возможно, потребуется нажатие одновременно трех клавиш, например Fn + Ctrl + какая-либо кнопка от F1 до F12.
Следует отметить, что в некоторых моделях, предусмотрена специальная кнопка с изображением замка, зачастую её одновременно нажатие совместно с кнопкой Fn и даст ожидаемый результат.
Как заблокировать клавиатуру ноутбука
Заблокировать все кнопки можно различными способами, среди которых можно выделить следующие:
- Путем нажатия соответствующей комбинации;
- Механическим способом, отключив шлейф;
- Путем использования специализированных программ;
В случае, когда блокировка производится непосредственно с клавиатуры, то потребуется комбинация кнопок Win + L.
При помощи физического отключения, можно также добиться ожидаемого результата. К материнской плате клавиши обычно подключаются шлейфом. Путём механического воздействия, можно аккуратно вскрыть корпус и отсоединить шлейф, что повлечет отключение клавиатуры.
В отдельных случаях, можно использовать специальное ПО, например Toddler Keys или Block. Подобные программы можно использовать незаметно для других пользователей. Они предоставляют защиту от манипулирования ноутбуком нежеланных пользователей, а также детей и животных. Имеется возможность либо задать собственную комбинацию клавиш, которая будет блокировать и разблокировать клавиатуру либо задать подобие pin кода. Кроме того, можно заблокировать функцию включения\отключения, чтобы исключить его нежелательный запуск или отключение.
Reader Interactions
Клавиатура на ноутбуке работает по умолчанию. Если ее залить кофе или чаем, а после разборки пользователем, заново правильно собрать, подсоединив шлейфы, владелец сможет пользоваться ею. Блокируется клава при нажатии сочетания клавиш. А поэтому каждому стоит знать, как включить клавиатуру на ноутбуке, если она не работает.
Содержание
- Диагностика причин
- Горячие клавиши
- Проверка драйверов
- Вирусы
- Аппаратная неисправность
- Как активировать клаву
- Включение цифровой клавиатуры
- Использование виртуальной клавиатуры
- Средства Windows
- Диспетчер
- Командная строка
- Групповые политики
- Сторонние программы
- Keyfreeze
- Toddler Keys
- Kid Key Lock
Диагностика причин
Пользователь должен определить причину, по которой выключилась клава на ноутбуке. Их может быть несколько:
- блокировка через горячие клавиши на ноутбуке, зажатые случайно во время игры;
- слетевшие драйвера от клавиатуры на ноутбуке;
- вирусные приложения;
- повреждение шлейфов во время разборки или сборки ноутбука.
Горячие клавиши
На гаджете можно блокировать ввод с клавы специальными горячими клавишами. На различных моделях лэптопов они могут меняться. Представленные ниже описания подходят к любой модели ноутбуков, будь то Acer, HP, Леново или Asus.
Разблокировать часть клавиатуры, состоящую из цифр на ноутбуке Леново можно клавишами: Fn + NumLock.
Перечислим основные сочетания:
- Одновременное нажатие кнопки отключения Fn + NumLock возможно в процессе игры пользователем на ноутбуках с полной клавиатурой.
- Fn + F12, F10 и т.д. – для моделей с укороченной клавиатурой: без блока с цифрами справа. Клавиша F…, блокирующая клавиатуру обычно помечается иконкой.
- Fn + Esc — сочетание этих кнопок характерно для полноразмерных клавиатур и укороченных.
Внимание! Это описание подходит только под современные модификации лэптопов. На старых моделях нет кнопок для блокировки.
Проверка драйверов
Если разблокировка с помощью клавишей включения не помогает, то нужно проверить драйвера. Последние могут пропадать из-за воздействия посторонних вирусных программ. Но о вирусах в следующем блоке. Сейчас представим инструкцию, как проверить, стоят ли драйвера для клавиатуры:
- Кликнуть «Пуск». Эта кнопка располагается в левом углу экрана лэптопа.
- В правой части открывшегося меню нажать «Панель управления».
- Клацнуть по графе просмотр и открыть пункт «Крупные значки».
- Найти пункт «Клавиатура». Щелкнуть его левой кнопкой мыши.
- Откроется окно, в котором пользователь увидит две вкладки. Выбрать под названием «Оборудование».
- Если в разделе «Состояние» в этой вкладке пользователь увидит надпись: «Устройство работает нормально», то драйвера стоят на месте.
Внимание! Рекомендуется кликнуть правой кнопкой по пункту «Клавиатура». В открывшемся окне выбрать «Удалить». Перезагрузить ноутбук. После этого драйвера должны автоматически переустановиться в системе, проблема включения и выключения клавы решится.
Если она до сих пор выключена, то теперь следует проверить ноутбук на вирусы.
Вирусы
Вирусы – это специальные программы, разработанные злоумышленниками, которые способны воровать информацию с компьютера и даже блокировать его работу. Заразить ими лэптоп пользователь может, скачивая нелицензионные программы с сомнительных сайтов.
Провести проверку на вирусы можно с помощью встроенного в Windows защитника от вирусов или установив сторонний антивирус: Касперский, Eset Nod32, Avast. Необходимо:
- Запустить утилиту.
- Кликнуть по пункту в антивирусной программе «Сканирование на вирусы».
- Подождать, пока закончится сканирование.
- Если программа обнаружит вирусы, то она выдаст информацию на экран и спросит пользователя: удалять их или отправить в карантин.
- После того как будут вирусы удалены, необходимо перезагрузить ноутбук.
Если не удалось активировать клавиатуру таким образом, то, возможно, возникла аппаратная неисправность.
Аппаратная неисправность
Этот вид неполадок происходит по двум причинам:
- Пролитая вода, кофе на ноутбук. Даже капля сможет повредить микросхемы клавиатуры на ноутбуке и вывести ее из строя.
- Самостоятельная разборка и сборка ноутбука. Возможно пользователь повредил шлейф или неправильно его вставил. При повреждении поможет только замена клавиатурного блока. Если же пользователь просто неправильно шлейф вставил в блок, то необходимо разобрать ноутбук снова и аккуратно ввести конец шлейфа в нужное отверстие.
Внимание! Для подключения клавы необязательно разбирать снова целиком ноутбук. Необходимо будет сделать так: подцепить отверткой или ножичком верхний край ее и аккуратно снять с защелок, за счет которых она держится. На некоторых моделях Асус, Самсунг нужно провернуть планку, которая удерживает шлейф. Затем вставить шлейф и вернуть клаву на место.
Далее читатель познакомится со способами включения клавиатуры.
Как активировать клаву
Разблокировку клавиатуры на ноутбуке можно провести несколькими методами:
- Использовать виртуальную клаву.
- Средствами Windows.
- С помощью сторонних программ.
Включение цифровой клавиатуры
Современные модели ноутов поддерживают цифровую клаву. То есть они имеют сенсорный монитор, на котором включив цифровую клавиатуру, пользователь перестает нуждаться в физических клавишах для печатания.
Инструкция по включению цифровой клавы:
- Клацнуть по нижней части экрана ноутбука правой клавишей мыши.
- Выбрать отдел «Панели».
- Пометить галочкой «Включить цифровую клавиатуру».
- Откроется блок клавиатуры на экране, состоящий из букв.
- Чтобы активировать блок для печати чисел, необходимо кликнуть пальцем по клавише «Параметры» на цифровой клаве.
- Справа откроется кнопка NumLock.
- Нажать на нее. Перед пользователем отобразится блок с цифрами.
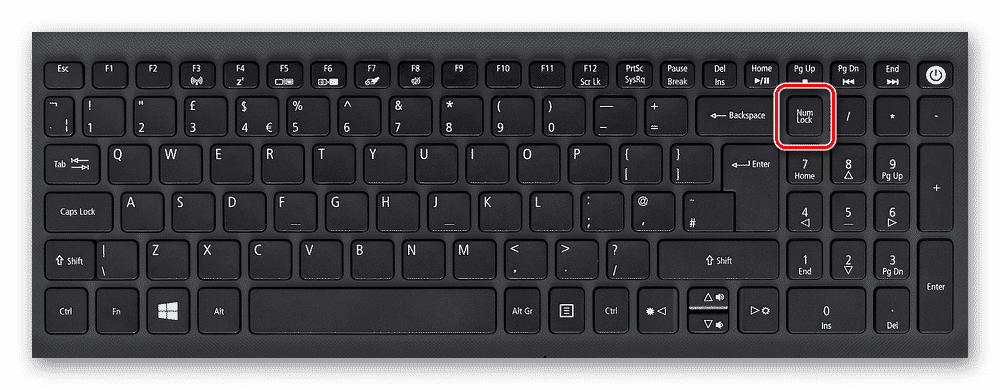
Использование виртуальной клавиатуры
Если отсутствует сенсорный экран, а физическая клава не печатает, можно воспользоваться виртуальной. Она также имеется на моделях ноутбуков Асер, Сони Вайо и других. Ввод производится с помощью нажатия левой клавиши мышки по клаве, которая отображается на экране. Включить ее можно следующим способом:
- Кликнуть меню «Пуск».
- Если физическая клава не работает, то быстрым поиском не удастся воспользоваться. Поэтому нужно кликнуть «панель управления».
- В правой части этого меню найти «Специальные возможности».
- Нажать на этот пункт.
- Откроется окно, в котором необходимо выбрать «Включить экранную клавиатуру».
Средства Windows
Включить и выключить набор букв с клавиатуры можно с помощью средств Windows и используя сторонние утилиты. Особенно это помогает, когда родители хотят заблокировать ноутбук от действий маленького ребенка.
Диспетчер
Если встроенная клавиатура вышла из строя, то пользователь всегда сможет подключить внешнее устройство для печати. Чтобы было удобно работать, используя внешний гаджет, рекомендуется сделать следующее:
- Открыть меню «Пуск», кликнув по кнопке, располагающейся в левом нижнем углу рабочего стола.
- Найти вкладку «Диспетчер устройств» и щелкнуть по ней левой кнопкой мыши.
- Кликнуть пункт «Клавиатура».
- В появившемся перед пользователем окне зайти в открывшийся пункт «Сведения». Отыскать там «Свойства» и выбрать «ИД устройства».
- Кликнуть по идентификационному номеру гаджета правой кнопкой мыши и выбрать функцию «Копировать».
- После этих шагов необходимо щелкнуть «Пуск» или нажать клавиши Win + R – вывести на экран лэптопа владельца поисковую строку, и ввести в следующее словосочетание на английском «gpedit.msc».
- Войти во вкладку: «Конфигурация компьютера».
- Открыть пункт «Административные шаблоны».
- Отыскать и войти во вкладку «Система», затем перейти на «Установка устройств».
- И выбрать «Ограничения на установку устройств».
- Нажать «Запретить установку устройств с заданными кодами».
- Пометить галочкой пункт «Включить».
- Вставить в специальное окно, скопированное ИД оборудование.
- Кликнуть «Ок».
Важно! Чтобы этот метод был эффективен, рекомендуется удалить в диспетчере устройств драйвера для клавиатуры и перезагрузить ноутбук. Устройство при включении не сможет загрузить драйвера и встроенный гаджет перестанет работать.
Командная строка
Для отключения и включения клавы можно использовать командную строку. Для этого необходимо в меню «Пуск» в поисковой строке прописать «cmd.exe». Далее:
- В отобразившемся списке выбрать пункт с этой надписью и иконкой черного окна.
- Кликнуть по нему.
- Прописать следующую строку: «rundll32 keyboard, disable».
- Кликнуть клавишу «Enter».
Клавиатура отключится. Для включения клавиатурного блока пользователь может снова войти в командную строку и ввести следующие слова «rundll32 keyboard, enable».
Групповые политики
Для отключения или включения клавы можно использовать «Групповые политики». Как войти в них и использовать для отключения или включения описано в блоке «Диспетчер устройств».
Поэтому используя пункты 6, 7 и 8 из блока «Диспетчер устройств», можно проверить была ли отключена специально или нет. Только теперь нужно кликнуть вкладку «Показать». На запрете отключения должен стоять статус «Отключить». Если пользователю нужно включить запрет, то он может следовать пунктам 9, 10, 11 из блока «Диспетчер устройств».
Сторонние программы
Для блокировки работы на клаве, если в доме находится маленький ребенок, можно использовать следующие утилиты:
- Keyfreeze,
- Toddler keys;
- Kid key lock.
Keyfreeze
Это простая утилита для блокировки клавы и мыши. Подходит только для использования на домашнем компьютере или ноутбуке. Необходимо:
- Скачать и установить программу.
- Запустить утилиту.
- В главном окне приложения нажать на «Lock Keybard and mouse».
- Чтобы отключить блокирование нужно одновременно нажать ctrl + alt + del и затем esc.
- Пользователь увидит рабочий стол вместо окна программы на ноутбуке и устройства будут подключены.
Внимание! Она не переведена на русский, но в простом интерфейсе разберется человек и не знающий английского языка.
Toddler Keys
Требуется:
- Загрузить и установить утилиту.
- Запустить ее.
- Иконка в виде двух букв «ТК» отобразится в правой стороне экрана ноутбука на панели задач.
- Клацнуть иконку правой клавишей мыши.
- В появившейся рамке на экране нажать «Lock Keyboard».
- Для отключения блокировки убрать отметку в виде галки с пункта «Lock Keyboard».
Внимание! Когда пользователь будет устанавливать программу, нужно убрать галки со следующих пунктов «Lock Drive Doors» и «Disable power Button». Эти пункты приложения выключают кнопку «Power» ноутбука и открытие DVD-Rom.
Kid Key Lock
Необходимо:
- Скачать утилиту.
- Установить приложение.
- Запустить его.
- Отметить нужные пункты. Например, «Lock Middle Button Mouse» блокирует клавишу на мышке, находящуюся по центру, «Lock Double Click» — от двойного нажатия мышки.
- Прописать пароль для разблокировки и кликнуть «Ок».
- Когда блокировка работает, то на панели задач горит индикатор, оповещающий об этом.
Все возможности программы доступны для родителей в диалоговом окне, которое появляется после запуска утилиты.
Программой могут пользоваться родители с маленькими детьми, играющими в компьютерные игры на ноутбуке. Если родители не хотят, чтобы ребенком нажимались определенные клавиши на ноутбуке, они могут это настроить в утилите и когда понадобиться подключить.
Применив один из описанных методов, пользователь сможет разобраться, по какой причине он не может печатать на клавиатуре. А также всегда отключить клавиатуру от случайного нажатия малышом во время игры.
( 2 оценки, среднее 5 из 5 )