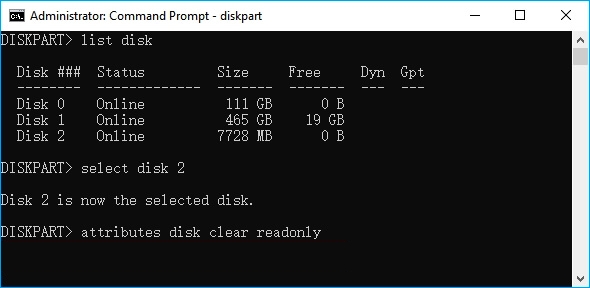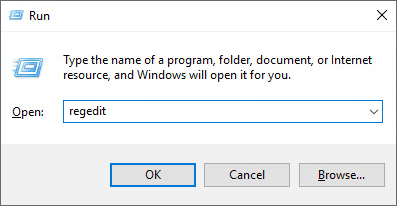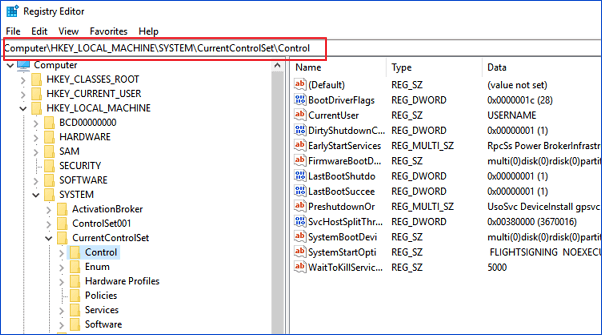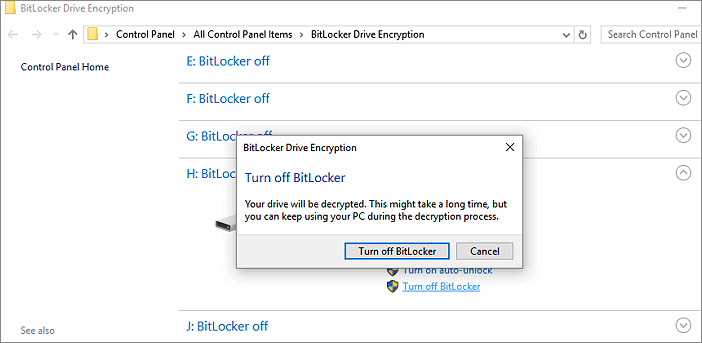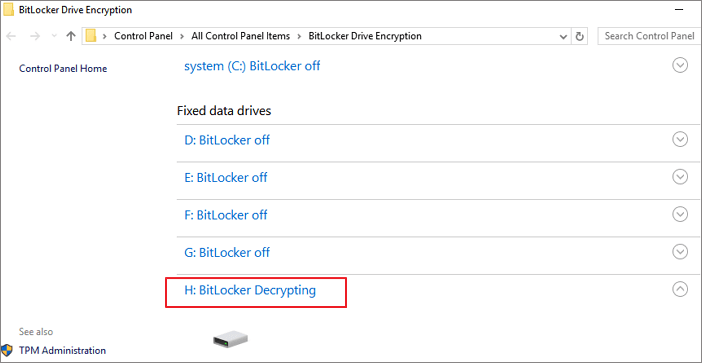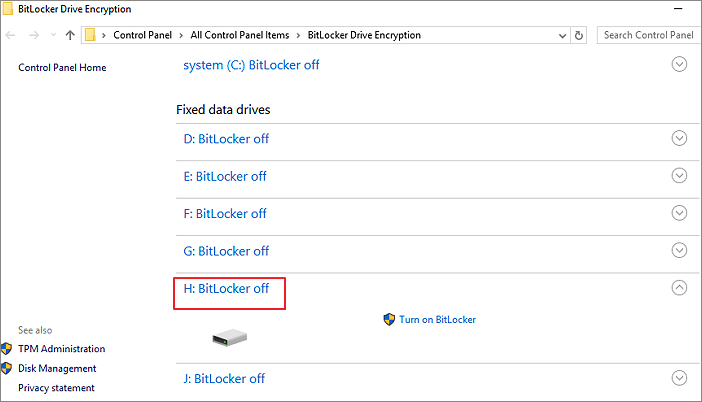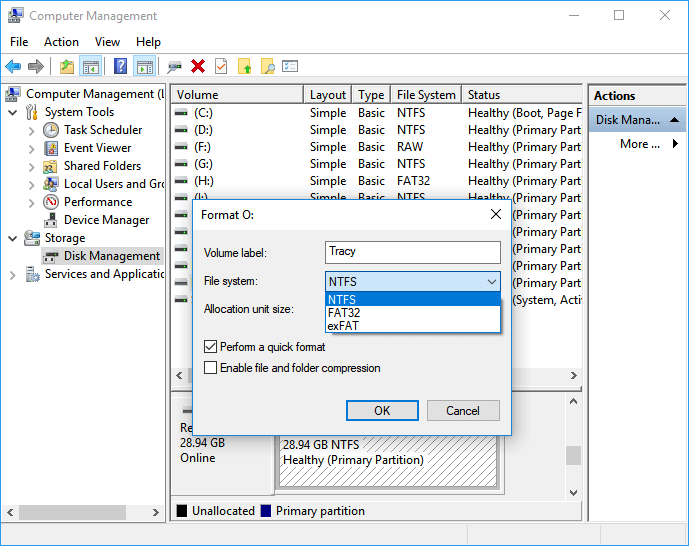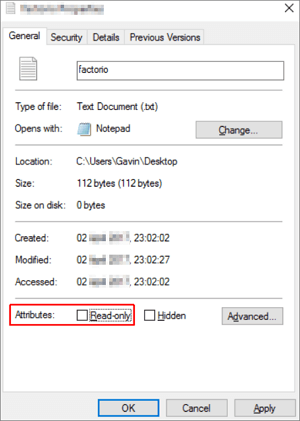Не переживайте, если вы увидите ошибку «Диск защищен от записи» для вашего USB-накопителя. Вы можете исправить это либоудалить защиту от записиили используя другой диск. Это работает с USB-накопителями, SD-картами и даже с внутренними и внешними жесткими дисками.
Часть 1. Как снять защиту от записи с USB в Windows 11/10/8/7
В этом разделе мы рассмотрим процесс отключения защиты от записи на жестком диске или USB-накопителе в Windows 11/10/8/7. В следующем примере мы снимем защиту от записи с USB-накопителя.
| Рабочие решения | Пошаговое устранение неполадок |
|---|---|
| Шаг 1. Проверьте переключатель физической блокировки | Найдите и поверните физический переключатель из положения ON в положение OFF на USB или SD-карте. Подключите разблокированный USBПолное описание |
| Шаг 2. Запустить команду Diskpart | Нажмите одновременно клавиши Windows + R и введите cmd в открывшемся поле. Это запустит командную строку Полное описание |
| Шаг 3. Запустить средство удаления защиты от записи | Загрузите и установите EaseUS CleanGenius (бесплатно) на свой компьютер. Запустите EaseUS CleanGenius …Полное описание |
| Шаг 4. Редактировать реестр | Подключите съемное устройство с защитой от записи к ПК. Откройте редактор реестра, нажав.Полное описание |
| Шаг 5. Отключите раздел BitLocker | Откройте проводник, щелкните правой кнопкой мыши раздел BitLocker или USB-накопитель и выберите Управление BitLockerПолное описание |
Note: Примечание. Исправления перечислены в порядке от простого к сложному. Следуйте им один за другим, чтобы снять защиту от записи с USB-накопителя, карты памяти или жесткого диска / твердотельного накопителя компьютера. Если у вас есть проблемы с потерей данных, обратитесь за помощью к программе восстановления данных EaseUS.
EaseUS Data Recovery Wizard — лучшее программное обеспечение для восстановления данных для Windows 11. Используйте его для быстрого восстановления удаленных, потерянных, отформатированных и поврежденных данных.
Метод 1. Снимите защиту от записи с USB с помощью переключателя физической блокировки.
Иногда, когда USB-накопитель или физический переключатель SD-карты заблокированы, устройство становится защищенным от записи на всех ПК и устройствах, к которым вы его подключаете. Давайте посмотрим, как использовать физический переключатель для снятия защиты с вашего USB:
Шаг 1. Найдите и поверните физический переключатель из положения ON в положение OFF на USB или SD-карте.
Шаг 2.Подключите разблокированный USB или SD-карту к компьютеру. Проверьте, исчезло ли состояние защиты от записи.
Изображение 1 — переключатель USB-накопителя
Изображение 2 — переключатель блокировки SD-карты
ПримечаниеЕсли на вашем USB-устройстве нет переключателя или система по-прежнему предупреждает, что ваш USB-накопитель защищен от записи, следуйте приведенному ниже методу 2, чтобы снять защиту от записи.
Метод 2. Снимите защиту от записи с USB с помощью команды Diskpart.
Эта опция очищаетатрибут read-onlyчтобы сделать его доступным для записи. Это работает с вашими внутренними дисками, внешними дисками, USB-накопителями и даже SD-картами.
Давайте узнаем, как можно использовать команду Diskpart для решения проблемы:
Шаг 1.НажмитеWindows + R кнопки и введитеcmdв открывшемся окне. Это запустит командную строку.
Шаг 2Введите diskpart в окне командной строки и нажмитеEnter.
Шаг 3.Введитеlist diskи нажмитеEnterдля просмотра доступных дисков.
Шаг 4.Введите select disk 2и нажмите Enter. Замените0на номер устройства, защищенного от записи.
Шаг 5.Введите attributes disk clear readonlyи нажмите Enter.
Шаг 6.После завершения процесса удаления защиты от записи введитеexitчтобы выйти из diskpart.
После этого перезагрузите компьютер и проверьте, можете ли вы снова получить доступ к сохраненным данным на USB или жестком диске и использовать их.
Метод 3. Используйте сторонний USB-инструмент для удаления защиты от записи.
Если вы не считаете себя профессиональным пользователем компьютера и не знакомы с командными строками, не волнуйтесь. Существуют графические решения, которые помогут вам снять защиту от записи с жестких дисков, USB-накопителей и даже SD-карт.
EaseUS CleanGenius — один из этих инструментов, который поможет вам исправить вышеупомянутые проблемы на ваших дисках, ничего не зная о командной строке.
EaseUS CleanGenius — это удобный инструмент для ремонта компьютера, который одновременно безопасен и легок. Это прекрасная альтернатива команде CHKDSK. Используйте этот инструмент в один клик, чтобы легко исправить поврежденную файловую систему.
Step 1. СКАЧАТЬ EaseUS CleanGenius на вашем компьютере и завершите установку.
Step 2. Запустите программу. Щелкните «Optimization», а затем выберите «File Showing».
Step 3. Выберите диск с поврежденной файловой системой. Установите флажок «Check and fix file system error» и нажмите «Execute».
Step 4. Подождите, пока инструмент выполнит ремонтную задачу. После этого нажмите кнопку «here», чтобы проверить диск.
Метод 4. Снимите защиту от записи с USB-устройств с помощью редактора реестра.
Редактор реестра также исправляет ошибки USB, SD или внутренних / внешних HDD / SSD, защищенных от записи. Это процедура расширенного уровня, и если вы не уверены, что делаете, вам, вероятно, не следует использовать этот метод. Неправильная настройка реестра вашего компьютера может вызвать множество проблем.
Будьте осторожны при использовании этого метода для снятия защиты от записи на вашем компьютере с Windows 11/10/8/7 / XP / Vista:
Шаг 1.Подключите съемное устройство с защитой от записи к ПК.
Шаг 2.Откройте редактор реестра, нажав Windows + R клавиши, ведите regeditв строке и нажмитеEnter.
Step 3.Нажмите HKEY_LOCAL_MACHINE и разверните Систему.
Step 4.Нажмт Current Control Setа после нажмите Control.
Шаг 5.ПроверьтеStorage Device Policiesи измените DWORD на 0После этого нажмите OKП
Шаг 6.Закройте редактор реестра и перезагрузите компьютер.
Подождите, пока компьютер перезагрузится. Затем проверьте, доступно ли ваше устройство.
Метод 5. Отключите BitLocker, чтобы разблокировать USB-накопитель с защитой от записи в Windows 11/10/8/7
Когда BitLocker включен в разделе вашего жесткого диска, он защищает ваши файлы с помощью функции шифрования. Чтобы внести изменения в раздел BitLocker, вам необходимо сначала снять с него защиту.
Вот подробные шаги по разблокировке защищенного от записи BitLocker USB или разделов на вашем ПК:
Шаг 1ОткройтеFile Explorer, щелкните правой кнопкой мыши раздел BitLocker или USB-накопитель и выберите «Управление BitLocker».
Шаг 2.Выберите заблокированное устройство и нажмитеTurn off BitLocker.
Шаг 3.Подождите, пока BitLocker расшифрует самостоятельно.
После этого, отключив BitLocker, вы можете управлять данными на USB-разделе и снова сохранять в него новые файлы.
После снятия защиты от записи с запоминающих устройств вы снова можете получить доступ к файлам и внести изменения на USB-накопитель или внешний USB-накопитель.
Однако, если файлы были потеряны или USB-накопитель по-прежнему недоступен, следуйте двум советам ниже:
№1. Сначала восстановите данные, если файл утерян после снятия защиты от записи USB
СкачайтеEaseUS Data Recovery Wizardдля восстановления любых потерянных данных во время снятия защиты от записи. Эта программа также хороша вNAS data recovery.
Шаг 1.Подключите флешку к компьютеру. Откройте мастер восстановления данных EaseUS и наведите указатель мыши на USB-устройство. Нажмите кнопку «Сканировать», чтобы начать поиск потерянных файлов на ПК.
Шаг 2.Когда сканирование завершится, вы можете применить функцию «Фильтр» или щелкнуть поле поиска, чтобы быстро найти потерянные файлы с USB.
Шаг 3.Предварительный просмотр файлов, которые вы хотите восстановить. Нажмите кнопку «Восстановить», чтобы восстановить файлы. Посмотрите видеоурок здесь.
№2. Как отформатировать USB-накопитель в NTFS или FAT32:
Чтобы USB-накопитель оставался в хорошем состоянии, обязательно отформатируйте его в файловую систему NTFS или FAT32.
Чтобы отформатировать USB-накопитель, подключите его к компьютеру и отформатируйте с помощью управления дисками, выполнив следующие действия:
Шаг 1.ЗапуститеRunпутем нажатияWindows + Rвведитеdiskmgmt.mscи после запуска нажмите EnterЗ
Шаг 2.НажмитеDisk ManagementнадStorageправой кнопкой мыши и выберитеFormatНажмите
Шаг 3.Выберите формат USB-накопителя как FAT32илиNTFSи нажмитеOK для подтверждения
(FAT32 для емкости 32 ГБ или меньше; NTFS для емкости 64 ГБ или больше.)
Что вызвало защиту от записи на USB
Иногда люди добавляют защиту от записи к файлам на устройстве хранения от изменения или стирания. Однако устройства хранения, такие как USB-накопители, SD-карты, внутренние или внешние жесткие диски, могут быть защищены от записи по следующим причинам:
- Физический переключатель USB находится на замке.
- USB по ошибке настроен как доступный только для чтения
- Раздел защиты BitLocker включен на USB-томе.
- Стороннее программное обеспечение для шифрования или вирус, вызванный диском, является ошибкой защиты от записи на USB.
Единственный выход — снять защиту от записи. Следуя полному руководству на этой странице, вы сделаете свое устройство пригодным для повторного сохранения и передачи файлов.
Заключение
На этой странице предлагается пять методов, которые помогут вам избавиться от проблем с защитой от записи USB, SD или внутреннего / внешнего жесткого диска, в том числе:
- 1. Переведите физический переключатель USB или SD-карты в выключенное состояние.
- 2. Использование команды Diskpart для удаления только для чтения
- 3. Использование USB-инструмента для удаления защиты от записи.
- 4. Изменение значения DWORD реестра на 0.
- 5. Отключение шифрования раздела BitLocker.
Если вам интересно, как снять защиту от записи с USB-накопителя в Windows 11/10/8/7, приведенное выше руководство — это все, что вам нужно для снятия защиты от записи.
Информация по теме статьи
Ниже мы перечислили некоторые часто задаваемые вопросы и ответы на них, которые помогут вам снять защиту от записи с ваших запоминающих устройств.
1. Как снять защиту от записи с карты Micro SD?
Чтобы снять защиту от записи с SD-карты, следуйте краткому руководству ниже:
- 1.Запустите командную строку от имени администратора.
- 2. Введитеdiskpart.exe.
- 3.Введите list diskВ
- 4. Введитеselect disk + number.
- 5. Введитеattributes disk clear readonly.
Для получения более подробного руководства следуйте инструкциям по удалению защиты от записи иформатирования SD-карты с защитой от записируководства
2. Как снять защиту от записи с одного файла?
Если ваш файл или папка заблокированы в состоянии только для чтения, вы можете разблокировать их из состояния защиты от записи с помощью следующих советов:
- Щелкните папку правой кнопкой мыши, выберитеProperties.
- На вкладке Общие снимите флажокRead-onlyсразу послеAttributes раздела
- НажмитеOK.
3. Как добавить на флешку защиту от записи?
Включить защиту от записи на USB-накопитель можно тремя способами:
- Используйте переключатель защиты от записи USB.
- Используйте diskpart для изменения настроек только для чтения.
- Измените разрешение безопасности в свойствах USB.
4. Как снять защиту от записи с внешнего жесткого диска Seagate?
Подключите внешний жесткий диск Seagate к компьютеру и запомните его номер. Откройте командную строку, введите одну за другой следующую команду и каждый раз нажимайте Enter:
- diskpart
- list disk
- select disk nПереместитеnс номером вашего защищенного от записи внешнего жесткого диска Seagate.)
- attributes disk clear readonly
Когда вы закончите с этим, если вы обнаружите, что на диске отсутствуют какие-либо файлы, подумайте оиспользуя надежныйинструмент восстановления данных USBчтобы восстановить ваши ценные файлы.
Читайте, что делать если при попытке форматирования флешки, карты памяти или жесткого диска вы получаете сообщение: “Диск защищен от записи” (The disk is write-protected). А также, как правильно снять защиту и разблокировать любое устройство, если вы не можете создать или скопировать файлы на флешку или карту памяти, потому что устройство защищено от записи.

Содержание
- Ошибку выдает компьютер, телефон, планшет, телевизор или автомагнитола
- Разблокируйте устройство от записи
- Поведите поиск и лечение вирусов
- Проверьте возможности файловой системы
- Очистка с помощью Diskpart
- Разблокировка с помощью реестра
- Разблокировка с помощью групповой политики Windows
- Вопросы и ответы
- Комментарии
Ошибку выдает компьютер, телефон, планшет, телевизор или автомагнитола
Подобное сообщение вы можете получить не только на компьютере, но и на мобильном телефоне, планшете, телевизоре или автомобильной магнитоле. Для решения проблемы следуйте нашим указаниям.
Перейти к просмотру
Как снять защиту от записи с USB флешки, карты памяти SD, Micro SD или диска 👨💻🛠️🖥️
Перейти к просмотру
Как исправить флешку: не видит компьютер, неправильный размер, система RAW, вставьте диск 🛠️👨💻🤔
Разблокируйте устройство от записи
Некоторые модели флешек, карт памяти и внешних дисков могут быть оснащены переключателям для блокировки устройства от записи. Наиболее распространены такие переключатели на SD картах. Внимательно осмотрите устройство и проверьте положение переключателя, если такой имеется.

Поведите поиск и лечение вирусов
Возможно ваше устройство заражено вирусом, который блокирует запись или форматирование диска. Проверьте его антивирусом и проведите лечение при необходимости.
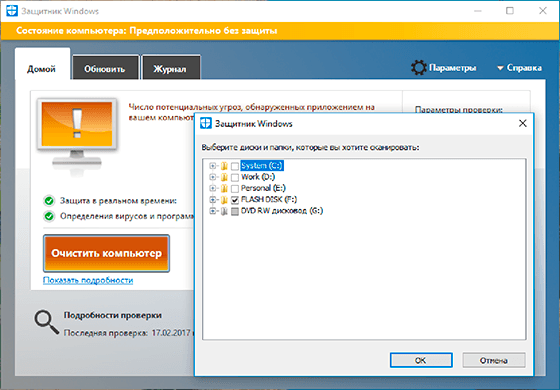
Проверьте возможности файловой системы
Возможно ошибка записи возникает по причине переполнения флешки. Проверьте наличие необходимого свободного места и файловую систему на флешки. На FAT32 не получится записать файл размером более 4 ГБ.

Очистка с помощью Diskpart
Проведите разблокировку флешки с помощью командной строки:
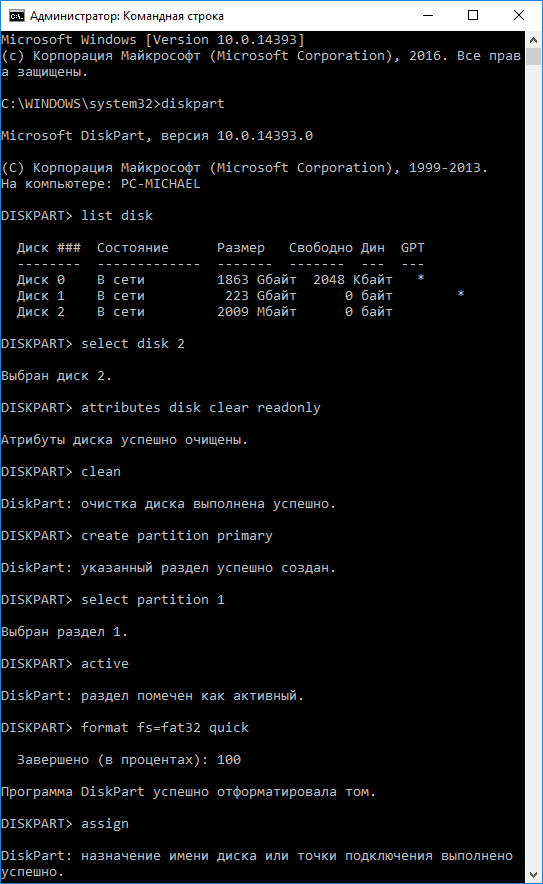
- Запустите командную строку от имени администратора, введите команду Diskpart и нажмите Enter.
- Введите list disk и нажмите Enter.
- Найдите номер диска, который соответствует вашей флешке. Для выбора ориентируйтесь по размеру диска. Введите select disk N (где N это номер диска, который соответствует флешке) и нажмите Enter.
- Введите attributes disk clear readonly и нажмите Enter. Это разблокирует вашу флешку для записи. Мы также рекомендуем очистить и отформатировать флешку для дальнейшей работы. Выполняйте следующие действия только если на флешке нет важной информации.
- Ведите clean и нажмите Enter – это удалит всю информацию на флешке, включая служебную.
- Ведите create partition primary и нажмите Enter, это создаст новый раздел.
- Затем введите select partition 1 и нажмите Enter.
- Затем введите active и нажмите Enter, новый раздел станет активным.
- Затем введите format fs=fat32 quick и нажмите Enter, это отформатирует устройство в системе FAT32.
- Затем введите assign и нажмите Enter, для присвоения флешке буквы диска.
Разблокировка с помощью реестра
Проведите разблокировку флешки в реестре Windows:
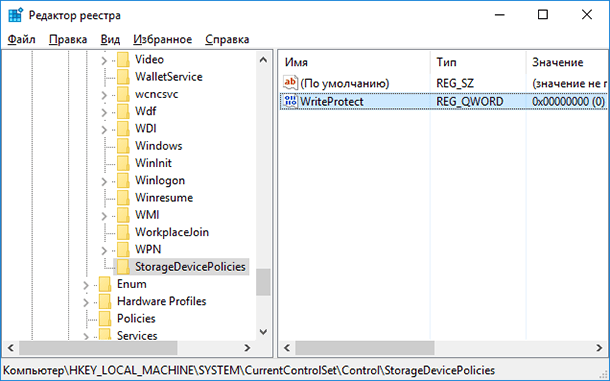
- Запустите команду выполнить, введите regedit и нажмите Enter.
- Перейдите в раздел HKEY_LOCAL_MACHINE \ SYSTEM \ CurrentControlSet \ Control \ StorageDevicePolicies. Если у вас нет такого раздела, то создайте его.
- Установите значение параметра WriteProtect равное 0. Создайте этот параметр если его нет на вашей системе.
Разблокировка с помощью групповой политики Windows
Если во время копирования или создания файлов на устройстве вы видите сообщение: Вам необходимо разрешение на выполнение этой операции.

Или при попытке форматирования вы получаете сообщение: Для выполнения этой операции у вас недостаточно полномочий.
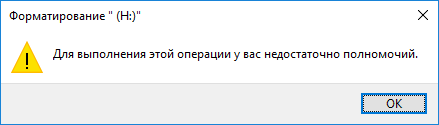
Значит необходимо удалить защиту от записи устройства в редакторе локальной групповой политики Windows:
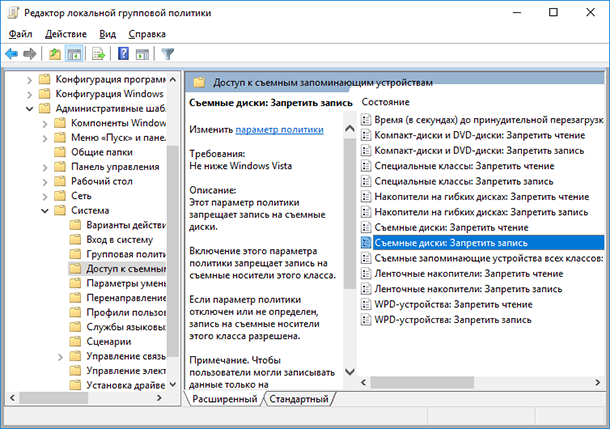
- Запустите команду выполнить, введите gpedit.msc и нажмите Enter.
- Перейдите в раздел «Конфигурация компьютера» — «Административные шаблоны» — «Система» — «Доступ к съемным запоминающим устройствам».
- Отключите свойство «Съемные диски: запретить запись». Для этого дважды кликните по нему, установите значение Отключено и нажмите Ок.
- Повторите эти действия для раздела «Конфигурация пользователя» — «Административные шаблоны» — «Система» — «Доступ к съемным запоминающим устройствам».
После проведенных действий попробуйте создать на флешке файл или папку. Если данное руководство не помогло вам, смотрите наши предыдущие видео об исправлении ошибок на флешке.
Используем редактор реестра Windows — regedit.
1. Вставьте флеш-накопитель в компьютер
2. Откройте меню «Пуск» и введите в поиск название regedit, а после запустите утилиту от имени администратора.
3. Переходим к разделу StorageDevicePolicies: HKEY_LOCAL_MACHINE\SYSTEM\CurrentControlSet\Control\StorageDevicePolicies
Если такого раздела нет, то его необходимо создать.
4. Внутри раздела StorageDevicePolicies необходимо создать параметр DWORD (32 бита). Название параметра оставляем на ваше усмотрение.
5. Кликните правой кнопкой мыши по созданному параметру, чтобы убедиться, что его значение равно нулю. Если значение равно единице, его необходимо изменить на ноль.
6. После всех действий выньте флеш-накопитель и перезагрузите компьютер. Устройство должно заработать в обычном режиме, позволяя записывать файлы.
Снятие защиты с помощью Diskpart
Diskpart — командный интерпретатор, который позволяет, используя командную строку, управлять дисками и разделами.
1. Вставьте флеш-накопитель в компьютер
2. Откройте меню «Пуск» и введите в поиск название командной строки cmd, а после запустите утилиту от имени администратора.
3. В появившемся окне необходимо ввести команды: Diskpart и List, нажимая после ввода каждой из них клавишу Enter.
4. Перед вами появится список локальных дисков, включая флеш-накопитель. Выберите накопитель командой select и очистите атрибуты: разрешающие только чтение: «attributes disk clear readonly».
Форматирование флеш-накопителя
Бывает, что единственный способ вернуть флеш-накопителю жизнеспособность — полное форматирование устройства. Однако, флешка, которая защищена от записи, может не дать вам просто себя отформатировать. В этом случае необходимо загрузить компьютер в безопасном режиме, зайти в раздел «Мой Компьютер/Компьютер» и, щелкнув правой кнопки мыши по накопителю, выбрать строку меню «Форматировать».
Флешка пишет диск защищен от записи

Отмечу, что в разных случаях сообщение о том, что диск защищен от записи может появляться по разным причинам — часто по причине настроек Windows, но иногда — из-за испорченной флешки. Коснусь всех вариантов и соответствующих им методов снятия защиты в Windows 10, 8.1 или Windows 7. Если что-то оказалось не совсем понятным, то внизу статьи есть видео, в котором продемонстрированы почти все способы исправить ошибку.
Примечания: бывают USB флешки, на которых есть физический переключатель защиты от записи, обычно подписанный Lock или с изображением замка (проверьте и передвиньте, а еще он иногда ломается и не переключается обратно).
Если под флешкой, защищенной от записи подразумевается SD карта памяти или карта MicroSD, подключаемая через переходник на формат SD, обратите внимание на два нюанса:
- Карты памяти SD и переходники с MicroSD на SD имеют сбоку небольшой переключатель: одно из его положений — защита от записи, второе — запись разрешена.
- Нередко этот переключатель ломается, в результате мы можем получить постоянную защиту от записи, независимо от положения «рычажка». Это легко решается заменой адаптера, если дело в нем и сложнее в случае с полноформатной картой памяти SD.
Убираем защиту от записи с USB в редакторе реестра Windows
Для первого способа исправить ошибку потребуется редактор реестра:
- Для его запуска вы можете нажать клавиши Windows + R на клавиатуре и ввести regedit, после чего нажать Enter.
- В левой части редактора реестра вы увидите структуру разделов редакторе реестра, найдите раздел
HKEY_LOCAL_MACHINE\SYSTEM\CurrentControlSet\Control\StorageDevicePolicies
Учтите, что этого пункта может и не быть, тогда читаем дальше
- Если этот раздел присутствует, то выберите его и посмотрите в правой части редактора реестра, есть ли там параметр с именем WriteProtect и значением 1 (именно это значение может вызывать ошибку Диск защищен от записи). Если он есть, то кликните по нему дважды и в поле «Значение» введите 0 (ноль). После чего сохраните изменения, закройте редактор реестра, извлеките флешку и перезагрузите компьютер. Проверьте, была ли исправлена ошибка.
- Если такого раздела нет, то кликните правой кнопкой мыши по разделу, находящемуся на уровень выше (Control) и выберите «Создать раздел». Назовите его StorageDevicePolicies и выберите его.
- Затем кликните правой кнопкой мыши в пустой области справа и выберите пункт «Параметр DWORD32» (даже для x64 Windows). Назовите его WriteProtect и оставьте значение равным 0. Также, как и в предыдущем случае, закройте редактор реестра, извлеките USB накопитель и перезагрузите компьютер. После чего можно проверить, сохранилась ли ошибка.
Дополнительно, проверьте 2 раздела реестра
HKEY_LOCAL_MACHINE\SOFTWARE\Policies\Microsoft\Windows\RemovableStorageDevices\ HKEY_CURRENT_USER\SOFTWARE\Policies\Microsoft\Windows\RemovableStorageDevices\
По умолчанию такой раздел отсутствует в реестре (и, если у вас его нет — значит дело не в нем). При наличии раздела RemovableStorageDevices, обратите внимание на вложенный подраздел и содержащиеся в нем Deny_Write, Deny_Read, Denya_Execute, при значении этих параметров равному 1, они запрещают запись, чтение и выполнение со съемных накопителей.
Удалите такие параметры — это должно снять защиту от записи. Перезапустите компьютер (может оказаться достаточным отключить и заново подключить флешку): проблема с защитой флешки от записи должна быть решена.
Как убрать защиту от записи в командной строке
Еще один способ, который может помочь убрать ошибку USB диска, который вдруг показывает ошибку при записи — снять защиту в командной строке.
Для этого проделайте следующие действия:
- Запустите командную строку от имени администратора (В Windows 10 это проще всего сделать через поиск в панели задач, в Windows 8.1 — используя меню правого клика по кнопке Пуск, в Windows 7 — через правый клик по командной строке в меню Пуск).
- В командной строке введите diskpart и нажмите Enter. Затем введите команду list disk и в списке дисков найдите свою флешку, вам потребуется ее номер. Введите по порядку следующие команды, нажимая Enter после каждой.
- select disk N (где N номер флешки из предыдущего шага)
- attributes disk clear readonly
- exit
Закройте командную строку, отключите и заново подключите флешку, затем попробуйте произвести какие-либо действия с флешкой, например, отформатировать ее или записать какую-либо информацию, чтобы проверить, исчезла ли ошибка.
Диск защищен от записи — решение для флешек Transcend, Kingston, Silicon Power и других
Многие производители USB накопителей выпускают собственные утилиты для исправления ошибок с флешками и картами памяти. Часто они срабатывают и в рассматриваемом нами случае, позволяя снять защиту. Подробно обо всех таких утилитах: Программы для ремонта флешки.
Видео инструкция
Ниже — видео по данной ошибке, в которой показаны все описанные выше способы. Возможно, она сможет вам помочь разобраться с проблемой.
Надеюсь, один из подходов помог вам в решении проблемы. Если же нет, рекомендую также проверить вашу флешку на другом компьютере или ноутбуке: это позволит определить, является ли защита от записи следствием параметров системы или же виноват сам накопитель.
Долгое время у меня мёртвым грузом лежало несколько лицензионных флешек с Windows 10. Ставить с них систему не было никакого желания, так как установочные дистрибутивы давно устарели и каждый раз качать обновления в несколько гигабайт, такое себе удовольствие. Но главная проблема в другом — сами флешки защищены от записи и накатить туда свежий дистрибутив или просто их отформатировать не представлялось возможным.
Функция защиты от записи, как правило, висит на одном из выводов контроллера флешки. Конечно, можно найти в сети даташит (datasheet) на контроллер Phison 2307, на котором построена данная флешка и выяснить какая нога микросхемы отвечает за защиту от записи.
Правда, в данном случае, нам это ничего не даст.Дело в том, что установочные лицензионные флешки с Windows 10 монолитные и добраться к контактам печатной платы точно не получится.
Однако, выход был найден. На сайте usbdev.ru, один добрый человек под ником null21 выложил небольшую утилитку, которая программно снимает защиту от записи с контроллера.
- Утилита PhisonWP для снятия защиты от записи с флешек на контроллерах Phison https://www.usbdev.ru/files/phison/phisonwp/
По ссылке можно найти две версии программы 0.0 и 0.1. Над версией 0.1 поработали кубинские товарищи, адаптировав её под старые ОС (включая WinXP) и осуществили перевод на английский язык. Что касается меня, то я использовал версию 0.0.
Утилита запускается из командной строки Windows и при запуске может выдать ошибку о недостающей библиотеке VCRUNTIME140.dll. Данную библиотеку можно загрузить непосредственно с сайта Microsoft, вот ссылка на страничку с последними поддерживаемыми версиями Visual C++ https://support.microsoft.com/ru-ru/help/2977003.
В использовании утилита максимально простая и выполняет всего два действия: запрос информации об устройстве и смену статуса. Флешку «окирпичить» не должна.
PhisonWP [буква диска] [WP-статус для установки]
Примеры использования:
PhisonWP.exe F — получить текущий статус PhisonWP.exe F OFF — отключить защиту от записи PhisonWP.exe F ON — активировать защиту от записи // "F" — буква диска, присвоенная вашей флешке в системе
У меня всё прошло, как по маслу и таким образом удалось разблокировать обе лицензионные флешки Windows 10 на контроллерах Phison 2307 и залить на них свежие установочные образы «десятки» с сайта Microsoft.
Подписывайтесь на канал
Яндекс.Дзен
и узнавайте первыми о новых материалах, опубликованных на сайте.