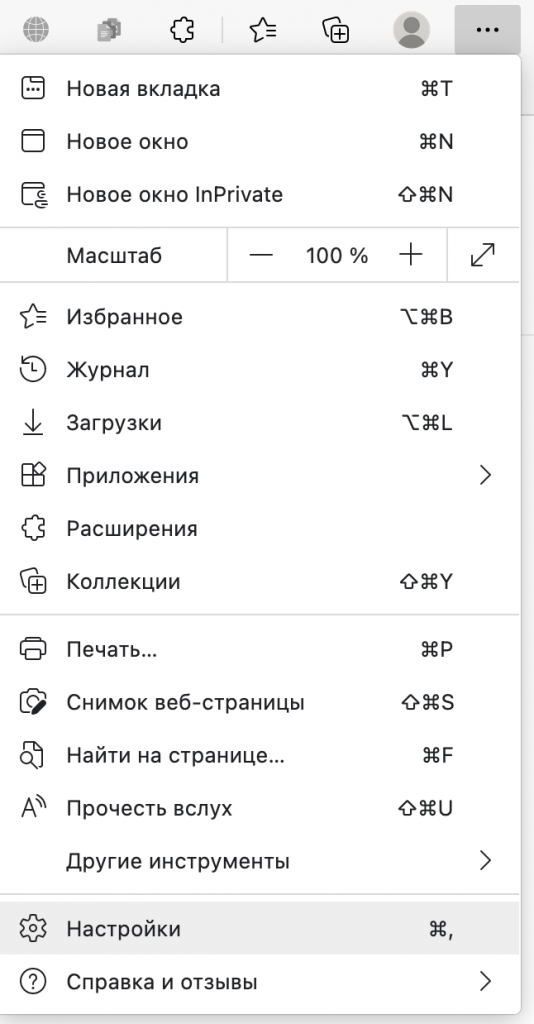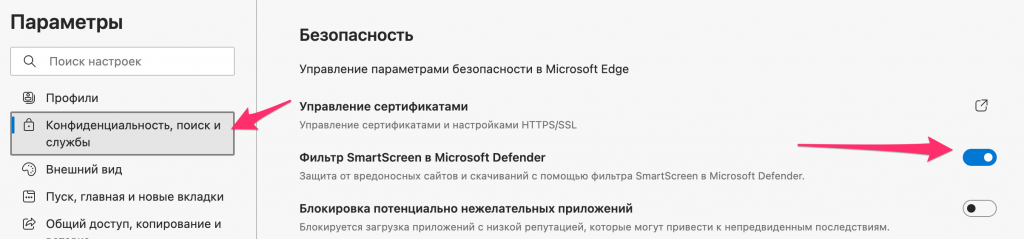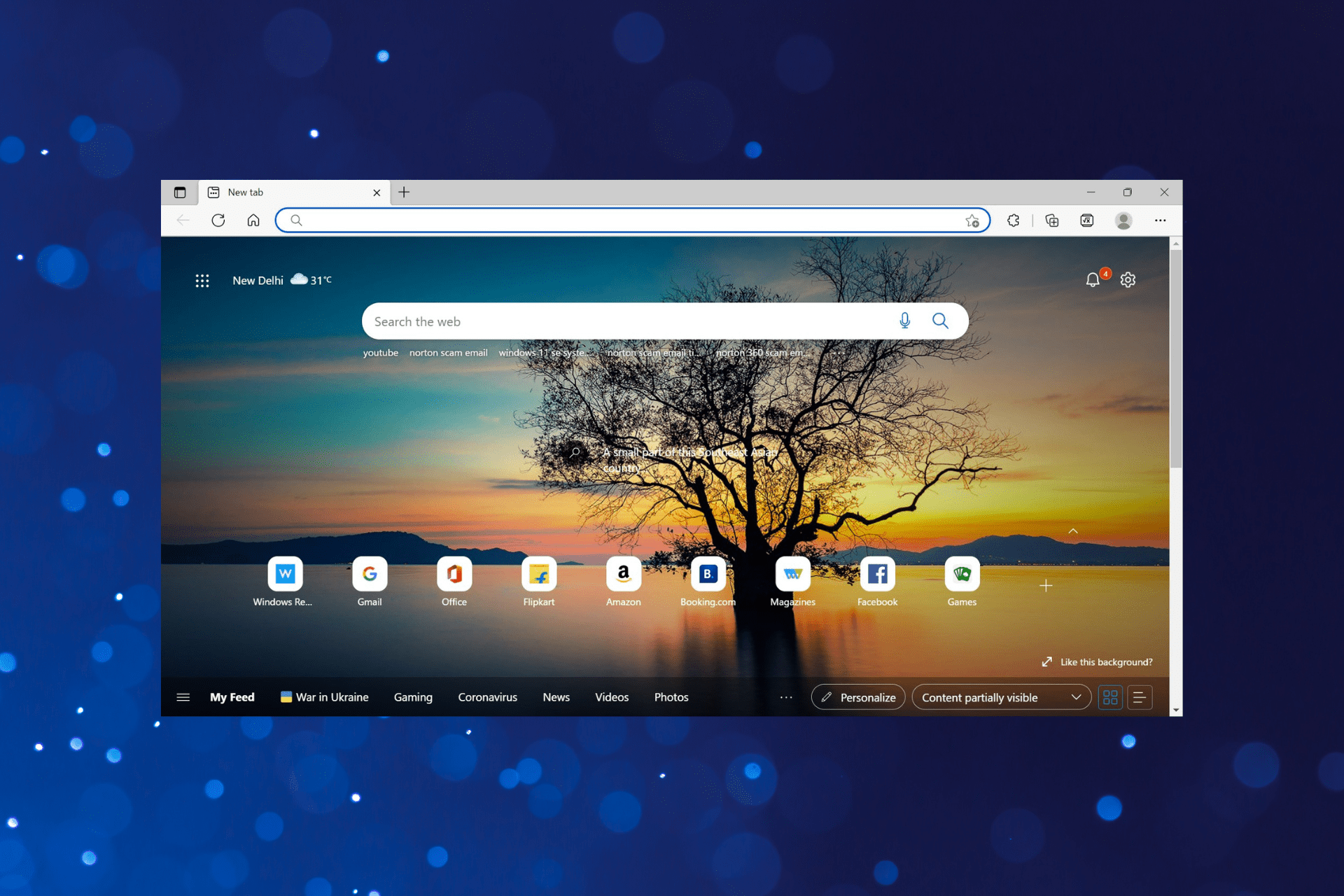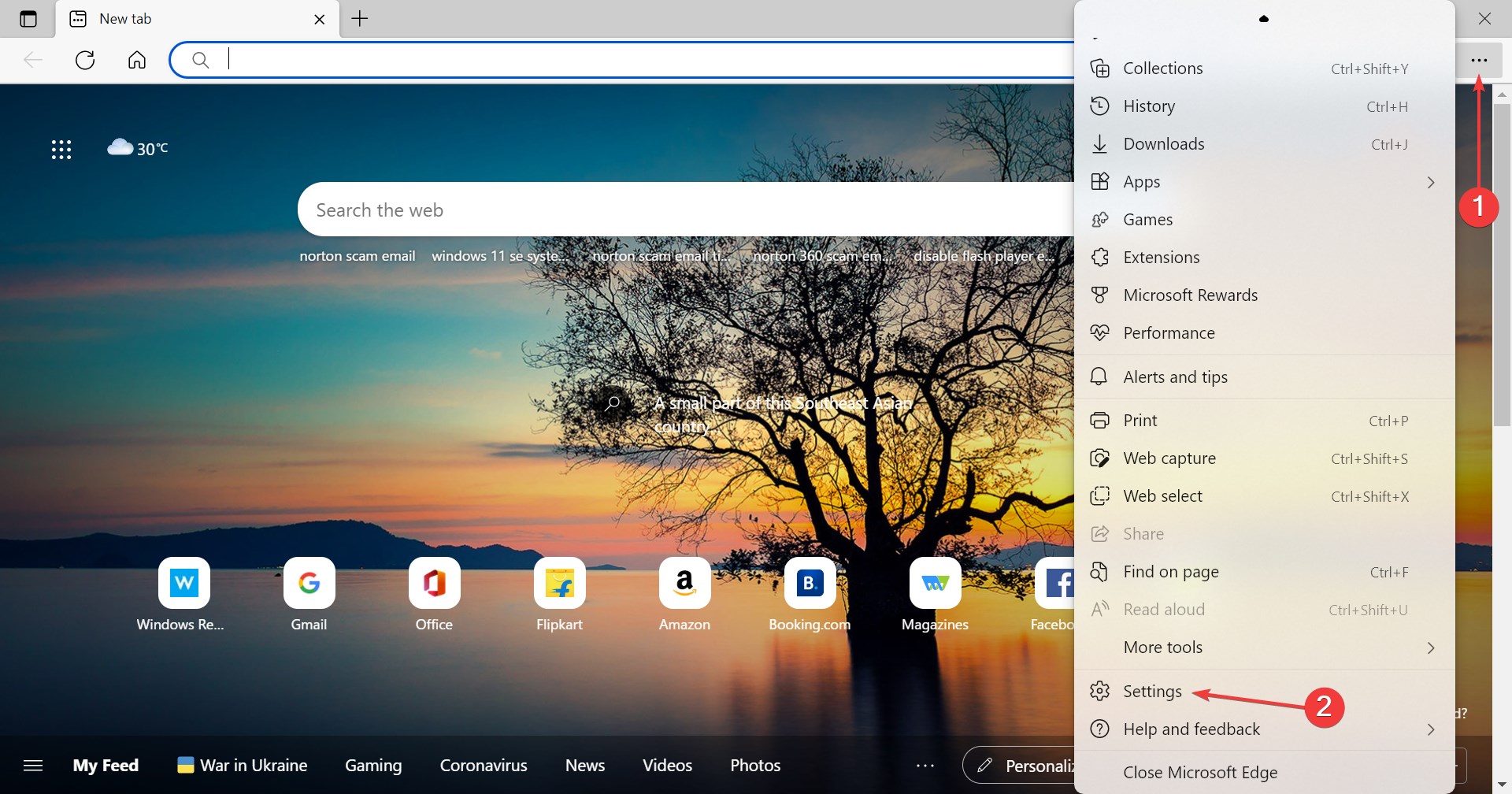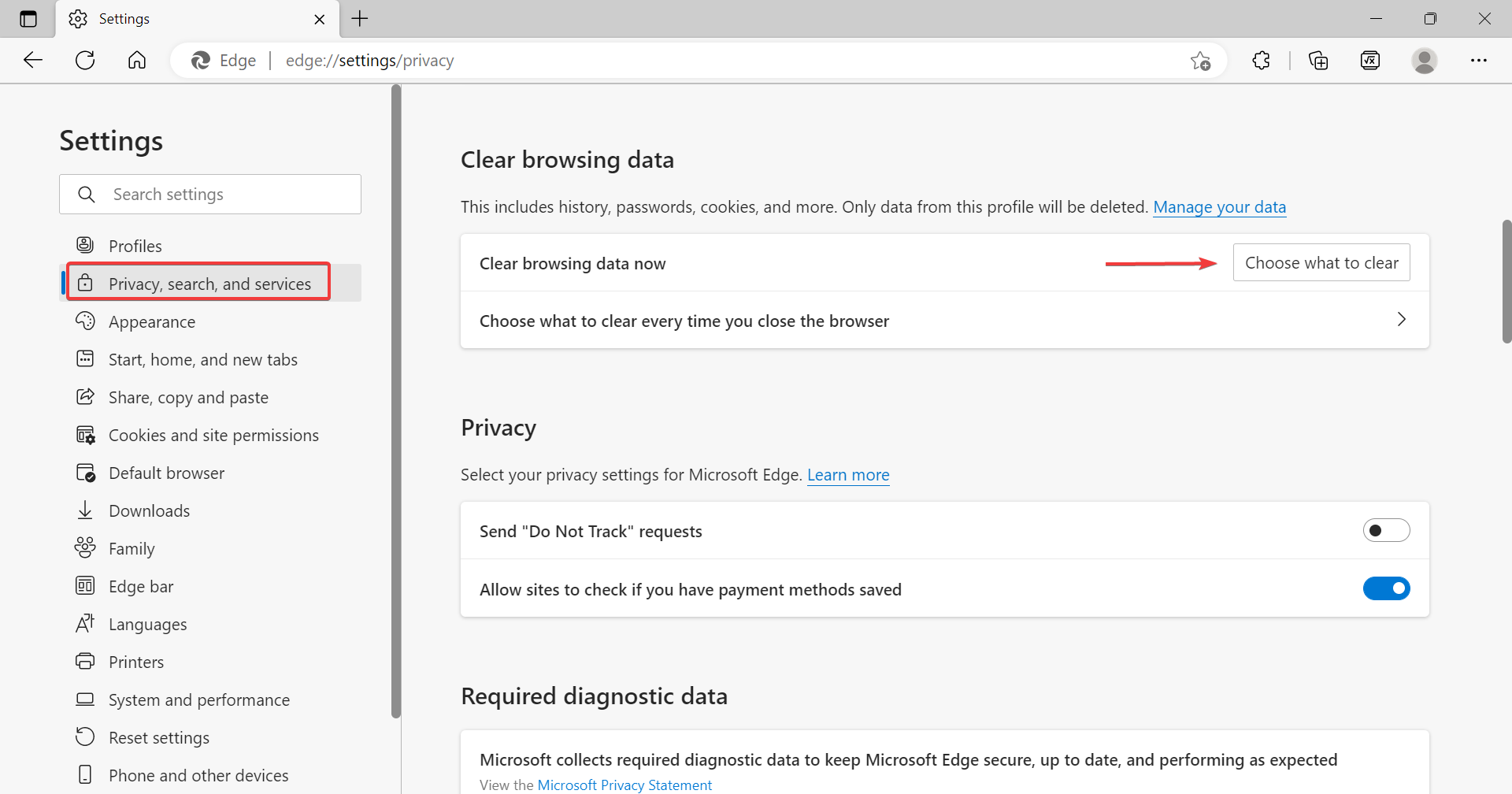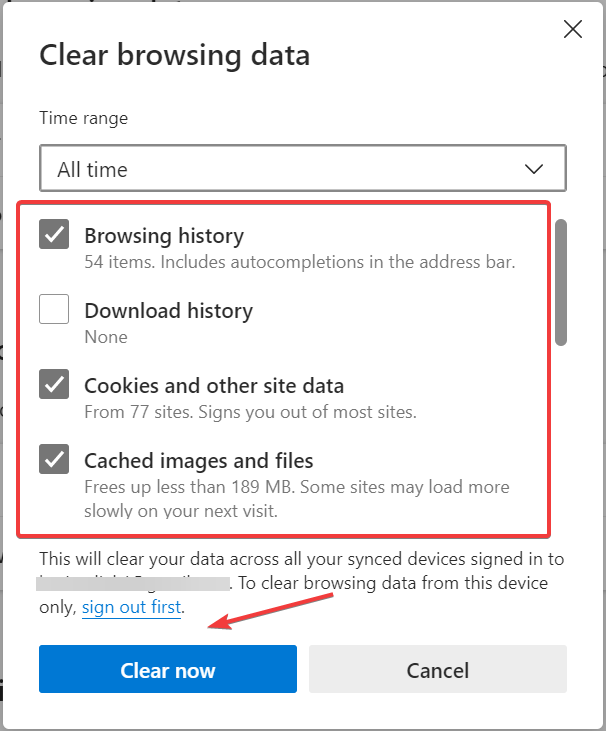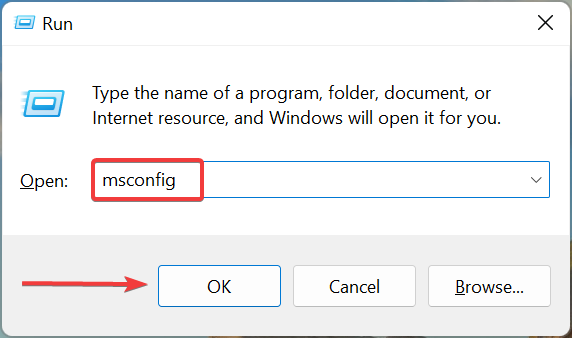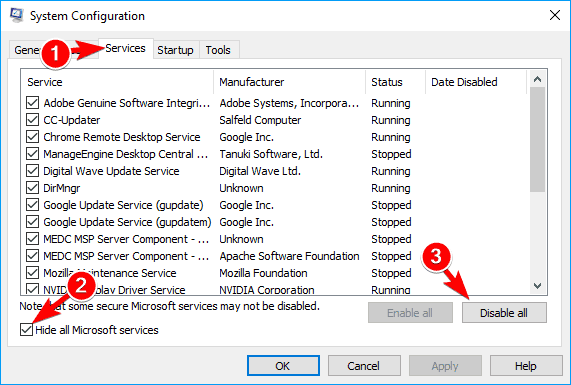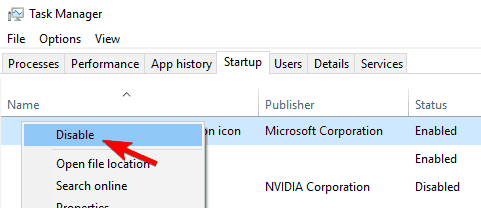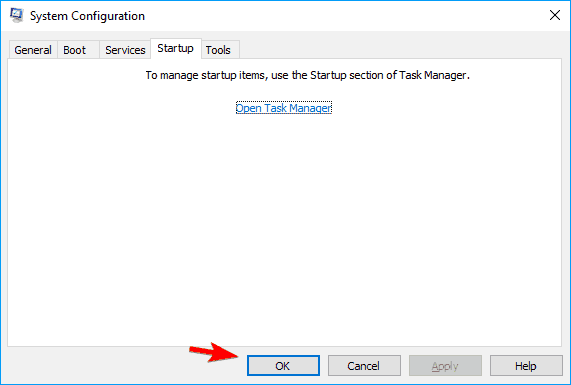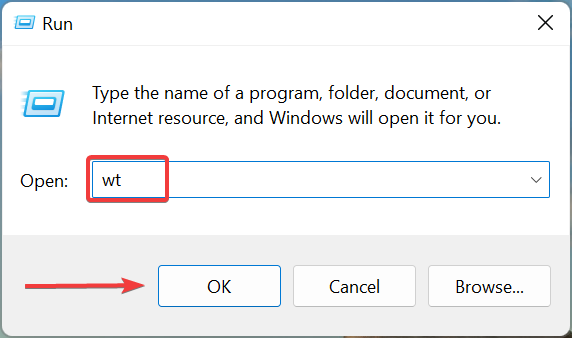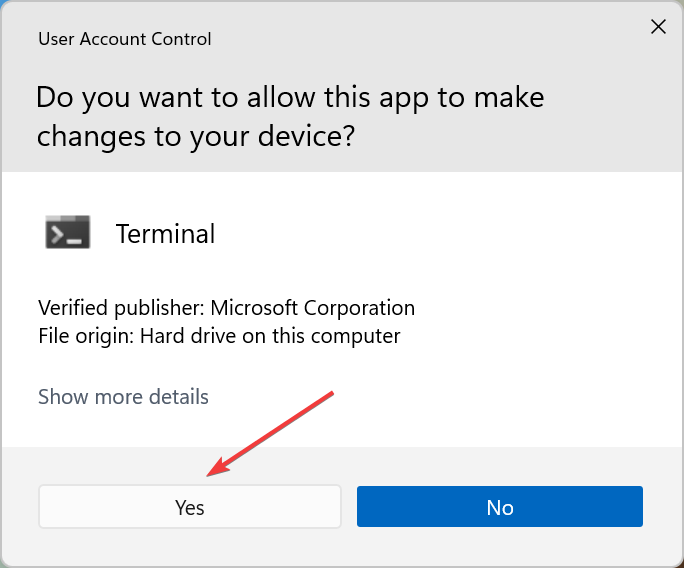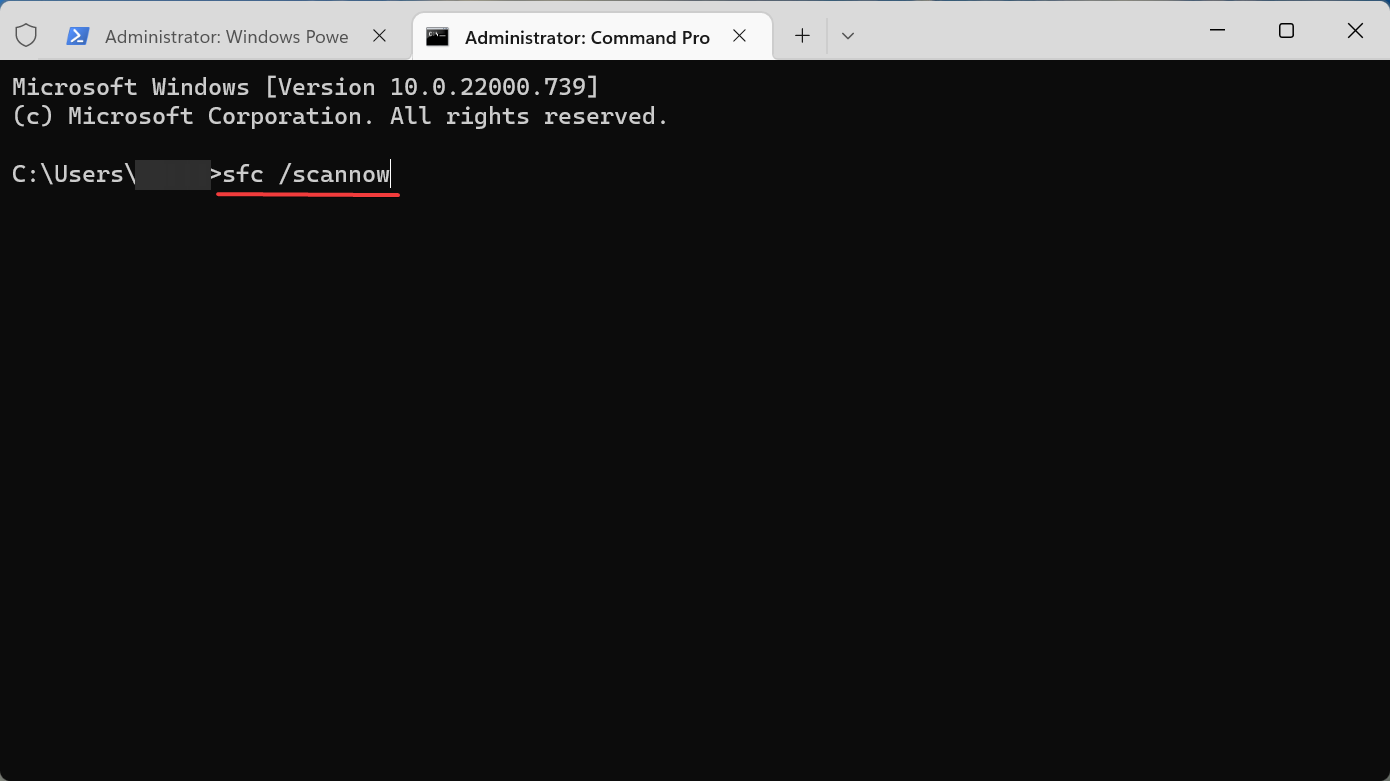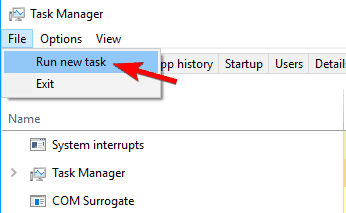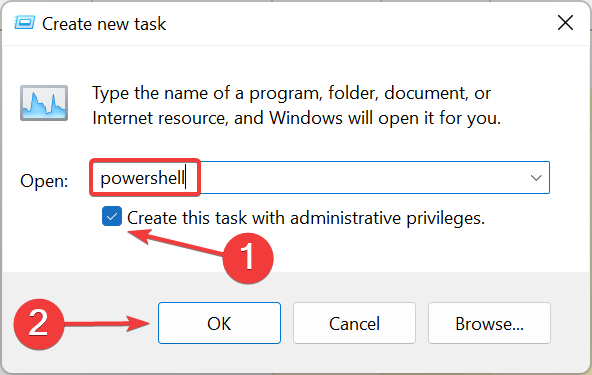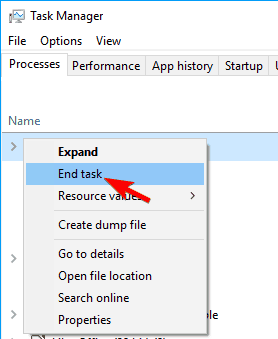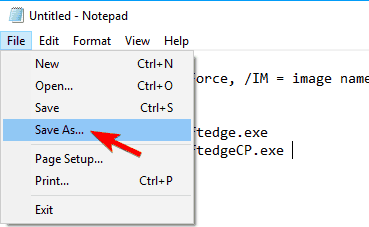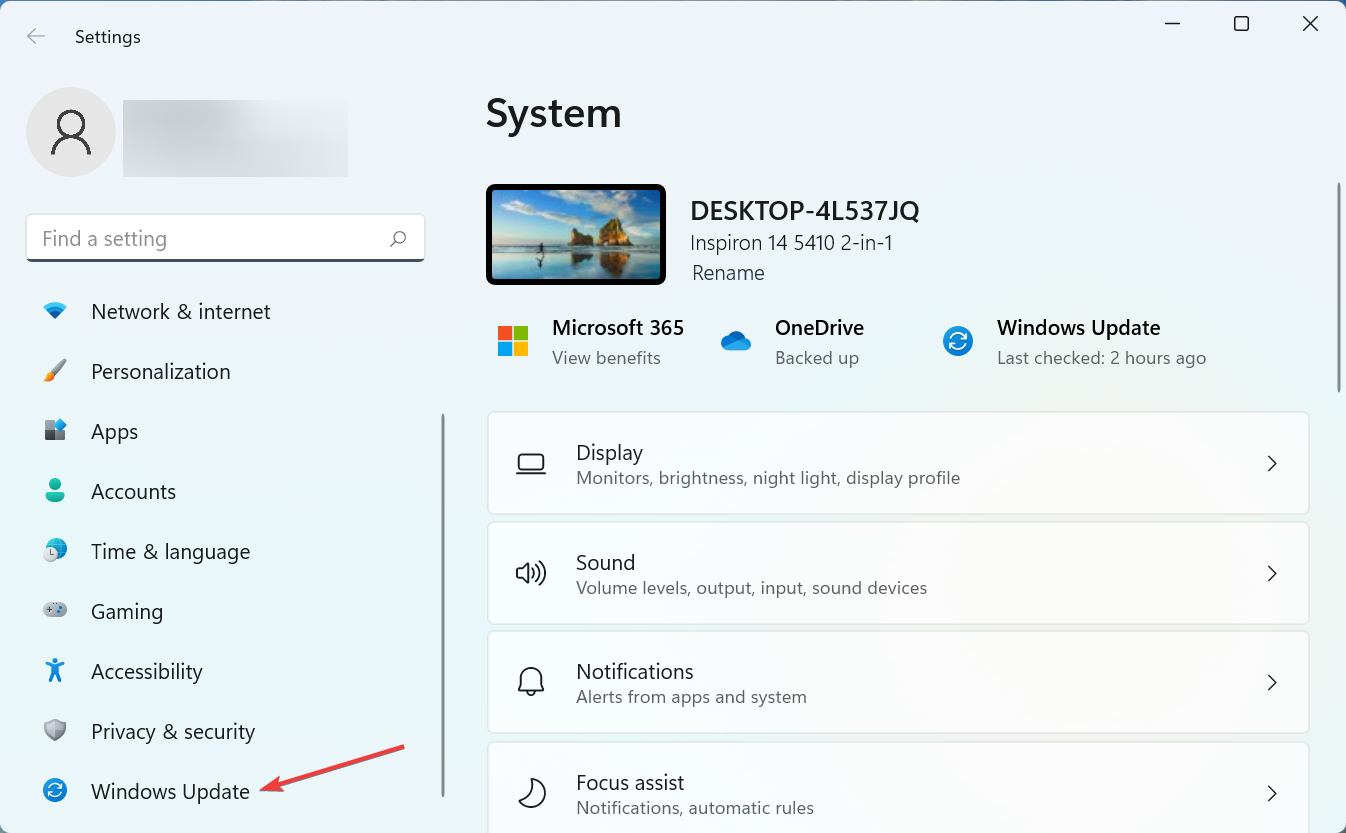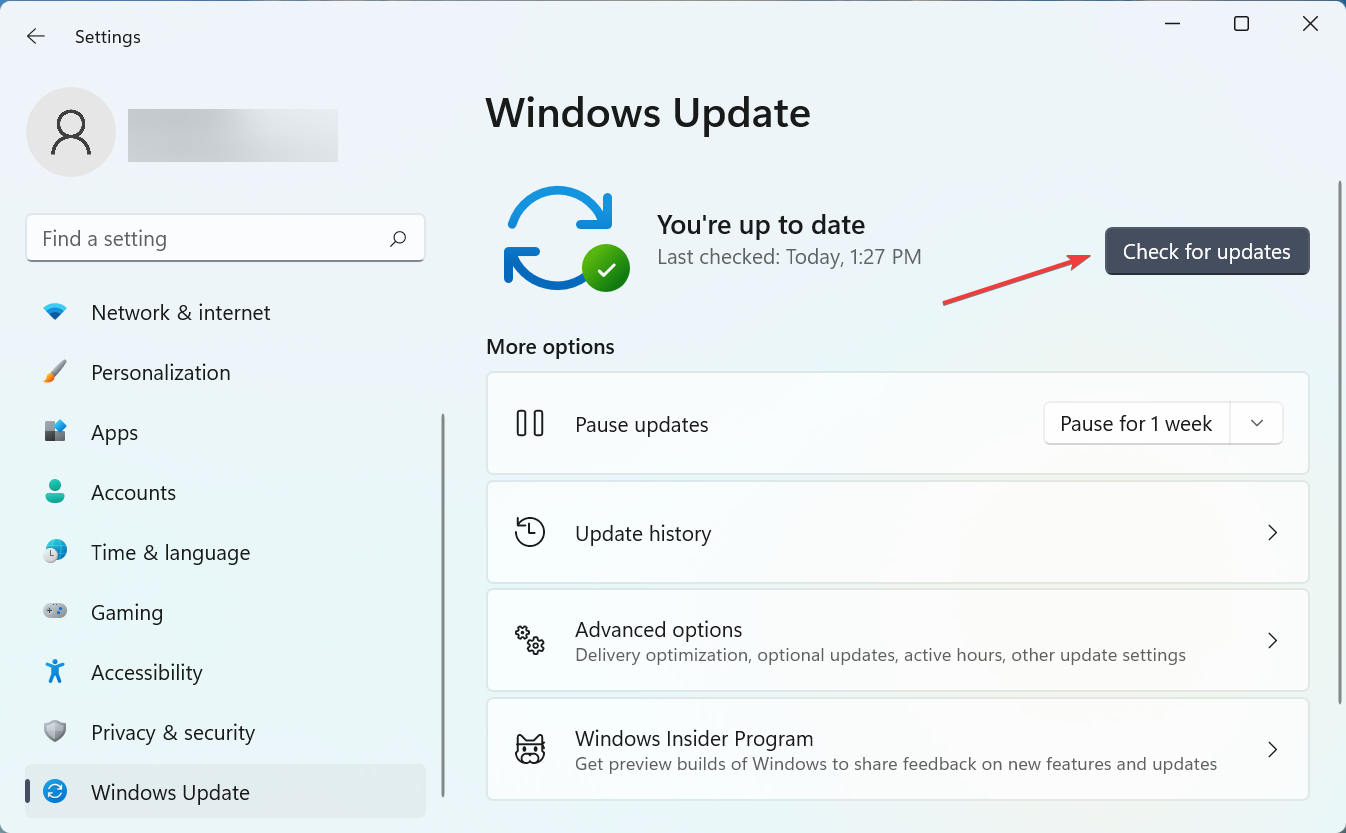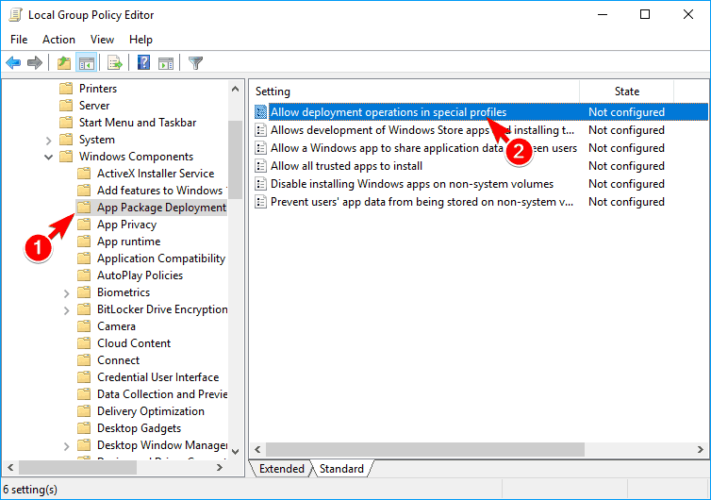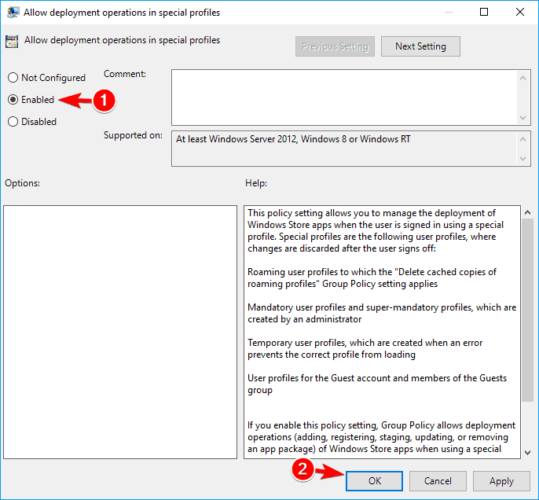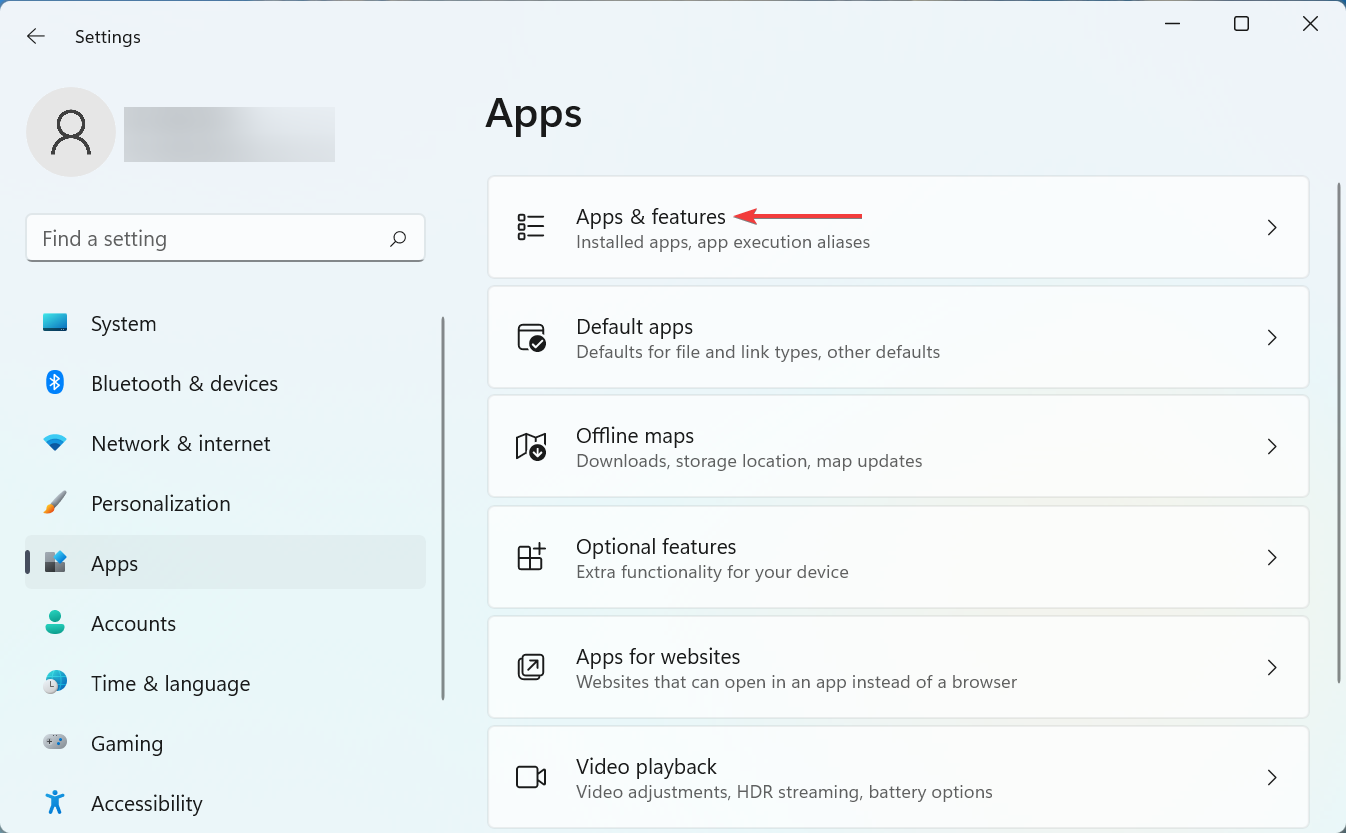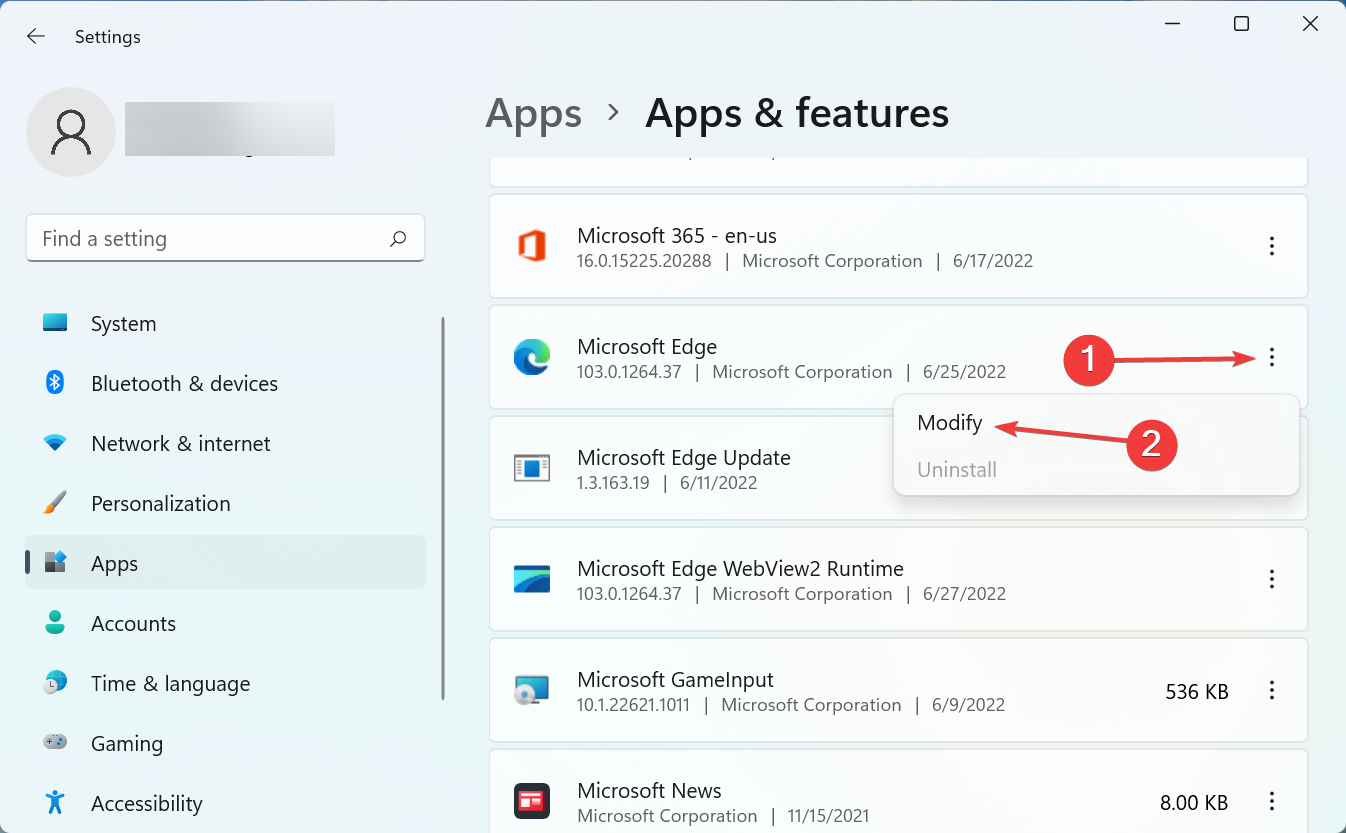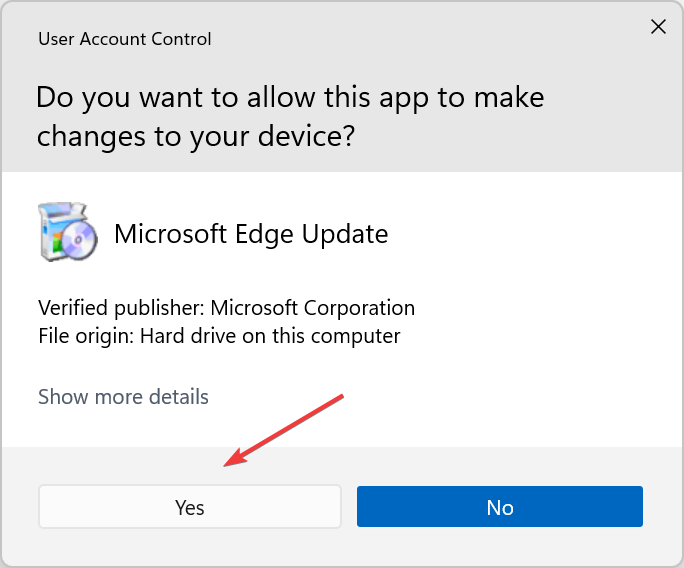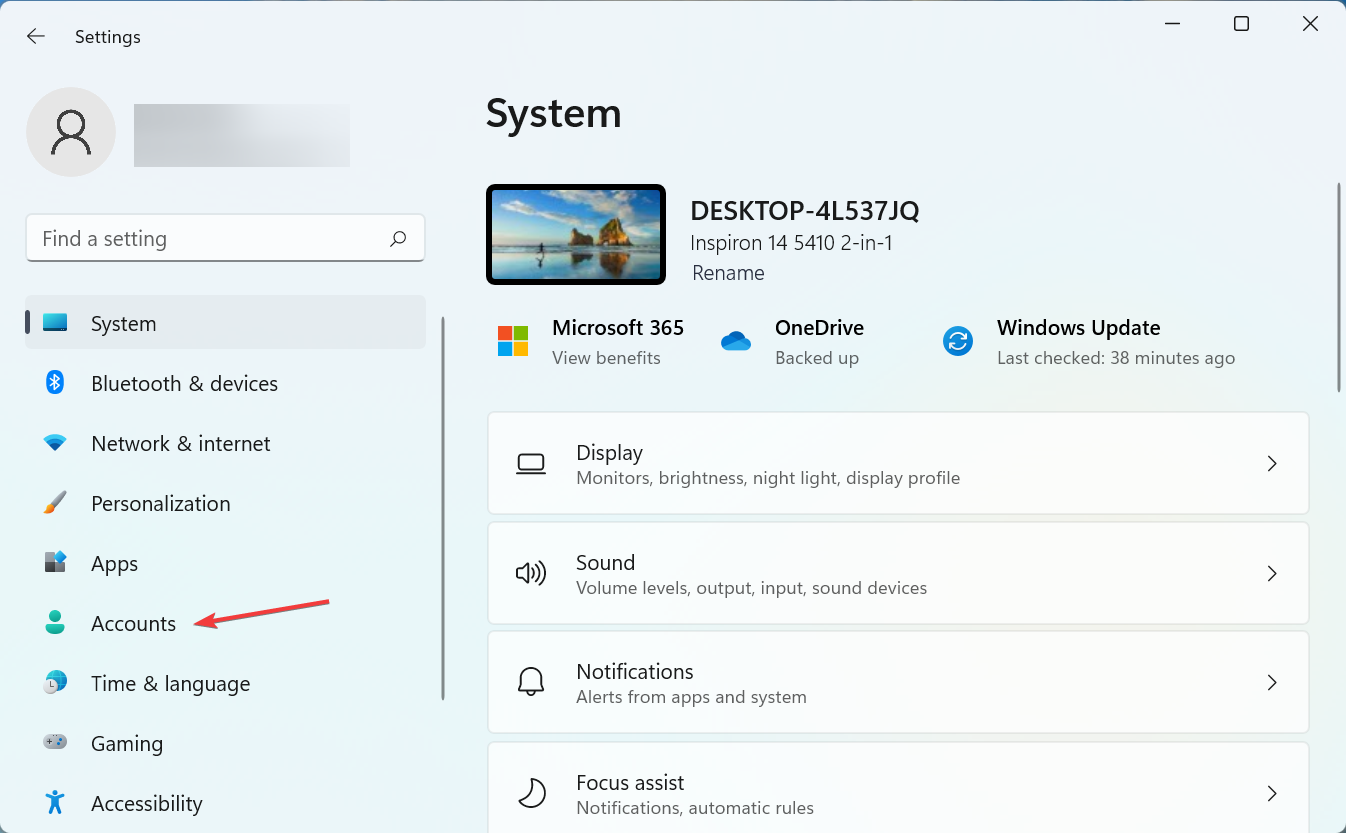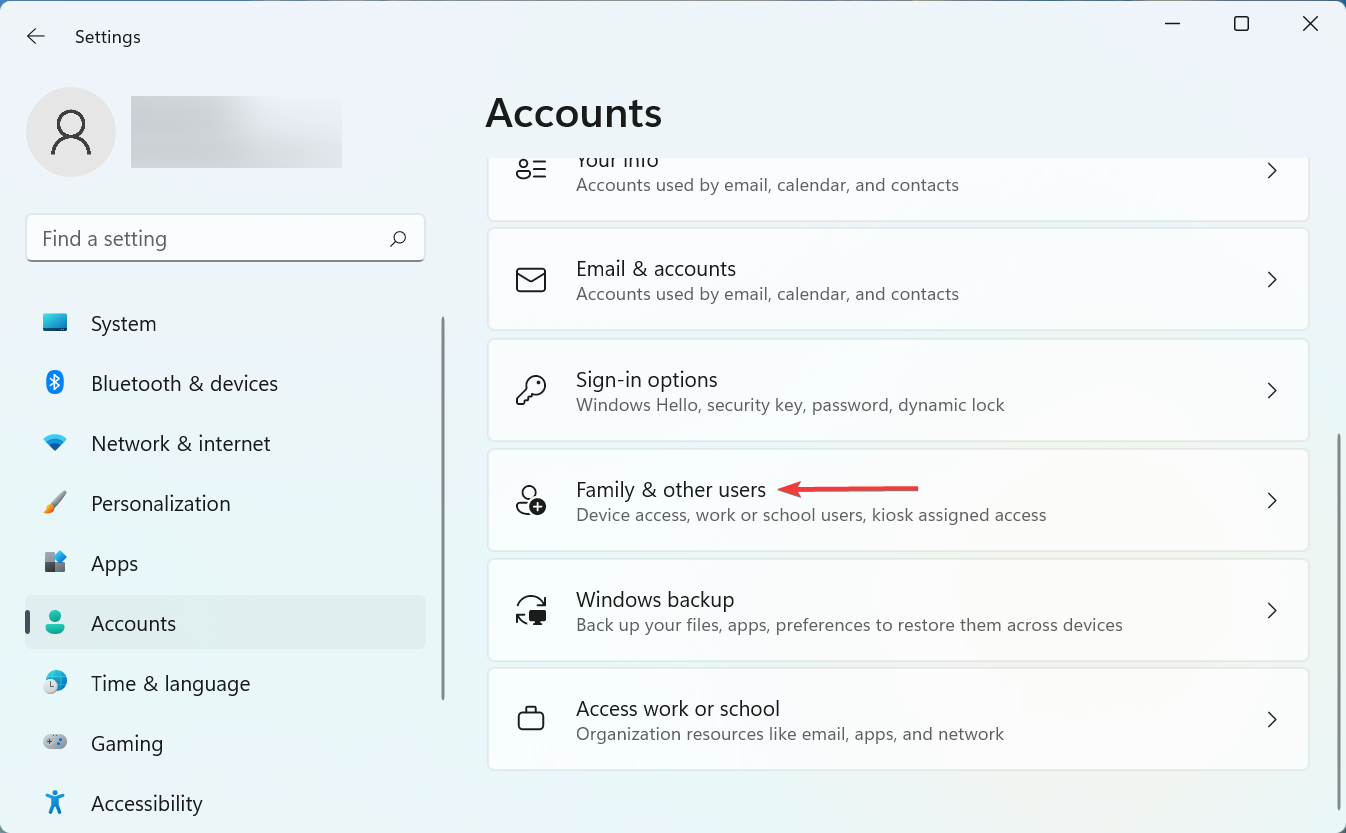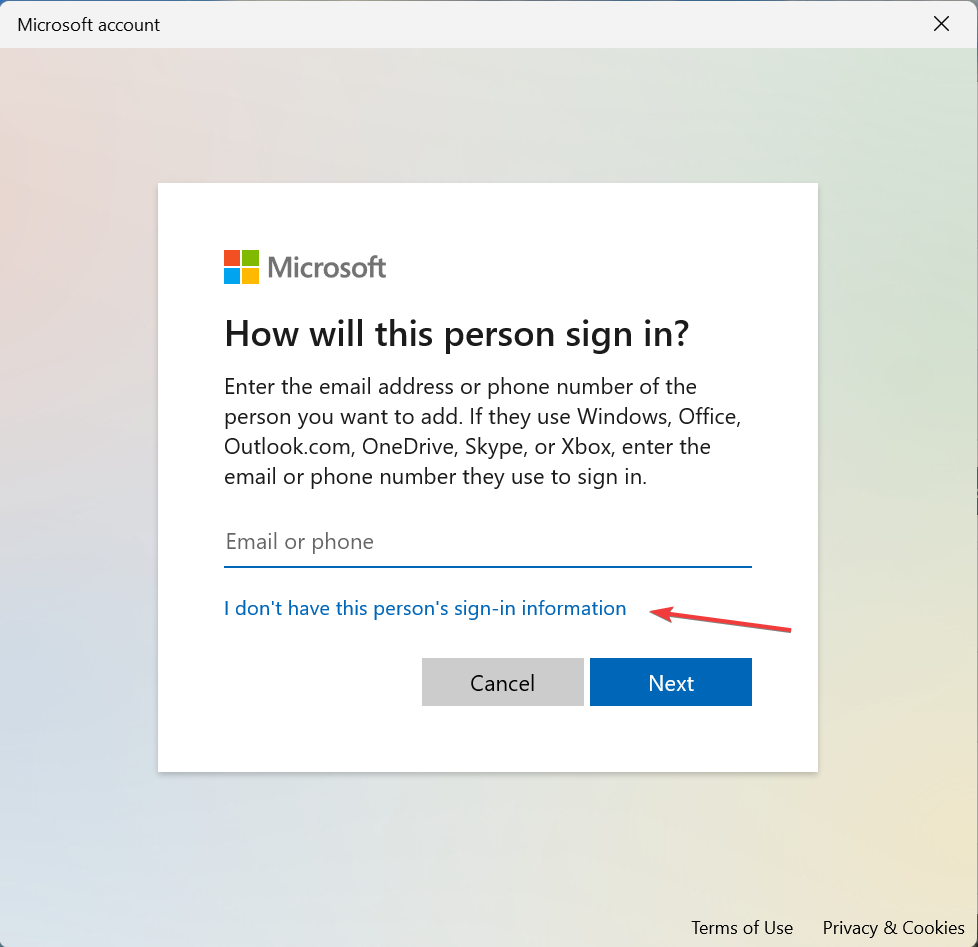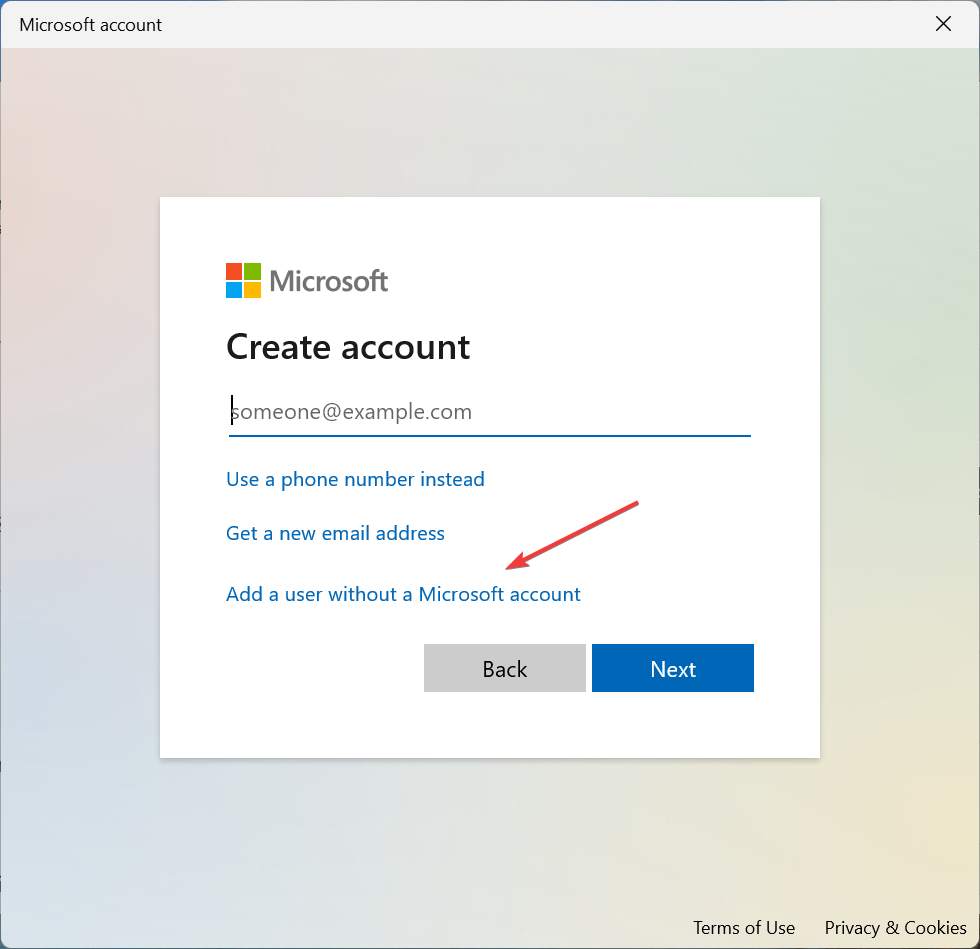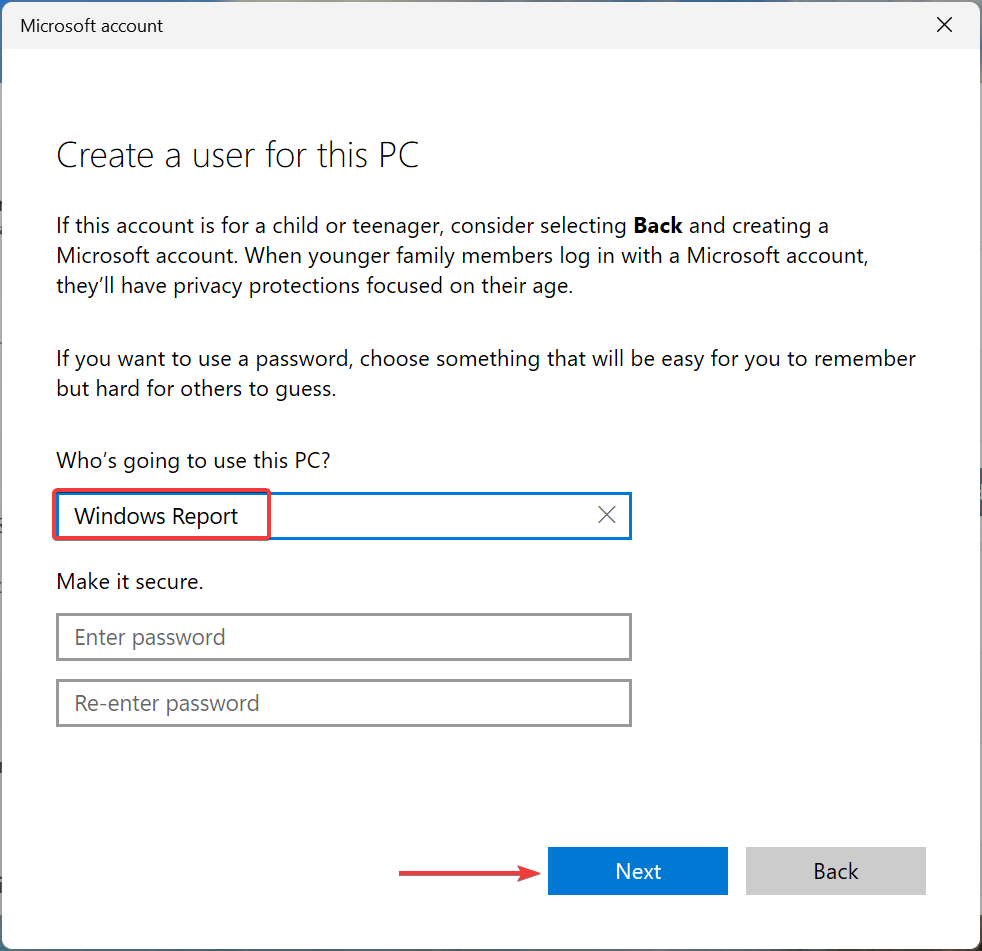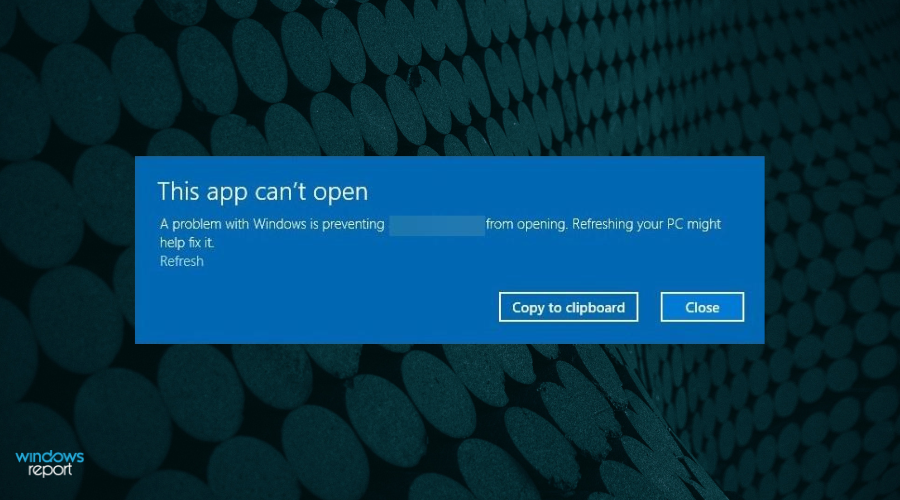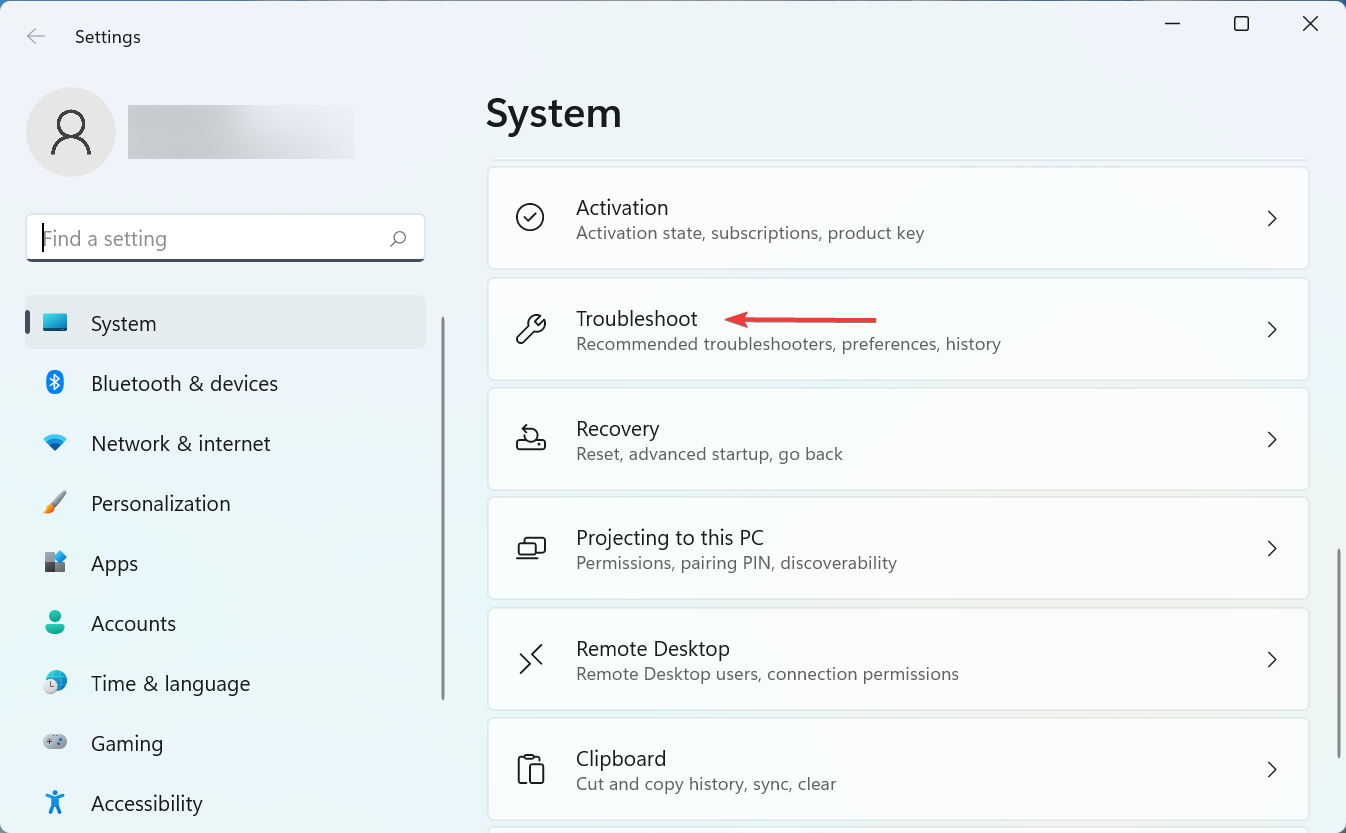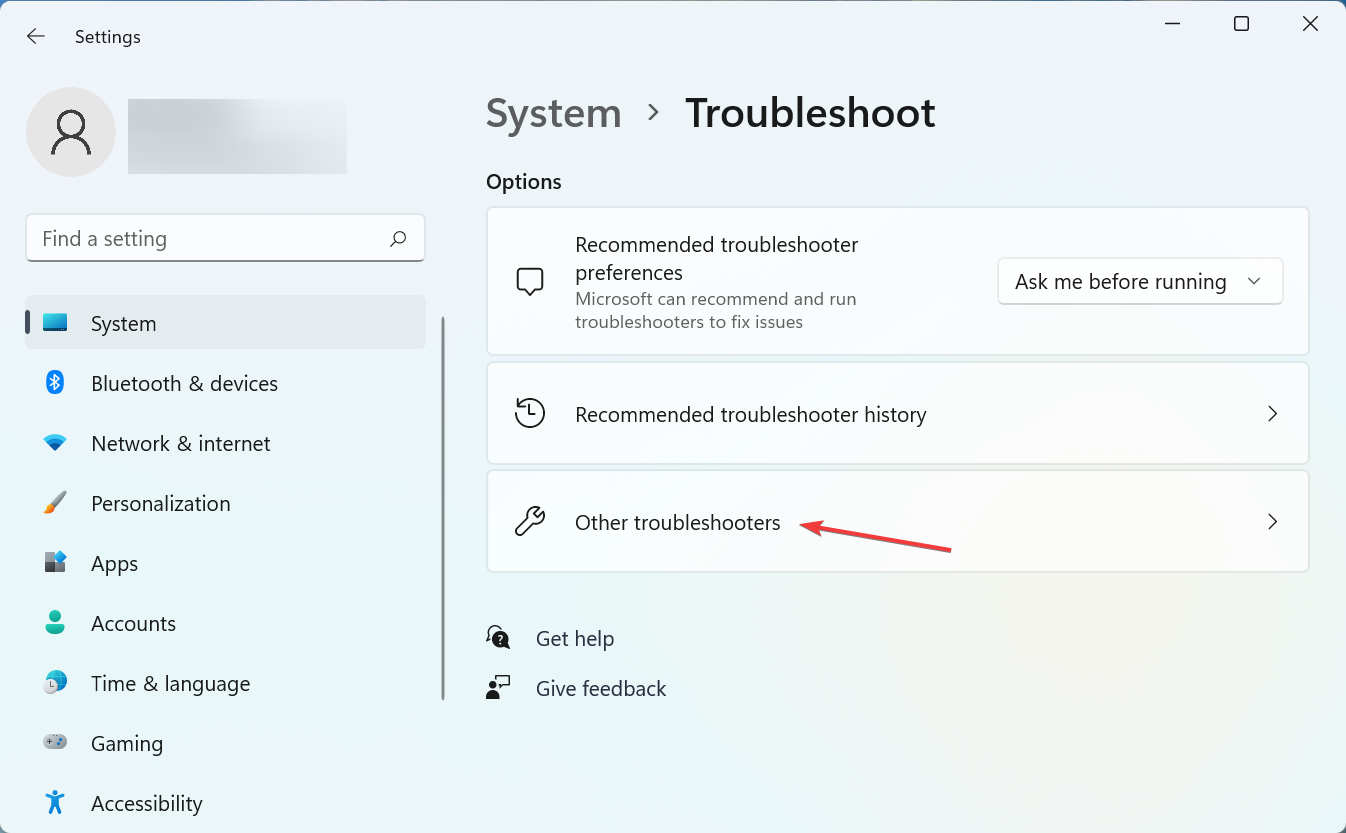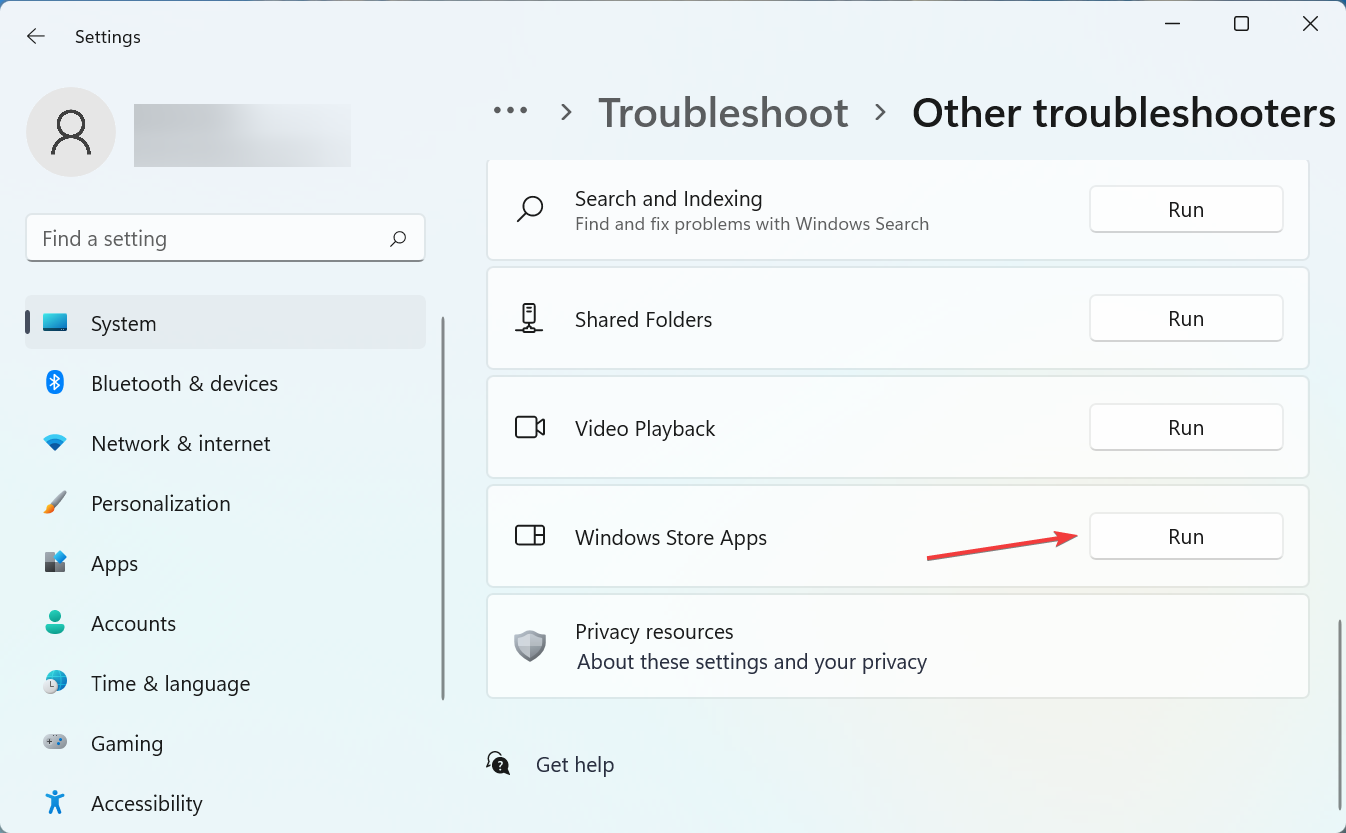Некоторые пользователи браузера Microsoft Edge могут столкнуться с тем, что часть настроек браузера заблокирована. Сам браузер при этом пишет, что “Браузером управляет ваша организация”. Многие настройки при этом показывают вам вот такую иконку:
Если вы скачали Microsoft Edge и не можете решить эту проблему, то в этой статье я попытаюсь вам помочь включить данные настройки.
Содержание:
- Почему заблокированы настройки
- Как разблокировать настройки Microsoft Edge
- Эта страница заблокирована Microsoft Edge. Как исправить
Почему заблокированы настройки
1. Вы пользуетесь браузером в организации и настройки выставляются автоматически через групповую политику
2. Вы пользовались различными утилитами для настройки Windows и теперь видите вот это.
Как разблокировать настройки Microsoft Edge
Если вы пользуетесь браузером в организации, то забейте и не читайте дальше статью. Разблокировать настройки можно если вы являетесь администратором данного компьютера.
Итак, вы являетесь администратором компьютера. Дальше нам нужно зайти в настройки групповых политик. Для этого жмем на клавиатуре Windows + R и пишем:
gpedit.msc
Попадаем в окно настроек групповых политик. Идем сюда:
Конфигурация компьютера\Административные шаблоны\Компоненты Windows\Microsoft Edge
Вот эта простыня нам и нужна. Смотрим внутриматочно настроечки и включаем или отключаем те, которые нам нужно.
Конкретно в моем случае — не работало автозаполнение адресов и подстановка их их истории. Что очень сильно напрягало. Благодаря тому, что я включил это все в групповых политиках, у меня разблокировалась настройка в браузере, повысился иммунитет и поднялось настроение.
Эта страница заблокирована Microsoft Edge. Как исправить
Любой современный браузер на сегодняшний день пытается защитить пользователей от вредоносных сайтов. Если во время просмотра страниц в браузере Edge, при попытке открыть какую-то страницу вы видите надпись «Эта страница заблокирована» то это значит, что браузер считает, что страница, которую вы хотите посетить, является вредоносной.
Убрать проверку на вредоносные сайты в браузере можно, но очень не рекомендуется. Сделать это можно следующим образом. Открываем настройки браузера:
Переходим в раздел Конфиденциальность, поиск и службы и выключаем пункт Фильтр SmartScreen в Microsoft Defender.
Делаете вы это на свой страх и риск. После этого сайты, которые вы будете посещать, не будут проверятся браузером и есть высокая вероятность подцепить вирус.
После обновления Windows 10 обнаруживаем отсутствие какой-либо реакции от браузера Microsoft Edge при попытке его открыть. При этом не отображается каких-либо подсказок или сообщения об ошибке. Узнаем подробнее, что препятствует его запуску и как это исправить.
Чистая загрузка компьютера
Если Edge перестал запускаться, попробуйте перезагрузить компьютер. Если это ничего не меняет, выполните чистую загрузку компьютера, при которой система запускается с минимальным пакетом драйверов и программ. То есть, запускаются только те, которые требуются для правильной работы ОС.
Разверните свойства конфигурации системы командой msconfig из окна Win + R.
В верхнем меню перейдите на вкладку Службы. Отметьте флажком поле с надписью «Не отображать службы Майкрософт». Когда это сделаете, все службы, связанные с Майкрософт, будут спрятаны, останутся только сторонних разработчиков. Теперь нажмите на кнопку «Отключить все», чтобы при загрузке Windows не запускались сторонние службы и примените изменения.
На вкладке Автозагрузка кликните на ссылку «Открыть Диспетчер задач». После будете переправлены на вкладку, содержащую программы, которые запускаются вместе с Windows.
По очереди выберите каждую и кликните на кнопку «Отключить», расположенную в правом нижнем углу окна.
Перезагрузите ПК и проверьте, открывается ли браузер Edge. Если браузер удалось запустить, это значит, что есть сторонняя программа, которая вызывает проблему. Чтобы ее определить и удалить, включайте по несколько сторонних программ/служб, периодически перезагружая компьютер, пока не найдете ту, которая вызывает проблему.
Возможно, браузер не открывается из-за повреждения системных файлов, которые требуются для запуска. Для проверки целостности системы запустим сканирование системы утилитами SFC и DISM.
Нажмите на значок системного поиска, расположенный возле кнопки Пуск и наберите «командная строка». При отображении найденного результата, предоставьте ему доступ администратора нажатием на соответствующую кнопку.
Для запуска сканирования выполните в консоли команду sfc /scannow.
Дождитесь результатов проверки, поскольку сканирование может занять продолжительное время.
Если после завершения увидите, что утилите не удалось восстановить некоторые файлы, проверим систему утилитой DISM. Поскольку утилита перезаписывает поврежденные файлы рабочими копиями, загруженными из серверов Майкрософта, проверьте, активно ли подключение к интернету.
После в консоли наберите следующую команду и подтвердите ее на Enter:
DISM /Online /Cleanup-Image /RestoreHealth
Дождитесь завершения сканирования, и перезапустите компьютер. Попробуйте открыть Microsoft Edge. Если по-прежнему не открывается, перейдите к следующему шагу.
Сброс настроек Edge
Иногда проблема с запуском возникает из-за повреждения временных конфигураций браузера, которые приводят к конфликту инициализации приложения. Для их очистки выполните сброс настроек Edge до значений по умолчанию. Известны случаи, когда из-за незначительных неполадок Edge открывается не так, как ожидалось.
Откройте системные параметры нажатием на Win + I и прейдите в раздел «Приложения».
На вкладке Приложения и возможности щелкните на запись Microsoft Edge и выберите Дополнительные параметры.
Затем нажмите на кнопку «Сбросить» и подтвердите это действие в следующем окне.
Перезапустите компьютер и попробуйте запустить браузер.
Отключение пакета дополнительной безопасности Trusteer Rapport
Неполадки с Edge могут возникнуть при использовании Trusteer Rapport. Это приложение безопасности, предназначенное для защиты конфиденциальности данных от вредоносных программ и фишинга. Он немедленно предупреждает о подозрительных действиях и проверяет безопасность сайта, перед тем как отобразить экран авторизации для ввода учетных данных.
Возможно, что после обновления Windows приложение начало конфликтовать с Edge. Конфликт вызывается ранней защитой браузера, в результате которого он перестает открываться. Попробуйте изменить настройки политики или полностью отключить приложение, чтобы проверить, не препятствует ли запуску Edge.
Откройте Trusteer Rapport и нажмите на зеленую стрелку.
В следующем окне щелкните на кнопку «Изменить политику» (Edit Policy).
После ввода капчи отобразится окно со списком политик безопасности приложения. Найдите запись «Ранняя защита браузера». Щелкните на выпадающее меню и выберите пункт «Никогда» (Never).
Примените изменения и закройте программу. Перезапустите ПК и попробуйте запустить Edge. Если браузер по-прежнему не открывается попробуйте удалить Trusteer Rapport. После еще раз перезапустите ОС и проверьте, решена ли проблема.
Изменение значения параметра ExtensionsEnabled
Это решение устарело, но на некоторых конфигурациях ОС с его помощью можно решить проблему с Edge, когда он не открывается.
Откройте Редактор реестра командой regedit из окна Win + R.
На левой панели навигации перейдите к следующему разделу:
HKEY_LOCAL_MACHINE\SOFTWARE\Policies\Microsoft\MicrosoftEdge\Extensions
В правой части должен отображаться параметр ExtensionsEnabled. Дважды щелкните по нему и измените значение с «0» на «1».
Сохраните изменения на «ОК», и закройте редактор. После перезагрузки компьютера попытайтесь запустить браузер.
Переустановка браузера
Если предыдущие методы не работают, попробуйте переустановить Microsoft Edge. Поскольку этот браузер предустановлен в Windows 10, его не удастся удалить обычным способом, как остальные программы. Для удаления нужно перейди в папку с установкой Edge и очистить все ее содержимое, включая подкаталоги. Затем заново его установить с помощью Powershell.
Войдите в систему с учетной записью администратора. Откройте окно командного интерпретатора нажатием на Win + R, наберите в текстовом поле: C:\Users\%username%\AppData\Local\Packages\Microsoft.MicrosoftEdge_8wekyb3d8bbwe
Щелкните на «ОК» для перехода в указанную локацию.
Выделите все содержимое нажатием Ctrl + A, затем очистите ее клавишами Shift + Del. Если не удается удалить из-за ошибки «отказано в доступе», нужно предоставить текущей учетной записи пользователя доступ владельца на эту папку.
Когда доступ владельца будет предоставлен, то сможете очистить все содержимое, что в результате приведет к удалению Edge.
Теперь в меню Win + X выберите пункт Powershell (администратор).
Для установки встроенного браузера Edge запустите команду:
Get-AppXPackage -AllUsers -Name Microsoft.MicrosoftEdge Foreach {Add-AppxPackage -DisableDevelopmentMode -Register «$($_.InstallLocation)\AppXManifest.xml» -Verbose}
Выполнение этой команды может занять некоторое время, поскольку она сканирует все приложения, предустановленные в сборке Windows 10 по умолчанию.
После завершения установки перезапустите систему. При первом запуске Edge должен беспрепятственно открываться.
Для того, чтобы разблокировать браузер Microsoft Edge на компьютере с операционной системой Windows 10, необходимо выполнить несколько простых действий. В этой статье вы найдете пошаговую инструкцию, как разблокировать Edge в Windows 10.
Шаг 1: Запустите диспетчер задач
Для этого нажмите на клавиатуре горячие клавиши «Ctrl + Alt + Delete» и выберите «Диспетчер задач» из списка.
Шаг 2: Найдите процесс Microsoft Edge
В диспетчере задач найдите процесс Microsoft Edge во вкладке «Подробности». Выберите его и нажмите кнопку «Завершить задачу».
Шаг 3: Закройте все окна браузера
Если на вашем компьютере открыты окна браузера Microsoft Edge, закройте их.
Шаг 4: Очистите кеш браузера
Чтобы очистить кеш браузера Microsoft Edge, откройте настройки браузера и выберите «Параметры». Перейдите на вкладку «Безопасность» и нажмите кнопку «Очистить историю» в разделе «Интернет-опции». Установите флажки для очистки кеша, истории и файлов cookie. Нажмите кнопку «Очистить».
Шаг 5: Перезагрузите браузер
Запустите браузер Microsoft Edge заново и проверьте, работает ли он нормально.
Советы:
— Если Microsoft Edge не работает после выполнения этих шагов, попробуйте перезагрузить компьютер.
— Если проблема не решена, попробуйте обновить браузер до последней версии.
— Если вы все еще сталкиваетесь с проблемой, возможно, дело в настройках защиты или антивирусной программе. Попробуйте отключить временно антивирус и проверить работу браузера. Если это помогло, измените настройки антивирусной программы.
— Если проблема не решается, обратитесь за помощью к специалисту по компьютерам.
После обновления Windows 10 обнаруживаем отсутствие какой-либо реакции от браузера Microsoft Edge при попытке его открыть. При этом не отображается каких-либо подсказок или сообщения об ошибке. Узнаем подробнее, что препятствует его запуску и как это исправить.
Содержание
- 1 Чистая загрузка компьютера
- 2 Проверка Windows на наличие повреждений
- 3 Сброс настроек Edge
- 4 Отключение пакета дополнительной безопасности Trusteer Rapport
- 5 Изменение значения параметра ExtensionsEnabled
- 6 Переустановка браузера
Чистая загрузка компьютера
Если Edge перестал запускаться, попробуйте перезагрузить компьютер. Если это ничего не меняет, выполните чистую загрузку компьютера, при которой система запускается с минимальным пакетом драйверов и программ. То есть, запускаются только те, которые требуются для правильной работы ОС.
Разверните свойства конфигурации системы командой msconfig из окна Win + R.
В верхнем меню перейдите на вкладку Службы. Отметьте флажком поле с надписью «Не отображать службы Майкрософт». Когда это сделаете, все службы, связанные с Майкрософт, будут спрятаны, останутся только сторонних разработчиков. Теперь нажмите на кнопку «Отключить все», чтобы при загрузке Windows не запускались сторонние службы и примените изменения.
На вкладке Автозагрузка кликните на ссылку «Открыть Диспетчер задач». После будете переправлены на вкладку, содержащую программы, которые запускаются вместе с Windows.
По очереди выберите каждую и кликните на кнопку «Отключить», расположенную в правом нижнем углу окна.
Перезагрузите ПК и проверьте, открывается ли браузер Edge. Если браузер удалось запустить, это значит, что есть сторонняя программа, которая вызывает проблему. Чтобы ее определить и удалить, включайте по несколько сторонних программ/служб, периодически перезагружая компьютер, пока не найдете ту, которая вызывает проблему.
Возможно, браузер не открывается из-за повреждения системных файлов, которые требуются для запуска. Для проверки целостности системы запустим сканирование системы утилитами SFC и DISM.
Нажмите на значок системного поиска, расположенный возле кнопки Пуск и наберите «командная строка». При отображении найденного результата, предоставьте ему доступ администратора нажатием на соответствующую кнопку.
Для запуска сканирования выполните в консоли команду sfc /scannow.
Дождитесь результатов проверки, поскольку сканирование может занять продолжительное время.
Если после завершения увидите, что утилите не удалось восстановить некоторые файлы, проверим систему утилитой DISM. Поскольку утилита перезаписывает поврежденные файлы рабочими копиями, загруженными из серверов Майкрософта, проверьте, активно ли подключение к интернету.
После в консоли наберите следующую команду и подтвердите ее на Enter:
DISM /Online /Cleanup-Image /RestoreHealth
Дождитесь завершения сканирования, и перезапустите компьютер. Попробуйте открыть Microsoft Edge. Если по-прежнему не открывается, перейдите к следующему шагу.
Иногда проблема с запуском возникает из-за повреждения временных конфигураций браузера, которые приводят к конфликту инициализации приложения. Для их очистки выполните сброс настроек Edge до значений по умолчанию. Известны случаи, когда из-за незначительных неполадок Edge открывается не так, как ожидалось.
Откройте системные параметры нажатием на Win + I и прейдите в раздел «Приложения».
На вкладке Приложения и возможности щелкните на запись Microsoft Edge и выберите Дополнительные параметры.
Затем нажмите на кнопку «Сбросить» и подтвердите это действие в следующем окне.
Перезапустите компьютер и попробуйте запустить браузер.
Отключение пакета дополнительной безопасности Trusteer Rapport
Неполадки с Edge могут возникнуть при использовании Trusteer Rapport. Это приложение безопасности, предназначенное для защиты конфиденциальности данных от вредоносных программ и фишинга. Он немедленно предупреждает о подозрительных действиях и проверяет безопасность сайта, перед тем как отобразить экран авторизации для ввода учетных данных.
Возможно, что после обновления Windows приложение начало конфликтовать с Edge. Конфликт вызывается ранней защитой браузера, в результате которого он перестает открываться. Попробуйте изменить настройки политики или полностью отключить приложение, чтобы проверить, не препятствует ли запуску Edge.
Откройте Trusteer Rapport и нажмите на зеленую стрелку.
В следующем окне щелкните на кнопку «Изменить политику» (Edit Policy).
После ввода капчи отобразится окно со списком политик безопасности приложения. Найдите запись «Ранняя защита браузера». Щелкните на выпадающее меню и выберите пункт «Никогда» (Never).
Примените изменения и закройте программу. Перезапустите ПК и попробуйте запустить Edge. Если браузер по-прежнему не открывается попробуйте удалить Trusteer Rapport. После еще раз перезапустите ОС и проверьте, решена ли проблема.
Изменение значения параметра ExtensionsEnabled
Это решение устарело, но на некоторых конфигурациях ОС с его помощью можно решить проблему с Edge, когда он не открывается.
Откройте Редактор реестра командой regedit из окна Win + R.
На левой панели навигации перейдите к следующему разделу:
HKEY_LOCAL_MACHINESOFTWAREPoliciesMicrosoftMicrosoftEdgeExtensions
В правой части должен отображаться параметр ExtensionsEnabled. Дважды щелкните по нему и измените значение с «0» на «1».
Сохраните изменения на «ОК», и закройте редактор. После перезагрузки компьютера попытайтесь запустить браузер.
Переустановка браузера
Если предыдущие методы не работают, попробуйте переустановить Microsoft Edge. Поскольку этот браузер предустановлен в Windows 10, его не удастся удалить обычным способом, как остальные программы. Для удаления нужно перейди в папку с установкой Edge и очистить все ее содержимое, включая подкаталоги. Затем заново его установить с помощью Powershell.
Войдите в систему с учетной записью администратора. Откройте окно командного интерпретатора нажатием на Win + R, наберите в текстовом поле: C:Users%username%AppDataLocalPackagesMicrosoft.MicrosoftEdge_8wekyb3d8bbwe
Щелкните на «ОК» для перехода в указанную локацию.
Выделите все содержимое нажатием Ctrl + A, затем очистите ее клавишами Shift + Del. Если не удается удалить из-за ошибки «отказано в доступе», нужно предоставить текущей учетной записи пользователя доступ владельца на эту папку.
Когда доступ владельца будет предоставлен, то сможете очистить все содержимое, что в результате приведет к удалению Edge.
Теперь в меню Win + X выберите пункт Powershell (администратор).
Для установки встроенного браузера Edge запустите команду:
Get-AppXPackage -AllUsers -Name Microsoft.MicrosoftEdge Foreach {Add-AppxPackage -DisableDevelopmentMode -Register «$($_.InstallLocation)AppXManifest.xml» -Verbose}
Выполнение этой команды может занять некоторое время, поскольку она сканирует все приложения, предустановленные в сборке Windows 10 по умолчанию.
После завершения установки перезапустите систему. При первом запуске Edge должен беспрепятственно открываться.
Вместе с представлением Windows 10, Microsoft представили браузер Microsoft Edge. Он продвигается как инструмент поиска, который улучшает ваш просмотр и использует меньше энергии компьютера. Сейчас все больше людей склоняется к нему. Браузер по-прежнему совершенно новый по сравнению с другими популярными поисковыми провайдерами, поэтому есть много возможностей для улучшения.
Если вы некоторое время пользовались этим браузером, возможно, вы столкнулись с некоторыми проблемами. В частности, прерывание интернет-соединения, уведомления о проблемах с веб-страницами или невозможность запуска браузера — это часто возникающие проблемы MS Edge.
Обычно сброс устраняет эти неудобства. Кроме того, вы можете периодически выполнять перезагрузку Microsoft Edge, чтобы удалить все потенциально нежелательные элементы, такие как файлы cookie, скрипты, маяки и другие файлы отслеживания.
В случае, если браузер заражен браузером-угонщиком и рекламным ПО, вы должны выполнить полный сброс, чтобы прекратить все неприятные перенаправления и предотвратить потенциально вредоносные всплывающие окна.
Есть разные способы сделать это. Мы представляем четыре решения для полного сброса Microsoft Edge. В зависимости от проблемы, менее сложная и менее трудоемкая работа может решить ошибку в браузере. В случае, если вы сталкиваетесь с потенциально нежелательной программой, рекомендуется полный сброс. Давайте перейдем к процедуре.
Во всех предыдущих версиях Windows по умолчанию присутствовал браузер Internet Explorer разных версий. Но в Windows 10 на смену ему пришёл более совершенный Microsoft Edge. Он имеет следующие преимущества, в отличие от своих предшественников:
- новый движок EdgeHTML и интерпретатор JS — Chakra;
- поддержка стилуса, позволяющая рисовать на экране и быстро делиться полученным изображением;
- поддержка голосового помощника (только в тех странах, где поддерживается сам голосовой помощник);
- возможность устанавливать расширения, увеличивающие количество функций браузера;
- поддержка авторизации при помощи биометрической аутентификации;
- возможность запуска PDF-файлов прямо в браузере;
- режим чтения, убирающий со страницы всё лишнее.
В Edge был радикально переработан дизайн. Его упростили и оформили по современным стандартам. В Edge сохранились и добавились функции, которые можно встретить во всех популярных браузерах: сохранение закладок, настройка интерфейса, сохранение паролей, масштабирование и т.п.
Как сбросить настройки в Google Chrome, Microsoft Edge и Mozilla Firefox
Поиск идеального браузера является не самой простой задачей, потому что даже самые лучшие веб-обозреватели могут испытывать сбои и замедления.
В подобных случаях вам зачастую не нужно искать замену своему браузеру – достаточно восстановить его настройки по умолчанию. Данная мера позволит исправить большинство возникающих ошибок.
С самого начала вам нужно знать, что при сбросе настроек браузера вы можете потерять данные просмотра, сохраненные пароли, файлы куки и сохраненный локально контент. Если вы хотите сохранить эти данные, но сбросить настройки, тогда нужно заранее побеспокоиться о резервной копии.
Функция сброса настроек отличается в разных браузерах.
Так как Google Chrome является самым популярным браузером, по крайней мере на десктопной платформе, то начнем именно с него.
Как сбросить настройки Google Chrome
В Google Chrome сброс выполняется очень просто, буквально в пару кликов. Google добавила в браузер отдельную опцию, которая позволяет автоматически вернуть стандартные настройки и начать с нуля.
Тем не менее, данную опция не так просто найти. Запустите браузер и перейдите по следующему пути в приложении:
При выборе данной опции появится всплывающее окно, объясняющее, какие параметры будут сброшены:
Будут сброшены настройки главной страницы, страницы быстрого доступа и поисковой системы, а также откреплены все вкладки. Кроме того, система отключит все расширения и удалит все временные данные, такие как файлы cookie. Ваши закладки, история просмотров и пароли будут сохранены.
Нажмите «Сбросить настройки», чтобы вернуть настройки браузера по умолчанию. Опционально, вы можете отправить отчет о текущих настройках браузера в Google, чтобы помочь улучшить браузер.
Как сбросить настройки Microsoft Edge
Microsoft не снабдила нативный браузер Windows 10 аналогичной функцией сброса настроек, поэтому данный процесс в Edge происходит немного сложнее.
Вам нужно запустить приложение Параметры в Windows 10 и перейти по следующему пути:
Прокрутите открывшуюся страницу до секции «Сбросить» и нажмите кнопку «Сбросить». Как и в случае с Chrome, данная функция объясняет, как все работает:
Если браузер Microsoft Edge не работает надлежащим образом, сбросьте его параметры. Вы утратите некоторые данные, включая журнал браузера, однако ваши избранные элементы, отложенные вкладки, параметры и cookie-файлы сохраняются.
Нажмите кнопку сбросить, и будут возвращены стандартные настройки браузера, но часть контента, описанная выше, сохранится.
Как сбросить настройки Mozilla Firefox
Firefox на данный момент является вторым по популярности десктопным браузером и, разумеется, он также предлагает возможности для сброса настроек.
Однако, если вы посмотрите на страницу настроек, то не найдете соответствующего параметра. Дело в том, что Mozilla включила его в меню устранения неполадок.
Откройте браузер Firefox на компьютере Windows и перейдите по пути:
В верхнем-правом углу будет доступна кнопка «Очистить Firefox». Нажмите на нее и ознакомьтесь с информацией о том, какие данные будут удалены:
Начните с чистого листа, чтобы устранить проблемы и восстановить производительность. Это приведет к удалению ваших дополнений и изменений и установлению настроек браузера на значения по умолчанию.
Просто нажмите кнопку «Очистить Firefox», и затем запустится процесс очистки. Он будет завершен за несколько секунд в зависимости от объема данных, сохраненных браузером на устройстве.
Нашли опечатку? Выделите и нажмите Ctrl + Enter
Запуск браузера
Если браузер не был удалён или повреждён, то запустить его можно из панели быстрого доступа, нажав на иконку в виде буквы E в нижнем левом углу.
Также браузер отыщется через системную поисковую строку, если набрать слово Egde.
Сброс параметров Edge через настройки браузера
Откройте меню настроек нажатием кнопки с тремя горизонтальными точками в правом верхнем углу и запустите раздел Параметры.
В подразделе «Очистить данные браузера» нажмите «Выберите, что нужно очистить».
Установите все галочки и нажмите на кнопку «Очистить». Затем перезагрузите компьютер и запустите браузер заново.
Отключение и удаление браузера
Поскольку Edge является встроенным браузером, защищённым компанией Microsoft, удалить его полностью без сторонних приложений не удастся. Но браузер можно отключить, выполнив нижеописанные инструкции.
Через выполнение команд
Отключить браузер можно через выполнение команд. Чтобы это сделать, выполните следующее:
- Запустите с правами администратора командную строку PowerShell. Выполните команду Get-AppxPackage для получения полного списка установленных приложений. Найдите в нём Edge и скопируйте строчку из блока Package Full Name, принадлежащую ему.
- Пропишите команду Get-AppxPackage скопированная_строка_без_кавычек | Remove-AppxPackage для деактивации браузера.
Через «Проводник»
Пройдите путь Основной_раздел:UsersНазвание_учётной_записиAppDataLocalPackage в «Проводнике». В конечной папке найдите подпапку Microsoft.MicrosoftEdge_8wekyb3d8bbwe и перенесите её в любой другой раздел. Например, в какую-нибудь папку на диске D. Можно и сразу удалить подпапку, но тогда её нельзя будет восстановить. После исчезновения подпапки из папки Package браузер будет отключён.
Через стороннюю программу
Заблокировать браузер можно с помощью разных сторонних программ. Например, можно воспользоваться приложением Edge Blocker. Оно распространяется бесплатно, и после установки потребуется только одно действие — нажатие кнопку Block. В будущем можно будет разблокировать браузер, запустив программу и кликнув по кнопке Unblock.
Видео: как отключить или удалить браузер Microsoft Edge
Метод 3. Используйте Powershell для сброса Microsoft Edge
Если MS Edge не функционирует, медленно работает, не загружает сайты или отображает “этот веб-сайт имеет проблему”, этот метод может быть полезным.
- Создайте в вашей операционной системе нового администратора. Ввойдите в файловый менеджер. Затем введите следующую запись: C:\Users\%username%\AppData\Local\Packages\Microsoft.MicrosoftEdge_8wekyb3d8bbwe
- Отметьте существующие папки, правое нажатие мышки на них — Удалить.
- Вернитесь к вашему предыдущему акаунту и запустите PowerShell. Зайдите в это приложение нажав на иконку пуск. Введите powershell. Правое нажатие мышки по иконке и выберите функцию Запуск от имени администратора.
- Когда приложение откроется, вставьте эту запись: Get-AppXPackage -AllUsers -Name Microsoft.MicrosoftEdge | Foreach {Add-AppxPackage -DisableDevelopmentMode -Register «$($_.InstallLocation)\AppXManifest.xml»}
- Нажмите Enter. Вы увидите запустившеюся команду. Как только процесс закончится — браузер будет полностью сброшен.
- Теперь введите следующий ключ: Get-AppXPackage -AllUsers -Name Microsoft.MicrosoftEdge | Foreach {Add-AppxPackage -DisableDevelopmentMode -Register «$($_.InstallLocation)\AppXManifest.xml»}
- Это действие переустановит MS Edge на вашем компьютере
Как восстановить или установить браузер
Установить браузер, как и удалить его, нельзя. Браузер можно заблокировать, об этом рассказано в пункте «Отключение и удаление браузера». Устанавливается браузер единожды вместе с системой, поэтому единственный способ, позволяющий переустановить его — переустановка системы.
Если вы не хотите терять данные имеющейся учётной записи и системы в целом, то воспользуйтесь средством «Восстановление системы». При восстановлении будут установлены стандартные настройки, но данные утеряны не будут, а Microsoft Edge восстановится вместе со всеми файлами.
Перед тем, как прибегать к таким действиям, как переустановка и восстановление системы, рекомендуется установить последнюю версию Windows, так как вместе с ней могут установиться обновления для Edge, решающие возникшую проблему.
В Windows 10 по умолчанию присутствует браузер Edge, который нельзя удалить или установить отдельно, но можно настроить под себя или заблокировать. С помощью параметров браузера можно персонализировать интерфейс, изменить имеющиеся функции и добавить новые. Если Edge перестал работать или начал зависать, очистите данные и сбросьте настройки браузера.
Восстановление Microsoft Edge через средство проверки системных файлов
Как упоминалось выше, Microsoft Edge является частью и основным компонентом ОС Windows 10, а не отдельным приложением. Если ошибка вызвана впоследствии повреждения какого-либо системного файла или тому подобного, средство проверки системных файлов Windows (sfc.exe) в некоторых случаях может решить вашу проблему. Для этого запустите полную проверку компьютера, щелкнув правой кнопкой по меню Пуск, выбрав пункт «Командная строка (администратор)» и выполнив следующую команду:
- sfc /scannow
Если данная команда не помогла вам в решении проблемы, попробуйте более продвинутые команды DISM или System Update Readiness Tool (также дополнительная информация о запуске команд для проверки системных файлов) в нашем руководстве. После этого перезагрузите компьютер и проверьте работоспособность Microsoft Edge. Обычно после этих процедур браузер должен прийти в себя.
Невозможно установить Windows – на диске находится таблица MBR разделов
Все новые операционные системы не лишены изъянов — это же касается новинки от Microsoft Windows 10 и ее компонентов. В новой операционной системе компания представила новый браузер Edge. Сама компания позиционирует Microsoft Edge, как замену Internet Explorer. Как все новые продукты Edge получился очень быстрым и функциональным браузером. Также при работе с новым браузером у пользователей появилось множество проблем, связанных с его запуском и его производительностью.
Основными причинами нестабильной работы Edge являются его молодой возраст. Из-за этого он имеет в своем коде очень много ошибок, не дающие ему нормально работать. Посудите сами, если взять историю других браузеров, то можно заметить, что они развиваются далеко не один год, но и они не лишены изъянов. Чтобы помочь нашим читателям вернуть былую работоспособность Microsoft Edge мы подготовили материал, в котором на примерах опишем решение этой проблемы.
Первый способ решения проблемы с браузером
Если Edge очень медленно работает или долго открывается, скорей всего эта проблемам связана с мусором, который он накапливает в процессе работы. Таким мусором могут быть:
- Журнал истории загрузок;
- Журнал посещенных сайтов;
- Список введенных веб адресов;
- Файлы cookie;
- Кеш загруженных интернет страниц.
Почистить обозреватель страниц можно двумя способами.
Первый способ непосредственно через саму программу. Для этого откроем и перейдем к его параметрам.
Теперь перейдем к блоку параметров «Очистить данные браузера» и нажмем в нем кнопку Выберите, что нужно очистить. После этих действий мы попадем в следующее окно, в котором можно выбрать удаляемые элементы.
Теперь выберем элементы, как отмечено выше на изображении, при этом не будем трогать «Данные формы» и «Пароли», так как это может их удалить. Выбрав элементы, нажмем кнопку Очистить. Проделав эти действия, вы сможете вернуть былое быстродействие программы.
Теперь рассмотрим второй вариант очистки. Этот вариант очистки можно использовать, кода браузер не запускается. Для этого нам понадобится известная утилита CCleaner от компании Piriform Ltd. Открыв утилиту, мы сразу же попадем на ее первую вкладку «Очистка».
На этой вкладке в первом же блоке видно надпись Microsoft Edge с соответствующим значком. Несложно догадаться, что именно этот блок отвечает за настройки очистки. Для того, чтобы почистить Edge, достаточно нажать кнопку Очистка, как в первом случае.
Стоит отметить, что при нажатии этой кнопки вы также очистите остальные программы и мусор.
Выполнив подобную очистку, наш обозревать должен заработать. Если этого не произойдет, не стоит расстраиваться. В следующих примерах мы рассмотрим вариант полной переустановки браузера.
Очистить кеш и файлы cookie
Как отмечалось выше, поврежденный кеш может вызвать сбой Microsoft Edge. Вот как очистить кеш.
- Откройте Microsoft Edge.
- Щелкните меню в правом верхнем углу (три точки).
- Выберите Настройки> Файлы cookie и разрешения сайта> Управление и удаление файлов cookie и данных сайта> Просмотреть все файлы cookie и данные сайта.
- Выберите Удалить все.
- Перезапустите Microsoft Edge.
Примечание. Вы также можете использовать параметр «Очистить при выходе», чтобы гарантировать, что ваши файлы cookie и данные сайта очищаются каждый раз, когда вы закрываете Microsoft Edge.
Второй способ решения проблемы с браузером
Если вам не помог первый способ, то второй наверняка поможет. Этот способ восстанавливает полную работоспособность программы путем создания новой учетной записи в Windows 10. То есть после создания новой учетки у нее будет тот же Microsoft Edge, как и в первой учетке, но с полностью обнуленными настройками. По сути, это будет чистый браузер, как после первой установки Windows 10. Чтобы создать новую учетную запись в Windows, необходимо зайти в ее параметры и перейти по ссылкам «Учетные записи/Семья и другие пользователи». В открывшемся окне необходимо кликнуть по ссылке «Добавить пользователя для этого компьютера».
Поскольку в нашем случае используется локальная учетка, поэтому мы кликнем по ссылке «У меня нет данных для входа этого человека».
Также пропускаем создание новой онлайн учетки и для создания локальной, нажмем Добавить пользователя без учетной записи Microsoft.
В появившемся окне заполняем все необходимые данные для создания локальной учетки и создаем ее.
Создавая онлайн учетную запись, вы добьетесь аналогичного эффекта. Такой способ полностью восстановит Edge, но для некоторых пользователей он будет не особенно удобен. Посудите сами, все настройки операционной системы Windows 10 и ее программ останутся в первой учетной записи. Чтобы переустановить браузер из-под первой учетной записи, нам понадобится помощь консоли PowerShell. Об этом способе мы расскажем в следующем примере.
Если вы решили использовать другой браузер, хорошо бы избавиться от Microsoft Edge. Но так как этот браузер встроен в систему по умолчанию, удалить его полностью не так просто.
Ручное отключение Microsoft Edge в Windows 10
Под ручным отключением подразумевается смена браузера по умолчанию. И действительно, достаточно назначить другой браузер, который будет взаимодействовать со всеми ссылками, и вы можете забыть о Microsoft Edge.
- Откройте параметры вашего устройства, например, через меню «Пуск». Откройте «Параметры» в меню «Пуск»
- Перейдите в раздел «Система» и выберите вкладку приложений по умолчанию.
- Нажмите по текущему браузеру по умолчанию и укажите любой другой вместо него.
Видео: как удалить Microsoft Edge из системы
Удаление браузера через «Проводник»
Другой вариант — перейти в расположение настроек для браузера и полностью удалить всю папку. Это довольно грубый способ, зато он не требует от вас специальных знаний или программ. Где находится эта папка, упоминалось ранее:
- Перейдите по указанному выше пути в локальном хранилище пользователя и найдите там папку Microsoft.MicrosoftEdge_8wekyb3d8bbwe.
- Кликните правой кнопкой мыши по этой папке и выберите пункт «Копировать» из списка. Сохраните папку в другом разделе.
- Удалите папку из текущего раздела.
Скопируйте настройки Microsoft Edge перед удалением — при необходимости это поможет восстановить его работоспособность.
Удаление Microsoft Edge через PowerShell
Вы также можете выполнить удаление браузера через PowerShell. Введите название этой утилиты в меню «Пуск» и запустите её. Далее выполните ряд действий:
- Введите запрос Get-AppxPackage и подтвердите ввод. На экране отобразится список системных программ.
- Найдите в списке Microsoft Edge и скопируйте значение этого пункта.
- Подставив это значение, выполните команду вида Get-AppxPackage Microsoft.MicrosoftEdge_20.10532.0.0_neutral__8wekyb3d8bbwe | Remove-AppxPackage.
По завершении этих манипуляций изначальный браузер вашей системы будет полностью выключен.
Удаление Microsoft Edge с помощью сторонних программ
Существует немало программ для отключения или удаления браузера Microsoft Edge. Но работают они по похожему принципу, поэтому достаточно рассмотреть только одну. Скачайте с официального сайта бесплатную программу Edge Blocker:
- Запустите программу. Вы увидите основное окно программы с двумя возможными действиями.
- Обычное нажатие на кнопку Block отключит ваш браузер.
- Кнопка Unblock, в свою очередь, вернёт его в рабочее состояние.
С помощью подобной программы вы сможете управлять этим браузером и включать его лишь при необходимости.
Третий способ решения проблемы с браузером
Для этого способа нам потребуется консоль PowerShell, запущенная в режиме от администратора. Запустить в Windows 10 консоль от имени администратора совсем несложно. Для этого нужно первым делом вызвать поисковик Windows 10, набрав комбинацию из клавиш WIN + Q.
В поисковике наберем необходимый нам запрос «PowerShell». В найденном результате кликнем по пункту, отвечающему за запуск PowerShell, правой кнопкой мыши. После этого появится контекстное меню, в котором можно выбрать пункт, отвечающий за запуск PowerShell от имени администратора.
Теперь введем в консоли PowerShell команду cd C:UsersAlexander где «Alexander» — это имя пользователя Windows 10.
Дальнейшим нашим действием будет набор команды, которая изображена ниже в блокноте.
После набора этой команды и ее выполнения браузер Edge должен полностью переустановиться, и он будет запускаться, как это было раньше.
Кэш и мусор браузера Майкрософт Эйдж
Браузер для более быстрой загрузки страниц очень часто хранит некоторые данные, картинки, видео, элементы. Это называется кэш страницы. Но иногда его становится слишком много, и он просто захламляет компьютер. Перейдите в параметры браузера.
В разделе «Конфиденциальность и безопасность», нажмите на кнопку очистки.
Первые три пункта можно отметить смело, также можно отметить и журнал загрузки файлов – так как он в большей степени не нужен. Если удалите пароли, то они не будут автозаполняться при заходе на страницу авторизации.
После этого перезагрузите браузер. Если этот шаг не дал результата в том же меню зайдите в раздел «Расширения» и выключите все, которые там включены. После этого снова перезагрузите программу.
Четвертый способ решения проблемы с браузером
В четвертом способе, чтобы переустановить браузер Microsoft Edge, мы попробуем удалить директорию «Microsoft.MicrosoftEdge_8wekyb3d8bbwe», которая отвечает за настройки самой программы. Но удалить эту директорию не так просто, так как она защищена системой от редактирования и удаления. Чтобы удалить эту папку, можно воспользоваться популярной утилитой Unlocker. Эта утилита удалит любую директорию из Windows 10. Саму утилиту можно вызвать через контекстное меню проводника, выбрав при этом удаляемую директорию.
Саму директорию можно найти по такому адресу в проводнике «C:UsersAlexanderAppDataLocalPackages», где «Alexander» — это имя пользователя Windows 10. После удаления директории перезагрузите ПК и снова пользуйтесь переустановленным браузером.
Запуск браузера Microsoft Edge
Новый браузер встроен в каждую систему Windows 10 изначально. Но если у вас установлена устаревшая версия ОС от компании Microsoft, запустить его не получится. Можно попробовать это сделать несколькими способами:
- открыть любую страницу в интернете — пока этот браузер используется по умолчанию, именно он будет применяться для открытия ссылок и поисковых запросов;
- запустить исполняемый файл, который находится по пути: C:/Windows/SystemApps/Microsoft.MicrosoftEdge_8wekyb3d8bbwe;
- воспользоваться ярлыком, который наверняка найдётся в вашей версии Windows 10 на рабочем столе или панели задач. Если нет, его можно туда вынести.
Таким образом, запустить новый браузер в системе Windows 10 не составит труда.
Пятый способ решения проблемы с браузером
Для пятого способа мы не будем описывать длинную инструкцию по исправлению Edge, а посоветуем воспользоваться альтернативными браузерами. Посудите сами, пока Microsoft доведет свой браузер до стабильного состояния, то пройдет еще много времени, а время деньги. Поэтому мы советуем нашим читателям, которые хотят без проблем проводить время в интернете, воспользоваться альтернативными браузерами. Самыми популярными альтернативами в данный момент являются такие браузеры, как Google Chrome и Mozilla Firefox.
Эти браузеры разрабатываются на своих движках и поддерживают все новые интернет технологии. Они разрабатываются не один год и являются очень стабильными программами. Каждый месяц разработчики выпускают новые версии Google Chrome и Mozilla Firefox, в которых исправляют ошибки, уязвимости, а также вводят поддержку новых функций.
Также хочется отметить, что одними из основных преимуществ Google Chrome и Mozilla Firefox над Edge являются тысячи расширений, которые значительно расширяют их функционал.
Например, в Mozilla Firefox вы можете поставить расширение с названием Video DownloadHelper. Это расширение позволяет загружать видео с любого сайта, где оно проигрывается. Например, это может быть vimeo.com или youtube.com.
Для Google Chrome можно загрузить, к примеру, расширение UpNext. Это расширение позволяет превратить вкладку браузера в мини плеер, в котором можно слушать музыку с YouTube или с Last.fm.
Решения
Решать неполадки в загрузке страниц необходимо исходя из причины их возникновения. А для начала их нужно просто определить – рекомендую по порядку выполнять нижеперечисленные действия, пока проблема не будет найдена и решена.
Проверить правильность ввода URL адреса
Вполне допустимо, что адрес сайта был введен неверно, и я не шучу! Из-за того, что одна буква будет введена неправильно, страница не будет грузиться. В данной ситуации я рекомендую поискать ресурс через поисковики Google или Яндекс, введя в запросе название. Если оно было введено неверно, система автоматически внесет правки и выдаст подходящие варианты.
Проверить доступ к сети Интернет
Очень часто проблемы с загрузкой страницы связаны с неправильной работой сети. Но не стоит сразу все перевешивать на интернет-провайдера. Для начала лучше проверить соединение с сетью с помощью другого браузера – попробовать через него загрузить эту же или другую страницу. Если это проводной интернет, вполне вероятно, что штекер просто недостаточно хорошо подсоединен. Если это Wi-Fi, можно провести проверку через смартфон – попробовать открыть через него ту же страницу.
Еще причина данной неполадки может крыться в активации режима «В самолете», особенно если это ноутбук. В крайнем случае, можно вызвать контекстное меню иконки «Сеть» нажатием на нее правой кнопкой мыши и активировать процедуру диагностики неполадок.
Активирую специальную утилиту для обнаружения неполадок с сетью
Отключить прокси сервер
Нужно выключить прокси-сервер хотя бы временно, чтобы убедиться, что проблема кроется вовсе не в нем. Для начала нужно проверить, активирован ли он вообще. Открываю системные настройки нажатием на комбинацию клавиш Win + I или через иконку с изображением шестеренки в меню «Пуск».
Нажимаю на иконку, чтобы перейти к системным настройкам
Следующий шаг – перехожу к категории «Сеть и Интернет».
Вот так я могу перейти к дополнительным параметрам раздела «Сеть и Интернет»
В самом низу будет раздел «Прокси-сервер». Вот в нем и нужно проверить, не было ли активировано использование прокси. Определить это просто – тумблер под соответствующим пунктом должен находиться в отключенном положении.
Если прокси-сервер включен, желательно деактивировать его для проверки
Если все же прокси-сервер был включен, необходимо деактивировать его хотя бы на время и попробовать вновь загрузить страницу.
Временно отключить расширения
Подобный сценарий маловероятен, но имеет место быть, особенно если это блокировщик рекламы. Для проверки влияния расширения на загрузку страниц просто отключаю его в настройках браузера либо просто жму по иконке правой кнопкой мыши и выбираю пункт «Управление».
Нажимаю по иконке расширения правой кнопкой мыши и перехожу к элементам управления
Отключаю дополнение на некоторое время и пробую перезагрузить сайт. Если сработало, значит, расширение влияет на загрузку страницы.
Попробую временно отключить расширение и перезагрузить страницу
Приостановить работу антивируса
Антивирусы в операционной системе не блокируют работу самого браузера, но могут воздействовать на некоторые страницы или компоненты, часто совсем не зря. В результате, данное окно также может появляться. Можно попробовать отключить антивирус, но лишь на короткое время, в течение которого можно будет обновить страницу и посмотреть содержимое.
Поискать другой сайт
Если проблема заключается в самом сайте (к примеру, проблемы на сервере), лучше всего поискать другой, точно такой же ресурс. Неизвестно, в течение какого промежутка времени владельцы смогут все исправить, соответственно пользователь получит доступ к содержимому. Если же сайт исправно работает в других браузерах, но не желает грузиться именно в Microsoft Edge, причина кроется в большом количестве данных в приложении. В подобном случае сразу же стоит перейти к следующему методу решения проблемы.
Очистить кэш браузера
Попутно с кэшем и cookies можно почистить историю посещений и загрузок браузера. Для этого понадобится открыть инструмент очистки через параметры браузера. Делаю так – нажимаю на иконку меню в правой верхней части и перехожу к пункту «Параметры».
Открываю параметры браузера для запуска инструмента очистки
Дальше в разделе «Очистить данные браузера» нажимаю на кнопку, расположенную ниже, для выбора информации, которую требуется стереть.
В соответствующем разделе нахожу кнопку для перехода к инструменту очистки
Выбираю, что именно нужно удалить, затем нажимаю на заветную кнопку – память браузера будет очищена.
Выделяю нужные элементы и удаляю их
После этого снова пробую перезагрузить страницу. Если не помогло, то в браузере Microsoft Edge появились какие-то неполадки.
Исправить и восстановить Microsoft Edge
Если ни одно из вышеуказанных действий не помогло, тогда вполне вероятно, что неполадки возникли именно в работе приложения. Так как это относительно новое приложение, которое еще дорабатывается компанией, то такой вариант вполне допустим. Я могу сбросить Edge до исходной версии с помощью инструментов восстановления Windows. Для начала захожу в системные параметры (способы я описывала выше) и перехожу к категории «Приложения.
Открываю раздел «Приложения» в системных настройках
Нахожу в списке элемент «Microsoft Edge». После клика по нему выйдет меню действий, я же жму по ссылке «Дополнительные параметры».
Перехожу к дополнительным параметрам браузера
Откроется отдельное окно с настройками браузера – в списке ищу раздел «Сбросить». В нем есть две кнопки – «Исправить» и «Сбросить». Можно попробовать оба инструмента по очереди, пока проблема не будет решена.
Можно исправить неполадки или же просто сбросить браузер до начальной версии
Если и это не помогло, прибегаю к серьезным инструментам – проверю целостность системной информации.
Переустановить браузер Microsoft Edge
Маловероятно, что этот метод вообще понадобится задействовать, так как обычно срабатывают первые способы. Да, и еще – для его проведения изначально желательно создать точку восстановления, если вдруг что-то пойдет не так.
Перехожу по следующему пути: C:UsersUserAppDataLocalPackagesMicrosoft.MicrosoftEdge_8wekyb3d8bbwe
. У других он, конечно же, может отличаться (User – это имя вашей учетной записи). Откроется папка браузера – выделяю все ее содержимое и удаляю.
Удаляю данные в папке браузера раздела AppData
После этого запускаю утилиту Windows PowerShell от имени администратора (найти я ее могу в списке меню «Пуск»).
Запускаю Windows PowerShell от имени администратора
Ввожу в новом окне команду
Get-AppXPackage -AllUsers -Name Microsoft.MicrosoftEdge | Foreach {Add-AppxPackage -DisableDevelopmentMode -Register “$($_.InstallLocation)AppXManifest.xml” -Verbose}
Ввожу в этой строке команду, указанную выше
Нажимаю на кнопку Enter. Как только процесс завершится, для пущей верности перезагружаю компьютер.
Проверить целостность системных файлов
В операционной системе есть специальный инструмент, проверяющий целостность системных данных. Активируется он через командную строку, и одна только проверка в таком случае может отнять немало времени. Можно вызвать утилиту через окно «Выполнить», но мне для запуска проверки понадобятся права администратора, а в этом случае они не предоставляются. Поэтому ввожу запрос «Командная строка» в системный поиск, кликаю по результату правой кнопкой мыши и запускаю ее от имени администратора.
Ввожу запрос и открываю приложение от имени администратора
Подтверждаю действия и в новом открывшемся окне ввожу запрос sfc /scannow. Никаких клавиш мне нажимать не нужно – программа автоматически начнет сканирование после ввода запроса. Жду, пока проверка закончится, а произойдет это не скоро.
Вот так проходит проверка системных файлов на целостность через командную строку
После завершения проверки, если есть ошибки, будут отображены подробные результаты по ним.
Вот так выглядит результат проверки на моем компьютере
Отключить поддержку сетевого протокола
Последний способ, с помощью которого можно исправить неполадки, появившиеся после обновления операционной системы Windows. Нажимаю на комбинацию Win + R, ввожу запрос ncpa.cpl и нажимаю на кнопку Enter.
Вызываю окно «Выполнить», ввожу запрос и запускаю процесс
Откроется окно со списком сетевых подключений. Нахожу то, которое задействовано на данный момент, кликаю по нему правой кнопкой мыши для вызова контекстного меню и выбираю элемент «Свойства».
Перехожу в свойства активного интернет-подключения
Нахожу в списке элемент IP версии 6 (TCP/IPv6), ставлю напротив него галочку и нажимаю на кнопку ОК. Вообще, он по умолчанию должен быть активирован, но бывают случаи, когда он отключается. После завершения процесса обновляю страницу в браузере Microsoft Edge.
Напротив этого пункта галочка должна стоять по умолчанию
Вывод
Надеемся, что в недалеком будущем компания Microsoft сделает Edge стабильным и его не придется переустанавливать и производить очистку. Тем более уже летом 2021 года компания выпустит крупное обновление для Windows 10, в котором, как она обещает, улучшит функционал.
Стоит отметить, что все рассмотренные способы предоставлены для опытных пользователей ПК, поэтому будьте внимательны и создайте контрольную точку на всякий случай, чтобы браузер вовсе не пропал.
Сброс до настроек Microsoft Edge по умолчанию
Выполните следующие действия, чтобы сбросить Microsoft Edge до настроек по умолчанию.
- Откройте Microsoft Edge.
- Щелкните меню в правом верхнем углу (три точки).
- Выберите «Настройки».
- Выберите Сбросить настройки на левой боковой панели.
- Выберите Восстановить настройки до значений по умолчанию.
- Перезапустите Microsoft Edge.
Как включить встроенную учетную запись администратора, когда вход в Windows 10 невозможен
И последний возможный вариант — вход в Windows 10 невозможен по той или иной причине и вам требуется активировать учетную запись Администратор для того, чтобы произвести действия по исправлению ситуации.
В данном контексте существует два наиболее распространенных сценария, первый из которых — вы помните пароль своей учетной записи, но вход в Windows 10 почему-то не происходит (например, после ввода пароля компьютер зависает).
В данном случае возможный путь решения проблемы будет таким:
- На экране входа в систему нажмите по изображенной справа внизу кнопке «питания», затем, удерживая Shift, нажмите «Перезагрузка».
- Загрузится среда восстановления Windows Перейдите к разделу «Поиск и устранение неисправностей» — «Дополнительные параметры» — «Командная строка».
- Потребуется ввести пароль учетной записи для запуска командной строки. В этот раз вход должен сработать (если пароль, который вы помните — верный).
- После этого, используйте первый способ из этой статьи для включения скрытой учетной записи.
- Закройте командную строку и перезагрузите компьютер (или нажмите «Продолжить. Выход и использование Windows 10»).
Решение 5. Редактирование реестра (обновление после 1709)
Другой способ решения той же проблемы (разрешить расширения) — отредактировать реестр. Это решение рекомендуется для пользователей, на компьютерах которых не установлен GPE. Это будет выполнять те же функции, что и предыдущее решение. Однако вы все равно можете попробовать предыдущий вариант, который не сработал.
- Нажмите Windows + R , чтобы запустить приложение . Введите « regedit » в диалоговом окне и нажмите Enter.
- В редакторе реестра перейдите по следующему пути к файлу:
HKEY_LOCAL_MACHINE SOFTWARE Policies Microsoft MicrosoftEdge Extensions
- В правой части экрана вы увидите запись « Расширения включены »со значением DWORD, вероятнее всего,« 00000000 ». Дважды щелкните по нему и измените его значение на « 1 »..
Вы даже можете удалить значение реестра после его резервного копирования, щелкнув правой кнопкой мыши папку «MicrosoftEdge» (на панели навигации в левой части окна) и выбрав «Экспорт» ». Таким образом, вы всегда можете отменить изменения, если что-то пойдет не так, как ожидалось.
- После применения изменений перезагрузите компьютер и проверьте, решает ли это проблему.
by Madalina Dinita
Madalina has been a Windows fan ever since she got her hands on her first Windows XP computer. She is interested in all things technology, especially emerging technologies… read more
Updated on August 5, 2022
- Microsoft Edge is a decent browser, but it sometimes fails to open and might even crash regularly for some users.
- When Microsoft Edge is not opening, the problem might be caused by damaged system files, obsolete or incompatible drivers, and botched Windows updates.
- To fix things, perform a clean boot, run the SFC scan, or try the other methods here.
You deserve a better browser ! 350 million people use Opera daily, a fully-fledged navigation experience that comes with various built-in packages, enhanced resource consumption and great design.Here’s what Opera can do:
- Easy migration: use the Opera assistant to transfer exiting data, such as bookmarks, passwords, etc.
- Optimize resource usage: your RAM memory is used more efficiently than Chrome does
- Enhanced privacy: free and unlimited VPN integrated
- No ads: built-in Ad Blocker speeds up loading of pages and protects against data-mining
- Download Opera
Edge is Microsoft’s most secure browser, but this does not mean it works perfectly all the time. Users reported that sometimes Microsoft Edge is not opening, displaying a message saying it’s taking too long to connect.
Problems with Microsoft Edge can prevent you from accessing the Internet. Actually, among the issue reported by users are the following:
- Microsoft Edge not launching, not loading, not opening
- Microsoft Edge opens then closes
- Edge won’t run (at all)
- Microsoft Edge won’t open. Class not registered
- Microsoft Edge won’t maximize
- Edge stopped working
- Microsoft Edge keeps crashing, shutting down, freezing
- Microsoft Edge crashes on startup
The bottom line is that if Edge is set as the default browser, you might face these issues. For now, let’s focus on why Microsoft Edge is not opening in Windows 10/11 and the solutions for it.
Why is my Microsoft Edge not opening?
If Microsoft Edge won’t launch, it’s most likely due to corrupt system files, misconfigured settings, or a problem with the current user profile. Also, in many cases, it was found that the antivirus was blocking Microsoft Edge, and subsequently, the browser was not responding.
Also, it’s likely that other applications or processes running in the background are preventing Edge from opening, so you would have to check that out as well. Besides, a problematic Windows Update is just as likely to cause the problem.
How do I get Microsoft Edge to open?
1. Try an alternate browser
If Edge won’t load or crashes frequently, perhaps it’s time that you tried an alternative browser. You probably have to use one anyway, in search of solutions.
So why not settle for another browser? In this particular situation, we recommend using Opera.
Downloading Opera takes only a couple of minutes, and making the first settings is extremely easy.
As you get familiarized with the design, you’ll be amazed by the multitude of features that come with this browser and how simple it is to navigate between various tabs, workspaces, and built-in social media chat apps.
The tool comes with customized versions for PC, mobile (including older phones), Mac, or Linux. Besides, you can synchronize the Opera browser across all your devices, to easily manage all the settings.
Starting from the basic version, you can bring your own flavor to the browser, adding icons, sidebars, workspaces, and bookmarks for ease of access and a better-organized workflow.
Add the incorporated VPN that secures your online activity, and you have the perfect browser.

Opera
Have sound web navigation with this browser on all of your devices.
2. Remove your browsing history and cache
If Microsoft Edge won’t open, the problem might be caused by your browsing cache and history. You can either clear your cache directly from your browser settings or use a third-party program to make sure to get rid of any leftovers.
2.1 Clear the cache using Edge
- Launch Edge, click the Menu button in the top right corner, and choose Settings.
- Select the Privacy, search, and services tab from the left, and then click on Choose what to clear under the Clear browsing data section.
- Make sure the Time range is set to All time, all three options, Browsing history, Cookies and other site data, and Cached images and files, are selected, and then click on the Clear now button.
After clearing the cache, the Microsoft Edge not opening problem should be resolved and the browser will start working again.
2.2 Use a third-party tool
Using third-party software to remove cache and trash files can also help you clean the OS effectively and optimize a variety of PC operations.
CCleaner is the most well-known and extensively used free memory cleanup for Windows 10 and 11. This software can eliminate unwanted files, recover space, and be used to save important data.
You may free up space by deleting program cache, browser history, clipboard content, as well as other data.
It will go further, deleting the cookie data stored by Flash Player. Other potentially sensitive data, such as the list of recently opened file names in Microsoft Word, Adobe Reader, Windows Media Player, VLC media player, and other common Windows apps, can be deleted as well.
3. Use a clean boot
- Log in with an administrator account on the computer.
- Press Windows + R to launch the Run command, type msconfig in the text field, and then click on OK.
- Go to the Services tab, select the Hide all Microsoft services check box, and then click on Disable all.
- Go to the Startup tab and then click on Open Task Manager.
- Select each item on the list, right-click on it, and then select Disable.
- Go back to the System Configuration window and click on Apply and OK.
- Now, restart the computer.
After performing a clean boot, Windows will boot with minimum drivers, services, and programs. If Microsoft Edge is now opening, it’s likely one of these.
So, start enabling them one at a time and restart the computer after each to identify the problematic process, driver, or service. Once done, make sure to keep it disabled until Microsoft Edge addresses the problem in the subsequent versions.
4. Run the System File Checker tool if Microsoft Edge won’t open from Taskbar
- Press the Windows + R to launch the Run command, type wt, hold the Ctrl + Shift keys, and then click on OK.
- Click Yes on the UAC prompt that pops up.
- Press Ctrl + Shift + 2 to open Command Prompt in a new tab.
- Type the following command, and press Enter to run the SFC scan:
sfc /scannow - Do not close the Command Prompt window until the verification is 100% complete.
The SFC (System File Checker) scan is used to identify the corrupt system files and replace them with the cached copy stored on the PC. In case of the process does not complete or is stuck, find out what to do when the SFC scan stops on Windows.
5. Run PowerShell Command
- Press Ctrl + Shift + Esc to launch the Task Manager.
- Click the File menu at the top-right, and then select Run new task.
- Enter powershell in the text field, check the Create this task with administrative privileges option, and then click on OK.
- Type the following command in the Powershell window and hit Enter:
Get-AppXPackage -AllUsers | Foreach {Add-AppxPackage -DisableDevelopmentMode -Register "$($_.InstallLocation)AppXManifest.xml"} - Wait for PowerShell to complete the process. Ignore the errors (in red) that might pop up.
If Microsoft Edge is not opening in Windows 10/11, this command would get things up and running in no time.
6. Close all other Edge processes
- Press Ctrl + Shift + Esc to start Task Manager.
- Right-click on processes related to Edge and choose End Task from the menu.
- Do this for all of the Edge processes.
Some PC issues are hard to tackle, especially when it comes to corrupted repositories or missing Windows files. If you are having troubles fixing an error, your system may be partially broken.
We recommend installing Restoro, a tool that will scan your machine and identify what the fault is.
Click here to download and start repairing.
After ending all such processes, you should be able to start Microsoft Edge again without any issues. Keep in mind that you might have to repeat this solution if the issue reappears.
Also, find out how to speed up the Task Manager.
Create a batch file to end all Edge processes
- Open Notepad.
- Paste the following lines:
::
:: uses TaskKill (/F = Force, /IM = image name) to exit all Microsoft Edge Processes
::
@ECHO OFF
taskkill /F /IM microsoftedge.exe
taskkill /F /IM microsoftedgeCP.exe
3. Click on the File menu and select Save as.
4. Set Save as type to All files and enter edge.bat as the file name. Choose Desktop as the save location and click on Save to continue.
5. Now just run edge.bat file and it will automatically close Edge processes that might be running in the background.
If the issue reappears, simply run the file again to close all the processes related to Microsoft Edge instantly.
7. Disable your antivirus
Antivirus tools can often interfere with your PC and cause various problems. Several users reported that Microsoft Edge won’t open due to their antivirus software.
To fix the issue, we advise you to disable your antivirus and check if that solves the problem.
If not, you might have to remove your antivirus using the dedicated removal tool or an alternative uninstaller software. After the antivirus is removed, check if the issue still persists.
However, we rather advise you to switch to a different antivirus solution that won’t interfere with other processes running on your PC.
8. Install the latest Windows version if Microsoft Edge is not opening after update
- Press Windows + I to open the Settings app, and select Windows Update from the tabs on the left.
- Now click on the Check for updates button.
- If updates are available, install them, and then restart your PC.
9. Make changes to the Group Policy
- Press Windows + R, enter gpedit.msc, and then click OK.
- In the left pane, navigate the following path:
Computer Configuration > Administrative Templates > Windows Components - Double click on Allow deployment operations in special profiles on the right.
- Select Enabled and click on OK to save changes.
After doing that, the Microsoft Edge not opening problem should be resolved and you’ll be able to use the browser without any issues.
Also, find out how to install Group Policy Editor in Windows 11, in case you running the Home edition of the OS.
10. Repair Microsoft Edge
- Press Windows + I to launch Settings, and select Apps from the tabs on the left.
- Click on Apps & features on the right.
- Now, locate Microsoft Edge, click on the ellipsis next to it, and select Modify from the menu.
- Click Yes in the UAC prompt.
- Finally, click on Repair.
11. Create a new user account
- Press Windows + I to open the Settings app, and go to the Accounts tab.
- Click on Family & other users.
- Now, click on the Add account button next to Add other user.
- Click on I don’t have this person’s sign-in information.
- Now click on Add a user without a Microsoft account.
- Enter the desired user name and a password for it though it’s not mandatory, and then click on Next.
After creating a new user account, switch to it and the problem would be fixed.
What do I do if Microsoft Edge is not opening on Mac?
As is the case with Windows, several users reported that Microsoft Edge is not opening on Mac. And, the solutions remain pretty much the same.
For instance, closing all the Microsoft Ege processes or creating a new user account. So, simply look for the corresponding settings or options on your Mac for the fixes listed here, and you should get Microsoft Edge running in a jiffy.
Fix: A problem with Windows is preventing Microsoft Edge from opening
- Press Windows + I to launch Settings, and click on Troubleshoot on the right in the System tab.
- Next, click on Other troubleshooters.
- Locate the Windows Store Apps troubleshooter, and click on the Run button next to it.
- Follow the on-screen instructions to complete the process.
In this case, you can try running the Windows Store app troubleshooter. And, even the methods listed in the previous section should do the trick for most users.
These are all the ways you can fix the problem on a Windows PC. Also, find out what to do if you come across the Out of Memory error in Edge.
Tell us which method worked best for you. As always, if you have any other questions and suggestions, feel free to leave them in the comments section below.
Still having issues? Fix them with this tool:
SPONSORED
If the advices above haven’t solved your issue, your PC may experience deeper Windows problems. We recommend downloading this PC Repair tool (rated Great on TrustPilot.com) to easily address them. After installation, simply click the Start Scan button and then press on Repair All.
Newsletter
by Madalina Dinita
Madalina has been a Windows fan ever since she got her hands on her first Windows XP computer. She is interested in all things technology, especially emerging technologies… read more
Updated on August 5, 2022
- Microsoft Edge is a decent browser, but it sometimes fails to open and might even crash regularly for some users.
- When Microsoft Edge is not opening, the problem might be caused by damaged system files, obsolete or incompatible drivers, and botched Windows updates.
- To fix things, perform a clean boot, run the SFC scan, or try the other methods here.
You deserve a better browser ! 350 million people use Opera daily, a fully-fledged navigation experience that comes with various built-in packages, enhanced resource consumption and great design.Here’s what Opera can do:
- Easy migration: use the Opera assistant to transfer exiting data, such as bookmarks, passwords, etc.
- Optimize resource usage: your RAM memory is used more efficiently than Chrome does
- Enhanced privacy: free and unlimited VPN integrated
- No ads: built-in Ad Blocker speeds up loading of pages and protects against data-mining
- Download Opera
Edge is Microsoft’s most secure browser, but this does not mean it works perfectly all the time. Users reported that sometimes Microsoft Edge is not opening, displaying a message saying it’s taking too long to connect.
Problems with Microsoft Edge can prevent you from accessing the Internet. Actually, among the issue reported by users are the following:
- Microsoft Edge not launching, not loading, not opening
- Microsoft Edge opens then closes
- Edge won’t run (at all)
- Microsoft Edge won’t open. Class not registered
- Microsoft Edge won’t maximize
- Edge stopped working
- Microsoft Edge keeps crashing, shutting down, freezing
- Microsoft Edge crashes on startup
The bottom line is that if Edge is set as the default browser, you might face these issues. For now, let’s focus on why Microsoft Edge is not opening in Windows 10/11 and the solutions for it.
Why is my Microsoft Edge not opening?
If Microsoft Edge won’t launch, it’s most likely due to corrupt system files, misconfigured settings, or a problem with the current user profile. Also, in many cases, it was found that the antivirus was blocking Microsoft Edge, and subsequently, the browser was not responding.
Also, it’s likely that other applications or processes running in the background are preventing Edge from opening, so you would have to check that out as well. Besides, a problematic Windows Update is just as likely to cause the problem.
How do I get Microsoft Edge to open?
1. Try an alternate browser
If Edge won’t load or crashes frequently, perhaps it’s time that you tried an alternative browser. You probably have to use one anyway, in search of solutions.
So why not settle for another browser? In this particular situation, we recommend using Opera.
Downloading Opera takes only a couple of minutes, and making the first settings is extremely easy.
As you get familiarized with the design, you’ll be amazed by the multitude of features that come with this browser and how simple it is to navigate between various tabs, workspaces, and built-in social media chat apps.
The tool comes with customized versions for PC, mobile (including older phones), Mac, or Linux. Besides, you can synchronize the Opera browser across all your devices, to easily manage all the settings.
Starting from the basic version, you can bring your own flavor to the browser, adding icons, sidebars, workspaces, and bookmarks for ease of access and a better-organized workflow.
Add the incorporated VPN that secures your online activity, and you have the perfect browser.

Opera
Have sound web navigation with this browser on all of your devices.
2. Remove your browsing history and cache
If Microsoft Edge won’t open, the problem might be caused by your browsing cache and history. You can either clear your cache directly from your browser settings or use a third-party program to make sure to get rid of any leftovers.
2.1 Clear the cache using Edge
- Launch Edge, click the Menu button in the top right corner, and choose Settings.
- Select the Privacy, search, and services tab from the left, and then click on Choose what to clear under the Clear browsing data section.
- Make sure the Time range is set to All time, all three options, Browsing history, Cookies and other site data, and Cached images and files, are selected, and then click on the Clear now button.
After clearing the cache, the Microsoft Edge not opening problem should be resolved and the browser will start working again.
2.2 Use a third-party tool
Using third-party software to remove cache and trash files can also help you clean the OS effectively and optimize a variety of PC operations.
CCleaner is the most well-known and extensively used free memory cleanup for Windows 10 and 11. This software can eliminate unwanted files, recover space, and be used to save important data.
You may free up space by deleting program cache, browser history, clipboard content, as well as other data.
It will go further, deleting the cookie data stored by Flash Player. Other potentially sensitive data, such as the list of recently opened file names in Microsoft Word, Adobe Reader, Windows Media Player, VLC media player, and other common Windows apps, can be deleted as well.
3. Use a clean boot
- Log in with an administrator account on the computer.
- Press Windows + R to launch the Run command, type msconfig in the text field, and then click on OK.
- Go to the Services tab, select the Hide all Microsoft services check box, and then click on Disable all.
- Go to the Startup tab and then click on Open Task Manager.
- Select each item on the list, right-click on it, and then select Disable.
- Go back to the System Configuration window and click on Apply and OK.
- Now, restart the computer.
After performing a clean boot, Windows will boot with minimum drivers, services, and programs. If Microsoft Edge is now opening, it’s likely one of these.
So, start enabling them one at a time and restart the computer after each to identify the problematic process, driver, or service. Once done, make sure to keep it disabled until Microsoft Edge addresses the problem in the subsequent versions.
4. Run the System File Checker tool if Microsoft Edge won’t open from Taskbar
- Press the Windows + R to launch the Run command, type wt, hold the Ctrl + Shift keys, and then click on OK.
- Click Yes on the UAC prompt that pops up.
- Press Ctrl + Shift + 2 to open Command Prompt in a new tab.
- Type the following command, and press Enter to run the SFC scan:
sfc /scannow - Do not close the Command Prompt window until the verification is 100% complete.
The SFC (System File Checker) scan is used to identify the corrupt system files and replace them with the cached copy stored on the PC. In case of the process does not complete or is stuck, find out what to do when the SFC scan stops on Windows.
5. Run PowerShell Command
- Press Ctrl + Shift + Esc to launch the Task Manager.
- Click the File menu at the top-right, and then select Run new task.
- Enter powershell in the text field, check the Create this task with administrative privileges option, and then click on OK.
- Type the following command in the Powershell window and hit Enter:
Get-AppXPackage -AllUsers | Foreach {Add-AppxPackage -DisableDevelopmentMode -Register "$($_.InstallLocation)AppXManifest.xml"} - Wait for PowerShell to complete the process. Ignore the errors (in red) that might pop up.
If Microsoft Edge is not opening in Windows 10/11, this command would get things up and running in no time.
6. Close all other Edge processes
- Press Ctrl + Shift + Esc to start Task Manager.
- Right-click on processes related to Edge and choose End Task from the menu.
- Do this for all of the Edge processes.
Some PC issues are hard to tackle, especially when it comes to corrupted repositories or missing Windows files. If you are having troubles fixing an error, your system may be partially broken.
We recommend installing Restoro, a tool that will scan your machine and identify what the fault is.
Click here to download and start repairing.
After ending all such processes, you should be able to start Microsoft Edge again without any issues. Keep in mind that you might have to repeat this solution if the issue reappears.
Also, find out how to speed up the Task Manager.
Create a batch file to end all Edge processes
- Open Notepad.
- Paste the following lines:
::
:: uses TaskKill (/F = Force, /IM = image name) to exit all Microsoft Edge Processes
::
@ECHO OFF
taskkill /F /IM microsoftedge.exe
taskkill /F /IM microsoftedgeCP.exe
3. Click on the File menu and select Save as.
4. Set Save as type to All files and enter edge.bat as the file name. Choose Desktop as the save location and click on Save to continue.
5. Now just run edge.bat file and it will automatically close Edge processes that might be running in the background.
If the issue reappears, simply run the file again to close all the processes related to Microsoft Edge instantly.
7. Disable your antivirus
Antivirus tools can often interfere with your PC and cause various problems. Several users reported that Microsoft Edge won’t open due to their antivirus software.
To fix the issue, we advise you to disable your antivirus and check if that solves the problem.
If not, you might have to remove your antivirus using the dedicated removal tool or an alternative uninstaller software. After the antivirus is removed, check if the issue still persists.
However, we rather advise you to switch to a different antivirus solution that won’t interfere with other processes running on your PC.
8. Install the latest Windows version if Microsoft Edge is not opening after update
- Press Windows + I to open the Settings app, and select Windows Update from the tabs on the left.
- Now click on the Check for updates button.
- If updates are available, install them, and then restart your PC.
9. Make changes to the Group Policy
- Press Windows + R, enter gpedit.msc, and then click OK.
- In the left pane, navigate the following path:
Computer Configuration > Administrative Templates > Windows Components - Double click on Allow deployment operations in special profiles on the right.
- Select Enabled and click on OK to save changes.
After doing that, the Microsoft Edge not opening problem should be resolved and you’ll be able to use the browser without any issues.
Also, find out how to install Group Policy Editor in Windows 11, in case you running the Home edition of the OS.
10. Repair Microsoft Edge
- Press Windows + I to launch Settings, and select Apps from the tabs on the left.
- Click on Apps & features on the right.
- Now, locate Microsoft Edge, click on the ellipsis next to it, and select Modify from the menu.
- Click Yes in the UAC prompt.
- Finally, click on Repair.
11. Create a new user account
- Press Windows + I to open the Settings app, and go to the Accounts tab.
- Click on Family & other users.
- Now, click on the Add account button next to Add other user.
- Click on I don’t have this person’s sign-in information.
- Now click on Add a user without a Microsoft account.
- Enter the desired user name and a password for it though it’s not mandatory, and then click on Next.
After creating a new user account, switch to it and the problem would be fixed.
What do I do if Microsoft Edge is not opening on Mac?
As is the case with Windows, several users reported that Microsoft Edge is not opening on Mac. And, the solutions remain pretty much the same.
For instance, closing all the Microsoft Ege processes or creating a new user account. So, simply look for the corresponding settings or options on your Mac for the fixes listed here, and you should get Microsoft Edge running in a jiffy.
Fix: A problem with Windows is preventing Microsoft Edge from opening
- Press Windows + I to launch Settings, and click on Troubleshoot on the right in the System tab.
- Next, click on Other troubleshooters.
- Locate the Windows Store Apps troubleshooter, and click on the Run button next to it.
- Follow the on-screen instructions to complete the process.
In this case, you can try running the Windows Store app troubleshooter. And, even the methods listed in the previous section should do the trick for most users.
These are all the ways you can fix the problem on a Windows PC. Also, find out what to do if you come across the Out of Memory error in Edge.
Tell us which method worked best for you. As always, if you have any other questions and suggestions, feel free to leave them in the comments section below.
Still having issues? Fix them with this tool:
SPONSORED
If the advices above haven’t solved your issue, your PC may experience deeper Windows problems. We recommend downloading this PC Repair tool (rated Great on TrustPilot.com) to easily address them. After installation, simply click the Start Scan button and then press on Repair All.
Newsletter
Download Windows Speedup Tool to fix errors and make PC run faster
While Edge browser is fast and replete with good features compared to its predecessor, Internet Explorer 11, many do not like it. If you find the browser of little use and do not mind having it removed, use Edge Blocker, a simple, free tool to remove Microsoft default browser – Edge.
Edge Blocker is a third-party tool designed to block Microsoft Edge on Windows 11/10 completely. Windows, if you notice, doesn’t offer a way to uninstall, disable or block the browser. Moreover, since it’s a Trusted app, users can’t uninstall it the usual way.
To block the Edge browser, first, download the latest version of Edge Blocker on your Windows 11/10 PC by visiting the link mentioned at the end of the article.
Next, extract the content to get Edge Blocker executable. Right-click on the Edge Blocker executable, and when prompted, click Run as administrator. It is essential to run the Edge Blocker with administrative privileges to block or unblock Microsoft Edge on your Windows PC.
If a blue smart screen appears on your screen flashing a message, click More Info and then click the Run anyway button to proceed further. An icon should appear on your computer screen.
Now, open the tool and click the Block button to block the Edge or click Unblock to unblock it if it’s already blocked.
Please note that Edge Blocker is also available in a portable version. All you have to do is download the program, extract its contents and run it. No need to install it.
Before you use this tool, we suggest that you change your default browser to Internet Explorer, Chrome, Firefox, or any other browser of your choice.
The Edge browser is deeply integrated with the Windows 11/10 operating system. So it should be noted that the use of this tool may interfere with the smooth functioning of other integrated tools like OneDrive – so use your discretion on this one.
You can download it from its home page if you are hell-bent on blocking the Edge browser.
How do I stop Edge from being my default browser?
- Open Windows Settings, and go to Apps > Default Apps > Microsoft Edge
- Click on each file type, and change it to the browser of your choice
- Then launch Edge. If it prompts you to change the default browser, select no, and also ensure to check the box which says Never ask me again.
A post-graduate in Biotechnology, Hemant switched gears to writing about Microsoft technologies and has been a contributor to TheWindowsClub since then. When he is not working, you can usually find him out traveling to different places or indulging himself in binge-watching.