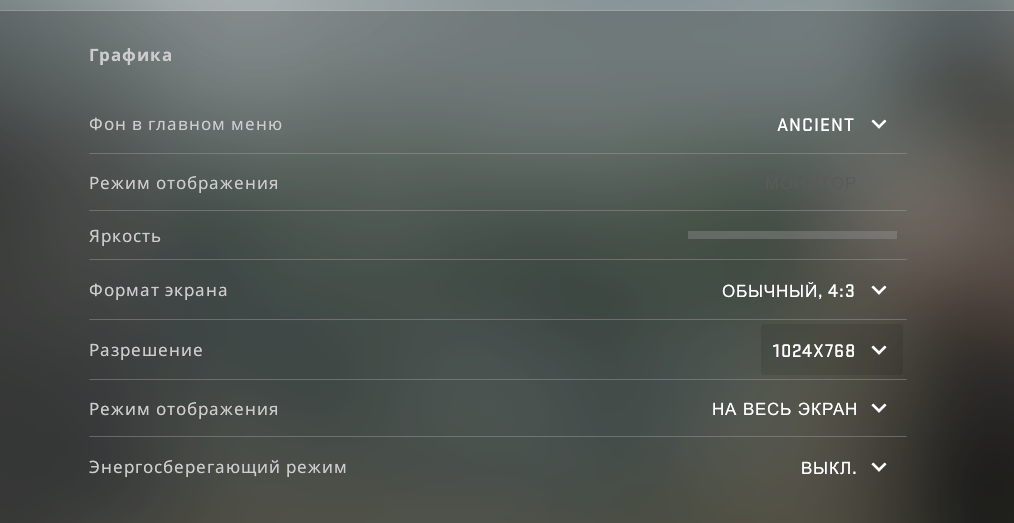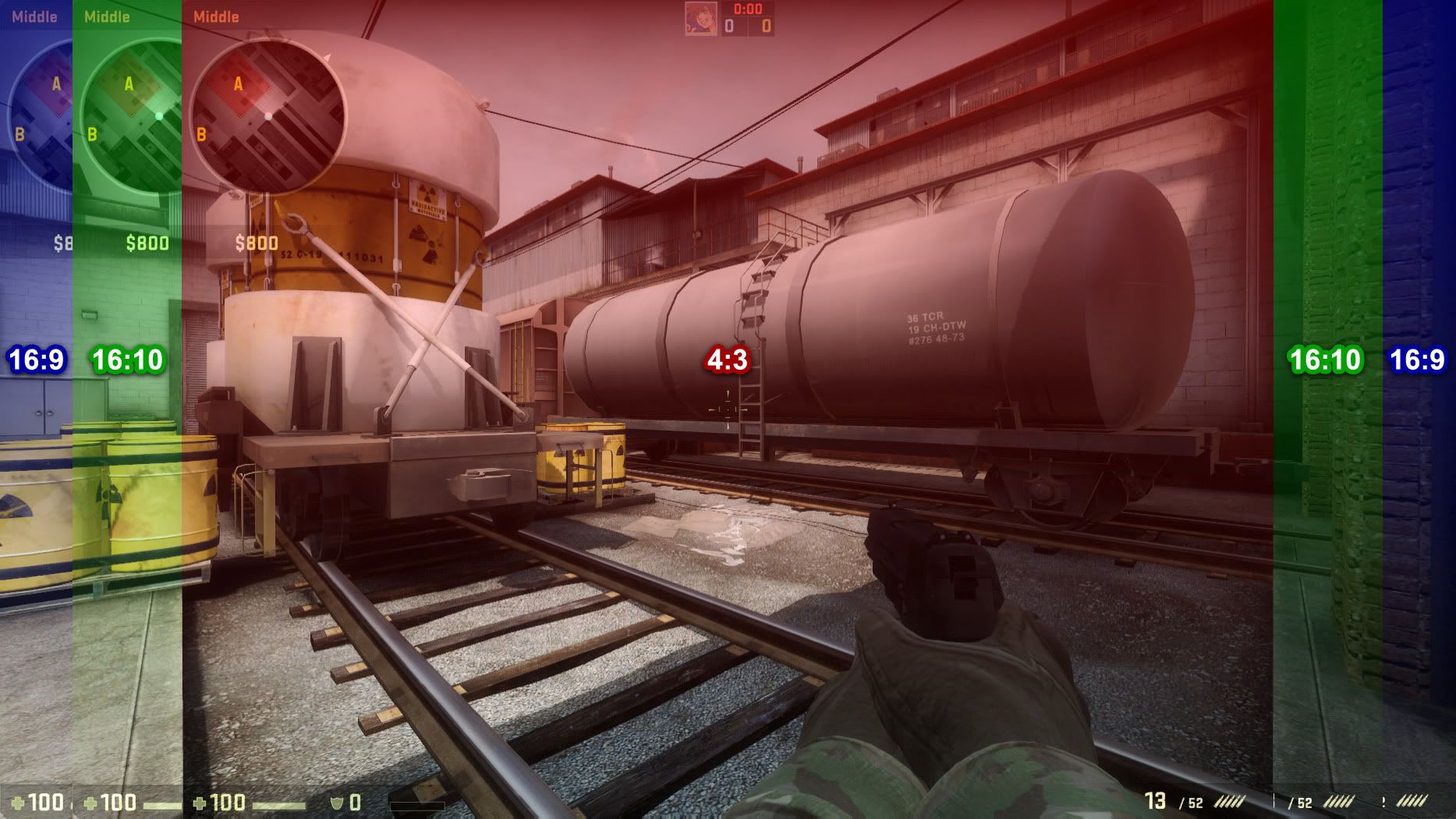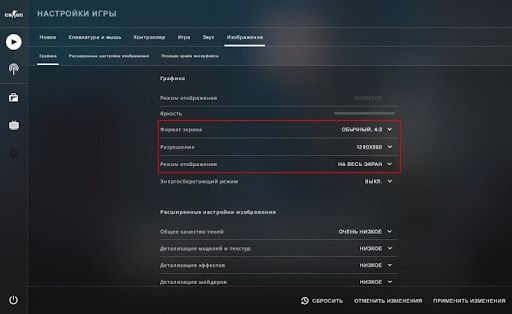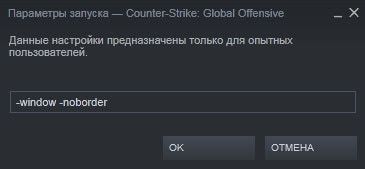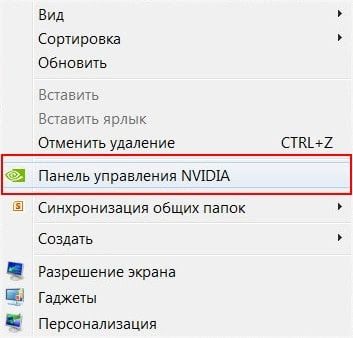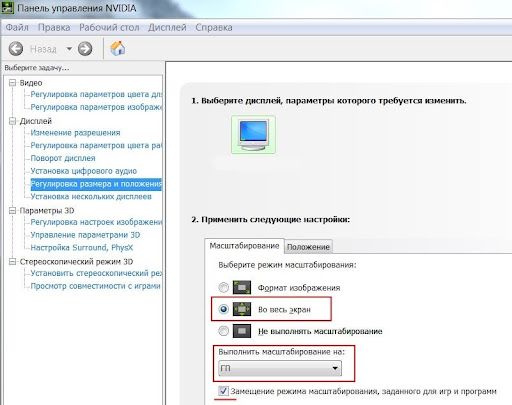Копируем профессионалов.
Если взглянуть на типичный конфиг профессионального игрока в CS:GO, то можно заметить, что большинство каэсеров играет с соотношением сторон 4:3, хотя по умолчанию обычно у казуальных игроков стоит 16:9.
Рассказываем, как переключиться в режим 4:3 и при необходимости убрать черные полосы в Кс Го, растянув экран.
- Откройте клиент Кс Го
- Зайдите в настройки (шестеренка в левом вертикальном меню)
- Откройте меню «Изображение» и перейдите в подменю «Графика»
- Убедитесь, что режим отображения в Кс Го у вас установлен как «На весь экран» (если нет, то 4:3 включить не получится)
- В пункте «Формат экрана» выберите «Обычный, 4:3»
- Разрешение установите в 1024х768
- Нажмите на кнопку «Применить изменения» в правом нижнем углу, выйдите из игры и перейдите к следующему шагу
Параметры запуска для игры с экраном 4:3 в Кс Го
- Когда вы сохранили настройки графики, откройте параметры запуска Кс Го (как это сделать мы объясняли здесь)
- Пропишите следующие команды в параметры запуска: -window -noborder
- Разделяйте параметры запуска пробелом
- Если у вас в параметрах уже есть какие-то команды (например, для включения консоли) и они не влияют на графику, то можно их оставить – главное не забывайте про пробелы между ними
Как убрать черные полосы в Кс Го, способ для видеокарт AMD
Если у вас в режиме 4 на 3 появились черные полосы и вы пользуетесь видеокартой от AMD, то выполните следующие шаги:
- Нажмите ПКМ по рабочем столе Windows.
- Откройте свойства графики.
- В разделе «Игры» вам нужно найти Кс Го.
- Откройте параметры профиля.
- Выставьте в разделе «Масштабировании дисплея» опцию «Полная панель».
- После этого перейдите в настройки дисплея.
- Здесь активируйте «Масштабирование ГП».
- Сохранитесь.
Как убрать черные полосы в Кс Го, способ для видеокарт Nvidia
Если у вас в режиме 4 на 3 появились черные полосы и вы пользуетесь видеокартой от Nvidia, то выполните следующие действия:
- Открыть панель управления видеокартой (для этого нажмите ПКМ по рабочем столе Windows и выберите соответствующий пункт контекстного меню).
- Перейдите в раздел регулировки размера и положения рабочего стола.
- В меню «Масштабирования» выберите опцию «Во весь экран».
- В разделе выполнения масштабирования обязательно должна быть отмечена опция «ГП».
- Сохранитесь.
* * *
Теперь вы знаете, как играть в Кс Го с соотношением 4 на 3: растянуть экран и при необходимости убрать черные полосы. Удачи в покорении матчмейкинга!
Как играть в CS:GO с друзьями – создаем сервер для игры
Как выдать любой нож через консоль в CS:GO
Данное руководство расскажет, как растянуть изображение 4:3 на весь экран в CS:GO и убрать черные полосы. Среди профессиональных игроков в Counter-Strike бытует мнение, что растянутый экран при соотношении 4:3 делает стрельбу комфортнее, а цели более заметными. Поэтому сейчас мы попробуем разобраться, как можно с легкостью переключиться на киберспортивное разрешение и скрыть полоски по бокам.
Изменение формата экрана на 4:3
- Запустите CS:GO;
- Перейдите в настройки видео;
- В меню «Изображение» найдите раздел «Графика»;
- Поставьте формат 4:3;
- Установите разрешение 1024х768;
- Удостоверьтесь, что отображение игры стоит как «На весь экран»;
- Примените настройки;
- Закройте игру, запустите в Steam «Свойства» и установите параметры запуска;
- Введите следующие команды: -window и -noborder
Как растянуть экран 4:3 на ноутбуке
Если на вашем устройстве есть специальная утилита от Intel, то порядок действий будет следующий:
- Перейдите в «Центр управления Intel»;
- Перейдите в раздел «Дисплей»;
- Выберите в графе «Масштаб» параметр «Растянуть».
Как убрать черные полосы
Видеокарта AMD
- Нажмите правой кнопкой мыши на рабочий стол по пустому месту;
- Зайдите в свойства графики;
- Откройте в разделе «Игры» CS:GO и перейдите в параметры;
- В пункте «Масштабирование дисплея» выберите параметр «Полная панель»;
- В настройках дисплея активируйте «Масштабирование ГП».
Видеокарта NVidia
- Нажмите правой кнопкой мыши по свободному месту рабочего стола и откройте там «Панель управления NVidia»;
- В пункте «Дисплей» откройте раздел «Регулировки размера и положения рабочего стола»;
- Выберите режим масштабирования «Во весь экран»;
- Включите в настройке «Выполнить масштабирование на» параметр «ГП».
Если ничего не помогло
Если ни один вариант не смог помочь растянуть изображение, то можете увеличить соотношение сторон картинки до 16:9:
- Запустите игру;
- Откройте настройки игры;
- Далее пройдите через путь «Настройки игры», «Изображение», «Дисплей»;
- В параметре «Формат экрана» поставьте значение 16:9.
А так ли действительно нужен данный формат — вопрос неоднозначный!
Другие руководства по игре:
Все пользователи ноутбуков и прямоугольных экранов сталкивались с проблемой разрешения, а именно — черные полосы. Но от них можно избавится, сегодня мы расскажем как растянуть экран в кс го 4:3. Чтобы у вас все было удобно и красиво, как это обычно выглядит у киберспортсменов и профессиональных игроков.
Настройка монитора
Чтобы все получилось корректно и 4:3 превратился в настоящий прямоугольник, без каких-либо рамок, первым делом, установим нужные настройки для игры.
- Формат — квадратный 4:3.
- Разрешение — только 1024х768 px.
- Отображение — выбираем «на весь экран».
- Запускам Steam.
- Заходим в «Библиотеку».
- Ищем cs go в списке и выбираем ее, кликнув пкм.
- «Свойства».
- «Параметры запуска».
- В появившемся окошке вводим -window и -noborder (2 команды).
- Запускаем игру.
С помощью Intel мы можем внести свои правки, что нам необходимы. Чтобы запустить графические характеристики, кликаем правой кнопкой мышки по главному экрану и выбираем требуемый пункт. Когда он откроется, нужно найти вкладку с названием «Дисплей». Поставьте разрешение, что и в игре. Как помните, мы выбрали 1024х768, а в самом разделе масштабирования не забудьте отметить полный экран. Все манипуляции проделаны, сохраняемся и закрываем все лишние окна.
Квадрат растянется, и мы получим наш прямоугольник. Иногда эффект не срабатывает, на 10 винде, например. Но можно отдельно прописать настройки для вашей видеокарты.
Для NVidia и AMD
В зависимости от вашей видюхи можно поставить требуемое растягивание для игры, как для одной, так и для всех сразу. Тут нужно также выставить базовые настройки, как мы делали в самой игре, параметры такие же.
Видеокарта от NVidia:
- Выбираем отмеченный пункт на картинке, кликнув пкм на рабочем столе.
- Там будет пункт регулировки размера
- Внутри нужно найти вариант «на весь экран».
- Осталось только сохранить внесенные изменения.
Возможно понадобится переустановка драйверов, например, если вышеуказанные свойства отсутствуют в панели управления.
Видеокарта AMD:
- Открывается щелчком пкм по экрану.
- «Свойства графики».
- В раздл с играми находим CS GO.
- Находим «Параметры профиля».
- Выбираем «Масштабирование дисплея», где надобно выбрать пункт «Полная панель»
- Зайти в «Дисплей» и отметить «Масштабирование ГП».
Расширение можно произвести во всех играх, если есть необходимость.
Увеличение угла обзора
Не хочется испортить картинку, растягивание для вас не вариант, тогда изменим только формат и расширение.
- Включаем игру.
- Заходим в настройки
- В «Формат экрана» ставим 16:9
Картинка останется прежней, а угол обзора — шире. На игру это не повлияет, а вот 4:3 упростит процесс, при этом вы не нарушит правил.
Результаты
- Прицеливание. Оно станет проще, ведь благодаря широкоформатности изображения визуально ваш враг становится больше.
- Скорость мышки. Она станет быстрее двигаться в стороны, но при этом абсолютно не изменит вертикальную скорость.
- Внешний вид. Само главное это отсутствие черных полос, что так отвлекают в процессе игры.
Перейти к содержанию

На чтение 2 мин Просмотров 13к. Опубликовано
Обновлено

Многие профессиональные игроки на разрешении 4 на 3, так проще попадать по противнику, всё растягивается по экрану 16:9 и становится шире. Таким образом ставить хедшоты становится проще, да и тело соперника тоже становится шире. Но иногда выставляя CS:GO на 4 на 3, не всегда игра растягивается и появляются рамки по бокам. Ниже покажем способы как решить эту проблему и растянуть CS:GO без черных полос на весь экран.
Первым делом настраиваем CS:GO, в игре ставим формат 4:3 и разрешение экрана которые вам нужно.
Чтобы решить данную проблему, необходимо заходить в настройки видеокарты, так как рамки появляются из-за настроек видеокарты. Ниже опишем способ растягивания CS:GO 4 на 3 для видеокарт от Intel, AMD и NVidia.
Содержание
- Как растянуть CS:GO на видеокарте Intel
- Как растянуть CS:GO на видеокарте NVidia
- Как растянуть CS:GO на видеокарте AMD
Как растянуть CS:GO на видеокарте Intel
- Кликнуть правой кнопкой мыши по рабочему столу;
- Выбрать строчку «Графические характеристики»;
- В новом окошке нажать на квадратик с надписью «Дисплей»;
- Поставить аналогичное игре разрешение (1024х768);
- Внизу найти раздел «Масштабирование» и поставить галочку на пункт «Масштаб на полный экран».
Как растянуть CS:GO на видеокарте NVidia
- Кликнуть правой кнопкой мыши по рабочему столу;
- Выбрать «Панель управления NVidia»;
- Найти «Регулировка размера и положения рабочего стола»;
- Поставить параметр «На весь экран»;
- Сохранить настройки.
Как растянуть CS:GO на видеокарте AMD
- Аналогично кликнуть правой кнопкой мыши по рабочему столу;
- Выбрать «Свойства графики» от AMD;
- Нажать на «Параметры»;
- Находим параметр «Дисплей»;
- Включить «Масштабирование ГП».
- А также выбираем режим масштабирования «Полная панель».
Заходим в CS:GO и проверяем, растянулась ли игра. Если остались какие-либо вопросы, то рекомендуем посмотреть видео как убрать черные полосы в CS:GO.

Долгое время в Counter Strike: Global Offensive разрешение 4 на 3 растянутое было безальтернативным, если игрок хотел добиться чего-то серьезного. Оно делало больше модельку противника, расширяя хитбоксы, но при этом увеличивало скорость его перемещения. Сейчас использование такого разрешения уже не такое безапелляционное, поскольку некоторые киберспортсмены стали пользоваться 16 на 9. Однако многим людям и сейчас удобно играть 4 на 3, поэтому в данной статье будет рассказано, как его реализовать.
Почему многие геймеры используют растянутый формат экрана?
Как мы отмечали ранее, при данном формате фигуры игроков становятся больше, но их скорость увеличивается. Т.е. игроки с хорошей реакцией получат преимущество. Они будут быстрее замечать противника, а скорость реакции будет компенсировать быстроту модельки. Также некоторые игроки, которым удобнее играть 4 на 3, но они не хотят видеть черные полосы, растягивают изображение, тем самым, избавляясь от них.
Настройка монитора
Перед непосредственной настройкой игры нужно поменять параметры монитора. Данный шаг следует произвести, чтобы ничего не помешало дальнейшим действиям.
Поступаем следующим образом:
- Открываем КС
- Переходим к настройкам видео.
- Выбираем 4 на 3.
- Ставим разрешение 1024х768.
- “На весь экран” — режим отображения.
После данных манипуляций необходимо закрыть Counter Strike и открыть параметры запуска Стима. Для этого открываем Steam → библиотека → ПКМ на CS:GO → Свойства → Установить параметры запуска. В вызванную командную строку следует напечатать команды: -window и -noborder — они убирают рамки.
Как растянуть экран в КС:ГО 4 на 3 на ноутбуке
Для пользователей ноутбуков решение данной проблемы может состоять в Интеловской утилите, которая стоит почти на каждом устройстве. С её помощью можно изменить изображение, как нужно геймеру. Последовательность шагов такая:
- Кликнуть ПКМ по случайной точке на рабочем столе.
- Выбираем дополнительную утилиту Intel.
- Находим вкладку «Дисплей».
- Ставим разрешение экрана 1024х768.
- Нажимаем на “Полный экран”.
- Сохраняемся.
После этого вы увидите растянутый квадрат. Однако стоит предупредить, что данный метод часто не работает (в большей степени касается десятой Windows), поэтому присутствуют другие варианты. Далее будут приведены несколько способов того, как можно поставить разрешение 4 на 3, в зависимости от видеокарты игрока.
Как убрать боковые черные полосы
Для видеокарты AMD
Последовательность действий очень проста и похожа на настройку ноутбуков, которая приведена выше:
- Кликаем ПКМ по десктопу.
- Открываем свойства графики.
- Находим вкладку “Игры”, в нем ищем Counter Strike.
- Переходим в параметры профиля.
- В разделе «Масштабировании дисплея» выбираем вариант «Полная панель».
- Открываем настройки дисплея.
- Ставим галочку на «Масштабирование ГП».
Стоит отметить, что КС — не единственное приложение, для которого актуален данный способ. Например, старые или эмулированные игры на новых операционных системах могут по умолчанию запускаться с полосами. С помощью этой утилиты есть возможность запускать даже их на полный экран.
Для видеокарты NVidia
Для компьютеров с NVidia это делается еще легче:
- Нажимаем правой кнопкой мыши по рабочему столу и открываем панель управления NVidia(если таким способом не открывается, то заходим в панель управления Windows и ищем необходимую вкладку).
- Далее находим раздел регулировки размера и положения рабочего стола → вкладка «Масштабирования» → «Во весь экран». Обращаем внимание, что в опции выполнения масштабирования необходимо выбрать на «ГП».
- Выполняем шаги выше и сохраняем прогресс.
В случае, если не вышеперечисленные способы не работают
Для тех, кому не принципиальны преимущества, которые дает формат растянутый 4 на 3, а просто хочется, чтобы игра была на весь экран, подойдет формат 16 на 9. Во-первых, не нужно открывать сторонние программы и утилиты: все можно настроить внутри игры. Для этого заходим в настройки и меняем формат экрана на 16:9. Еще один плюс такого соотношения сторон — улучшенная графика. Изображение будет выглядеть современнее и приятнее, чего не скажешь о картинке 4:3.
Для пользователей ПК, либо тех, у кого есть монитор, существует другой вариант растягивания изображения на весь экран. Чтобы его реализовать, заходим в настройки, собственно, монитора нажатием на кнопку “Menu”. После выбираем подпункт “Display” или “Screen” (экран). Ставим формат 4 на 3, либо вручную растягиваем картинку по ширине за правый или левый край, смотря как данная опция сделана в устройстве. Очень важный момент, что вышеперечисленные манипуляции стоит проводить с включенным Counter Strike, чтобы монитор запомнил выбор разрешения для конкретного приложения.
В заключение напомним плюсы и минусы перехода на растянутый тип изображения.
Плюсы:
- Отсутствие черных полос по бокам, мешающих сконцентрироваться на происходящем в игре
- Широкий обзор
- Фигуры противников становятся шире(с 147 пикселей на разрешении 1920:1080 и соотношении 16 на 9 до 196 на 1440:1080 и 4:3)
- Если вы долго играли в 1.6, то не придется долго привыкать к Global Offensive
Минусы:
- Ухудшение качества графики в итак не самой современной игре
- Модельки двигаются быстрее, по ним сложнее попасть.