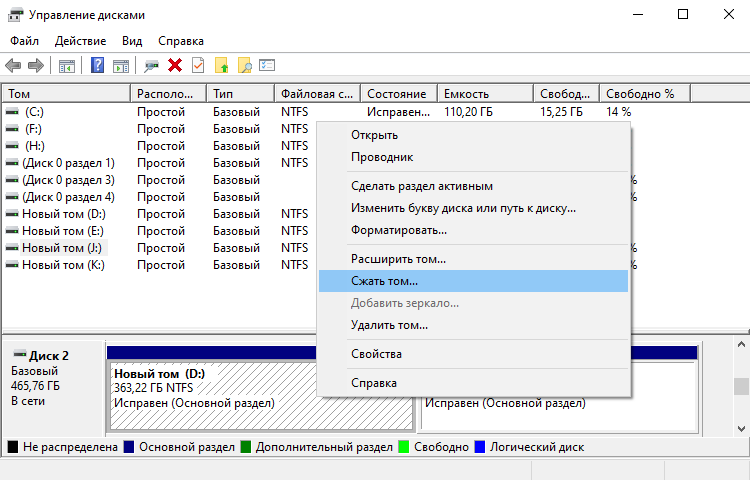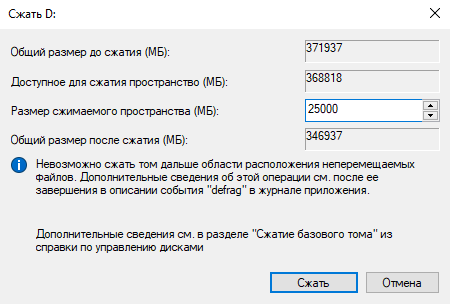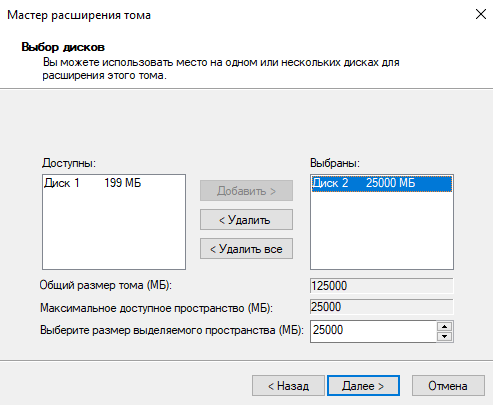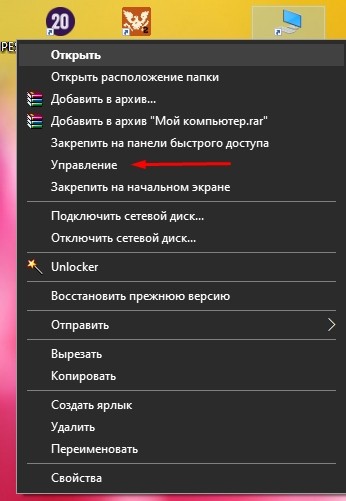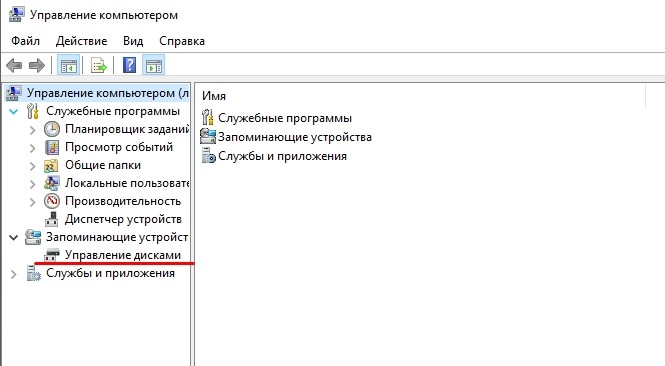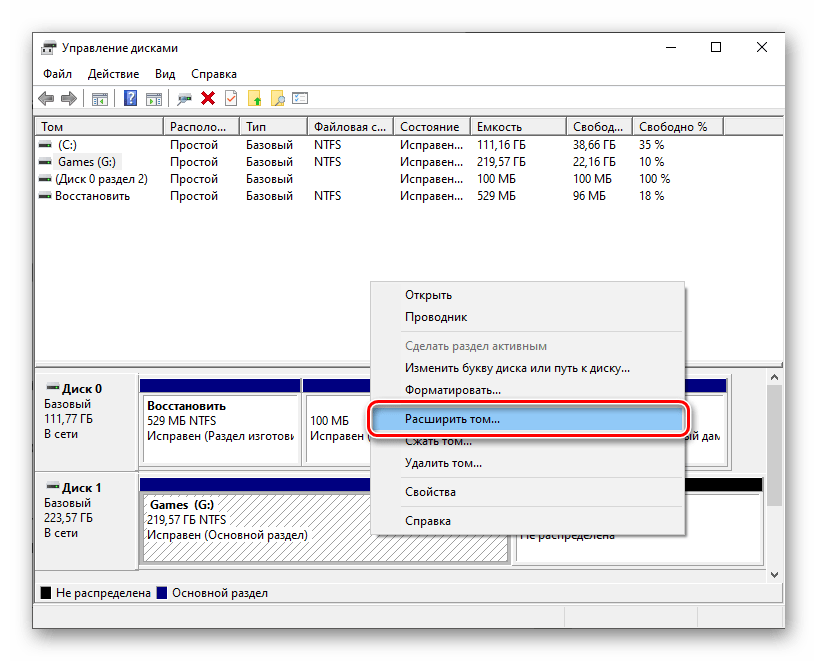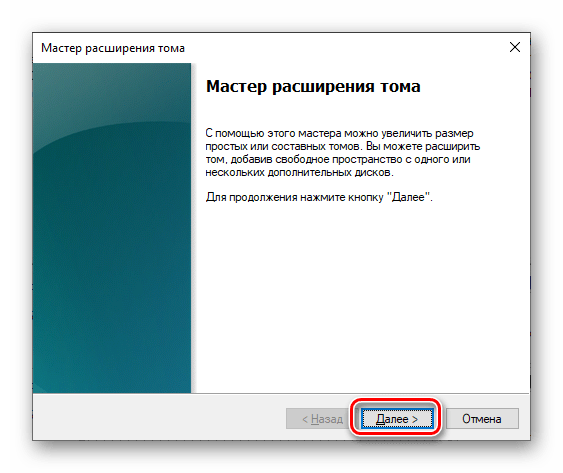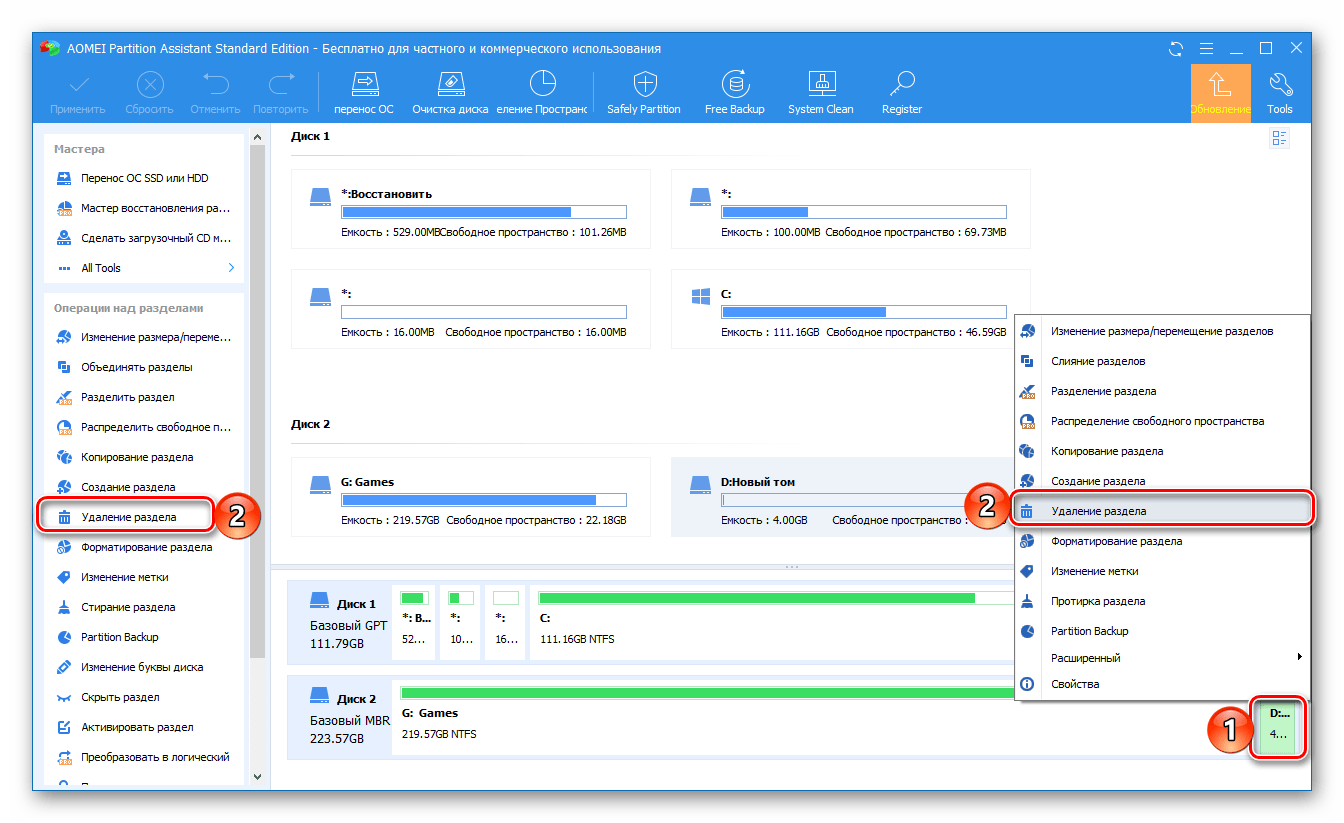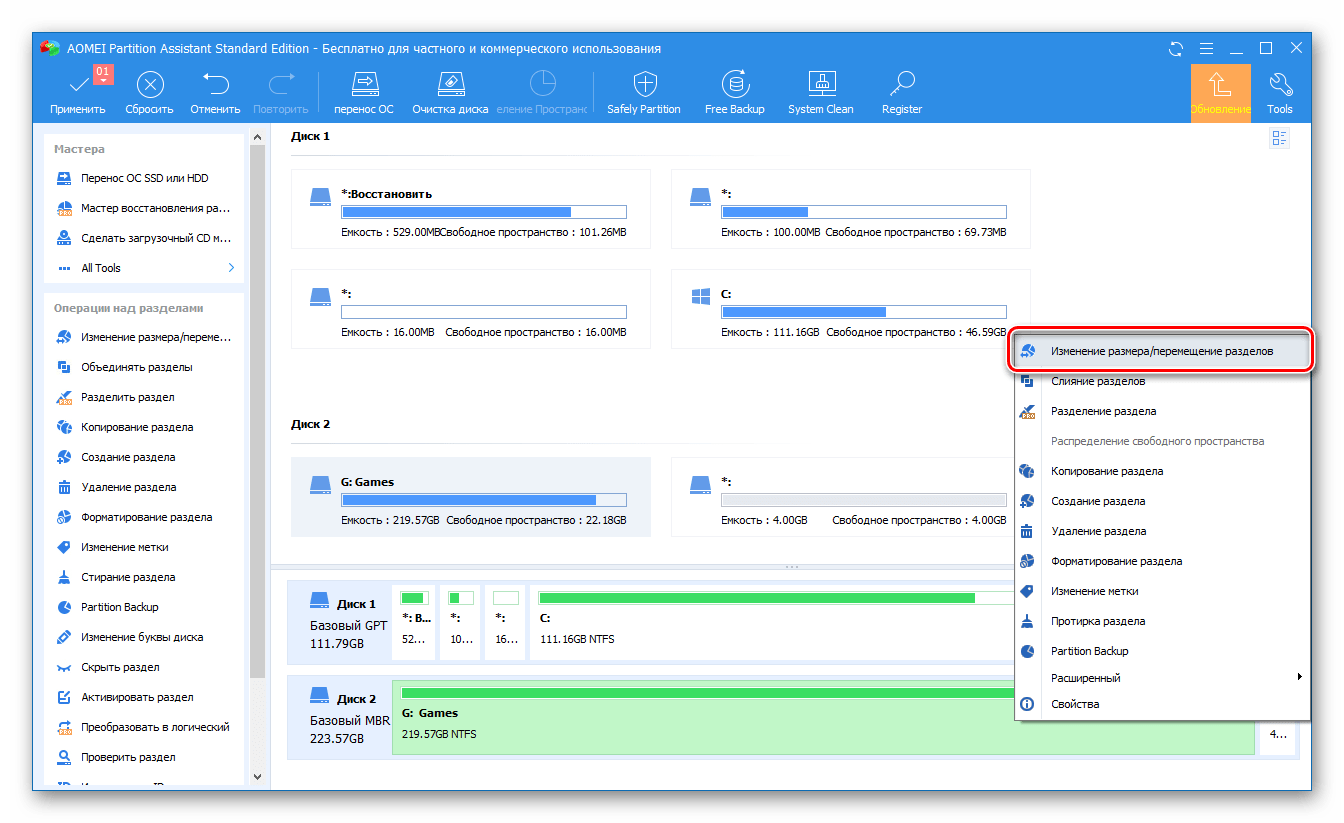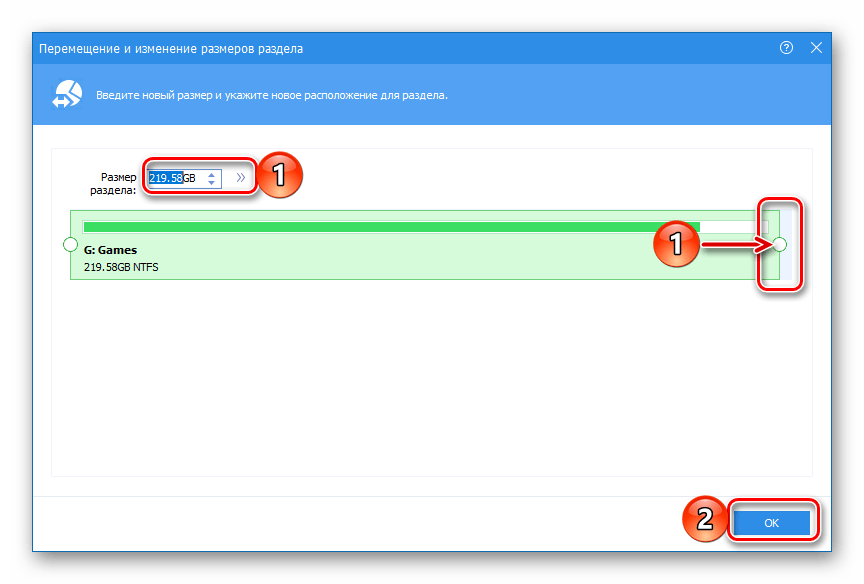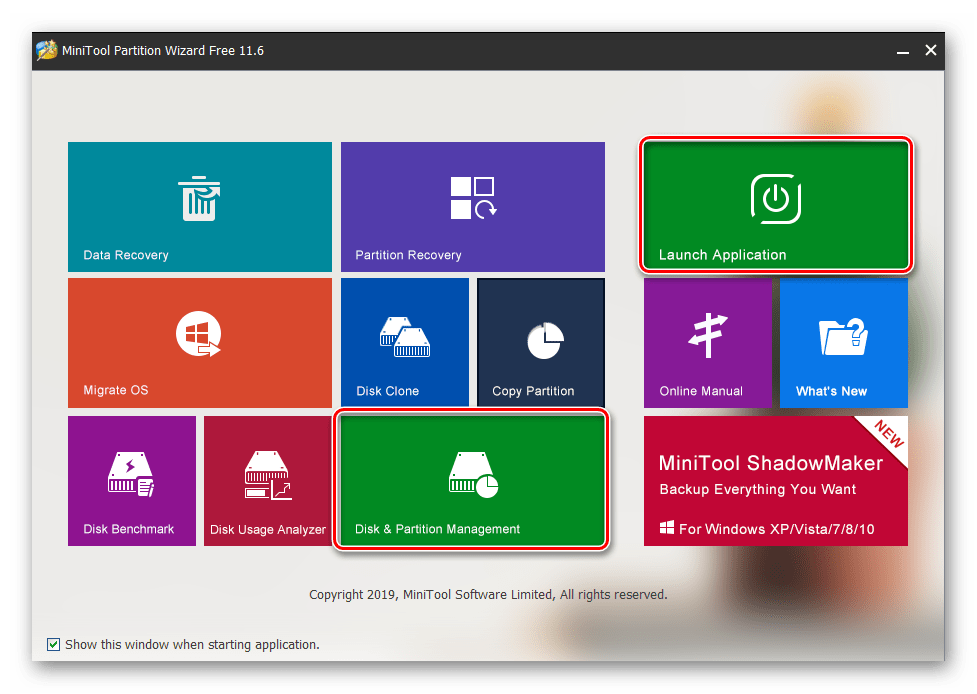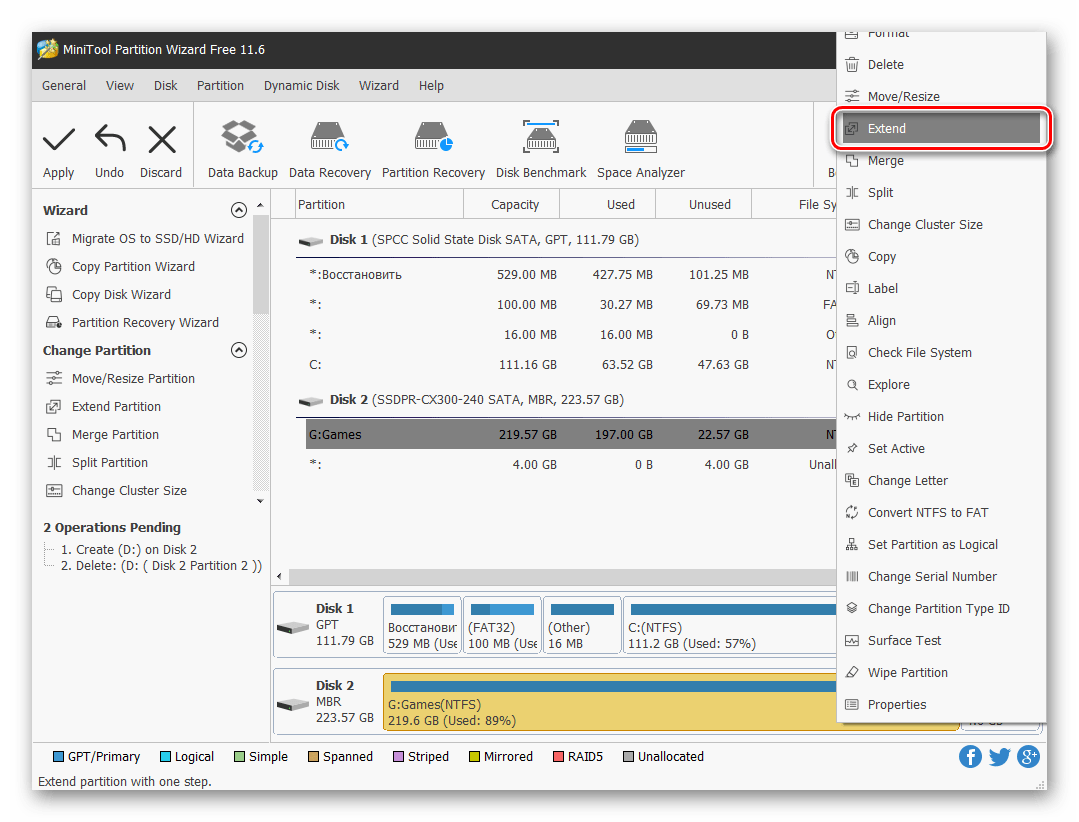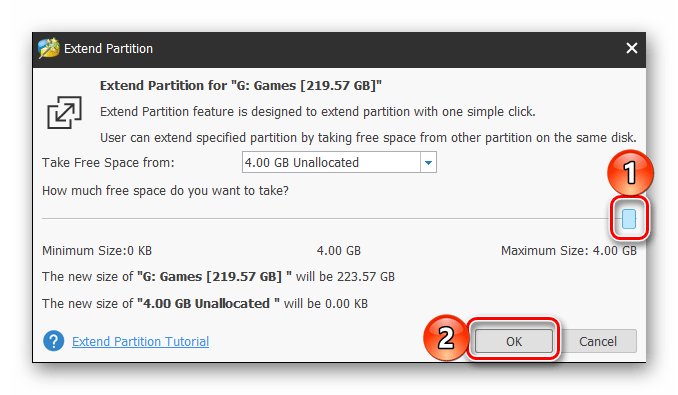Вопрос от пользователя
Здравствуйте.
У меня не так давно закончилось место на диске с Windows — и в трее рядом с часами стала вылазить ошибка «Недостаточно место на системном разделе диска, это может быть причиной…».
Дело в том, что на диске «C:\» на самом деле мало места — всего 30 ГБ, но на другом диске «D:\» — 420 ГБ (свободно примерно 200 ГБ). Можно ли увеличить объем диска «C» за счет диска «D» без потери данных?
PS
Ноутбук Acer Aspire 5550, система Windows 8, жесткий диск на 500 ГБ (Seagate, если не путаю).
Здравствуйте.
Чаще всего изменять объем диска приходится, когда при установке ОС Windows неправильно рассчитали требуемый размер системного диска (также при покупке ПК — часто диск разбит не очень удобно: либо всего один раздел с Windows, либо размер системного раздела очень мал).
Вообще, подобную операцию по изменению размера разделов можно сделать даже без установки дополнительных программ, если у вас установлена ОС Windows 7÷11 (если XP — воспользуйтесь ссылкой на спец. софт для форматирования, разбивки жестких дисков, ссылка ниже).
Теперь покажу на конкретном примере, куда и как нажимать 👌.
📌 В помощь!
Программы для работы с жесткими дисками (HDD) и твердотельными накопителями (SSD): разбивка, форматирование, дефрагментация…
*
Содержание статьи📎
- 1 Увеличение объема диска «C:\»
- 1.1 ШАГ 1: открываем управление дисками
- 1.2 ШАГ 2: отделяем часть свободного места
- 1.3 ШАГ 3: присоединяем к диску «C:\» не распределенное место
- 1.4 А, что если вкладка расширить том на диске «C:\» не активна
- 1.4.1 Вариант 1: использование альтернативного ПО
- 1.4.2 Вариант 2: через удаление «сбойного» раздела
→ Задать вопрос | дополнить
Увеличение объема диска «C:\»
(Актуально для Windows 7, 8, 10, 11. Без потери данных и доп. программ)
*
ШАГ 1: открываем управление дисками
📌 Важно: чтобы увеличить размер диска «C:\» — у вас должно быть в наличии свободное место на каком-то другом разделе диска (часть которого мы заберем).
В современных ОС Windows есть встроенная сервисная программа для форматирования и разбивки дисков. Называется она — 👉 управление дисками. Разумеется, первым делом ее необходимо открыть.
Для этого нажмите сочетание кнопок Win+R.
Далее должно появиться окно «Выполнить» — введите в строку «Открыть» команду diskmgmt.msc и нажмите Enter (или OK, см. скриншот ниже).
diskmgmt.msc — запускаем управление дисками
Затем должна запуститься искомая утилита…
Управление дисками
*
ШАГ 2: отделяем часть свободного места
Теперь нам нужно выбрать тот раздел диска, на котором есть свободное место, и «отнять» его для последующего присоединения к разделу диска «C:\».
👉 У меня, например, есть несколько разделов:
- «C:» — на 132 ГБ (см. скрин ниже 👇);
- «H:» — на 751 ГБ (на котором 187 ГБ свободно, и часть этого места я дам разделу «C:»).
Для этого нужно щелкнуть правой кнопкой мышки по разделу «H:» и выбрать опцию «Сжать том» (отмечу, что данные при этом не должны пострадать!).
Сжать том
Далее на минуту-другую Windows задумается: будет произведен анализ свободного места на диске для оценки возможности сжатия.
Ожидание — анализ диска
Теперь необходимо указать, сколько свободного места вы хотите отнять на диске. В своем примере ниже я взял цифру в 5000 МБ (т.е. в 5 ГБ).
Сколько свободного места отнять в МБ
После того, как раздел будет сжат — Вы должны увидеть, как у вас появиться не распределенное место на диске (прямоугольник с черной полоской сверху, см. скрин ниже). Это-то место и можно теперь присоединить к другому разделу диска.
Не распределенная область
*
ШАГ 3: присоединяем к диску «C:\» не распределенное место
Щелкаем правой кнопкой мышки по диску, к которому хотим присоединить не распределенное место на диске (в текущем примере — присоединяем к диску «C:\»), и выбираем в меню опцию «Расширить том».
👉 Примечание!
Если у вас опция «Расширить том» не активна и горит серым цветом (ее нельзя нажать) — читайте внизу статьи пару предложенных решений
Расширяем том (диск C)
Далее вам будет предложена для присоединения не размеченная область на диске (те 5 ГБ, которые мы в предыдущем шаге отняли от другого раздела диска). Выбираем их и нажимаем далее.
Мастер расширения тома
В общем-то, последний шаг — согласиться с операцией, нажав на кнопку «Готово».
Готово!
Всё! Теперь ваш системный диск стал больше на 5000 МБ. 👌
*
А, что если вкладка расширить том на диске «C:\» не активна
В некоторых случаях, при попытке расширить том — эта опция в управлении дисками может быть не активна (она просто горит серым цветом и ее нельзя нажать, пример ниже).
Расширить том не активна
Есть два пути решения:
- Самый простой вариант в этом случае — воспользоваться спец. программами для изменения размера разделов HDD 👉 из этой статьи (лично я свой пример ниже покажу в MiniTool Partition Wizard, рекомендую!).
- Также можно попробовать удалить лишние разделы, используемые для восстановления (обычно, всё это из-за них). Как правило, подобное наблюдается чаще на ноутбуках, где есть специальные разделы от производителя. В своем примере ниже я покажу, как их удалить, чтобы функция «Расширить том» стала активной (Важно! В этом случае у вас отключится возможность восстановления — т.е. отката устройства к заводским предустановкам).
*
Вариант 1: использование альтернативного ПО
И так, будем считать, что утилита MiniTool Partition Wizard у вас установлена и запущена. 👌
1) Для начала нужно найти тот раздел диска, который вы хотите присоединить (в моем примере 👇 это раздел на 25 ГБ, «E:»). После нажать по нему правой кнопкой мышки и выбрать опцию «Delete» (вся информация на этом разделе будет удалена!).
Для подтверждения действия — в левом верхнем углу нажмите по кнопке «Apply».
Выбор и удаление раздела, который хотим присоединить (он пустой)
Статус этого раздела должен стать как «Unallocated» (см. скрин ниже).
Unallocated
2) Далее нужно нажать правой кнопкой мыши по системному диску «C:» (т.е. к которому будем присоединять не размеченную область) — и выбрать опцию «Extend».
Extend — расширить диск с ОС
3) Появится окно в котором нужно выбрать нашу не размеченную область (в моем случае те 25 ГБ), сдвинуть ползунок вправо на максимум и нажать «OK».
На весь объем свободного пространства
4) После этого вы должны увидеть, что не размеченная область будет присоединена к диску «C:» (см. скрин ниже 👇). Осталось только подтвердить изменения, нажав на кнопку «Apply» (слева, на верхней панели).
Теперь только раздел с ОС
Примечание: в некоторых случаях для выполнения операции может понадобиться перезагрузка компьютера…
*
Вариант 2: через удаление «сбойного» раздела
Необходимо сначала запустить 👉 командную строку от имени администратора: для этого откройте диспетчер задач (сочетание кнопок Ctrl+Shift+Esc), затем нажмите Файл/новая задача, введите CMD и нажмите Enter (пример ниже).
CMD от имени администратора
- ввести команду diskpart и нажать Enter;
- следом команду list disk (появятся все диски в системе, на примере ниже — в системе один диск с идентификатором «0»);
- select disk 0 — указываем какой диск нужно выбрать. В вашем случае, возможно, вместо «0» — нужно будет указать отличный идентификатор диска (скрин с примером ниже).
Diskpart
Следующие шаги:
- list partition — смотрим все разделы, которые есть на данном диске;
- select partition 6 — выбираем конкретный раздел на диске. Обратите внимание, что вместо «6» — вам нужно указать свою цифру (убедитесь, что появилась надпись «Выбран раздел X»).
List partition (в моем случае нужно было удалить 6 и 8 разделы (используемые для восстановления), чтобы вкладка «Расширить том» стала активной).
И последняя команда для удаления выбранного раздела — delete partition override.
Важно! Будьте внимательны, эта команда удалит выбранный раздел, вся информация с него пропадет!
Удален выбранный раздел!
Для удаления следующего раздела, вам необходимо снова его выбрать (например, select partition 8, а затем снова использовать команду для удаления delete partition overrid).
*
Собственно, на этом всё — задача решена!
Желаю удачи!
👣
Первая публикация: 8.06.2017
Корректировка: 1.02.2022


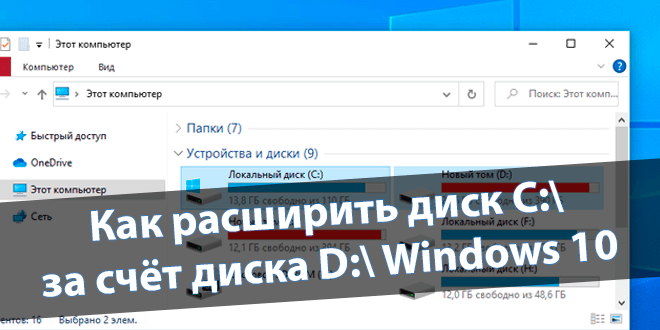
На днях себе купил SSD-накопитель Samsung 970 EVO 500 Гб. Разбил его на разделы: диски (C:) и (D:), объём которых 100 Гб и 365 Гб соответственно. В любой момент можно увеличить диск С:\ за счёт диска D:\ в Windows 10. Это работает только со свободным дисковым пространством.
Эта статья расскажет, как расширить диск С:\ за счёт диска D:\ Windows 10. Средство управления дисками позволяет расширить раздел без потери данных. Ну или классическая командная строка. Только незадействованное пространство одного диска переносим на второй раздел.
Давайте, на примере попробуем разобраться, как произвести увеличение. Средства управления дисками достаточно, чтобы создать, увеличить диск или наоборот. С жёсткими дисками не рекомендуем проводить такие манипуляции. Это может повлиять на скорость работы системы.
Чтобы открыть средство управления дисками, выполните Diskmgmt.msc в окне Win+R. Выбираем Сжать том… в контекстном меню диска D:\ (именно за его счёт расширять диск C:\).
В зависимости от доступного значения укажите Размер сжимаемого пространства (МБ). Это тот объём памяти, на который мы и собираемся увеличить диск C:\. И нажмите кнопку Сжать.
Теперь выберите Расширить том… в контекстном меню диска C:\. В мастере укажите размер выделяемого пространства и нажмите Далее > Готово. Сразу выбрано максимальное значение.
Это всё то, что касается расширения пространства без потери данных. Сжатием тома Вы перемещаете незадействованное пространство в нераспределённую область. В итоге Вы можете расширить любой раздел (на нераспределённую память) в пределах одного накопителя.
В процессе установки Вы можете форматировать диски и удалить их. Далее нужно будет заново создать диск под систему и для приложений. Выберите Выборочная: только установка Windows. Ничего сложно нет, особенно если Вы самостоятельно устанавливали Windows 10.

Заключение
Способы увеличения раздела используются те же самые, что и для разделения диска Windows 10. Фактически система сжимает неиспользуемое пространство в раздел нераспределённой памяти. А с неё уже разговор прост. Расширяете имеющийся диск или создаёте новый раздел.
(3 оценок, среднее: 5,00 из 5)
Администратор и основатель проекта Windd.pro. Интересуюсь всеми новыми технологиями. Знаю толк в правильной сборке ПК. Участник программы предварительной оценки Windows Insider Preview. Могу с лёгкостью подобрать комплектующие с учётом соотношения цены — качества. Мой Компьютер: AMD Ryzen 5 3600 | MSI B450 Gaming Plus MAX | ASUS STRIX RX580 8GB GAMING | V-COLOR 16GB Skywalker PRISM RGB (2х8GB).

В этой инструкции подробно о способах изменения размеров разделов диска в Windows актуальных версий в управлении дисками, командной строке или с помощью сторонних инструментов. На близкую тему: Как увеличить диск C.
Возможности изменения размеров разделов средствами Windows
В Windows присутствует два инструмента для работы с разделами: «Управление дисками» с графическим интерфейсом и DISKPART — инструмент командной строки. Возможности использования в части изменения разделов ограничены.
Сначала рассмотрим задачи, которые можно выполнить с помощью «Управления дисками». Для запуска утилиты вы можете нажать клавиши Win+R на клавиатуре и ввести diskmgmt.msc, либо нажать правой кнопкой мыши по кнопке «Пуск» и выбрать пункт «Управление дисками».
- Для большинства разделов с данными вы можете «Сжать том» — то есть уменьшить размер раздела. Нажмите правой кнопкой мыши по разделу, выберите «Сжать том» и укажите, на сколько его требуется сжать (не более, чем есть свободного места на выбранном разделе, в некоторых случаях — меньше). При этом область, которая высвободилась, будет помечена как «Не распределена» и будет расположена справа от раздела (высвободить её слева средствами системы не получится). Её можно будет использовать для создания нового раздела (с присоединением к другим разделам встроенными средствами системы не все просто).
- Если справа от раздела с данными есть область, которая «Не распределена» (или вы готовы удалить том, находящийся справа, чтобы создать такую область), вы можете расширить том на всю эту область («вправо»), либо на её часть, то есть увеличить размер раздела. Запустить расширение тома так же можно через контекстное меню по правому клику.
- Если область, которая «Не распределена» находится слева от раздела, который нужно увеличить, в некоторых случаях (если это не системный раздел) вы так же можете расширить том. Однако при этом диск будет преобразован в «Динамический», о чём вы увидите соответствующее уведомление. Это не всегда удобно, а потому я бы рекомендовал для таких целей использовать сторонние программы изменения размеров разделов.
Те же действия можно выполнить в командной строке:
- Запустите командную строку от имени администратора, например, используя поиск в панели задач.
- По порядку введите команды, нажимая Enter после каждой
diskpart list volume
- Обратите внимание на номер тома (раздела), над которым нужно произвести действия (далее — N) и введите команду
select volume N
- Если вам нужно сжать том, используйте команду (размер указываем в мегабайтах)
shrink desired=РАЗМЕР minimum=РАЗМЕР
- Если требуется расширить том, используйте команду
extend size=РАЗМЕР
Все условия о наличии незанятого пространства остаются теми же, что и в «Управлении дисками».
Как можно заметить, встроенные средства системы не позволяют гибко и удобно менять размеры разделов, особенно в случае наличия промежуточных разделов или если требуется выполнить какие-то операции без потери данных на уже имеющихся дисках и без преобразования в динамический диск. Во всех сложных случаях лучше будет воспользоваться сторонними программами.
Увеличение и уменьшение размеров разделов в сторонних программах
Существует множество условно-бесплатных программ, позволяющих гибко менять размеры разделов на дисках в удобном интерфейсе. Среди них:
- Aomei Partition Assistant Standard — есть русский язык интерфейса, функциональна, большинство функций по работе с размерами разделов доступны бесплатно.
- MiniTool Partition Wizard Free — все то же самое, что и для предыдущего варианта, но без русского языка интерфейса.
- DiskGenius — условно бесплатная программа, недавно появился русский язык интерфейса, почти все функции доступны и без приобретения.
- Acronis Disk Director — функциональная и русскоязычная программа, не бесплатная.
Это не полный список и, если вы не знаете, что выбрать, рекомендую использовать эти программы с загрузочной флешки WinPE Sergei Strelec (подробнее можно прочитать здесь), где вы найдете сразу все указанные, а также некоторые дополнительные средства для работы с разделами дисков, в том числе с изменением их размеров в разделе программ «Жесткий диск».
Сам процесс изменения размеров разделов почти одинаков во всех этих программах: обычно достаточно выбрать нужный раздел, а затем — нужное действие в списке инструментов, либо в контекстном меню. Несколько примеров:
- Aomei Partition Assistant — нажмите правой кнопкой мыши по разделу, выберите опцию «Перемещение и изменение размеров разделов», в следующем окне задайте размеры разделов, если нужно забрать часть свободного места от другого раздела, отметьте пункт «Назначьте свободное пространство из раздела в раздел». После настройки размеров, не забудьте нажать «Применить» в главном окне программы.
- Вторая возможность в Aomei Partition Assistant — использование функции «Распределить свободное пространство» для присоединения части свободного пространства с одного раздела к другому.
- DiskGenius — здесь то же самое: достаточно выбрать диск и раздел на нем, нажать правой кнопкой мыши и выбрать пункт «Resize Partiton» (изменить размер раздела), после чего уменьшить раздел (мышью или введя нужные числа), создав свободное пространство в начале или конце раздела, или увеличить его за счет находящегося рядом свободного пространства. Подтвердите изменение размера нажатием кнопки «Start». Если нужно увеличить размер, но свободного пространства нет, первым действием уменьшите соседний раздел, создав свободное пространство с той стороны, которая примыкает к разделу, который нужно расширить, а затем расширьте раздел, который требовалось увеличить.
- Acronis Disk Director — достаточно выбрать раздел, затем нажать по нему правой кнопкой мыши и выбрать пункт «Изменить размер тома». После этого вы сможете вручную настроить размер нового тома, введя нужные размеры (за счет свободного от разделов пространства) или с помощью мыши и регулировки в графическом представлении. Если свободного пространства нет, можно поставить отметку «Добавить незанятое место к тому», чтобы использовать свободное место от других разделов.
Как можно заметить, логика действий почти во всех программах примерно одинакова: с уменьшением размера раздела нет никаких проблем, и оно выполняется в пару кликов, а для увеличения раздела в некоторых программах может потребоваться предварительно уменьшить соседний раздел, чтобы рядом с расширяемым появилось незанятое пространство.
Надеюсь, инструкция была полезной. Если остаются вопросы, опишите задачу в комментариях, я постараюсь помочь.
При работе с персональным компьютером пользователи часто сталкиваются с проблемой нехватки на основном носителе свободного пространства, которое необходимо для корректного выполнения текущих операций. Существует возможность увеличить объем накопителя. Требуется ознакомиться с инструкцией, как расширить диск «С» за счет дополнительного диска «D» на ОС Windows 10.
С помощью системной утилиты
Внутри операционки персонального устройства (портативного, стационарного) работает встроенный софт «Управление дисками», с помощью которого пользователь может выполнять различные операции с носителями.
Для расширения объема памяти основного накопителя нужно выполнить следующие этапы:
- вызвать контекстное меню раздела «Компьютер» (нажать по иконке правой клавишей мышки);
- в дополнительном перечне действий перейти к строке «Управление»;
- в следующем списке функций нажать «Управление дисками»;
- выделить левой клавишей мыши наименование накопителя «D», активировать контекстный вариант перечня возможностей (нажать правой кнопкой);
- перейти к строке «Удалить том». Внимание! После выполнения последней команды накопитель перестанет существовать, а значит, будет удалена вся информация, сохраненная в данном разделе. Нужно заблаговременно проверить и сохранить данные;
- на мониторе отобразится дополнительная строка, сообщающая о наличии свободного места, необходимо вызвать дополнительное меню носителя «С» и выбрать функцию расширения;
- появится новое рабочее окно, где требуется указать значение объема добавляемого пространства, нажать «Далее».
Для формирования обновленного объема пространства потребуется некоторое время. Чтобы подтвердить внесенные изменения, в «Мастере установки» необходимо нажать кнопку «Готово».
Увеличение объема с применением Aomei Partition Assistant
Дополнительная платная программа, использовать которую можно в усеченном бесплатном варианте – для увеличения пространства накопителя достаточно бесплатной версии. Инструкция:
- скачать и запустить файл приложения;
- открыть программу, на панели главного экрана софта выбрать блок, за счет которого будет проводиться операция расширения объема памяти (предварительно раздел «D» нужно удалить через меню контекстного типа);
- по главному носителю кликнуть правой кнопкой мышки, выбрать строку «Изменение размера»;
- в новом рабочем окне указать желаемый размер пространства, которое требуется добавить к основному носителю и подтвердить запрос.
Внимание! Если необходимо использовать свободное место в полном формате, необходимо передвинуть ползунок вправо до упора. В противном случае потребуется записывать точное значение.
MiniTool Partition Wizard Free
Чтобы увеличить указанный раздел операционной системы Виндовс, можно использовать сторонние приложения. Этапы действий юзера:
- скачать установочный пакет файлов с официального сайта разработчика софта, запустить распаковку и установку;
- на приветственной рабочей панели кликнуть по кнопке «Disk and Partition Manager»;
- выбрать блок, пространство которого будет использовано для расширения, кликнуть «Extend». Внимание! Накопитель перед началом работы нужно удалить с помощью контекстного меню блока. Если место останется после завершения процедуры, его можно будет преобразовать отдельным подразделом;
- установить размер дополнения, подтвердить вносимые изменения кнопкой «ОК», затем «Apply» и «Yes».
На процедуру уходит несколько секунд, после чего на мониторе персонального устройства отобразится уведомление об успешном выполнении поставленной задачи.
Для продолжения работы с диском, память которого переполнена, необходимо перенести дополнительное пространство. Допускается использовать мегабайты, объединенные в подразделе «D». Для выполнения процедуры используется встроенный инструмент или стороннее ПО.
Вам помогло? Поделитесь с друзьями — помогите и нам!
Содержание:
- 3 способа увеличить место на диске C в Windows 11/10
- Переход на жёсткий диск большего размера без потери данных
- Советы по расширению диска C в Windows 11/10
- Связанные вопросы по расширению раздела Windows 11/10
На диске C Windows 11/10 закончилось место:
Когда на диске C (системном разделе) заканчивается место, он заполняется и вы получаете предупреждение о нехватке места на диске, а обновления оборудования становятся недоступными, как показано на следующем изображении. Что вы собираетесь делать? Как расширить диск C или системный раздел в Windows 11/10? Следуя приведенным ниже советам, вы узнаете, как расширить раздел, в частности увеличить диск C в Windows 10.
1 — Расширить диск C или системный раздел в Windows 11/10
Для пользователей, которые хотят расширить диск C профессиональным и простым способом, EaseUS Partition Master — правильный выбор.
Решение 1. Позвольте помочь программе EaseUS Partition Manager
Как чудесное программное обеспечение для создания разделов, EaseUS Partition Master представляет собой комплексную программу для управления разделами жёсткого диска, которая позволяет вам бесплатно пользоваться всеми мощными функциями:
- 1. Расширение системного раздела
- 2. Изменение размера и перемещение разделов
- 3. Копирование раздела/диска
- 4. Создание, удаление и форматирование разделов
- 5. Сокрытие и показ разделов и многое другое…
Эта программа отлично работает с аппаратным обеспечением даже с RAID и поддерживает все операционные системы Windows. Ваши данные полностью защищены во время всех операций.
Руководство 1. Умное расширение диска C с ошибкой нехватки места на диске
Шаг 1. Когда на вашем жестком диске не хватает места, вы увидите предупреждение об этом (помечается красным цветом).
Шаг 2. Щелкните по этому предупреждению, и EaseUS Partition Master автоматически настроит ваш диск «C» так, чтобы решить проблему нехватки места. Нажмите кнопку «Продолжить».
Кроме того, функция «Ручная настройка» в левом нижнем углу позволяет пользователям регулировать дисковое пространство в соответствии со своими потребностями.
Шаг 3. Нажмите кнопку «Выполнить операцию» в верхнем углу и запустите все ожидающие операции, нажав на пункт «Применить».
Руководство 2. Добавление места на диск C, расширение системного диска за счет пространства с другого диска
Вариант 1. Расширение системного диска C за счет нераспределённого пространства
- 1. Щёлкните правой кнопкой мыши по диску System C: и выберите «Изменить размер/переместить».
- 2. Перетащите конец системного раздела в нераспределённое пространство, чтобы добавить его к диску C. И нажмите «ОК».
- 3. Нажмите «Выполнить операцию» и «Применить», чтобы выполнить операции и расширить диск C.
Вариант 2. Расширить системный диск C без нераспределённого пространства
- 1. Щёлкните правой кнопкой мыши по большому разделу с достаточным количеством свободного места на системном диске, выберите «Выделить место».
- 2. Выберите системный диск в разделе «Выделить пространство от (*) до» и перетащите конец системного диска C в нераспределённое пространство. Нажмите «ОК» для подтверждения.
- 3. Нажмите «Выполнить операцию», далее будут перечислены ожидающие операции, и нажмите «Применить», чтобы сохранить изменения и расширить диск C.
0:00-0:32 Расширение системного диска за счет нераспределённого пространства; 0:32-1:00 Расширение системного диска без нераспределённого пространства.
- Программа может выдать окно с просьбой перезагрузить компьютер после выполнения операции, сделайте так, как требует программа.
- Ваш компьютер перезагрузится с увеличенным системным диском C и лучшей производительностью компьютера на ПК с Windows 11/10.
Помимо базовых и расширенных функций менеджера разделов, EaseUS Partition Master также является мощным мастером восстановления разделов для восстановления удалённых или потерянных разделов, программа очищает и оптимизирует жёсткий диск, также очищает дисковое пространство, стирает данные для безвозвратной очистки жесткого диска/раздела и т.п.
Решение 2. Расширьте диск C Windows 11/10 с помощью «Управление дисками»
За разделом, который вы хотите расширить с помощью встроенной в Windows утилиты «Управление дисками», должно быть нераспределённое пространство. В противном случае вы можете обнаружить, что параметр «Расширить том» неактивен и недоступен.
Шаг 1. Щёлкните правой кнопкой мыши по «Мой компьютер» и выберите «Управление -> Хранилище -> Управление дисками».
Шаг 2. Щёлкните правой кнопкой мыши по разделу, который вы хотите расширить, и выберите «Расширить том», чтобы продолжить.
Шаг 3. Установите и добавьте больше места целевому разделу и нажмите «Далее», чтобы продолжить.
Шаг 4. Нажмите «Готово», чтобы завершить процесс.
Решение 3. Расширьте диск C Windows 11/10 с помощью CMD
Существует еще один инструмент под названием Diskpart, который также позволяет вам управлять своим диском и разделом. «Командная строка» Windows работает так же, как «Управление дисками». Важным моментом является то, что неопытные пользователи не должны торопиться с этим методом, потому что малейшая ошибка может нанести ущерб всему жёсткому диску.
Шаг 1. Нажмите сочетание клавиш Windows + X и выберите «Командная строка (администратор)».
Шаг 2. Введите следующие команды, каждая из которых заканчивается клавишей «Enter»:
diskpart
list volume
select volume x
extend size =number
В моем случае системным диском C является Volume 1. Если нераспределённого пространства нет, вы не можете расширить диск C в Windows 11/10 с помощью этого метода.
2 — Обновление жёсткого диска до большего размера без потери данных
Клонирование и замена старого диска на более крупный также может решить вашу проблему. Если вы не хотите переносить другие данные на диск C, вы можете перенести только операционную систему Windows на новый диск.
Видеоурок: Как перенести ОС с HDD на SSD
Если вы хотите заменить весь диск C, вместе с системой и данными, клонируйте этот диск с помощью EaseUS Partition Master. Эта функция позволяет легко и быстро перемещать систему и данные на SSD/HDD. Выполните следующие действия, чтобы клонировать диск:
Шаг 1. Щелкните правой кнопкой мыши раздел, который хотите скопировать, и выберите Clone.
Шаг 2. Выберите целевой раздел и нажмите Next, чтобы продолжить.
- Если вы клонируете раздел в существующий раздел, вам следует перенести или создать резервную копию данных перед клонированием, чтобы предотвратить их перезапись.
Шаг 3. Нажмите Proceed и дождитесь завершения клонирования.
Вы можете узнать, как клонировать раздел или раздел, зарезервированный системой, в этом видеоуроке.
Также прочтите: Как разбить жёсткий диск на разделы в Windows 11/10
Советы по расширению диска C в Windows 11/10
В дополнение к этим решениям вы можете спросить, как расширить диск C в Windows 11/10 без программного обеспечения. Тут вы можете узнать некоторые другие советы, чтобы уменьшить вероятность переполнения диска C и увеличить пространство на диске C.
1. Переместите диспетчер очереди печати и файл подкачки на другой диск.
2. Вы также можете объединить другой раздел с диском C, чтобы получить больше места.
3. Примените профессиональную программу для управления разделами с функцией очистки и оптимизации, которая также может ускорить ваш медленный компьютер, очистить ненужные файлы и восстановить систему Windows. Это сэкономит вам много места на диске C и в других разделах.
4. Очистите Корзину. Корзина — это место для хранения всех файлов, которые вы удаляете с вашего ПК. Удалённые файлы остаются там до тех пор, пока вы неудалите файлы из Корзины. Обычно Корзина занимает место на диске C. То есть, когда вы очищаете Корзину, вы можете немного увеличить место на диске.
- Щёлкните правой кнопкой мыши по значку Корзины на рабочем столе и выберите «Очистить Корзину».
- Или дважды щелкните по Корзине и выберите параметр «Очистить Корзину», расположенный в верхней части окна папки.
Связанные вопросы по расширению раздела в Windows 11/10
В дополнение к расширению диска C некоторые люди задавали связанные вопросы. Вот некоторые примеры:
1. Можем ли мы расширить диск C?
Да, вы можете. Вы можете использовать стороннюю программу, «Управление дисками» или Diskpart, чтобы легко расширить свой диск C в Windows 11/10. Среди них я рекомендую программу EaseUS partition. Она может легко и быстро расширить любой диск.
2. Как добавить хранилище с D на C?
Позвольте программе для разделов EaseUS помочь вам. Запустите EaseUS Partition Master и найдите целевой раздел, который вы хотите расширить. Если на вашем диске осталось нераспределённое пространство, используйте функцию «Изменить размер/переместить», чтобы расширить раздел. Если на вашем диске нет нераспределённого пространства, используйте функцию «Выделить пространство», чтобы расширить нужный раздел.
3. Зачем расширять раздел, выделенный серым цветом в Windows 11/10/8.1/7?
Когда вы используете «Управление дисками» для увеличения места на диске C, вы можете щёлкнуть правой кнопкой мыши по «Мой компьютер», выбрать «Управление», чтобы зайти в приложение, затем вы можете войти в «Управление дисками». Если вы видите, что опция «Расширить том» неактивна на вашем компьютере, это означает, что на вашем жёстком диске нет нераспределённого пространства.
4. Как добавить место на диск С?
- Запустите EaseUS Partition Master.
- Щёлкните правой кнопкой мыши по диску System C: и выберите «Изменить размер/переместить».
- Перетащите конец системного раздела в нераспределённое пространство.
- Нажмите «Применить», чтобы применить изменения и расширить диск C.