Содержание:
- 3 способа увеличить место на диске C в Windows 11/10
- Переход на жёсткий диск большего размера без потери данных
- Советы по расширению диска C в Windows 11/10
- Связанные вопросы по расширению раздела Windows 11/10
На диске C Windows 11/10 закончилось место:
Когда на диске C (системном разделе) заканчивается место, он заполняется и вы получаете предупреждение о нехватке места на диске, а обновления оборудования становятся недоступными, как показано на следующем изображении. Что вы собираетесь делать? Как расширить диск C или системный раздел в Windows 11/10? Следуя приведенным ниже советам, вы узнаете, как расширить раздел, в частности увеличить диск C в Windows 10.
1 — Расширить диск C или системный раздел в Windows 11/10
Для пользователей, которые хотят расширить диск C профессиональным и простым способом, EaseUS Partition Master — правильный выбор.
Решение 1. Позвольте помочь программе EaseUS Partition Manager
Как чудесное программное обеспечение для создания разделов, EaseUS Partition Master представляет собой комплексную программу для управления разделами жёсткого диска, которая позволяет вам бесплатно пользоваться всеми мощными функциями:
- 1. Расширение системного раздела
- 2. Изменение размера и перемещение разделов
- 3. Копирование раздела/диска
- 4. Создание, удаление и форматирование разделов
- 5. Сокрытие и показ разделов и многое другое…
Эта программа отлично работает с аппаратным обеспечением даже с RAID и поддерживает все операционные системы Windows. Ваши данные полностью защищены во время всех операций.
Руководство 1. Умное расширение диска C с ошибкой нехватки места на диске
Шаг 1. Когда на вашем жестком диске не хватает места, вы увидите предупреждение об этом (помечается красным цветом).
Шаг 2. Щелкните по этому предупреждению, и EaseUS Partition Master автоматически настроит ваш диск «C» так, чтобы решить проблему нехватки места. Нажмите кнопку «Продолжить».
Кроме того, функция «Ручная настройка» в левом нижнем углу позволяет пользователям регулировать дисковое пространство в соответствии со своими потребностями.
Шаг 3. Нажмите кнопку «Выполнить операцию» в верхнем углу и запустите все ожидающие операции, нажав на пункт «Применить».
Руководство 2. Добавление места на диск C, расширение системного диска за счет пространства с другого диска
Вариант 1. Расширение системного диска C за счет нераспределённого пространства
- 1. Щёлкните правой кнопкой мыши по диску System C: и выберите «Изменить размер/переместить».
- 2. Перетащите конец системного раздела в нераспределённое пространство, чтобы добавить его к диску C. И нажмите «ОК».
- 3. Нажмите «Выполнить операцию» и «Применить», чтобы выполнить операции и расширить диск C.
Вариант 2. Расширить системный диск C без нераспределённого пространства
- 1. Щёлкните правой кнопкой мыши по большому разделу с достаточным количеством свободного места на системном диске, выберите «Выделить место».
- 2. Выберите системный диск в разделе «Выделить пространство от (*) до» и перетащите конец системного диска C в нераспределённое пространство. Нажмите «ОК» для подтверждения.
- 3. Нажмите «Выполнить операцию», далее будут перечислены ожидающие операции, и нажмите «Применить», чтобы сохранить изменения и расширить диск C.
0:00-0:32 Расширение системного диска за счет нераспределённого пространства; 0:32-1:00 Расширение системного диска без нераспределённого пространства.
- Программа может выдать окно с просьбой перезагрузить компьютер после выполнения операции, сделайте так, как требует программа.
- Ваш компьютер перезагрузится с увеличенным системным диском C и лучшей производительностью компьютера на ПК с Windows 11/10.
Помимо базовых и расширенных функций менеджера разделов, EaseUS Partition Master также является мощным мастером восстановления разделов для восстановления удалённых или потерянных разделов, программа очищает и оптимизирует жёсткий диск, также очищает дисковое пространство, стирает данные для безвозвратной очистки жесткого диска/раздела и т.п.
Решение 2. Расширьте диск C Windows 11/10 с помощью «Управление дисками»
За разделом, который вы хотите расширить с помощью встроенной в Windows утилиты «Управление дисками», должно быть нераспределённое пространство. В противном случае вы можете обнаружить, что параметр «Расширить том» неактивен и недоступен.
Шаг 1. Щёлкните правой кнопкой мыши по «Мой компьютер» и выберите «Управление -> Хранилище -> Управление дисками».
Шаг 2. Щёлкните правой кнопкой мыши по разделу, который вы хотите расширить, и выберите «Расширить том», чтобы продолжить.
Шаг 3. Установите и добавьте больше места целевому разделу и нажмите «Далее», чтобы продолжить.
Шаг 4. Нажмите «Готово», чтобы завершить процесс.
Решение 3. Расширьте диск C Windows 11/10 с помощью CMD
Существует еще один инструмент под названием Diskpart, который также позволяет вам управлять своим диском и разделом. «Командная строка» Windows работает так же, как «Управление дисками». Важным моментом является то, что неопытные пользователи не должны торопиться с этим методом, потому что малейшая ошибка может нанести ущерб всему жёсткому диску.
Шаг 1. Нажмите сочетание клавиш Windows + X и выберите «Командная строка (администратор)».
Шаг 2. Введите следующие команды, каждая из которых заканчивается клавишей «Enter»:
diskpart
list volume
select volume x
extend size =number
В моем случае системным диском C является Volume 1. Если нераспределённого пространства нет, вы не можете расширить диск C в Windows 11/10 с помощью этого метода.
2 — Обновление жёсткого диска до большего размера без потери данных
Клонирование и замена старого диска на более крупный также может решить вашу проблему. Если вы не хотите переносить другие данные на диск C, вы можете перенести только операционную систему Windows на новый диск.
Видеоурок: Как перенести ОС с HDD на SSD
Если вы хотите заменить весь диск C, вместе с системой и данными, клонируйте этот диск с помощью EaseUS Partition Master. Эта функция позволяет легко и быстро перемещать систему и данные на SSD/HDD. Выполните следующие действия, чтобы клонировать диск:
Шаг 1. Щелкните правой кнопкой мыши раздел, который хотите скопировать, и выберите Clone.
Шаг 2. Выберите целевой раздел и нажмите Next, чтобы продолжить.
- Если вы клонируете раздел в существующий раздел, вам следует перенести или создать резервную копию данных перед клонированием, чтобы предотвратить их перезапись.
Шаг 3. Нажмите Proceed и дождитесь завершения клонирования.
Вы можете узнать, как клонировать раздел или раздел, зарезервированный системой, в этом видеоуроке.
Также прочтите: Как разбить жёсткий диск на разделы в Windows 11/10
Советы по расширению диска C в Windows 11/10
В дополнение к этим решениям вы можете спросить, как расширить диск C в Windows 11/10 без программного обеспечения. Тут вы можете узнать некоторые другие советы, чтобы уменьшить вероятность переполнения диска C и увеличить пространство на диске C.
1. Переместите диспетчер очереди печати и файл подкачки на другой диск.
2. Вы также можете объединить другой раздел с диском C, чтобы получить больше места.
3. Примените профессиональную программу для управления разделами с функцией очистки и оптимизации, которая также может ускорить ваш медленный компьютер, очистить ненужные файлы и восстановить систему Windows. Это сэкономит вам много места на диске C и в других разделах.
4. Очистите Корзину. Корзина — это место для хранения всех файлов, которые вы удаляете с вашего ПК. Удалённые файлы остаются там до тех пор, пока вы неудалите файлы из Корзины. Обычно Корзина занимает место на диске C. То есть, когда вы очищаете Корзину, вы можете немного увеличить место на диске.
- Щёлкните правой кнопкой мыши по значку Корзины на рабочем столе и выберите «Очистить Корзину».
- Или дважды щелкните по Корзине и выберите параметр «Очистить Корзину», расположенный в верхней части окна папки.
Связанные вопросы по расширению раздела в Windows 11/10
В дополнение к расширению диска C некоторые люди задавали связанные вопросы. Вот некоторые примеры:
1. Можем ли мы расширить диск C?
Да, вы можете. Вы можете использовать стороннюю программу, «Управление дисками» или Diskpart, чтобы легко расширить свой диск C в Windows 11/10. Среди них я рекомендую программу EaseUS partition. Она может легко и быстро расширить любой диск.
2. Как добавить хранилище с D на C?
Позвольте программе для разделов EaseUS помочь вам. Запустите EaseUS Partition Master и найдите целевой раздел, который вы хотите расширить. Если на вашем диске осталось нераспределённое пространство, используйте функцию «Изменить размер/переместить», чтобы расширить раздел. Если на вашем диске нет нераспределённого пространства, используйте функцию «Выделить пространство», чтобы расширить нужный раздел.
3. Зачем расширять раздел, выделенный серым цветом в Windows 11/10/8.1/7?
Когда вы используете «Управление дисками» для увеличения места на диске C, вы можете щёлкнуть правой кнопкой мыши по «Мой компьютер», выбрать «Управление», чтобы зайти в приложение, затем вы можете войти в «Управление дисками». Если вы видите, что опция «Расширить том» неактивна на вашем компьютере, это означает, что на вашем жёстком диске нет нераспределённого пространства.
4. Как добавить место на диск С?
- Запустите EaseUS Partition Master.
- Щёлкните правой кнопкой мыши по диску System C: и выберите «Изменить размер/переместить».
- Перетащите конец системного раздела в нераспределённое пространство.
- Нажмите «Применить», чтобы применить изменения и расширить диск C.

В этой инструкции подробно о способах изменения размеров разделов диска в Windows актуальных версий в управлении дисками, командной строке или с помощью сторонних инструментов. На близкую тему: Как увеличить диск C.
Возможности изменения размеров разделов средствами Windows
В Windows присутствует два инструмента для работы с разделами: «Управление дисками» с графическим интерфейсом и DISKPART — инструмент командной строки. Возможности использования в части изменения разделов ограничены.
Сначала рассмотрим задачи, которые можно выполнить с помощью «Управления дисками». Для запуска утилиты вы можете нажать клавиши Win+R на клавиатуре и ввести diskmgmt.msc, либо нажать правой кнопкой мыши по кнопке «Пуск» и выбрать пункт «Управление дисками».
- Для большинства разделов с данными вы можете «Сжать том» — то есть уменьшить размер раздела. Нажмите правой кнопкой мыши по разделу, выберите «Сжать том» и укажите, на сколько его требуется сжать (не более, чем есть свободного места на выбранном разделе, в некоторых случаях — меньше). При этом область, которая высвободилась, будет помечена как «Не распределена» и будет расположена справа от раздела (высвободить её слева средствами системы не получится). Её можно будет использовать для создания нового раздела (с присоединением к другим разделам встроенными средствами системы не все просто).
- Если справа от раздела с данными есть область, которая «Не распределена» (или вы готовы удалить том, находящийся справа, чтобы создать такую область), вы можете расширить том на всю эту область («вправо»), либо на её часть, то есть увеличить размер раздела. Запустить расширение тома так же можно через контекстное меню по правому клику.
- Если область, которая «Не распределена» находится слева от раздела, который нужно увеличить, в некоторых случаях (если это не системный раздел) вы так же можете расширить том. Однако при этом диск будет преобразован в «Динамический», о чём вы увидите соответствующее уведомление. Это не всегда удобно, а потому я бы рекомендовал для таких целей использовать сторонние программы изменения размеров разделов.
Те же действия можно выполнить в командной строке:
- Запустите командную строку от имени администратора, например, используя поиск в панели задач.
- По порядку введите команды, нажимая Enter после каждой
diskpart list volume
- Обратите внимание на номер тома (раздела), над которым нужно произвести действия (далее — N) и введите команду
select volume N
- Если вам нужно сжать том, используйте команду (размер указываем в мегабайтах)
shrink desired=РАЗМЕР minimum=РАЗМЕР
- Если требуется расширить том, используйте команду
extend size=РАЗМЕР
Все условия о наличии незанятого пространства остаются теми же, что и в «Управлении дисками».
Как можно заметить, встроенные средства системы не позволяют гибко и удобно менять размеры разделов, особенно в случае наличия промежуточных разделов или если требуется выполнить какие-то операции без потери данных на уже имеющихся дисках и без преобразования в динамический диск. Во всех сложных случаях лучше будет воспользоваться сторонними программами.
Увеличение и уменьшение размеров разделов в сторонних программах
Существует множество условно-бесплатных программ, позволяющих гибко менять размеры разделов на дисках в удобном интерфейсе. Среди них:
- Aomei Partition Assistant Standard — есть русский язык интерфейса, функциональна, большинство функций по работе с размерами разделов доступны бесплатно.
- MiniTool Partition Wizard Free — все то же самое, что и для предыдущего варианта, но без русского языка интерфейса.
- DiskGenius — условно бесплатная программа, недавно появился русский язык интерфейса, почти все функции доступны и без приобретения.
- Acronis Disk Director — функциональная и русскоязычная программа, не бесплатная.
Это не полный список и, если вы не знаете, что выбрать, рекомендую использовать эти программы с загрузочной флешки WinPE Sergei Strelec (подробнее можно прочитать здесь), где вы найдете сразу все указанные, а также некоторые дополнительные средства для работы с разделами дисков, в том числе с изменением их размеров в разделе программ «Жесткий диск».
Сам процесс изменения размеров разделов почти одинаков во всех этих программах: обычно достаточно выбрать нужный раздел, а затем — нужное действие в списке инструментов, либо в контекстном меню. Несколько примеров:
- Aomei Partition Assistant — нажмите правой кнопкой мыши по разделу, выберите опцию «Перемещение и изменение размеров разделов», в следующем окне задайте размеры разделов, если нужно забрать часть свободного места от другого раздела, отметьте пункт «Назначьте свободное пространство из раздела в раздел». После настройки размеров, не забудьте нажать «Применить» в главном окне программы.
- Вторая возможность в Aomei Partition Assistant — использование функции «Распределить свободное пространство» для присоединения части свободного пространства с одного раздела к другому.
- DiskGenius — здесь то же самое: достаточно выбрать диск и раздел на нем, нажать правой кнопкой мыши и выбрать пункт «Resize Partiton» (изменить размер раздела), после чего уменьшить раздел (мышью или введя нужные числа), создав свободное пространство в начале или конце раздела, или увеличить его за счет находящегося рядом свободного пространства. Подтвердите изменение размера нажатием кнопки «Start». Если нужно увеличить размер, но свободного пространства нет, первым действием уменьшите соседний раздел, создав свободное пространство с той стороны, которая примыкает к разделу, который нужно расширить, а затем расширьте раздел, который требовалось увеличить.
- Acronis Disk Director — достаточно выбрать раздел, затем нажать по нему правой кнопкой мыши и выбрать пункт «Изменить размер тома». После этого вы сможете вручную настроить размер нового тома, введя нужные размеры (за счет свободного от разделов пространства) или с помощью мыши и регулировки в графическом представлении. Если свободного пространства нет, можно поставить отметку «Добавить незанятое место к тому», чтобы использовать свободное место от других разделов.
Как можно заметить, логика действий почти во всех программах примерно одинакова: с уменьшением размера раздела нет никаких проблем, и оно выполняется в пару кликов, а для увеличения раздела в некоторых программах может потребоваться предварительно уменьшить соседний раздел, чтобы рядом с расширяемым появилось незанятое пространство.
Надеюсь, инструкция была полезной. Если остаются вопросы, опишите задачу в комментариях, я постараюсь помочь.
Вопрос от пользователя
Здравствуйте.
У меня не так давно закончилось место на диске с Windows — и в трее рядом с часами стала вылазить ошибка «Недостаточно место на системном разделе диска, это может быть причиной…».
Дело в том, что на диске «C:\» на самом деле мало места — всего 30 ГБ, но на другом диске «D:\» — 420 ГБ (свободно примерно 200 ГБ). Можно ли увеличить объем диска «C» за счет диска «D» без потери данных?
PS
Ноутбук Acer Aspire 5550, система Windows 8, жесткий диск на 500 ГБ (Seagate, если не путаю).
Здравствуйте.
Чаще всего изменять объем диска приходится, когда при установке ОС Windows неправильно рассчитали требуемый размер системного диска (также при покупке ПК — часто диск разбит не очень удобно: либо всего один раздел с Windows, либо размер системного раздела очень мал).
Вообще, подобную операцию по изменению размера разделов можно сделать даже без установки дополнительных программ, если у вас установлена ОС Windows 7÷11 (если XP — воспользуйтесь ссылкой на спец. софт для форматирования, разбивки жестких дисков, ссылка ниже).
Теперь покажу на конкретном примере, куда и как нажимать 👌.
📌 В помощь!
Программы для работы с жесткими дисками (HDD) и твердотельными накопителями (SSD): разбивка, форматирование, дефрагментация…
*
Содержание статьи📎
- 1 Увеличение объема диска «C:\»
- 1.1 ШАГ 1: открываем управление дисками
- 1.2 ШАГ 2: отделяем часть свободного места
- 1.3 ШАГ 3: присоединяем к диску «C:\» не распределенное место
- 1.4 А, что если вкладка расширить том на диске «C:\» не активна
- 1.4.1 Вариант 1: использование альтернативного ПО
- 1.4.2 Вариант 2: через удаление «сбойного» раздела
→ Задать вопрос | дополнить
Увеличение объема диска «C:\»
(Актуально для Windows 7, 8, 10, 11. Без потери данных и доп. программ)
*
ШАГ 1: открываем управление дисками
📌 Важно: чтобы увеличить размер диска «C:\» — у вас должно быть в наличии свободное место на каком-то другом разделе диска (часть которого мы заберем).
В современных ОС Windows есть встроенная сервисная программа для форматирования и разбивки дисков. Называется она — 👉 управление дисками. Разумеется, первым делом ее необходимо открыть.
Для этого нажмите сочетание кнопок Win+R.
Далее должно появиться окно «Выполнить» — введите в строку «Открыть» команду diskmgmt.msc и нажмите Enter (или OK, см. скриншот ниже).
diskmgmt.msc — запускаем управление дисками
Затем должна запуститься искомая утилита…
Управление дисками
*
ШАГ 2: отделяем часть свободного места
Теперь нам нужно выбрать тот раздел диска, на котором есть свободное место, и «отнять» его для последующего присоединения к разделу диска «C:\».
👉 У меня, например, есть несколько разделов:
- «C:» — на 132 ГБ (см. скрин ниже 👇);
- «H:» — на 751 ГБ (на котором 187 ГБ свободно, и часть этого места я дам разделу «C:»).
Для этого нужно щелкнуть правой кнопкой мышки по разделу «H:» и выбрать опцию «Сжать том» (отмечу, что данные при этом не должны пострадать!).
Сжать том
Далее на минуту-другую Windows задумается: будет произведен анализ свободного места на диске для оценки возможности сжатия.
Ожидание — анализ диска
Теперь необходимо указать, сколько свободного места вы хотите отнять на диске. В своем примере ниже я взял цифру в 5000 МБ (т.е. в 5 ГБ).
Сколько свободного места отнять в МБ
После того, как раздел будет сжат — Вы должны увидеть, как у вас появиться не распределенное место на диске (прямоугольник с черной полоской сверху, см. скрин ниже). Это-то место и можно теперь присоединить к другому разделу диска.
Не распределенная область
*
ШАГ 3: присоединяем к диску «C:\» не распределенное место
Щелкаем правой кнопкой мышки по диску, к которому хотим присоединить не распределенное место на диске (в текущем примере — присоединяем к диску «C:\»), и выбираем в меню опцию «Расширить том».
👉 Примечание!
Если у вас опция «Расширить том» не активна и горит серым цветом (ее нельзя нажать) — читайте внизу статьи пару предложенных решений
Расширяем том (диск C)
Далее вам будет предложена для присоединения не размеченная область на диске (те 5 ГБ, которые мы в предыдущем шаге отняли от другого раздела диска). Выбираем их и нажимаем далее.
Мастер расширения тома
В общем-то, последний шаг — согласиться с операцией, нажав на кнопку «Готово».
Готово!
Всё! Теперь ваш системный диск стал больше на 5000 МБ. 👌
*
А, что если вкладка расширить том на диске «C:\» не активна
В некоторых случаях, при попытке расширить том — эта опция в управлении дисками может быть не активна (она просто горит серым цветом и ее нельзя нажать, пример ниже).
Расширить том не активна
Есть два пути решения:
- Самый простой вариант в этом случае — воспользоваться спец. программами для изменения размера разделов HDD 👉 из этой статьи (лично я свой пример ниже покажу в MiniTool Partition Wizard, рекомендую!).
- Также можно попробовать удалить лишние разделы, используемые для восстановления (обычно, всё это из-за них). Как правило, подобное наблюдается чаще на ноутбуках, где есть специальные разделы от производителя. В своем примере ниже я покажу, как их удалить, чтобы функция «Расширить том» стала активной (Важно! В этом случае у вас отключится возможность восстановления — т.е. отката устройства к заводским предустановкам).
*
Вариант 1: использование альтернативного ПО
И так, будем считать, что утилита MiniTool Partition Wizard у вас установлена и запущена. 👌
1) Для начала нужно найти тот раздел диска, который вы хотите присоединить (в моем примере 👇 это раздел на 25 ГБ, «E:»). После нажать по нему правой кнопкой мышки и выбрать опцию «Delete» (вся информация на этом разделе будет удалена!).
Для подтверждения действия — в левом верхнем углу нажмите по кнопке «Apply».
Выбор и удаление раздела, который хотим присоединить (он пустой)
Статус этого раздела должен стать как «Unallocated» (см. скрин ниже).
Unallocated
2) Далее нужно нажать правой кнопкой мыши по системному диску «C:» (т.е. к которому будем присоединять не размеченную область) — и выбрать опцию «Extend».
Extend — расширить диск с ОС
3) Появится окно в котором нужно выбрать нашу не размеченную область (в моем случае те 25 ГБ), сдвинуть ползунок вправо на максимум и нажать «OK».
На весь объем свободного пространства
4) После этого вы должны увидеть, что не размеченная область будет присоединена к диску «C:» (см. скрин ниже 👇). Осталось только подтвердить изменения, нажав на кнопку «Apply» (слева, на верхней панели).
Теперь только раздел с ОС
Примечание: в некоторых случаях для выполнения операции может понадобиться перезагрузка компьютера…
*
Вариант 2: через удаление «сбойного» раздела
Необходимо сначала запустить 👉 командную строку от имени администратора: для этого откройте диспетчер задач (сочетание кнопок Ctrl+Shift+Esc), затем нажмите Файл/новая задача, введите CMD и нажмите Enter (пример ниже).
CMD от имени администратора
- ввести команду diskpart и нажать Enter;
- следом команду list disk (появятся все диски в системе, на примере ниже — в системе один диск с идентификатором «0»);
- select disk 0 — указываем какой диск нужно выбрать. В вашем случае, возможно, вместо «0» — нужно будет указать отличный идентификатор диска (скрин с примером ниже).
Diskpart
Следующие шаги:
- list partition — смотрим все разделы, которые есть на данном диске;
- select partition 6 — выбираем конкретный раздел на диске. Обратите внимание, что вместо «6» — вам нужно указать свою цифру (убедитесь, что появилась надпись «Выбран раздел X»).
List partition (в моем случае нужно было удалить 6 и 8 разделы (используемые для восстановления), чтобы вкладка «Расширить том» стала активной).
И последняя команда для удаления выбранного раздела — delete partition override.
Важно! Будьте внимательны, эта команда удалит выбранный раздел, вся информация с него пропадет!
Удален выбранный раздел!
Для удаления следующего раздела, вам необходимо снова его выбрать (например, select partition 8, а затем снова использовать команду для удаления delete partition overrid).
*
Собственно, на этом всё — задача решена!
Желаю удачи!
👣
Первая публикация: 8.06.2017
Корректировка: 1.02.2022


Get a low disk space warning and want to extend partition Windows 10 to solve it? Fortunately, you come to the right place. Here we will show you how to extend C drive in Windows 10 without formatting or losing data. And two ways are offered to you.
Extend Partition Windows 10 When C Drive Is Almost Full
After using a PC for a period of time, more and more data are saved on your partition, and the data occupy much disk space. Although the hard drive you use is relatively big, it is most likely that your hard drive is almost full or only C drive is running out of space.
Here let’s take system partition as an example.
When there is no disk space, you will find your partition bar gets red. Sometime Windows will prompt you a specific message “You are running very slow on disk space on local disk (C:). Click here to see if you can free space on this drive“.
When low disk space warning happens in your PC, you will most likely encounter one or more situations which are listed below:
Cases:
- Your computer runs very slowly.
- You probably fail to store large files or folders to the hard drive.
If there is not enough disk space, perhaps some of your needs can’t be met, for example, system upgrade, program or software installation.
So, what should you do if C drive is running out of disk space? How to extend system partition Windows 10 without losing data? Find answers in the following part.
Two Ways to Extend Partition Windows 10 Without Formatting
Solution 1: Extend C Drive Windows 10 on the Same Disk
In order to ensure your partition C has enough disk space, you should choose to expand it if there is some free space on other partitions but how to achieve this aim? Here we will introduce you three tools to help resize partition in Windows 10 without losing data.
① Extend System Partition Windows 10 with MiniTool Partition Wizard
In the partition management software market, there are many kinds of tools. And among them, there is an excellent program – MiniTool Partition Wizard which is developed by MiniTool Software Ltd. It is worthy of being recommended to extend Windows 10 partition.
As a professional partition manager, it can be used to deal with many operations on disk management, such as resize partition, extend partition, format/wipe/copy partition, rebuild MBR, clone disk, migrate OS to SSD/HDD, etc.
Now, to extend C drive in Windows 10 to solve low disk space warning, you can download this free Windows 10 partition manager and install it on the PC to have a try. To ensure a successful extension, we strongly recommend using MiniTool Partition Wizard Pro Edition, create a bootable disc or drive and start the extension task.
MiniTool Partition Wizard FreeClick to Download100%Clean & Safe
Then let’s look at how to extend partition Windows 10 in two cases:
Case 1: When there is unallocated space adjacent (it can be at the left side or right side) to your system partition in Windows 10.
Step 1: Launch MiniTool Partition Wizard, then go to the main interface. Select system partition C, then select Move/Resize Partition from the action pane to resize partition Windows 10 without losing data.
Step 2: Then in the pop-up window, drag the black arrow to occupy the unallocated space. Here Using Enhanced Data Protecting Mode is checked by default and it can protect your data when a sudden power outage happens.
Step 3: Finally click Apply to perform system partition extension operation.
Case 2: When there is no unallocated space next to system partition in Windows 10.
If you experience this case, how to extend C drive in Windows 10 without formatting? Now, keep your reading.
Here, Its Extend feature enables you to expand partition by taking free space from any other existing partitions or unallocated spaces on the same disk.
Let’s see detailed steps to finish extending C drive successfully:
Step 1: Please select the Windows 10 system partition and click Extend Partition from the left pane. Also, it is OK to right-click on C partition and select Extend.
Step 2: How to allocate more space to C drive in Windows 10? Just choose to take free space from a partition or unallocated space and drag the sliding handle to decide how much free space to take. After that, click OK to go back to the main interface.
Step 3: Now you can view the partition is enlarged, but this effect has not been applied to the computer, so you need to click on the Apply button to execute all changes.
② Extend C Drive Windows 10 via Disk Management
Some of you may be wondering: how to extend C drive in Windows 10 without software. Actually, you can choose to use Windows Disk Management which has two basic features Extend Volume and Shrink Volume. They are useful to increase or reduce partition size.
Nevertheless, when trying to extend volume, sometimes you may fail to do a job with the features, but sometimes you can extend or shrink partition successfully, not knowing the reason.
When you open this free tool and right-click C drive, you will view Windows 10 Extend Volume greyed out so you can’t extend volume in Windows 10, just like the picture shows below.
Do you know why Extend Volume is disabled in Windows 10 for C drive? In fact, it is due to the limitation of Disk Management. Here are two points you should pay attention to:
- The unallocated space must be on the same disk, and it must follow the system partition. That is to say, Disk Management only can extend a primary partition with contiguous unallocated space on the right side (logical partition with free space).
- The partition you want to extend should be in the NTFS or RAW file system, otherwise, extend volume greyed out issue in Windows 10 will appear.
Furthering tip: If you want to extend a partition on the data disk and there is an empty disk on your computer, Extend Volume is available. During the process, you will receive a message telling you to convert the selected basic disk to dynamic disk to expand partition in Windows 10.
③ Extend Partition Windows 10 with Diskpart
In addition to extending C drive Windows 10 with Disk Management, there is another tool named diskpart which also enables you to manage your disk and partition in some aspects, such as extend volume, format volume, convert to NTFS, clean disk and more.
In order to extend Windows 10 partition with losing data, please run CMD as administrator, type “diskpart” to launch this tool. And then type the following commands and each one ends with “Enter” key:
- list disk
- select disk n: n is the number of the target disk.
- list partition
- select partition n: n refers to the partition number on the target disk.
- extend size=x disk=n: x means a specific space size of the unallocated space or free space on the target disk you want to use, and x is in MB unit.
However, if there is no unallocated space followed by system partition C, you can’t extend volume in Windows 10. A virtual disk service error “there is not enough usable space for this operation” probably happens.
In this part, we introduce three partition managers to extend partition in Windows 10 without formatting. By using them, you will find MiniTool Partition Wizard can help to increase partition size well without any limitation and it can solve Windows 10 can’t extend partition issue.
Compared to Disk Management and Diskpart, it has more powerful functions in partition or disk management, so it should be strongly recommended. Just get it to have a try.
MiniTool Partition Wizard FreeClick to Download100%Clean & Safe
Solution 2: Extend Partition Windows 10 with Another Hard Drive
In addition to the above solution, you can also choose to upgrade your system disk to a bigger hard drive to extend partition on Windows 10. MiniTool Partition Wizard, Windows 10 partition manager, provides you two features:
Copy Disk: This mode is designed to clone the entire disk including system data and other partition data to another big disk. If all partitions on the source disk are almost full, you should choose this mode and then increase all partition size by using the free disk space on the destination disk after finishing disk copy.
Tip:
• Disk copy adopts sector-by-sector mode.
• The target disk must be larger than the used disk space on the original disk.
• Ensure that no data is saved on the target hard drive, otherwise, all data on this disk will be destroyed.
Migrate OS to SSD/HD: This feature enables you to move your system partition files as well as system-related files to SSD/HD to make a backup. Besides, you can also perform such an operation to extend system partition in Windows 10 with another big disk.
This feature is suitable if you only want to extend C drive but there is not enough disk space on the rest partitions of the same disk. How to do this work?
Step 1: Launch MiniTool Partition Wizard and then click Migrate OS to SSD/HD Wizard from the Wizard menu.
Step 2: Two options are offered to you. Here your purpose is to only extend C drive, so choose method B to continue.
Step 3: Then you need to choose a target disk that must be larger than the used disk space of the source disk. Also, please ensure there is not any important data on the target disk.
Tip: If your target disk has some crucial files, remember to back up them with professional file backup software, MiniTool ShadowMaker.
Step 4: Next select a copy method from Copy Options according to your need. Here, Fit partitions to entire disk is recommended to extend C drive in Windows 10.
Step 5: Then you will go to a window where MiniTool Partition Wizard will tell you to change the boot order in BIOS to boot from the destination disk.
Step 6: Finally click Apply to execute this OS migration operation.
After that, set the BIOS to boot your PC from the target disk and then use the original disk as a data disk.
Want to extend partition in Windows 10 by migrating OS to another hard drive? Just use MiniTool Partition Wizard for a try. Also, you can share this tool on Twitter.
Click to Tweet
Suggestions to Reduce the Possibility of C Drive Full
Perhaps you will ask: how to extend C drive in Windows 10 without software? In this part, you can know two methods, which can increase system partition size to some extent.
Method 1: Empty Recycle Bin
As you know, in Windows, there is a built-in icon which is called Recycle Bin that usually locates on the desktop. As a temporary storage place, it is used to temporarily store some deleted files or folders.
More specifically, when you delete the file or folder you don’t need on your PC, the file is not deleted permanently and it is just put to Recycle Bin.
In this case, you can choose to free up some disk space from Recycle Bin if you have deleted some files. Right click on Recycle Bin and then select Empty Recycle Bin from the menu.
However, this way can only increase a bit of disk space because large files or folders won’t go to Recycle Bin and they will be directly deleted.
Method 2: Run Windows 10 Storage Sense
In Windows 10, there is a snap-in utility called Storage sense which enables you to automatically free up space by getting rid of files you don’t need like temporary files and content in your Recycle Bin.
To use it to extend partition Windows 10, follow the guide:
Step 1: Go to Settings > System > Storage.
Step 2: In the Storage sense section, please click the Change how we free up space link to configure which files you want to delete. And then, turn Storage sense on. Then, Windows will remove those files automatically to free up space.
These two ways are suitable for daily disk space clean. If you want to get more disk space, you need to extend C partition in Windows 10 by taking some free disk space from other big partitions with MiniTool Partition Wizard.
Bottom Line
Low disk space issue occurs on Windows 10 partition C? Now, you should choose any of the two solutions to extend Windows 10 partition without losing data. If there is any suggestion or solution, welcome to leave a comment below or contact [email protected].
Extend Partition Windows 10 FAQ
Can I extend my C drive partition Windows 10?
Surely! You can easily expand your C drive in Windows 10. You can use Disk Management and if it cannot satisfy your needs, MiniTool Partition Wizard – a professional partition manager can be helpful for you.
How do I expand my Windows partition?
- Run MiniTool Partition Wizard. (To expand the system partition, it is recommended to use the bootable edition).
- Right-click the Windows partition and click Extend.
- Take some free space from another drive or the unallocated space.
- Click Apply.
Why is Extend Volume disabled Windows 10?
This is because of the limitations of Windows. If the partition you want to extend is not an NTFS partition, or no continuous unallocated space is behind the primary partition or no continuous free space is behind the logical drive, Extend Volume is grayed out.
What is extended partition?
Extended partition refers to the partition that is divided into multiple logical drives. It can be a means of creating more partitions than four partitions on an MBR disk. This post – Fix Disk Already Contains Maximum Number of Partitions Error may be the one you are interested in.
Обновлено: 16 ноября 2019 г.
В этой статье рассказывается, как расширить диск D в Windows 10 (32 и 64 бит). 4 способа расширить раздел D с помощью Windows родной и сторонний инструмент для разбиения диска.
Содержание:
- Расширьте D диск с Windows 10 Управление дисками
- Как увеличить объем D, уменьшив C
- Как расширить раздел D путем сжатия E
- Как расширить диск D с другим диском
Много Windows 10 компьютеры имеют два жестких диска, один SSD для операционной системы и программ, другой традиционный диск для хранения данных. SSD эффективен для более быстрого Windows загрузка и загрузка программ. Однако SSD все еще дорог, поэтому его размер не велик.
С приводом очень вероятно не хватает места, так много Windows 10 пользователи собирают диск C большего размера, что приводит к тому, что диск D заполняется за короткое время при установке большого количества программ. В этой статье я покажу вам полное решение, как расширить раздел D в Windows 10 без начала заново.
Расширьте D диск с Windows 10 Управление дисками
Помимо основных операций по созданию, удалению и форматированию раздела, Управление дисками может сжимать и расширять выделенный раздел без потери данных. Но чтобы расширить диск D с помощью этого встроенного инструмента, есть два предварительных условия:
- Там должно быть еще один том (E
на правой стороне.
- Вы можете перенести все файлы с этого тома (E
в другое место.
Шаги, чтобы расширить объем D через Windows 10 ДМ:
- Нажмите Windows и X на клавиатуре, а затем выберите Управление дисками.
- Щелкните правой кнопкой мыши диск E и Удалить громкости.
- Щелкните правой кнопкой мыши диск D и Расширить том.
- Нажмите Следующая во всплывающем окне Мастера расширения тома windows один за другим до Завершить.
Если вы не можете удалить том E или хотите вместо этого сжать другой том, вам нужно запустить стороннюю версию инструмент раздела, Потому что после сокращения объема С и Е с Сжать том Функция, Расширить том невозможно добавить нераспределенное пространство на диск D.
Расширить объем можно только расширить раздел когда есть смежное нераспределенное пространство на его правой стороне.
Как увеличить объем D, уменьшив C
Здесь очень много программное обеспечение для разделения дисков это может помочь изменить размер разделов, но вам лучше сделать резервную копию и выбрать надежный инструмент, поскольку существует потенциальная потеря данных и / или риск повреждения системы. Здесь я рекомендую NIUBI Partition Editor.
Это обеспечивает уникальную технологию 1-секундного отката, чтобы обеспечить все в целости и сохранности. Если какие-либо программные и аппаратные проблемы возникают во время изменение размера жесткого диска, он может автоматически вернуть компьютер в исходное состояние в мгновение ока. Работает в виртуальном режиме до нажатия Apply изменить разделы реального диска. Уникальная технология Cancel-at-well помогает отменить неправильные, но выполняемые операции, не причиняя ущерба. Это также намного быстрее, чем другие инструменты.
Шаги, чтобы продлить диск D от C в Windows 10:
Шаг: 1 Щелкните правой кнопкой мыши C диск и выберите «Изменить размер / переместить объем«, тянуть правая граница влево во всплывающем окне. (или введите сумму в поле «Незанятое пространство после»)
20 ГБ неиспользуемого пространства извлекается из С и преобразуется в Нераспределенное на правой стороне.
Шаг: 2 Щелкните правой кнопкой мыши диск D и снова выберите «Изменить размер/переместить громкость», перетащите левая граница влево объединить нераспределенное пространство.
D диск увеличен с 30 ГБ до 50 ГБ
Как расширить раздел D путем сжатия E
Если на том же диске есть другой том данных (например, E :), лучше сжать этот том, а не системный раздел C. Для этого:
Шаг: 1 Щелкните правой кнопкой мыши диск E и выберите «Изменить размер/переместить громкость», перетащите левая граница вправо чтобы уменьшить это.
20GB Нераспределенное пространство создается на оставил сторона Е.
Шаг: 2 Щелкните правой кнопкой мыши диск D и снова выберите «Изменить размер/переместить громкость», перетащите правая граница вправо объединить нераспределенное пространство.
Диск увеличен с 50 ГБ до 70 ГБ.
Как расширить диск D с другим диском
НИКОГДА программное обеспечение для создания разделов не может расширить том, забирая неиспользуемое или нераспределенное пространство с другого разделенного жесткого диска. Если вы не можете освободить неиспользуемое пространство из других томов на том же диске, вы можете расширить диск D, клонировав его на другой диск с помощью NIUBI Partition EditorЕсть два варианта:
- Клонировать весь диск на больший, а затем расширить раздел D (и C) с дополнительным дисковым пространством. Наконец, загрузитесь с большего диска.
- Клон раздела D на другой диск, измените букву исходного диска D на F или другую, а затем измените букву диска целевого раздела на D.
Независимо от того, как сконфигурированы ваши разделы диска, есть решение для расширения диска D в Windows 10.
СКАЧАТЬ

















































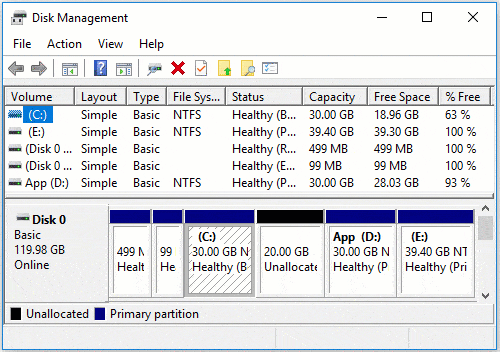
 на правой стороне.
на правой стороне.




