Содержание:
- 3 способа увеличить место на диске C в Windows 11/10
- Переход на жёсткий диск большего размера без потери данных
- Советы по расширению диска C в Windows 11/10
- Связанные вопросы по расширению раздела Windows 11/10
На диске C Windows 11/10 закончилось место:
Когда на диске C (системном разделе) заканчивается место, он заполняется и вы получаете предупреждение о нехватке места на диске, а обновления оборудования становятся недоступными, как показано на следующем изображении. Что вы собираетесь делать? Как расширить диск C или системный раздел в Windows 11/10? Следуя приведенным ниже советам, вы узнаете, как расширить раздел, в частности увеличить диск C в Windows 10.
1 — Расширить диск C или системный раздел в Windows 11/10
Для пользователей, которые хотят расширить диск C профессиональным и простым способом, EaseUS Partition Master — правильный выбор.
Решение 1. Позвольте помочь программе EaseUS Partition Manager
Как чудесное программное обеспечение для создания разделов, EaseUS Partition Master представляет собой комплексную программу для управления разделами жёсткого диска, которая позволяет вам бесплатно пользоваться всеми мощными функциями:
- 1. Расширение системного раздела
- 2. Изменение размера и перемещение разделов
- 3. Копирование раздела/диска
- 4. Создание, удаление и форматирование разделов
- 5. Сокрытие и показ разделов и многое другое…
Эта программа отлично работает с аппаратным обеспечением даже с RAID и поддерживает все операционные системы Windows. Ваши данные полностью защищены во время всех операций.
Руководство 1. Умное расширение диска C с ошибкой нехватки места на диске
Шаг 1. Когда на вашем жестком диске не хватает места, вы увидите предупреждение об этом (помечается красным цветом).
Шаг 2. Щелкните по этому предупреждению, и EaseUS Partition Master автоматически настроит ваш диск «C» так, чтобы решить проблему нехватки места. Нажмите кнопку «Продолжить».
Кроме того, функция «Ручная настройка» в левом нижнем углу позволяет пользователям регулировать дисковое пространство в соответствии со своими потребностями.
Шаг 3. Нажмите кнопку «Выполнить операцию» в верхнем углу и запустите все ожидающие операции, нажав на пункт «Применить».
Руководство 2. Добавление места на диск C, расширение системного диска за счет пространства с другого диска
Вариант 1. Расширение системного диска C за счет нераспределённого пространства
- 1. Щёлкните правой кнопкой мыши по диску System C: и выберите «Изменить размер/переместить».
- 2. Перетащите конец системного раздела в нераспределённое пространство, чтобы добавить его к диску C. И нажмите «ОК».
- 3. Нажмите «Выполнить операцию» и «Применить», чтобы выполнить операции и расширить диск C.
Вариант 2. Расширить системный диск C без нераспределённого пространства
- 1. Щёлкните правой кнопкой мыши по большому разделу с достаточным количеством свободного места на системном диске, выберите «Выделить место».
- 2. Выберите системный диск в разделе «Выделить пространство от (*) до» и перетащите конец системного диска C в нераспределённое пространство. Нажмите «ОК» для подтверждения.
- 3. Нажмите «Выполнить операцию», далее будут перечислены ожидающие операции, и нажмите «Применить», чтобы сохранить изменения и расширить диск C.
0:00-0:32 Расширение системного диска за счет нераспределённого пространства; 0:32-1:00 Расширение системного диска без нераспределённого пространства.
- Программа может выдать окно с просьбой перезагрузить компьютер после выполнения операции, сделайте так, как требует программа.
- Ваш компьютер перезагрузится с увеличенным системным диском C и лучшей производительностью компьютера на ПК с Windows 11/10.
Помимо базовых и расширенных функций менеджера разделов, EaseUS Partition Master также является мощным мастером восстановления разделов для восстановления удалённых или потерянных разделов, программа очищает и оптимизирует жёсткий диск, также очищает дисковое пространство, стирает данные для безвозвратной очистки жесткого диска/раздела и т.п.
Решение 2. Расширьте диск C Windows 11/10 с помощью «Управление дисками»
За разделом, который вы хотите расширить с помощью встроенной в Windows утилиты «Управление дисками», должно быть нераспределённое пространство. В противном случае вы можете обнаружить, что параметр «Расширить том» неактивен и недоступен.
Шаг 1. Щёлкните правой кнопкой мыши по «Мой компьютер» и выберите «Управление -> Хранилище -> Управление дисками».
Шаг 2. Щёлкните правой кнопкой мыши по разделу, который вы хотите расширить, и выберите «Расширить том», чтобы продолжить.
Шаг 3. Установите и добавьте больше места целевому разделу и нажмите «Далее», чтобы продолжить.
Шаг 4. Нажмите «Готово», чтобы завершить процесс.
Решение 3. Расширьте диск C Windows 11/10 с помощью CMD
Существует еще один инструмент под названием Diskpart, который также позволяет вам управлять своим диском и разделом. «Командная строка» Windows работает так же, как «Управление дисками». Важным моментом является то, что неопытные пользователи не должны торопиться с этим методом, потому что малейшая ошибка может нанести ущерб всему жёсткому диску.
Шаг 1. Нажмите сочетание клавиш Windows + X и выберите «Командная строка (администратор)».
Шаг 2. Введите следующие команды, каждая из которых заканчивается клавишей «Enter»:
diskpart
list volume
select volume x
extend size =number
В моем случае системным диском C является Volume 1. Если нераспределённого пространства нет, вы не можете расширить диск C в Windows 11/10 с помощью этого метода.
2 — Обновление жёсткого диска до большего размера без потери данных
Клонирование и замена старого диска на более крупный также может решить вашу проблему. Если вы не хотите переносить другие данные на диск C, вы можете перенести только операционную систему Windows на новый диск.
Видеоурок: Как перенести ОС с HDD на SSD
Если вы хотите заменить весь диск C, вместе с системой и данными, клонируйте этот диск с помощью EaseUS Partition Master. Эта функция позволяет легко и быстро перемещать систему и данные на SSD/HDD. Выполните следующие действия, чтобы клонировать диск:
Шаг 1. Щелкните правой кнопкой мыши раздел, который хотите скопировать, и выберите Clone.
Шаг 2. Выберите целевой раздел и нажмите Next, чтобы продолжить.
- Если вы клонируете раздел в существующий раздел, вам следует перенести или создать резервную копию данных перед клонированием, чтобы предотвратить их перезапись.
Шаг 3. Нажмите Proceed и дождитесь завершения клонирования.
Вы можете узнать, как клонировать раздел или раздел, зарезервированный системой, в этом видеоуроке.
Также прочтите: Как разбить жёсткий диск на разделы в Windows 11/10
Советы по расширению диска C в Windows 11/10
В дополнение к этим решениям вы можете спросить, как расширить диск C в Windows 11/10 без программного обеспечения. Тут вы можете узнать некоторые другие советы, чтобы уменьшить вероятность переполнения диска C и увеличить пространство на диске C.
1. Переместите диспетчер очереди печати и файл подкачки на другой диск.
2. Вы также можете объединить другой раздел с диском C, чтобы получить больше места.
3. Примените профессиональную программу для управления разделами с функцией очистки и оптимизации, которая также может ускорить ваш медленный компьютер, очистить ненужные файлы и восстановить систему Windows. Это сэкономит вам много места на диске C и в других разделах.
4. Очистите Корзину. Корзина — это место для хранения всех файлов, которые вы удаляете с вашего ПК. Удалённые файлы остаются там до тех пор, пока вы неудалите файлы из Корзины. Обычно Корзина занимает место на диске C. То есть, когда вы очищаете Корзину, вы можете немного увеличить место на диске.
- Щёлкните правой кнопкой мыши по значку Корзины на рабочем столе и выберите «Очистить Корзину».
- Или дважды щелкните по Корзине и выберите параметр «Очистить Корзину», расположенный в верхней части окна папки.
Связанные вопросы по расширению раздела в Windows 11/10
В дополнение к расширению диска C некоторые люди задавали связанные вопросы. Вот некоторые примеры:
1. Можем ли мы расширить диск C?
Да, вы можете. Вы можете использовать стороннюю программу, «Управление дисками» или Diskpart, чтобы легко расширить свой диск C в Windows 11/10. Среди них я рекомендую программу EaseUS partition. Она может легко и быстро расширить любой диск.
2. Как добавить хранилище с D на C?
Позвольте программе для разделов EaseUS помочь вам. Запустите EaseUS Partition Master и найдите целевой раздел, который вы хотите расширить. Если на вашем диске осталось нераспределённое пространство, используйте функцию «Изменить размер/переместить», чтобы расширить раздел. Если на вашем диске нет нераспределённого пространства, используйте функцию «Выделить пространство», чтобы расширить нужный раздел.
3. Зачем расширять раздел, выделенный серым цветом в Windows 11/10/8.1/7?
Когда вы используете «Управление дисками» для увеличения места на диске C, вы можете щёлкнуть правой кнопкой мыши по «Мой компьютер», выбрать «Управление», чтобы зайти в приложение, затем вы можете войти в «Управление дисками». Если вы видите, что опция «Расширить том» неактивна на вашем компьютере, это означает, что на вашем жёстком диске нет нераспределённого пространства.
4. Как добавить место на диск С?
- Запустите EaseUS Partition Master.
- Щёлкните правой кнопкой мыши по диску System C: и выберите «Изменить размер/переместить».
- Перетащите конец системного раздела в нераспределённое пространство.
- Нажмите «Применить», чтобы применить изменения и расширить диск C.
Объем свободного пространства на системном диске постепенно снижается. По мере заполнения доступного объема падает быстродействие и стабильность системы. Это приводит к вылетам, ошибкам, торможению и даже незапланированным перезагрузкам. Бороться с этим можно и нужно, но не все пользователи знают, что делать. Далее рассмотрим, как увеличить свободное место на диске с Windows 10 на примерах со скриншотами и подробными инструкциями.
Практически всегда операционную систему устанавливают на диск C, и от этого мы будем отталкиваться в дальнейших примерах.

Признаки необходимости очистки диска с операционной системой
О необходимости освобождения места на системном диске говорят следующие факторы:
- Компьютер долго включается.
- Появляется сообщение о нехватке свободного места. Объем занятой памяти под диском C отображается красной полосой.
- Действия начали занимать больше времени, быстродействие сильно ухудшилось.
- Не хватает места для установки программ или игр.
- Не хватает места для обновления операционки.
- Не хватает места для сохранения рабочих файлов.
- Не хватает места для скачивания файлов из Интернета или переноса данных с флешки.
- Появление сбоев в работе, сообщений об ошибках (с указанием на нехватку памяти), в отдельных случаях — периодическая перезагрузка системы и даже «экрана смерти».
Заняться освобождением свободного пространства необходимо, даже если появились лишь первые «симптомы». Разумеется, многие из перечисленных проблем могут являться следствием неисправности комплектующих ПК, удаления пользователем важных системных файлов, активностью вредоносного ПО. Сбои в работе могут говорить о необходимости чистки компьютера от пыли, замены термопасты.
Разработчики из Microsoft не дают точного ответа на вопрос о том, сколько места нужно оставлять незанятым для сохранения быстродействия и стабильности системы. О приближении критической ситуации может сказать разве что красная полоска под диском в окне «Компьютер» (менее 10%). При использовании HDD незанятыми нужно оставлять 15–20% доступного на диске объема. Для выполнения дефрагментации нужно минимум 15% свободного места.
Одно можно сказать наверняка: чем меньше различного мусора будет на системном диске, тем лучше.
Что захламляет память
Есть две основные причины сокращения доступного пространства на системном диске:
- пользовательские файлы;
- различные системные данные.
Практически все используемые приложения создают временные и рабочие файлы. Взять, например, браузеры, в которых всего за месяц может накопиться различный мусор, занимающий гигабайты памяти.
В этих направлениях мы и будем работать.
Автоматическая очистка места
Осуществляется штатными средствами Windows или специальными утилитами. Преимущество предложенных способов в их простоте, минимальных затратах времени и возможности получить неплохой результат.

Освобождаем место на системном диске при помощи сторонних утилит
Выбор софта для оптимизации системы и очистки места на дисках очень большой. В качестве примера можно предложить:
- CCleaner;
- Ashampoo WinOptimizer;
- Auslogics BoostSpeed;
- Advanced SystemCare Free;
- Glary Utilities.
Пользовательский интерфейс приложений выглядит достаточно однообразно, поэтому приведенная ниже инструкция подойдет и для других утилит.
Как выглядит очистка временных файлов при помощи CCleaner.
- Скачиваем ПО с официального сайта. Разработчики предлагают бесплатную и PRO-версии с расширенной функциональностью.

- Устанавливаем программу, следуя инструкциям. Присутствует русский язык. Установщик предложит установить антивирус Avast, но это предложение можно отклонить.

- После завершения процесса установки закрываем все программы, кроме CCleaner.
- В меню приложения переходим в раздел «Стандартная очистка». Здесь указано, что именно собирается очистить утилита, и предложен рекомендуемый набор. Кстати, в этом разделе есть 2 списка — «Windows» и «Приложения», и оба они будут задействованы, если не снять соответствующие галочки.
- Перед началом очистки можно провести анализ. Утилита покажет, сколько места освободится по завершении процедуры.

- Запускаем процесс, нажимая кнопку «Очистить», и ждем завершения.

Примечание. Предложенный в утилите список очистки, помимо прочего, приведет к удалению файлов cookie (данные аутентификации на сайтах), истории посещений и загрузок, а также содержимого «Корзины».
В меню приложения присутствует множество других полезных в очистке диска инструментов. Например, удаление программ, поиск дублей, полное удаление файлов и многое другое. В аналогах подобные опции тоже встречаются.
Встроенное средство очистки диска Windows 10
Альтернатива сторонним утилитам, которая может быть полезна в случаях, когда установить дополнительный софт нет возможности или желания.
Инструкция по использованию встроенной очистки системного диска в Windows 10.
- В директории «Мой компьютер» нажать правой клавишей на значке диска, выбрав пункт «Свойства».

- В открывшемся окне нажать кнопку «Очистка диска».

- Утилита открыта. Теперь нужно указать, какие действия нужно выполнить. После этого нажимаем кнопку «ОК», и дожидаемся завершения процедуры.

- Если нажать кнопку «Очистить системные файлы», то появится расширенный список действий, где, как можно догадаться, присутствуют системные файлы. Далее нужно согласиться на выполнение очистки и дождаться завершения.

Рекомендуется использовать список очистки по умолчанию, но продвинутые пользователи могут указать дополнительные действия. Так, сюда можно добавить очистку журналов и дампов памяти, неиспользуемые драйверы, файлы оптимизации доставки. Чтобы прочитать описания предложенных пунктов, достаточно кликнуть по ним левой клавишей мыши.
Примечание 1. Вызвать утилиту можно, прописав команду cleanmgr в командной строке, открытой от имени админа.

Примечание 2. Можно также оставить только последнюю контрольную точку восстановления. Для этого в расширенном меню встроенного средства очистки системного диска Windows 10 нужно выбрать вкладку «Дополнительно», а затем соответствующий раздел.

Ручная очистка диска с Windows 10
Начать стоит с удаления ненужного софта, которого за время пользования компьютером может оказаться очень много. Для этого нужно зайти в меню «Программы и компоненты». Путь: Панель управления\Программы\Программы и компоненты.
Если на компьютере давно не переустанавливалась операционная система, то есть смысл проверить накопитель на предмет дублей (копий файлов). В этом нам поможет уже упомянутая утилита CCleaner, а также ее аналоги, например: Auslogics Duplicate File Finder, Ускоритель компьютера, AllDup и Total Commander. Это универсальные решение, но есть узконаправленные утилиты, способные, например, отыскать похожие картинки при разных названиях и качестве или одинаковые музыкальные композиции. Их эффективность выше, но сфера применения сильно ограничена.
Чистка системных директорий вручную
Пригодится тем, кому нужно провести глубокую очистку памяти. Достигнуть аналогичного результата вышеописанными методами невозможно.
Практически все системные файлы и папки скрыты от пользователя, поэтому сначала настраиваем их отображение. Для этого нужно открыть «Проводник» или просто зайти в «Компьютер». В окне сверху присутствует меню, где выбираем вкладку «Вид», переходим в «Параметры» («Изменить параметры папок и поиска»). В открывшемся окне под названием «Параметры папок» переходим на вкладку «Вид», где в списке снимаем галочку возле пункта «Скрывать защищенные системные файлы», а в самом низу списка выбираем «Показывать скрытые файлы, папки и диски». Дальнейшие действия рекомендуется выполнять только продвинутым пользователям.

В каких системных папках можно навести порядок, и как это сделать.
- Полный путь C:\Users\(имя пользователя)\AppData или %APPDATA%. Здесь хранятся данные приложений (параметры, пользовательские данные и логи). Удалять доступные папки и файлы не рекомендуется — это приведет к потере всей пользовательской информации в приложениях. Есть лишь одно исключение, описанное в следующем пункте.
- Полный путь: C:\Users\(имя пользователя)\AppData\Local\Temp или %Temp%. Здесь хранятся временные файлы ПО. Удалять можно все, кроме используемых файлов.
- Полный путь: C:\Windows\SoftwareDistribution\Download или %WINDIR%\SoftwareDistribution\Download. Здесь хранятся автоматические обновления. Папку можно чистить вручную или автоматическими средствами.
- Полный путь: C:\Windows\Temp или %WINDIR%\Temp. Здесь хранятся временные файлы ОС. Папку можно чистить вручную или автоматическими средствами.
Совет. Рекомендуется сначала переносить содержимое системных папок в другое место (например, на Рабочий стол). После этого нужно перезагрузить систему, и если проблем с запуском не возникло, то можно удалять перенесенные файлы. Целесообразно выполнять операции поочередно.
Отдельно стоит рассказать про две папки. Первая — WinSxS. Полный путь —C:\Windows\WinSxS. Может отображаться, что папка занимает несколько ГБ памяти, но на самом деле размер содержимого значительно меньше. Здесь хранятся резервные копии файлов ОС до обновления на случай отката изменений. Предпочтительный вариант очистки — через встроенное средство очистки диска Windows 10, раздел «Очистить системные файлы», пункт «Очистка обновлений Windows». Какие еще манипуляции можно сделать с этой папкой, показано в ролике ниже:
Вторая папка — Windows Installer. Полный путь к папке — C:\Windows\Installer. Здесь хранится информация обо всем установленном софте (и не только) на ПК. Удалять эту папку не рекомендуется, файлы в ней — тоже. Это может привести к проблемам с работой программ, включая обновление, восстановление и удаление. О том, что можно сделать с этой папкой, рассказано в видео ниже:
Дополнительные способы увеличения свободного места на диске
Существует еще несколько лайфхаков, используя которые, можно существенно освободить место на системном диске. Чтобы изменения вступили в силу, по завершении настройки потребуется перезапуск системы.
Настраиваем удаление в обход «Корзины». По умолчанию, удаленные файлы отправляются в «Корзину». Иными словами, они все еще занимают место. Вместимость «Корзины» можно регулировать, но в нашем случае будет лучше сразу удалять файлы.

Чтобы задать размер, нужно кликнуть правой кнопкой мыши на значке «Корзины», выбрав в меню пункт «Свойства». Вместо указания размера, выбираем пункт «Уничтожить файлы сразу после удаления, не помещая их в корзину». Кликаем кнопку «Применить» и «ОК». При необходимости, можно оставить место для «Корзины» на диске D.
Регулируем объем памяти под контрольные точки восстановления. У пользователя есть возможность выделить или удалить место для хранения контрольных точек восстановления. В целях экономии дискового пространства, можно уменьшить доступный объем памяти до минимального уровня в 1-2%, а те, кто не пользуются данной опцией, могут ее отключить.

Чтобы сделать это, нужно нажать правой клавишей мыши на значке «Компьютер», выбрать в меню «Защита системы», в одноименной вкладке выбрать диск и кликнуть кнопку «Настроить». Управляя бегунком, выбираем доступный объем. Кстати, здесь же есть кнопка удаления всех точек восстановления.
Настраиваем файл подкачки. Это виртуальная память, где система хранит различные данные для быстрого доступа. И здесь есть две проблемы: занимаемый объем памяти и плавающий размер (в настройках по умолчанию). Если в работе компьютера не прослеживаются сбои, то можно перенести файл подкачки на другой диск. Полностью отказываться от подкачки не рекомендуется, а большой размер файла не приведет к улучшению производительности. В большинстве случаев достаточно 2 ГБ, но, разумеется, все зависит от условий эксплуатации и комплектующих.

Для настройки файла подкачки нужно кликнуть правой клавишей мыши на значок «Компьютер». В меню выбираем «Дополнительные параметры системы», далее в разделе «Быстродействие» нажимаем «Параметры», переходим на вкладку «Дополнительно» и кликаем «Изменить». Для диска C выбираем пункт «Без файла подкачки» и кликаем «Задать». Для диска D указываем минимальным и максимальным размером 2048 МБ, после чего кликаем «Задать».
Переносим папку «Мои документы» и «Рабочий стол» с системного диска. В этом случае мы переносим расположение соответствующих директорий на другой диск. Обычное копирование в таких случаях не сработает. Удобнее всего сделать это через «Проводник». Для этого переходим в папку C:\Users и выбираем наше имя пользователя.

Инструкция для смены расположения во всех случаях идентична. Нажать правой клавишей мыши на значке каждой папки, выбрать пункт «Свойства», а затем вкладку «Расположение». Кликаем «Переместить…» и выбираем другое место для хранения.
Очистка истории Outlook. Файлы приложения хранятся в C:\Users\(имя пользователя)\Documents\Файлы Outlook. При интенсивном ежедневном пользовании сервисом содержимое папки может быстро разрастись до нескольких гигабайт. Здесь можно найти архивы, бекапы для экспорта и рабочие файлы приложения. Ненужные элементы стоит удалить. О том, что можно сделать в этой папке, рассказано здесь.
Также рабочие файлы Outlook можно перенести в другую директорию, тем самым освободив системный диск.
Файлы приложения можно найти и в директории AppData%3A C:\Users\(имя пользователя)\AppData\Local\Microsoft\Outlook. Это файл синхронизации почты. Его можно удалить после очистки ненужных сообщений, но после следующего запуска приложения оно вновь создаст его.
Отключаем гибернацию. Чаще всего эта опция используется на ноутбуках. Речь идет о файле hiberfil.sys. Его размер обычно составляет более 50% ОЗУ. Если отключить гибернацию, то этот файл исчезнет. Правда, также отключится функция быстрого запуска системы. Тут нужно выбирать, что важнее.

Самый простой способ отключить гибернацию — прописать в командной строке (открытой от имени Администратора) следующее: powercfg -h off. Для обратного включения функции нужно прописать: powercfg -h on.

Альтернативное решение — уменьшить размер файла гибернации встроенными средствами. Для этого нужно прописать команду powercfg /h /type reduced.
Архивирование данных. Казалось бы, после функции очистки диска стандартным средством Windows, опция сжатия для экономии места выглядит наиболее очевидной. С другой стороны, архивирование системных файлов — не всегда удачная идея.

Включение опции не помешает отображению директорий и файлов, а также действительно увеличит объем свободного места на диске. Однако это приведет к чрезмерному потреблению ресурсов «железа», что для слабых ПК может быть еще хуже нехватки места. Следствием станут сбои, вылеты системы, существенное падение быстродействия. С другой стороны, архивирование всегда можно отключить.
Подведем итоги
Объем освобожденного дискового пространства зависит от используемых методов. Это может быть всего несколько сотен мегабайт или же десятки гигабайт. Если достигнутого результата недостаточно, то, возможно, стоит задуматься о переустановке Windows 10 с увеличением размера системного диска или же о покупке нового накопителя.
В нашем случае на компьютере с установленной месяц назад Windows 10 удалось освободить 6,7 ГБ, из которых 1,13 ГБ занимало содержимое папки «Загрузки».
Место до очистки диска:

Результат:

Вопрос от пользователя
Здравствуйте.
У меня не так давно закончилось место на диске с Windows — и в трее рядом с часами стала вылазить ошибка «Недостаточно место на системном разделе диска, это может быть причиной…».
Дело в том, что на диске «C:\» на самом деле мало места — всего 30 ГБ, но на другом диске «D:\» — 420 ГБ (свободно примерно 200 ГБ). Можно ли увеличить объем диска «C» за счет диска «D» без потери данных?
PS
Ноутбук Acer Aspire 5550, система Windows 8, жесткий диск на 500 ГБ (Seagate, если не путаю).
Здравствуйте.
Чаще всего изменять объем диска приходится, когда при установке ОС Windows неправильно рассчитали требуемый размер системного диска (также при покупке ПК — часто диск разбит не очень удобно: либо всего один раздел с Windows, либо размер системного раздела очень мал).
Вообще, подобную операцию по изменению размера разделов можно сделать даже без установки дополнительных программ, если у вас установлена ОС Windows 7÷11 (если XP — воспользуйтесь ссылкой на спец. софт для форматирования, разбивки жестких дисков, ссылка ниже).
Теперь покажу на конкретном примере, куда и как нажимать 👌.
📌 В помощь!
Программы для работы с жесткими дисками (HDD) и твердотельными накопителями (SSD): разбивка, форматирование, дефрагментация…
*
Содержание статьи📎
- 1 Увеличение объема диска «C:\»
- 1.1 ШАГ 1: открываем управление дисками
- 1.2 ШАГ 2: отделяем часть свободного места
- 1.3 ШАГ 3: присоединяем к диску «C:\» не распределенное место
- 1.4 А, что если вкладка расширить том на диске «C:\» не активна
- 1.4.1 Вариант 1: использование альтернативного ПО
- 1.4.2 Вариант 2: через удаление «сбойного» раздела
→ Задать вопрос | дополнить
Увеличение объема диска «C:\»
(Актуально для Windows 7, 8, 10, 11. Без потери данных и доп. программ)
*
ШАГ 1: открываем управление дисками
📌 Важно: чтобы увеличить размер диска «C:\» — у вас должно быть в наличии свободное место на каком-то другом разделе диска (часть которого мы заберем).
В современных ОС Windows есть встроенная сервисная программа для форматирования и разбивки дисков. Называется она — 👉 управление дисками. Разумеется, первым делом ее необходимо открыть.
Для этого нажмите сочетание кнопок Win+R.
Далее должно появиться окно «Выполнить» — введите в строку «Открыть» команду diskmgmt.msc и нажмите Enter (или OK, см. скриншот ниже).
diskmgmt.msc — запускаем управление дисками
Затем должна запуститься искомая утилита…
Управление дисками
*
ШАГ 2: отделяем часть свободного места
Теперь нам нужно выбрать тот раздел диска, на котором есть свободное место, и «отнять» его для последующего присоединения к разделу диска «C:\».
👉 У меня, например, есть несколько разделов:
- «C:» — на 132 ГБ (см. скрин ниже 👇);
- «H:» — на 751 ГБ (на котором 187 ГБ свободно, и часть этого места я дам разделу «C:»).
Для этого нужно щелкнуть правой кнопкой мышки по разделу «H:» и выбрать опцию «Сжать том» (отмечу, что данные при этом не должны пострадать!).
Сжать том
Далее на минуту-другую Windows задумается: будет произведен анализ свободного места на диске для оценки возможности сжатия.
Ожидание — анализ диска
Теперь необходимо указать, сколько свободного места вы хотите отнять на диске. В своем примере ниже я взял цифру в 5000 МБ (т.е. в 5 ГБ).
Сколько свободного места отнять в МБ
После того, как раздел будет сжат — Вы должны увидеть, как у вас появиться не распределенное место на диске (прямоугольник с черной полоской сверху, см. скрин ниже). Это-то место и можно теперь присоединить к другому разделу диска.
Не распределенная область
*
ШАГ 3: присоединяем к диску «C:\» не распределенное место
Щелкаем правой кнопкой мышки по диску, к которому хотим присоединить не распределенное место на диске (в текущем примере — присоединяем к диску «C:\»), и выбираем в меню опцию «Расширить том».
👉 Примечание!
Если у вас опция «Расширить том» не активна и горит серым цветом (ее нельзя нажать) — читайте внизу статьи пару предложенных решений
Расширяем том (диск C)
Далее вам будет предложена для присоединения не размеченная область на диске (те 5 ГБ, которые мы в предыдущем шаге отняли от другого раздела диска). Выбираем их и нажимаем далее.
Мастер расширения тома
В общем-то, последний шаг — согласиться с операцией, нажав на кнопку «Готово».
Готово!
Всё! Теперь ваш системный диск стал больше на 5000 МБ. 👌
*
А, что если вкладка расширить том на диске «C:\» не активна
В некоторых случаях, при попытке расширить том — эта опция в управлении дисками может быть не активна (она просто горит серым цветом и ее нельзя нажать, пример ниже).
Расширить том не активна
Есть два пути решения:
- Самый простой вариант в этом случае — воспользоваться спец. программами для изменения размера разделов HDD 👉 из этой статьи (лично я свой пример ниже покажу в MiniTool Partition Wizard, рекомендую!).
- Также можно попробовать удалить лишние разделы, используемые для восстановления (обычно, всё это из-за них). Как правило, подобное наблюдается чаще на ноутбуках, где есть специальные разделы от производителя. В своем примере ниже я покажу, как их удалить, чтобы функция «Расширить том» стала активной (Важно! В этом случае у вас отключится возможность восстановления — т.е. отката устройства к заводским предустановкам).
*
Вариант 1: использование альтернативного ПО
И так, будем считать, что утилита MiniTool Partition Wizard у вас установлена и запущена. 👌
1) Для начала нужно найти тот раздел диска, который вы хотите присоединить (в моем примере 👇 это раздел на 25 ГБ, «E:»). После нажать по нему правой кнопкой мышки и выбрать опцию «Delete» (вся информация на этом разделе будет удалена!).
Для подтверждения действия — в левом верхнем углу нажмите по кнопке «Apply».
Выбор и удаление раздела, который хотим присоединить (он пустой)
Статус этого раздела должен стать как «Unallocated» (см. скрин ниже).
Unallocated
2) Далее нужно нажать правой кнопкой мыши по системному диску «C:» (т.е. к которому будем присоединять не размеченную область) — и выбрать опцию «Extend».
Extend — расширить диск с ОС
3) Появится окно в котором нужно выбрать нашу не размеченную область (в моем случае те 25 ГБ), сдвинуть ползунок вправо на максимум и нажать «OK».
На весь объем свободного пространства
4) После этого вы должны увидеть, что не размеченная область будет присоединена к диску «C:» (см. скрин ниже 👇). Осталось только подтвердить изменения, нажав на кнопку «Apply» (слева, на верхней панели).
Теперь только раздел с ОС
Примечание: в некоторых случаях для выполнения операции может понадобиться перезагрузка компьютера…
*
Вариант 2: через удаление «сбойного» раздела
Необходимо сначала запустить 👉 командную строку от имени администратора: для этого откройте диспетчер задач (сочетание кнопок Ctrl+Shift+Esc), затем нажмите Файл/новая задача, введите CMD и нажмите Enter (пример ниже).
CMD от имени администратора
- ввести команду diskpart и нажать Enter;
- следом команду list disk (появятся все диски в системе, на примере ниже — в системе один диск с идентификатором «0»);
- select disk 0 — указываем какой диск нужно выбрать. В вашем случае, возможно, вместо «0» — нужно будет указать отличный идентификатор диска (скрин с примером ниже).
Diskpart
Следующие шаги:
- list partition — смотрим все разделы, которые есть на данном диске;
- select partition 6 — выбираем конкретный раздел на диске. Обратите внимание, что вместо «6» — вам нужно указать свою цифру (убедитесь, что появилась надпись «Выбран раздел X»).
List partition (в моем случае нужно было удалить 6 и 8 разделы (используемые для восстановления), чтобы вкладка «Расширить том» стала активной).
И последняя команда для удаления выбранного раздела — delete partition override.
Важно! Будьте внимательны, эта команда удалит выбранный раздел, вся информация с него пропадет!
Удален выбранный раздел!
Для удаления следующего раздела, вам необходимо снова его выбрать (например, select partition 8, а затем снова использовать команду для удаления delete partition overrid).
*
Собственно, на этом всё — задача решена!
Желаю удачи!
👣
Первая публикация: 8.06.2017
Корректировка: 1.02.2022



В этой инструкции подробно о способах изменения размеров разделов диска в Windows актуальных версий в управлении дисками, командной строке или с помощью сторонних инструментов. На близкую тему: Как увеличить диск C.
Возможности изменения размеров разделов средствами Windows
В Windows присутствует два инструмента для работы с разделами: «Управление дисками» с графическим интерфейсом и DISKPART — инструмент командной строки. Возможности использования в части изменения разделов ограничены.
Сначала рассмотрим задачи, которые можно выполнить с помощью «Управления дисками». Для запуска утилиты вы можете нажать клавиши Win+R на клавиатуре и ввести diskmgmt.msc, либо нажать правой кнопкой мыши по кнопке «Пуск» и выбрать пункт «Управление дисками».
- Для большинства разделов с данными вы можете «Сжать том» — то есть уменьшить размер раздела. Нажмите правой кнопкой мыши по разделу, выберите «Сжать том» и укажите, на сколько его требуется сжать (не более, чем есть свободного места на выбранном разделе, в некоторых случаях — меньше). При этом область, которая высвободилась, будет помечена как «Не распределена» и будет расположена справа от раздела (высвободить её слева средствами системы не получится). Её можно будет использовать для создания нового раздела (с присоединением к другим разделам встроенными средствами системы не все просто).
- Если справа от раздела с данными есть область, которая «Не распределена» (или вы готовы удалить том, находящийся справа, чтобы создать такую область), вы можете расширить том на всю эту область («вправо»), либо на её часть, то есть увеличить размер раздела. Запустить расширение тома так же можно через контекстное меню по правому клику.
- Если область, которая «Не распределена» находится слева от раздела, который нужно увеличить, в некоторых случаях (если это не системный раздел) вы так же можете расширить том. Однако при этом диск будет преобразован в «Динамический», о чём вы увидите соответствующее уведомление. Это не всегда удобно, а потому я бы рекомендовал для таких целей использовать сторонние программы изменения размеров разделов.
Те же действия можно выполнить в командной строке:
- Запустите командную строку от имени администратора, например, используя поиск в панели задач.
- По порядку введите команды, нажимая Enter после каждой
diskpart list volume
- Обратите внимание на номер тома (раздела), над которым нужно произвести действия (далее — N) и введите команду
select volume N
- Если вам нужно сжать том, используйте команду (размер указываем в мегабайтах)
shrink desired=РАЗМЕР minimum=РАЗМЕР
- Если требуется расширить том, используйте команду
extend size=РАЗМЕР
Все условия о наличии незанятого пространства остаются теми же, что и в «Управлении дисками».
Как можно заметить, встроенные средства системы не позволяют гибко и удобно менять размеры разделов, особенно в случае наличия промежуточных разделов или если требуется выполнить какие-то операции без потери данных на уже имеющихся дисках и без преобразования в динамический диск. Во всех сложных случаях лучше будет воспользоваться сторонними программами.
Увеличение и уменьшение размеров разделов в сторонних программах
Существует множество условно-бесплатных программ, позволяющих гибко менять размеры разделов на дисках в удобном интерфейсе. Среди них:
- Aomei Partition Assistant Standard — есть русский язык интерфейса, функциональна, большинство функций по работе с размерами разделов доступны бесплатно.
- MiniTool Partition Wizard Free — все то же самое, что и для предыдущего варианта, но без русского языка интерфейса.
- DiskGenius — условно бесплатная программа, недавно появился русский язык интерфейса, почти все функции доступны и без приобретения.
- Acronis Disk Director — функциональная и русскоязычная программа, не бесплатная.
Это не полный список и, если вы не знаете, что выбрать, рекомендую использовать эти программы с загрузочной флешки WinPE Sergei Strelec (подробнее можно прочитать здесь), где вы найдете сразу все указанные, а также некоторые дополнительные средства для работы с разделами дисков, в том числе с изменением их размеров в разделе программ «Жесткий диск».
Сам процесс изменения размеров разделов почти одинаков во всех этих программах: обычно достаточно выбрать нужный раздел, а затем — нужное действие в списке инструментов, либо в контекстном меню. Несколько примеров:
- Aomei Partition Assistant — нажмите правой кнопкой мыши по разделу, выберите опцию «Перемещение и изменение размеров разделов», в следующем окне задайте размеры разделов, если нужно забрать часть свободного места от другого раздела, отметьте пункт «Назначьте свободное пространство из раздела в раздел». После настройки размеров, не забудьте нажать «Применить» в главном окне программы.
- Вторая возможность в Aomei Partition Assistant — использование функции «Распределить свободное пространство» для присоединения части свободного пространства с одного раздела к другому.
- DiskGenius — здесь то же самое: достаточно выбрать диск и раздел на нем, нажать правой кнопкой мыши и выбрать пункт «Resize Partiton» (изменить размер раздела), после чего уменьшить раздел (мышью или введя нужные числа), создав свободное пространство в начале или конце раздела, или увеличить его за счет находящегося рядом свободного пространства. Подтвердите изменение размера нажатием кнопки «Start». Если нужно увеличить размер, но свободного пространства нет, первым действием уменьшите соседний раздел, создав свободное пространство с той стороны, которая примыкает к разделу, который нужно расширить, а затем расширьте раздел, который требовалось увеличить.
- Acronis Disk Director — достаточно выбрать раздел, затем нажать по нему правой кнопкой мыши и выбрать пункт «Изменить размер тома». После этого вы сможете вручную настроить размер нового тома, введя нужные размеры (за счет свободного от разделов пространства) или с помощью мыши и регулировки в графическом представлении. Если свободного пространства нет, можно поставить отметку «Добавить незанятое место к тому», чтобы использовать свободное место от других разделов.
Как можно заметить, логика действий почти во всех программах примерно одинакова: с уменьшением размера раздела нет никаких проблем, и оно выполняется в пару кликов, а для увеличения раздела в некоторых программах может потребоваться предварительно уменьшить соседний раздел, чтобы рядом с расширяемым появилось незанятое пространство.
Надеюсь, инструкция была полезной. Если остаются вопросы, опишите задачу в комментариях, я постараюсь помочь.
Обновлено: 16 ноября 2019 г.
В этой статье рассказывается, как расширить диск D в Windows 10 (32 и 64 бит). 4 способа расширить раздел D с помощью Windows родной и сторонний инструмент для разбиения диска.
Содержание:
- Расширьте D диск с Windows 10 Управление дисками
- Как увеличить объем D, уменьшив C
- Как расширить раздел D путем сжатия E
- Как расширить диск D с другим диском
Много Windows 10 компьютеры имеют два жестких диска, один SSD для операционной системы и программ, другой традиционный диск для хранения данных. SSD эффективен для более быстрого Windows загрузка и загрузка программ. Однако SSD все еще дорог, поэтому его размер не велик.
С приводом очень вероятно не хватает места, так много Windows 10 пользователи собирают диск C большего размера, что приводит к тому, что диск D заполняется за короткое время при установке большого количества программ. В этой статье я покажу вам полное решение, как расширить раздел D в Windows 10 без начала заново.
Расширьте D диск с Windows 10 Управление дисками
Помимо основных операций по созданию, удалению и форматированию раздела, Управление дисками может сжимать и расширять выделенный раздел без потери данных. Но чтобы расширить диск D с помощью этого встроенного инструмента, есть два предварительных условия:
- Там должно быть еще один том (E
на правой стороне.
- Вы можете перенести все файлы с этого тома (E
в другое место.
Шаги, чтобы расширить объем D через Windows 10 ДМ:
- Нажмите Windows и X на клавиатуре, а затем выберите Управление дисками.
- Щелкните правой кнопкой мыши диск E и Удалить громкости.
- Щелкните правой кнопкой мыши диск D и Расширить том.
- Нажмите Следующая во всплывающем окне Мастера расширения тома windows один за другим до Завершить.
Если вы не можете удалить том E или хотите вместо этого сжать другой том, вам нужно запустить стороннюю версию инструмент раздела, Потому что после сокращения объема С и Е с Сжать том Функция, Расширить том невозможно добавить нераспределенное пространство на диск D.
Расширить объем можно только расширить раздел когда есть смежное нераспределенное пространство на его правой стороне.
Как увеличить объем D, уменьшив C
Здесь очень много программное обеспечение для разделения дисков это может помочь изменить размер разделов, но вам лучше сделать резервную копию и выбрать надежный инструмент, поскольку существует потенциальная потеря данных и / или риск повреждения системы. Здесь я рекомендую NIUBI Partition Editor.
Это обеспечивает уникальную технологию 1-секундного отката, чтобы обеспечить все в целости и сохранности. Если какие-либо программные и аппаратные проблемы возникают во время изменение размера жесткого диска, он может автоматически вернуть компьютер в исходное состояние в мгновение ока. Работает в виртуальном режиме до нажатия Apply изменить разделы реального диска. Уникальная технология Cancel-at-well помогает отменить неправильные, но выполняемые операции, не причиняя ущерба. Это также намного быстрее, чем другие инструменты.
Шаги, чтобы продлить диск D от C в Windows 10:
Шаг: 1 Щелкните правой кнопкой мыши C диск и выберите «Изменить размер / переместить объем«, тянуть правая граница влево во всплывающем окне. (или введите сумму в поле «Незанятое пространство после»)
20 ГБ неиспользуемого пространства извлекается из С и преобразуется в Нераспределенное на правой стороне.
Шаг: 2 Щелкните правой кнопкой мыши диск D и снова выберите «Изменить размер/переместить громкость», перетащите левая граница влево объединить нераспределенное пространство.
D диск увеличен с 30 ГБ до 50 ГБ
Как расширить раздел D путем сжатия E
Если на том же диске есть другой том данных (например, E :), лучше сжать этот том, а не системный раздел C. Для этого:
Шаг: 1 Щелкните правой кнопкой мыши диск E и выберите «Изменить размер/переместить громкость», перетащите левая граница вправо чтобы уменьшить это.
20GB Нераспределенное пространство создается на оставил сторона Е.
Шаг: 2 Щелкните правой кнопкой мыши диск D и снова выберите «Изменить размер/переместить громкость», перетащите правая граница вправо объединить нераспределенное пространство.
Диск увеличен с 50 ГБ до 70 ГБ.
Как расширить диск D с другим диском
НИКОГДА программное обеспечение для создания разделов не может расширить том, забирая неиспользуемое или нераспределенное пространство с другого разделенного жесткого диска. Если вы не можете освободить неиспользуемое пространство из других томов на том же диске, вы можете расширить диск D, клонировав его на другой диск с помощью NIUBI Partition EditorЕсть два варианта:
- Клонировать весь диск на больший, а затем расширить раздел D (и C) с дополнительным дисковым пространством. Наконец, загрузитесь с большего диска.
- Клон раздела D на другой диск, измените букву исходного диска D на F или другую, а затем измените букву диска целевого раздела на D.
Независимо от того, как сконфигурированы ваши разделы диска, есть решение для расширения диска D в Windows 10.
СКАЧАТЬ





































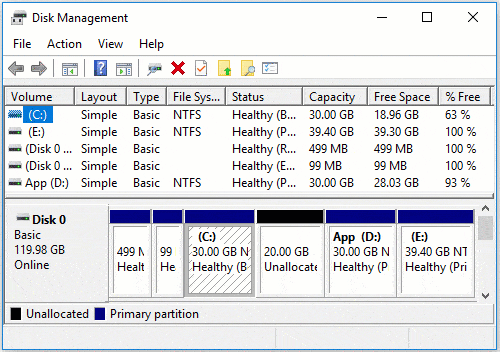
 на правой стороне.
на правой стороне.




