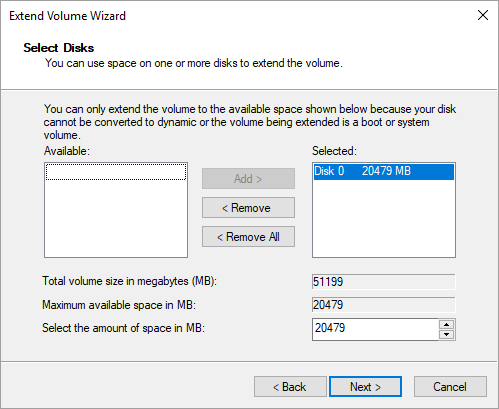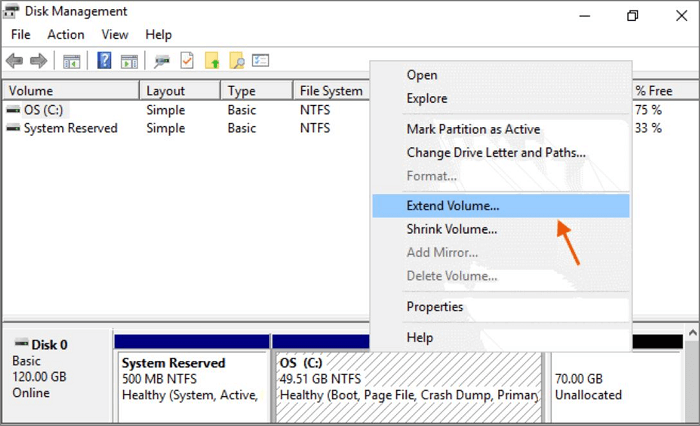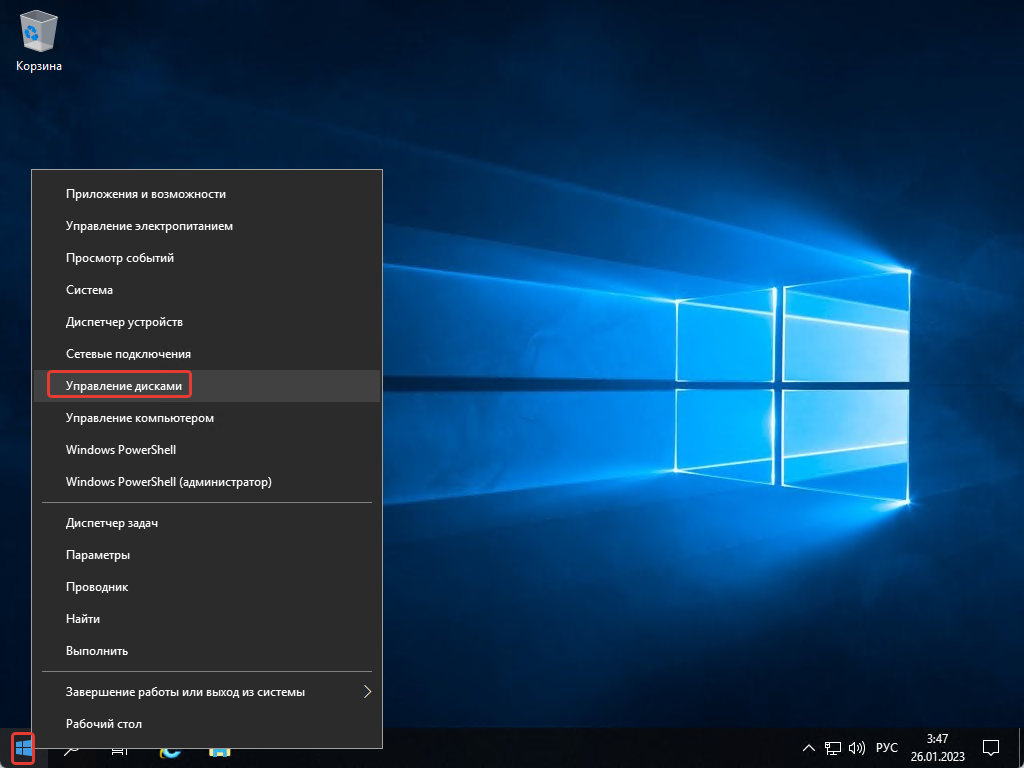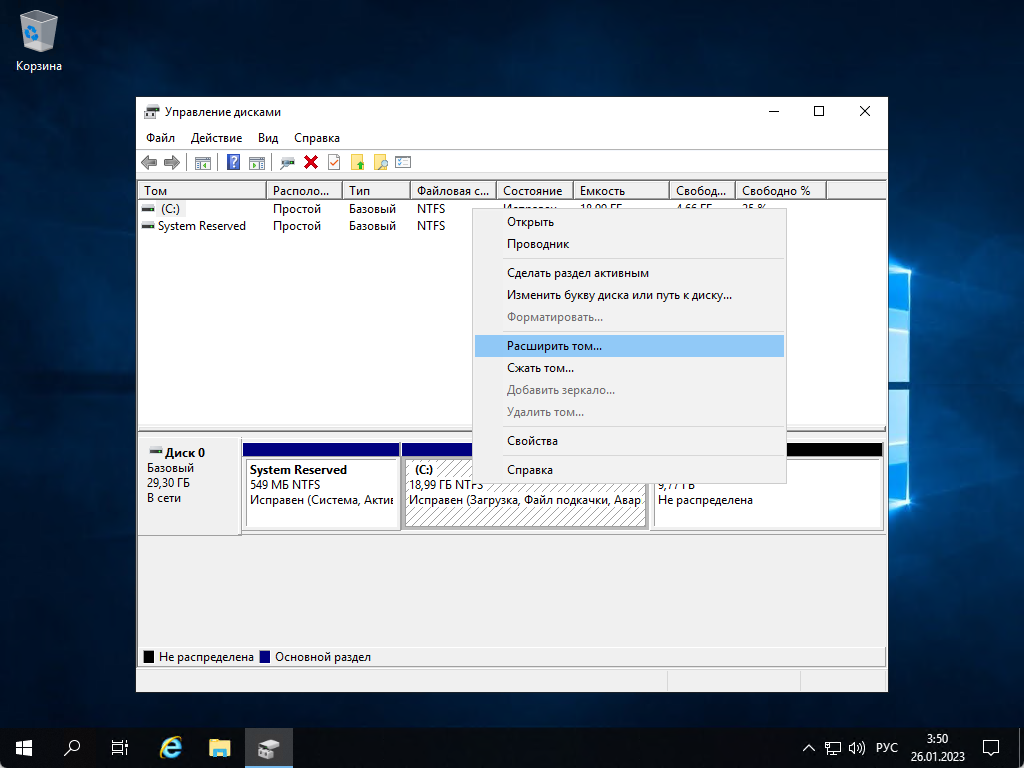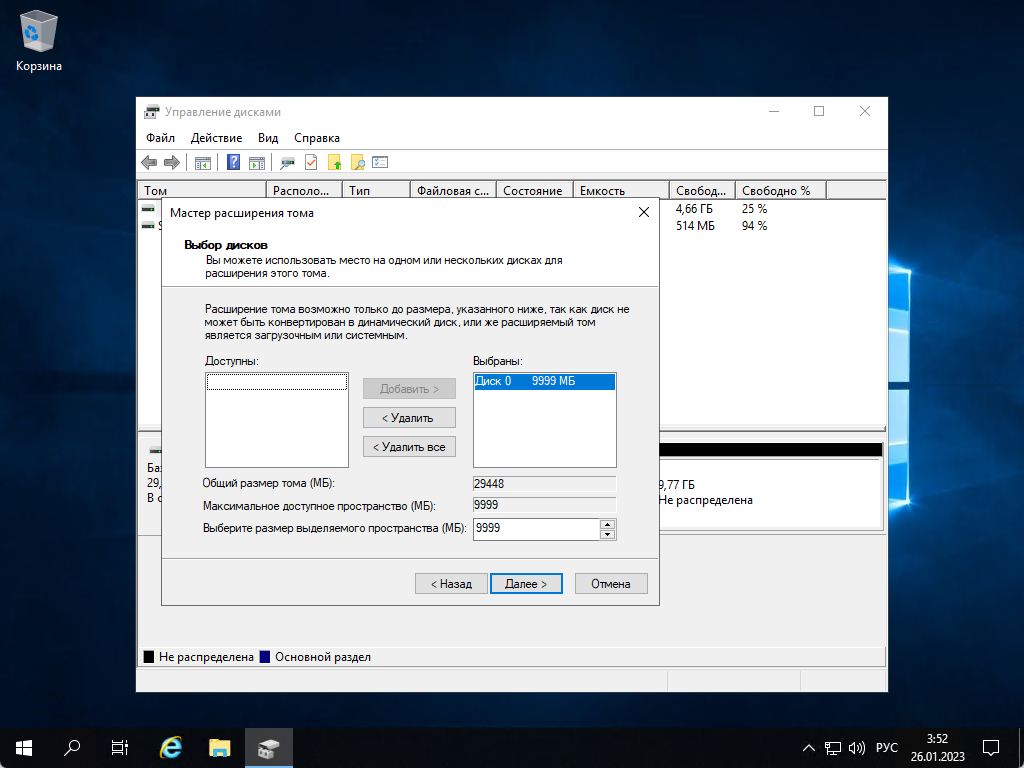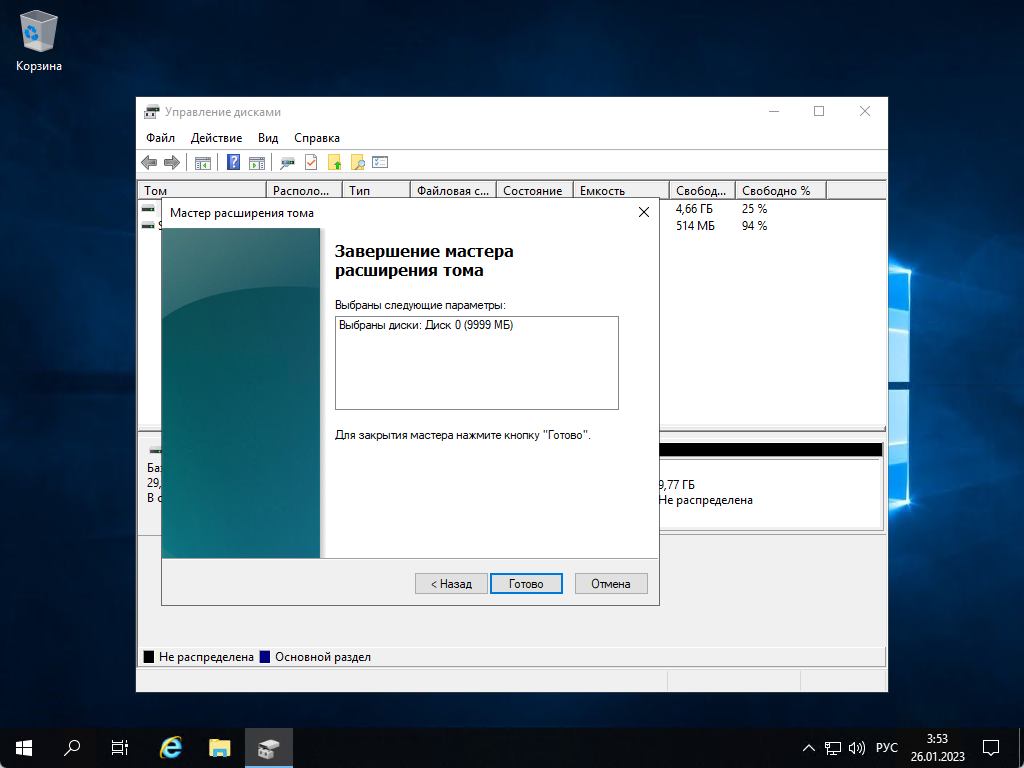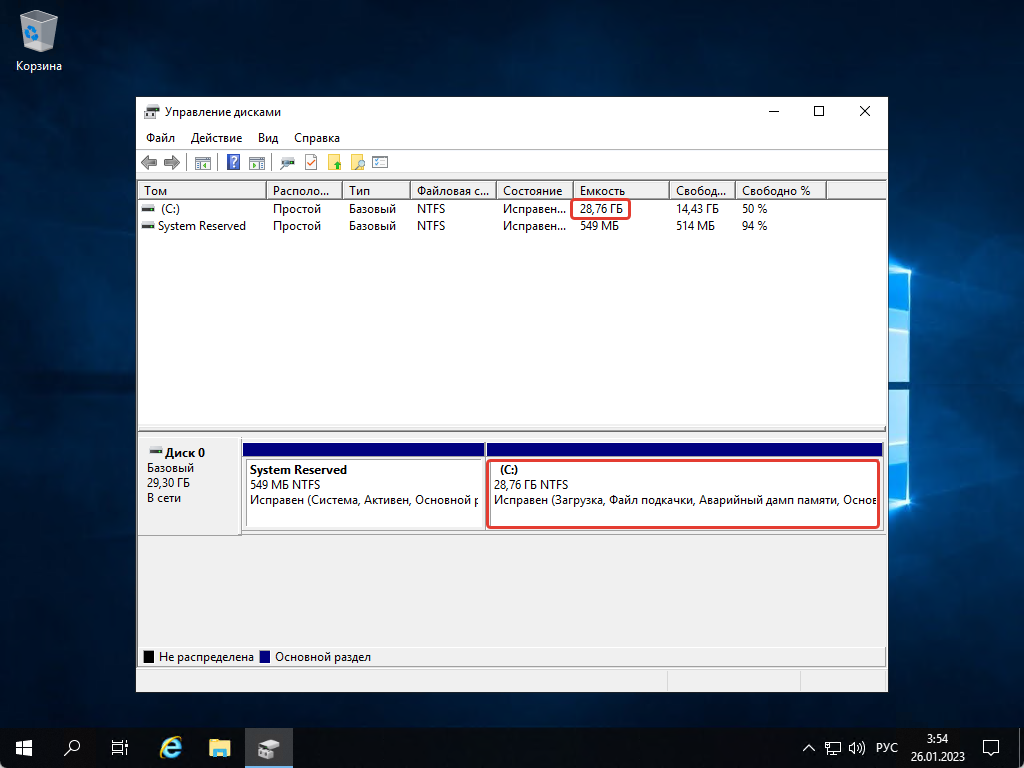В современных версиях Windows и Windows Server вы можете увеличить размер любого раздела за счет неиспользуемого (неразмеченного) места на диске без остановки компьютера/сервера и без потери данных. В этой статье мы покажем, как в Windows расширить раздел на диске с помощью графической оснастки Disk Management, утилиты diskpart и команд PowerShell
Windows позволит расширить базовый том, если:
- Свободное неразмеченное место доступно есть на том же самом физическом (виртуальном диске);
- Раздел отформатирован в файловой системе NTFS или ReFS;
- Сразу после раздела (справа), который вы хотите расширить, и между вашим томом есть пустое (неразмеченное) место;
- На дисках с таблицей разделов MBR нельзя создать тома более 2 Тб. Для больших дисков (более 2 Тб) используйте таблицу разделов GPT (можно сконвертировать MBR в GPT без потери данных);
Содержание:
- Расширить раздел в Windows с помощью оснастки Disk Management
- Увеличить раздел в Windows из командной строки
Расширить раздел в Windows с помощью оснастки Disk Management
Проще всего расширить том в Windows с помощью MMC консоли управления дисками (Disk Management);
- Откройте консоль управления дисками
diskmgmt.msc
с правами администратора. Обновите информацию о томах с помощью меню Action -> Rescan disk (если вы недавно расширили диск вашей виртуальной в гипервизоре и не видите добавленное место); - Щелкните правой кнопкой по разделу, который нужно увеличить. В моем примере это логический том, которому назначена буква диска С:\).
- Выберите пункт Extend Volume;
- В поле Maximum available space in MB указано на сколько вы можете расширить текущий раздел. Укажите в поле Select the amount of space in MB количество МБ, которое нужно добавить к разделу за счет неразмеченного пространства (
Unallocated
). В этом примере я добавлю к системному тому все свободное место; - Нажмите Next -> Finish и проверьте, что вы расширили диск C.
На скриншоте ниже видно, что между вашим диском C и неразмеченное областью есть том восстановления Windows Recovery Environment. Обратите внимание, что опция Extend Volume для диска неактивна.
Это означает, что вы не сможете расширить ваш диск C:, пока не удалите или не переместите раздел Recovery в конец диска. Как это сделать описано в статье Не активен пункт Расширить том в Windows.
Увеличить раздел в Windows из командной строки
Если вам нужно увеличить размер раздела из командной строки, вы можете использовать консольную утилиту diskpart или командлеты PowerShell для управления дисками и разделами из встроенного модуля Storage. Ниже мы покажем команды для увеличения размера диска на хосте с Windows Server Core или Microsoft Hyper-V Server (без графического интерфейса).
Выполните команду:
Diskpart
Вывейте список дисков:
DISKPART -> list disk
Выберите диск:
DISKPART -> select disk 0
Выведите разделы:
DISKPART -> list vol
Выберите раздел, который нужно расширить:
DISKPART -> select volume 3
Чтобы увеличить раздел, используется оператор:
EXTEND [SIZE=] [DISK=] [NOERR]
Например, чтобы увеличить текущий раздел на 10 Гб:
DISKPART -> extend size=10000
Можно добавить к тому все доступное свободно место:
DISKPART -> extend
Проверьте, что раздел был расширен:
DISKPART -> list vol
Закройте diskpart:
DISKPART -> exit
Также вы можете расширить диск с помощью PowerShell.
Обновите информацию о дисках:
"rescan" | diskpart
Выведите информацию о текущий размерах разделов на диске 0:
Get-Partition -DiskNumber 0
С помощью следующей команды вы получите минимальный размер вашего логического диска (SizeMin, это фактический размер данных на диске) и максимальный размер диска, до которого его можно расширить (SizeMax):
Get-PartitionSupportedSize -DriveLetter C
Чтобы увеличить диск, нужно указать его новый размер:
Resize-Partition -DriveLetter C -Size 42169532416
Если вам нужно увеличить диск за счет всего доступного места, используйте команды:
size = (Get-PartitionSupportedSize -DiskNumber 0 -PartitionNumber 3)
Resize-Partition -DiskNumber 0 -PartitionNumber 3 -Size $size.SizeMax
Проверьте, что ваш раздел бы увеличен:
Get-Partition -DiskNumber 0 -PartitionNumber 3
Windows XP и Windows Server 2003 не поддерживают онлайн расширение системного тома C:. Для увеличения системного раздела без перезагрузки можно воспользоваться утилитой Dell ExtPart. Скачать утилиту ExtPart можно здесь (40 Кб). [.alert]
Энди, обновлено: 31 июля 2022 г.
То же самое с другими Windows версии, разделы жесткого диска в Server 2019 Также заканчивается пространство. В этой ситуации вы можете расширить этот диск, не начиная заново. Чтобы расширить раздел диска в Windows Server 2019Есть два варианта: Windows родное «Управление дисками» и стороннее программное обеспечение для разделов диска. Управление дисками есть «Увеличить объем» функция, чтобы помочь расширить раздел без потери данных, но это работает только тогда, когда справа есть смежное нераспределенное пространство. В противном случае, Расширить объем серым цветом. По сравнению с Управлением дисками стороннее программное обеспечение намного мощнее. В этой статье я покажу вам оба метода увеличения объема в Windows Server 2019 без потери данных.
Содержание:
- Как расширить раздел с помощью Server 2019 Управление дисками
- Ограничения Windows Server 2019 Расширить функцию громкости
- Лучший способ расширить жесткий диск с помощью сервера partition editor
Как расширить раздел с помощью Server 2019 Управление дисками
Чтобы увеличить объем в Windows Server 2019 при использовании управления дисками конфигурация разделов вашего диска должна соответствовать следующим требованиям, в том числе:
- Там должен быть еще один раздел рядом и справа.
- Этот правый непрерывный раздел должен быть то же Основной или логический диск.
- Правый непрерывный раздел должен быть удаленный заранее.
- Существует третий раздел для сохранения всех файлов в правильном непрерывном разделе, так что вы можете передавать файлы перед удалением.
Если конфигурация разделов вашего диска соответствует требованиям, вы можете расширить Server 2019 раздел без какого-либо программного обеспечения.
Шаги, чтобы расширить объем в Windows Server 2019 с управлением дисками:
- Нажмите Windows и X вместе на клавиатуре, затем выберите Управление дисками в списке.
- Щелкните правой кнопкой мыши соседний раздел справа (например, D:) и выберите Удалить громкости, то дисковое пространство будет изменено на Нераспределенное. (Внимание: не забудьте передать файлы перед удалением.)
- Щелкните правой кнопкой мыши соседний раздел слева (например, C
и выберите Расширить том.
- Нажмите Следующая во всплывающем окне мастера расширения тома.
- Доступное дисковое пространство выбирается автоматически, нажмите Следующая для продолжения.
- Нажмите Завершить начать расширяться.
Ограничения Windows Server 2019 Функция «Расширить объем»
Как я уже говорил выше, у Управления дисками есть ограничения, которые вызывают у вас не может увеличить громкость in Windows Server 2019, Типичные ограничения включают в себя:
1. Нераспределенное пространство может быть расширено только до левого непрерывного раздела
Встроенная функциональность Extend Volume работает только при наличии примыкающий Нераспределенное пространство на правильно сторона, в противном случае, Расширение громкости отключено, Как вы видите на скриншоте ниже:
- Расширение тома отключено для диска C, поскольку нераспределенное пространство не является смежным с ним.
- Расширение тома становится серым, если щелкнуть правой кнопкой мыши диск E, поскольку он находится справа от нераспределенного пространства.
Вы не можете получить право на соседнее нераспределенное пространство, пока уменьшение объема с помощью управления дисками, поэтому единственный способ расширить раздел с помощью Server 2019 Управление дисками осуществляется удаление правильный непрерывный объем.
2. Можно расширить только раздел NTFS
Расширить объем поддерживает только NTFS раздел, поэтому FAT32 и другие типы разделов не могут быть расширены, даже если справа есть смежное нераспределенное пространство. Как вы видите на скриншоте, Расширить объемы неактивны, потому что диск D отформатирован как FAT32.
3. Разделы для удаления и расширения должны быть одинаковыми
Если ваш жесткий диск GPT, такой проблемы нет. Но если этот диск MBR, вы должны проверить тип разделов, которые вы хотите удалить и расширить. Оба раздела должны быть одинаковыми. Если один является основным, а другой — логическим, вы не сможете расширить раздел даже после удаления правого смежного раздела.
Лучший способ расширить жесткий диск с помощью сервера partition editor
Расширить раздел в Windows Server 2019, NIUBI Partition Editor это лучший выбор. По сравнению с управлением дисками, он имеет изменение размера раздела:
- И NTFS, и FAT32 могут быть сокращены и расширены.
- Нераспределенное пространство может быть сделано слева или справа при уменьшении размера раздела.
- Нераспределенное пространство может быть расширено на любой непрерывный раздел на 1 шаг.
- Нераспределенное пространство можно переместить и объединить в несмежный раздел на одном диске.
Лучше, чем другие программное обеспечение серверного раздела, NIUBI Partition Editor намного безопаснее и быстрее благодаря передовым технологиям:
- Виртуальный режим — все операции перечислены как ожидающие предварительного просмотра перед нажатием «Apply»вступить в силу.
- Отменить-на-хорошо — если вы применили неправильные операции, вы можете отменить текущие операции в любой момент до их завершения.
- 1-секундный откат — если при изменении размера раздела обнаружена какая-либо ошибка, сервер автоматически возвращается в исходное состояние в мгновение ока.
- Горячее клонирование — клонирование раздела диска без перезагрузки или прерывания работы сервера. Вы можете регулярно клонировать системный диск в качестве резервной копии и сразу же загружаться с клонированного диска всякий раз, когда системный диск не работает.
- Это также На 30% до 300% быстрее из-за продвинутого алгоритма перемещения файла.
Скачать NIUBI Partition Editor и следуйте инструкциям по увеличению громкости в Windows Server 2019/2022 и другие версии:
Как расширить системный раздел C:
Как расширить раздел данных:
В итоге
Windows Server 2019 Управление дисками может помочь вам расширить раздел NTFS, только удалив правильный непрерывный том. Если вы хотите расширить раздел FAT32 или расширить раздел, сжав другой, или расширить раздел с несмежным нераспределенным пространством, вы должны запустить стороннее программное обеспечение. Благодаря передовым технологиям, NIUBI Partition Editor намного безопаснее и быстрее. Помимо сжатия и расширения раздела в Server 2019/2022 и предыдущие Server 2016/2012/2008/2003, это поможет вам выполнять многие другие операции с разделами диска.
Скачать
Updated by
Daisy on Sep 26, 2023
The default C drives on Windows Server store all of the system information, operating system, applications, and files you download from the internet. Though it has the storage capacity, the space will quickly fill up if you keep most of your information on drive C. The most typical problem with C drive is that it runs out of space. In Windows Server 2019/2016, this is a widespread problem. The problem is resolvable by freeing up some space, but this is not a long-term solution.
When one drive runs out of space, extending the volume by changing the partition size is preferable. Otherwise, you keep on receiving storage full notification along.
This article will look at the methods to extend C drive Window Server 2019/2016. We will utilize Disk Management and server disk manager to extend the drive. Aside from that, we’ll recommend a third-party program for quick and error-free volume expansion. You should be able to determine the best way to increase the size of your C drive by the end of this article. Let’s take a closer look at the details.
The partition size can be extended in Windows Server 2019/2016. Windows Server users want to extend partitions because the C drive storage is almost full. More space is needed to increase the storage capacity of the C drive. Besides that, the unallocated space in other partitions is utilized through it. Therefore, it helps in the better organization of data.
The preferable method to avoid such a problem is by allocating some space. You can extend the C drive by taking the unallocated space from the other volume. If other volumes have sufficient unallocated space left, you can allocate that space. If your C drive is low in space, it will impact your overall system’s performance. The system speed will ultimately slow down to the point that it causes hindrance in performing your tasks.
Extend C Drive on Windows Server with Disk Management
The Windows server can extend the C drive With its default feature, disk management. It is a built-in utility that allows you to create, remove, reduce, and expand partitions on Windows servers. For example, you may utilize disk management to increase the partition on Windows Server 2016/ 2019.
Note: Before you begin extending the partition, it is recommended to have complete data backed up.
To extend partition form disk management, the step is listed below:
Step 1. Go to the start menu. Right-click and select disk management.
Step 2. Now, select the drive with unallocated space to allocate it to the C drive. Right-click on the drive and select Delete Volume.
Here we have selected the D drive.
Step 3. Now, select the C drive. Right-click and choose Extend Volume.
Step 4. An extended volume Wizard will appear.
Step 5. Enter the amount of MB you want to allocate to C drive.
Step 6: Click on Finish to complete the process.
Step 7: The space is allocated to C drive.
Can’t Extend C Drive on Disk Management? Use Alternative
You may be unable to expand the C drive in Disk Management at times. To extend C Drive, you can utilize the alternative. We’ll start by looking at why you can’t expand C Drive in Disk Management. The following are the reasons:
- 1. No adjacent unallocated space
- 2. Disk Management does not support FAT32, exFAT, EXT partitions
- 3. No unallocated space on your drive
- 4. The partition capacity has reached the 2TB limit on MBR Disk
If you’ve encountered any of the problems listed above, we have a solution for you. EaseUS Partition Master Enterprise is a viable solution. This utility is a perfect way of keeping the C drive extended. The tool is easily accessible via its website. The following are some of EaseUS Partition Master Enterprise’s features:
- It is capable of extending system partition in just one click
- It is a comprehensive disk manager that can resize/move, format, delete, copy files easily
- Provides professional Tech support
- Capable of enhancing and improving partition recovery
- Optimize disk usage and allow you to make the best use of available storage capacity
- Easily restorable to the previous state if any partitions are interrupted
24/7 Tech Chat
Free Inquiry
The user interface of EaseUS Partition Master Enterprise is simple and intuitive. The procedures to partition a drive are self-explanatory enough that a beginner can partition a disc in a few easy steps. Aside from that, using this program is risk-free. It not only protects data but can also restore files and folders if there is an interruption during the partitioning process. A free trial is also available, allowing you to download and check it out for yourself. So try this tool out for yourself and see what you can find.
How To Extend C Drive by Server Disk Manager (without Data Loss)
To extend C drive by Server Disk manager, you need to back up your data first. After that, you select the drive that thave unallocated space in it. Use the default Windows server manager and click on delete volume on the unallocated drive. You must delete the partition to avoid the unallocated space to grey out. Then right-click and select extend volume. Now the unallocated is allocated to C drive where is the disk space was running low.
Option 1. Extend System C drive with unallocated space
- 1. Right-click on the System C: drive and select «Resize/Move».
- 2. Drag the system partition end into the unallocated space so to add it to the C: drive. And click «OK».
- 3. Click «Execute Task» and «Apply» to execute the operations and extend the C drive.
Option 2. Extend System C drive without unallocated space
- 1. Right-click a big partition with enough free space on the system disk, select «Allocate Space».
- 2. Select the system drive at the Allocate Space From (*) To section, and drag the end of System C drive into the unallocated space. Click «OK» to confirm.
- 3. Click «Execute Task», it will list the pending operations, and click «Apply» to save the changes and extend the C drive.
0:00-0:26 Extend System Drive with Unallocated Space; 0:27-0:58 Extend System Drive without Unallocated Space.
Video Tutorial
This video concludes these two effective ways that help to extend C drive on Servers. If you wish to follow a video guide, here is it:
Conclusion
To summarise what has been said so far, expanding the C Drive is achievable utilizing the PC’s default feature. In most cases, the system can build a partition without error when the system cannot generate partitions for the reasons stated above. In these situations, using a third-party utility is the best option. EaseUS Partition Master Enterprise is a good option. This helpful tool allows you to create divisions with a single click. It safely creates the partition and assists you in completing the work quickly. Have a look at EaseUS Partition Master Enterprise and see what you think.
24/7 Tech Chat
Free Inquiry
Важно знать, что на VDS всегда можно расширить дисковое пространство без потери данных штатными средствами. Это удобно после апгрейда серверов. После того как техническая поддержка добавила по вашему запросу еще дискового пространства, мы должны теперь увеличить его внутри ОС. Важно иметь в виду, что процедура расширения как правило простая, однако процедура уменьшения дискового пространства как правило не используется на практике, т.к. более сложная.
Для начала мы должны войти на наш сервер и щелкнуть правой кнопки мыши на «Пуск», а затем выбрать «Управление дисками»
После открытия управления дисками щелкаем правой кнопкой мыши на системный диск «C:» и нажимаем на «Расширить том».
Выбираем сколько места хотим выделить системному тому и нажимаем на «Далее». По умолчанию выделяется все свободное место.
На последнем шаге нажимаем на «Готово» и таким образом мы расширяем диск.
Как можете увидеть размер диска увеличился и теперь у нас вместо изначальных 20GB имеется 30GB дискового пространства.
На этом все! Если у вас возникнут любые вопросы, мы будем рады вам помочь!
Обновлено 12 октября 2022 г. в 2:17| Рекомендуемые
Когда вы открываете проводник Windows, вы замечаете, что диск C: становится красным? Если вы это сделаете, это означает, что система C диск не хватает места на вашем сервере.
В этой ситуации вам лучше расширить этот том за счет свободного места на других дисках. В противном случае не будет свободного места для установки обновлений Windows, сервер зависнет или даже выйдет из строя.
Обзор:
- Преимущества расширения раздела Windows 2012
- 3 способа расширить раздел в Windows Server 2012
- Способ 1 — Diskpart расширить том
- Способ 2 — увеличить объем с помощью управления дисками
- Способ 3 — Расширить раздел безопасным программным обеспечением
Преимущества расширения раздела для Server 2012
Когда диск C заполняется, вы можете увеличить место на диске C не теряя. Уменьшите объем данных, чтобы освободить место, а затем перенесите его на диск C. Таким образом, вы можете решить эту проблему быстро и легко. Это стоит столько времени, если вы пересоздаете раздел, восстановите все из резервной копии и проверите данные. Для расширения раздела в Server 2012 (R2) есть 3 вида инструментов. В этой статье я шаг за шагом расскажу, как увеличить том в Windows Server 2012 R2 с помощью этих инструментов.
3 метода увеличения громкости на сервере Windows 2012
Для расширения раздела в Windows Server 2012 r2 существует 3 вида инструментов: diskpart, управление дисками и стороннее программное обеспечение.
- Diskpart был добавлен из Server 2003. Он работает из командной строки и может выполнять базовые и расширенные операции по управлению разделами, такие как сжатие и расширение тома. Однако командная строка сложна для многих пользователей компьютеров.
- Начиная с Windows Server 2008, Microsoft добавила новые функции «Сжать том» и «Расширить том» в разделе «Управление дисками» с графическим интерфейсом. Однако, как и в случае с diskpart, в «Управлении дисками» есть много ограничений при изменении размера раздела. Вы столкнетесь со многими проблемами при расширении раздела в Server 2012 r2.
- Стороннее программное обеспечение намного мощнее, чем собственные инструменты. Однако при использовании ненадежного программного обеспечения существует потенциальный риск повреждения системы/раздела. Поэтому лучше заранее сделать резервную копию и запустить самую безопасную программу для разметки.
Способ 1 — расширить раздел Server 2012 с помощью Diskpart cmd
- Нажмите Windows и R , чтобы открыть Run, напишите CMD и нажмите Enter.
- Тип Diskpart в окне командной строки.
- Тип Список дисковнажмите Enter, а затем введите список разделов, (Эта операция предназначена для просмотра существующих дисков и разделов.
- Тип выберите диск 0, то выберите раздел 1 (Выберите том диска для работы, обычно это должен быть диск 0 и раздел 1)
- Тип увеличить размер = XX (XX — это объем пространства, 1024 МБ = 1 ГБ, если вы не укажете размер, команда расширит раздел на все доступное пространство.)
Примечание: этот метод работает только тогда, когда вы удалять что собой представляет примыкающий раздел справа и добавить место в левый раздел. Например: перед расширение диска C в Server 2012, необходимо заранее удалить непрерывный раздел D.
Способ 2 — расширить том Server 2012 с помощью управления дисками
Как я уже сказал выше, Управление дисками и diskpart работают по-разному, но имеют одинаковые ограничения. Перед расширением раздела также необходимо удалить смежные справа. Кроме того, 2 раздела должны быть одними и теми же основными или логическими. Если вы не хотите удалять раздел или схема вашего раздела не соответствует требованиям, перейдите к следующему разделу.
Как увеличить том в Windows Server 2012 R2 с помощью управления дисками:
- Переместите все файлы в смежном разделе справа (например, D:) в другое место.
- Нажмите одновременно клавиши Windows + X и нажмите «Управление дисками» в списке.
- Щелкните правой кнопкой мыши раздел справа (например, D:) и выберите «Удалить том».
- Щелкните правой кнопкой мыши раздел слева (например, C:) и выберите «Расширить том». Следите за мастером.
Способ 3 — расширить раздел в Server 2012 r2 безопасным программным обеспечением
С помощью программного обеспечения для разделов сервера вы можете сжать диск D и сделать нераспределенное пространство слева. Таким образом, диск C можно легко расширить, не удаляя какой-либо раздел. Операционная система, программы и все остальное осталось прежним. Однако, как я сказал выше, существует потенциальный риск повреждения системы и разделов при использовании ненадежного программного обеспечения. Вам лучше сделать резервную копию сервера заранее и запустить безопасный инструмент.
Лучше, чем другие программы, NIUBI Partition Editor имеет уникальную технологию 1-Second Rollback. Если он обнаруживает ошибку при сжатии и расширении разделов, он автоматически мгновенно возвращает сервер к исходному состоянию. Чтобы избежать ошибок, он предназначен для работы в виртуальном режиме. В нем перечислены все операции как ожидающие выполнения для предыдущих и реальных разделов диска, которые не будут изменены до тех пор, пока не будет нажата кнопка «Применить» для подтверждения.
Еще одним важным преимуществом является то, что это намного быстрее. Специальный алгоритм перемещения файлов NIUBI помогает сжимать, перемещать и копировать разделы на 30-300% быстрее. Это очень полезно для экономии времени, потому что на сервере большое количество файлов.
Как расширить раздел в Windows Server 2012 R2 без потери данных:
Шаг 1: Скачать NIUBI Partition Editor, щелкните правой кнопкой мыши D: диск и выберите «Resize/Move Volume».
Шаг 2: Во всплывающем окне перетащите оставил граница правота чтобы уменьшить этот раздел и сделать нераспределенное пространство слева.
Нажмите OK и вернемся к главному окну, 20 ГБ нераспределенного пространства создаются в виртуальном режиме, а в левом нижнем углу указана незавершенная операция.
Шаг 3: Щелкните правой кнопкой мыши C привод и выберите «Resize/Move Volume» еще раз. Во всплывающем окне перетащите правильно границу вправо, чтобы объединить это нераспределенное пространство.
Шаг 4: Нажмите OK и обратно в главное окно. Диск C увеличен до 60 ГБ в виртуальном режиме. Нажимать Применить вступить в силу, готово!

- Технология Hot Resize позволяет расширить раздел NTFS в Windows без перезагрузки сервера.
- Виртуальный режим поможет вам просмотреть, отменить и повторить любые ожидающие операции, прежде чем нажать «Применить», чтобы изменить реальный раздел диска.
- Технология Cancel-at-Well помогает отменить текущие операции без разрушения разделов.
- Поддерживаются SSD/HDD, все типы аппаратных RAID-массивов, виртуальные машины VMware/Hyper-V, флэш-накопители USB и карты памяти.
Видеогид по расширению объема на Server 2012 (R2)
Помимо расширения раздела в Windows Server 2012/2016/2019/2022 и предыдущем сервере 2003/2008 (R2), NIUBI Partition Editor помогает вам выполнять многие другие операции по управлению разделами диска для ваших серверов.
Подробнее Скачать, чтобы попробовать










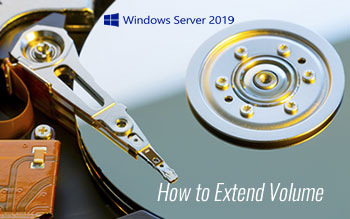
 и выберите Расширить том.
и выберите Расширить том.