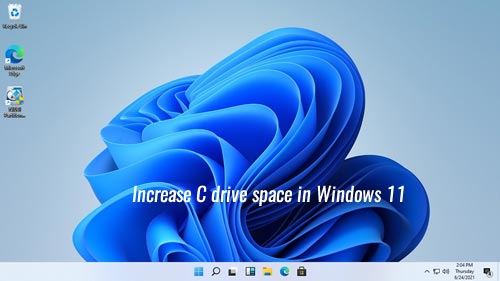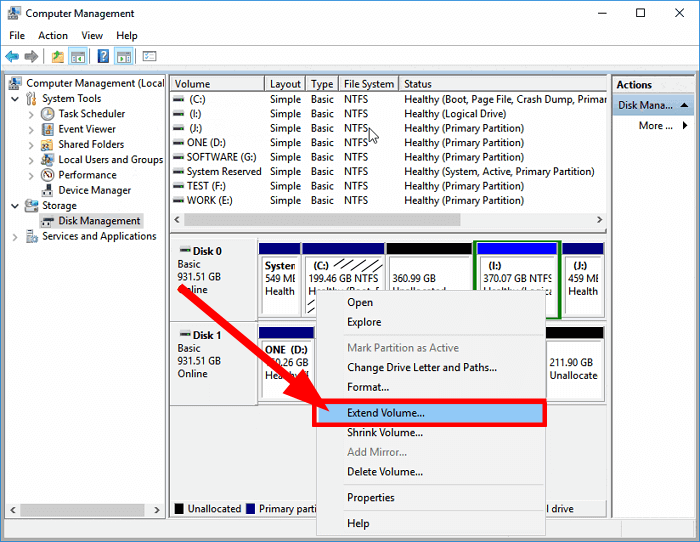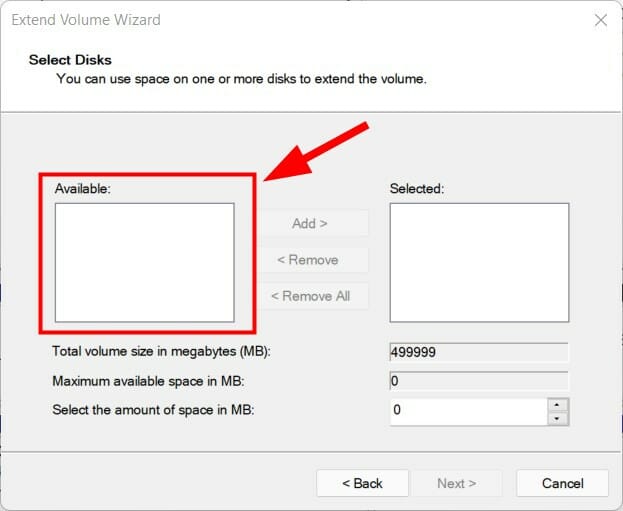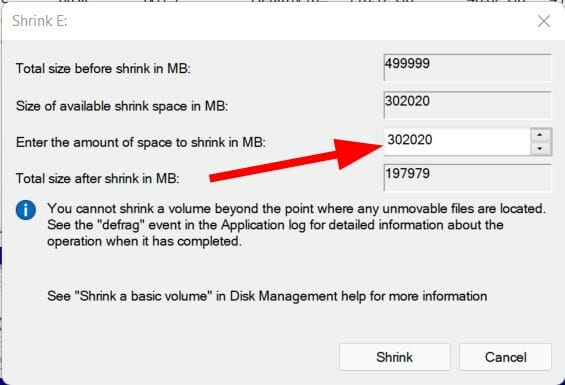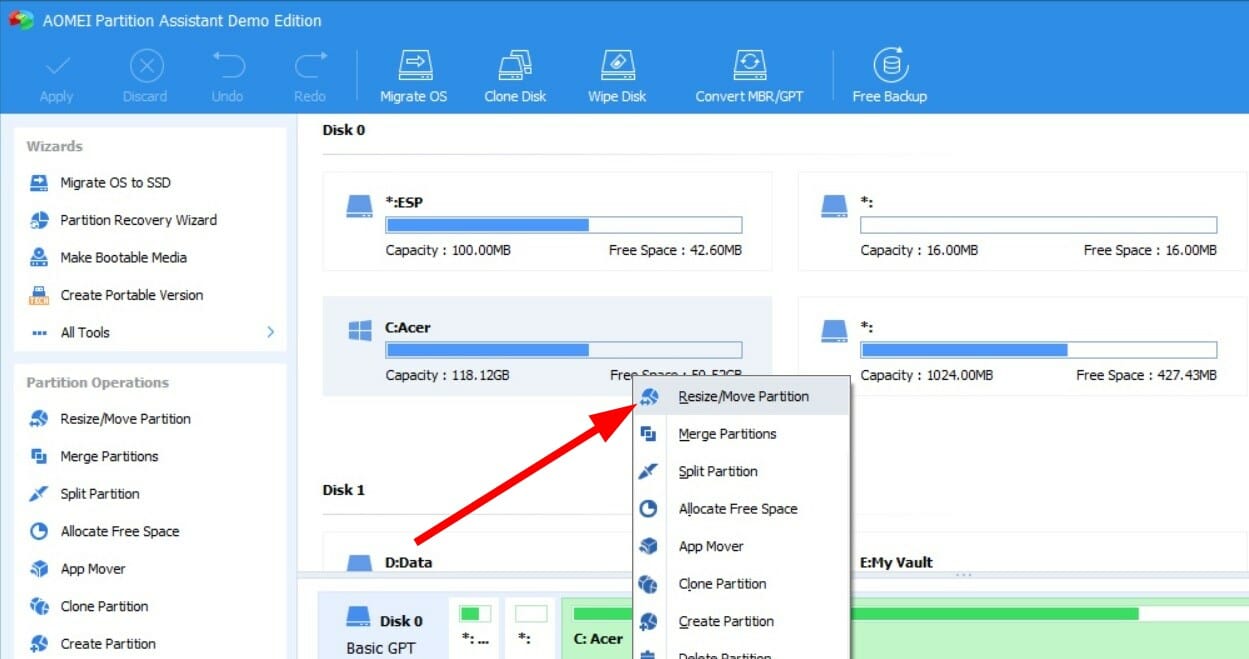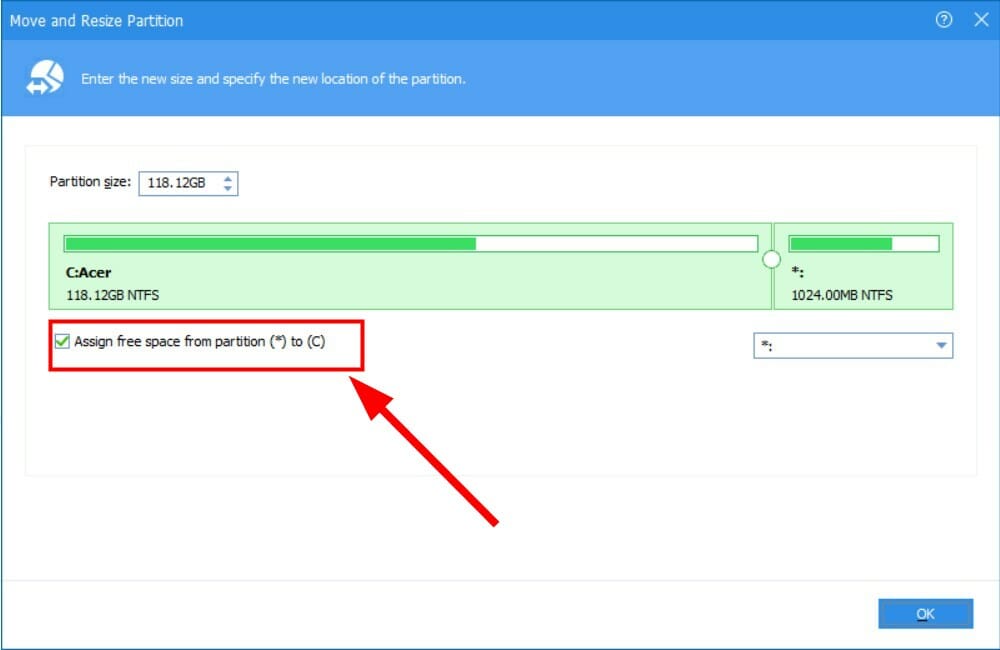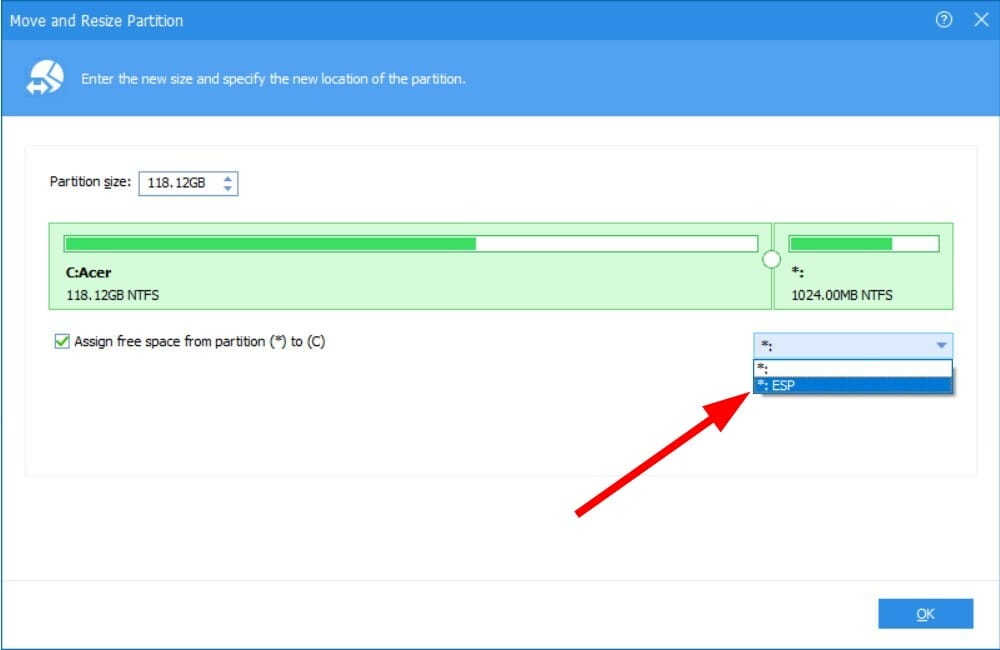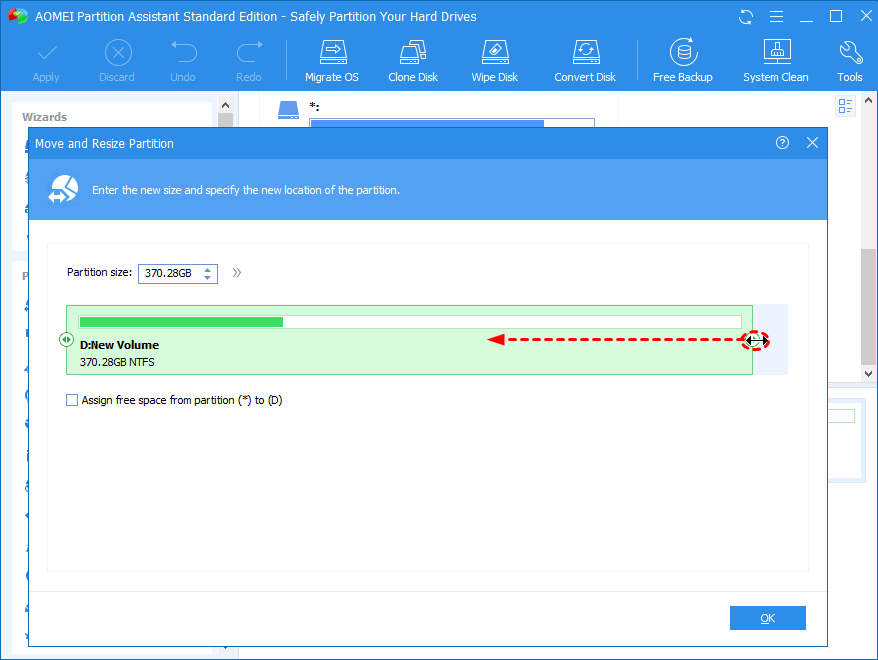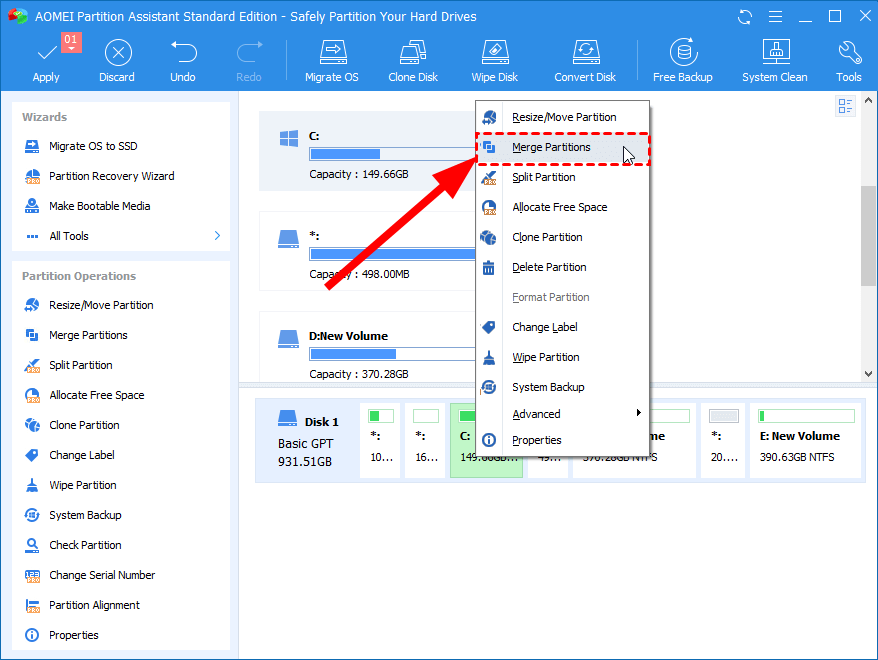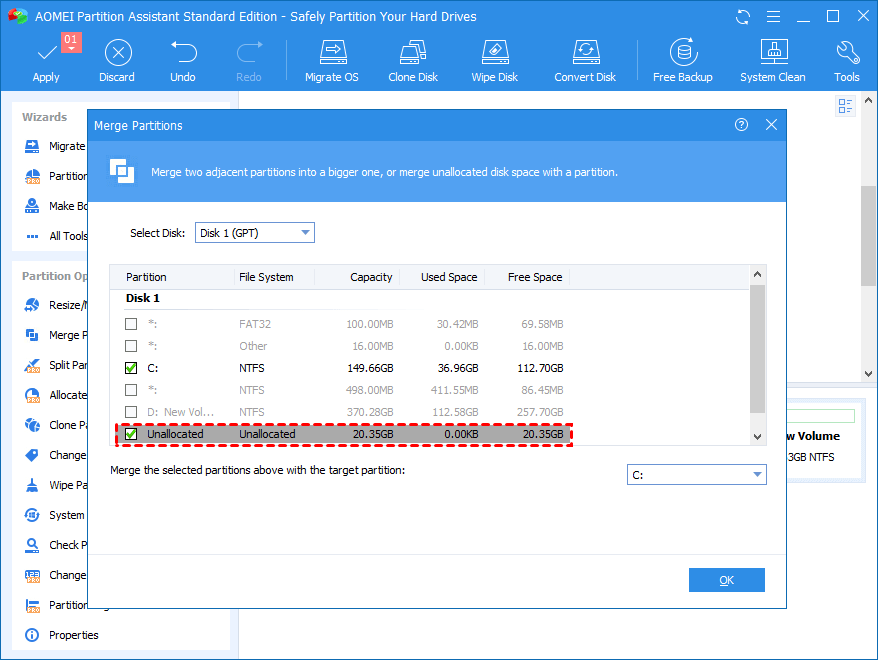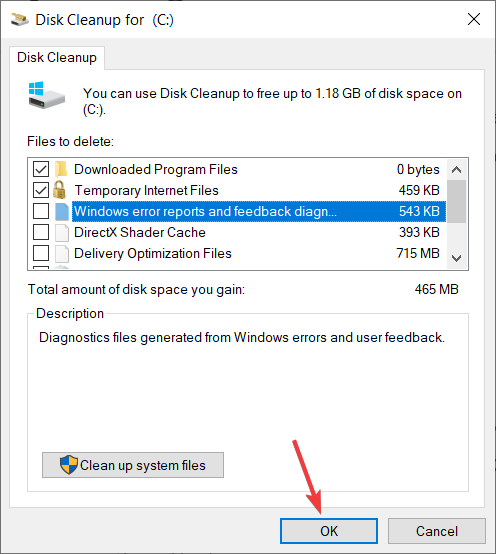Джон, Обновлено: 22 июля 2023 г.
После запуска Windows 11 ноутбук/настольный/планшет на определенный период времени, система C диск становится полным. Если вы установите все программы на диск C, этот раздел очень быстро заполнится. Вам лучше установить программы на другой раздел и изменить путь вывода на большой раздел. Что делать, если диск C уже заполнен? Никто не хочет пересоздавать разделы, переустанавливать операционную систему и все программы. Многие спрашивают, можно ли увеличить место на диске C в Windows 11 без потери данных. Ответ положительный. В этой статье рассказывается, как увеличить свободное место на диске C в Windows 11 с родным инструментом и лучшее бесплатное программное обеспечение для разделов.
Содержание:
- Увеличение места на диске C в Windows 11 с управлением дисками
- Продлить диск С в Windows 11 с бесплатным partition editor — 3 способа
- Увеличьте место на диске C с D (соседний раздел)
- Расширьте диск C с помощью E (несмежный раздел)
- Увеличьте диск C с дополнительным пространством на большем диске
Увеличение места на диске C в Windows 11 с управлением дисками
То же самое с предыдущим Windows 10, Windows 11 имеет способность изменить размер раздела без потери данных (не 100%). Если вы не хотите использовать стороннее программное обеспечение, вы можете попробовать этот собственный инструмент. Однако непрерывный раздел диска должен соответствовать следующим требованиям:
- За диском C есть отдельный раздел (например, D:), и вы должны удалять его.
- Этот непрерывный диск должен быть первичная раздел.
Если вы можете удалить соседний основной раздел, выполните следующие действия. В противном случае перейдите к следующему разделу.
Шаги по увеличению места на диске C в Windows 11 с помощью управления дисками:
- Щелкните правой кнопкой мыши Windows логотип на панели задач и щелкните Управление дисками.
- Щелкните правой кнопкой мыши непрерывный раздел D и выберите Удалить громкости, тогда его дисковое пространство будет изменено на «Нераспределенное».
- Щелкните правой кнопкой мыши C: диск и выберите Расширить том опцию, выполните всплывающее окно Мастера расширения тома.
Если вы хотите увеличить диск C, уменьшив D или другой раздел, Управление дисками вам не поможет. Учиться почему нельзя продлить диск C in Windows 11 через Управление дисками.
3 способа расширения диска C Windows 11 с бесплатным partition editor
Чтобы увеличить место на диске C в Windows 11 ноутбук/настольный компьютер/планшет, лучше выбрать стороннее программное обеспечение, потому что вам не нужно удалять какой-либо раздел. С NIUBI Partition Editor, вы можете сделать нераспределенное пространство налево при сжатии диска D диск C можно легко расширить. Лучше, чем другие инструменты, NIUBI Partition Editor и Виртуальный режимуникальный 1-секундный откат, Отменить-на-хорошо и технологии горячего клонирования для защиты системы и данных. Благодаря специальному алгоритму перемещения файлов На 30% до 300% быстрее. К Windows 11Для пользователей домашних компьютеров /10/8/7/Vista/XP доступна бесплатная версия.
Скачать В бесплатной версии NIUBI вы увидите все устройства хранения со структурой разделов и другую информацию в главном окне.
Чтобы увеличить место на диске C в Windows 11 настольный компьютер/ноутбук/планшет, есть 3 способа. Следуйте соответствующему методу в соответствии с вашей собственной конфигурацией разделов диска.
Метод 1 — Увеличьте место на диске C с D (соседний раздел)
В большинстве Windows 11/10 компьютеров, в смежном разделе достаточно свободного места. Вы можете уменьшить этот раздел и сделать нераспределенное пространство слева. При наличии непрерывного нераспределенного пространства диск C можно быстро и легко расширить.
Как увеличить место на диске C с D на Windows 11:
- Щелкните правой кнопкой мыши диск D: и выберите «Изменить размер/переместить том». Во всплывающем окне перетащите левая граница к правильноили введите сумму в поле «Unallocated space before«.
- Щелкните правой кнопкой мыши диск C: и снова выберите параметр «Изменить размер/переместить том», перетащите правая граница вправо, чтобы объединить это нераспределенное пространство.
- Нажмите Apply вверху слева, чтобы вступить в силу. (Реальные разделы диска не будут изменены, пока Apply подтвердить.)
Советы: буква соседнего раздела на вашем компьютере может быть другой.
Метод 2 — Расширьте диск C с помощью E (несмежный раздел)
Если в смежном разделе D недостаточно свободного места, вы можете сжать другие разделы на том же диске. Метод аналогичен только за исключением того, что есть дополнительный шаг для переместить нераспределенное пространство влево перед объединением с диском C.
Как увеличить место на диске С в Windows 11 от E (несмежный том):
- Щелкните правой кнопкой мыши несмежный раздел E и выберите «Изменить размер/переместить том», перетащите левая граница к правильно Нераспределенное место сделать слева.
- Щелкните правой кнопкой мыши средний раздел D и выберите «Изменить размер/переместить том», перетащите средний диска D вправо, чтобы переместить нераспределенное пространство влево.
- Расширьте диск C с помощью этого незанятого пространства (то же самое, что и в шаге 2 выше).
- Не забудьте нажать Apply выполнить.
Метод 3 — увеличить размер диска C с помощью другого диска
На некоторых компьютерах нет свободного места на том же диске. В этом случае никакое программное обеспечение не может расширить диск C, добавив пространство из отдельный диск. Вместо этого вы можете клонировать этот диск на больший и расширить диск C дополнительным дисковым пространством.
Как увеличить диск C другим разделом:
Как увеличить диск C другим диском:
Помимо сокращения раздела и расширения диска С в Windows 11/10/8/7/компьютер Vista/XP, NIUBI Partition Editor помогает вам выполнять многие другие операции по управлению дисками/разделами, такие как создание, удаление, форматирование, объединение, перемещение, преобразование, дефрагментация, скрытие, стирание раздела и сканирование поврежденных секторов.
Скачать
by Sagar Naresh
Sagar is a web developer and technology journalist. Currently associated with WindowsReport and SamMobile. When not writing, he is either at the gym sweating it out or playing… read more
Updated on
- Most of us install the Windows OS as well as all software in the C drive.
- All these files can fill up the storage space in the C drive and give rise to multiple Windows 11 issues.
- To fix this, you can follow this guide and easily clear out the C drive space.
There is one disk drive in our PCs that is specifically meant for all the Windows OS-related installations. This drive is most often the C drive.
If you have also installed the latest Windows 11 operating system on the C drive of your PC, then all of the system updates, most probably all the software that you install, will store all of its files in the C drive.
So, keeping this drive free of junk files and having enough storage space in the C drive becomes pretty crucial as the more space this drive has, the more smoothly your Windows 11 OS will work.
But there is a limit to how much space you can increase on a disk drive and how many files you can delete.
In such a case, the option to extend the C drive in Windows 11 could come handy. Extending a drive is an in-built option that Microsoft provides its users with Windows OS that lets you extend the storage space in an already created disk drive.
For instance, if you wish to extend the C drive storage by 10 GB, then using the drive extension process, you could easily add more space to the specific drive.
This is exactly what we are going to discuss in this guide. Here, we will show you the different methods that you can use to extend the C drive in your Windows 11 PC.
How we test, review and rate?
We have worked for the past 6 months on building a new review system on how we produce content. Using it, we have subsequently redone most of our articles to provide actual hands-on expertise on the guides we made.
For more details you can read how we test, review, and rate at WindowsReport.
Why is the C drive in my Windows 11 PC filling up?
Windows 11, although new, does bring over all the different computing issues that users of Windows 10 have faced in the past.
Some issues are general and easily fixable, while some are pretty tough to resolve. The problem of the C drive getting full is not new and has been an issue that has several reasons behind it.
We have listed down some of the most common reasons why the C drive in your Windows 11 PC is getting full:
- You have recently upgraded your PC from Windows 10 to Windows 11, then old system files are still present on your PC.
- The Windows 11 PC is infected with a virus or malware that is generating unnecessary files and filling up the storage.
- Windows 11 update files also clog up the storage space.
- If you haven’t cleared the Recycle Bin or the temporary folder in a while, then they can eat up a good chunk of storage space in the drive.
- You have installed too much software in the C drive.
- The Documents folder or the Downloads folders, which are the most common folders where you save all the downloaded files might be eating up the space.
While a better option would be to extend the overall disk capacity of your PC, you can make use of this guide and extend the C drive if you already have ample free storage space available with other disk drives.
How can I extend the C drive in Windows 11?
1. Using Disk Management
- Open the Start menu.
- Search for Disk Management and open it.
- Right-click on C drive and select Extend Volume.
- Select the number of disks in the Available section and click on Add.
- Click on Next.
- The wizard will start the process of extending.
- Click on Finish to close the Disk Management tool.
Tip
If there is no unallocated space in your Windows 11 PC, then you can follow the steps mentioned below.
- Open the Start menu.
- Search for Disk Management and open it.
- Right-click on the drive which has decent free space available, and select Shrink Volume from the list.
- Enter the shrinking size in MB, which is the amount of space that you wish to add to the C drive, and hit the Shrink button to confirm.
- Now right-click on the C drive.
- Select Extend Volume.
- Click on the number of disks in the Available section and click on Add.
- Select Next.
- The wizard will start the process of extending.
- Click on Finish to close the Disk Management tool.
Using the Disk Management tool, you can easily add extra space to the C drive on your Windows 11 PC, and it is fairly easy to use and understand.
However, if you still think that the above process is a bit complicated for you, there is a simple tool that you can use, for which you need to check out the next method.
- How to Type Accents on Windows 11
- How to Disable the Insert Your Security Key Into the USB Port popup
- DTS Sound Unbound for Windows 11: Download & Install
- Fix: EXCEPTION_ILLEGAL_INSTRUCTION Error on Windows 11
2. Use a specialized software
- Download AOMEI Partition Assistant.
- Install the software on your PC.
- Open AOMEI Partition Assistant.
- Right-click on C drive and select Resize/Move Partition.
- Tick the box next to Assign free space from partition (*) to (C).
- From the drop-down menu select the drive you wish to assign the free space from.
- Use the slider to adjust the amount of space you want to add to the C drive.
- Click on OK.
- Right-click on the C drive and select Merge partitions.
- Select the unallocated space and hit OK.
- Hit the Apply and commit the pending operation.
- The software will show you a preview of the output.
- To complete, press the Apply button.
AOMEI Partition Assistant is one of the most trusted and secure ways of managing certain tasks related to disk management.
You can perform various tasks, such as extending, shrinking, or even merging partitions, in a matter of a few clicks. All this happens without any data loss.
There are other added features, including partition format and partition deletion, as well. So, we suggest that you make use of this tool to resolve your query on how to extend the C drive in Windows 11.
3. Using Command Prompt
- Open the Start menu.
- Search for Command Prompt and click on Run as administrator.
- Type the below command and hit Enter.
diskpart - Execute the below commands one by one.
list volumeselect volume 0- In place of 0 in the second command, you need to enter the disk drive letter you want to increase. For our case, it is the C drive. So, enter the number corresponding to the C drive as mentioned in the list.
- Type the below command and press Enter.
extend[size=n]- In place of n, you need to enter the amount of storage you wish to extend. For instance, enter 10 to increase 10 GB.
What else can you do to resolve the C drive getting a full issue on your Windows 11 PC?
The above-mentioned processes help you extend the C drive in your Windows 11 PC. But what if, even after extending the C drive, it still gets filled up?
It could be because of viruses, malware, or corrupted files. You can check out some additional tips that you can follow to resolve the C drive getting full issue.
➡ Check for viruses and malware
- Click on the upward arrow button on the bottom-right taskbar.
- Select Windows Security.
- Click on Virus & threat protection.
- HIt the Quick Scan button and let Windows Security scan your PC for viruses and malware.
- You can also select the Scan options button.
- Under Scan Options, choose Full scan to deeply scan your PC for viruses or malware.
We made use of the Windows Security Defender to check our Windows 11 PC for viruses or malware since we don’t have any third-party antivirus applications installed on our PC.
But the above steps would give you an idea that you need to perform a scan to check for any viruses or malware present on your PC.
➡ Run Disk Cleanup
- Open the Start menu.
- Search for Disk Cleanup and open it.
- Select C drive from the drop-down menu.
- Tick all the boxes which you wish to delete.
- You will be asked to confirm.
- Hit the OK button.
Disk Cleanup is a pretty handy Windows 11 inbuilt tool that lets you easily clear out all the junk present in the C drive of your PC.
The above methods are sufficient enough to resolve your issue of how to extend the C drive in Windows 11.
Let us know in the comments below if there are some other methods that you use to extend the C drive in your Windows 11 PC.
Содержание:
- 3 способа увеличить место на диске C в Windows 11/10
- Переход на жёсткий диск большего размера без потери данных
- Советы по расширению диска C в Windows 11/10
- Связанные вопросы по расширению раздела Windows 11/10
На диске C Windows 11/10 закончилось место:
Когда на диске C (системном разделе) заканчивается место, он заполняется и вы получаете предупреждение о нехватке места на диске, а обновления оборудования становятся недоступными, как показано на следующем изображении. Что вы собираетесь делать? Как расширить диск C или системный раздел в Windows 11/10? Следуя приведенным ниже советам, вы узнаете, как расширить раздел, в частности увеличить диск C в Windows 10.
1 — Расширить диск C или системный раздел в Windows 11/10
Для пользователей, которые хотят расширить диск C профессиональным и простым способом, EaseUS Partition Master — правильный выбор.
Решение 1. Позвольте помочь программе EaseUS Partition Manager
Как чудесное программное обеспечение для создания разделов, EaseUS Partition Master представляет собой комплексную программу для управления разделами жёсткого диска, которая позволяет вам бесплатно пользоваться всеми мощными функциями:
- 1. Расширение системного раздела
- 2. Изменение размера и перемещение разделов
- 3. Копирование раздела/диска
- 4. Создание, удаление и форматирование разделов
- 5. Сокрытие и показ разделов и многое другое…
Эта программа отлично работает с аппаратным обеспечением даже с RAID и поддерживает все операционные системы Windows. Ваши данные полностью защищены во время всех операций.
Руководство 1. Умное расширение диска C с ошибкой нехватки места на диске
Шаг 1. Когда на вашем жестком диске не хватает места, вы увидите предупреждение об этом (помечается красным цветом).
Шаг 2. Щелкните по этому предупреждению, и EaseUS Partition Master автоматически настроит ваш диск «C» так, чтобы решить проблему нехватки места. Нажмите кнопку «Продолжить».
Кроме того, функция «Ручная настройка» в левом нижнем углу позволяет пользователям регулировать дисковое пространство в соответствии со своими потребностями.
Шаг 3. Нажмите кнопку «Выполнить операцию» в верхнем углу и запустите все ожидающие операции, нажав на пункт «Применить».
Руководство 2. Добавление места на диск C, расширение системного диска за счет пространства с другого диска
Вариант 1. Расширение системного диска C за счет нераспределённого пространства
- 1. Щёлкните правой кнопкой мыши по диску System C: и выберите «Изменить размер/переместить».
- 2. Перетащите конец системного раздела в нераспределённое пространство, чтобы добавить его к диску C. И нажмите «ОК».
- 3. Нажмите «Выполнить операцию» и «Применить», чтобы выполнить операции и расширить диск C.
Вариант 2. Расширить системный диск C без нераспределённого пространства
- 1. Щёлкните правой кнопкой мыши по большому разделу с достаточным количеством свободного места на системном диске, выберите «Выделить место».
- 2. Выберите системный диск в разделе «Выделить пространство от (*) до» и перетащите конец системного диска C в нераспределённое пространство. Нажмите «ОК» для подтверждения.
- 3. Нажмите «Выполнить операцию», далее будут перечислены ожидающие операции, и нажмите «Применить», чтобы сохранить изменения и расширить диск C.
0:00-0:32 Расширение системного диска за счет нераспределённого пространства; 0:32-1:00 Расширение системного диска без нераспределённого пространства.
- Программа может выдать окно с просьбой перезагрузить компьютер после выполнения операции, сделайте так, как требует программа.
- Ваш компьютер перезагрузится с увеличенным системным диском C и лучшей производительностью компьютера на ПК с Windows 11/10.
Помимо базовых и расширенных функций менеджера разделов, EaseUS Partition Master также является мощным мастером восстановления разделов для восстановления удалённых или потерянных разделов, программа очищает и оптимизирует жёсткий диск, также очищает дисковое пространство, стирает данные для безвозвратной очистки жесткого диска/раздела и т.п.
Решение 2. Расширьте диск C Windows 11/10 с помощью «Управление дисками»
За разделом, который вы хотите расширить с помощью встроенной в Windows утилиты «Управление дисками», должно быть нераспределённое пространство. В противном случае вы можете обнаружить, что параметр «Расширить том» неактивен и недоступен.
Шаг 1. Щёлкните правой кнопкой мыши по «Мой компьютер» и выберите «Управление -> Хранилище -> Управление дисками».
Шаг 2. Щёлкните правой кнопкой мыши по разделу, который вы хотите расширить, и выберите «Расширить том», чтобы продолжить.
Шаг 3. Установите и добавьте больше места целевому разделу и нажмите «Далее», чтобы продолжить.
Шаг 4. Нажмите «Готово», чтобы завершить процесс.
Решение 3. Расширьте диск C Windows 11/10 с помощью CMD
Существует еще один инструмент под названием Diskpart, который также позволяет вам управлять своим диском и разделом. «Командная строка» Windows работает так же, как «Управление дисками». Важным моментом является то, что неопытные пользователи не должны торопиться с этим методом, потому что малейшая ошибка может нанести ущерб всему жёсткому диску.
Шаг 1. Нажмите сочетание клавиш Windows + X и выберите «Командная строка (администратор)».
Шаг 2. Введите следующие команды, каждая из которых заканчивается клавишей «Enter»:
diskpart
list volume
select volume x
extend size =number
В моем случае системным диском C является Volume 1. Если нераспределённого пространства нет, вы не можете расширить диск C в Windows 11/10 с помощью этого метода.
2 — Обновление жёсткого диска до большего размера без потери данных
Клонирование и замена старого диска на более крупный также может решить вашу проблему. Если вы не хотите переносить другие данные на диск C, вы можете перенести только операционную систему Windows на новый диск.
Видеоурок: Как перенести ОС с HDD на SSD
Если вы хотите заменить весь диск C, вместе с системой и данными, клонируйте этот диск с помощью EaseUS Partition Master. Эта функция позволяет легко и быстро перемещать систему и данные на SSD/HDD. Выполните следующие действия, чтобы клонировать диск:
Шаг 1. Щелкните правой кнопкой мыши раздел, который хотите скопировать, и выберите Clone.
Шаг 2. Выберите целевой раздел и нажмите Next, чтобы продолжить.
- Если вы клонируете раздел в существующий раздел, вам следует перенести или создать резервную копию данных перед клонированием, чтобы предотвратить их перезапись.
Шаг 3. Нажмите Proceed и дождитесь завершения клонирования.
Вы можете узнать, как клонировать раздел или раздел, зарезервированный системой, в этом видеоуроке.
Также прочтите: Как разбить жёсткий диск на разделы в Windows 11/10
Советы по расширению диска C в Windows 11/10
В дополнение к этим решениям вы можете спросить, как расширить диск C в Windows 11/10 без программного обеспечения. Тут вы можете узнать некоторые другие советы, чтобы уменьшить вероятность переполнения диска C и увеличить пространство на диске C.
1. Переместите диспетчер очереди печати и файл подкачки на другой диск.
2. Вы также можете объединить другой раздел с диском C, чтобы получить больше места.
3. Примените профессиональную программу для управления разделами с функцией очистки и оптимизации, которая также может ускорить ваш медленный компьютер, очистить ненужные файлы и восстановить систему Windows. Это сэкономит вам много места на диске C и в других разделах.
4. Очистите Корзину. Корзина — это место для хранения всех файлов, которые вы удаляете с вашего ПК. Удалённые файлы остаются там до тех пор, пока вы неудалите файлы из Корзины. Обычно Корзина занимает место на диске C. То есть, когда вы очищаете Корзину, вы можете немного увеличить место на диске.
- Щёлкните правой кнопкой мыши по значку Корзины на рабочем столе и выберите «Очистить Корзину».
- Или дважды щелкните по Корзине и выберите параметр «Очистить Корзину», расположенный в верхней части окна папки.
Связанные вопросы по расширению раздела в Windows 11/10
В дополнение к расширению диска C некоторые люди задавали связанные вопросы. Вот некоторые примеры:
1. Можем ли мы расширить диск C?
Да, вы можете. Вы можете использовать стороннюю программу, «Управление дисками» или Diskpart, чтобы легко расширить свой диск C в Windows 11/10. Среди них я рекомендую программу EaseUS partition. Она может легко и быстро расширить любой диск.
2. Как добавить хранилище с D на C?
Позвольте программе для разделов EaseUS помочь вам. Запустите EaseUS Partition Master и найдите целевой раздел, который вы хотите расширить. Если на вашем диске осталось нераспределённое пространство, используйте функцию «Изменить размер/переместить», чтобы расширить раздел. Если на вашем диске нет нераспределённого пространства, используйте функцию «Выделить пространство», чтобы расширить нужный раздел.
3. Зачем расширять раздел, выделенный серым цветом в Windows 11/10/8.1/7?
Когда вы используете «Управление дисками» для увеличения места на диске C, вы можете щёлкнуть правой кнопкой мыши по «Мой компьютер», выбрать «Управление», чтобы зайти в приложение, затем вы можете войти в «Управление дисками». Если вы видите, что опция «Расширить том» неактивна на вашем компьютере, это означает, что на вашем жёстком диске нет нераспределённого пространства.
4. Как добавить место на диск С?
- Запустите EaseUS Partition Master.
- Щёлкните правой кнопкой мыши по диску System C: и выберите «Изменить размер/переместить».
- Перетащите конец системного раздела в нераспределённое пространство.
- Нажмите «Применить», чтобы применить изменения и расширить диск C.
Офисные программы, браузеры, системные каталоги пользователя и сама система просто уничтожают все свободное место на системном разделе. В этой статье, мы расскажем, как расширить Диск С, если неактивна кнопка “Расширить том”, а также, как увеличить его размер без потери данных.

Содержание
- Причина неактивной кнопки “Расширить том”
- Как расширить Диск С
- Как удалить раздел с помощью командной строки
- Мастер расширения тома
- Как создать диск в нераспределённой области
- Как расширить диск С, с сохранением данных диска D
- Вопросы и ответы
- Комментарии
Причина неактивной кнопки “Расширить том”
Многие пользователи сталкиваются с тем, что при попытке увеличить раздел, мы видим, что опция “Расширить Том” неактивна.
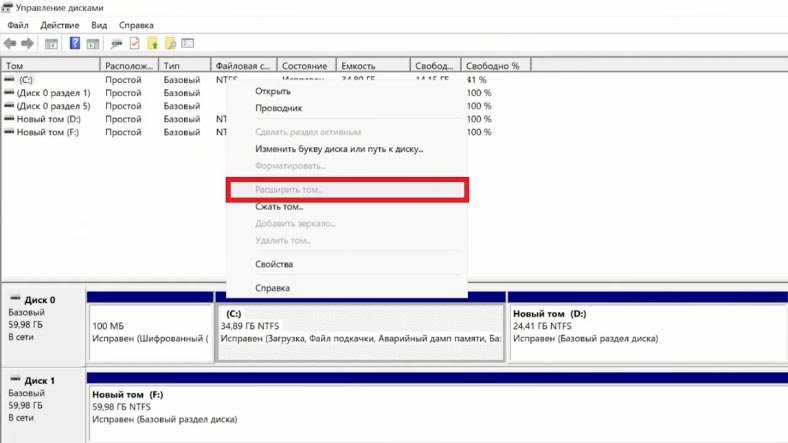
Наиболее частой причиной этому есть то, что нераспределенное место располагается на другом физическом диске. А в такой ситуации не представляется возможным расширить. Диск. Неразмеченная область и расширяемый диск должны быть на одном физическом носителе, чтобы иметь возможность взаимодействовать.
Кроме этого, неразмеченное пространство должно располагаться справа за расширяемым разделом.
Как расширить Диск С
Итак, первый способ расширить Диск С – без использования сторонних программ, исключительно стандартными средствами операционной системы Windows. Встроенное средство управления дисками существенно уступает в плане функциональности сторонним утилитам, но для простого изменения размера тома его вполне достаточно.
Минус этого способа в том, что придется удалить всю информацию на диске D. Увеличить объем раздела встроенным в Windows инструментом, можно только путем присоединения к нему нераспределенного пространства.
Кликаем правой кнопкой мыши по меню “Пуск” и выбираем из списка “Управление дисками”. В данном случае, структура раздела представляет 2 диска: C и D. Если мы хотим увеличить раздел C, то нам придется полностью удалить раздел D.
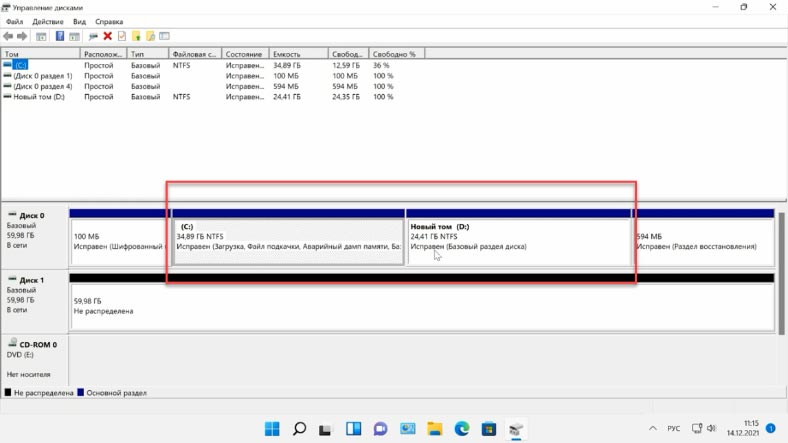
Не сжать, а именно удалить. Иначе при сжатии возникшая свободная область будет справа от сжатого раздела, и не будет примыкать к границе раздела C. Из-за этого нельзя будет расширить том C за счёт диска D. Кликаем правой кнопкой мыши по нему и выбираем пункт меню “Удалить том”. Далее нажимаем “Ок”.
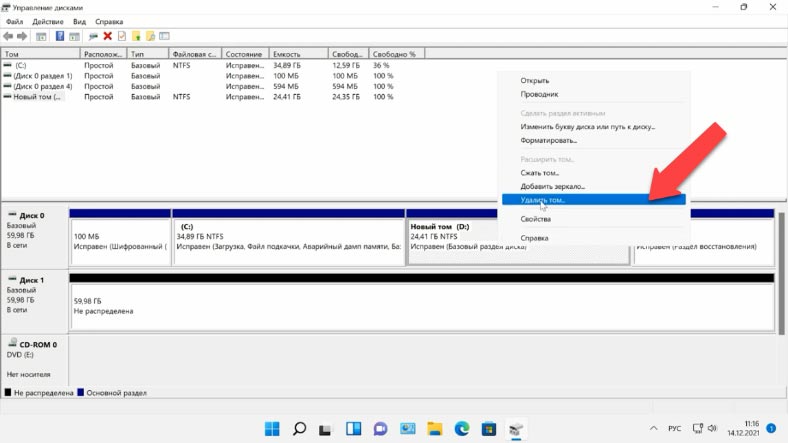
После удаления раздела, мы видим, что нераспределенное пространство расположено справа от расширяемого раздела, и находится на этом же диске.
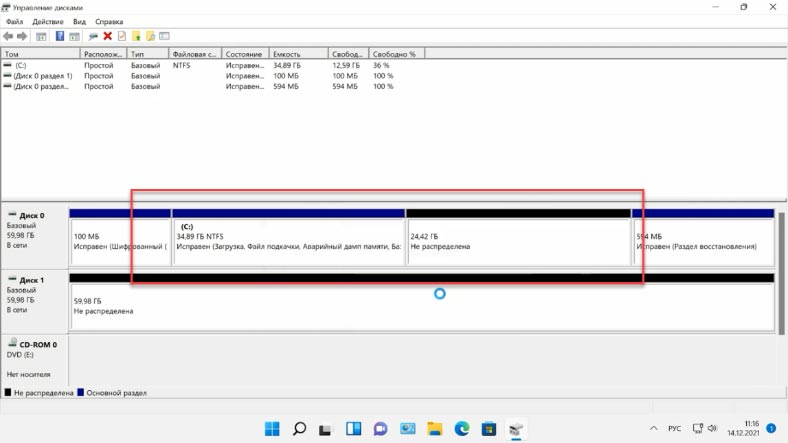
Как удалить раздел с помощью командной строки
Удалить разделы так же можно, с помощью командной строки с использованием утилиты DISKPART. Главное не перепутать номера разделов, иначе вы можете удалить важные для вас данные! Для этого, запустите командную строку от имени администратора.
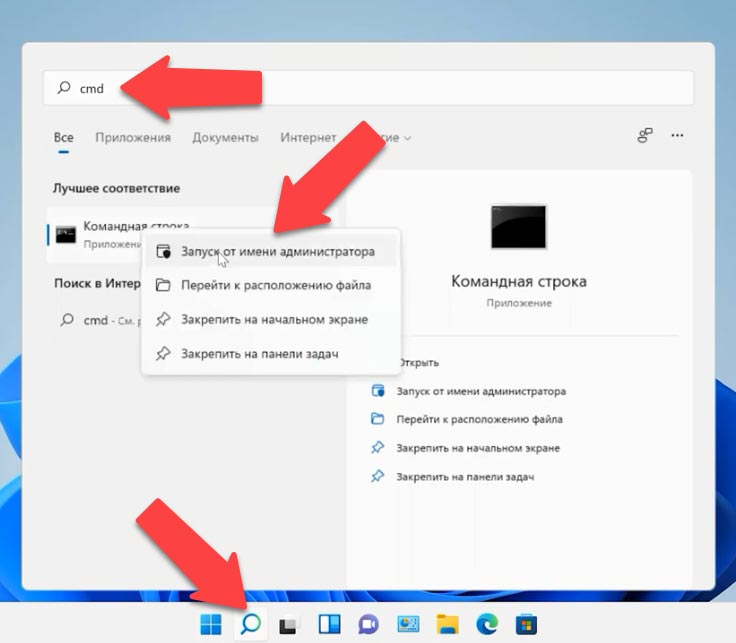
В открывшейся командной стоке введите Diskpart и нажмите Enter. После, вводим команду List Disk. И увидим список всех установленных в системе дисков. Здесь важно понимать, что отчет начинается не с единицы, а с нуля. Первый диск, это диск 0.
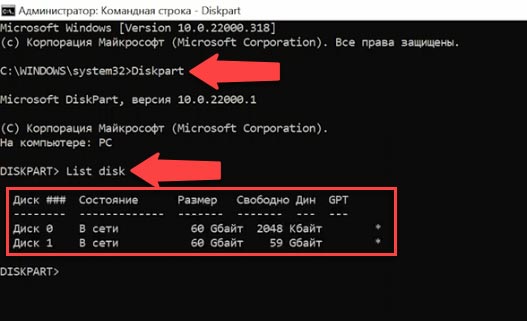
Задаем команду Select Disk и номер нужного нам диска. Главное не ошибиться и выбрать правильный диск. Далее команда List Partition. Перед нами появился список разделов. Чтобы понять какой раздел вам нужен, заходим в “Управление дисками”. Теперь можно сверить по объему, мне нужен диск D.
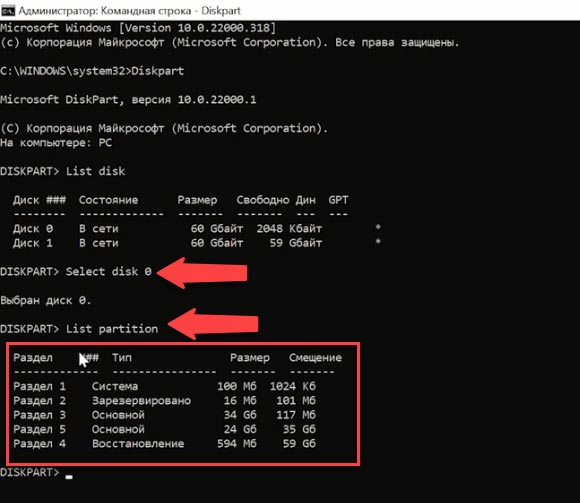
Переходим обратно на Diskpart, нужный мне раздел идет под номером 5, и размеры совпадают. Выполняем команду Select Partition и выбираем 5. После того как раздел выбран, вводим команду Delete Partition.
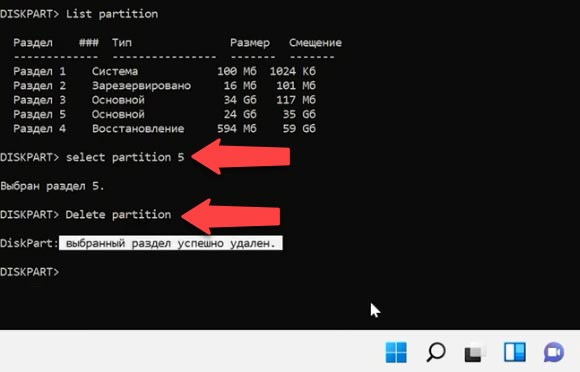
Раздел удален. Переходим в менеджер дисков и проверяем, что появилась нераспределенная область.
Мастер расширения тома
Далее, кликаем правой кнопкой мыши по диску С и выбираем “Расширить том”. Открылся “Мастер расширения тома”. Жмем “Далее”.
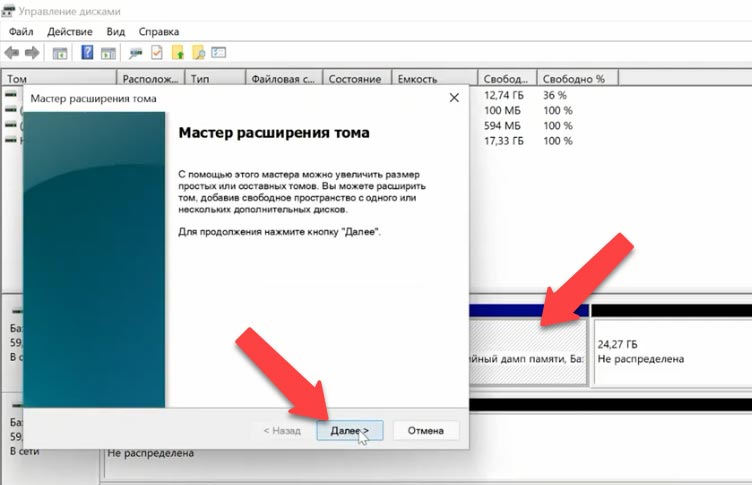
Здесь мы добавляем часть нераспределенного пространства, например, добавим приблизительно 7gb. Нажимаем “Далее” и “Готово”.
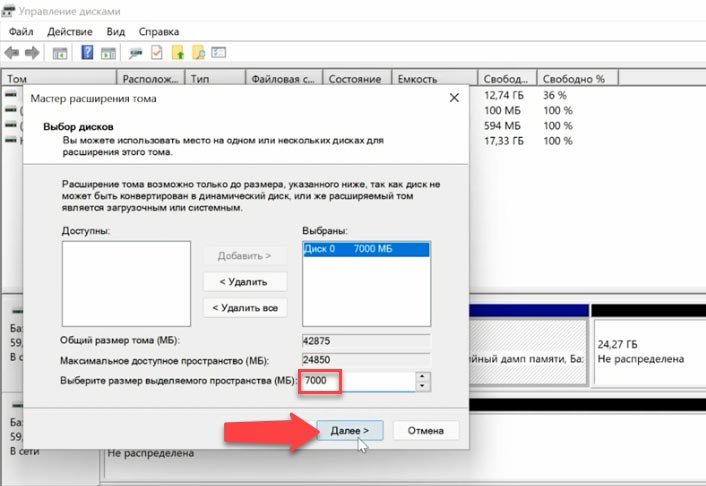
По завершению, диск С расширится.
Как создать диск в нераспределённой области
Чтобы обратно создать диск D – кликаем на нераспределенную область правой кнопкой мыши и выбираем “Создать простой том”.
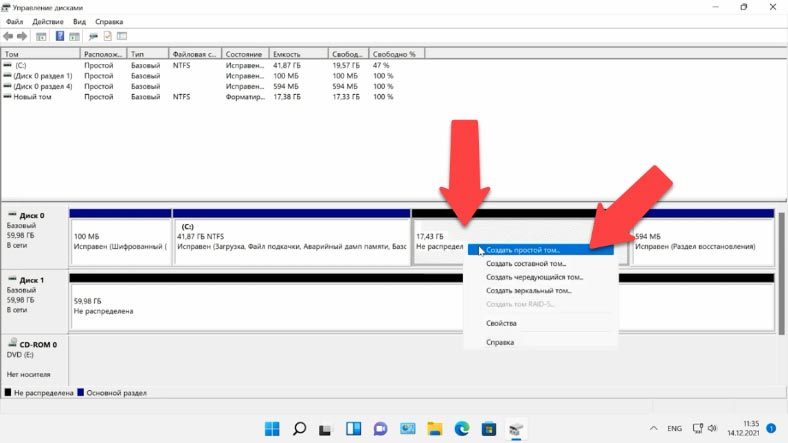
Назначаем букву диска D. Далее, форматируем в NTFS и “Готово”.
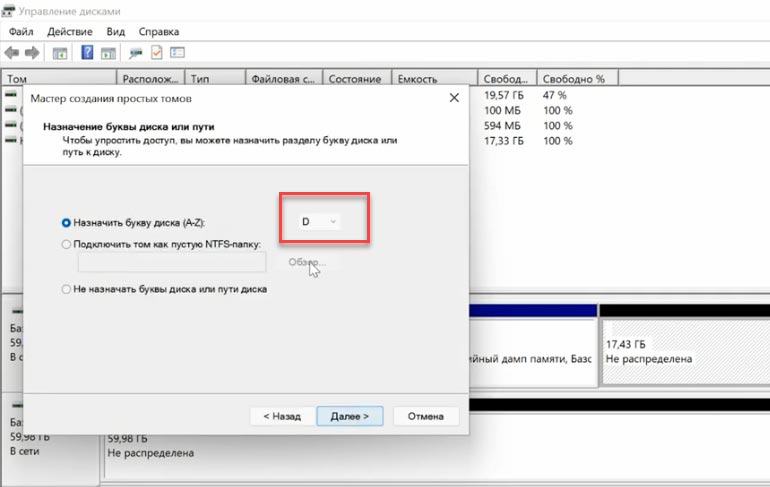
В результате диск C увеличился, а диск D уменьшился.
Как расширить диск С, с сохранением данных диска D
Второй способ. Если у вас на диске D все же есть важные данные, но необходимо использовать часть свободного места этого диска, чтобы увеличить диск C.
Здесь, к сожалению, стандартными средствами операционной системы не обойтись. Нам потребуется дополнительный софт. Для этого я буду использовать программу “AOMEI Partition Assistant Standard”. Заходим на официальный сайт программы и скачиваем её. Я предварительно это уже сделал. У вас никаких трудностей с этим возникнуть не должно.
https://diskpart.com
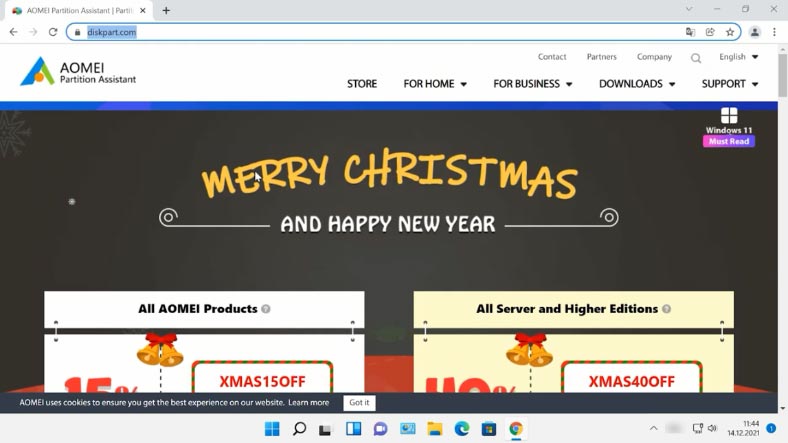
Запустите программу, здесь отображаются два наших раздела, но в отличии от “Управления дисками” Windows, тут есть возможность увеличить размер диска C за счет диска D, не потеряв при этом данные на диске D. Для этого, кликните правой кнопкой мыши по диску D и выбираем Изменение размера.
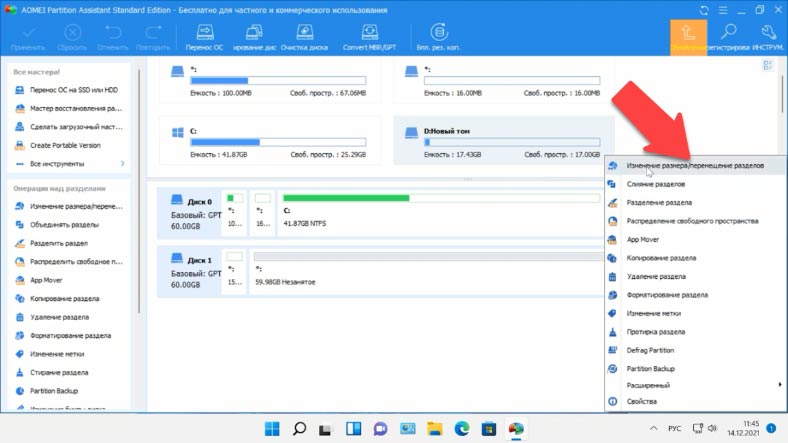
Указываем здесь нужное кол-во гигабайт, которые мы впоследствии хотим присоединить к диску С, и жмем “ОК”. После этого, у нас появилась незанятое пространство.
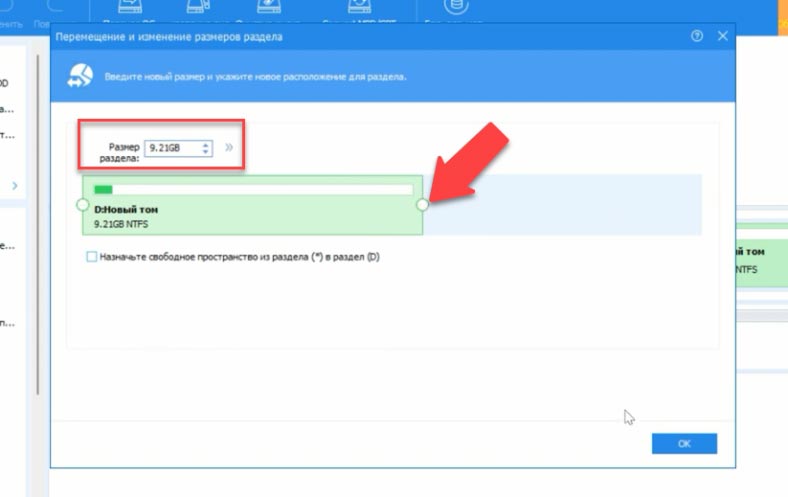
Нажимаем правой кнопкой мыши по незанятому пространству и выбираем “Слияние Разделов”. В открывшемся окне нужно выбрать раздел диска для объединения. В нашем случае это Диск C. Кликаем “ОК” и “Применить”. В следующем окне нажимаем “Перейти” и “ОК”.
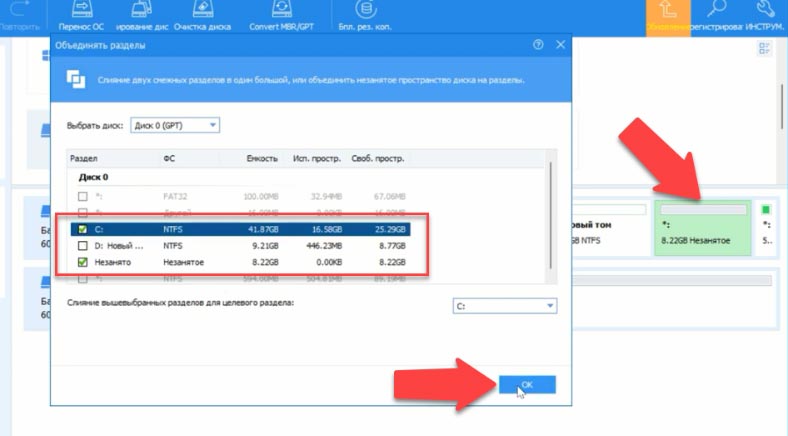
Процесс займет некоторое время после чего будет перезагрузка. Проверяем и видим что Диск С действительно увеличился, а диск D уменьшился. При этом мы не потеряли информацию, которая на нём хранилась.
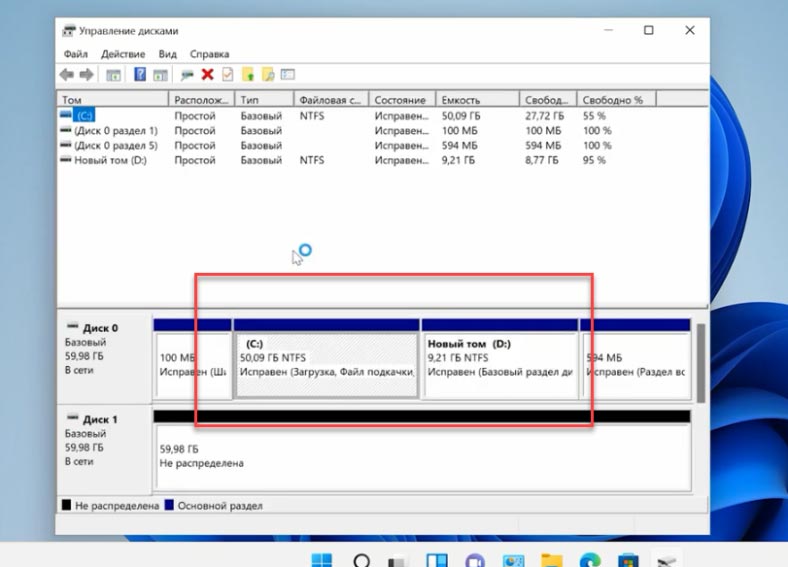
Но если случилось так, что в процессе расширения тома, изменения размера дисков, создания разделов диска или их форматирования, вы удалили важные данные, то восстановить их можно с помощью Hetman Partition Recovery.
Инструмент восстанавливает файлы с любых устройств, независимо от причины потери данных.
Перейти к просмотру
💻 Как расширить диск если неактивна кнопка “Расширить том” в Управлении дисками в Windows 11

В этой инструкции подробно о способах изменения размеров разделов диска в Windows актуальных версий в управлении дисками, командной строке или с помощью сторонних инструментов. На близкую тему: Как увеличить диск C.
Возможности изменения размеров разделов средствами Windows
В Windows присутствует два инструмента для работы с разделами: «Управление дисками» с графическим интерфейсом и DISKPART — инструмент командной строки. Возможности использования в части изменения разделов ограничены.
Сначала рассмотрим задачи, которые можно выполнить с помощью «Управления дисками». Для запуска утилиты вы можете нажать клавиши Win+R на клавиатуре и ввести diskmgmt.msc, либо нажать правой кнопкой мыши по кнопке «Пуск» и выбрать пункт «Управление дисками».
- Для большинства разделов с данными вы можете «Сжать том» — то есть уменьшить размер раздела. Нажмите правой кнопкой мыши по разделу, выберите «Сжать том» и укажите, на сколько его требуется сжать (не более, чем есть свободного места на выбранном разделе, в некоторых случаях — меньше). При этом область, которая высвободилась, будет помечена как «Не распределена» и будет расположена справа от раздела (высвободить её слева средствами системы не получится). Её можно будет использовать для создания нового раздела (с присоединением к другим разделам встроенными средствами системы не все просто).
- Если справа от раздела с данными есть область, которая «Не распределена» (или вы готовы удалить том, находящийся справа, чтобы создать такую область), вы можете расширить том на всю эту область («вправо»), либо на её часть, то есть увеличить размер раздела. Запустить расширение тома так же можно через контекстное меню по правому клику.
- Если область, которая «Не распределена» находится слева от раздела, который нужно увеличить, в некоторых случаях (если это не системный раздел) вы так же можете расширить том. Однако при этом диск будет преобразован в «Динамический», о чём вы увидите соответствующее уведомление. Это не всегда удобно, а потому я бы рекомендовал для таких целей использовать сторонние программы изменения размеров разделов.
Те же действия можно выполнить в командной строке:
- Запустите командную строку от имени администратора, например, используя поиск в панели задач.
- По порядку введите команды, нажимая Enter после каждой
diskpart list volume
- Обратите внимание на номер тома (раздела), над которым нужно произвести действия (далее — N) и введите команду
select volume N
- Если вам нужно сжать том, используйте команду (размер указываем в мегабайтах)
shrink desired=РАЗМЕР minimum=РАЗМЕР
- Если требуется расширить том, используйте команду
extend size=РАЗМЕР
Все условия о наличии незанятого пространства остаются теми же, что и в «Управлении дисками».
Как можно заметить, встроенные средства системы не позволяют гибко и удобно менять размеры разделов, особенно в случае наличия промежуточных разделов или если требуется выполнить какие-то операции без потери данных на уже имеющихся дисках и без преобразования в динамический диск. Во всех сложных случаях лучше будет воспользоваться сторонними программами.
Увеличение и уменьшение размеров разделов в сторонних программах
Существует множество условно-бесплатных программ, позволяющих гибко менять размеры разделов на дисках в удобном интерфейсе. Среди них:
- Aomei Partition Assistant Standard — есть русский язык интерфейса, функциональна, большинство функций по работе с размерами разделов доступны бесплатно.
- MiniTool Partition Wizard Free — все то же самое, что и для предыдущего варианта, но без русского языка интерфейса.
- DiskGenius — условно бесплатная программа, недавно появился русский язык интерфейса, почти все функции доступны и без приобретения.
- Acronis Disk Director — функциональная и русскоязычная программа, не бесплатная.
Это не полный список и, если вы не знаете, что выбрать, рекомендую использовать эти программы с загрузочной флешки WinPE Sergei Strelec (подробнее можно прочитать здесь), где вы найдете сразу все указанные, а также некоторые дополнительные средства для работы с разделами дисков, в том числе с изменением их размеров в разделе программ «Жесткий диск».
Сам процесс изменения размеров разделов почти одинаков во всех этих программах: обычно достаточно выбрать нужный раздел, а затем — нужное действие в списке инструментов, либо в контекстном меню. Несколько примеров:
- Aomei Partition Assistant — нажмите правой кнопкой мыши по разделу, выберите опцию «Перемещение и изменение размеров разделов», в следующем окне задайте размеры разделов, если нужно забрать часть свободного места от другого раздела, отметьте пункт «Назначьте свободное пространство из раздела в раздел». После настройки размеров, не забудьте нажать «Применить» в главном окне программы.
- Вторая возможность в Aomei Partition Assistant — использование функции «Распределить свободное пространство» для присоединения части свободного пространства с одного раздела к другому.
- DiskGenius — здесь то же самое: достаточно выбрать диск и раздел на нем, нажать правой кнопкой мыши и выбрать пункт «Resize Partiton» (изменить размер раздела), после чего уменьшить раздел (мышью или введя нужные числа), создав свободное пространство в начале или конце раздела, или увеличить его за счет находящегося рядом свободного пространства. Подтвердите изменение размера нажатием кнопки «Start». Если нужно увеличить размер, но свободного пространства нет, первым действием уменьшите соседний раздел, создав свободное пространство с той стороны, которая примыкает к разделу, который нужно расширить, а затем расширьте раздел, который требовалось увеличить.
- Acronis Disk Director — достаточно выбрать раздел, затем нажать по нему правой кнопкой мыши и выбрать пункт «Изменить размер тома». После этого вы сможете вручную настроить размер нового тома, введя нужные размеры (за счет свободного от разделов пространства) или с помощью мыши и регулировки в графическом представлении. Если свободного пространства нет, можно поставить отметку «Добавить незанятое место к тому», чтобы использовать свободное место от других разделов.
Как можно заметить, логика действий почти во всех программах примерно одинакова: с уменьшением размера раздела нет никаких проблем, и оно выполняется в пару кликов, а для увеличения раздела в некоторых программах может потребоваться предварительно уменьшить соседний раздел, чтобы рядом с расширяемым появилось незанятое пространство.
Надеюсь, инструкция была полезной. Если остаются вопросы, опишите задачу в комментариях, я постараюсь помочь.