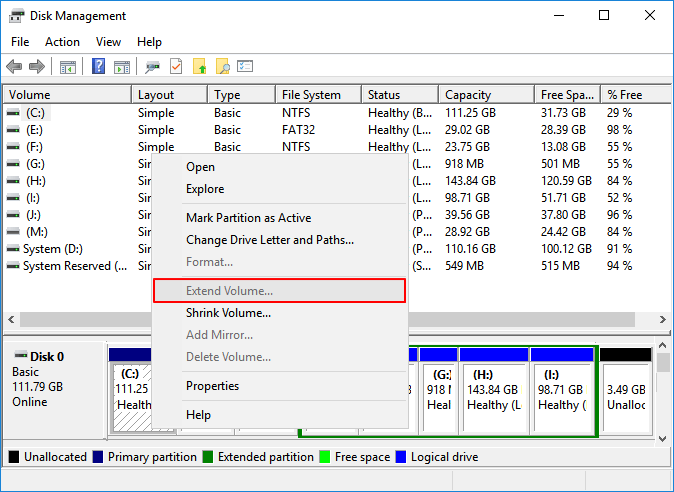Вопрос от пользователя
Здравствуйте.
У меня не так давно закончилось место на диске с Windows — и в трее рядом с часами стала вылазить ошибка «Недостаточно место на системном разделе диска, это может быть причиной…».
Дело в том, что на диске «C:\» на самом деле мало места — всего 30 ГБ, но на другом диске «D:\» — 420 ГБ (свободно примерно 200 ГБ). Можно ли увеличить объем диска «C» за счет диска «D» без потери данных?
PS
Ноутбук Acer Aspire 5550, система Windows 8, жесткий диск на 500 ГБ (Seagate, если не путаю).
Здравствуйте.
Чаще всего изменять объем диска приходится, когда при установке ОС Windows неправильно рассчитали требуемый размер системного диска (также при покупке ПК — часто диск разбит не очень удобно: либо всего один раздел с Windows, либо размер системного раздела очень мал).
Вообще, подобную операцию по изменению размера разделов можно сделать даже без установки дополнительных программ, если у вас установлена ОС Windows 7÷11 (если XP — воспользуйтесь ссылкой на спец. софт для форматирования, разбивки жестких дисков, ссылка ниже).
Теперь покажу на конкретном примере, куда и как нажимать 👌.
📌 В помощь!
Программы для работы с жесткими дисками (HDD) и твердотельными накопителями (SSD): разбивка, форматирование, дефрагментация…
*
Содержание статьи📎
- 1 Увеличение объема диска «C:\»
- 1.1 ШАГ 1: открываем управление дисками
- 1.2 ШАГ 2: отделяем часть свободного места
- 1.3 ШАГ 3: присоединяем к диску «C:\» не распределенное место
- 1.4 А, что если вкладка расширить том на диске «C:\» не активна
- 1.4.1 Вариант 1: использование альтернативного ПО
- 1.4.2 Вариант 2: через удаление «сбойного» раздела
→ Задать вопрос | дополнить
Увеличение объема диска «C:\»
(Актуально для Windows 7, 8, 10, 11. Без потери данных и доп. программ)
*
ШАГ 1: открываем управление дисками
📌 Важно: чтобы увеличить размер диска «C:\» — у вас должно быть в наличии свободное место на каком-то другом разделе диска (часть которого мы заберем).
В современных ОС Windows есть встроенная сервисная программа для форматирования и разбивки дисков. Называется она — 👉 управление дисками. Разумеется, первым делом ее необходимо открыть.
Для этого нажмите сочетание кнопок Win+R.
Далее должно появиться окно «Выполнить» — введите в строку «Открыть» команду diskmgmt.msc и нажмите Enter (или OK, см. скриншот ниже).
diskmgmt.msc — запускаем управление дисками
Затем должна запуститься искомая утилита…
Управление дисками
*
ШАГ 2: отделяем часть свободного места
Теперь нам нужно выбрать тот раздел диска, на котором есть свободное место, и «отнять» его для последующего присоединения к разделу диска «C:\».
👉 У меня, например, есть несколько разделов:
- «C:» — на 132 ГБ (см. скрин ниже 👇);
- «H:» — на 751 ГБ (на котором 187 ГБ свободно, и часть этого места я дам разделу «C:»).
Для этого нужно щелкнуть правой кнопкой мышки по разделу «H:» и выбрать опцию «Сжать том» (отмечу, что данные при этом не должны пострадать!).
Сжать том
Далее на минуту-другую Windows задумается: будет произведен анализ свободного места на диске для оценки возможности сжатия.
Ожидание — анализ диска
Теперь необходимо указать, сколько свободного места вы хотите отнять на диске. В своем примере ниже я взял цифру в 5000 МБ (т.е. в 5 ГБ).
Сколько свободного места отнять в МБ
После того, как раздел будет сжат — Вы должны увидеть, как у вас появиться не распределенное место на диске (прямоугольник с черной полоской сверху, см. скрин ниже). Это-то место и можно теперь присоединить к другому разделу диска.
Не распределенная область
*
ШАГ 3: присоединяем к диску «C:\» не распределенное место
Щелкаем правой кнопкой мышки по диску, к которому хотим присоединить не распределенное место на диске (в текущем примере — присоединяем к диску «C:\»), и выбираем в меню опцию «Расширить том».
👉 Примечание!
Если у вас опция «Расширить том» не активна и горит серым цветом (ее нельзя нажать) — читайте внизу статьи пару предложенных решений
Расширяем том (диск C)
Далее вам будет предложена для присоединения не размеченная область на диске (те 5 ГБ, которые мы в предыдущем шаге отняли от другого раздела диска). Выбираем их и нажимаем далее.
Мастер расширения тома
В общем-то, последний шаг — согласиться с операцией, нажав на кнопку «Готово».
Готово!
Всё! Теперь ваш системный диск стал больше на 5000 МБ. 👌
*
А, что если вкладка расширить том на диске «C:\» не активна
В некоторых случаях, при попытке расширить том — эта опция в управлении дисками может быть не активна (она просто горит серым цветом и ее нельзя нажать, пример ниже).
Расширить том не активна
Есть два пути решения:
- Самый простой вариант в этом случае — воспользоваться спец. программами для изменения размера разделов HDD 👉 из этой статьи (лично я свой пример ниже покажу в MiniTool Partition Wizard, рекомендую!).
- Также можно попробовать удалить лишние разделы, используемые для восстановления (обычно, всё это из-за них). Как правило, подобное наблюдается чаще на ноутбуках, где есть специальные разделы от производителя. В своем примере ниже я покажу, как их удалить, чтобы функция «Расширить том» стала активной (Важно! В этом случае у вас отключится возможность восстановления — т.е. отката устройства к заводским предустановкам).
*
Вариант 1: использование альтернативного ПО
И так, будем считать, что утилита MiniTool Partition Wizard у вас установлена и запущена. 👌
1) Для начала нужно найти тот раздел диска, который вы хотите присоединить (в моем примере 👇 это раздел на 25 ГБ, «E:»). После нажать по нему правой кнопкой мышки и выбрать опцию «Delete» (вся информация на этом разделе будет удалена!).
Для подтверждения действия — в левом верхнем углу нажмите по кнопке «Apply».
Выбор и удаление раздела, который хотим присоединить (он пустой)
Статус этого раздела должен стать как «Unallocated» (см. скрин ниже).
Unallocated
2) Далее нужно нажать правой кнопкой мыши по системному диску «C:» (т.е. к которому будем присоединять не размеченную область) — и выбрать опцию «Extend».
Extend — расширить диск с ОС
3) Появится окно в котором нужно выбрать нашу не размеченную область (в моем случае те 25 ГБ), сдвинуть ползунок вправо на максимум и нажать «OK».
На весь объем свободного пространства
4) После этого вы должны увидеть, что не размеченная область будет присоединена к диску «C:» (см. скрин ниже 👇). Осталось только подтвердить изменения, нажав на кнопку «Apply» (слева, на верхней панели).
Теперь только раздел с ОС
Примечание: в некоторых случаях для выполнения операции может понадобиться перезагрузка компьютера…
*
Вариант 2: через удаление «сбойного» раздела
Необходимо сначала запустить 👉 командную строку от имени администратора: для этого откройте диспетчер задач (сочетание кнопок Ctrl+Shift+Esc), затем нажмите Файл/новая задача, введите CMD и нажмите Enter (пример ниже).
CMD от имени администратора
- ввести команду diskpart и нажать Enter;
- следом команду list disk (появятся все диски в системе, на примере ниже — в системе один диск с идентификатором «0»);
- select disk 0 — указываем какой диск нужно выбрать. В вашем случае, возможно, вместо «0» — нужно будет указать отличный идентификатор диска (скрин с примером ниже).
Diskpart
Следующие шаги:
- list partition — смотрим все разделы, которые есть на данном диске;
- select partition 6 — выбираем конкретный раздел на диске. Обратите внимание, что вместо «6» — вам нужно указать свою цифру (убедитесь, что появилась надпись «Выбран раздел X»).
List partition (в моем случае нужно было удалить 6 и 8 разделы (используемые для восстановления), чтобы вкладка «Расширить том» стала активной).
И последняя команда для удаления выбранного раздела — delete partition override.
Важно! Будьте внимательны, эта команда удалит выбранный раздел, вся информация с него пропадет!
Удален выбранный раздел!
Для удаления следующего раздела, вам необходимо снова его выбрать (например, select partition 8, а затем снова использовать команду для удаления delete partition overrid).
*
Собственно, на этом всё — задача решена!
Желаю удачи!
👣
Первая публикация: 8.06.2017
Корректировка: 1.02.2022


У вас возникла эта ошибка, когда расширение тома стало серым при попытке увеличить размер диска C или другого раздела в Windows 11/10? На этой странице мы обсудим, почему параметр «Расширить том» неактивен и как исправить ошибку «невозможно расширить том» на компьютерах с Windows 11/10/8/7 и даже на компьютерах с Windows Server.
Прямо сейчас проверьте и найдите лучшие решения для включения расширения объема всех разделов вашего жёсткого диска.
Не удаётся расширить раздел, расширение тома неактивно
«Привет, вы знаете, как решить проблему, из-за которой параметр «Расширить том» неактивен в «Управлении дисками»? Я планировал расширить свой системный диск C, чтобы ускорить работу компьютера с Windows 11/10. Я открыл инструмент «Управление дисками», удалил раздел, чтобы оставить нераспределенное пространство для расширения диска C.
Но приложение не позволяет мне сделать это. Почему? Параметр «Расширить том» неактивен. Как я могу решить эту проблему?»
У вас такая же проблема на вашем ПК: инструмент «Управления дисками» не позволяет вам увеличить том? Расслабьтесь! Прочитав это руководство, вы узнаете, почему параметр «Расширить том» неактивен. Кроме того, прямо здесь доступны эффективные решения, которые помогут вам расширить объем, чтобы расширить разделы в Windows 11/10/8/7 бесплатно. Как? Посмотрим.
Важное примечание:Невозможно расширить или добавить пространство раздела за счёт свободного места на втором базовом диске. Поэтому убедитесь, что свободное или нераспределённое пространство и том, который вы хотите расширить, находятся на одном диске.
Почему расширение тома неактивно
Если вы не можете увеличить объём, например, не можете увеличить объём диска C, не беспокойтесь. Откройте «Управление дисками» Windows, проверьте состояние раздела диска и перечисленные ниже причины. Вы узнаете, почему параметр «Расширить том» неактивен на вашем компьютере:
- На вашем жёстком диске нет нераспределённого пространства.
- За разделом, который вы хотите расширить, нет непрерывного нераспределённого пространства или свободного пространства.
- Windows не может расширить раздел FAT или раздел другого формата.
Параметр «Расширить том» в «Управлении дисками» работает только с разделом RAW или NTFS. Вы не можете расширить раздел FAT или диск другого формата на ПК с Windows.
- Windows не может расширить основной раздел за счет нераспределённого пространства в расширенном разделе или наоборот.
- Ёмкость раздела достигла предела 2 ТБ на MBR-диске.
Теперь, когда мы знаем, почему параметр «Расширить том» неактивен, как же включить расширение тома или увеличить раздел в этих обстоятельствах? Здесь мы подобрали * надёжные методы, которые вы можете попробовать и применить для бесплатного расширения раздела.
Ваш самый надёжный инструмент для увеличения объема
Как мы упоминали выше, среди причин, по которым вы не можете увеличить объём, основной является ограничение Windows. «Управление дисками» Windows не может расширить определённый раздел в некоторых ситуациях.
Чтобы помочь вам избавиться от ошибки «Расширить том выделен серым цветом» и успешно увеличить размер раздела, мы хотели бы порекомендовать вам попробовать надёжный инструмент для увеличения объема -EaseUS Partition Master.
Его функция изменения размера/перемещения и выделения пространства эффективно решит все проблемы, помогая эффективно увеличить объем в Windows 11/10/8/7:
- ИСПРАВИТЬ Невозможно расширить том без нераспределённого пространства
- ИСПРАВИТЬ Не удаётся расширить том без соседнего нераспределённого пространства
- ИСПРАВИТЬ Расширение тома, выделенного серым цветом, на разделах FAT или другого формата
- ИСПРАВИТЬ Не удаётся расширить основной том за счёт пространства в расширенном разделе или наоборот
- ИСПРАВИТЬ Опция расширения тома выделена серым цветом в разделе MBR 2 ТБ
Если некоторые из вас по-прежнему предпочитают использовать «Управление дисками» для исправления этой ошибки, вы можете попробовать способ 1, чтобы включить расширение тома и увеличить пространство раздела прямо сейчас.
Способ 1. Исправить ошибку «Невозможно расширить том без нераспределённого пространства»
Когда на вашем жёстком диске нет нераспределённого пространства, вы не можете расширить том. Вы можете либо применить «Управление дисками», либо применить EaseUS partition manager для получения помощи.
Вы можете сейчас пойти любым путём, чтобы увеличить целевой раздел в Windows 11/10/8/7.
№1. Сделать нераспределённое пространство и увеличить объём в «Управлении дисками»
Обратите внимание, что если вы не можете расширить пространство на диске C, вы также можете включить расширение тома на диске C, выполнив те же действия, что и ниже:
Шаг 1. Сделайте свободное или нераспределённое пространство позади целевого тома
Если у вас нет свободного места или нераспределённого пространства на диске компьютера, вы должны сначала удалить пустой или бесполезный раздел или уменьшить размер раздела, чтобы оставить свободное нераспределённое пространство рядом с целевым томом.
- 1.Нажмите сочетание клавиш Windows + X, и щёлкните «Управление дисками».
- 2.Щёлкните правой кнопкой мыши по пустому разделу рядом с целевым томом, выберите «Удалить том». Нажмите «ОК».
- 3. Вы также можете щёлкнуть правой кнопкой мыши по соседнему разделу, на котором достаточно свободного места, и выбрать «Сжать том».
- 4.Укажите количество места для сжатия, нажмите «Сжать» и «ОК» для подтверждения.
Теперь вы можете пойти и выполнить следующие шаги, чтобы увеличить раздел жёсткого диска, несмотря на ошибку «невозможно увеличить объем».
Шаг 2. Включите расширение тома, увеличьте размер раздела
- 1.В разделе «Управление дисками» щёлкните правой кнопкой мыши по целевому разделу, который вы хотите расширить.
- 2.Выберите «Расширить том» и отрегулируйте размер, который вы хотите добавить к целевому объему.
- 3.Нажмите «ОК» для подтверждения.
№ 2. Исправить невозможность расширения тома без нераспределённого пространства с помощью EaseUS Partition Master
EaseUS Partition Master с функцией выделения пространства позволяет гибко перемещать свободное пространство из других разделов для расширения целевого тома.
Шаг 1. Щелкните правой кнопкой мыши по разделу «D» на котором есть свободное место и выберите опцию «Выделить место», чтобы выделить его для диска «C».
Шаг 2. Затем выберите тот раздел, который необходимо расширить (т.е. выберите диск «C»). Перетащите панель разделов вправо, чтобы добавить место, выделенное из исходного раздела, в требуемый. Затем нажмите «ОК» для подтверждения.
Шаг 3. Нажмите кнопку «Выполнить операцию» и нажмите «Применить», чтобы начать процесс перемещения свободного места с диска «D» на диск «C».
Если на вашем диске имеется нераспределённое пространство, но его нет рядом с вашим целевым томом, параметр «Расширить том» будет отображаться серым цветом в «Управлении дисками». Вы можете использовать EaseUS Partition Master, чтобы расширить раздел с помощью функции изменения размера/перемещения.
Шаг 1: щелкните правой кнопкой мыши по тому разделу, размер которого вы хотите изменить, и выберите опцию «Изменить размер / переместить».
Шаг 2: измените размер раздела. Вы можете уменьшить или расширить выбранный раздел, перетащив мышь влево или вправо.
Шаг 3: на этом шаге вы увидите информацию и схему нового раздела диска.
Шаг 4: чтобы сохранить изменения, нажмите кнопку «Выполнить операцию», а затем «Применить».
Способ 3. Исправить ошибку, когда расширение тома выделено серым цветом на разделе FAT или разделе другого формате
Из-за ограничений Windows вы не можете напрямую использовать «Управление дисками» для расширения разделов FAT, exFAT, EXT. Здесь у вас имеются два варианта исправить эту ошибку:
- №1. Расширение раздела FAT или раздела в другом формате с помощью EaseUS Partition Master
EaseUS Partition Master преодолевает ограничения на ПК с Windows, и вы можете напрямую следовать шагам способа 1 или способа 2, чтобы с лёгкостью расширить целевой раздел.
- № 2. Преобразование FAT в NTFS и расширение раздела в «Управлении дисками»
Чтобы преобразовать раздел FAT в NTFS, вам необходимо отформатировать или удалить раздел, что приведёт к потере файлов. Поэтому мы не рекомендуем вам пробовать этот способ. Это долго и рискованно.
Способ 4. Исправить невозможность расширения основного тома с помощью пробела в дополнительном разделе или наоборот
Windows также не позволяет расширять основной раздел за счет нераспределённого пространства в дополнительном разделе, поэтому необходимо расширить логический раздел за счет пространства в основном разделе.
Поэтому, чтобы решить эту проблему и расширить том, вам необходимо обратиться за помощью к сторонней программе для управления разделами. EaseUS Partition Master может помочь.
Видеоруководство: расширение и разделение жёсткого диска
В следующем видеоуроке показано, как разбить жёсткий диск на разделы в Windows 10, и в этом видео вы можете узнать, как увеличить объем:
Метод 5. Исправление параметра «Расширить том», выделенного серым цветом в разделе MBR 2 ТБ
Это редкий случай, но иногда всё же случается с разделом MBR. Если вы создадите один том, ёмкость которого достигает 2 ТБ, вы не сможете продолжить расширение раздела. Затем параметр «Расширить том» станет серым.
В этом случае вы можете преобразовать диск MBR в диск GPT, чтобы преодолеть ограничение. Мы не рекомендуем вам использовать «Управление дисками» для выполнения этой операции, так как для преобразования диска требуется удалить все разделы.
EaseUS Partition Master с функцией преобразования дисков сделает эту работу. Вы можете обратиться за помощью к статье: Конвертировать MBR в GPT.
Также прочтите: Как разметить жёсткий диск в Windows 10>
Вывод
На этой странице мы предложили 6 надёжных методов, которые помогут вам исправить ошибку «Расширить том, выделенный серым цветом» и успешно расширить разделы независимо от того, имеется ли у вас свободное или нераспределённое пространство на жёстком диске вашего компьютера.
Если вы предпочитаете надёжный и бесплатный инструмент для расширения раздела, EaseUS Partition Master Free Edition будет прекрасным выбором. Поскольку программа не требует удаления раздела, даже если у вас нет нераспределённого пространства. Кроме того, при расширении тома с помощью этого бесплатного инструмента для создания разделов не произойдёт потеря данных.
В настоящее время многие Windows 10 компьютеры используют SSD для операционной системы и программ. Это полезно для повышения производительности компьютера. Но, с другой стороны, SSD намного меньше, потому что он все еще дорог. Так что диск C: более вероятен не хватает места. В Windows 7/8/10 Управление дисками, в помощь есть функции «Сжать том» и «Расширить том». изменить размер раздела без потери данных. Многие успешно уменьшили размер диска D (или E), но не может продлить диск C in Windows 10 Управление дисками, потому что Параметр «Расширить громкость» недоступен . В этой статье я объясню причины, по которым вы не можете увеличить громкость в Windows 10/8/7 Управление дисками, и что делать, если вы не можете расширить диск C в Windows 10/8/7 компьютер.
Содержание:
- Почему Disk Management не может расширить диск C в Windows 10/8/7
- Что делать, если вы не можете продлить диск C Windows 10/8/7
- Другие причины, по которым невозможно увеличить объем в Windows 10/8/7
Почему нельзя продлить диск C Windows 10/8/7 Управление дисками
Причины 1: нет незанятого места рядом с диском C
В Windows компьютер, на жестком диске есть 3 типа места:
- Используемое пространство — уже занят различными типами файлов.
- Свободное место — пустое место в разделе, которое можно использовать для новых файлов.
- Незанятое пространство — пустое место на диске, но не принадлежит ни одному разделу.
Помимо создания нового тома, нераспределенное пространство можно использовать для расширения другого раздела. Поскольку размер физического диска фиксирован, перед расширением раздела необходимо удалить или уменьшить другой раздел, чтобы получить нераспределенное пространство. Без такого пространства, конечно, вы не может увеличить громкость in Windows 10/8/7 через Управление дисками.
Очевидно, что нераспределенное пространство лучше получить за счет уменьшения раздела, потому что вы не потеряете файлы в нем. Проблема в том, что ты все еще не могу продлить диск C in Windows 10/8/7 даже после сжатия D или любых других разделов, потому что у Disk Management есть 2 основных недостатка:
- Функция «Уменьшить объем» может сделать только Нераспределенное пространство справа при сжатии раздела.
- Функция «Расширить том» может расширить Незанятое пространство только на смежный раздел налево.
Как вы видите на скриншоте, после сжатия этого раздела у меня осталось 20 ГБ незанятого пространства справа от D. Это пространство несмежно на диск C, поэтому я не могу расширить диск C:. Это наиболее частая причина, по которой вы не можете расширить диск C в Windows 10/8/7 с помощью инструмента управления дисками.
Причины 2: непрерывный раздел является логическим
Так как Расширение тома отключено для диска C после сжатия D некоторые люди задаются вопросом, работает ли удаление диска D, чтобы получить смежное нераспределенное пространство. Чтобы ответить на этот вопрос, я удаленный соседний диск D на моем тестовом компьютере. Как видите, Управление дисками по-прежнему невозможно продлить диск C in Windows 10.
Почему возникает такая странная проблема?
In Windows компьютер, есть 2 типа дисков — GPT и MBR. На GPT-диске все разделы создаются как первичная. Но на MBR-диске могут быть основной и логический раздел. Кроме того, вы можете создать только максимум 4 Основные разделы или 3 основных раздела плюс один Расширенный раздел на MBR-диске.
Первичный раздел работает как независимая единица, но логический раздел является частью расширенного раздела. После удаления основного раздела его дисковое пространство будет изменено на Не распределен, но после удаления Логического раздела он изменится на Свободное место.
В управлении дисками незанятое пространство не может быть расширено ни на один логический раздел. Свободное пространство не может быть расширено ни на один основной раздел. Одним словом, если вы хотите расширить диск C, удалив D в управлении дисками, D должен быть основным разделом, потому что диск C всегда является основным. (Примечание: Под диском D в этой статье подразумевается соседний раздел за диском C.)
Что делать, если вы не можете продлить диск C Windows 10/8/7
Следуйте соответствующему решению в соответствии с конфигурацией разделов вашего собственного диска.
Метод 1: переместить раздел и незанятое пространство
Как я объяснил выше, Disk Management не может расширить диск C несмежным Нераспределенным пространством. Следовательно, вам необходимо переместить нераспределенное пространство с правой стороны D влево.
Действия при невозможности продлить въезд C Windows 10/8/7 после сжатия D/E:
Шаг 1: Скачать NIUBI Partition Editor, Щелкните правой кнопкой мыши D: диск и выберите «Изменить размер / переместить объем«, тянуть середина буквы D двигайтесь вправо во всплывающем окне.
Тогда Нераспределенное пространство будет перемещено в левую часть.
Шаг 2: Щелкните правой кнопкой мыши C: диск и снова выберите «Изменить размер/переместить том», перетащите правая граница вправо во всплывающем окне.
Затем диск C будет расширен путем объединения этого Нераспределенного пространства.
Эта программа предназначена для работы в виртуальный режим чтобы избежать ошибки, чтобы изменить реальный раздел диска, вам нужно нажать Apply в левом верхнем углу, чтобы вступить в силу.
Посмотрите видео, как двигаться и объединить нераспределенное пространство на диске C:
Метод 2: сжатие и расширение раздела с помощью NIUBI
Если непрерывный раздел D является логическим диском, как я объяснил выше, Управление дисками не может расширить диск C путем сжатия или удаления D. Но эту проблему очень легко решить с помощью NIUBI Partition Editor.
- Щелкните правой кнопкой мыши диск D и выберите «Изменить размер/переместить том», перетащите левая граница направо во всплывающем окне, затем освобождается Нераспределенное пространство налево.
- Выполните шаг 2 выше, чтобы добавить нераспределенное пространство на диск C.
Если вы удалили диск D, заново создайте его в «Управлении дисками» и выполните те же действия, что и выше.
Другие причины, по которым невозможно увеличить объем в Windows 10/8/7
Когда вы расширяете раздел данных с помощью Windows Управление дисками, вы можете столкнуться с дополнительной проблемой.
- FAT32 раздел не может быть расширен, даже если справа есть непрерывное Нераспределенное пространство. Поскольку Управление дисками может расширять только раздел NTFS.
- Управление дисками не может расширить том более 2 ТБ на MBR-диске.
Дополнительные методы, когда вы не можете увеличить объем в Windows 10/8/7:
- к NIUBI Partition Editor, нет никакой разницы, используете ли вы раздел FAT32 или NTFS. Если рядом есть Нераспределенное пространство, просто объедините с NIUBI.
- Чтобы увеличить объем более 2 ТБ, конвертировать MBR диск в GPT заранее с NIUBI.
- Если вы хотите расширить правый раздел E после сжатия D, вам просто нужно запустить «Изменить размер / переместить том» для диска E и перетащить левая граница влево во всплывающем окне.
Когда вы не можете увеличить громкость в Windows 10/8/7, бежать NIUBI Partition Editor и следуйте соответствующему методу выше. Помимо простого решения этой проблемы, этот инструмент помогает выполнять множество других операций по управлению разделами диска, таких как копирование, преобразование, объединение, дефрагментация, очистка, скрытие раздела, сканирование поврежденных секторов и т. д.
Скачать
Содержание:
- 1 Конфигурация нераспределенной области
- 2 Не поддерживается файловая система
- 3 Расположение томов на разных физических дисках
- 4 Исключения из правил
Встроенное средство управления дисками Windows 7/10 существенно уступает в плане функциональности сторонним менеджерам разделов, но для простого изменения размера томов этот инструмент вполне подходит. Он позволяет уменьшить размер раздела с помощью опции «Сжать том» или увеличить его через пункт «Расширить том». Здесь, однако, пользователь может столкнуться с рядом ограничений.
Так, увеличение раздела через штатную оснастку Windows допускается только за счет нераспределенного пространства, которое должно располагаться в «правильном» месте. В противном случае пользователь обнаружит, что кнопка «Расширить том» не активна в контекстном меню выбранного им раздела, а, значит, операцию выполнить не получится. Существует и еще несколько причин, препятствующих расширению тома. О них и поговорим ниже.
Конфигурация нераспределенной области
Как уже было сказано, увеличить размер раздела средствами Windows можно только путем присоединения к нему нераспределенного пространства, но, во-первых, оно должно располагаться справа от расширяемого раздела, во-вторых, оно должно примыкать к его границе. Иначе расширить том в Windows 7/10 не получится. Например, если вы хотите увеличить размер системного раздела C, вам придется полностью удалить пользовательский раздел D. Не сжать, а именно удалить, потому что при сжатии образовавшаяся свободная область будет находиться справа от сжатого раздела, то есть без примыкания к границе раздела C. Вот почему нельзя расширить том диска С путем сжатия диска D.
Если же вы захотите получить дополнительное место на пользовательском разделе за счет раздела системного, то тоже не сможете этого сделать, так как нераспределенное пространство визуально окажется слева от диска D и будет доступно только для расширения диска С.
Не поддерживается файловая система
Не получится увеличить раздел средствами встроенной утилиты diskmgmt.msc и в том случае, если он будет отформатирован в файловую систему, отличную от NTFS. Диски формата FAT32 или exFAT штатная утилита расширить не позволит. Если вы хотите расширить FAT-раздел, либо переводите его в NTFS, либо используйте сторонние дисковые менеджеры, позволяющие обходить эти ограничения.
Расположение томов на разных физических дисках
Не активна кнопка «Расширить том» в Windows 7/10 будет и тогда, когда расширяемый раздел и свободная нераспределенная область располагаются на разных физических дисках. Объединить тома в такой ситуации можно только путем создания программного RAID-массива или пула дисков.
Исключения из правил
Выше мы рассмотрели основные причины того, что опция «Расширить том» бывает не активна в Windows 7/10. Есть, однако, из этого свода правил и требований интересные исключения, о которых следует знать. К примеру, если том является логическим (такие тома в diskmgmt.msc помечаются ярко-синим цветом), то для его расширения можно использовать нераспределенное пространство, не примыкающее непосредственно к границам.
Свои особенности расширения томов имеют и помечаемые оливковым цветом динамические диски. Расширять на динамических дисках можно любые тома, в том числе за счет пространства, находящегося на другом физическом диске. Результатом такого расширения будет создание составного тома – единого логического пространства под одной буквой.

Эксперт по ремонту и настройке ПК с более чем 5-летним опытом работы. Имеет профильное образование по специальности оператор ЭВМ.
Задать вопрос
Get a low disk space warning and want to extend partition Windows 10 to solve it? Fortunately, you come to the right place. Here we will show you how to extend C drive in Windows 10 without formatting or losing data. And two ways are offered to you.
Extend Partition Windows 10 When C Drive Is Almost Full
After using a PC for a period of time, more and more data are saved on your partition, and the data occupy much disk space. Although the hard drive you use is relatively big, it is most likely that your hard drive is almost full or only C drive is running out of space.
Here let’s take system partition as an example.
When there is no disk space, you will find your partition bar gets red. Sometime Windows will prompt you a specific message “You are running very slow on disk space on local disk (C:). Click here to see if you can free space on this drive“.
When low disk space warning happens in your PC, you will most likely encounter one or more situations which are listed below:
Cases:
- Your computer runs very slowly.
- You probably fail to store large files or folders to the hard drive.
If there is not enough disk space, perhaps some of your needs can’t be met, for example, system upgrade, program or software installation.
So, what should you do if C drive is running out of disk space? How to extend system partition Windows 10 without losing data? Find answers in the following part.
Two Ways to Extend Partition Windows 10 Without Formatting
Solution 1: Extend C Drive Windows 10 on the Same Disk
In order to ensure your partition C has enough disk space, you should choose to expand it if there is some free space on other partitions but how to achieve this aim? Here we will introduce you three tools to help resize partition in Windows 10 without losing data.
① Extend System Partition Windows 10 with MiniTool Partition Wizard
In the partition management software market, there are many kinds of tools. And among them, there is an excellent program – MiniTool Partition Wizard which is developed by MiniTool Software Ltd. It is worthy of being recommended to extend Windows 10 partition.
As a professional partition manager, it can be used to deal with many operations on disk management, such as resize partition, extend partition, format/wipe/copy partition, rebuild MBR, clone disk, migrate OS to SSD/HDD, etc.
Now, to extend C drive in Windows 10 to solve low disk space warning, you can download this free Windows 10 partition manager and install it on the PC to have a try. To ensure a successful extension, we strongly recommend using MiniTool Partition Wizard Pro Edition, create a bootable disc or drive and start the extension task.
MiniTool Partition Wizard FreeClick to Download100%Clean & Safe
Then let’s look at how to extend partition Windows 10 in two cases:
Case 1: When there is unallocated space adjacent (it can be at the left side or right side) to your system partition in Windows 10.
Step 1: Launch MiniTool Partition Wizard, then go to the main interface. Select system partition C, then select Move/Resize Partition from the action pane to resize partition Windows 10 without losing data.
Step 2: Then in the pop-up window, drag the black arrow to occupy the unallocated space. Here Using Enhanced Data Protecting Mode is checked by default and it can protect your data when a sudden power outage happens.
Step 3: Finally click Apply to perform system partition extension operation.
Case 2: When there is no unallocated space next to system partition in Windows 10.
If you experience this case, how to extend C drive in Windows 10 without formatting? Now, keep your reading.
Here, Its Extend feature enables you to expand partition by taking free space from any other existing partitions or unallocated spaces on the same disk.
Let’s see detailed steps to finish extending C drive successfully:
Step 1: Please select the Windows 10 system partition and click Extend Partition from the left pane. Also, it is OK to right-click on C partition and select Extend.
Step 2: How to allocate more space to C drive in Windows 10? Just choose to take free space from a partition or unallocated space and drag the sliding handle to decide how much free space to take. After that, click OK to go back to the main interface.
Step 3: Now you can view the partition is enlarged, but this effect has not been applied to the computer, so you need to click on the Apply button to execute all changes.
② Extend C Drive Windows 10 via Disk Management
Some of you may be wondering: how to extend C drive in Windows 10 without software. Actually, you can choose to use Windows Disk Management which has two basic features Extend Volume and Shrink Volume. They are useful to increase or reduce partition size.
Nevertheless, when trying to extend volume, sometimes you may fail to do a job with the features, but sometimes you can extend or shrink partition successfully, not knowing the reason.
When you open this free tool and right-click C drive, you will view Windows 10 Extend Volume greyed out so you can’t extend volume in Windows 10, just like the picture shows below.
Do you know why Extend Volume is disabled in Windows 10 for C drive? In fact, it is due to the limitation of Disk Management. Here are two points you should pay attention to:
- The unallocated space must be on the same disk, and it must follow the system partition. That is to say, Disk Management only can extend a primary partition with contiguous unallocated space on the right side (logical partition with free space).
- The partition you want to extend should be in the NTFS or RAW file system, otherwise, extend volume greyed out issue in Windows 10 will appear.
Furthering tip: If you want to extend a partition on the data disk and there is an empty disk on your computer, Extend Volume is available. During the process, you will receive a message telling you to convert the selected basic disk to dynamic disk to expand partition in Windows 10.
③ Extend Partition Windows 10 with Diskpart
In addition to extending C drive Windows 10 with Disk Management, there is another tool named diskpart which also enables you to manage your disk and partition in some aspects, such as extend volume, format volume, convert to NTFS, clean disk and more.
In order to extend Windows 10 partition with losing data, please run CMD as administrator, type “diskpart” to launch this tool. And then type the following commands and each one ends with “Enter” key:
- list disk
- select disk n: n is the number of the target disk.
- list partition
- select partition n: n refers to the partition number on the target disk.
- extend size=x disk=n: x means a specific space size of the unallocated space or free space on the target disk you want to use, and x is in MB unit.
However, if there is no unallocated space followed by system partition C, you can’t extend volume in Windows 10. A virtual disk service error “there is not enough usable space for this operation” probably happens.
In this part, we introduce three partition managers to extend partition in Windows 10 without formatting. By using them, you will find MiniTool Partition Wizard can help to increase partition size well without any limitation and it can solve Windows 10 can’t extend partition issue.
Compared to Disk Management and Diskpart, it has more powerful functions in partition or disk management, so it should be strongly recommended. Just get it to have a try.
MiniTool Partition Wizard FreeClick to Download100%Clean & Safe
Solution 2: Extend Partition Windows 10 with Another Hard Drive
In addition to the above solution, you can also choose to upgrade your system disk to a bigger hard drive to extend partition on Windows 10. MiniTool Partition Wizard, Windows 10 partition manager, provides you two features:
Copy Disk: This mode is designed to clone the entire disk including system data and other partition data to another big disk. If all partitions on the source disk are almost full, you should choose this mode and then increase all partition size by using the free disk space on the destination disk after finishing disk copy.
Tip:
• Disk copy adopts sector-by-sector mode.
• The target disk must be larger than the used disk space on the original disk.
• Ensure that no data is saved on the target hard drive, otherwise, all data on this disk will be destroyed.
Migrate OS to SSD/HD: This feature enables you to move your system partition files as well as system-related files to SSD/HD to make a backup. Besides, you can also perform such an operation to extend system partition in Windows 10 with another big disk.
This feature is suitable if you only want to extend C drive but there is not enough disk space on the rest partitions of the same disk. How to do this work?
Step 1: Launch MiniTool Partition Wizard and then click Migrate OS to SSD/HD Wizard from the Wizard menu.
Step 2: Two options are offered to you. Here your purpose is to only extend C drive, so choose method B to continue.
Step 3: Then you need to choose a target disk that must be larger than the used disk space of the source disk. Also, please ensure there is not any important data on the target disk.
Tip: If your target disk has some crucial files, remember to back up them with professional file backup software, MiniTool ShadowMaker.
Step 4: Next select a copy method from Copy Options according to your need. Here, Fit partitions to entire disk is recommended to extend C drive in Windows 10.
Step 5: Then you will go to a window where MiniTool Partition Wizard will tell you to change the boot order in BIOS to boot from the destination disk.
Step 6: Finally click Apply to execute this OS migration operation.
After that, set the BIOS to boot your PC from the target disk and then use the original disk as a data disk.
Want to extend partition in Windows 10 by migrating OS to another hard drive? Just use MiniTool Partition Wizard for a try. Also, you can share this tool on Twitter.
Click to Tweet
Suggestions to Reduce the Possibility of C Drive Full
Perhaps you will ask: how to extend C drive in Windows 10 without software? In this part, you can know two methods, which can increase system partition size to some extent.
Method 1: Empty Recycle Bin
As you know, in Windows, there is a built-in icon which is called Recycle Bin that usually locates on the desktop. As a temporary storage place, it is used to temporarily store some deleted files or folders.
More specifically, when you delete the file or folder you don’t need on your PC, the file is not deleted permanently and it is just put to Recycle Bin.
In this case, you can choose to free up some disk space from Recycle Bin if you have deleted some files. Right click on Recycle Bin and then select Empty Recycle Bin from the menu.
However, this way can only increase a bit of disk space because large files or folders won’t go to Recycle Bin and they will be directly deleted.
Method 2: Run Windows 10 Storage Sense
In Windows 10, there is a snap-in utility called Storage sense which enables you to automatically free up space by getting rid of files you don’t need like temporary files and content in your Recycle Bin.
To use it to extend partition Windows 10, follow the guide:
Step 1: Go to Settings > System > Storage.
Step 2: In the Storage sense section, please click the Change how we free up space link to configure which files you want to delete. And then, turn Storage sense on. Then, Windows will remove those files automatically to free up space.
These two ways are suitable for daily disk space clean. If you want to get more disk space, you need to extend C partition in Windows 10 by taking some free disk space from other big partitions with MiniTool Partition Wizard.
Bottom Line
Low disk space issue occurs on Windows 10 partition C? Now, you should choose any of the two solutions to extend Windows 10 partition without losing data. If there is any suggestion or solution, welcome to leave a comment below or contact [email protected].
Extend Partition Windows 10 FAQ
Can I extend my C drive partition Windows 10?
Surely! You can easily expand your C drive in Windows 10. You can use Disk Management and if it cannot satisfy your needs, MiniTool Partition Wizard – a professional partition manager can be helpful for you.
How do I expand my Windows partition?
- Run MiniTool Partition Wizard. (To expand the system partition, it is recommended to use the bootable edition).
- Right-click the Windows partition and click Extend.
- Take some free space from another drive or the unallocated space.
- Click Apply.
Why is Extend Volume disabled Windows 10?
This is because of the limitations of Windows. If the partition you want to extend is not an NTFS partition, or no continuous unallocated space is behind the primary partition or no continuous free space is behind the logical drive, Extend Volume is grayed out.
What is extended partition?
Extended partition refers to the partition that is divided into multiple logical drives. It can be a means of creating more partitions than four partitions on an MBR disk. This post – Fix Disk Already Contains Maximum Number of Partitions Error may be the one you are interested in.