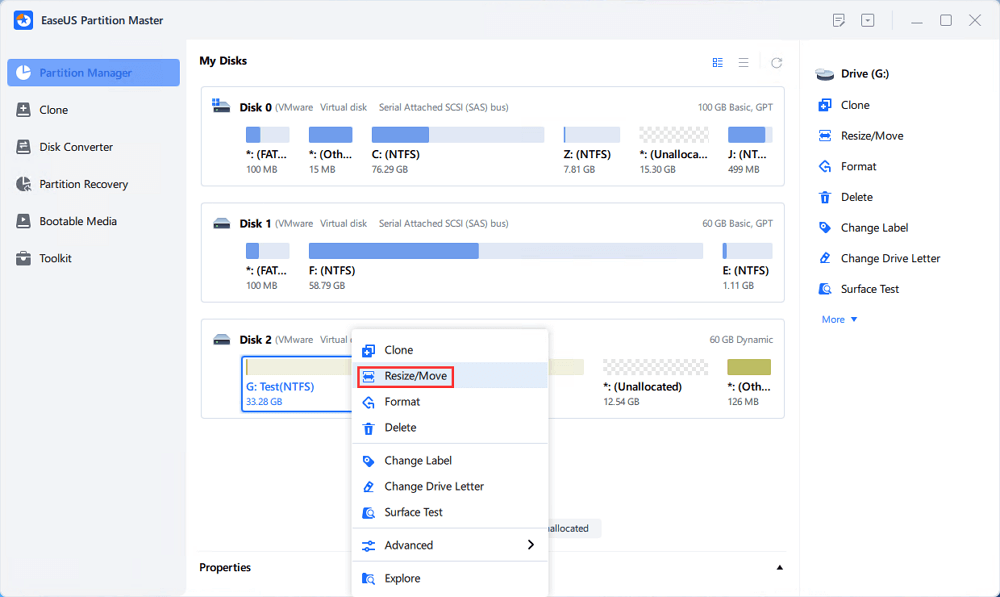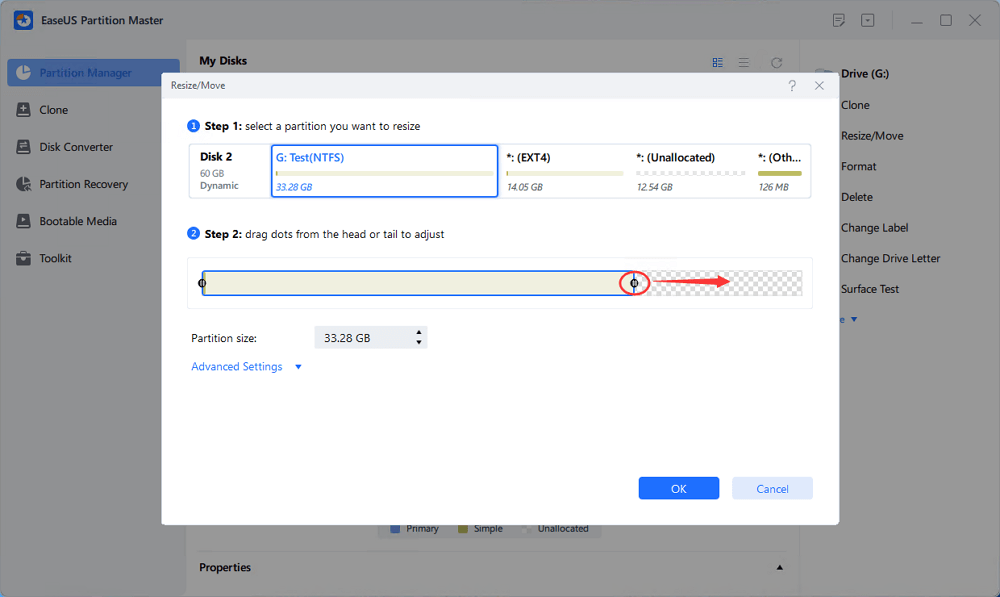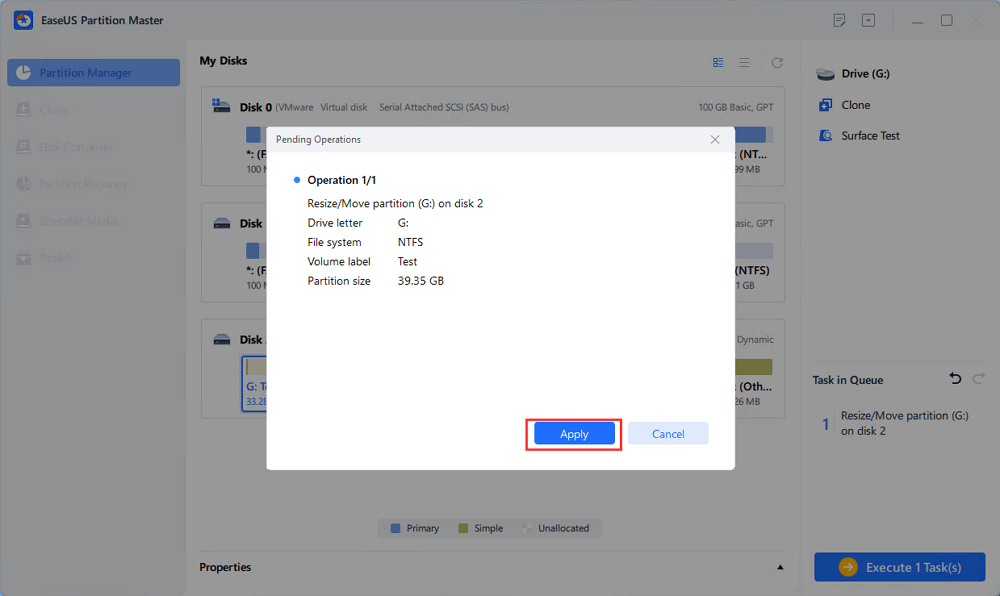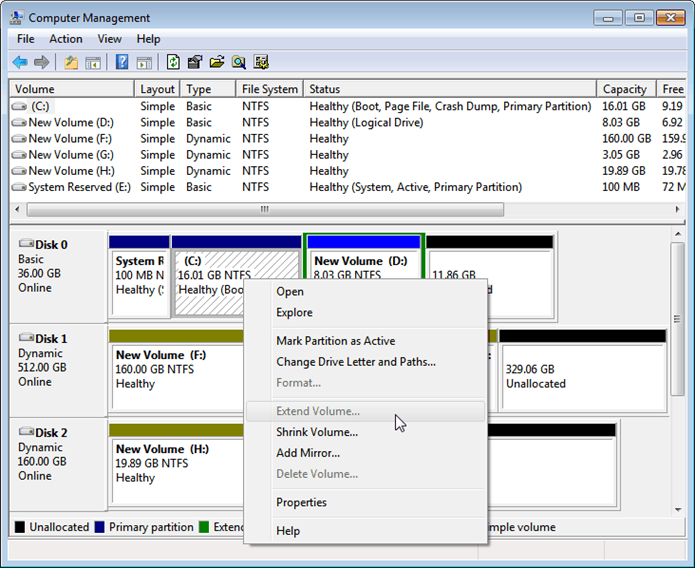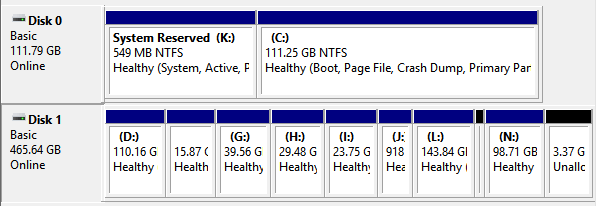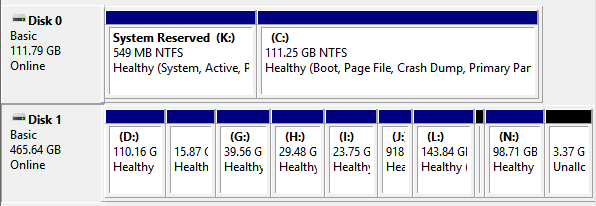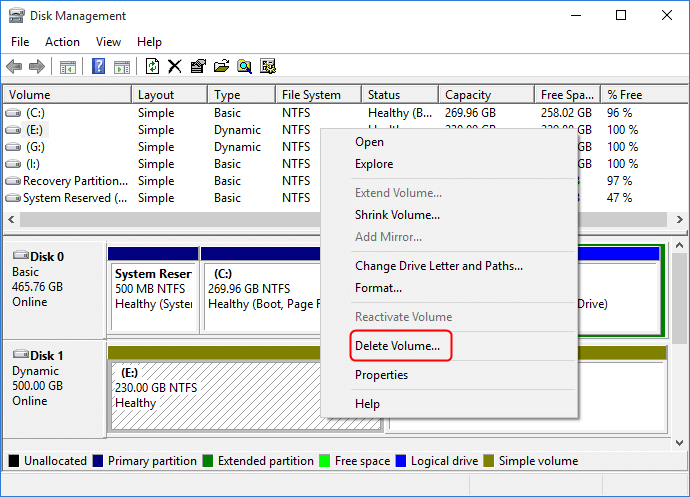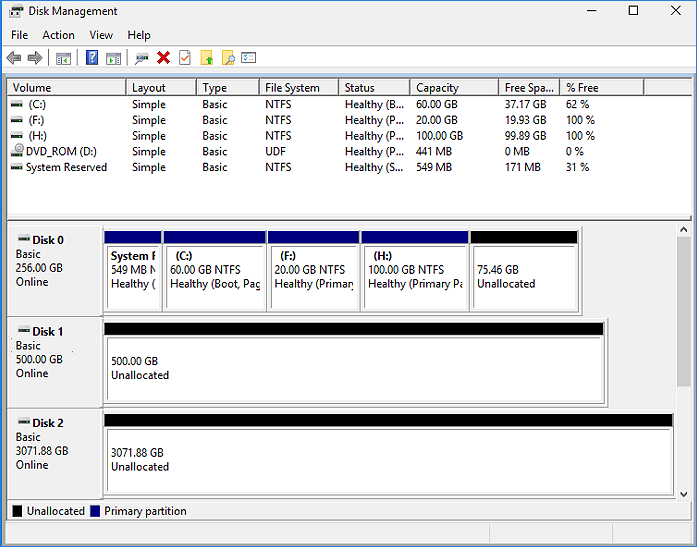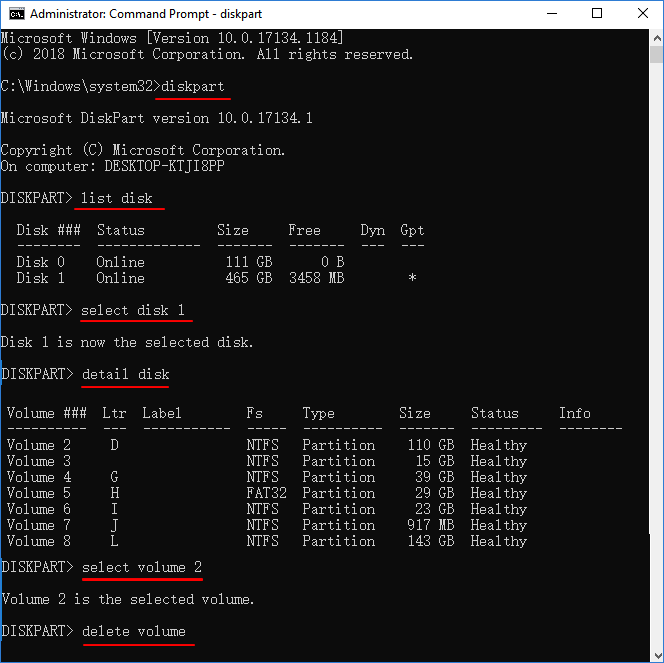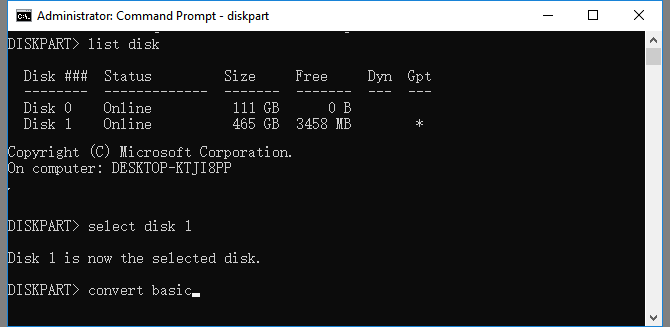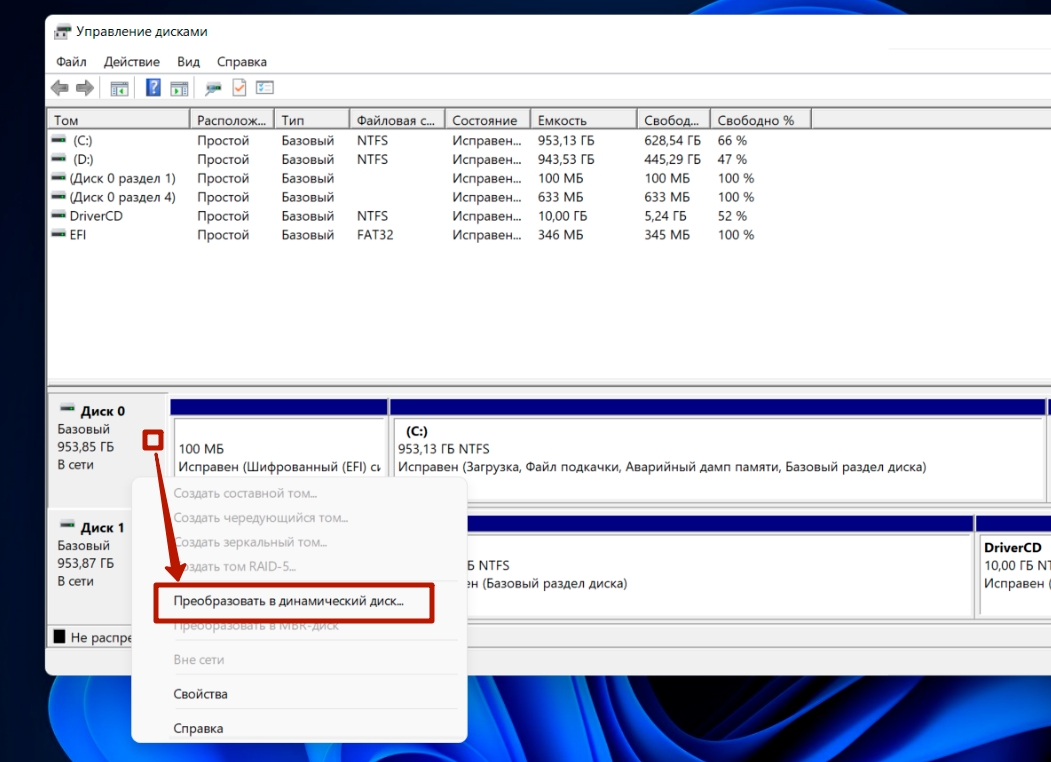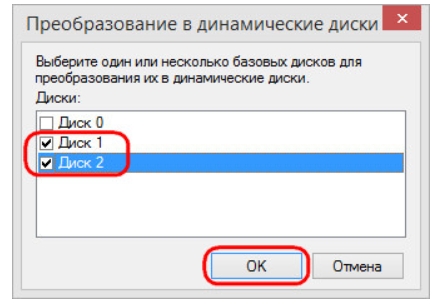Quick View of Resizing or Extending Dynamic Disk on Windows:
| ? Traget | Extend dynamic disk on Windows PCs |
| ⚒ Tools |
|
| ? Supported OS | Windows 11/10/8.1/8/7 and Vista/XP |
| ⏱ Duration | 3-5minutes |
Dynamic disk is a good choice for people who want to maximize hard drive performance. However, it has two huge disadvantages. One is if you convert a basic disk to dynamic, you cannot turn it back without data loss, as you need to delete all dynamic volumes first before converting. The other is in most conditions the dynamic volume still cannot be extended in disk management, especially for the system volume. Many people will encounter this problem if they need to increase the dynamic disk.
Here we will introduce two ways for you to resize the dynamic disk:
- One is a third-party tool — EaseUS Partition Master.
- The other is to applyt he traditional Disk Management method.
The first method offsets the limitation and support to resize dynamic disk directly with all data protected.
Method 1. Resize and Extend Dynamic Disk Using EaseUS Partition Master
As mentioned before, Disk Management has many limitations in resizing the dynamic disk. As a better replacement, EaseUS Partition Master can do the following dynamic disk management operations. Check and download EaseUS Partition Master on your computer.
This software enables you to extend dynamic volume, including system/boot/simple/spanned/striped/mirrored/RAID-5 volume, so as to maximize computer performance in just a few simple clicks. You can now resize dynamic volumes can be realized with ease by following the next steps:
Step 1. Locate the volume
Choose the volume on the dynamic disk, right-click on it and choose «Resize/Move».
Step 2. Resize the volume
- To shrink a volume — drag the volume panel leftward or use the «Partition size» option to adjust the volume size you’d like to decrease, then click OK to confirm.
- To extend a volume — If there is no unallocated space, repeat the shrink volume process to create enough unallocated space. Then on the new pop-out window, use your mouse to drag one of its ends into unallocated space. Click OK to confirm.
Step 3. Apply changes
To save the changes, click «Execute 1 Task(s)» and then «Apply».
Else Tasks You Can Execute on Dynamic Disk with EaseUS Partition Master:
- Shrink dynamic volume, including system/boot/simple/spanned/striped/mirrored/RAID-5 volume to free up disk space.
- Convert dynamic disk to basic disk without losing data.
- Copy dynamic volume, including system/boot/simple/spanned/striped/mirrored/RAID-5 volume.
- Delete dynamic volume, explore dynamic volume, check file system on dynamic volume, defrag dynamic volume.
- Convert FAT dynamic volume to NTFS file system
- Repair RAID-5 volume when it failed.
Method 2. Manage and Resize Dynamic Disk via Disk Management
Step 1. Right-click My Computer, select Manage -> Storage -> Disk Management, open Windows built-in Disk Management.
Step 2. Select the volume you want to resize and right-click, choose «Extend Volume» or «Shrink Volume» to resize the dynamic disk.
Step 3. Type the volume size that you want to resize in MB. Then click Next.
Step 4. Click Finish and you will find the dynamic volume has been resized.
- Notice:
- In Disk Management, you can only extend or shrink Simple volume and Spanned volume. So it’s not the best choice if you want to resize mirrored, striped volume, or RAID-5 volume. To fulfill your demands, we recommend you go to Method 2 to try a professional partition management tool — EaseUS Partition Master.
Limits of Disk Management in Resizing Dynamic Volume:
Before Windows Vista, Disk Management has the following limitations to resize dynamic volume.
| Features | Windows 2000 | Windows Server 2000 | Windows XP | Windows Server 2003 |
| Extend system volume/boot volume | — | — | — | — |
| Extend/shrink simple volume | | | | |
| Extend/shrink spanned volume | | | | |
| Extend/shrink mirrored volume | — | — | — | — |
| Extend/shrink striped volume | — | — | — | — |
| Extend/shrink RAID-5 volume | — | — | — | — |
Tips: Extend the simple volume which was converted from the basic disk of Windows XP/2003 that was upgraded from Windows 2000.
In Windows Vista, Windows 7, Windows 8, or Windows Server 2008, Disk Management has the following limitations to resize dynamic volume.
| Features | Windows Vista | Windows 7 | Windows Server 2008 |
| Extend/shrink system volume/boot volume | | | |
| Extend/shrink simple volume | | | |
| Extend/shrink spanned volume | | | |
| Extend/shrink mirrored volume | — | — | — |
| Extend/shrink striped volume | — | — | — |
| Extend/shrink RAID-5 volume | — | — | — |
EaseUS Partition Master VS Disk Management, Which Is Better
If you are still not sure whether to pick up EaseUS Partition Master or not. The following is the comparison of Disk Management and EaseUS Partition Master when resizing dynamic disk.
| Features | Windows 2000/XP/2003 Disk Management | Windows Vista/2008/7 Disk Management | EaseUS Partition Master |
| Extend system volume/boot volume | — | | |
| Extend simple volume | | | |
| Extend spanned volume | | | |
| Extend mirrored volume | — | — | |
| Extend striped volume | — | — | |
| Extend RAID-5 volume | — | — | |
| Shrink system volume/boot volume | — | | |
| Shrink simple volume or spanned volume | — | | |
| Shrink mirrored volume, striped volume, or RAID-5 volume | — | — | |
Comparing to Disk Management, EaseUS Partition Master provides a more convenient and safer way to resize the dynamic disk.
Another Safe Way to Resize Dynamic Disk
To resize dynamic disk partition can also be realized by converting the dynamic disk directly to basic disk and then resizing the partition directly and safely. For a detailed guide, you may refer to:
How to Change Dynamic Disk to Basic Disk Safely
This post shows you 3 practical ways to convert dynamic disk to basic disk: EaseUS Partition Master, Disk Management tool, and Command Prompt on Windows 2000/XP/Vista/7, and Server 2000/2003/2008, etc.
For different dynamic volume, the situations are different when converting basic disk back to dynamic:
Simple Volume: After converting and resizing the Simple Volume on a basic disk, you can convert the basic partition back to a Simple Volume in Disk Management without difficulty.
Mirrored Volume: If you want to convert the Mirrored Volume back after being converted to basic disk and resized on a basic disk, at first you need to convert it to Simple Volume in Disk Management, then adding mirror with another dynamic disk.
Striped/Spanned/RAID5 Volume: Convert to basic disk feature in EaseUS Partition Master doesn’t support Striped Volume, Spanned Volume, and RAID 5 Volume. However, if you want to resize them, you can copy these volumes to the basic disk and then resize the basic disk. By the way, these volumes can be converted to Simple Volume or Mirrored Volume only, as these Striped/Spanned/RAID5 dynamic volumes should be re-built in Disk Management.
For the step by step instructions, please refer to:
Everything You Want to Know About Dynamic Disk
A dynamic disk is a physical disk that provides features that basic disks do not, such as support for volumes spanning multiple disks. Dynamic disks use a hidden database to track information about dynamic volumes on the disk and other dynamic disks on the computer.
Basic knowledge of Dynamic Volume:
Simple volume: A volume with disk space from one dynamic disk. The simple volume can be expanded to a spanned volume.
Spanned volume: A spanned volume is created from free disk space that is linked together from multiple disks. You can extend a spanned volume onto a maximum of 32 disks. A spanned volume cannot be mirrored and is not fault-tolerant.
Striped volume: A striped volume is also known as RAID-0, store all their data across several disks in stripes. This allows better performance because disk reads and writes are balanced across multiple disks.
Mirrored volume: A mirrored volume is also known as RAID-1, it is the replication of logical disk volumes onto separate physical hard disks in real-time to ensure continuous availability. A mirrored volume is a complete logical representation of separate volume copies. When creating a mirrored volume, you must need two dynamic disks at least. If one of the disks fails, the data can still be accessed from the remaining disk.
RAID-5 volume: A RAID-5 volume is a fault-tolerant volume whose data is striped across an array of three or more disks. Parity (a calculated value that can be used to reconstruct data after a failure) is also striped across the disk array. If a physical disk fails, the portion of the RAID-5 volume that was on that failed disk can be re-created from the remaining data and the parity by repairing the RAID-5 volume.
A disk managed by a software RAID provider with support for flexible volume reconfiguration. A dynamic disk uses a partition as a container for volumes; there is no guaranteed mapping.
Dymanic Volume Supported Operating Systems:
Windows 2000 introduced the Logical Disk Manager and the diskpart command-line tool for dynamic storage. All versions of Windows 2000 support three types of dynamic disk volumes: simple volumes, spanned volumes, and striped volumes.
Dynamic disk applies to the following Operating Systems. The following table describes the support case for each Windows.
| Operating System | Simple, Spanned, and Striped Volume | Mirrored Volume | RAID-5 Volume |
| Windows 2000 Professional | | — | — |
| Windows 2000 Server | | | |
| Windows 2000 Advanced Server | | | |
| Windows XP Home | — | — | — |
| Windows XP Professional | | — | — |
| Windows Server 2003 Standard | | | |
| Windows Server 2003 Enterprise | | | |
| Windows Vista Home Basic | — | — | — |
| Windows Vista Home Premium | — | — | — |
| Windows Vista Business | | — | — |
| Windows Vista Enterprise | | — | — |
| Windows Vista Ultimate | | — | — |
| Windows Server 2008 | | | |
| Windows 7 Starter | — | — | — |
| Windows 7 Home Basic | — | — | — |
| Windows 7 Home Premium | — | — | — |
| Windows 7 Professional | | | — |
| Windows 7 Enterprise | | | — |
| Windows 7 Ultimate | | | — |
Why Need to Resize Dynamic Disk?
Resizing dynamic disk is helpful for users to make good use of disk space, especially maximize computer performance. For example, when the system volume has insufficient disk space, we want to add some free space for system volume to make the computer works well. So we need to resize the bigger dynamic volume to free up unallocated space and extend system volume.
Conclusion
So if you are in the need to resizing, extending, or shrinking Dynamic disk on Windows PC, you can directlyr evert to the above 2 methods for help:
- #1. Use EaseUS Partition Master
- #2. Use Disk Management
For an easier resolution, take EaseUS Partition Master for help. If proivides the easiet resolutions for Windows beginners.
More advanced features are also provided to manage your hard disk by EaseUS Partition Master. Besides partition manager features, EaseUS partition manager software also provides some other features like Partition Recovery Wizard to recover deleted or lost partition, Disk & Partition Copy Wizard to upgrade or backup disk.
FAQs About Extending Dynamic Volume
Here we also listed some hot topic about extending dynamic volume and if you are interested in, follow and find answers here:
1. How do I extend dynamic disk using DiskPart?
Here are the detailed command lines that you can follow to extend a dynamic disk volume using DiskPart:
- Open DiskPart.
- Type list volume and hit Enter.
- Type select volume * and hit Enter. (Replace * with the dynamic volume.)
- Type extend [size=*] [disk=N] [noerror] and hit Enter. (Replace * with the size in MB you want to extend to the dynamic volume; Replace N with the number of your dynamic disk.)
2. Can I extend dynamic disk without converting it to Basic?
Yes, sure. You can directly extend a dynamic disk without converting it back to basic by using reliable partition manager software — EaseUS Partition Maseter, Disk Management, or DiskPart command lines.
3. How do I convert a Dynamic disk without losing data?
Here is a brief list that contains the detailed process of converting a dynamic disk to basic without losing any data by using EaseUS Partition Master:
- Launch EaseUS Partition Master and go to Disk Converter.
- Select «Convert to Basic Disk» and click «Next».
- Select the target dynamic disk and then click «Convert».

В этой инструкции подробно о том, как преобразовать динамический диск в базовый в Windows 11, Windows 10 и других версиях системы, а также о том, что это за тип диска.
Как сделать динамический диск базовым встроенными средствами системы
Если каких-либо важных данных ни на одном из разделов диска нет, вы можете преобразовать динамический диск в базовый в утилите «Управление дисками» или в командной строке. В первом случае шаги будут следующими:
- Нажмите правой кнопкой мыши по кнопке «Пуск» и выберите пункт «Управление дисками», либо нажмите клавиши Win+R на клавиатуре, введите diskmgmt.msc и нажмите Enter
- В Управлении дисками удалите все разделы с динамического диска: для этого нажмите по соответствующему разделу правой кнопкой мыши и выберите пункт «Удалить том», повторите то же самое для всех разделов диска.
- После того, как разделов на диске не останется, он автоматически будет преобразован в «Базовый», вам останется создать новые разделы на нем, нажав правой кнопкой мыши по пространству «Не распределено» и выбрать пункт «Создать простой том».
- Если диск всё ещё динамический, но не содержит разделов, нажмите по имени диска правой кнопкой мыши: теперь опция «Преобразовать в базовый диск» должна быть активна.
Обычно, если данные с диска не требуются, этого способа достаточно, в том числе и для динамического диска, который отображается как «Чужой» или «Недопустимый» (обычно после подключения диска с другого компьютера, либо изменения конфигурации дисков).
Также вы можете преобразовать диск в базовый в командной строке:
- Запустите командную строку от имени администратора.
- Введите команды
diskpart list disk
и обратите внимание на номер диска, который нужно преобразовать (далее — N).
- Введите команды (все данные будут удалены):
select disk N clean
- Сразу после очистки диска он должен автоматически стать базовым, но вы можете проверить, так ли это, введя команду convert basic
- Далее вы можете создать разделы на диске в «Управлении дисками» или здесь же, в diskpart, например, для создания раздела NTFS, занимающего всё свободное пространство достаточно ввести следующе команды:
create partition primary format fs=ntfs quick
Преобразование динамического диска в базовый без потери данных
Если вам требуется сделать динамический диск базовым, при этом не потерять данные, потребуется использовать сторонние программы для работы с разделами дисков. К сожалению, в большинстве таких утилит функция преобразования диска в базовый недоступна в бесплатной версии, но варианты есть.
Внимание: все описанные способы подойдут для случаев, когда ваш динамический диск не был объединен вами с другими динамическими дисками (не используются «Составной том», «Чередующийся том» или том RAID-5)
Paragon Partition Manager Community Edition
Бесплатная версия Paragon Partition Manager, доступная на официальном сайте позволяет выполнить преобразование динамического диска в базовый:
- После установки и запуска программы выберите нужный диск (весь диск, а не отдельный раздел на нём) и нажмите «Convert dynamic to basic».
- Нажмите кнопку «Convert now» для запуска конвертации в следующем окне.
- Если преобразуется системный диск, вам будет предложено перезагрузить компьютер, нажмите «Restart the computer».
- После перезагрузки начнется процесс преобразования динамического диска в базовый, после чего система загрузится как обычно, но уже с базовым диском.
Некоторые нюансы использования этой утилиты:
- Если программа запросила перезагрузку, но после неё ничего не произошло и система загрузилась в обычном режиме, попробуйте отключить Secure Boot на время преобразования дисков.
- Если после преобразования в окне «Управление дисками» вы видите, что нужный диск стал базовым, но появился еще один динамический диск, для которого указано «Отсутствует» — нажмите по тому правой кнопкой мыши и выберите «Удалить том», несуществующий диск пропадёт из списка.
Средства работы с разделами дисков в WinPE
Почти все популярные образы дисков с утилитами на базе WinPE содержат утилиты для работы с разделами дисков, который подойдут и для нашей задачи. Самый популярный из таких образов (но в ином контексте) и процесс записи на флешку описан в этой статье.
Например, для преобразования диска в базовый в Acronis Disk Director в WinPE достаточно:
- Выбрать диск (не раздел на нём), а затем опцию «Преобразовать в базовый» в панели слева или в контекстном меню диска.
- Нажать «Применить ожидающие операции» и дождаться конвертации.
Похожи действия будут в DiskGenius:
Нажмите правой кнопкой мыши по диску, который требуется преобразовать и выберите опцию «Convert To Basic Disk», подтвердите преобразование.
Диск не конвертируется в базовый
Возможные причины проблем преобразования динамического диска в базовый:
- Диск имеет размер более 2 Тб и схему разделов MBR. Решение — преобразовать его в GPT, в Windows 10 и Windows 11 — это возможно сделать встроенными средствами системы с помощью инструмента mbr2gpt.exe
- Большинство ошибок при преобразовании средствами Windows, такие как «Ошибка службы виртуальных дисков. Диск не пуст» бывают вызваны тем, что на диске остались разделы.
- Ошибка «Недопустимое имя пакета» при преобразовании диска говорит о наличии неподдерживаемых двухбайтовых символов в имени компьютера. Решение — изменить имя компьютера.
Если вы столкнулись с другими ошибками в процессе конвертации, опишите их в комментариях ниже статьи, я постараюсь подсказать решение.
Динамический диск в Windows — специальный тип диска, который позволяет использовать дополнительные функции по сравнению с базовым диском. В частности:
- Чередующиеся и составные тома (разделы, находящиеся на нескольких физических дисках).
- Зеркальные тома и программные тома RAID-5 для дублирования данных на нескольких дисках.
- Размещение до 2000 динамических томов как на GPT, так и на MBR дисках.
Это может быть удобно, но не всегда: например, работа дисков может нарушаться при изменении их конфигурации или подключении к другому компьютеру (например, определение динамического диска как «Чужой» или «Недопустимый»), в некоторых случаях возможны проблемы с доступом к данным на таких дисках извне ОС, где они были настроены.
Поэтому в большинстве случаев, кроме ситуации, когда пользователь точно значет, зачем ему требуется «Динамический диск», для домашнего использования оптимальным вариантом будет использование базовых дисков. А часть функций, доступных для динамических дисков можно использовать по-новому, подробнее: Дисковые пространства Windows 11 (подойдет и для Windows 10).
После длительного использования компьютера вы можете столкнуться с предупреждением о нехватке места, что мешает стабильной работе системы.
Этот неприятный момент можно исправить, не только запустив очистку диска, но и добавив больше места к существующему тому. А для этого нужно знать, как правильно перераспределить дисковое пространство Windows 10.
3 способа расширить том
Когда диск почти заполнен, а компьютер работает медленнее, возможно расширить диск, используя нераспределенное пространство, с помощью системных инструментов.
Все описанные манипуляции могут привести потере части или всех данных на диске. Поэтому настоятельно рекомендуем сделать резервную копию системы.
Прежде чем начать, вы должны войти в систему как Администратор.
Управление дисками
- Откройте диалоговое окно «Выполнить» (Win + R), вставьте в поле поиска команду diskmgmt.msc и нажмите Enter.
- В новом отобразившемся окне вы увидите список доступных дисков.
- Щелкните правой кнопкой мыши по желаемому разделу и кликните по опции «Расширить».
- Запустится Мастер – нажать «Далее».
- Вписать, на сколько МБ нераспределенного пространства вы хотите расширить раздел. Если вы хотите добавить все нераспределенное пространство, нужно ввести то значение, которое отображается как максимально доступное пространство. Кликнуть по «Далее»
- После завершения процесса нажмите «Готово».
Если вы расширяли том на несмежное незанятое пространство, то вам будет предложено нажать «Да» или «Нет», чтобы преобразовать базовый диск в динамический.
Однако не рекомендуется преобразовывать диск в динамический. Если это диск, на котором установлена Windows, кликните «Нет».
В случае успеха выбранный объем нераспределенного пространства будет добавлен к разделу (например, «F»).
Командная строка
- Запустите командную строку (Win + R – команда cmd – Ctrl + Shift + Enter).
- Разрешите этому приложению вносить изменения на вашем устройстве.
- В открывшемся окне нужно добавить по очереди 2 команды через Enter – diskpart и list disk.
- Следующая команда – select disk <число>. Замените слово <число> на номер диска (например, «2»), который содержит свободное пространство. То есть команда будет выглядеть как select disk 2. Нажмите Enter.
- Ниже введите команду detail disk и кликните по Enter. Запишите номер тома (например, «5») и букву диска (например, «F»), который вы хотите расширить в нераспределенное пространство.
- Введите команду select volume <число> и клацните по Enter. Замените <число> на фактический номер тома (например, «5») из шага выше. То есть – select volume 5.
- Для расширения на все нераспределенное пространство добавьте команду extend. Для расширения до указанного размера нераспределенного пространства – extend size=<размер в МБ>. Замените <размер в МБ> на числовое значение (например, extend size=10240), на которое вы хотите расширить раздел (например, «F»). Вы не сможете расширить его больше, чем объем свободного пространства, доступного на диске.
PowerShell
- Откройте PowerShell с правами Администратора (Win + R – команда powershell – Ctrl + Shift + Enter).
- Вставьте команду Get-Partition и нажмите Enter.
- Следующее действие – команда Get-PartitionSupportedSize -DriveLetter <Буква диска>. Замените <Буква диска> на фактическую букву диска (например, «F»), размер которой вы хотите изменить.
- Вставьте команду Resize-Partition -DriveLetter «<Буква диска>» -Size <Размер> и кликните по Enter. Замените <Буква диска> на букву диска (например, «F»), размер которой вы хотите изменить из шага выше. Также замените <Размер> на фактический размер (например, «64425958912» в байтах), на который вы хотите изменить размер тома (например, «F»). Вы не сможете изменить размер тома больше, чем поддерживаемые SizeMin (минимум) и SizeMax (максимум), указанные в шаге 3. Команда будет выглядеть так: Resize-Partition -DriveLetter «F» -Size 64425958912.
Если вы хотите добавить все нераспределенное пространство к этому разделу (например, «F»), тогда вы должны использовать SizeMax (максимум) для <Размер> в команде.
Как расширить том, когда нет непрерывного незанятого пространства
Предыдущие способы имеют одно и то же ограничение: расширить том возможно только в том случае, когда за ним следует непрерывное нераспределенное пространство. Кроме того, можно расширять только раздел NTFS. Если диск имеет файловую систему FAT32, описанные методы тоже не помогут.
Поэтому лучше использовать стороннее программное обеспечение для управления разделами – AOMEI Partition Assistant Standard. Эта бесплатная утилита может более гибко расширить диск. К примеру, напрямую объединить незанятое пространство, независимо от того, где оно находится на жестком диске. Кроме того, вы можете переместить раздел, чтобы сделать незанятое пространство смежным с расширяемым разделом, а затем успешно расширить его.
Перед тем как начать работу с программой, убедитесь, что:
- В разделе, который планируется добавить в системный, есть свободное место.
- Все запущенные приложения в разделе, которым вы собираетесь управлять, закрыты.
- Ноутбук подключен к сети.
Скачав AOMEI Partition Assistant Standard из официального источника и установив его, выполните следующие шаги:
- Запустите приложение. Щелкните правой кнопкой мыши по диску C и выберите «Объединить разделы».
- Отметьте незанятое пространство и нажмите «Ок».
- Наконец, нажмите «Применить», чтобы зафиксировать отложенную операцию.
Как видите, сделать это можно всего за 3 простых шага. При этом вы можете перейти на профессиональную версию, которая предлагает 2 других метода расширения диска C в Windows. Один – «Выделить свободное место», который напрямую распределяет свободное пространство с одного диска на другой. А другой – «Мастер расширения разделов», который увеличивает пространство на диске C без перезагрузки компьютера.
Ниже показано, как использовать «Мастер расширения раздела»:
- Запустите AOMEI Partition Assistant Professional. Щелкните «Мастер расширения раздела» в левой части интерфейса.
- Во всплывающем окне есть 2 варианта. Чтобы развернуть систему, нажмите «Расширить системный раздел», а затем – «Далее».
- Щелкните по разделу, из которого вы хотите взять свободное место, затем кликните по «Далее», чтобы продолжить.
- Переместите ползунок вправо, чтобы определить размер свободного места, которое необходимо добавить на диск. Нажмите «Далее».
- Кликните по «Продолжить», чтобы выполнить задачу, после чего вы сможете расширить диск.
Применимо к: Windows 10/8.1/8/7/XP/Vista и Windows Server 2000/2003/2008/2012/2016/2019.
Существует два типа дисковых устройств на Windows: базовый диск и динамический диск. Многие пользователи в замешательстве, какой из них выбрать перед созданием разделов. Первым делом вам нужно понимать возможности этих двух типов дисковый устройств.
Что такое базовый и динамический диск?
Базовый диск относится к диску, который инициализирован для базового хранилища. Базовый диск обычно содержит разделы, включая основные и логические тома для хранения файлов. И созданные разделы форматируется по умолчанию файловой системой NTFS.
Динамический диск больше похож на диск, который инициализирован для динамического хранения. Он предоставляет функции, которых нет в базовом диске.
Базовый или динамический — какой лучше?
Некоторые из нас могут не знать различия между базовым и динамическим диском. Здесь показана таблица сравнения, которая поможет вам понять какой из них лучше и выбрать правильный тип диска:
| Сравнение | Базовый диск | Динамический диск |
|---|---|---|
| Поддержка ОС |
|
|
| Максимальное количество разделов |
|
2,000 томов |
| Тип раздела |
|
|
| Плюсы (использование) |
|
|
Согласно этой сравнительной таблице, базовые и динамические диски в основном имеют различия в ОС, количестве разделов, типах разделов и использовании. Очевидно, что динамический диск в основном используется для хранения больших объемов данных, тогда как базовый диск лучше подходит для хранения обычных данных.
Возможно ли конвертировать динамический диск в базовый
Да. Вы можете конвертировать динамический диск на базовый диск.
Базовый диск можно напрямую конвертировать в динамический диск используя утилиту Windows для управления дисками. Тем не менее, вы не можете напрямую конвертировать динамический диск на базовый, если на нем находятся разделы.
Для этого вам нужно будет удалить все тома и данные на динамическом диске. И конвертирование необратимо.
Тогда возможно ли преобразовать динамический диск в базовый без потери данных? К счастью, ответ ДА. Далее мы рассмотрим три практических решения, которые помогут вам изменить динамический диск на базовый без потери данных:
- Метод 1. Конвертирование динамического диска в базовый диск при помощи EaseUS Partition Master
- Метод 2. Конвертирование динамического диска в базовый используя Disk Management
- Метод 3. Конвертирование динамического в базовый диск используя Командную строку
Продолжайте дальше и вы найдете руководства.
Как конвертировать динамический диск на базовый диск без потери данных
Применимо к: Новички Windows, профессионалы, 3-ступенчатая динамическая конвертация в базовую, без потери данных.
Стороннее приложение для работы с разделами EaseUS Partition Master поможет вам всего в несколько кликов переключить ваш динамический диск на базовый или наоборот. С ним вы можете напрямую выполнять конвертацию, оставляя все тома нетронутыми без каких-либо потерь данных.
Руководство: Конвертирование динамического диска в базовый диск используя EaseUS Partition Master
Шаг 1. Установите и откройте EaseUS Partition Master на вашем Windows компьютере.
Шаг 2. Выберите диск, который вы хотите конвертировать, щелкните на него и выберите вид конвертирования:
- Базовый в динамический: правым щелчком мыши на базовый диск и выберите «Convert to Dynamic».
- Динамический в базовый: правым щелчком мыши на динамический диск и выберите «Convert to Basic».
Шаг 3. Нажмите «OK» в появившемся окошке и вы добавите это преобразование в ожидающие операции.
Шаг 4. Нажмите на кнопку «Execute 1 Operation» в верхнем левом углу и нажмите «Apply», чтобы начать конвертирование базового диска в динамический диск или динамического в базовый.
0:00 — 0:21 Конвертирование базового диска в динамический диск; 0:22- 0:48 конвертирование динамического диска в базовый диск.
После того, как EaseUS Partition Master применит эти изменения, в Windows Disk Management вы увидите, что динамический диск стал базовым диском, как показано ниже:
И дальше вы можете использовать «Изменить размер/Переместить» для изменения диска раздела на базовом диска. Обратите внимание, если вы хотите изменить базовый диск на динамический вы также можете применить эту программу.
Как конвертировать динамический диск в базовый диск при помощи Disk Management
Применимо к: Опытные пользователи Windows, удаление раздела неизбежно, потери данных.
Как было сказано ранее, если вы хотите использовать встроенное в Windows Управление дисками (Disk Management) для конвертирования динамического диска в базовый, вам нужно удалить все тома на динамическом диске.
- Предупреждение
- Для конвертирования динамического диска в базовый диск при помощи Управления дисками, вы должны удалить все тома и это означает, что данные будут тоже удалены.
- Убедитесь, что вы сделали резервные копии всех данных, которые вы хотите сохранить перед этим процессом.
Руководство: Изменение динамического диска в базовый, используя Disk Management
Это бесплатный способ использования Windows Управления дисками (Disk Management) для конвертирования динамического диска в базовый. Вы можете осуществить это при помощи трех описанных ниже шагов:
1. Сделайте резервные копии всех томов с диска, который вы собираетесь конвертировать из динамического в базовый.
2. В Управлении дисками выберите и удерживайте нажатие (или кликните правой клавишей) на каждый том динамического диска, который вы хотите конвертировать в базовый диск и затем нажмите на «Удалить том» («Delete Volume»).
3. Нажмите «Да» в окне подтверждения удаления.
4. Когда все тома на диске удалены, нажмите на него правой клавишей и выберите «Конвертировать в базовый диск» («Convert to Basic Disk»).
На некоторых новых операционных системах диск автоматически меняется на базовый диск после удаления всех томов на динамическом диске.
Бонусное руководство — Конвертирование динамического диска с зеркальными томами в базовый
Для конвертирования динамического диска с зеркальными томами вам нужно разорвать зеркальные тома до того как вы начнете их удалять.
Шаг 1. Правой клавишей на «Этот компьютер» («This PC») > затем выберите «Управление» («Manage») > «Запоминающие устройства» («Storage») > «Управление дисками» («Disk Management»).
Шаг 2. Правый клик на зеркальные тома и выберите «Разделить зеркальный том» («Break Mirrored Volume») или выберите «Удалить зеркало» («Remove Mirror») для удаления функции зеркального тома.
Если загрузочный/системный раздел находится на зеркальных томах, вы можете только «Удалить зеркало» («Remove Mirror»).
Пожалуйста, сделайте резервные копии важных данных перед этой операцией.
После выбора «Разделить зеркальный том» («Break Mirrored Volume») или «Удалить зеркало» («Remove Mirror») зеркальные тома станут обычными томами. Тогда, вы сможете удалить их правой клавишей мыши.
Шаг 3. И затем конвертируйте динамический диск в базовый повторяя удаление всех томов на диске.
После этого нажмите правой клавишей на динамический диск и выберите «Конвертировать в базовый» («Convert to Basic»), если это необходимо. Когда ваш динамический диск будет изменен на базовый диск, вы сможете создать новые тома на диске, чтобы снова пользоваться им.
Как изменить динамический диск на базовый при помощи Командной строки
Применимо к: Продвинутые и профессиональные пользователи Windows, IT-администраторы.
Это намного более сложный процесс, применять Командную строку для конвертирования динамического диска в базовый, чем используя EaseUS Partition Master и Управление дисками. Любые ложные операции могут привести к серьезной потере данных или неправильной работе программы.
Будьте осторожны во время конвертирования диска в базовый. Заметьте, что эта операция также удалит ваши разделы и данные. Убедитесь, что вы сделали резервные копии ваших данных.
Руководство: Конвертирование динамического в базовый диск, используя Командную строку (Command Prompt)
Шаг 1. Введите cmd в поле поиска и нажмите на Командная строка. Выберите «Запуск от имени администратора» («Run as Administrator»).
Шаг 2. Введите diskpart и нажмите Enter, чтобы войти в DiskPart.
Шаг 3. Вводите следующие команды и каждый раз нажимайте Enter:
- list disk
- select disk 1 (замените 1 на номер вашего динамического диска)
- detail disk
- select volume 2 (замените 2 на номер тома, который вы хотите удалить)
- delete volume 2
Повторяйте процесс до тех пор, пока не удалятся все имеющиеся тома на диске.
Шаг 4. Когда вы закончите удаление всех томов, введите следующие команды и каждый раз нажимайте Enter:
- select disk 1 (замените 1 на номер вашего динамического диска)
- convert basic
Шаг 5. Наберите exit после окончания процесса.
После этого ваш диск станет базовым. Вы сможете пересоздать разделы и снова сохранить на нем данные.
Заключение
На этой странице мы сравнили базовый диск с динамическим и описали 3 практических решения в помощь новичкам Windows, продвинутым пользователям и даже профессионалам, как эффективно конвертировать динамический диск в MBR.
Если вы в поисках эффективного решения «все в одном» для конвертирования динамического диска в базовый без потери данных, вам на помощь придет EaseUS Partition Master.
Общие вопросы о конвертировании динамического диска в базовый
1. Можно ли конвертировать динамический диск в базовый без потери данных?
Да, существует три решения для конвертирования динамического диска в базовый. Пользователи должны сделать резервную копию данных на другой жесткий диск, затем можно удалить все имеющиеся тома и конвертировать диск.
2. Как я могу поменять динамический на базовый?
Динамический диск обладает большей гибкостью, чем базовый диск. Базовые и динамические диски в основном имеют различия в ОС, количестве разделов, типах разделов и использовании. Очевидно, что динамический диск в основном используется для хранения больших объемов данных, тогда как базовый диск лучше подходит для хранения обычных данных.
3. Что случится, если я конвертирую диск в динамический?
Преобразование базового диска в динамический — необратимая операция. Преобразовав базовый диск в динамический, вы не сможете преобразовать его обратно в базовый диск, пока не удалите все тома на всем диске.
Друзья, приветствую вас на портале WiFiGid! Эта короткая статья будет посвящена динамическим дискам в Windows. Сразу скажу, что формат подачи постарается остаться исключительно «для новичков», никакой научности здесь ожидать не стоит.
Содержание
- Что такое динамический диск
- Как сделать динамический диск
- Что делать с динамическим диском?
- Как преобразовать динамический диск в базовый
- Задать вопрос автору статьи
Что такое динамический диск
Базово все диски в Windows получают тип «базовый». Это привычные нам во всем разделы – место четко задано и не меняется, один раздел привязан к одному физическому диску (на котором может быть несколько разделов), все файлы, включая Windows, хранятся в единственном экземпляре.
На серверных системах зачастую организуют другой тип хранения данных – в RAID-массивах. Там можно несколько физических дисков объединить в один расширяемый раздел или, наоборот, зеркалировать хранение той же операционной системы или данных на несколько разделов в нескольких копиях.
Так как обычная Windows все-таки предназначена для обычного пользователя, то большой необходимости в аппаратных RAID-массивах здесь нет, но в Windows добавили возможность программной симуляции этого режима, который по сути и называется «динамический диск».
Подведем итоги:
- Можно объединять в разделы несколько физических хранилищ (например, для целей большого файлового хранилища, хотя для этого есть лучшие решения).
- Можно изменять размер на лету (в рамках имеющегося физического пространства).
- Можно зеркалировать данные и Windows.
- Из базового раздела сделать динамический с полным сохранением данных легко. Обратный процесс здесь тягомотен и требует использования сторонних программ (например, те же Acronis Disk Director или AOMEI Dynamic Disk Manager).
- Нельзя установить несколько операционных систем.
- Динамические диски не поддерживаются редакциями Windows Home.
Как сделать динамический диск
Процесс переделки базового диска в динамический легко протекает через стандартную утилиту Windows «Управление дисками».
- Открываем «Управление дисками». Универсальный способ – открываем «Выполнить» ( + R) и запускаем команду diskmgmt.msc. Можно воспользоваться и стандартным поиском Windows. Оставляю это на вас, так как перебирать все версии Windows здесь не хотелось бы (проводили операцию на Windows 7, Windows 8, Windows 10, Windows 11).
- В «Управлении дисками» щелкаем правой кнопкой по самому диску (не разделу) и выбираем пункт «Преобразовать в динамический диск».
- Если у вас несколько дисков (как у меня), утилита сразу предложит преобразовать их все сразу. Просто отмечаем галочкой нужные.
Все, диск преобразуется в динамический.
Для опытных. Если хотите использовать командную строку: активируем утилиту diskpart, выбираем наш том, выполняем команду convert dynamic.
Что делать с динамическим диском?
Цели использования уже были обозначены выше, здесь бы хотелось разобрать уже конкретные решения. Если у вас только один динамический диск (а зачем он вам нужен) – есть возможность создания только простого тома с функциями базового диска. А вот если дисков было несколько, то и функций здесь больше:
Обратите внимание, что после создания динамического диска обычно создается раздел или нераспределенная область (в случае пустого диска). Щелкаем правой кнопкой мыши уже по РАЗДЕЛУ или этой нераспределенной области и получаем вот это меню.
- Простой том. Ничем не отличается от разделов базового диска, разве что можно будет менять их размер на лету без использования сторонних программ.
- Составной том. Если вы хотите объединить несколько физических дисков в один большой логический раздел.
- Чередующийся том. Аналог RAID-0. Ваши данные при записи и чтении чередуются на несколько указанных дисков для увеличения производительности. Например, ваши ДВА диска имеют скорость чтения в 2 Гб/с, тогда при их объединении в этот один раздел скорость вырастит уже до 4 Гб/с в идеальных условиях.
- Зеркальный том. Программный аналог RAID-1. Записанные данные просто дублируются на несколько дисков. Т.е. если какой-то файл где-то повредится, то он успешно восстановится со второго диска. То же самое можно провернуть и над самой Windows.
- RAID-5. Отправляю вас за этим в википедию. На двух дисках здесь не построишь экспериментов.
Показывать сами процессы создания разделов здесь не вижу смысла, т.к. при выборе соответствующего раздела появляется понятный мастер настройки с выбором разделов или дисков. Дополню, что не обязательно использовать все место динамического диска на один раздел – можете также создавать любое разумное число разделов и делать их разными типами.
Если вы вдруг переставите свой динамический диск в другой компьютер, в «Управлении дисками» он будет отображаться как пустой, поэтому нужно будет щелкнуть правой кнопкой мыши по нему и выбрать «Импорт чужих дисков».
Как преобразовать динамический диск в базовый
Как уже писал выше, это не простой процесс. Т.е. если данные не важны, то можно сделать так:
- Через «Управление дисками» удаляем все разделы на динамическом диске (щелкаем по разделу и выбираем «Удалить том»).
- Как только все разделы будут удалены, появится возможность «Преобразовать в базовый диск» (щелкаем правой кнопкой мыши по диску).
Но можно использовать и альтернативные программы (Acronis Disk Director или AOMEI Dynamic Disk Manager).