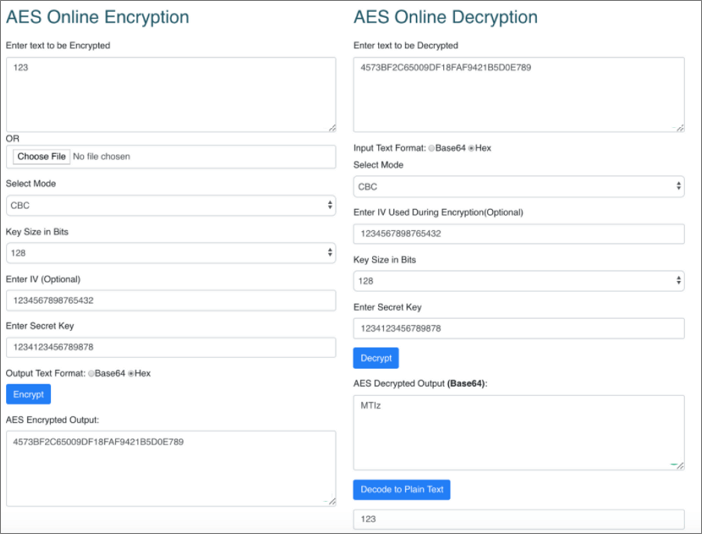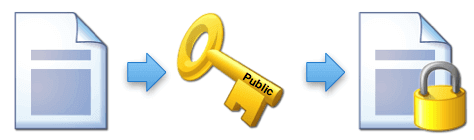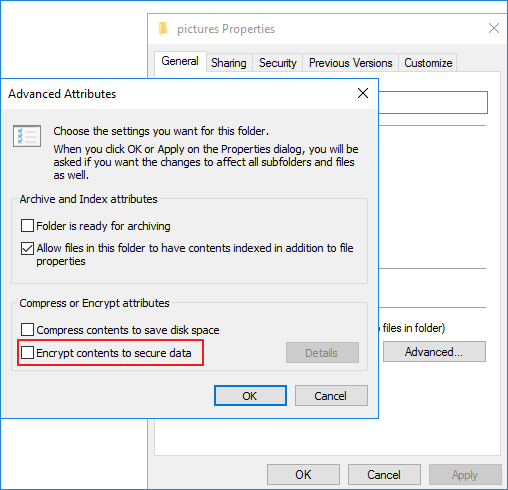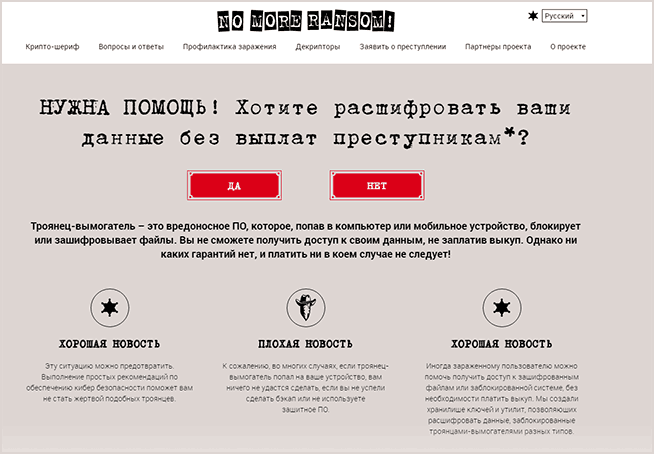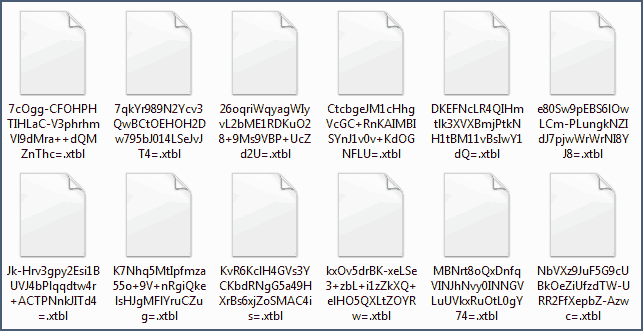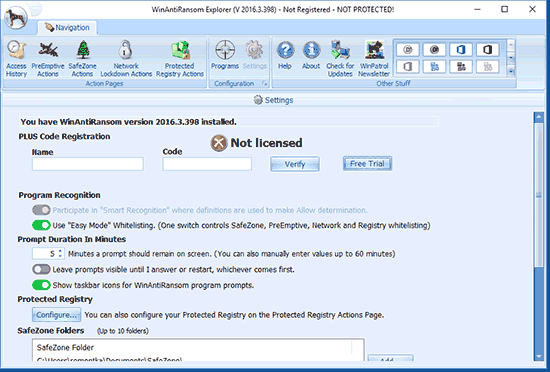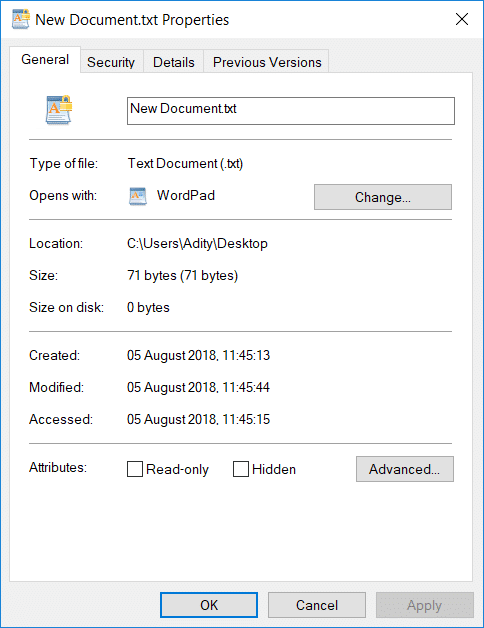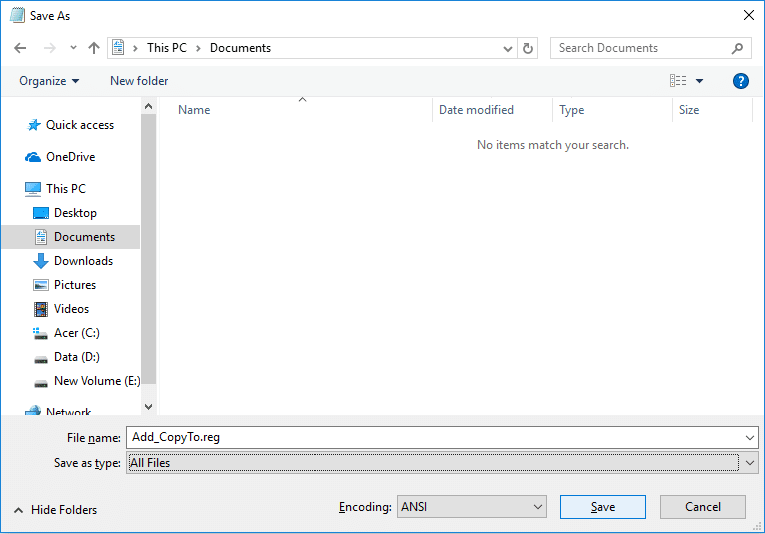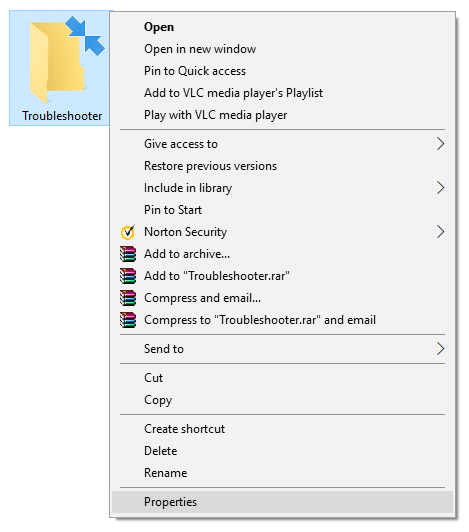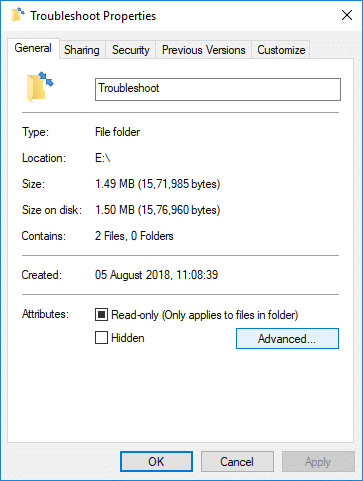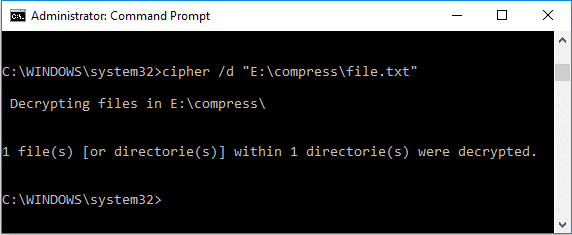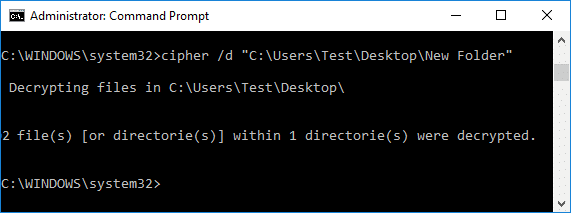- Часть 1. Как расшифровать файл онлайн без ключа
- Часть 2. Как расшифровать файл без пароля и без интернета
- Часть 3. Как восстановить зашифрованные файлы, заблокированные программами-вымогателями
- Часть 4. Как расшировать файл в Windows 10/8/7
Вопросы о расшифровке файла
Вопрос 1: «Я недавно зашифровал некоторые из моих файлов в Windows 10 и сохранил свой ключ шифрования в папке «Документы» на диске C. На днях я переустановил ОС Windows, и ключ шифрования был утерян из-за форматирования. Могу ли я расшифровать файл без сертификата?»
Вопрос 2: «Неизвестные вирусы зашифровали все файлы и папки на моём USB-накопителе. Меня заставляют платить биткойнами за восстановление зашифрованных файлов, чего я не хочу делать. Мне нужен способ дешифровать зашифрованные файлы без пароля»
В этой статье мы представим полное руководство о том, как расшифровать файл онлайн без ключа. И если ваши файлы зашифрованы программой-вымогателем, используйте надежный инструмент восстановления данных и верните свои файлы в один клик.
Часть 1. Как расшифровать файл онлайн без ключа/сертификата/пароля
Вы можетерасшифровать файл онлайн без ключаесли у вас имеется подходящий инструмент. Advanced Encryption Standart (AES) — это симметричный алгоритм шифрования. Ниже находится пример создания зашифрованного пароля с алгоритмом AES и расшифровки пароля, зашифрованного по алгоритму AES.
Часть 2. Как расшифровать файл без пароля/ключа/сертификата и без интернета
Вы можете расшифровать файловую системусняв флажок «Encrypt Contents to Secure Data». Но это работает только для файловой системы, а не для вашего конкретного файла. Если вы хотите расшифровать файлы, без сертификата или пароля вам не обойтись.
Если вы ранее не экспортировали и не создавали резервную копию сертификата шифрования файла или вы забыли пароль, то вы не сможете расшифровать зашифрованные файлы, если вы выполнили одно из следующих действий:
- Переустановкy ОС Windows
- Перенос зашифрованных файлов на другой компьютер
- Восстановление данных с зашифрованного диска
Если вам нужно расшифровать файлы, многие руководства порекомендуют попробовать онлайн-инструменты для расшифровки. Однако вы должны знать, что такие инструменты не на 100% безопасны.Существует риск кражи данных или повреждения исходных данных.
Также, если пользователи активно используют инструменты для шифрования, существует еще один неожиданный способ шифрования файлов — вирусы или программы-вымогатели. Например, программа-вымогатель шифрует и удаляет файлы. В следующей части мы покажем вам, как использовать надежный инструмент восстановления файлов, зашифрованных с помощью программ-вымогателей, чтобы вернуть данные, не платя выкуп.
Часть 3. Как восстановить зашифрованные файлы, заблокированные программами-вымогателями
Большинство программ-вымогателей шифруют ваши файлы и папки в три этапа: делается точная копия файлов и папок > шифруется копия > удаляются исходные файлы. Такой принцип их работы дает вам прекрасную возможность восстановить зашифрованные файлы с помощью профессионального программного обеспечения для восстановления данных.
Мы настоятельно рекомендуем вам попробовать EaseUS Data Recovery Wizard. Эта программа восстановления от вирусных атаквосстанавливает файлы заражённые вирусом, восстанавливает файлы, удалённые и зашифрованные программами вымогателями такими как Locky, CryptoLocker, CryptoWall и TorrentLocker, без оплаты.
EaseUS Data Recovery Wizard
- Эффективное восстанавление потерянных или удаленных файлов, документов, фотографий, аудио, музыки, электронной почты.
- Восстановление файлов с SD-карты, файлов с пустой корзины, с карты памяти, с флэш-накопителя, с цифровой камеры и видеокамеры.
- Поддержка восстановления данных при внезапном удалении, форматировании, повреждении жёсткого диска, вирусной атаке, сбое системы в различных ситуациях.
Скачайте этот эффективный инструмент для восстановления данных и восстанавливайте файлы, зашифрованные с помощью программ-вымогателей, в три шага. Обратите внимание, что это только для восстановления файлов, утраченных из-за ярлык-вирусов или программ-вымогателей, не включая те, которые пользуются инструментами шифрования.
Шаг 1. Выберите зараженный вирусом диск для сканирования.
Запустите программу восстановления вирусных файлов EaseUS на вашем ПК с Windows.
- Если это жесткий диск, на котором файлы были скрыты или удалены вирусом, лучше установить программное обеспечение на другой раздел или на внешний USB-накопитель, чтобы избежать перезаписи данных.
- Если зараженное устройство представляет собой внешний жесткий диск, флешку или карту памяти, установите программное обеспечение в любой раздел на локальный диск компьютера.
1. Загрузите и установите на свой компьютер EaseUS Data Recovery Wizard.
2. Используйте установленную программу для поиска и восстановления потерянных данных. Выберите раздел диска или папку, из которой «пропали» ваши данные. Затем нажмите кнопку «Сканировать».
3. Когда сканирование будет завершено, найдите в списке результатов нужные вам файлы и папки.
Выберите их и нажмите кнопку «Восстановить». При выборе места для сохранения восстановленных данных не следует использовать тот же диск, который вы сканировали!
Часть 4. Как зашифровать файл в Windows 10/8/7
Мы стремимся защищать конфиденциальность с помощью инструментов шифрования файлов, таких как EFS (Encrypting File System), которые представляют собой базовую технологию шифрования файлов, используемую для хранения зашифрованных файлов на томах файловой системы NTFS. Таким образом, только с сертификатом люди могут получить доступ к заблокированным файлам EFS.
Шаги по шифрованию файла в Windows 10/8/7
Шаг 1.Найдите файл или папку, которые вы хотите зашифровать.
Шаг 2.Щелкните по файлу/папке правой кнопкой мыши и выберите «Свойства». Затем нажмите кнопку «Другие» на экране «Общие».
Шаг 3.Установите флажок «Шифровать содержимое для защиты данных» в разделе «Атрибуты сжатия и шифрования», затем нажмите кнопку «ОК».
Шаг 4.Нажмите кнопку «ОК». Появится окно с предупреждением о шифровании.
Шаг 5.Установите флажок «Зашифровать только файл», чтобы зашифровать отдельный файл, затем нажмите «ОК» для завершения.
ЗаметкаЕсли вы скопируете незашифрованные файлы в папку со свойством «Зашифровано», они будут автоматически зашифрованы.
Шифрование EFS прозрачное. Если вы зашифруете им данные, вы сможете получить к ним доступ без каких-либо ограничений.
Подведём итог
Вы можете использовать EFS или Bitlocker для шифрования файлов и данных. Но, чтобы избежать потери пароля, ключа или сертификата, а также невозможности расшифровать файлы, мы предлагаем вам создать резервную копию сертификатов и ключей шифрования в безопасном месте и запомнить ваш пароль для резервной копии EFS.
Для решения проблемы шифрования, вызванной программами-вымогателями, самое главное — предотвратить заражение вирусом. Установите и включите антивирусное программное обеспечение на вашем компьютере. Более того, создавайте резервные копии важных данных и файловна вашем компьютере регулярно.
Download Article
Download Article
This wikiHow will teach you how to browse your computer for encrypted files using Windows or macOS. Once you find out the location of the file, you can decrypt it using a few simple commands.
-
1
Type cmd into the Windows search bar. You’ll usually see the search bar at the bottom-left corner of the screen. If you don’t see it, click the magnifying glass or circle to open it.
- You can also pull up the search with ⊞ Win+S. Search results will appear as you type.
-
2
Click Command Prompt in the search results. This opens a black window with a command prompt inside.
Advertisement
-
3
Type cipher /u /n and press ↵ Enter. A list of all the encrypted files on your computer and their locations will appear along with their locations on your hard drive.
- If you want to decrypt a file, make note of the location and continue with this method.
Advertisement
-
1
Open File Explorer. You can find this on your Start menu or by pressing ⊞ Win+E.
-
2
Navigate to the folder that contains the file you want to decrypt.
-
3
Right-click the encrypted file/folder and select Properties. This opens a dialog box to the «General» tab.
-
4
Click Advanced. It’s in the «Attributes» section.
-
5
Uncheck the box next to “Encrypt Contents to Secure Data.»
-
6
Click Ok twice. All the pop-up boxes will disappear and your file will be decrypted instantly.
- If this does not work, you may not have the ability or permission to decrypt this file, which may indicate malicious software.
Advertisement
-
1
Open Finder
. It’s the first icon on the Dock, which is usually at the bottom of your desktop.
-
2
Click the File menu. It’s at the top-left corner of the screen.
-
3
Click Find. You can also press ⌘ Cmd+F.
-
4
Click the Kind drop-down box. You’ll see this immediately under the tool bar.
-
5
Click Other from the drop-down box. The options will change.
-
6
Click Security in the attributes list.
-
7
Check the “In Menu” box. A checked box indicates this is enabled. You can now browse your folders for encrypted files.
Advertisement
-
1
Open Terminal. You can find this by searching Spotlight or in the Utilities folder of Finder.
-
2
Type the following code: openssl enc -aes-256-cbc -d -in *path-to-file-you-want-to-decrypt* -out *path-to-where-the-decrypted-file-will-be-saved*.
-
3
Press ⏎ Return. You’ll be prompted for a password.
-
4
Type the admin password and press ⏎ Return.
-
5
Press ⏎ Return. You’ll find the decrypted file in the location you specified in Terminal.
Advertisement

Ask a Question
200 characters left
Include your email address to get a message when this question is answered.
Submit
Advertisement
Thanks for submitting a tip for review!
About This Article
Article SummaryX
1. Open Command Prompt.
2. Type cipher /u /n.
3. Press Enter.
Did this summary help you?
Thanks to all authors for creating a page that has been read 29,080 times.
Is this article up to date?
Ваши файлы были зашифрованы — что делать?
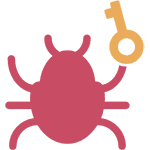
Есть несколько модификаций таких вирусов или троянцев-вымогателей (и постоянно появляются новые), но общая суть работы сводится к тому, что после установки на компьютер ваши файлы документов, изображений и другие, потенциально являющиеся важными, шифруются с изменением расширения и удалением оригинальных файлов, после чего вы получаете сообщение в файле readme.txt о том, что все ваши файлы были зашифрованы, а для их расшифровки вам требуется отправить определенную сумму злоумышленнику. Примечание: в Windows 10 Fall Creators Update появилась встроенная защита от вирусов-шифровальщиков.
Что делать, если все важные данные зашифрованы
Для начала, некоторая общая информация для столкнувшихся с шифрованием важных файлов на своем компьютере. Если важные данные на вашем компьютере были зашифрованы, то прежде всего не стоит паниковать.
Если у вас есть такая возможность, с диска компьютера на котором появился вирус-шифровальщик (ransomware) скопируйте куда-то на внешний накопитель (флешку) пример файла с текстовым запросом злоумышленника по расшифровке, плюс какой-либо экземпляр зашифрованного файла, а потом, по возможности, выключите компьютер, чтобы вирус не мог продолжить шифрование данных, а остальные действия производите на другом компьютере.
Следующий этап — с помощью имеющихся зашифрованных файлов выяснить, какой именно тип вируса зашифровал ваши данные: для некоторых из них есть дешифраторы (некоторые я укажу здесь, некоторые указаны ближе к концу статьи), для некоторых — пока нет. Но даже в этом случае вы можете отправить примеры зашифрованных файлов в антивирусные лаборатории (Касперский, Dr. Web) для изучения.
Как именно выяснить? Сделать это можно с помощью Google, найдя обсуждения или тип шифровальщика по расширению файла. Также начали появляться сервисы для определения типа ransomware.
No More Ransom
No More Ransom — активно развивающийся ресурс, поддерживаемый разработчиками средств безопасности и доступный в версии на русском языке, направленный на борьбу с вирусами шифровальщиками (троянцами-вымогателями).
При удаче, No More Ransom может помочь расшифровать ваши документы, базы данных, фотографии и другую информацию, скачать необходимые программы для расшифровки, а также получить информацию, которая поможет избежать таких угроз в будущем.
На No More Ransom можно попробовать расшифровать ваши файлы и определить тип вируса-шифровальщика следующим образом:
- Нажмите «Да» на главной странице сервиса https://www.nomoreransom.org/ru/index.html
- Откроется страница «Крипто-шериф», где можно загрузить примеры зашифрованных файлов размером не более 1 Мб (рекомендую загружать не содержащие конфиденциальных данных), а также указать адреса электронной почты или сайтов, на которые мошенники требуют выкуп (или загрузить файл readme.txt с требованием).
- Нажмите кнопку «Проверить» и дождитесь завершения проверки и ее результата.
Дополнительно, на сайте доступны полезные разделы:
- Декрипторы — почти все существующие на текущий момент времени утилиты для расшифровки зашифрованных вирусами файлов.
- Профилактика заражения — информация, направленная в первую очередь на начинающих пользователей, которая может помочь избежать заражения в дальнейшем.
- Вопросы и ответы — информация для тех, кто хочет лучше разобраться в работе вирусов шифровальщиков и действиях в случаях, когда вы столкнулись с тем, что файлы на компьютере были зашифрованы.
На сегодня, No More Ransom — наверное, самый актуальный и полезный ресурс, связанный с расшифровкой файлов для русскоязычного пользователя, рекомендую.
ID Ransomware
Еще один такой сервис — https://id-ransomware.malwarehunterteam.com/ (правда, я не знаю, насколько хорошо он работает для русскоязычных вариантов вируса, но попробовать стоит, скормив сервису пример зашифрованного файла и текстовый файл с требованием выкупа).
После определения типа шифровальщика, если вам это удалось, попробуйте найти утилиту для расшифровки этого варианта по запросам наподобие: Тип_шифровальщика Decryptor. Такие утилиты бесплатны и выпускаются разработчиками антивирусов, например, сразу несколько таких утилит можно найти на сайте Касперского https://support.kaspersky.ru/viruses/utility (другие утилиты есть ближе к концу статьи). И, как уже было сказано, не стесняйтесь обратиться к разработчикам антивирусов на их форумах или в службу поддержки по почте.
К сожалению, все это не всегда помогает и не всегда есть работающие расшифровщики файлов. В этом случае сценарии бывают разными: многие платят злоумышленникам, поощраяя их продолжать эту деятельность. Некоторым пользователям помогают программы для восстановления данных на компьютере (так как вирус, делая зашифрованный файл, удаляет обычный важный файл, который теоретически можно восстановить).
Файлы на компьютере зашифрованы в xtbl
Один из последних вариантов вируса-вымогателя шифрует файлы, заменяя их на файлы с расширением .xtbl и именем, состоящим из случайного набора символов.
Заодно на компьютере размещается текстовый файл readme.txt с примерно следующим содержанием: «Ваши файлы были зашифрованы. Чтобы расшифровать их, Вам необходимо отправить код на электронный адрес deshifrator01@gmail.com, decoder101@gmail.com или deshifrovka@india.com. Далее вы получите все необходимые инструкции. Попытки расшифровать файлы самостоятельно приведут к безвозвратной потере информации» (адрес почты и текст могут отличаться).
К сожалению, способа расшифровать .xtbl на данный момент нет (как только он появится, инструкция будет обновлена). Некоторые пользователи, у которых на компьютере была действительно важная информация, сообщают на антивирусных форумах, что отправили авторам вируса 5000 рублей или другую требуемую сумму и получили дешифратор, однако это очень рискованно: вы можете ничего не получить.
Что делать, если файлы были зашифрованы в .xtbl? Мои рекомендации выглядят следующим образом (но они отличаются от тех, что есть на многих других тематических сайтах, где, например, рекомендуют немедленно выключить компьютер из электросети или не удалять вирус. На мой взгляд — это лишнее, а при некотором стечении обстоятельств может быть даже вредным, однако решать вам.):
- Если умеете, прервать процесс шифрования, сняв соответствующие задачи в дисптечере задач, отключив компьютер от Интернета (это может быть необходимым условием шифрования)
- Запомнить или записать код, который злоумышленники требуют выслать на электронный адрес (только не в текстовый файл на компьютере, на всякий случай, чтобы он тоже не оказался зашифрован).
- С помощью Malwarebytes Antimalware, пробной версии Kaspersky Internet Security или Dr.Web Cure It удалить вирус, шифрующий файлы (все перечисленные инструменты с этим хорошо справляются). Я советую по очереди использовать первый и второй продукт из списка (правда, если у вас установлен антивирус, установка второго «сверху» нежелательна, так как может привести к проблемам в работе компьютера.)
- Ожидать, когда появится дешифратор от какой-либо антивирусной компании. В авангарде тут Kaspersky Lab.
- Можно так же отправить пример зашифрованного файла и требуемый код на newvirus@kaspersky.com, если у вас есть копия этого же файла в незашифрованном виде, пришлите ее тоже. В теории, это может ускорить появление дешифратора.
Чего делать не следует:
- Переименовывать зашифрованные файлы, менять расширение и удалять их, если они вам важны.
Это, пожалуй, всё, что я могу сказать по поводу зашифрованных файлов с расширением .xtbl на данный момент времени.
Файлы зашифрованы better_call_saul
Из последних вирусов шифровальщиков — Better Call Saul (Trojan-Ransom.Win32.Shade), устанавливающий расширение .better_call_saul для шифруемых файлов. Как расшифровать такие файлы — пока непонятно. Те пользователи, которые связывались с лабораторией Касперского и Dr.Web получили информацию о том, что пока этого сделать нельзя (но все равно попробуйте отправить — больше образцов зашифрованных файлов у разработчиков = больше вероятность нахождения способа).
Если окажется, что вы нашли способ расшифровки (т.е. он был где-то выложен, а я не уследил), прошу поделиться в комментариях информацией.
Trojan-Ransom.Win32.Aura и Trojan-Ransom.Win32.Rakhni
Следующий троян, шифрующий файлы и устанавливающий им расширения из этого списка:
- .locked
- .crypto
- .kraken
- .AES256 (не обязательно этот троян, есть и другие, устанавливающие это же расширение).
- .codercsu@gmail_com
- .enc
- .oshit
- И другие.
Для расшифровки файлов после работы указанных вирусов, на сайте Касперского есть бесплатная утилита RakhniDecryptor, доступная на официальной странице http://support.kaspersky.ru/viruses/disinfection/10556.
Там же присутствует и подробная инструкция по применению данной утилиты, показывающая, как восстановить зашифрованные файлы, из которой я бы, на всякий случай убрал пункт «Удалять зашифрованные файлы после успешной расшифровки» (хотя, думаю и с установленной опцией все будет в порядке).
Если у вас есть лицензия антивируса Dr.Web вы можете воспользоваться бесплатной расшифровкой от этой компании на странице http://support.drweb.com/new/free_unlocker/
Еще варианты вируса-шифровальщика
Реже, но также встречаются следующие трояны, шифрующие файлы и требующие деньги за расшифровку. По приведенным ссылкам есть не только утилиты для возврата ваших файлов, но и описание признаков, которые помогут определить, что у вас именно этот вирус. Хотя вообще, оптимальный путь: с помощью антивируса Касперского просканировать систему, узнать имя трояна по классификации этой компании, а потом искать утилиту по этому имени.
- Trojan-Ransom.Win32.Rector — бесплатная утилита RectorDecryptor для расшифровки и руководство по использованию доступно здесь: http://support.kaspersky.ru/viruses/disinfection/4264
- Trojan-Ransom.Win32.Xorist — аналогичный троян, выводящий окно с требованием отправить платную смс или связаться по электронной почте для получения инструкции по расшифровке. Инструкция по восстановлению зашифрованных файлов и утилита XoristDecryptor для этого есть на странице http://support.kaspersky.ru/viruses/disinfection/2911
- Trojan-Ransom.Win32.Rannoh, Trojan-Ransom.Win32.Fury — утилита RannohDecryptor http://support.kaspersky.ru/viruses/disinfection/8547
- Trojan.Encoder.858 (xtbl), Trojan.Encoder.741 и другие с таким же именем (при поиске через антивирус Dr.Web или утилиту Cure It) и разными номерами — попробуйте поиск в интернете по имени трояна. Для части из них есть утилиты дешифровки от Dr.Web, так же, если вам не удалось найти утилиту, но есть лицензия Dr.Web, вы можете использовать официальную страницу http://support.drweb.com/new/free_unlocker/
- CryptoLocker — для расшифровки файлов после работы CryptoLocker, вы можете использовать сайт http://decryptcryptolocker.com — после отправки примера файла, вы получите ключ и утилиту для восстановления ваших файлов.
- На сайте https://bitbucket.org/jadacyrus/ransomwareremovalkit/downloads доступе Ransomware Removal Kit — большой архив с информацией по разным типам шифровальщиков и утилитами для расшифровки (на английском)
Ну и из последних новостей — Лаборатория Касперского, совместно с правоохранителями из Нидерландов, разработали Ransomware Decryptor (http://noransom.kaspersky.com) для расшифровки файлов после CoinVault, однако в наших широтах этот вымогатель пока не встречается.
Защита от вирусов шифровальщиков или ransomware
По мере распространения Ransomware, многие производители антивирусов и средств борьбы с вредоносными программами начали выпускать свои решения для предотвращения работы шифровальщиков на компьютере, среди них можно выделить:
Первые две пока в бета-версиях, но бесплатны (при этом поддерживают определение лишь ограниченного набора вирусов такого типа — TeslaCrypt, CTBLocker, Locky, CryptoLocker. WinAntiRansom — платный продукт, который обещает предотвратить шифрование почти любыми образцами ransomware, обеспечивая защиту как локальных так и сетевых дисков.
Но: эти программы не предназначены для расшифровки, а только лишь для предотвращения шифрования важных файлов на компьютере. Да и вообще, мне кажется, эти функции должны быть реализованы в антивирусных продуктах, иначе получается странная ситуация: пользователю необходимо держать на компьютере антивирус, средство борьбы с AdWare и Malware, а теперь еще и утилиту Anti-ransomware, плюс на всякий случай Anti-exploit.
Кстати, если вдруг окажется, что вам есть что добавить (потому как я могу не успевать мониторить то, что происходит со способами дешифровки), сообщайте в комментариях, эта информация будет полезна другим пользователям, столкнувшимся с проблемой.
Шифрованная файловая система (EFS) — это встроенная технология шифрования в Windows 10, которая позволяет шифровать конфиденциальные данные, такие как файлы и папки в Windows 10. Шифрование файлов и папок выполняется во избежание несанкционированного использования. После того, как вы зашифруете какой-либо файл или папку, никто другой пользователь не сможет редактировать или открывать эти файлы или папки. EFS — это самое надежное шифрование, представленное в Windows 10, которое помогает защитить важные файлы и папки.
Теперь, если вам нужно расшифровать эти файлы и папки, чтобы все пользователи могли получить доступ к этим файлам или папкам, вам необходимо следовать этому руководству шаг за шагом. Итак, не теряя времени, давайте посмотрим, как расшифровать зашифрованные файлы и папки EFS в Windows 10 с помощью приведенного ниже руководства.
СОДЕРЖАНИЕ
- Как зашифровать файлы и папки, зашифрованные с помощью EFS в Windows 10
- Расшифровать зашифрованные файлы и папки EFS в Windows 10
- Метод 1: расшифровать файл или папку с помощью расширенных атрибутов
- Метод 2: расшифровать файл или папку с помощью командной строки
Обязательно создайте точку восстановления на случай, если что-то пойдет не так.
1. Щелкните правой кнопкой мыши любой файл или папку, которые вы хотите зашифровать, затем выберите « Свойства».
2. Обязательно переключитесь на вкладку «Общие» и нажмите кнопку « Дополнительно» внизу.
3. Теперь под компрессом или шифровать атрибуты раздела галочки « Шифровать содержимое для защиты данных » и нажмите кнопку OK.
4. Снова нажмите OK , появится окно « Подтвердить изменения атрибутов ».
5. Выберите « Применить изменения к этой папке » или « Применить изменения к этой папке, подпапкам и файлам », а затем нажмите «ОК».
6. Это успешно зашифрует ваши файлы или папки, и вы увидите наложенный значок с двойной стрелкой на ваших файлах или папках.
Расшифровать зашифрованные файлы и папки EFS в Windows 10
Метод 1: расшифровать файл или папку с помощью расширенных атрибутов
1. Щелкните правой кнопкой мыши любой файл или папку, которые нужно расшифровать, и выберите « Свойства».
2. Обязательно переключитесь на вкладку «Общие», затем нажмите кнопку « Дополнительно» внизу.
3. Теперь в разделе атрибутов сжатия или шифрования снимите флажок « Зашифровать содержимое для защиты данных » и нажмите «ОК».
4. Еще раз нажмите OK, и появится окно « Подтвердить изменения атрибутов ».
5. Выберите « Применить изменения только к этой папке » или « Применить изменения к этой папке, подпапкам и файлам » в зависимости от того, что вы хотите, а затем нажмите «ОК».
Метод 2: расшифровать файл или папку с помощью командной строки
1. Откройте командную строку. Пользователь может выполнить этот шаг, выполнив поиск «cmd» и нажав Enter.
2. Введите следующую команду в cmd и нажмите Enter:
Чтобы расшифровать файл: cipher / d «полный путь к файлу с расширением»
Примечание. Замените «полный путь к файлу с расширением» фактическим расположением файла с его расширением, например:
cipher / d «C: \ Users \ Adity \ Desktop \ File.txt»
Чтобы расшифровать папку:
cipher / d «полный путь к папке» (применить изменения только к этой папке)
cipher / d / s: «полный путь к папке» (применить изменения к этой папке, подпапкам и файлам)
Примечание. Замените «полный путь к папке» фактическим расположением папки, например:
cipher / d «C: \ Users \ Adity \ Desktop \ New Folder»
3. По завершении закройте cmd и перезагрузите компьютер.
Рекомендуемые:
- Как изменить приоритет процесса ЦП в Windows 10
- Разрешить или запретить пользователям изменять дату и время в Windows 10
- Включение или отключение безопасного входа в Windows 10
- 3 способа изменить толщину курсора в Windows 10
Вот и все, что вы успешно узнали, как расшифровывать зашифрованные файлы и папки EFS в Windows 10, но если у вас все еще есть вопросы по этому руководству, не стесняйтесь задавать их в разделе комментариев.
EFS или шифрованная файловая система является компонентом легендарной NTFS (файловой системы новой технологии). Он доступен в Windows 2000, Windows XP Professional (не Home Basic), Windows Server 2003 и более новых версиях операционной системы от Microsoft. Это позволяет прозрачное шифрование и дешифрование файлов с использованием современных и в то же время сложных криптографических алгоритмов. Люди, которые не имеют надлежащего криптографического ключа, не могут прочитать зашифрованные данные. Следовательно, это приводит нас к преимуществу, заключающемуся в том, что даже если кто-то физически владеет данными, если они не авторизованы, у них не будет ключа, и они не смогут читать данные.
Мы уже видели, как шифровать файлы с помощью шифрования EFS. Теперь давайте рассмотрим, как расшифровывать файлы, зашифрованные с помощью EFS.
Содержание
- Расшифровать EFS зашифрованные файлы и папки в Windows
- 1. Использование расширенных атрибутов файла из свойств файла
- 2: Использование шифрованной командной строки
Расшифровать EFS зашифрованные файлы и папки в Windows
Мы рассмотрим 2 метода для выполнения этой задачи.
1. Использование расширенных атрибутов файла из свойств файла
Прежде всего, нажмите правую кнопку мыши на зашифрованном файле. Затем выберите Свойства.

Теперь, после открытия окна «Свойства», нажмите кнопку с именем Дополнительно в разделе «Атрибуты».
Теперь откроется другое окно с именем Расширенные атрибуты . Внутри будет раздел Сжатие или Шифрование атрибутов. Снимите флажок с опции Шифровать содержимое для защиты данных.

Теперь нажмите ОК. Теперь он спросит вас, хотите ли вы внести запрошенные изменения только в папку или в папку, ее подпапку и файлы. Сделайте свой выбор и нажмите ОК.
Нажмите Применить , а затем нажмите ОК.
2: Использование шифрованной командной строки
Начните с нажатия кнопки WINKEY + X или правой кнопкой мыши на кнопке «Пуск» и нажмите Командная строка (администратор) или просто найдите cmd в окне поиска Cortana щелкните правой кнопкой мыши значок командной строки и выберите Запуск от имени администратора.
Теперь введите следующую команду:
Для расшифровки файла: cipher/d ""
В случае, если вы пытаетесь расшифровать файл, а не папку, вам нужно включить файл с его расширением в, но в случае папки, только имя папки будет работать безупречно.
Например, если вы хотите расшифровать файл, сохраненный в D:/Test с именем Sample.txt, , вам нужно будет использовать команду, подобную этой,
cipher/d "D: /Test/Sample.txt"

Если вы хотите расшифровать папку, хранящуюся в D: /, называемую Test, , вам нужно будет использовать следующую команду:
cipher/d "D:/Test"

Выйдите и перезагрузите компьютер, чтобы изменения вступили в силу.
Это все!
Далее мы увидим, как сделать резервную копию вашего ключа шифрования EFS.