В Windows 10 можно предоставить нескольким компьютерам в сети общий доступ к принтеру. Чтобы предоставить общий доступ к принтеру с компьютера, к которому он подключен (основной компьютер), для второстепенных компьютеров, к которым принтер не подключен, необходимо настроить параметры общего доступа для принтера, подключить принтер к основному компьютеру (по беспроводной сети или с помощью USB-кабеля) и включить принтер. Также убедитесь, что основной компьютер включен, подключен к принтеру и сети.
Примечание: При предоставлении общего доступа к принтеру убедитесь, что на основном и второстепенных компьютерах настроены параметры общего доступа. Кроме того, убедитесь, что вам известно имя основного компьютера. Дополнительные сведения см. в разделах «Настройка параметров общего доступа» и «Поиск имени компьютера» в конце этой статьи.
Предоставление общего доступа к принтеру на основном компьютере
Предоставить общий доступ к принтеру можно двумя способами: с помощью параметров или панели управления.
Предоставление общего доступа к принтеру с помощью параметров
-
Нажмите Start кнопку «Пуск», а затем выберите Параметры > устройства > принтеры & сканеры.
-
Выберите принтер, к которому требуется предоставить общий доступ, и нажмите кнопку Управление.
-
Выберите Свойства принтеры и перейдите на вкладку Доступ.
-
На вкладке «Доступ» установите флажок Общий доступ к данному принтеру.
-
При желании измените имя ресурса принтера. Это имя будет использоваться для подключения к принтеру c второстепенного компьютера.
Предоставление общего доступа к принтеру с помощью панели управления
-
Введите панель управления в поле поиска на панели задач, а затем в списке результатов выберите Панель управления.
-
В разделе «Оборудование и звук» выберите Просмотр устройств и принтеров.
-
Нажмите и удерживайте (или щелкните правой кнопкой мыши) принтер, к которому требуется предоставить общий доступ, выберите пункт Свойства принтера и перейдите на вкладку Доступ.
-
На вкладке «Доступ» установите флажок Общий доступ к данному принтеру.
-
При желании измените имя ресурса принтера. Это имя будет использоваться для подключения к принтеру c второстепенного компьютера.
-
Нажмите Start кнопку «Пуск», а затем выберите Параметры > устройства> принтеры & сканеры.
-
Выберите принтер, к которому требуется предоставить общий доступ, и нажмите кнопку Управление.
-
Выберите Свойства принтеры и перейдите на вкладку Доступ.
-
На вкладке «Доступ» установите флажок Общий доступ к данному принтеру.
-
При желании измените имя ресурса принтера. Это имя будет использоваться для подключения к принтеру c второстепенного компьютера.
-
Введите панель управления в поле поиска на панели задач, а затем в списке результатов выберите Панель управления.
-
В разделе «Оборудование и звук» выберите Просмотр устройств и принтеров.
-
Нажмите и удерживайте (или щелкните правой кнопкой мыши) принтер, к которому требуется предоставить общий доступ, выберите пункт Свойства принтера и перейдите на вкладку Доступ.
-
На вкладке «Доступ» установите флажок Общий доступ к данному принтеру.
-
При желании измените имя ресурса принтера. Это имя будет использоваться для подключения к принтеру c второстепенного компьютера.
Подключение общего принтера к другому компьютеру
Подключить общий принтер к другому компьютеру можно двумя способами: с помощью параметров или панели управления.
-
Нажмите Start кнопку «Пуск», а затем выберите Параметры > устройства> принтеры & сканеры.
-
В разделе Добавить принтеры и сканеры выберите Добавить принтер или сканер.
-
Выберите нужный принтер и нажмите кнопку Добавить устройство.
-
Если нужный принтер не отображается, выберите Необходимый принтер отсутствует в списке.
-
В диалоговом окне «Добавить принтер» выберите Выбрать общий принтер по имени а затем введите имя основного компьютера или устройства и имя ресурса принтера в одном из следующих форматов:
-
\\имя_компьютера\имя_принтера
-
http://имя_компьютера/имя_принтера/.printer
-
-
Когда отобразится запрос на установку драйвера принтера, нажмите кнопку Далее, чтобы завершить установку.
Дополнительные сведения об имени компьютера или устройства см. в разделе «Поиск имени компьютера» в этой статье. По умолчанию для доступа к принтеру требуется имя пользователя и пароль основного компьютера.
-
Введите панель управления в поле поиска на панели задач, а затем в списке результатов выберите Панель управления.
-
В разделе «Оборудование и звук» выберите Просмотр устройств и принтеров, а затем — Добавить принтер.
-
Выберите нужный принтер и нажмите кнопку Далее. При появлении запроса установите драйвер принтера.
-
Если нужный принтер не отображается, выберите Необходимый принтер отсутствует в списке.
-
В диалоговом окне «Добавить устройство» выберите Выбрать общий принтер по имени а затем введите имя основного компьютера или устройства и имя ресурса принтера в одном из следующих форматов:
-
\\имя_компьютера\имя_принтера
-
http://имя_компьютера/имя_принтера/.printer
-
-
Когда отобразится запрос на установку драйвера принтера, нажмите кнопку Далее, чтобы завершить установку.
Дополнительные сведения об имени компьютера или устройства см. в разделе «Поиск имени компьютера» в этой статье. По умолчанию для доступа к принтеру требуется имя пользователя и пароль основного компьютера.
Настройка параметров общего доступа
Параметры предоставления общего доступа к устройствам часто включены по умолчанию. В противном случае следуйте инструкциям в этом разделе, чтобы включить параметры через раздел «Параметры» или панель управления.
-
Нажмите кнопку » Пуск «, а затем выберите Параметры > сеть & Интернет > Wi-Fi.
-
В разделе «Связанные параметры» выберите Изменить дополнительные параметры общего доступа.
-
В диалоговом окне «Дополнительные параметры общего доступа» разверните раздел Частная. Затем в разделе «Сетевое обнаружение» выберите Включить сетевое обнаружение.
-
В разделе «Общий доступ к файлам и принтерам» выберите Включить общий доступ к файлам и принтерам.
-
Введите панель управления в поле поиска на панели задач, а затем в списке результатов выберите Панель управления.
-
Выберите Сеть и Интернет > Центр управления сетями и общим доступом > Изменить дополнительные параметры общего доступа.
-
В диалоговом окне «Дополнительные параметры общего доступа» разверните раздел Частная. Затем в разделе «Сетевое обнаружение» выберите Включить сетевое обнаружение.
-
В разделе «Общий доступ к файлам и принтерам» выберите Включить общий доступ к файлам и принтерам.
Поиск имени компьютера
Для подключения второстепенного компьютера к принтеру потребуется имя основного компьютера, которое также называется именем компьютера или именем устройства.
-
В поле поиска на панели задач введите имя компьютера.
-
Выберите пункт Просмотр имени компьютера.
-
В разделе «Имя устройства» будет указано имя компьютера.
-
Введите панель управления в поле поиска на панели задач, а затем в списке результатов выберите Панель управления.
-
Выберите система и> системы System безопасности > Просмотреть имя этого компьютера.
-
В разделе «Имя компьютера» будет указано имя компьютера.
Нужна дополнительная помощь?
Нужны дополнительные параметры?
Изучите преимущества подписки, просмотрите учебные курсы, узнайте, как защитить свое устройство и т. д.
В сообществах можно задавать вопросы и отвечать на них, отправлять отзывы и консультироваться с экспертами разных профилей.
Найдите решения распространенных проблем или получите помощь от агента поддержки.

Я думаю, что преимущества настроенного принтера в локальной сети очевидны всем. Простой пример:
— если доступ к принтеру не настроен — то вам нужно сначала скидывать файлы на ПК к которому подключен принтер (с помощью флешки, диска, по сети и пр.) и только затем уже печатать их (по сути чтобы распечатать 1 файл — нужно сделать десяток «ненужных» действий);
— если сеть и принтер настроены — то на любом ПК в сети в любом из редакторов можно нажать одну кнопку «Печать» и файл будет отправлен на принтер!
Удобно? Удобно! Вот о том, как настроить принтер для работы по сети в ОС Windows 7, 8 и будет рассказано в данной статье…
ШАГ 1 — Настройка компьютера к которому подключен принтер (или как «расшарить» принтер для всех ПК в сети).
Будем считать, что локальная сеть у вас настроена (т.е. компьютеры видят друг друга) и принтер подключен к одному из компьютеров (т.е. драйвера установлены, все работает — файлы печатаются).
Чтобы можно было использовать принтер любым ПК в сети — необходимо правильно настроить компьютер, к которому он подключен.
Для этого заходим в панель управления Windows, в раздел: Панель управления\Сеть и Интернет\Центр управления сетями и общим доступом.
Здесь нужно открыть ссылку в левом меню «Изменить дополнительные параметры общего доступа«.
Рис. 1. Центр управления сетями и общим доступом
В открывшемся окне нужно поочередно раскрыть три вкладки (рис. 2, 3, 4). В каждой из них нужно поставить галочки напротив пунктов: включить общий доступ к файлам и принтерам, отключить парольную защиту.
Рис. 2. параметры общего доступа — раскрытая вкладка «частная (текущий профиль)»
Рис. 3. раскрытая вкладка «гостевая или общедоступная»
Рис. 4. раскрытая вкладка «все сети»
Далее сохраняете настройки и переходите в другой раздел панели управления — раздел «Панель управления\Оборудование и звук\Устройства и принтеры«.
Здесь выберите свой принтер, щелкните по нему ПКМ (правая кнопка мышки) и выберите вкладку «Свойства принтера«. В свойствах перейдите в раздел «Доступ» и поставьте галочку напротив пункта «Общий доступ к данному принтеру» (см. рис. 5).
Если открыт доступ к этому принтеру — то любой пользователь вашей локальной сети может печатать на нем. Принтер будет не доступен лишь в определенных случаях: если ПК выключен, находится в спящем режиме и т.д.
Рис. 5. Расшаривание принтера для общего доступа по сети.
Так же нужно зайти во вкладку «Безопасность«, затем выбрать группу пользователя «Все» и разрешить печать (см. рис. 6).
Рис. 6. Теперь печать на принтере доступна для всех!
ШАГ 2 — Как подключить принтер по сети и печатать на нем
Теперь можно переходить к настройке компьютеров, которые находятся в одной локальной сети с ПК, к которому подключен принтер.
Первый шаг — запускаете обычный проводник. В самом низу слева, должны отображаться все ПК подключенный к вашей локальной сети (актуально для Windows 7, 8).
В общем щелкаете по ПК, к которому подключен принтер и если в шаге 1 (см. выше) ПК был правильно настроен — вы увидите расшаренный принтер. Собственно — щелкаете по нему правой кнопкой мышки и во всплывшем контекстном меню выбираете функцию подключения. Обычно, подключение занимает не более 30-60 сек. (происходит автоматическое подключение и настройка драйверов).
Рис. 7. подключение принтера
Далее (если не было шибок) нужно перейти в панель управления и открыть вкладку: Панель управления\Оборудование и звук\Устройства и принтеры.
Затем выбрать подключенный принтер, нажать на нем правую кнопку мышки и включить опцию «Использовать по умолчанию«.
Рис. 8. использовать принтер по сети по умолчанию
Теперь в каком-бы редакторе вы ни были (Word, блокнот и другие) при нажатии кнопки «Печать» — будет выбран автоматически сетевой принтер и от вас потребуется только подтвердить печать. Настройка завершена!
Если при подключении принтера по сети появляется ошибка
Например, частая ошибка при подключении принтера — это стандартное «Windows не удается подключиться к принтеру…. » и выдается какой-нибудь код ошибки (типа 0x00000002) — см. рис. 9.
В одной статье рассмотреть все многообразие ошибок невозможно — но я дам один простой совет, который частенько мне помогает избавиться от подобных ошибок.
Рис. 9. если вылезла ошибка…
Нужно зайти в панель управления, перейти в «Управление компьютером«, а затем открыть вкладку «Службы«. Здесь нас интересует одна служба — «Диспетчер печати«. Сделать нужно следующее: отключить диспетчер печати, перезагрузить ПК, и затем вновь включить эту службу (см. рис. 10).
Затем снова попробовать подключить принтер (см. ШАГ 2 данной статьи).
Рис. 10. перезапуск службы диспетчера печати
PS
На этом все. Кстати, если принтер не печатает — рекомендую ознакомиться вот с этой статьей: https://pcpro100.info/pochemu-printer-ne-pechataet-byistroe-reshenie/
Как всегда заранее благодарю за любое дополнение к статье! Удачной работы!
- Распечатать
Оцените статью:
- 5
- 4
- 3
- 2
- 1
(37 голосов, среднее: 4.6 из 5)
Поделитесь с друзьями!
Многие современные принтеры умеют подключаться к локальной сети по Wi-Fi или кабелю и позволяют печатать документы с любого компьютера. Но, даже если у вас простая модель без поддержки сети, ее все равно можно настроить для совместного использования с разных компьютеров.
Для этого нужно подключить принтер к одному из компьютеров и установить драйверы для того, чтобы принтер мог работать с этим компьютером. После этого можно расшарить принтер по сети, открыв к нему общий доступ. В данной статье мы покажем, как это делается на примере принтера HP LaserJet и операционной системы Windows 10.
Как открыть общий доступ к принтеру через меню «Параметры»
Для того чтобы расшарить принтер по сети и предоставить к нему общий доступ можно использовать новое меню «Параметры», которое появилось в Windows 10. Чтобы открыть меню «Параметры» откройте меню «Пуск» и нажмите на кнопку с шестеренкой, либо воспользуйтесь комбинацией клавиш Win-i.
В меню «Параметры» нужно перейти в раздел «Устройства».
А потом открыть подраздел «Принтеры и сканеры».
В данном разделе будет доступен список всех принтеров, которые установлены на вашем компьютере. Здесь нужно выбрать принтер, доступ к которому нужно расшарить, и нажать на кнопку «Управление».
В результате откроется окно с информацией о выбранном принтере. Чтобы перейти к настройкам общего доступа нужно нажать на ссылку «Свойства принтера».
После этого появится окно со свойствами. Чтобы расшарить принтер по локальной сети нужно перейти на вкладку «Доступ», включить опцию «Общий доступ к данному принтеру» и указать «Имя ресурса».
«Имя ресурса» — это название принтера, под которым он будет определяться в локальной сети. Желательно давать ресурсам короткие и понятные названия, так как они могут понадобиться при настройке доступа на других компьютерах.
Если на компьютерах, которые будут использовать этот общий принтер, установлена версия Windows 10 с другой разрядностью (32 или 64 бит) или версия для другой архитектуры (ARM), то нужно настроить дополнительные драйверы. Это позволит выполнить автоматическую установку драйверов при подключении к общему принтеру. Если же Windows 10 на всех компьютерах одинаковая, то этот пункт можно пропустить и сразу сохранять настройки.
Для настройки дополнительных драйверов нажмите на кнопку внизу окна.
Дальше выберите нужную разрядность или архитектуру и нажмите на кнопку «ОК».
Если в системе нет нужных драйверов, то появится окно, в котором нужно будет указать место расположения данного драйвера.
На этом настройка общего доступа к принтеру завершена. Для сохранения изменений не забудьте нажать на кнопку «ОК».
После сохранения настроек принтер станет доступен по сети.
Как открыть общий доступ к принтеру через «Панель управления»
Также в Windows 10 доступ к настройкам принтера можно получить через «Панель управления». Для этого нужно нажать комбинацию клавиш CTRL-R и выполнить команду «control».
После открытия «Панели управления» нужно кликнуть по ссылке «Просмотр устройств и принтеров», которая находится в блоке «Оборудование и звук».
В результате появится окно со списком устройств, подключенных к компьютеру. Здесь нужно кликнуть правой кнопкой мышки по принтеру, который нужно расшарить по сети, и выбрать пункт «Свойства принтера» (не путать с пунктом «Свойства»).
После этого отроется окно со свойствами принтера, которое мы рассматривали выше.
Дальше настраиваем общий доступ, так как это было описано выше. Переходим на вкладку «Доступ», включаем опцию «Общий доступ к данному принтеру», вводим имя принтера и при необходимости устанавливаем дополнительные драйверы.
Настройка общего доступа к принтеру без пароля
Если вы хотите, чтобы общий доступ к принтеру выполнялся без ввода пароля, то необходимо сделать еще некоторые дополнительные настройки. Для этого откройте меню «Параметры» (комбинация клавиш CTRL-i) и перейдите в раздел «Сеть и Интернет».
После этого в подразделе «Состояние» нужно кликнуть по ссылке «Центр управления сетями и общим доступом».
Либо вы можете открыть «Панель управления» (команда «control») и перейти в раздел «Сеть и Интернет – Центр управления сетями и общим доступом».
В окне «Центр управления сетями и общим доступом» нужно кликнуть по ссылке «Изменить дополнительные параметры общего доступа».
В результате появится окно с настройками сети. Здесь нужно открыть блок «Все сети» и пролистать настройки в самый конец.
В конце блока «Все сети» будет пункт «Общий доступ с парольной защитой». Здесь нужно выбрать вариант «Отключить общий доступ с парольной защитой» и сохранить настройки.
После этого к принтеру можно будет подключаться без ввода пароля.
Как подключиться к общему принтеру с другого компьютера
После того как принтер расшарен, к нему можно подключаться с других компьютеров. Для этого на другом компьютере нужно открыть меню «Параметры» (комбинация клавиш CTRL-i), перейти в раздел «Устройства – Принтеры и сканеры» и нажать на кнопку «Добавить принтер или сканер».
После этого Windows 10 начнет поиск сетевых принтеров. Если устройство обнаружилось, то его можно будет добавить в один клик. Если нет, то нужно нажать на ссылку «Необходимый принтер отсутствует в списке».
Дальше появится окно поиска. Здесь нужно переключиться на поиск по имени и ввести путь к расшаренному принтеру.
Путь к расшареному принтеру нужно вводить следующим образом:
\\computer-name\printer-name
Например:
\\Alex-PC\Printer-HP
Также вместо имени компьютера можно указывать и IP-адрес в локальной сети:
\\IP-address\printer-name
Например:
\\192.168.1.111\Printer-HP
После ввода имени принтера нужно нажать на кнопку «Далее» и подтвердить добавление принтера. Если соединение пройдет нормально, то принтер добавится в систему и его можно будет использовать для печати.
Посмотрите также:
- Схема обжима витой пары
- Как подключить принтер по локальной сети
- Как подключить принтер к компьютеру
- Как установить принтер на компьютер
- Как узнать какая сетевая карта стоит на компьютере
В Windows 10 1803 Microsoft удалила Домашнюю группу, сделав организацию совместного доступа к файлам и папкам в локальной сети менее удобной. К счастью, это никак не отразилось на совместном доступе к принтерам, ведь для этого Домашняя группа не нужна. Однако, чтобы иметь возможность использовать общую «печатную машинку», на компьютере, во-первых, должен быть включен общий доступ к файлам и принтерам, во-вторых, операционная система и сами принтер должны быть включены.
Как расшарить принтер в Windows 10 в локальной сети
Чтобы включить общий доступ, нужно зайти в Центр управления сетями и общим доступом, нажать справа ссылку «Изменить дополнительные параметры общего доступа»
и включите опции сетевого обнаружения и общего доступа к файлам и принтерам для используемого сетевого профиля. Заодно рекомендуем зайти в свойства сетевого адаптера и убедиться, что опция «Общий доступ к файлам и принтерам…» отмечена галочкой.
Если вы работаете в Windows 10 1803, откройте оснастку управления службами, найдите в списке службу «Публикация ресурсов обнаружения функции», включите её и установите для неё тип запуска «Автоматически».
Теперь можно приступать к расшариванию принтера. Откройте Параметры, зайдите в раздел «Устройства» → «Принтеры и сканеры», кликните по нужному устройству и нажмите кнопку «Управление».
В следующем окне жмем ссылку «Свойства принтера»,
переключаемся в открывшемся окошке свойств на вкладку «Доступ» и отмечаем птичкой чекбокс «Общий доступ к данному принтеру». При желании название расшариваемого ресурса можно изменить, под новым именем он будет виден другим пользователям в сети. На клиентских компьютерах также включите опцию «Прорисовка заданий печати…». Готово.
Сделать выбранный принтер общедоступным также можно с помощью консоли PowerShell. Запустив ее от имени администратора, выведите для начала командой Get-Printer | Format-Table Name,ShareName,Shared список всех имеющихся в системе принтеров с указанием их статуса. Теперь сделайте выбранное устройство общим, выполнив команду следующего вида:
Set-Printer -Name «текущее имя принтера» -Shared $True -ShareName «новое имя принтера»
Результат будет аналогичным тому, как если бы вы расшарили принтер через его свойства.
Learn to connect your printer to your Windows 10 device
by Teodor Nechita
Eager to help those in need, Teodor writes articles daily on subjects regarding Windows, Xbox, and all things tech-related. When not working, you may usually find him either… read more
Updated on
- You can share your Windows 7 printer with a Windows 10 PC.
- However, some users encountered issues when trying to do so, and we will tell you all about this.
- When sharing a printer, you need to check whether your Windows 7 is 32 or 64-bit.
- In order to share your printer with a Windows 10 64-bit from your Windows 7 machine, you need to install the 64-bit driver.
With Microsoft pulling the plug on Windows 7, many, if not most users, have turned their attention to the Windows 10 OS. Of course, migrating an entire company’s computer network isn’t all that easy.
That is why the Windows 7 Extended Support for Business was created, buying companies 2 more years until they will have to migrate.
Because of this steady migration, hybrid work environments where Windows 7 and Windows10 machines coexist are not uncommon. As such, finding a way to make them work together is key.
Given the scenario described above, one plausible situation would be having to share a printer between a Windows 7 and a Windows 10 PC.
That is precisely why we’ve created this step-by-step guide that will show you precisely what you need to do to share a printer between two PCs with different OS.
1. Press on the Start button on the taskbar.
2. Go to Control Panel.
How we test, review and rate?
We have worked for the past 6 months on building a new review system on how we produce content. Using it, we have subsequently redone most of our articles to provide actual hands-on expertise on the guides we made.
For more details you can read how we test, review, and rate at WindowsReport.
3. Navigate to Hardware and Sound > View Devices and Printers.
4. Right-click the printer icon.
5. Click Printer Properties from the pop-up menu.
6. Go to the Sharing tab.
7. Click on Share this Printer.
8. Click OK.
It is quite simple to share your printer from Windows 7 to a Windows 10 device via Printer Properties. The two computers need to be on the same network for this to work.
However, in doing so, you need to ensure that your two operating systems are both running on either 32 bit or 64 bit.
Normally, if you were to share the printer with another Windows 7 PC, then these steps would suffice. However, there are a few things you need to know about the differences between Windows 7 and Windows 10.
1. Install the required driver
Computers with Windows 7 provided by OCIO are using a 32-bit version while Windows 10 is using a 64-bit version.
If you need to share a printer connected to a Windows 7 computer and want to share it with a user using Windows 10, you’ll need to provide the 64-bit printer driver on the Windows 7 computer.
You can do this simply by following these steps:
- Connect the printer to Windows 7 computer.
- Press Start.
- Go to the Control Panel.
- Go to Device and Printers.
- Right-click on the printer and choose Printer Properties.
- Go to the Sharing tab.
- Click Additional Drivers… .
- Tick the option for x64 processor.
- Press OK to install the driver.
- Provide the required driver when prompt
.
- When finished, you can go to the Windows 10 computer to add the shared printer.
You can also use an automated solution that is faster and more secure. Outbyte Driver Updater automatically detects and installs updates for all outdated drivers.
⇒ Get Outbyte Driver Updater
2. Make changes to your registry
If you are still encountering issues, then there is one last workaround to fix things. It involves tweaking the Registry, so be careful while doing it:
- Open the Registry Editor on your PC.
- Go to HKLM\SOFTWARE\Microsoft\Windows NT\CurrentVersion\Print\Providers.
- Delete the Client Side Rendering Print Providers key.
- Restart the Print Spooler service.
- Microsoft Store Apps vs Desktop Apps: Which Ones to Use?
- Fix: Credentials Supplied Are Not Sufficient Error on Windows 11
- How to Open & Use the Emoji Panel on Windows 10
- Windows Software Development Kit: Everything You Need to Know
By following these steps you should be able to now easily share any printer between a Windows 7 PC and a Windows 10 PC. Just remember that both computers need to belong to the same network, and you’ll be done.
Did you find our article to be useful? Let us know what other things you want to read about in the comment section below.











































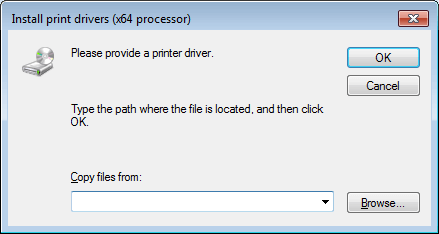 .
.