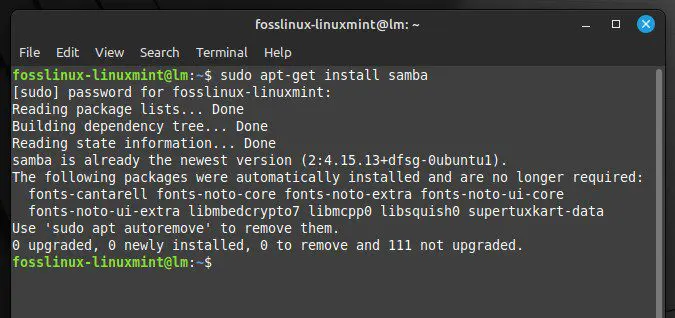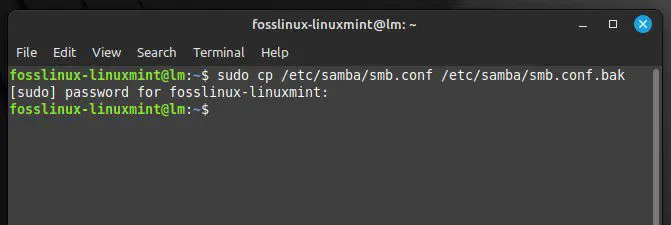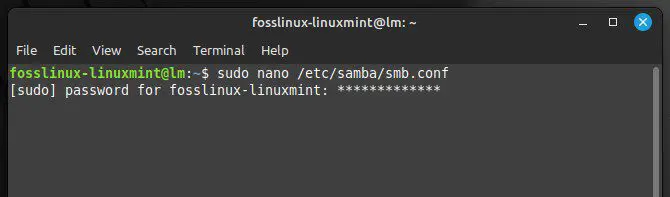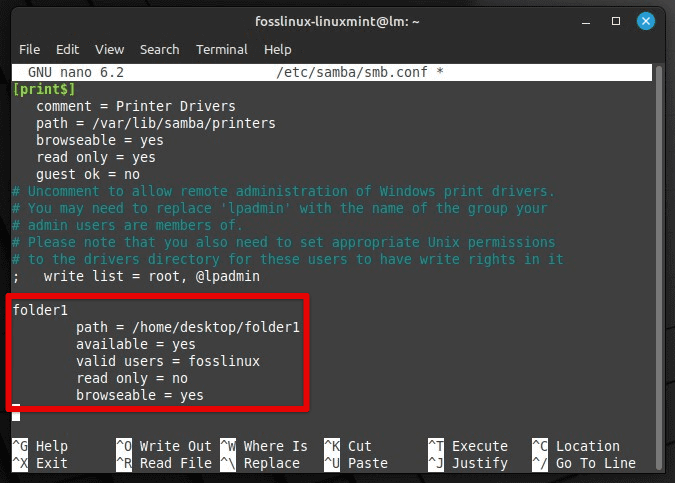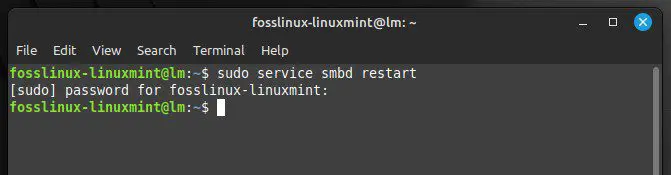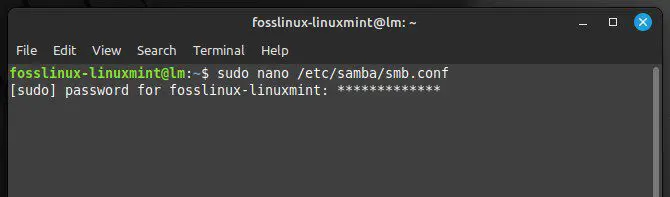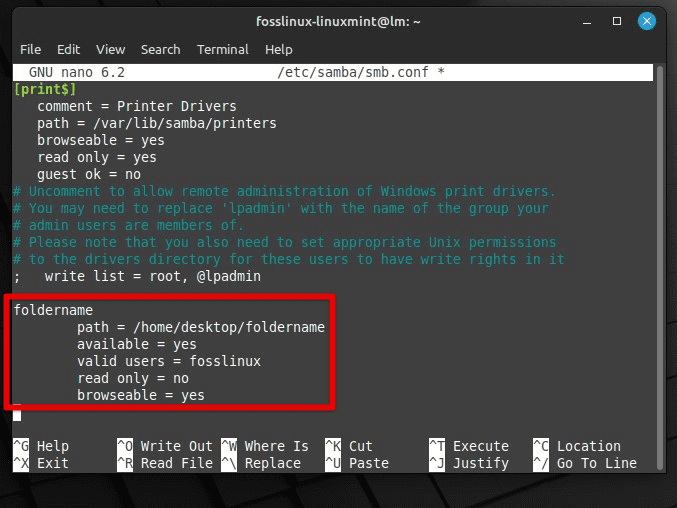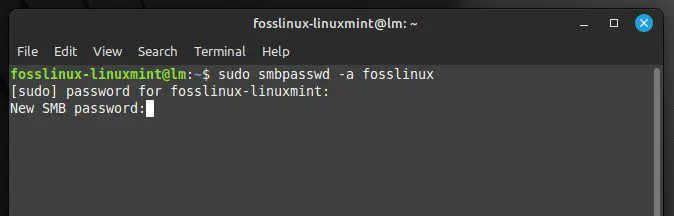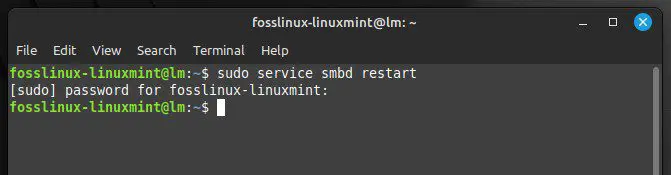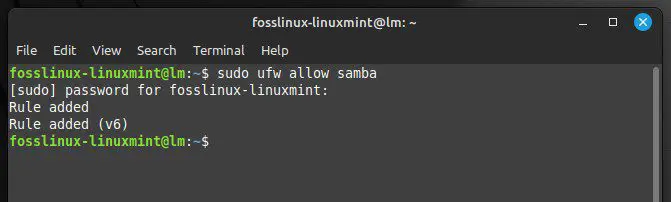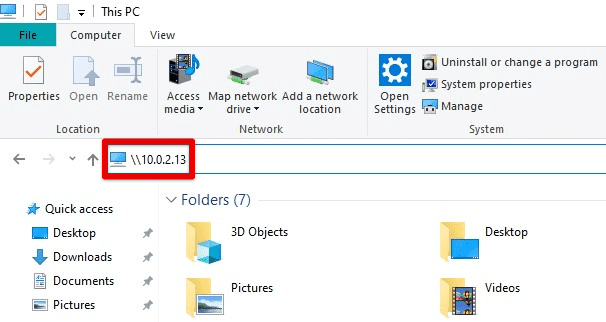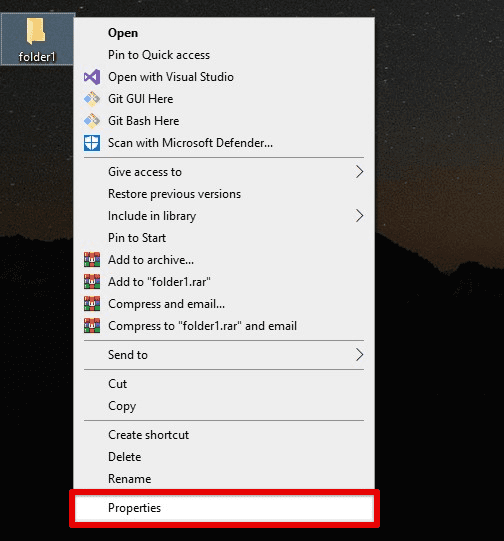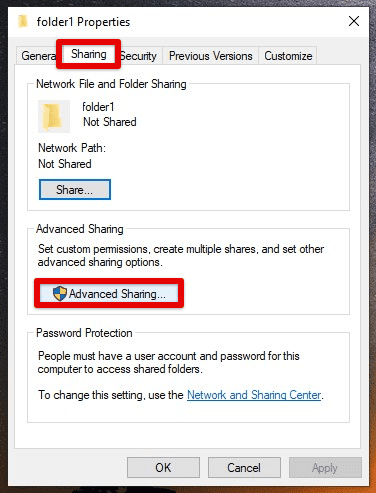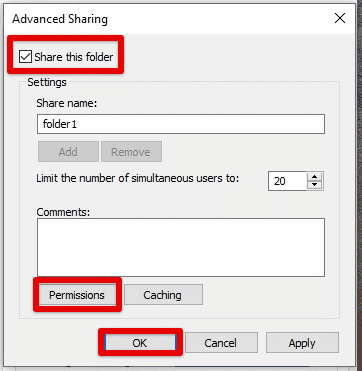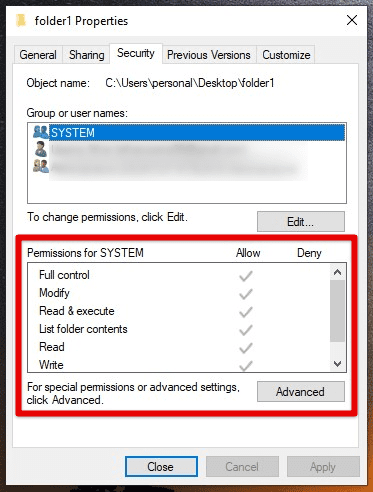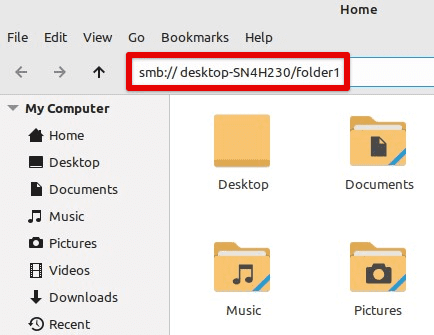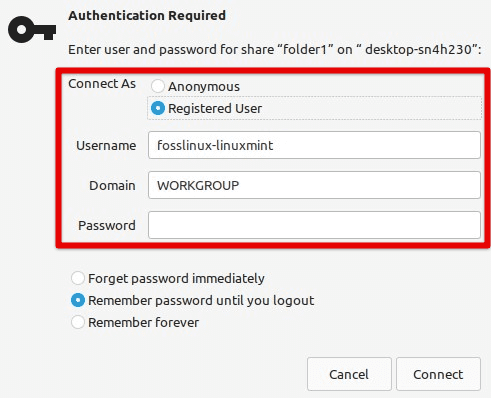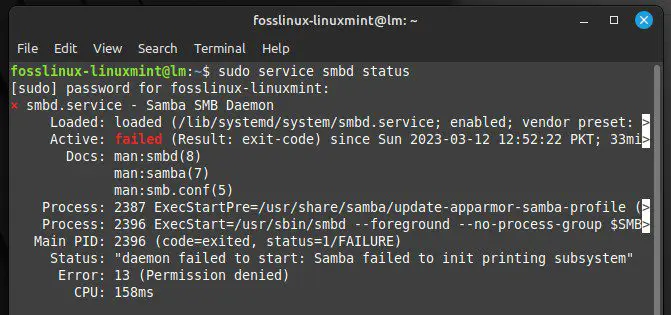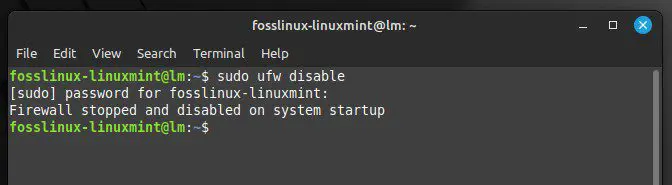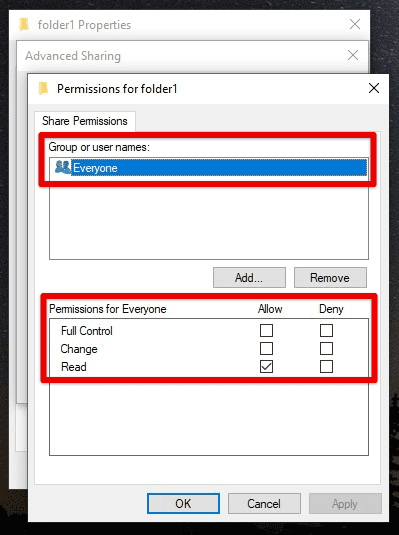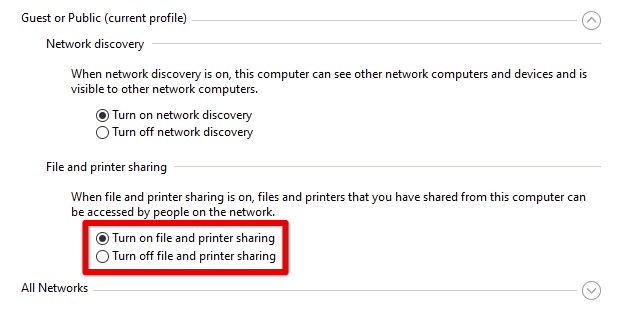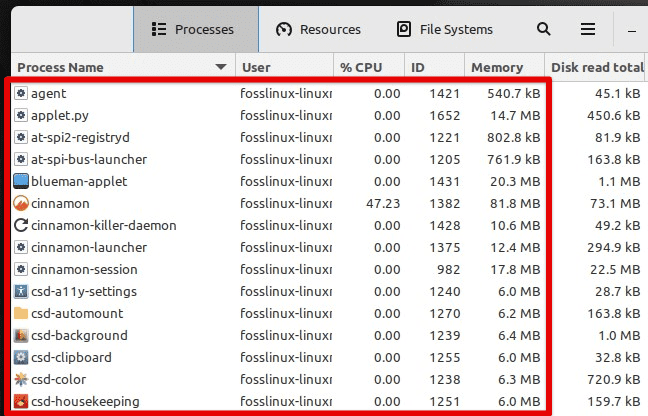В этой статье мы рассмотрим, как в Linux смонтировать общую сетевую папку, расположенную на хосте Windows. В Windows для доступа к общим сетевым папкам используется протокол SMB (Server Message Block), который ранее назывался CIFS (Сommon Internet File System). В Linux для доступа к сетевым папкам Windows по протоколу SMB можно использовать клиент cifs-utils или Samba.
- Смонтировать сетевую папку в Linux с помощью cifs-util
- Автоматическое монтирование сетевой папки в Linux
- Linux: подключиться к сетевой папке с помощью клиента samba
Содержание:
Совет. Для доступа к сетевым папкам по SMB/CIFS используется порт TCP/445. Для разрешения имени используются порты UDP 137, 138 и TCP 139. Если эти порты закрыты, вы сможете подключиться к сетевой папке Windows только по IP адресу.
Смонтировать сетевую папку в Linux с помощью cifs-util
Вы можете смонтировать сетевую папку, находящуюся на Windows хосте, с помощью утилит из пакета cifs-util. Для установки пакета выполните команду:
- В Ubuntu/Debian:
$ sudo apt-get install cifs-utils - В CentOS/Oracle/RHEL:
$ sudo dnf install cifs-utils
Создайте точку монтирования:
$ sudo mkdir /mnt/share
Теперь вы можете смонтировать сетевую папку с компьютера Windows под пользователем User03с помощью команды:
$ sudo mount.cifs //192.168.31.33/backup /mnt/share -o user=User03
Укажите пароль пользователя Windows для подключения к сетевой папке.
При подключении сетевой SMB папки можно задать дополнительные параметры:
$ sudo mount -t cifs -o username=User03,password=PasswOrd1,uid=1000,iocharset=utf8 //192.168.31.33/backup /mnt/share
- //192.168.31.33/backup – сетевая папка Windows
- /mnt/share – точка монтирования
- -t cifs – указать файловую систему для монтирования
- -o опции монтирования (эту опцию можно использовать только с правами root, поэтому в команде используется sudo)
- username=User03,password=PasswOrd1 – имя и пароль пользователя Windows, у которого есть права доступа к сетевой папке. Можно указать имя пользователя guest, если разрешен анонимный доступ к сетевой папке
- iocharset=utf8 – включить поддержку кодировки UTF8 для отображения имен файлов
- uid=1000 – использовать этого пользователя Linux в качестве владельца файлов в папке
По умолчанию шары Windows монтируются в Linux с полными правами (0755). Если вы хотите изменить права по-умолчанию при монтировании, добавьте в команду опции:
dir_mode=0755,file_mode=0755
Если вы хотите использовать имя компьютера при подключении сетевого каталога Windows, добавьте в файл /etc/hosts строку:
IP_АДРЕС ИМЯ_КОМПЬЮТЕРА
Чтобы не указывать учетные данные пользователя Windows в команде монтирования сетевой папки, их можно сохранить в файле.
Например:
$ mcedit ~/.windowscredentials
Добавьте в файл:
username=User03 password=PasswOrd1
Для подключения к папке под анонимным пользователем:
username=guest password=
Если нужно указать учетную запись пользователя из определенного домена Active Directory, добавьте в файл третью строку:
domain = vmblog.ru
Измените права на файл:
$ chmod 600 ~/.windowscredentials
Теперь при подключении сетевой папки вместо явного указания имени пользователя и пароля можно указать путь к файлу:
$ sudo mount -t cifs -o credentials=/home/sysops/.windowscredentials,uid=1000,iocharset=utf8 //192.168.31.33/backup /mnt/share
Отмонтировать сетевую SMB папку:
$ sudo umount /mnt/share
Автоматическое монтирование сетевой папки в Linux
Можно настроить автоматическое монтирование сетевой папки Windows через /etc/fstab.
$ sudo mcedit /etc/fstab
Добавьте в файл следующую строку подключения SMB каталога:
//192.168.31.33/backup /mnt/share cifs user,rw,credentials=/home/sysops/.windowscredentials,iocharset=utf8,nofail,_netdev 0 0
- rw – смонтировать SBM папку на чтение и запись
- nofail – продолжить загрузку ОС если не удается смонтировать файловую систему
- _netdev – указывает что подключается файловая система по сети. Linux не будет монтировать такие файловые системы пока на хосте не будет инициализирована сеть.
Вы можете указать версию протокола SMB, которую нужно использовать для подключения (версия SMB 1.0 считается небезопасной и отключена по-умолчанию в современных версиях Windows). Добавьте в конец строки с настройками подключения параметр vers=3.0.
//192.168.31.33/backup /mnt/share cifs user,rw,credentials=/home/sysops/.windowscredentials,iocharset=utf8,nofail,_netdev,vers=3.0 0 0
Если на стороне хоста Windows используется несовместимая (старая версия) SMB, при подключении появится ошибка:
mount error(112): Host is downилиmount error(95): Operation not supported
Чтобы сразу смонтировать сетевую папку, выполните:
$ mount -a
Linux: подключиться к сетевой папке с помощью клиента samba
Установите в Linux клиент samba:
- В Ubuntu/Debian:
$ sudo apt-get install smbclient - В CentOS/Oracle/RHEL:
# dnf install smbclient
Для вывода всех SMB ресурсов в локальной сети:
$ smbtree -N
Вывести список доступных SMB папок на удаленном хосте Windows:
smbclient -L //192.168.31.33 -N
Если в Windows запрещен анонимный доступ, появится ошибка:
session setup failed: NT_STATUS_ACCESS_DENIED
В этом случае нужно указать учетную запись пользователя Windows, которую нужно использовать для подключения:
smbclient -L //192.168.31.33 -U User03
Если нужно использовать учетную запись пользователя домена, добавьте опцию –W:
smbclient -L //192.168.31.33 -U User03 –W Domain
Для интерактивного подключения к сетевой папке Windows используется команда:
smbclient //192.168.31.33/backup -U User03 -W Domain
или
smbclient //192.168.31.33/backup -U User03
Для анонимного доступа:
smbclient //192.168.31.33/backup -U Everyone
После успешного входа появится приглашение:
smb: \>
Вывести список файлов в сетевой папке:
dir
Скачать файл из сетевой папки Windows:
get remotefile.txt /home/sysops/localfile.txt
Сохранить локальный файл из Linux в SMB каталог:
put /home/sysops/localfile.txt remotefile.txt
Можно последовательно выполнить несколько команд smbclient:
$ smbclient //192.168.31.33/backup -U User03 -c "cd MyFolder; get arcive.zip /mnt/backup/archive.zip"
Полный список команд в smbclient можно вывести с помощью команды help. Команды smbclient схожи с командами ftp клиента.
При использовании команды smbclient может появиться ошибка:
Unable to initialize messaging contextsmbclient: Can't load /etc/samba/smb.conf - run testparm to debug it.
Чтобы исправить ошибку, создайте файл /etc/samba/smb.conf.
Если на хосте Windows отключен протокол SMB 1.0, то при подключении с помощью smbclient появится ошибка:
Reconnecting with SMB1 for workgroup listing. protocol negotiation failed: NT_STATUS_CONNECTION_RESET Unable to connect with SMB1 -- no workgroup available.
CIFS (Common Internet File System) – это популярный протокол обмена файлами в Интернете. Этот протокол и позволит пользователям ОС Linux получить доступ к общей папке Windows.
CIFS – это реализация SMB (Server Message Block) – протокола, используемого для совместного использования сетевых файлов. Но он устарел.
В этой статье мы по шагам пройдем все этапы установки и настройки CIFS, чтобы подключиться к сетевому ресурсу Windows на ОС Linux.
Установка CIFS
Сейчас мы установим пакет cifs-utils на Ubuntu Linux (точно так же можно сделать на всех Debain-подобных ОС).
$ sudo apt-get update $ sudo apt-get install cifs-utils
Монтируем Windows Share (сетевой ресурс)
Сейчас мы разберем на примерах, как монтировать общую папку Windows вручную и автоматически.
Создадим на нашем Linux директорию, к которой мы будем монтировать сетевой ресурс. Назовем ее myshare и расположена она будет в каталоге /mnt
$ sudo mkdir /mnt/myshare
Сетевой ресурс (шара) Windows может быть примонтирован к ОС Ubuntu или Debian с помощью следующей команды:
$ sudo mount -t cifs -o username=user,password=Passw0rd //WINDOWS_HOST_IP/share /mnt/myshare
Где:
WIN_HOST_IP – это IP адрес хоста Windows, на котором расположена общая папка
share – имя сетевого ресурса
user – наш пользователь и Passw0rd – пароль с которыми мы подключемся к шаре.
Если пользователь доменный, то необходимо в опциях (-o) указать домен.
$ sudo mount -t cifs -o username=user,password=Passw0rd,domain=domain_name //WIN_HOST_IP/share /mnt/myshare
По-умолчанию сетевой ресурс монтируется с полными правами (rwx или 777). Если Вы хотите установить иные права, используйте опции dir_mode и file_mode.
$ sudo mount -t cifs -o username=user,password=Passw0rd,dir_mode=0755,file_mode=0755 //WIN_HOST_IP/share /mnt/myshare
Так же Вы можете установить владельцев uid (id пользователя) и gid (id группы).
$ sudo mount -t cifs -o username=user,password=Passw0rd,uid=1000,gid=1000,dir_mode=0755,file_mode=0755 //WIN_HOST_IP/share /mnt/myshare
Если после выполнения предыдущих команд Вы не получили никаких ошибок, то можете с помощью команды df -h убедиться, что сетевой ресурс успешно примонтирован к нашему ПК на Linux. В примере WIN_HOST_IP = 192.168.1.100 и имя общей папки share
$ df -h Filesystem Size Used Avail Use% Mounted on udev 3,9G 0 3,9G 0% /dev tmpfs 787M 2,2M 785M 1% /run /dev/sda2 450G 23G 405G 6% / tmpfs 3,9G 705M 3,2G 18% /dev/shm tmpfs 5,0M 4,0K 5,0M 1% /run/lock tmpfs 3,9G 0 3,9G 0% /sys/fs/cgroup //192.168.1.100/share 1000G 108G 82G 11% /mnt/myshare
Безопасность учетных данных при монтировании через CIFS
В этом разделе опишем, как лучше всего передавать учетные данные (имя пользователя, пароль, домен) при монтировании сетевого ресурса к ОС на базе Линукс.
Создайте файл с учетными данными для cifs: /etc/cifs-credentials
Внутрь поместите следующее содержимое:
username=user password=Passw0rd domain=domain_name
Задайте права для этого файла:
$ sudo chmod +rw /etc/cifs-credentials
Теперь мы можем подключить общую папку такой командой:
$ sudo mount -t cifs -o credentials=/etc/cifs-credentials //WIN_HOST_IP/share /mnt/myshare
В примерах выше, после того, как Вы перезагрузите свой ПК, сетевой ресурс не примонтируется. Поэтому сделаем так, чтобы шара подключалась автоматически. В Linux это делается через файл /etc/fstab. Откройте этот файл любимым редактором.
$ sudo vim /etc/fstab
И добавьте такую строку:
//WIN_HOST_IP/share /mnt/myshare cifs credentials=/etc/cifs-credentials,file_mode=0755,dir_mode=0755 0 0
Следующей командой запустим монтирование всех точек, описанных в /etc/fstab
$ sudo mount -a
Теперь наш удаленный сетевой ресурс будет доступен даже после перезагрузки.
Как размонтировать общую папку CIFS
Размонтирование производится таким же способом, как и обычно мы жто делаем с дисками:
$ sudo umount /mnt/myshare
Часто бывает так, что сетевой ресурс занят каким-то процессом и тогда Вы получите ошибку при попытке размонтирования, тогда запустите команду с ключем -l (–lazy)
$ sudo umount -t cifs -l /mnt/myshare
Итог
Итак, в этой статье мы рассмотрели, как быстро примонтировать удаленную сетевую папку, которая находится на хосте с Windows, к нашему хосту на Linux с помощью CIFS. Если у Вас остались какие-либо вопросы, пожалуйста, пишите в комментариях.
Содержание
- Как предоставить общий доступ из Windows к сетевой папке на Linux по логину и паролю?
- Множественное подключение к серверу или разделяемым ресурсам одним пользователем с использованием более одного имени пользователя не разрешено — как исправить ошибку (samba)?
- Как предоставить анонимный доступ к общей сетевой папке samba линукс из сети Windows?
- Как отключить ввод пароля для разблокирования связки ключей «Основная» при подключении сетевой папки?
- Как увидеть и подключить общую сетевую папку Windows в Линукс Астра?
- Как настроить автоматические монтирование сетевой папки в Астра Линукс?
Друзья, доброго времени! Создание сетевых ресурсов и организация общего доступа к ним — рутинный навык системных администраторов. Сегодня будем учиться делать это в линукс астра.
Процесc сильно отличается от того, что мы видим в обычно в Windows и новичкам порой нелегко быстро разобраться. Но результат — безопасная и ясная настройка доступа. Приступим к изучению samba — файлового сервера.
Тонкости SAMBA обязательно нужно знать и начнем с общих папок. Предлагаю начать с создания настроек samba с нуля . В дальнейшем легче будет постигать более сложные настройки которые предоставляют разработчики. Итак..
Как предоставить общий доступ из Windows к сетевой папке на Linux по логину и паролю?
Установили Линукс в качестве сервера и хотели привычно открыть доступ к его сетевым папкам для компьютеров сети Windows. А в папку не попасть?
Давайте разбираться. Для начала текущий конфигурационный файл с настройками скопируем куда нибудь в другое место (еще пригодится),а вместо него создадим пустой и настроим его нуля самостоятельно.
Вызовем терминал (Alt+t). Запустим Midnight Commander с наивысшими правами:
sudo mc
..найдем файл smb.conf в папке /etc/samba/smb.conf и переместим его в другую папку, например в /tls того же каталога:
Вместо него создадим его пустой аналог c помощью команды «touch»:
sudo touch /etc/samba/smb.conf
Чуть позже начнем наполнять его настройками; сейчас сначала добавим пользователей файлового сервера samba. В нашем примере имя пользователя самба должно совпадать с именем учетной записи пользователя Линукс. А пароль не должен совпадать с паролем учетной записи. Добавим:
sudo smbpasswd -a superuser
Чтобы удалить пароль, введите:
sudo smbpasswd -n superuser
Активируем созданного пользователя samba:
smbpasswd -e superuser
- где superuser имя пользователя samba.
Теперь займемся непосредственно созданием сетевой папки. Задача — создать доступный администратору ресурс по логину и паролю, в который можно попасть с любого компьютера . Создадим папку soft:
sudo mkdir /media/soft
Обязательно сменим владельца и группу (папка создана в корневой файловой системе) на superuser:
sudo chown superuser:superuser /media/soft
Предоставим полные права созданной папке ее новому хозяину:
sudochmod 777 /media/soft
Далее, начнем заполнять наш конфигурационный файл в текстовом редакторе; откроем его программой kate (с наивысшими правами):
sudo kate /etc/samba/smb.conf
В файл конфигурации необходимо корректно вносить информацию, соблюдая пробелы:
Конфигурационный файл принято разбивать на секции. Каждая секция начинается с квадратных скобок. Глобальная секция содержит настройки касающиеся режимов работы файлового сервера. И влияет на все что ниже. Имя нашего общего ресурса — это следующая секция и т.д. Для нашей задачи настройки будут такими:
[global] workgroup = office
server string = server Астра Линукс 2,12 Орел
interfaces = 127.0.0.0/8, 192.168.1.2/24, 192.168.1.3/24
map to guest = Bad User
obey pam restrictions = Yes
pam password change = Yes
passwd program = /usr/bin/passwd %u
passwd chat = *Enter\snew\s*\spassword:* %n\n *Retype\snew\s*\spassword:* %n\n *password\supdated\ssuccessfully* .
unix password sync = Yes
syslog = 0
log file = /var/log/samba/log.%m
max log size = 1000
dns proxy = No
panic action = /usr/share/samba/panic-action %d
security = user
usershare allow guests = yes
# Сетевая папка для админа
[soft] comment = пользовательский прикладной софт
path = /media/soft
create mask = 0775
directory mask = 0775
read only = no
browseable = yes
guest only = no
public = yes
valid users = admin, superuser
writeable = yes
Дополнительно в свойствах созданной папки можно менять «дискреционные атрибуты» на просмотр, запись и исполнение и смотреть потом, как это влияет на доступ:
Сохраняем содержимое; теперь нужно перезапустить сервисы samba, чтобы изменения вступили в силу:
sudo service smbd restart sudo service nmbd restart
Множественное подключение к серверу или разделяемым ресурсам одним пользователем с использованием более одного имени пользователя не разрешено — как исправить ошибку (samba)?
При попытке зайти в папку по сети с другого компьютера возникает эта ошибка. Чтобы ее обойти нужно создать на компьютере с Линукс астра нового пользователя системы , например:
sudo adduser admin
Можно добавить нового пользователя Линукс Астра и через «панель управления», там нагляднее:
Далее создать нового пользователя сервера samba под тем же именем:
sudo smbpasswd -a admih
Включить (активировать) его:
sudo smbpasswd -e admih
В конфигурационном файле smb.conf подправить параметр «valid users = superuser, admin«, рестарт служб самбы. Далее, проверяем настройки файла hosts на сервере..:
sudo kate /etc/hosts
… прописsdftv туда имя компьютера (хоста) на соответствие локальному хосту или назначенный ему локальный IP адрес:
После редактирования hosts машину перезагружаем. Для того, чтобы подробно ознакомиться с параметрами сервера samba, которые мы задали в файле читаем эту статью,
В компьютере с Windows вбиваем в проводник имя компьютера \\homeastra\soft , вводим имя пользователя и пароль. Можно для автоматического подключения при загрузке подключить нашу папку в качестве сетевого диска:
Если из Windows не удается настроить подключение из за непонятных глюков чистим сетевой кеш в windows, так, как это рассказано здесь.
Как предоставить анонимный доступ к общей сетевой папке samba линукс из сети Windows?
В предыдущем примере предоставили доступ к сетевой папке по логину и паролю. Но для обмена файлами пользователи часто используют общую гостевую папку, доступ по паролю в нее необязателен.
Сначала создадим гостевую папку для общего доступа:
mkdir /media/gostevaya
Выясним ее реальное расположение. Обратите внимание — наша общая папка опять создана не в домашнем каталоге пользователя, а в файловой системе, это важно:
realpath gostevaya
Нужно изменить владельца папки на nobody и назначить соответствующую группу nogroup. По умолчанию самба воспринимает эти имена как гостевые. Один из способов команда chown:
sudo chown nobody:nogroup /media/gostevaya
и командой chmod предоставим полные права на содержимое :
sudo chmod 777 /media/gostevaya
Теперь в настройках файла smb.conf создаем еще одну секцию [gostevaya] со следующими параметрами..:
global] workgroup = office
server string = server ????? ?????? 2,12 ????
netbios aliases = s800 s801 s802 s803
interfaces = 127.0.0.0/8, 192.168.1.4/24, 192.168.1.5./24
map to guest = Bad User
obey pam restrictions = Yes
pam password change = Yes
passwd program = /usr/bin/passwd %u
passwd chat = *Enter\snew\s*\spassword:* %n\n *Retype\snew\s*\spassword:* %n\n *password\supdated\ssuccessfully* .
unix password sync = Yes
syslog = 0
log file = /var/log/samba/log.%m
max log size = 1000
dns proxy = No
panic action = /usr/share/samba/panic-action %d
security = user
usershare allow guests = yes
[gostevaya] comment = публичная папка
path = /media/gostevaya
read only = no
guest ok = yes
browseable = yes
[soft] comment = папка с софтом
path = /media/soft
create mask = 0775
directory mask = 0775
read only = no
browseable = yes
guest only = no
public = yes
valid users = admin,superuser
writeable = yes
В этом рабочем файле конфигурации перечислил параметры, значения которых можно менять и смотреть как это влияет на доступ. После чего сохраняем изменения и перезапускаем службы. samba как было показано выше. На блоге позже планирую опубликовать полное описание параметров и настроек из man.
Как отключить ввод пароля для разблокирования связки ключей «Основная» при подключении сетевой папки?
При взаимодействии с сетью Windows (а так же при запуске приложений Skype и других) Astra Linux каждый раз будет требовать ввода пароля для проверки легальности запуска того или иного потенциально опасного приложения. В качестве такой проверки нужно каждый раз вводить пароль.
Есть возможность отключить эту функцию, или сделать ее использование более удобным. Для этого потребуется пакет «Морская лошадь». Установим его:
sudo apt install seahorse
Запуск — команда из терминала
seahorse
Теперь можно проверять доступ к папке из Windows; даже если система спросит пароль — ничего не вводите, должна пустить.
Как увидеть и подключить общую сетевую папку Windows в Линукс Астра?
Если samba установлен, то можно вывести список ВСЕХ общих папок командой в терминале:
sudo smbtree -N
либо СПИСОК открытых ресурсов на какой либо конкретной станции в сети:
sudo smbclient -L \\homeastra -n (если вход без пароля)
sudo smbclient -L \\homeastra -u username (если вход по паролю)
В графическом режиме через файловый менеджер можно найти нужную станцию и посмотреть ее общие ресурсы. Если настройки сетевого доступа по паролю — нужно ввести имя и пароль:
После перезагрузки нужно будет опять вводить пароль. Чтобы сетевая папка автоматически подключалась при загрузке нужно ее примонтировать особым образом.
Как настроить автоматические монтирование сетевой папки в Астра Линукс?
sudo mount -t cifs -o username=Иван,password=123,uid=1000,iocharset=utf8 //192.168.1.22/Сетевая папка /media/22
- где sudo mount команда на монтирование;
- -t cifs команада монтирования файловой системы (пакет cifs установлен по умолчанию в Астра Линукс);
- -o включаем доп.опции монтирования;
- username, password имя пользователя и его пароль (владелец папки);
- uid 1000 — опция делает владельцем папки текущего пользователя линукс;
- указание кодировки iocharset=utf8 помогает «понимать» русские символы в имени файлов и папок;
- //192.168.1.22 адрес компьютера в сети или его имя;
- /media/22 точка монтирования, в конечной папке «22»
Чтобы избежать ошибки BAD UNC при монтировании, перед IP адресом или именем компьютера обязательно должна быть двойная косая черта!
Далее, надо сделать автоматическое монтирование сетевой папки при загрузке . Для этого размонтируем пока нашу шару:
sudo umount /media/mar
И внесем изменения в файл /etc/fstab. Данные пользователей и пароли принято прятать. Файл fstab может открыть посторонний и легко получить пароли других компьютеров. Нужно создать текстовый файл samba22
sudo kate /samba22
и записать туда имя пользователя компьютера и его пароль в следующем виде, сохранить файл:
username=Иван password=123
Узнаем путь до файла:
realpath samba22
В моем примере файл находится в папке home/superuser/samba22
Изменим права на файл samba22, чтобы другие пользователи не могли его просматривать и изменять:
sudo chmod 600 /home/superuser/samba22
теперь можно безопасно использовать содержимое нашего файла samba22 в команде следующего вида:
//192.168.1.22/Сетевая папка /media/22 cifs credentials=/home/superuser/samba22,uid=1000,iocharset=utf8,nofail 0 0
Откроем на редактирование файл /etc/fstab
sudo kate /etc/fstab
И вставим нашу строку в этот файл. После внесенных изменений выполним команду:
sudo mount -a
Если содержимое сетевой папки появилось в точке монтирования, оно теперь будет появляться и после каждой перезагрузки, конечно если нужный компьютер включен. Теперь вы знаете как это делать и через терминал.
Вот и все на сегодня. В одной небольшой статье не охватить все тонкости настроек общих принтеров и папок. Для справки планирую перевод документации по samba в нескольких статьях на блоге! Удачи!
Обмен файлами между двумя операционными системами иногда может быть довольно сложным. Хотя Linux Mint и Windows используют разные файловые системы, по-прежнему доступно несколько способов обмена файлами между ними. В этой статье мы предоставим пошаговые инструкции по передаче файлов с помощью Samba, широко используемого протокола обмена файлами, который позволяет системам Windows и Linux взаимодействовать друг с другом.
Обмен файлами между Windows и Linux
Мы также рассмотрим, как настроить общие папки на компьютерах с Windows и подключиться к ним из Linux Mint. К концу этой статьи вы четко поймете, как беспрепятственно обмениваться файлами между этими двумя системами, что сделает вашу работу проще и продуктивнее. Linux Mint всегда был известен своим простым интерфейсом и простотой использования. Одним из его многочисленных преимуществ является возможность совместного использования файлов и папок по сети, что может быть полезно для компаний или отдельных лиц, которым необходимо совместно работать над проектами или передавать данные между компьютерами. Узнайте, как легко обмениваться файлами и папками в сети Linux Mint.
Настройка Samba в Linux Mint
Samba — это пакет программного обеспечения с открытым исходным кодом, который позволяет компьютерам Linux и Windows совместно использовать файлы, принтеры и другие ресурсы. Samba использует протокол SMB/CIFS (Server Message Block/Common Internet File System) для связи с системами Windows. Давайте рассмотрим пошаговую процедуру настройки Samba в Linux Mint.
Откройте терминал в вашей системе Linux Mint. Выполните следующую команду, чтобы установить Samba:
sudo apt-get install samba
После завершения установки выполните следующую команду, чтобы создать резервную копию файла конфигурации Samba:
sudo cp /etc/samba/smb.conf /etc/samba/smb.conf.bak
Теперь откройте файл конфигурации Samba в текстовом редакторе с помощью следующей команды:
sudo nano /etc/samba/smb.conf
Прокрутите вниз до конца файла и добавьте следующие строки:
folder1
path = /home/desktop/folder1
available = yes
valid users = fosslinux
read only = no
browseable = yes
Замените «folder1» на имя, которое вы хотите присвоить общей папке, «/home/desktop/folder1» на фактический путь и «fosslinux» на имя пользователя учетной записи, которая должна иметь доступ к общей папке. Сохраните и закройте файл, нажав «Ctrl + O» и «Ctrl + X».
Перезапустите службу Samba, выполнив в терминале следующую команду:
sudo service smbd restart
Теперь Samba настроена в вашей системе Linux Mint, и вы можете приступить к ее настройке для обмена файлами с компьютерами Windows.
Настройка Samba для обмена файлами
Теперь, когда вы установили Samba, пришло время настроить ее для обмена файлами с Windows. Откройте файл конфигурации Samba в текстовом редакторе, выполнив следующую команду:
sudo nano /etc/samba/smb.conf
Прокрутите вниз до конца файла и добавьте следующие строки:
foldername path = /home/desktop/foldername available = yes valid users = fosslinux read only = no browseable = yes
Замените «foldername» на имя, которое вы хотите дать общей папке, «/home/desktop/foldername» на фактический путь и «fosslinux» на имя пользователя учетной записи, которая должна иметь доступ к общей папке. Сохраните и закройте файл, нажав «Ctrl+O» и «Ctrl+X».
Установите пароль Samba для этого пользователя, выполнив следующую команду:
sudo smbpasswd -a fosslinux
Опять же, не забудьте заменить «fosslinux» на имя пользователя с вашей стороны. Вам будет предложено ввести пароль, как только вы запустите указанную выше команду.
После установки пароля перезапустите службу Samba с помощью следующей команды:
sudo service smbd restart
Откройте брандмауэр Linux Mint, чтобы разрешить трафик Samba.
sudo ufw allow samba
Теперь система Linux Mint полностью настроена для обмена файлами. Вы можете приступить к подключению к общей папке из Windows.
Подключение к Samba из Windows
После того, как вы настроили Samba в Linux Mint и настроили ее для обмена файлами, вы можете подключиться к общей папке с компьютера под управлением Windows. В этом разделе приведены пошаговые инструкции о том, как это сделать. Запустите Windows на своем устройстве и перейдите в проводник. В адресной строке введите следующее:
10.0.2.13
Замените «10.0.2.13» фактическим IP-адресом вашего устройства Linux. Далее вам будет предложено ввести имя пользователя и пароль, которые вы создали в файле конфигурации Samba. Введите имя пользователя и пароль и нажмите «ОК», чтобы продолжить.
Теперь вы должны увидеть общую папку в проводнике на вашем компьютере с Linux Mint. Чтобы получить доступ к общей папке в будущем, создайте ярлык, щелкнув по нему правой кнопкой мыши и выбрав «Закрепить в быстром доступе» или «Добавить в избранное». Теперь вы можете легко делиться любыми файлами, скопированными в эту папку из Linux Mint.
Настройка общего доступа в Windows
Помимо настройки Samba в Linux Mint, вам может понадобиться настроить общую папку со стороны Windows. Это завершит двустороннее соединение передачи между этими системами. Щелкните правой кнопкой мыши папку, которой хотите поделиться, и выберите «Свойства».
Перейдите на вкладку «Общий доступ» и нажмите кнопку «Расширенный общий доступ». Установите флажок рядом с «Поделиться этой папкой» и введите имя, которое будет использоваться для этой общей папки.
Нажмите кнопку «Разрешения» и установите соответствующие разрешения для пользователей, имеющих доступ к его содержимому. Наконец, нажмите «ОК», чтобы сохранить эти изменения.
Перейдите в «Безопасность» и установите соответствующие разрешения. Нажмите «ОК», чтобы сохранить и эти изменения.
Если устройство Windows находится за брандмауэром, вам придется явно разрешить входящий трафик для обмена файлами. Перейдите в Панель управления, нажмите «Система и безопасность», а затем нажмите «Брандмауэр Windows». Затем перейдите в «Дополнительные настройки» и выберите «Правила для входящих подключений». Затем нажмите «Новое правило» и выберите «Общий доступ к файлам и принтерам» из списка. Оттуда и далее следуйте инструкциям на экране, чтобы завершить процесс.
Подключение к Windows из Linux Mint
После настройки общего доступа в Windows последним шагом будет подключение к общей папке Windows из Linux Mint. В этом разделе есть пошаговые инструкции, как сделать это с помощью Samba. Откройте файловый менеджер в Linux Mint. Нажмите на адресную строку вверху и введите следующее:
smb:// desktop-SN4H230/folder1
Замените «desktop-SN4H230» и «folder1» на имя вашего компьютера с Windows и общей папки соответственно. Вам будет предложено ввести имя пользователя и пароль, которые вы создали при настройке общей папки в Windows. Введите учетные данные, а затем нажмите «ОК», чтобы продолжить.
Теперь вы сможете видеть общую папку на обоих устройствах одновременно. Все, что вы скопируете в один каталог, также появится на другой стороне. Чтобы легко получить доступ к общей папке, создайте закладку, щелкнув ее правой кнопкой мыши и выбрав «Добавить закладку».
Устранение распространенных проблем
Хотя обмен файлами между Linux Mint и Windows, как правило, прост, могут возникнуть некоторые общие проблемы, с которыми вы можете столкнуться. В этом разделе обсуждаются некоторые из этих проблем и приводятся шаги по их устранению.
Невозможно подключиться к Samba из Windows
Убедитесь, что Samba работает в Linux Mint, выполнив в терминале следующую команду:
sudo service smbd status
Убедитесь, что ваш брандмауэр не блокирует трафик Samba. Попробуйте временно отключить брандмауэр, чтобы проверить, можно ли установить соединение.
sudo ufw disable
Убедитесь, что общая папка на вашем устройстве Linux Mint имеет правильные разрешения. Если нет, измените разрешения, чтобы предоставить всем, у кого есть учетные данные, прямой доступ к его содержимому. Также проверьте правильность имени пользователя и пароля, введенных при подключении к Samba из Windows.
Не удалось подключиться к общей папке из Linux Mint
Убедитесь, что компьютер Windows включен и подключен к сети. Кроме того, проверьте, включены ли для папки правильные разрешения с панели управления. Попробуйте изменить их, чтобы разрешить общий доступ.
Также важно убедиться, что устройства Linux Mint и Windows подключены к одной и той же проводной или беспроводной сети. Очень часто пользователи в конечном итоге используют неправильный IP-адрес при настройке соединения. Поэтому убедитесь, что имя хоста или IP-адрес, используемые для подключения к другому устройству, указаны правильно и проверены. Для проверки попробуйте пропинговать компьютер Windows из Linux Mint.
Невозможно увидеть общую папку в файловом менеджере Linux Mint
В большинстве случаев эта проблема возникает, когда синхронизируемая папка не используется должным образом со стороны Windows. Попробуйте повторно поделиться им и перепроверить настройки конфигурации. Еще раз убедитесь, что компьютер включен и подключен к той же сети.
Еще одна важная вещь — подтвердить, что ваш компьютер с Windows настроен на общий доступ к файлам. Перейдите в Панель управления > Центр управления сетями и общим доступом > Изменить дополнительные параметры общего доступа. Здесь вы можете проверить, включен ли общий доступ к файлам и принтерам.
Низкая скорость передачи
Если вы можете установить соединение, но обмен файлами занимает больше времени, чем ожидалось, попробуйте подключить системы через проводное соединение. Это уменьшит задержку. Хотя, это можно сделать только в том случае, если оба устройства находятся рядом.
Также убедитесь, что сеть, через которую вы передаете файлы, не перегружена. Вы можете попробовать поделиться файлами в другое время, когда трафик ниже, чем обычно. Еще один важный фактор, который следует учитывать, заключается в том, что и Linux Mint, и Windows должны иметь достаточно ресурсов для обработки передачи файлов. Закройте все ненужные программы или процессы, чтобы освободить системную память на обоих концах.
Следуя этим шагам по устранению неполадок, вы сможете решить наиболее распространенные проблемы, с которыми вы можете столкнуться при обмене файлами между Linux Mint и Windows.
Заключение
Samba — это мощный инструмент, который может упростить и упростить обмен файлами между различными операционными системами. С некоторой настройкой и устранением неполадок вы можете максимально использовать возможности обмена файлами. В этой статье мы обсудили, как обмениваться файлами между Linux Mint и Windows с помощью Samba.
У вас дома есть несколько устройств? Нужно ли использовать флэш-диск или SD-карту для переноса данных с Ubuntu на другой компьютер? Находите ли вы это раздражающим? Мы знаем, что это так. Поэтому мы не хотим, чтобы вы тратили свое драгоценное время, в то время как вы можете передавать свои файлы, документы и другие большие вещи быстро и легко, по локальной сети. Это одноразовая настройка, а затем с помощью нескольких щелчков мыши вы сможете обмениваться файлами между Ubuntu и Windows или любой другой системой Linux. И не волнуйтесь, это легко и займет всего немного времени.
Также стоит добавить, что это руководство должно быть полезно для любой версии ОС Linux.
Если вы используете Ubuntu, есть два способа поделиться своими локальными файлами по локальной сети, чтобы получить доступ к ним с Windows или других компьютеров с Linux.
- Для всех, кто имеет доступ к локальной сети, без пароля. Не совсем безопасный способ, но некоторым он действительно нужен, например, если необходимо очень быстро открыть доступ и времени на настройку ограниченного доступа нет.
- С паролем, защищающим папки для ограниченного доступа. Этот способ наиболее рекомендуем для всех, кто предпочитает конфиденциальность при передаче данных в локальной сети, поскольку доступ будет открыт только для ограниченного круга людей.
Мы рассмотрим оба метода в этой статье и дадим вам возможность решить, какой из них вы предпочитаете использовать.
Метод 1. Общий доступ к папкам в локальной сети без пароля
Вам придется выполнить некоторые настройки как в Windows, так и в Ubuntu.
Разрешение на совместное использование в Убунту
Чтобы предоставить общий доступ к папке в локальной сети в Ubuntu, щелкните правой кнопкой мыши нужную папку и выберите Локальный сетевой ресурс:
Не видите опцию локального сетевого ресурса?
Когда вы нажимаете на Локальный сетевой ресурс, вы увидите опцию общего доступа к папке. Просто отметьте опцию Общий доступ к этой папке:
Поиск и устранение неисправностей: Если у вас появится сообщение о том, что служба Sharing service не устанавливается, как показано на скриншоте ниже, просто нажмите кнопку Установить службу и следуйте инструкциям.
Когда вы отметите опцию Общий доступ к этой папке, вы увидите опцию Создать общий доступ, доступную для вас. Вы также можете разрешить другим пользователям редактировать файлы в общей папке. Также можно отметить опцию гостевого доступа.
Вы увидите, что значок папки был изменен, чтобы показать, что она была совместно использована. Чтобы остановить общий доступ к папке, просто снимите флажок Общий доступ к этой папке.
Теперь нужно получить доступ к общей папке на машине Windows.
Шаг 2: Включение совместного доступа в Windows
В Windows щелкните правой кнопкой мыши на «Этот Компьютер» или «Мой компьютер» и выберите «Добавить новое соединение».
Нажмите на кнопку «Далее».
Теперь пришло время ввести адрес сервера и имя папки, к которой мы предоставили общий доступ. Пожалуйста, введите в следующем формате.
Вы можете найти адрес вашего сервера, т.е. IP-адрес машины с Linux, введя команду ip a.
В моем случае IP-адрес машины с Linux равен 192.168.0.102, а папка, к которой я предоставил общий доступ, является общей.
Теперь добавьте местоположение следующим образом:
Теперь вы увидите этот экран, просто щелкните дальше.
Теперь вы можете получить доступ к общей папке в разделе «Этот ПК» или «Мой компьютер» в разделе «Сетевое расположение».
Это был простой способ. Он обеспечивает доступ к этим файлам любому человеку в вашей локальной сети.
По-хорошему вы должны предусмотреть это. Устройства в домашней сети должны быть общеизвестными. Но так может быть не всегда. Что, если вы хотите, чтобы к ним имели доступ только определенные люди?
Вот здесь и появляется Samba-сервер. Рассмотрим его во второй части урока.
2. Общий доступ к папкам в локальной сети в Ubuntu с помощью парольной защиты
Для этого нам необходимо настроить сервер Samba. На самом деле, мы использовали Samba в предыдущей части этого руководства. Мы просто не делали на этом акцент. Прежде чем мы перейдем к рассмотрению вопроса о том, как настроить Samba-сервер для совместного использования локальной сети в Ubuntu, давайте сначала посмотрим, чем на самом деле является Samba.
Что такое Самба?
Samba — это пакет программного обеспечения, позволяющий обмениваться файлами, документами и принтерами по сети, независимо от того, используете ли вы Linux, Windows и Mac. Он доступен для всех основных платформ и может отлично работать на них всех. Цитирование из Википедии:
Samba — пакет программ, которые позволяют обращаться к сетевым дискам и принтерам на различных операционных системах по протоколуSMB/CIFS. Имеет клиентскую и серверную части. Является свободным программным обеспечением, выпущена под лицензией GPL.
Инсталляция сервера Samba на Ubuntu
Вы можете легко установить Samba на свою систему. Перед установкой обновите систему, чтобы можно было установить любые доступные обновления.
sudo apt-get update && sudo apt-get upgradeТеперь установите Samba server и несколько других необходимых вещей с помощью следующей команды:
sudo apt-get install samba samba-common system-config-samba python-glade2После установки сервера Samba пришло время настроить Samba из окна графического интерфейса на общий доступ к файлам.
Настройка сервера Samba в Ubuntu
Откройте инструмент Samba Configuration из тире:
Перейдите в Параметры -> Настройки сервера. Хотя настройки по умолчанию хороши и могут быть такими же, как вам нужно. Но в некоторых случаях вам может понадобиться внести изменения.
В Параметрах сервера у вас есть две вкладки, ‘Basic’ и ‘Security’. В закладке Basic у вас есть следующие опции:
- Рабочая группа — это название рабочей группы компьютера, к которому вы хотите подключиться. Например, если вы хотите подключиться к компьютеру с Windows, то введете имя рабочей группы компьютера с Windows, а в Windows у вас уже есть то же имя рабочей группы, которое установлено по умолчанию в Настройках сервера Samba. Но если у вас другое имя рабочей группы в Windows, то вы введете его в это поле. (В Windows 7, чтобы получить имя рабочей группы, щелкните правой кнопкой мыши значок Этот компьютер и перейдите в Свойства, там вы увидите имя рабочей группы Windows).
- Описание — Это название вашего компьютера, как его видят другие. Не используйте пробелы или неинтернет-доброжелательные символы.
Разрешение ‘Гости’ не рекомендуется, поэтому нет причин изменять настройки безопасности. Оставьте все как есть.
Готово! Вы установили Samba-сервер. Мы недалеко от того, чтобы поделиться нашей первой папкой в сети.
Создание системного пользователя для совместного использования файлов в сети
Теперь мы создадим системного пользователя для совместного использования файлов в сети. Это очень просто.
- Перейдите в раздел «Системные настройки».
- В разделе Системные настройки нажмите Учетные записи пользователей.
- Нажмите кнопку разблокировки, чтобы включить значок +.
- Нажмите значок + (плюс), чтобы создать нового пользователя системы.
Теперь, как вы видите на изображении выше, вы можете ввести «Полное имя». При вводе ‘Полное имя’ Имя пользователя будет автоматически воспринято как ‘Полное имя’. Потому что мы создаем этого пользователя для совместного использования файлов, поэтому мы назначим тип аккаунта ‘Стандартный’.
Выполнили шаги, описанные выше? Идем дальше. Нажмите «Добавить».
Вы создали пользователя системы. Пользователь еще не активирован, поэтому мы активируем его, установив пароль для этой учетной записи. Убедитесь, что панель учетных записей пользователей разблокирована. Нажмите Аккаунт отключен и введите новый пароль, затем подтвердите пароль и нажмите Изменить.
Отлично! Мы установили и настроили Samba, мы создали системного пользователя для обмена файлами в сети с этой учетной записи, и мы активировали нашу только что созданную учетную запись. Теперь мы перейдем на Samba для последнего шага настройки общего доступа, затем мы предоставим общий доступ к папке.
Добавление нового пользователя Samba
Откройте Samba и нажмите Samba Users в разделе Preferences (Предпочтения). Заполните простую форму. Вот пара подробностей о полях формы:
Unix Username — В данном случае я выбираю пользователя, которого только что создал.
Имя пользователя Windows — Вы вводите это имя пользователя при доступе из компьютера на Windows
Samba Password — Вы введете этот пароль, когда захотите иметь доступ из компьютера на Windows.
После того, как вы закончите, нажмите OK. Теперь сделайте глубокий вдох. Вы успешно создали сеть с помощью Samba. Теперь перезапустите сеть или службы Samba и будьте готовы к обмену файлами с другими компьютерами.
sudo restart smbd && sudo restart nmbdОбщий доступ к папкам или файлам по сети
Обмениваться файлами с Samba очень просто с помощью графического интерфейса пользователя. Нажмите на иконку «Плюс» в Samba и вы получите такой диалог:
Заполните поля. В ‘Directory’ выберите папку, к которой вы хотите предоставить общий доступ. Здесь вы найдете подробную информацию о полях, которые увидите:
- Share name — это имя папки, которую увидит другой пользователь.
- Description простое описание содержимого, к которому вы предоставляете общий доступ в сети.
- Writable. Общие папки по умолчанию ‘только для чтения’. Вы можете установить их в режим «writable», если хотите, чтобы другие пользователи в сети изменили их.
- Visible. Как следует из названия, когда вы нажимаете Visible, общая папка будет видна людям в сети.
Теперь вы можете установить разрешения для папки, к которой вы предоставляете общий доступ. Для этого перейдите на вкладку «Доступ» и отметьте пользователей, которым вы хотите предоставить общий доступ к папке. Когда вы выберете Разрешить доступ всем, папка будет доступна всем в сети.
Наконец, нажмите OK для завершения обмена. Теперь папка открыта всем желающим. Вы завершили предоставление общего доступа к папке в сети. И все? Да! А как удалить папки из сети?
Удаление общих папок
Нам также иногда нужно будет удалить некоторые папки через некоторое время из сети. Это очень просто, и вот как мы можем это сделать.
Готово! Мы также можем обмениваться файлами по сети с помощью терминала, но это настраивается не так просто, как это было в графическом интерфейсе. Если вы зададите вопросы по доступу к файлам из командной строки, то я напишу учебное пособие о том, как обмениваться файлами по сети с помощью терминала в Linux.
Итак, как вам небольшое руководство о том, как делиться файлами по локальной сети в Linux? Я надеюсь, что с помощью него вы сможете легко обмениваться файлами между Ubuntu и Windows. Если у вас есть вопросы или предложения, не стесняйтесь задавать их в поле для комментариев ниже.