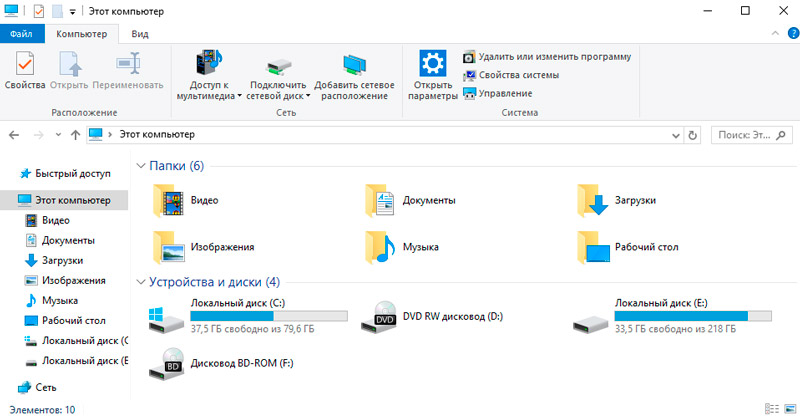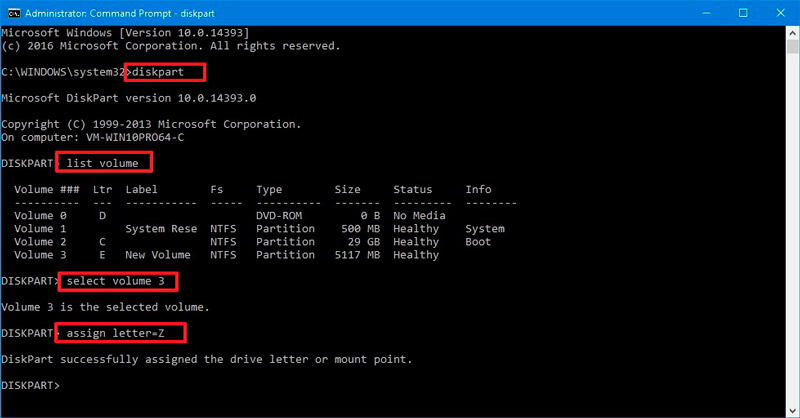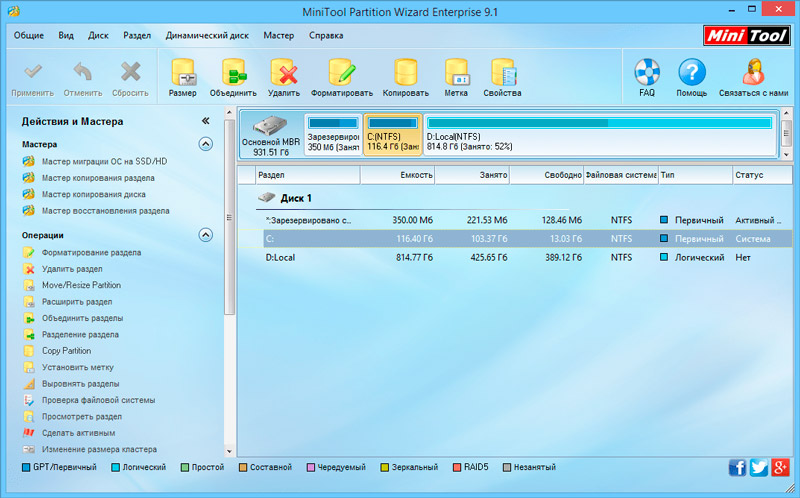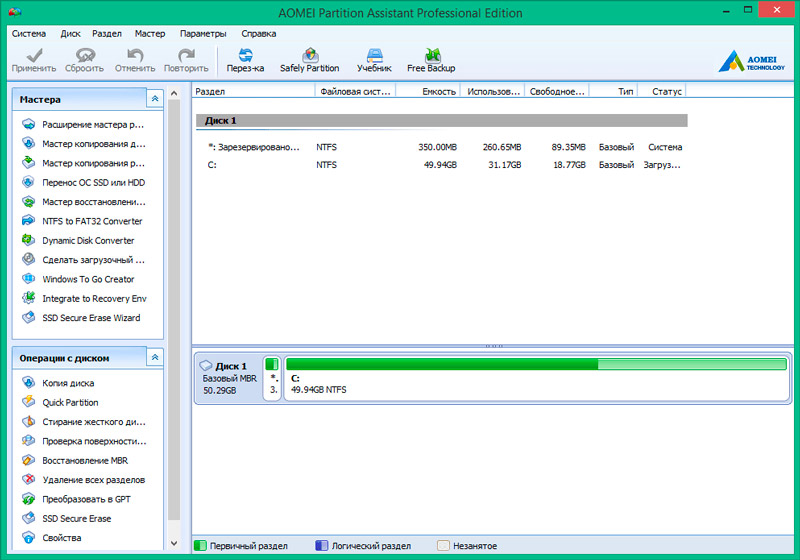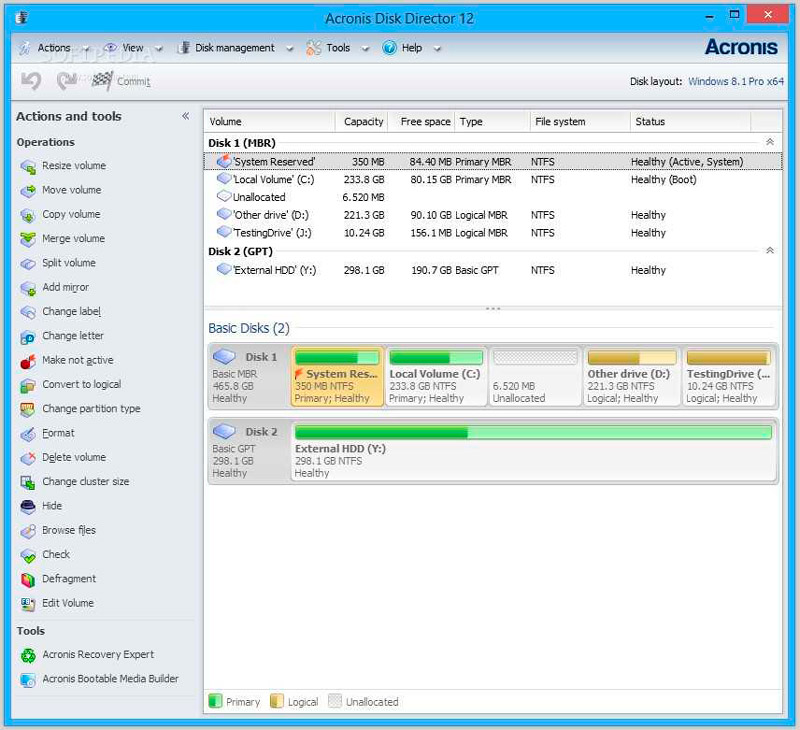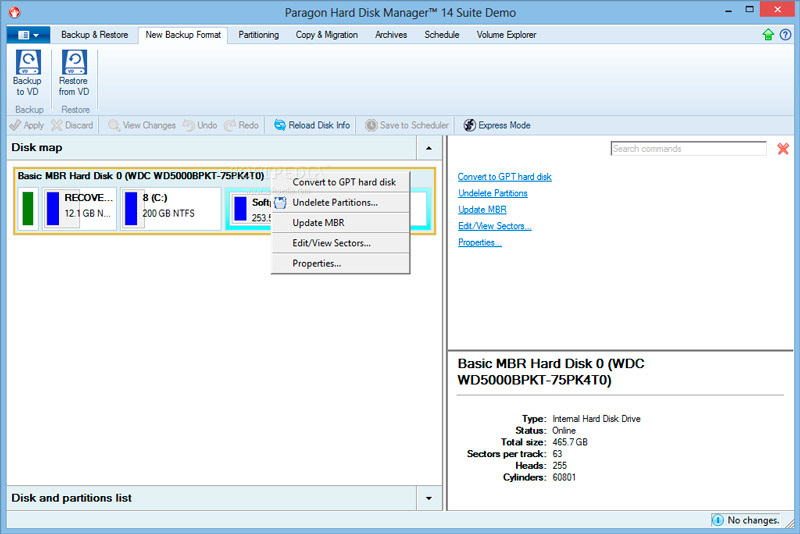Хранить всю информацию в одном месте — далеко не лучшая идея. Сбои программ, вирусы, переустановка ОС или внезапное отключение питания могут уничтожить ценные данные. Тут нам поможет разбитие диска на несколько разделов.
С помощью встроенных сервисов
Windows имеет несколько встроенных средств для разделения дисков — они весьма удобны и не потребуют каких-либо сложных манипуляций.
Управление дисками
Переходим в «Меню Пуск->Служебные Windows->Этот компьютер (Клик правой кнопкой)->Дополнительно->Управление». Перед нами появится окно с различными вкладками, нам нужен подпункт «Управление дисками».

Выбираем нужный локальный диск и кликаем правой кнопкой мыши, в данном случае это диск «Е». В появившемся меню — «Сжать том». После анализа системой нам будет предложено задать размер томов при разделении.

Процедура разделения займет некоторое время. После завершения во вкладке диска появится область с подписью «Не распределена». Кликаем по ней правой кнопкой и создаем простой том.

Если нам требуются только два локальных диска вместо одного изначального, то подпункт «Размер» оставляем как есть (в ином случае указываем нужный размер диска, и повторяем эти шаги для остальных вновь создаваемых дисков). Остается лишь задать отображаемое название, букву диска и отформатировать в формате NTFS.

После всех манипуляций вкладка локальных дисков приняла следующий вид:
Занимавший ранее 931 ГБ диск «Е» теперь равен 411 ГБ, а 520 ГБ выделены под том «F».
Командная строка
Для открытия командной строки вводим в поле поиска «cmd». Появится иконка приложения, кликаем правой кнопкой и запускаем от имени администратора. Зайдя в командную строку, поэтапно вводим команды «diskpart» и «list volume». Для выбора разделяемого диска вводим команду «select volume» и его цифру из списка. В данном случае это том «E» и, соответственно, число «0».

Далее задаем команду «shrink desired=», где после знака «=» вписываем размеры нового диска в мегабайтах, например 520000. Следующий шаг — создание раздела командой «create partition primary». Для знакомого уже нам форматирования «format fs=ntfs quick».

Остается задать нужную букву раздела командой «assign letter=», например «K», и завершить создание нового тома.

С помощью сторонних приложений
Для тех, кто не хочет довольствоваться встроенными средствами Windows, есть возможность установить сторонние программы с подобным функционалом. Рассмотрим пару приложений подробнее.
AOMEI Partition Assistant
Одна из самых популярных программ для разделения дисков. Она бесплатная и имеет удобный русифицированный интерфейс. Скачав и установив программу, мы попадаем в интерфейс с информацией о дисках и различными функциями. Выбираем нужный диск и кликаем «Изменение размера/перемещение». Устанавливаем размер для разделяемого диска, двигая ползунок в стороны.

В строке локального диска появится неразмеченная область, кликаем «Создание раздела». Присваиваем букву диску, например «J», и выбираем файловую систему «NTFS».
Нажимаем кнопку «Применить» и следуем инструкции. Спустя небольшое время появится новый локальный диск.

MiniTool Partition Wizard
Еще одна популярная программа. Она бесплатная, но ее интерфейс на английском языке. Скачиваем и устанавливаем приложение. Выбираем диск и кликаем по пункту «Move/Resize Partition». Задаем нужные параметры, для подтверждения жмем «Apply».

В строке диска появится уже знакомая нам неразмеченная область. Для ее активации кликаем «Create Partition» и задаем параметры. В данном случае это том «L».

После завершения настроек подтверждаем изменения командой «Apply» и ждем. Через некоторое время появится вновь созданный раздел.

Целесообразность и нюансы
Рассмотренные выше способы позволяют разбить любой диск при установленной ОС. Но никто вам не помешает разбить его при «чистой» установке ОС. Для этого потребуется лишь во время установки указать создание нового раздела в меню «Настройка диска».
Разбитие на разделы позволяет нам не переживать о потере информации, если вдруг придется переустанавливать ОС. В зависимости от задач и объема, можно создать несколько томов, где один будет отводиться под ОС, другой — под игры, а оставшийся — под фото/видео и файлы. При переустановке ОС «затрутся» данные лишь на одном томе с установленной системой, в то время как остальные останутся не тронутыми. Будет это жесткий диск или SSD-накопитель — не играет принципиальной роли.
Создаваемые разделы диска существуют лишь на уровне ОС. Контроллер накопителя работает с единым пространством памяти. Данные из любого раздела могут быть записаны в любое место общего массива памяти. И накопителю неважно, как ОС разбила разделы дисков.
Самым надежным способом, как и всегда, остается создание бэкапов. Везде и всегда создавайте резервные копии своих ценных файлов. Современные SSD-накопители имеют большой ресурс перезаписи. Выходят из строя они, как правило, неожиданно и не от перезаписи, а от помирания контроллера, который очень чувствителен к незапланированному отключению питания. А восстановить данные с них весьма проблематично. HDD-диск в свою очередь выходит из строя постепенно, что позволяет при выявлении неисправности успеть скопировать с него важную информацию.
Как разделить жесткий диск на разделы
Содержание
- 1 Основные способы деления пространства жестких дисков
- 2 Разбиваем диск стандартной утилитой Windows
- 2.1 Делим диск на два
- 2.2 Размечаем диск на разделы
- 3 Работа с дисками с помощью специальных программ-утилит
- 3.1 Делим на два
- 3.2 Делим новый диск
- 4 Разбивка основного диска с помощью загрузочной оболочки Windows PE
- 5 Заключение
- 6 Видео по теме
Вот и перед вами встал вопрос, как разбить жесткий диск на разделы. Причины могут быть разные, к примеру, вы приобрели новый HDD для увеличения постоянной памяти существующего компьютера или купили новый ноутбук, но без предустановленной системы, и вам самим предстоит установить оболочку Windows, или вам просто не стало хватать объема системного раздела диска под вновь устанавливаемые программы.
Основные способы деления пространства жестких дисков
Вне зависимости от причин, которые вас побудили, хотите разбить жесткий диск на разделы сами, но плохо представляете, как это делается на практике. Вот здесь и постараемся вам помочь, рассказав не только об основных способах, как правильно разделить жесткий диск, но и указав на определенные нюансы и сложности, с которыми можете столкнуться во время этой непростой работы.
Рассмотрим, как поделить жесткий диск любого вида (HDD или SSD) тремя способами, а именно, с помощью:
- стандартных утилит под управлением установленной Windows на вашем компьютере;
- специальных программ для работы с различными накопителями информации;
- загрузочной оболочки Windows PE.
Итак, приступаем и стараемся в точности выполнить последовательность действий, в противном случае, это может привести либо к повторению операций для нового накопителя, либо потерей важных данных при работе с уже существующими носителями информации.
Разбиваем диск стандартной утилитой Windows
Этот способ работы с накопителями является не очень сложным и, главное, не требует сторонних программ. Он подойдет для разделения как основного диска «C», так и для разбиения внешнего HDD на разделы. Эту утилиту для работы с носителями информации имеют все версии от Windows XP до Windows 10.
Итак, для непосредственной работы с жесткими дисками необходимо открыть стандартную утилиту оболочки Windows, причем ее можно вызвать на рабочий стол двумя способами:
В открывшемся окне «Управление дисками» должны быть отражены все подключенные в данный момент к вашему компьютеру накопители информации, включая и флеш-память.
Наводим курсор мыши на нужный раздел и вызываем правой кнопкой контекстное меню для данного диска. А вот тут, в зависимости от того, что хотим сделать, и определяемся с нужной в дальнейшем командой.
Делим диск на два
Если это один основной диск «C», то это простой способ, как разделить жесткий диск на два и со стопроцентной уверенностью не потерять системную информацию. Для этого выполняем следующие действия:
- Вызываем команду «Сжать том» в открывшемся контекстном меню.
- В окне команды указываем заранее определенный размер в мегабайтах, который будет выделен под логический раздел и нажимаем кнопку Сжать.
- По выполнению операции сжатия в правой колонке от выбранного диска отобразится результат в виде дополнительной диаграммы «Свободно», это и будет незанятое информацией пространство, которое и будет использовано для создания нового раздела.
- Нажимаем правой кнопкой мышки на область «Свободно» и открываем меню команд, где выбираем «Создать простой том», что, в свою очередь, откроет окно Мастера создания томов.
- В данном мастере определяем параметры форматирования в виде выбора файловой системы и по необходимости указываем метку тома. Нажимаем на Далее > и ждем окончания операции.
Все, основной диск разделен на два раздела.
Размечаем диск на разделы
А вот, как разделить жесткий диск на разделы, в случае с новым, только что приобретённым накопителем, работая с данной стандартной утилитой, также не представляет особого труда, но алгоритм действий будет несколько изменен. Последовательность действий будет такой:
- Находим в окне утилиты «Управление дисками» подключенный новый диск. Как правило, он будет обозначен как Диск 1, так как базовый диск, на котором стоит система Windows, будет иметь обозначение 0. Нажимаем правую кнопку для выбора команды «Создать простой том».
- В окне Мастера создания простых томов определяемся по выбору будущей файловой системы и метки тома. Все, новый диск определен, осталось его разметить на нужное количество разделов.
- При разбивке жесткого диска на три или четыре раздела указываем заранее определенный объем в мегабайтах для каждого из разделов, оставляя не занятым пространство для остальных разделов, и повторяем операцию Сжать «по нарезанию» диска необходимое количество раз.
- Далее для каждого нарезанного раздела вызываем окно Мастера создания простых томов, для каждого логического диска выбираем файловую систему и пишем метку тома.
Здесь стоит помнить, что дисковая система MBR позволяет создать не более 4 разделов на один жесткий диск.
Работа с дисками с помощью специальных программ-утилит
Наибольшую популярность среди пользователей нашли следующие универсальные программные утилиты для работы с различными накопителями информации, а именно:
- Acronis Disk Suite;
- Paragon Partition Manager Professional;
- AOMEI Partition Assistant Technician Edition.
Эти утилиты специально приспособлены для совершения практически всех основных операций с HDD, SSD и другими носителями информации. Они имеют довольно понятный интерфейс, предназначенный для работы как со специалистами, так и с рядовыми пользователями.
Разбить диск на разделы при помощи таких универсальных утилит разберем на примере программы AOMEI Partition Assistant, которую можно установить на компьютер, как стандартное приложение, или пользоваться ей из портативного режима.
И также для сравнения покажем работу утилиты в двух режимах при делении основного диска на два и разбивку нового жесткого диска на несколько разделов.
Открываем программу и видим окно с обширной информацией по всем подключенным носителям информации и их разделам.
Делим на два
Алгоритм работы по разделению основного жесткого диска «C» состоит из набора последовательных команд:
- Сначала выбираем раздел, кликнув по нему курсором мыши. Далее либо с помощью дополнительного меню программы, расположенного в левой колонке, либо вызвав правой клавишей контекстное меню, выбираем команду «Разделить раздел».
- Откроется окно команды, в котором будет предложено задать размер нового раздела, причем программа сразу даст подсказку на так называемый безопасный объем нового пространства. Указываем объем нового раздела в гигабайтах или соглашаемся на предложенный программой размер и нажимаем OK.
- На диаграмме появится новый раздел диска, но это еще не все. Теперь надо нажать кнопку меню Применить и только после этого появится окно выполнения команды, где вам необходимо дать еще раз согласие на выполнение команды, нажав Перейти.
- В случае с операциями по работе с основным диском, на котором установлена операционная система, программа потребует перезагрузки и только после ее проведения выполнит все необходимые преобразования при помощи низкоуровневых утилит Windows.
После перезагрузки, выполнив все операции, система загрузится, но уже с разделенным на две части основным диском.
Делим новый диск
Как правило, новый HDD будет представлять незанятое пространство и будет виден только в окне программы.
Вначале обязательно четко обозначаем диск, с которым будем работать, путем наведения курсора мыши и получения соответственной цветовой градации позиции. А вот в случае ошибки можно потерять всю важную информацию на случайно выбранном существующем носителе информации.
Далее, последовательно выполняем следующие действия по набору команд:
- Либо с помощью дополнительного меню программы, либо в контекстном меню выбираем команду «Создать раздел», которая предложит в своем открывшемся окне указать размер и будущую файловую систему раздела.
- В зависимости от количества будущих логических дисков примерно рассчитываем их объем и указываем размер первого раздела, нажимаем OK и Применить.
- Программа, имея дело не с основным жестким диском, а с дополнительным, выполнит все необходимые операции в фоновом режиме и без перезагрузок.
- С незанятым пространством просто повторяем последовательность набора операций, пока весь объем свободного пространства не будет разбит на нужное количество разделов.
Алгоритм работы с другими универсальными программами по изменению размеров различных носителей информации очень похож на приведенный выше пример. Единственным существенным различием будет интерфейс программ и расположение меню.
Разбивка основного диска с помощью загрузочной оболочки Windows PE
Если решили установить новую операционную систему или полностью обновить старую, и существующие размеры разделов основного HDD вас не устраивают или не отвечают необходимым требованиям, то лучше и проще сделать переформатирование, зайдя в компьютер из специальной упрощённой оболочки Windows PE.
При желании различные версии Windows PE можно скачать с интернета, причем они находятся там в свободном доступе и укомплектованы набором всех необходимых портативных программ для работы не только с носителями информации, но и имеют целый набор различных полезных утилит. К примеру, можно взять дистрибутив с сайта https://diakov.net/8305-adminpe-30.html, не требующего дополнительной регистрации от пользователя.
Загрузив Windows PE на USB или CD/DVD-носитель, загружаем систему через клавишу для вызова меню, в котором есть выбор устройства загрузки. Как правило, это функциональная клавиша F11, после нажатия которой, и выбираем наш носитель Windows PE.
После загрузки портативной Windows PE появится рабочий стол, практически полностью повторяющий привычную оболочку Windows, но уже с предустановленными программными модулями.
Открываем универсальную программу для работы с различными накопителями информации и работаем по приведенному ранее примеру в фоновом режиме и без лишних перезагрузок.
Основным достоинством оболочки Windows PE является то, что программные модули никак не связаны с жесткими дисками, что позволяет выполнять все возможные операции по их переформатированию любым возможным способом без каких-либо ограничений.
Заключение
В этой статье узнали, как разделить диск ПК или ноутбука разными способами. Были рассмотрены примеры: как разделить жесткий диск на 2 части, и как создать разделы на жестком диске. Аналогичными способами сможете разбить внешний жесткий диск. Просто подключите его к компьютеру и проделайте те же самые действия.
Видео по теме

Обновление 2016: добавлены новые способы разделить диск (жесткий или SSD) на два и более, также добавлено видео как разбить диск в Windows без программ и в программе AOMEI Partition Assistant. Внесены исправления в руководство. Отдельная инструкция: Как разбить диск на разделы в Windows 10.
См. также: Как разбить жесткий диск во время установки Windows 7, Windows не видит второй жесткий диск.
Разбить жесткий диск можно несколькими путями (см. ниже). В инструкции рассмотрены и описаны все эти способы, указаны их достоинства и недостатки.
- В Windows 10, Windows 8.1 и 7 — без использования дополнительных программ, стандартными средствами.
- Во время установки ОС (в том числе, будет рассмотрено, как это сделать при установке XP).
- С помощью бесплатных программ Minitool Partition Wizard, AOMEI Partition Assistant, а также Acronis Disk Director.
Как разбить диск в Windows 10, 8.1 и Windows 7 без программ
Вы можете разделить жесткий диск или SSD во всех последних версиях Windows в уже установленной системе. Единственное условие — чтобы свободного места на диске было не меньше, чем вы хотите выделить под второй логический диск.
Для этого, проделайте следующие шаги (в этом примере будет разбит системный диск C):
- Нажмите клавиши Win+R на клавиатуре и введите diskmgmt.msc в окно «Выполнить» (клавиша Win — это та, которая с эмблемой Windows).
- После загрузки утилиты управления дисками, кликните правой кнопкой мыши по разделу, соответствующему вашему диску C (или другому, который нужно разделить) и выберите пункт меню «Сжать том».
- В окне сжатия тома, укажите в поле «Размер сжимаемого пространства» тот размер, который вы хотите выделить под новый диск (логический раздел на диске). Нажмите кнопку «Сжать».
- После этого, справа от вашего диска появится пространство, которое «Не распределено». Кликните по нему правой кнопкой мыши и выберите «Создать простой том».
- По умолчанию для нового простого тома указан размер, равный всему незанятому пространству. Но вы можете указать меньше, если требуется создать несколько логических дисков.
- На следующем шаге укажите букву создаваемого диска.
- Задайте файловую систему для нового раздела (лучше оставить все как есть) и нажмите «Далее».
После этих действий, ваш диск будет разделен на два, а вновь созданный получит свою букву и будет отформатирован в выбранную файловую систему. Можно закрывать «Управление дисками» Windows.
Примечание: может оказаться, что позже вы захотите увеличить размер системного раздела. Однако, сделать это точно так же не получится в связи с некоторыми ограничениями рассмотренной системной утилиты. Вам поможет статья Как увеличить диск C.
Как разделить диск на разделы в командной строке
Разбить жесткий диск или SSD на несколько разделов можно не только в «Управление дисками», но и с помощью командной строки Windows 10, 8 и Windows 7.
Будьте внимательны: показанный далее пример сработает без проблем только в тех случаях, когда у вас есть единственный системный раздел (и, возможно, пара скрытых), который нужно разделить на два раздела — под систему и данные. В некоторых других ситуациях (диск MBR и уже есть 4 раздела, при уменьшении диска, «после которого» находится еще один диск) это может работать неожиданно, если вы начинающий пользователь.
Следующие шаги показывают, как разделить диск C на две части в командной строке.
- Запустите командную строку от имени администратора (как это сделать). Затем по порядку введите следующие команды
- diskpart
- list volume (в результате выполнения этой команды следует обратить внимание на номер тома, соответствующего диску C)
- select volume N (где N — номер из предыдущего пункта)
- shrink desired=размер (где размер — число, заданное в мегабайтах, на которое мы сократим диск C, чтобы разбить его на два диска).
- list disk (здесь обратите внимание на номер того физического диска HDD или SSD, на котором находится раздел C).
- select disk M (где M — номер диска из предыдущего пункта).
- create partition primary
- format fs=ntfs quick
- assign letter=желаемая_буква_диска
- exit
Готово, теперь можно закрыть командную строку: в проводнике Windows вы увидите вновь созданный диск или, вернее, раздел диска с указанной вами буквой.
Как разделить диск на разделы в программе Minitool Partition Wizard Free
Minitool Partition Wizard Free — отличная бесплатная программа, позволяющая управлять разделами на дисках, в том числе делить один раздел на два и более. Одно из преимуществ программы в том, что на официальном сайте доступен загрузочный образ ISO с ней, который можно использовать для создания загрузочной флешки (разработчики рекомендуют делать это с помощью Rufus) или для записи диска.
Это позволяет легко выполнить действия по разделению диска в тех случаях, когда в запущенной системе выполнить это не удается.
После загрузки в Partition Wizard вам достаточно будет кликнуть по диску, который нужно разделить, правой кнопкой мыши и выбрать пункт «Split» (разделить).
Дальнейшие шаги просты: настройте размеры разделов, нажмите Ок, а затем нажмите кнопку «Apply» (применить) слева вверху, чтобы применить сделанные изменения.
Бесплатно скачать загрузочный образ ISO Minitool Partition Wizard Free можно с официального сайта https://www.partitionwizard.com/partition-wizard-bootable-cd.html
Видео инструкция
Записал также и видео о том, как разбить диск в Windows. В ней показан процесс создания разделов штатными средствами системы, как это описано выше и с помощью простой, бесплатной и удобной программы для этих задач.
Как разделить диск во время установки Windows 10, 8 и Windows 7
К достоинствам этого способа можно отнести его простоту и удобство. Разбиение к тому же займет относительно немного времени, а сам процесс очень нагляден. Главный недостаток – применить способ можно только при установке или переустановке операционной системы, что само по себе не очень удобно, к тому же нет возможности редактирования разделов и их размеров без форматирования HDD (например, в случае, когда закончилось место системного раздела, и пользователь хочет добавить немного пространства с другого раздела жесткого диска). Более подробно создание разделов на диске при установке Windows 10 описано в статье Установка Windows 10 с флешки.
Если эти недостатки не являются критичными, рассмотрим процесс разбивки диска во время установки ОС. Данная инструкция полностью применима при установке Windows 10, 8 и Windows 7.
- После запуска программы установки загрузчиком предложит выбрать раздел, на который будет установлена ОС. Именно в этом меню и можно создавать, редактировать и удалять разделы жесткого диска. Если до этого жесткий диск не разбивался, будет предложен один раздел. Если разбивался – необходимо удалить те разделы, объем которых требуется перераспределить. Для того, чтобы настроить разделы на жестком диске, нажмите соответствующую ссылку внизу их списка — «Настройка диска».
- Для того, чтобы удалить разделы на жестком диске воспользуйтесь соответствующей кнопкой (ссылкой)
Внимание! При удалении разделов диска будут удалены все данные, которые на них находятся.
- После этого, создайте системный раздел, нажав «Создать». В появившемся окошке введите объем раздела (в мегабайтах) и нажмите «Применить».
- Система предложит выделить немного места для резервной области, подтвердите запрос.
- Аналогичным образом создайте нужное количество разделов.
- Далее выберите раздел, который будет использоваться для Windows 10, 8 или Windows 7 и нажмите «Далее». После этого продолжите установку системы в обычном режиме.
Разбиваем жесткий диск при установке Windows XP
Во время разработки Windows XP не было создано интуитивно понятного графического интерфейса. Но хоть управление и происходит через консоль, разделить жесткий диск при установке Windows XP также просто, как и при установке любой другой операционной системы.
Шаг 1. Удаляем существующие разделы.
Перераспределить диск можно во время определения системного раздела. Требуется разделить раздел на два. К сожалению, Windows XP не позволяет проводить эту операцию без форматирования жесткого диска. Поэтому последовательность действий следующая:
- Выделяете раздел;
- Жмете «D» и подтверждаете удаление раздела нажатием кнопки «L». При удалении системного раздела Вас также попросят подтверждение этого действия с помощью кнопки Enter;
- Раздел удаляется и Вы получаете неразмеченную область.
Шаг 2. Создаем новые разделы.
Теперь нужно из неразмеченной области создать нужные разделы жесткого диска. Делается это довольно просто:
- Нажимаете кнопку «C»;
- В появившемся окне вводите необходимый размер раздела (в мегабайтах) и жмёте Enter;
- После этого новый раздел будет создан, а Вы вернетесь в меню определения системного диска. Аналогичным образом создайте необходимое количество разделов.
Шаг 3. Определяем формат файловой системы.
После того, как разделы созданы, выберите раздел, который должен быть системным и нажмите Enter. Вам будет предложено выбрать формат файловой системы. FAT-формат – более устаревший. С ним у Вас не будет проблем с совместимостью, например, Windows 9.x, однако из-за того, что системы старше XP сегодня – редкость, это достоинство не играет особой роли. Если к тому же учесть, что NTFS – более быстрый и надежный, позволяет работать с файлами любого объема (FAT – до 4Гб), выбор очевиден. Выбираете нужный формат и жмёте Enter.
Дальше установка пойдет в стандартном режиме – после форматирования раздела на него начнется установка системы. От Вас будет требоваться только ввести пользовательские параметры в конце установки (имя компьютера, дата и время, часовой пояс и т.д.). Как правило, это делается в удобном графическом режиме, поэтому сложности не представляет.
Бесплатная программа AOMEI Partition Assistant
AOMEI Partition Assistant — одна из лучших бесплатных программ для изменения структуры разделов на диске, переноса системы с HDD на SSD и, в том числе, с ее помощью можно разбить диск на два и более. При этом, интерфейс программы на русском языке, в отличие от другого хорошего аналогичного продукта — MiniTool Partition Wizard.
Примечание: несмотря на то, что в программе заявлена поддержка Windows 10, у меня в этой системе она не выполнила разбиение по какой-то причине, но и никаких сбоев не произошло (думаю, к 29 июля 2015 должны поправить). В Windows 8.1 и Windows 7 работает без проблем.
После запуска AOMEI Partition Assistant, в главном окне программы вы увидите подключенные жесткие диски и SSD, а также разделы на них.
Чтобы разбить диск, кликните по нему правой кнопкой мыши (в моем случае по C), и выберите пункт меню «Разделение раздела».
На следующем шаге необходимо будет указать размер создаваемого раздела — сделать это можно путем ввода числе, либо передвигая разделитель между двумя дисками.
После того, как вы нажмете Ок, в программе будет отображаться, что диск уже разделен. На самом деле, это еще не так — чтобы применить все сделанные изменения, необходимо нажать кнопку «Применить». После этого вы можете быть предупреждены о том, что компьютер перезагрузится для завершения выполнения операции.
И уже после перезагрузки у себя в проводнике вы сможете наблюдать результат разделения дисков.
Другие программы для создания разделов на жестком диске
Для разбиения жесткого диска существует огромное количество различного ПО. Это как коммерческие продукты, например, от Acronis или Paragon, так и распространяющиеся по бесплатной лицензии – Partition Magic, MiniTool Partition Wizard. Рассмотрим деление жесткого диска с использованием одной из них – программы Acronis Disk Director.
- Скачайте и установите программу. При первом запуске будет предложено выбрать режим работы. Выбираете «Ручной» – он более настраиваемый и работает более гибко, нежели «Автоматический»
- В открывшемся окне выберите раздел, который необходимо разбить, щелкните по нему правой кнопкой и выберите «Разделить том»
- Задайте размер нового раздела. Он будет вычтен из того тома, который разбивается. После выставления объема, нажмите «ОК»
- Однако, это еще не все. Мы только смоделировали схему разбивки диска, чтобы воплотить план в реальность, необходимо подтвердить операцию. Для этого нажмите «Применить ожидающие операции». Будет начато создание нового раздела.
- Будет выведено сообщение о необходимости перезагрузить компьютер. Нажмите «ОК», после этого компьютер перезагрузится и будет создан новый раздел.
Как разбить жесткий диск в MacOS X штатными средствами
Можно выполнить разбивку жесткого диска, не переустанавливая операционную систему и не ставя дополнительный софт на свой компьютер. В Windows Vista и выше утилита работы с диском встроена в систему, также обстоят дела в Linux-системах и в MacOS.
Чтобы выполнить разбивку диска в Mac OS, проделайте следующее:
- Запустите Дисковую утилиту (для этого выберите «Программы»— «Служебные программы»— «Дисковая утилита») или найдите ее с помощью поиска Spotlight
- Слева выберите диск (не раздел, а именно диск), который нужно разделить на разделы, нажмите кнопку Разбить на разделы вверху.
- Под списком томов нажмите кнопку + и укажите название, файловую систему и объем нового раздела. После этого подтвердите операцию нажатием на кнопку «Применить».
После этого, после непродолжительного (во всяком случае, для SSD) процесса создания раздела, он будет создан и доступен в Finder.
Надеюсь, информация будет полезной, а если что-то работает не так, как ожидается или возникли вопросы, вы оставите комментарий.
Совсем недавно мы рассказывали, зачем делить жесткий диск или SSD на разделы. Теперь, собственно, о том, как эти разделы создать. Проще всего сделать это на этапе сборки компьютера и установки Windows. Но даже, если у вас уже установлена ОС и на диске есть ценная информация, создать разделы еще не поздно. Все файлы при этом можно сохранить. Итак, как разбить жесткий диск на компьютере с Windows 10 или более ранними версиями?
Разделы: какие и сколько нужны?
Собственно, никаких ограничений здесь нет. Разве что с точки зрения здравого смысла. Многое зависит от объема вашего диска. Например, террабайтник не стоит делить больше, чем на 2 раздела. Диски от 2 Тбайт можно «порезать» и на 3. Важно лишь понять, для чего они будут служить. Вот один из возможных вариантов деления.
- Системный (от 500 Гбайт) — для работы системы и софта;
- Основной — для хранения файлов, документов;
- Медиа — для хранения фильмов, фотографий, видео;
- Игры — тут без комментариев.
Не стоит делать архивных разделов на большом HDD — ведь физически это один диск. Архивы должны храниться не в других разделах, а на другом, отдельном накопителе.
Слишком много разделов тоже плохо — скорее всего, они будут маленькими и быстро начнут переполняться.
Разделение дисков без потери данных
Типичная ситуация: вы купили компьютер с установленной ОС, на радостях поставили весь нужный софт, перенесли фото и видео, а потом задумались: а почему раздел всего один? Еще не поздно, можно увеличить разделить диск на виртуальные части.
Правило №1: перед тем, как делать что-то с жестким диском или SSD, создайте его копию (BackUp). Если информации слишком много, сохраните хотя бы самую важную.
Чтобы создать разделы на HDD с уже установленной Windows, можно воспользоваться программой для разделения диска. Точнее, софтом, умеющим делать это в том числе. Такие могут быть платными и бесплатными. Из последних рекомендуем Paragon Backup & Recovery Free.

- Откройте меню «Пуск» и, кликнув правой кнопкой мыши по пункту «Компьютер», найдите в контекстном меню параметр «Управление».
- В открывшемся окне в списке слева вы берите «Управление дисками».
- Щелкните правой кнопкой мыши по области диска C:, а затем в появившемся контекстном меню — «Сжать том». Система проведет анализ диска и предложит максимально возможный размер для сокращения системного раздела. Укажите такой размер сжатия, чтобы размер диска С был не меньше 150 Гбайт.
- После сжатия системного раздела на диске появится область «Не распределен». Кликните по ней правой кнопкой мыши и выберите в контекстном меню «Создать простой том». Если вы хотите создать один логический диск, то подтвердите предложенный размер тома.
- Нужны два и более разделов? Укажите свой размер первого создаваемого логического диска. Затем подтвердите форматирование раздела — по умолчанию предлагается NTFS — и при желании укажите нужную букву диска. То же самое проделайте со следующей оставшейся областью. Нажмите «Далее» и «Готово».
Как разбить систему на два диска при установке Windows
Сделать это гораздо проще, если у вас «свеженький» компьютер, на который вы только устанавливаете Windows 7, 8 или 10.
- На начальном этапе установки после того, как вы зададите вариант «Полная установка», программа предложит выбрать раздел жесткого диска для инсталляции ОС. Укажите нужный раздел и нажмите «Далее». Затем кликните по ссылке «Настройка диска». После этого станут доступны несколько команд.
- Выберите «Создать: создание нового раздела». Выделите в списке разделов незанятое место, нажмите кнопку «Создать» и введите размер в мегабайтах (лучше — от 100 Гбайт). Нажмите «Применить». При формировании первого раздела будет также автоматически создан раздел для загрузочных файлов (около 100 Мбайт).
- После завершения инсталляции и первой загрузке Windows зайдите в меню «Пуск», кликните правой кнопкой по пункту «Компьютер» и выберите в контекстном меню «Управление». В открывшемся окне перейдите в раздел «Управление дисками». Выберите область «Не распределен» и повторите пункт 3 из совета для варианта 1. В Windows можно получить только три основных раздела, которые могут быть загрузочными, — четвертый создается уже как дополнительный.
Как увеличить системный раздел, не форматируя диск
Еще один типичный случай: на вашем компьютере уже есть диск с несколькими разделами, в которых размещена информация. Однако Windows и программы настолько разрослись, что свободного места в системном разделе совсем не осталось. Не торопитесь бежать в магазин за новым винчестером — выход есть. Соседние разделы можно слегка ужать за счет незанятого пространства и передать высвобожденное место под файловую систему.
Однако перед подобной операцией настоятельно рекомендуем выполнить его очистку от ненужных файлов — например, утилитой CCleaner. Затем остается только приступить к перераспределению пространства. В Windows 7 и Windows 10 это можно сделать штатными средствами.
- Одновременно нажмите клавиши «Win» и «R», чтобы открыть командную строку.
- Введите в строке «compmgmt.msc» и нажмите «OK». Откроется вкладка «Управление компьютером».
- Слева зайдите в пункт «Управление дисками», чтобы просмотреть все доступные диски и их разделы.
-
Кликните правой кнопкой мыши на жесткий диск, раздел которого требуется сжать, и выберите «Сжать том».
- Теперь укажите, насколько вы хотите сжать раздел. Логично, что размер раздела можно уменьшить только на значение, которое не больше объема свободного пространства на диске. Это означает, что если у вас жесткий диск объемом 300 Гбайт, а из них занято 200 Гбайт, вы сможете сжать раздел на 100 Гбайт. Windows автоматически задаст максимальное значение в мегабайтах.
- Подтвердите действие, нажав кнопку «OK». После этого раздел будет сжат.
После сжатия раздела нераспределенное пространство обозначается как «Не распределен». Именно оно и станет новым разделом.
- Щелкните правой кнопкой мыши на поле «Не распределен» и выберите «Создать простой том».
- Следуйте инструкциям «Мастера создания простого тома» и укажите размер нового раздела и файловую систему, которую вы хотите использовать.
- После этого новый раздел будет создан и доступен под новой (назначенной вами) буквой диска.
Чтобы разбить диск на разделы, также можно использовать программу MiniTool Partition Wizard.


- После запуска программы выберите диск, расположенный справа от системного раздела, и в контекстном меню нажмите на «Move/Resize».
- В появившемся окне потяните мышью за левый край полосы дискового пространства и сдвиньте его вправо — до размера, необходимого для расширения системного диска. Скорректировать получаемый объем можно в поле «Unallocate Space Before». Нажмите «ОK».
- Затем выберите системный диск С: и в контекстном меню опять нажмите на «Move/Resize». Потяните правый край полосы дискового пространства до конца вправо. Нажмите «ОK».
- Итак, все готово: чтобы расширить ваш системный раздел С:. Кликните в верхнем меню по значку «Apply». Если информации в разделах было накоплено много, то процесс может быть длительным — позаботьтесь о том, чтобы питание компьютера не было отключено.
Читайте также:
- Как правильно покупать ноутбук «с рук»?
- Проверь работу компьютера: лучшие бесплатные утилиты для теста ПК
- 4 полезные программы для работы с жесткими дисками
Будет справедливо сказать, что большинство компьютеров и ноутбуков в настоящее время работают под управлением операционных систем Windows. Это может быть наиболее актуальная версия Windows 10, либо постепенно теряющие свои позиции Windows 8, Windows 7 и даже XP и Vista.
Любой компьютер представляет собой устройство, оснащённое жёстким диском. На нём хранится различная информация, включая саму операционную систему.
Казалось бы, всё можно загружать на один диск, и ничего делать не требуется. На деле это не совсем так.
Зачем делить жёсткий диск
Если открыть «Мой компьютер» на большинстве ПК и ноутбуков, можно заметить, что на них используется минимум 2 раздела. Один из них выделен под операционную систему и некоторое программное обеспечение. А на втором разделе обычно хранятся фотографии, видео, игры и многое другое.
ОС Windows обладает свойствами видеть жёсткие диски, как и твердотельные накопители (SSD), в виде разделов. Они же локальные диски. Физически одно хранилище можно разделить на несколько.
При этом при покупке нового носителя зачастую он не делится, а представляет собой единый том.
Если же говорить о том, зачем разделять любой жёсткий диск минимум на два тома, то тут всё очевидно. Можно просто попробовать хранить всё в рамках одного раздела. Тогда пользоваться им окажется откровенно неудобно. Да, файлы и данные вполне реально распределить по папкам. Но когда вся информация, включая фото, видео и операционную систему, находится в рамках одного раздела, при переустановке ОС или её случайном сбое все эти данные пропадут.
Это главный ответ на вопрос относительно того, зачем нужно разбивать жёсткий диск на разделы.
Практика показывает, что у большинства пользователей предусмотрено 2 основных раздела:
- Диск C. Его главная задача хранить на себе операционную систему, а также ряд программ. Они вместе занимают не так много места, поэтому выделить под это 50-100 ГБ обычно достаточно.
- Диск D. Это уже место для хранения мультимедийных файлов, игр и пр.
Когда под ОС выделен отдельный раздел, вся информация, которая находится в других томах, при переустановке операционной системы останется нетронутой.
ВАЖНО. Если планируется разбить диск, где уже есть данные, предварительно их следует скопировать и сохранить на другом носителе.
Это обусловлено тем, что в процессе разбивки данные обычно стираются.
Теперь основной вопрос касается того, как именно разделить один жёсткий диск на несколько тематических разделов. Для этого существует достаточно много решений.
Разделение при установке ОС
Один из простейших вариантов того, как можно разделить свой жёсткий диск на разные разделы. Делают это непосредственно при установке, либо же при переустановке операционной системы.
Если вы не знаете, как именно разделять жёсткие диски на два тома, но легко справляетесь с переустановкой ОС, тогда просто следуйте инструкциям:
Если требуется сформировать 3 раздела, тогда действуйте по аналогии, как и со вторым томом.
Не забудьте выбрать именно раздел C как системный диск, куда и будет установлена операционная система.
Ничего сложного в том, как разделить единый жёсткий диск при установке ОС Windows, нет. Это объективно один из простейших методов.
Проблема лишь в том, что ради разделения переустанавливать ОС согласиться далеко не каждый. Это хороший вариант, когда необходимость в разбивке совпадает с потребностью обновить текущую операционную систему.
Не стоит думать, что разделить свой жёсткий диск можно исключительно при установке Windows 7 или более свежих Windows 10 и 8 (8,1). Существуют альтернативные решения, включая специальное программное обеспечение.
Если вам требуется разделить на несколько томов свой жёсткий диск, но делать это при установке Windows 10 или иных версий не хочется, либо нет необходимости, воспользуйтесь одним из следующих методов.
Инструменты Windows
При возникновении необходимости разбить жёсткий диск на разные разделы в ОС Windows 10 или иной версии, но без переустановки операционной системы, вполне можно воспользоваться встроенными инструментами.
Есть интегрированная утилита, которая работает не только в Windows 10, но также доступна в Windows 7 и 8, позволяет без проблем разбить диски. Даже если они уже ранее были поделены.
Предполагается, что юзер не знает, как можно разделить используемый жёсткий диск на 2 и более части. В этом случае требуется сделать следующее:
Там уже подробные пояснения не нужны. Просто следуйте пошаговым инструкциям.
Один из довольно простых вариантов того, как правильно и безопасно разделить используемый на ПК или ноутбуке жёсткий диск.
Командная строка
Чтобы разделить установленный на компьютере объёмный жёсткий диск на несколько томов, также можно воспользоваться помощью командной строки.
Но объективно этот метод выглядит сложнее в сравнении с уже рассмотренными. Хотя и он имеет полное право на существование.
ВАЖНО. Следующая инструкция актуальна лишь для дисков, которые раньше не делились.
Задача состоит в том, чтобы сделать из одного хранилища 2 тома. Для начала требуется открыть командную строку от имени администратора, зажав кнопки Win и X на клавиатуре, и выбрать нужную опцию.
Далее вводится несколько команд:
- diskpart;
- list volume. Запомните номер тома на жёстком диске, соответствующий системному разделу C;
- select volume N. Тут букву N замените номером раздела;
- shrink desired=N. Здесь уже вместо N указывается объём памяти в мегабайтах, на который нужно сократить диск для разделения;
- list disk. На этом этапе запомните или запишите номер накопителя, где расположен системный раздел;
- select disk N. Букву N замените номером из предыдущей команды;
- create partition primary;
- format fs=ntfs quick;
- assign letter=d. Букву D можно заменить на любую другую. Это будет название нового тома;
- Команда для выхода и завершения изменения.
Командную строку после этого можно закрыть. Теперь откройте проводник ОС и проверьте, появился ли новый раздел.
Иногда он сразу не отображается. В этой ситуации перезагрузите компьютер. Если и после этого ничего нет, тогда высока вероятность допущения ошибки на одном из этапов. Стоит попробовать ещё раз, либо прибегнуть к альтернативным методам разделения.
Программное обеспечение
Многие пользователи предпочитают использовать сторонние программы, с помощью которых без проблем можно разделить диск на два и более тома, а также задействовать ряд других дополнительных возможностей.
В действительности подобных программ достаточно много. Стоит выделить несколько наиболее популярных, востребованных и эффективных.
Для каждой из них представлена своя инструкция о том, как правильно разбить используемый жёсткий диск и выделить различные разделы под те или иные потребности.
MiniTool Partition Wizard
Довольно простая в понимании программа, которая имеет поддержку всех классических операций для работы с накопителями. Софт позволяет создавать, делить разделы, удалять тома с жёстких дисков и твердотельных накопителей.
Для начала потребуется загрузить и установить программу. Делать это лучше с официального сайта разработчиков, либо через проверенные ресурсы. Это касается любого программного обеспечения.
Далее последовательность операций будет следующая:
- запустите программу;
- кликните по диску, который требуется поделить, правой кнопкой;
- в контекстном меню выберите пункт Move Resize;
- распределите встроенным ползунком память на диске;
- значение, на которое уменьшается разбиваемый диск, и станет пространством нового тома;
- на освободившемся пространстве диска нажмите правой кнопкой;
- выберите пункт Create;
- появится окно с указанием свободного пространства;
- если всё устраивает, жмите на ОК и потом на Apply.
Учтите, что лишь при разбивке системного диска, на котором установлена операционная система, после разделения компьютер отправляется на перезагрузку.
AOEMI Partition Assistant
Бесплатная и простая утилита, позволяющая делить диски, форматировать, удалять и перемещать их. В применении этого программного обеспечения нет ничего сложного.
Софт сам подсказывает последовательность шагов. Поэтому с ним справится даже новичок. В отличие от предыдущей программы, эта утилита имеет русскоязычный интерфейс.
От пользователя потребуется сделать следующее:
- запустить программу и выбрать диск для разбивки;
- кликнуть по нему правой кнопкой;
- нажать на «Изменить размер»;
- распределить ползунком или вводом числовых значений пространство;
- подтвердить изменения;
- когда отобразится выделенное свободное место, кликнуть по нему правой кнопкой;
- нажать на «Создание раздела»;
- подтвердить размер, выбрать файловую систему и название для диска;
- нажать на ОК;
- затем кликнуть на «Применить»;
- дождаться завершения процесса;
- при запросе на разрешение разделить диск согласиться;
- дождаться автоматической перезагрузки.
Остаётся лишь проверить, вступили ли изменения в силу.
Acronis Disk Director
Достаточно мощный софт, позволяющий создавать тома на жёстких дисках. Плюс обладает дополнительными возможностями.
При этом сама процедура разбивки предельно простая. Необходимо:
- запустить программу;
- выделить редактируемый диск;
- нажать на «Разделить том» в правом меню;
- задать необходимые размеры раздела;
- подтвердить изменения кнопкой ОК;
- кликнуть на кнопку «Применить ожидающие операции» в верхней левой части окна;
- при запросе перезагрузить компьютер дать разрешение.
Всё, от самого пользователя больше ничего не требуется. Всё остальное программа сделает самостоятельно.
Paragon
Полное название софта звучит как Paragon Hard Disk Manager.
Довольно мощная программная разработка, которая обладает встроенным мастером для разбивки дискового пространства.
Для работы с этим приложением необходимо:
- загрузить и установить инструмент;
- запустить программу;
- перейти во вкладку «Операции с разделами»;
- нажать на «Мастер разбивания раздела»;
- выбрать раздел для редактирования;
- ползунком или вручную задайте необходимые параметры;
- подтвердите свои намерения, нажав на кнопку Готово.
Но пока вы только запланировали изменения. Вернувшись в главное окно программы, откройте вкладку «Операции с разделами» и нажмите кнопку «Применить» в левой верхней части экрана. Далее софт запустит процесс переразметки дискового пространства. Если изменения применялись относительно системного диска, компьютер дополнительно уйдёт на обязательную перезагрузку. После этого вступят в силу соответствующие настройки.
https://www.youtube.com/watch?v=Sub2K9P19zA
Существует ряд других программ, обладающих схожими функциональными возможностями. Что из этого разнообразия использовать, каждый юзер уже решит для себя сам.
Разбивая диск, особенно системный, будьте предельно внимательными. Если допустить ошибку, придётся не только переустанавливать ОС, но и порой безуспешно пытаться восстановить утраченные данные.
Спасибо всем, кто прочитал этот материал до конца!
Подписывайтесь, оставляйте комментарии и актуальные вопросы, рассказывайте о нас своим друзьям!