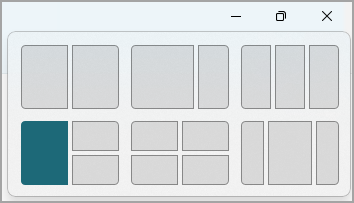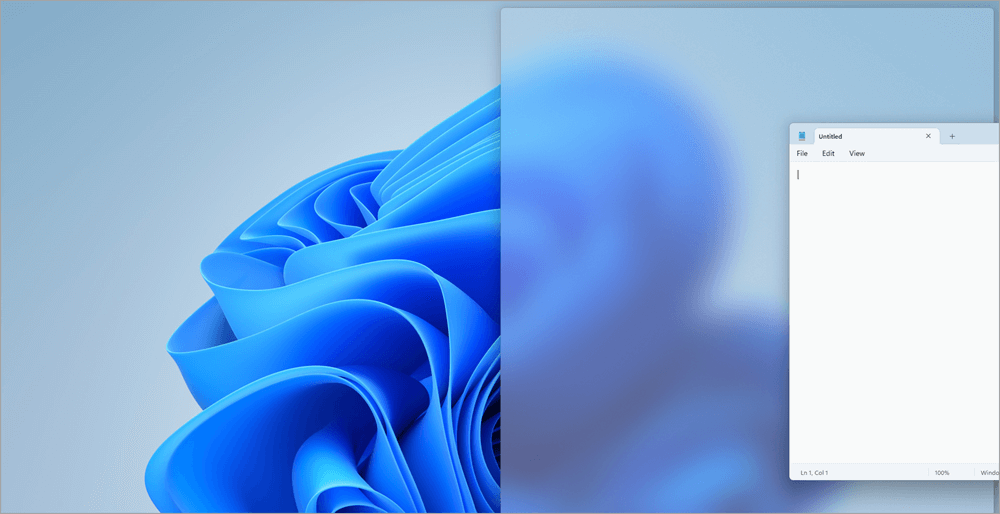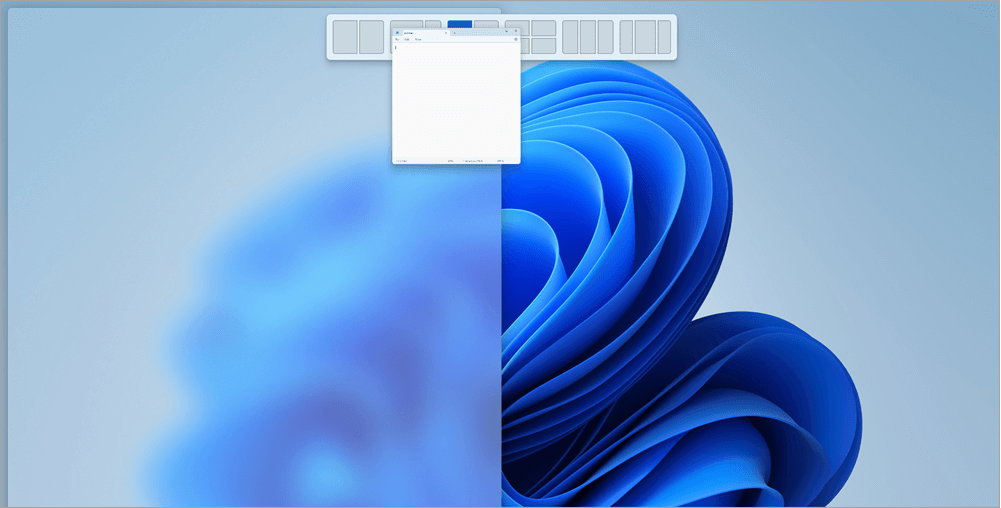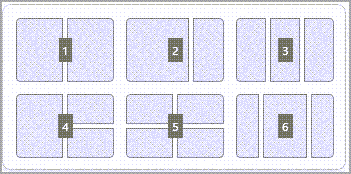Функция привязки — это отличный способ повысить производительность за счет совместного использования нескольких окон приложений на одном экране. Доступны различные макеты с различными размерами на выбор, поэтому вы можете получить максимум от любимых приложений при работе с определенными задачами.
Вот несколько способов воспользоваться преимуществами Snap. Выберите любой из заголовков, и он откроется для отображения дополнительного содержимого:
Функция привязки в Windows имеет несколько предопределенных макетов, которые можно выбрать для привязки всех открытых окон.
Чтобы открыть макеты привязки, выполните приведенные далее действия.
-
С помощью клавиатуры: В окне, который вы хотите привязать, нажмите клавишу с логотипом Windows + Z , чтобы запустить окно макета.
-
С помощью мыши: В окне, который вы хотите привязать, наведите указатель мыши на кнопку Свернуть или Развернуть , чтобы запустить окно макета.
Примечание: В зависимости от размера дисплея могут отображаться различные предопределенные макеты для размера дисплея.
Инструмент Snap Assist будет автоматически отображаться после прикрепления первого окна. При snap Assist будут отображаться все остальные открытые окна в виде эскизов, чтобы вы могли выбрать, какие окна вы хотите добавить в выбранный макет.

Snap Assist позволяет изменить размер полей макета путем выбора и перетаскивания разделительных линий. Измените размер окна с одной стороны, и соседнее окно изменит размер, чтобы поместиться рядом, чтобы у вас не было впустую места на экране.

Примечание: Snap Assist доступна только для двух окон приложений одновременно на Windows 11 SE. Подробнее
После выбора макета и прикрепления каждого пространства с выбранными окнами он автоматически становится группой привязки. Эта функция может быть полезна при работе над определенной задачей с помощью нескольких приложений. Если вы прерваны и откроете новое приложение, вы можете легко вернуться к группе Snap, наведите указатель мыши на одно из открытых приложений группы, чтобы снова найти группу Snap.
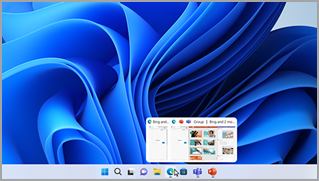
Есть несколько способов использования мыши для привязки в Windows:
Наведите указатель мыши на кнопку «Свернуть» или «Развернуть» приложения
-
Наведите указатель мыши на кнопку Свернуть или Развернуть в приложении, которое вы хотите привязать. Поле Макет привязки отобразится автоматически.
-
Выберите макет привязки, который вы хотите использовать, в поле Макет.
-
Используйте Snap Assist, чтобы заполнить макет другими приложениями, которые вы хотите привязать вместе.
Перетащите приложение в обе стороны экрана
-
Выберите и перетащите окно или приложение, которое вы хотите привязать к боковой части или краю экрана. Поле Макет привязки отобразится автоматически.
-
Перетащите приложение в нужный макет.
-
Используйте Snap Assist, чтобы заполнить макет другими окнами или приложениями, которые вы хотите привязать вместе.
Вы также можете перетащить приложение в правую или среднюю левую часть экрана, чтобы сразу создать параллельную привязку.
Перетащите приложение в верхнюю середину экрана
-
Выберите и перетащите окно или приложение, которое вы хотите привязать к верхней середине экрана. Поле Макет привязки отобразится автоматически.
-
Перетащите приложение в нужный макет.
-
Используйте Snap Assist, чтобы заполнить макет другими приложениями, которые вы хотите привязать вместе.
Есть два способа использования клавиатуры для привязки в Windows:
Открытие макета привязки с помощью клавиатуры
-
Нажмите клавишу с логотипом Windows + Z, чтобы отобразить поле макета.
-
Введите номер макета, который вы хотите использовать, а затем введите номер, в котором нужно разместить окно в этом макете.
Вы также можете использовать мышь для выбора предпочтительного макета. -
Используйте Snap Assist, чтобы заполнить макет другими окнами или приложениями, которые вы хотите привязать к одному экрану.
Используйте стрелки клавиатуры, чтобы открыть макет привязки
-
Нажмите и удерживайте клавишу с логотипом Windows + СТРЕЛКА, чтобы привязать приложение, в которое вы находитесь. Вы можете продолжать изменять позиции прикрепления с помощью стрелок клавиатуры.
-
Используйте стрелку влево , чтобы разместить приложение в левой части экрана
-
Используйте стрелку вправо , чтобы разместить приложение в правой части экрана
-
Используйте стрелку вверх , чтобы расположить приложение в верхней части экрана.
-
-
Когда вы найдете нужное расположение привязки, отпустите клавишу с логотипом Windows, чтобы разместить привязку.
-
Используйте Snap Assist, чтобы заполнить макет другими окнами или приложениями, которые вы хотите привязать к одному экрану.
Статьи по теме
Дополнительные возможности с многозадачностью в Windows
Как использовать несколько мониторов в Windows
Изменение разрешения экрана в Windows
Snap упрощает аккуратное упорядочивание открытых окон на рабочем столе, чтобы вы могли быстро получить доступ к важным для вас вещам, когда они вам нужны. Вы можете использовать Snap, чтобы упорядочить все открытые окна с помощью мыши, клавиатуры или функции Snap Assist.
Вот несколько способов воспользоваться преимуществами Snap. Выберите любой из заголовков, и он откроется для отображения дополнительного содержимого:
Используйте мышь для прикрепления в Windows:
-
Выберите и перетащите окно или приложение, которое вы хотите привязать к боковой части или краю экрана. Поле Макет привязки отобразится автоматически.
-
Перетащите приложение в нужный макет.
-
Используйте Snap Assist, чтобы заполнить макет другими окнами или приложениями, которые вы хотите привязать вместе.
Вы также можете перетащить приложение в правую или среднюю левую часть экрана, чтобы сразу создать параллельную привязку.
Использование клавиатуры для прикрепления в Windows:
-
Нажмите и удерживайте клавишу с логотипом Windows + СТРЕЛКА, чтобы привязать приложение, в которое вы находитесь. Вы можете изменить положение привязки с помощью стрелок клавиатуры.
-
Используйте стрелку влево , чтобы разместить приложение в левой части экрана
-
Используйте стрелку вправо , чтобы разместить приложение в правой части экрана
-
Используйте стрелку вверх , чтобы расположить приложение в верхней части экрана.
-
-
Когда вы найдете нужное расположение привязки, отпустите клавишу с логотипом Windows, чтобы разместить привязку.
-
Используйте Snap Assist, чтобы заполнить макет другими окнами или приложениями, которые вы хотите привязать к одному экрану.
Инструмент Snap Assist будет автоматически отображаться после прикрепления первого окна. При snap Assist будут отображаться все остальные открытые окна в виде эскизов, чтобы вы могли выбрать, какие окна вы хотите добавить в выбранный макет.

Snap Assist позволяет изменить размер полей макета путем выбора и перетаскивания разделительных линий. Измените размер окна с одной стороны, и соседнее окно изменит размер, чтобы поместиться рядом, чтобы у вас не было впустую места на экране.

Совет: Если вы владелец малого бизнеса и хотите получить дополнительные сведения о настройке Microsoft 365, посетите раздел Справка и обучение для малого бизнеса.
Статьи по теме
Дополнительные возможности с многозадачностью в Windows
Как использовать несколько мониторов в Windows
Изменение разрешения экрана в Windows
Нужна дополнительная помощь?
Нужны дополнительные параметры?
Изучите преимущества подписки, просмотрите учебные курсы, узнайте, как защитить свое устройство и т. д.
В сообществах можно задавать вопросы и отвечать на них, отправлять отзывы и консультироваться с экспертами разных профилей.
В статье мы расскажем о практичности работы в операционной системе Windows 10 по сравнению с предыдущими версиями.
Работа с окнами
Windows 10 предлагает гибкий инструмент работы с окнами для тех, кто работает в нескольких окнах одновременно. При этом функция доступна независимо от того, какой у вас монитор и сколько их вы используете. Неважно также, какие характеристики у вашего ПК или ноутбука. Работа с окнами доступна бесплатно и включается парой нажатий на клавиатуру. Единственным ограничением является количество окон на один экран — это 4 окна при условии, что вы доверили ОС определить их расположение. В ручном же режиме подобных окон можно открыть в несколько раз больше (но нужно ли?).
Для примера, окна трех приложений можно расположить таким образом:

Чтобы воспользоваться данным функционалом, сперва необходимо запустить все необходимые приложения в любом порядке. Рекомендуем открывать не более четырех окон.
После этого вам необходимо сделать окно активным, просто нажав на него. Теперь с помощью комбинации клавиши Win и клавиш-стрелок выбрать направление, в котором окно должно «прилипнуть».

Для примера: комбинация «Win + ←» расположила окно слева на всю высоту экрана.

Если хотите, чтобы окно заняло четверть рабочего стола, то комбинация «Win + ↓» или «Win + ↑» разместит окно снизу или сверху соответственно.

Следующий пример был получен сначала нажатием «Win + →», а затем «Win + ↓», что «прилепило» окно снизу и справа соответственно.

Такими же комбинациями можно настроить оптимальное расположение и размер остальных окон, переключаясь между ними. Все окна можно расположить в том порядке, который вам необходим.

Если у вас есть еще один монитор, вы можете таким же образом расположить окна в нем, расширив работу до 8 окон одновременно. Вероятно, такой способ кому-то покажется нагруженным и непрактичным, но тем, кто не хочет постоянно переключаться между окнами, он будет в самый раз.
Работа с рабочими столами
Работа с виртуальными рабочими столами повысит продуктивность и расширит понятие многозадачности при работе в Windows 10. Этот инструмент позволит увеличить кол-во окон, в которых можно работать одновременно, и отделить одну группу окон от другой. Например, если в одной группе окон вы работаете с текстом, а в другой — с фото. Как уже говорилось ранее, завышенных требований к характеристикам вашего ПК нет, платить за это тоже не надо.
Как только вам необходимо дополнительное пространство — новый рабочий стол для работы с необходимыми приложениями или даже играми, — нажмите комбинацию «Win + Tab».

Вы увидите менеджер работы с окнами и рабочими столами.

В верхнем левом углу, в блоке рабочих столов, вы можете создать необходимое количество рабочих столов.

Создав рабочий стол, вы получаете виртуальное пространство, аналогичное вашему основному рабочему столу, но только без запущенных в нем окон. Также вы можете переключаться на окна предыдущего рабочего стола, чтобы не загромождать рабочее пространство.
Если вам необходимо переключиться на предыдущий или следующий рабочий стол, воспользуйтесь комбинациями «Ctrl+Win+←» или «Ctrl+Win+→» соответственно. Переключение происходит почти мгновенно, нет необходимости ждать загрузки.

Виртуальные рабочие столы имеют общий буфер обмена, которым вы можете воспользоваться для того, чтобы скопировать и перенести информацию на любой из ваших рабочих столов.
Используя полученный опыт использования «многооконности» и «мультизадачности», вы можете приумножить скорость и удобство работы в приложениях. Это применимо к работе, общению, играм, разработке и так далее.

В этой инструкции подробно о том, как разделить экран Windows 10 различными способами для того, чтобы расположить разные программы в разных его частях. Дополнительно, для организации рабочего процесса вы можете использовать виртуальные рабочие столы Windows 10.
- Встроенные функции разделения экрана Windows 10
- FancyZones в Microsoft PowerToys
- Программы производителей мониторов
- Видео
Делим экран с помощью функции «Прикрепить окна» в Windows 10
Для упрощения работы с несколькими окнами в Windows 10 предусмотрена встроенная функция «Прикрепить окна», которая позволяет автоматически делить экран между несколькими окнами: на две части — слева и справа; или на четыре — по углам экрана. Обычно эта опция включена по умолчанию, но можно проверить её состояние, зайдя в Параметры — Система — Многозадачность — пункт «Прикрепить окна» и отметки ниже этой опции.
Когда функция включена вы можете очень быстро делить экран между двумя и более окнами программ следующим образом:
- Когда два и более окон программ открыто, перетащите любое окно за заголовок к левой или правой границе экрана, либо к одному из углов экрана и когда будет показана область закрепления, отпустите кнопку мыши.
- При разделении на две части (при перетаскивании влево или вправо) вы увидите предложение выбрать окно для оставшейся части экрана из списка открытых, выберите его и оно займёт всё свободное пространство.
- При разделении экрана на 4 части, окна для каждого угла потребуется перетащить вручную, как на первом шаге.
- Если вы хотите изменить соотношение размеров областей на экране, сделайте это мышью, передвигая разделитель между окнами.
- Чтобы «перестать делить» экран, просто потащите за заголовок закрепленного таким образом окна и перенесите его в другое место.
- Если вам нужно закреплять окна по краям экрана с помощью клавиатуры, используйте комбинации клавиш Windows + стрелка влево, Windows + вправо, Windows + вверх, Windows + вниз. Последние две комбинации работают после того, как вы закрепили окно слева или справа: иначе они же либо свернут окно в панель задач, либо развернут его на весь экран.
Для многих пользователей встроенной функциональности будет вполне достаточно, но, если требуется более сложная настройка зон на экране (например, для очень широкого монитора), описываемые возможности могут не подойти. В этом случае можно использовать Microsoft PowerToys, а также сторонние утилиты.
Microsoft PowerToys FancyZones
Microsoft PowerToys представляет собой набор полезных утилит для Windows 10, среди которых присутствует FancyZones — инструмент для создания «зон» на экране Windows 10 и размещения окон в них.
С помощью FancyZones можно использовать готовые макеты, а также создавать свои собственные в FancyZones Editor для того, чтобы разделить экран Windows 10 на произвольное количество частей. Создание областей экрана может показаться не интуитивным, но ниже в видео инструкции процесс продемонстрирован наглядно.
После активации функции и настройки областей экрана для окон, при перетаскивании любого окна достаточно будет удерживать клавишу Shift, чтобы отобразились доступные области для закрепления выбранного окна.
Подробно о программе, других её функциях и официальный сайт для скачивания в обзоре: Microsoft PowerToys — набор полезных утилит для Windows 10.
Программы от производителей мониторов
Многие производители мониторов предлагают собственные утилиты для того, чтобы разделить монитор на части — их можно скачать с официального сайта поддержки вашего монитора (впрочем, не исключено, что эти же программы будут работать и на мониторах других марок). Примеры таких программ:
- Samsung Easy Setting Box
- Dell Display Manager
- LG 4-Screen Split (или просто LG ScreenSplit)
- Acer Display Widget
С большой вероятностью и для других производителей вы также сможете найти подобные программы.
Видео инструкция
Также, на схожую тему вам может быть полезной статья Как разделить экран на Android.
В данной статье рассмотрены действия, с помощью которых можно прикрепить окна к разным сторонам экрана используя функцию Snap Assist в операционной системе Windows 10.
Компания Microsoft расширила возможности прикрепления открытых окон в Windows 10 посредством новой функции, называющейся «Snap Assist».
Содержание
- Что такое «Snap Assist» (прикрепление окон)
- Как использовать «Snap Assist» (прикрепление окон)
- Фиксация (прикрепление) окон по вертикали
- Прикрепление окон в четвертях экрана
- Как отключить «Snap Assist» (прикрепление окон)
Что такое «Snap Assist» (прикрепление окон)
Функция Snap, появилась ещё в Windows 7 и позволяет пользователям прикреплять приложения или окна к сторонам и углам экрана. Это позволяет упростить работу с несколькими окнами, открытыми одновременно на рабочем столе. Благодаря Snap Assist пространство экрана можно использовать более рационально.
Например, функция позволяет разделить монитор между двумя окнами приложений по вертикали. Можно также разделить экран на условные «четверти» и прикрепить в каждом углу по приложению. Одновременно пользователь получает доступ к большему количеству информации, что значительно повышает эффективность работы.
Универсальные приложения в Windows 10 запускаются в окнах рабочего стола. На сенсорных устройствах функция прикрепления оптимизирована под сенсорные интерфейсы. В десктопной версии тот же функционал реализован через Snap для сохранения единообразия в интерфейсах.
Как использовать «Snap Assist» (прикрепление окон)
Для прикрепления окна необходимо щёлкнуть по строке заголовка левой клавишей мыши и удерживать кнопку нажатой во время перетаскивания окна. Тянуть окно приложения нужно к правой или левой части монитора. Когда окно войдет в зону фиксации, появится полупрозрачная рамка, показывающая, где именно будет прикреплено приложение, если клавишу отпустить. Если положение окна устраивает, отпускаем мышь — окно прикрепится в указанной области.
Рамка-направляющая появляется спустя некоторое время после нажатия и перетаскивания окна. Дожидаться ее отображения не обязательно. Можно сэкономить несколько секунд, если быстро перетянуть окошко в левую или правую часть монитора. Окно также прикрепится, изменив размер так, чтобы занять ровно половину площади экрана. Эта часть функционала работает идентично тому, как это происходило в более ранних версиях Windows.
Если выполнять прикрепление перетаскиванием окон, запускается новая функция Windows 10 – Snap Assist. Пользователю показывают панельку, где представлены все окна, открытые на текущий момент. По любому из них можно щёлкнуть, и выбранное приложение автоматически отправиться во вторую — пока свободную — часть экрана.
Такой подход гораздо более рационален и понятен, чем реализация из предыдущих версий операционной системы (каждое из окон приходилось прикреплять «вручную», повторяя манипуляции с выбором приложения и перетаскиванием к нужной части экрана). За счет возможности «довыбора» программы экономится несколько драгоценных секунд пользовательского времени.
Прикрепить окна можно и горячими клавишами. Для этого используют комбинацию (клавиша с логотипом ) и стрелку (вправо или влево, в зависимости от того, в какую часть экрана нужно отправить приложение). Однако воспользоваться при таком прикреплении функционалом Snap Assist не получится — она доступна только при фиксации окон перетягиванием.
Еще одно отличие в лучшую сторону от Windows 8.1 в том, что «универсальные» приложения можно прикреплять точно так же, как «классические». В Windows 10 они работают в «системных» окнах, подчиняющихся общим правилам.
Фиксация (прикрепление) окон по вертикали
Окна можно прикреплять не только справа или слева — доступна функция разделения экрана по вертикали. В этом случае одно из приложения расположится в верхней половине монитора, другое прикрепится снизу. Выполнить прикрепление можно горячими клавишами, для этого нажимают клавишу и стрелку — вверх или вниз соответственно.
Повторное нажатие клавиши и стрелки выполнит другое действие. При выборе стрелки вверх активное окно займет весь экран, при нажатии на стрелку вниз выбранное приложение будет свернуто на панели задач.
Перетаскиванием того же результата добиться не получится, прикрепление по вертикали можно выполнить только хоткеями. При попытке перетащить окно к верхней части монитора приложение развернется на весь экран. При перетаскивании к нижней границе с окном не произойдет никаких изменений.
Стоит помнить, что положение окна и его «функциональность» зависит не только от качества реализации функции в Windows, но и от самого приложения. Так, некоторые «универсальные» программы не слишком адаптированы для такого использования. Прикрепленные по вертикали или «по четвертям», такие приложения могут работать не вполне корректно.
Прикрепление окон в четвертях экрана
Благодаря изменениям в функции Snap с большими мониторами работать стало еще удобнее. Теперь на одном экране можно расположить до 4 приложений, разместив их по схеме 2х2, по окну на каждый угол монитора. Подобные решения уже предлагались различными менеджерами для «мозаичного» размещения приложений, однако Microsoft сделал этот функционал стандартным и интегрированным в операционную систему «из коробки».
Для прикрепления приложения в углу экрана окно достаточно перетащить в угол (а не к стороне, как при прикреплении по горизонтали). Для фиксации каждого нового окошка перетаскивание придется выполнять заново, тут «помощник» не работает.
Зато горячие клавиши вновь могут помочь. Для прикрепления окна достаточно нажать клавишу + стрелка по горизонтали, а затем клавишу
+ стрелка по вертикали (например,
+ стрелка влево и
+ стрелка вверх зафиксируют окно в левой верхней четверти монитора).
Заполнять весь монитор приложениями не обязательно. Например, можно зафиксировать одно или два приложения в минимальном размере слева, а правую часть заполнить единственным окном, которое займет все отведенное пространство.
Как отключить «Snap Assist» (прикрепление окон)
Также можно отключить Snap Assist в настройках Windows 10, для этого последовательно откройте:
Пуск ➯ Параметры ➯ Система ➯ Многозадачность
В правой части окна отключите параметр При прикреплении окна показывать, что можно прикрепить рядом с ним. Это отключит Snap Assist, изменения вступят в силу сразу.
Когда вы отключите Snap Assist, попробуйте прикрепить какое-нибудь приложение или окно на одной из сторон или углов вашего рабочего стола. Вы обнаружите, что приложение прикрепляется нормально, но остальное пространство рабочего стола остается таким как было, без отображения приложений, рекомендуемых Shap Assist.
Автор: , 01.11.2022
Рубрики: Windows 10, Windows 11, Офис

Недавно заметил, как одна девушка постоянно вручную (мышкой) подгоняла окно Excel и браузера, чтобы можно работать сразу одновременно с 2-мя окнами 👀. С одной стороны — можно и так, но с другой — эту операцию же можно существенно упростить и ускорить!..
Дело в том, что еще в Windows 7 появилась функция Snap, позволяющая закреплять окно в нужной области экрана — и, кстати, подбор ширины и высоты окна происходит автоматически. В ОС Windows 10/11 эта функция была доработана и стала еще удобнее (теперь при работе на большом экране — нужное сочетание всегда под-рукой 👌).
Собственно, ниже покажу пару примеров использования этой функции (возможно, что многие также по инерции всё делают мышкой и даже не догадываются об этой полезной «мелочи»).
*
Неск. примеров
📌 Простой способ разделить экран (с авто-подбором ширины)
Итак, допустим у вас открыт браузер на всю ширину экрана (по умолчанию). И вам теперь нужно параллельно поработать с документом Word.
Всё просто: нужно нажать сочетание клавиш Win + → (стрелка вправо).
Win + вправо — расположить окно в правой части
*
Windows автоматически изменит ширину окна браузера ровно на половину (открыв тем самым большинство ярлыков на рабочем столе).
Что получилось
Далее запускаете Word (или ту вторую программу, которая нужна) и нажимаете сочетание Win + ← (стрелка влево).
Нажмите Win + влево
Windows также автоматически изменит ширину окна у Word и разместит его слева — граница между двумя окнами в итоге будет ровно по середине (причем, с привычкой делается это очень быстро — буквально за несколько секунд. Никакая мышка не позволит обогнать горячее сочетание клавиш…).
Windows автоматически разделила экран для Word и браузера
Если на экране нужно разместить 3 окна (или 4) — выберите то окно программы, которое можно еще раз ополовинить, и нажмите сочетание Win + ↓ (стрелка вниз). В результате выбранное окно разместится ровно в нижнем углу, а верхний — останется для нового приложения…
Половинку разделили на половинку — теперь можно открыть 3 окна!
Разумеется, эти сочетания (Win + стрелочки) — можно комбинировать для более удобного размещения окон по «территории» рабочего стола.
*
📌В Windows 11 есть еще один способ
👉 В помощь!
Как установить Windows 11 — см. интрукцию
В новой ОС Windows 11 этой функцией можно пользоваться без всяких сочетаний клавиш! Достаточно навести курсор мышки на значок «прямоугольника» в правом верхнем углу окна и подождать 2-3 сек. См. пример ниже. 👇
Примечание: в моем случае есть 4 макета для позиционирования окна. Но у вас их может быть и больше/меньше — Windows автоматически определяет габариты монитора и подстраивает эту функцию под него!
Навестись мышкой и подождать 2-3 сек.
*
👉 Кстати!
Если вы часто работает с документами — существенно экономить время позволяют спец. утилиты для авто-переключения раскладки клавиатуры (они анализируют на каком языке вы набираете текст и сами переключатся на него).
*
На сим пока всё…
Дополнения — приветствуются!
Удачной работы!
👋
Первая публикация: 02.12.2019
Корректировка: 1.11.2022