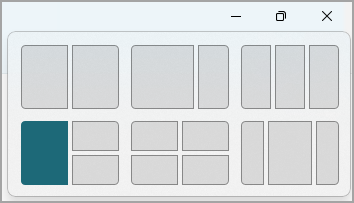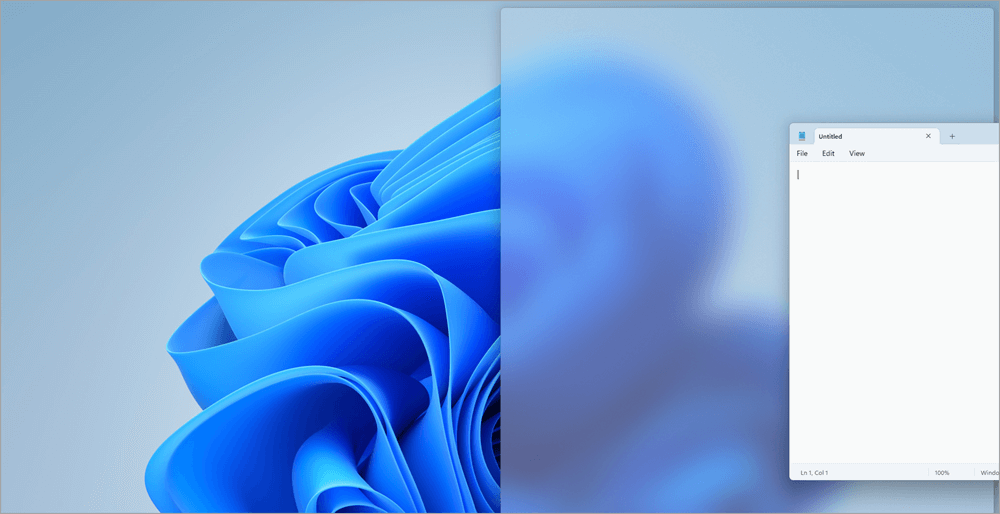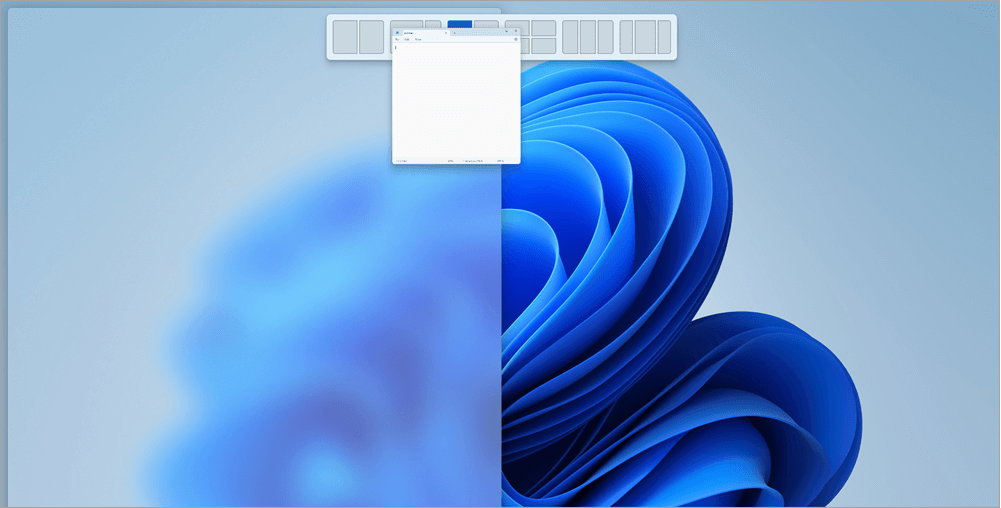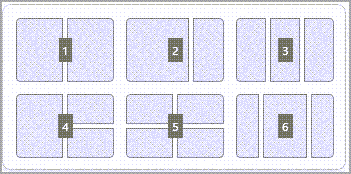Функция привязки — это отличный способ повысить производительность за счет совместного использования нескольких окон приложений на одном экране. Доступны различные макеты с различными размерами на выбор, поэтому вы можете получить максимум от любимых приложений при работе с определенными задачами.
Вот несколько способов воспользоваться преимуществами Snap. Выберите любой из заголовков, и он откроется для отображения дополнительного содержимого:
Функция привязки в Windows имеет несколько предопределенных макетов, которые можно выбрать для привязки всех открытых окон.
Чтобы открыть макеты привязки, выполните приведенные далее действия.
-
С помощью клавиатуры: В окне, который вы хотите привязать, нажмите клавишу с логотипом Windows + Z , чтобы запустить окно макета.
-
С помощью мыши: В окне, который вы хотите привязать, наведите указатель мыши на кнопку Свернуть или Развернуть , чтобы запустить окно макета.
Примечание: В зависимости от размера дисплея могут отображаться различные предопределенные макеты для размера дисплея.
Инструмент Snap Assist будет автоматически отображаться после прикрепления первого окна. При snap Assist будут отображаться все остальные открытые окна в виде эскизов, чтобы вы могли выбрать, какие окна вы хотите добавить в выбранный макет.

Snap Assist позволяет изменить размер полей макета путем выбора и перетаскивания разделительных линий. Измените размер окна с одной стороны, и соседнее окно изменит размер, чтобы поместиться рядом, чтобы у вас не было впустую места на экране.

Примечание: Snap Assist доступна только для двух окон приложений одновременно на Windows 11 SE. Подробнее
После выбора макета и прикрепления каждого пространства с выбранными окнами он автоматически становится группой привязки. Эта функция может быть полезна при работе над определенной задачей с помощью нескольких приложений. Если вы прерваны и откроете новое приложение, вы можете легко вернуться к группе Snap, наведите указатель мыши на одно из открытых приложений группы, чтобы снова найти группу Snap.
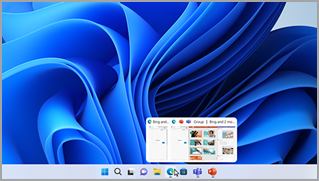
Есть несколько способов использования мыши для привязки в Windows:
Наведите указатель мыши на кнопку «Свернуть» или «Развернуть» приложения
-
Наведите указатель мыши на кнопку Свернуть или Развернуть в приложении, которое вы хотите привязать. Поле Макет привязки отобразится автоматически.
-
Выберите макет привязки, который вы хотите использовать, в поле Макет.
-
Используйте Snap Assist, чтобы заполнить макет другими приложениями, которые вы хотите привязать вместе.
Перетащите приложение в обе стороны экрана
-
Выберите и перетащите окно или приложение, которое вы хотите привязать к боковой части или краю экрана. Поле Макет привязки отобразится автоматически.
-
Перетащите приложение в нужный макет.
-
Используйте Snap Assist, чтобы заполнить макет другими окнами или приложениями, которые вы хотите привязать вместе.
Вы также можете перетащить приложение в правую или среднюю левую часть экрана, чтобы сразу создать параллельную привязку.
Перетащите приложение в верхнюю середину экрана
-
Выберите и перетащите окно или приложение, которое вы хотите привязать к верхней середине экрана. Поле Макет привязки отобразится автоматически.
-
Перетащите приложение в нужный макет.
-
Используйте Snap Assist, чтобы заполнить макет другими приложениями, которые вы хотите привязать вместе.
Есть два способа использования клавиатуры для привязки в Windows:
Открытие макета привязки с помощью клавиатуры
-
Нажмите клавишу с логотипом Windows + Z, чтобы отобразить поле макета.
-
Введите номер макета, который вы хотите использовать, а затем введите номер, в котором нужно разместить окно в этом макете.
Вы также можете использовать мышь для выбора предпочтительного макета. -
Используйте Snap Assist, чтобы заполнить макет другими окнами или приложениями, которые вы хотите привязать к одному экрану.
Используйте стрелки клавиатуры, чтобы открыть макет привязки
-
Нажмите и удерживайте клавишу с логотипом Windows + СТРЕЛКА, чтобы привязать приложение, в которое вы находитесь. Вы можете продолжать изменять позиции прикрепления с помощью стрелок клавиатуры.
-
Используйте стрелку влево , чтобы разместить приложение в левой части экрана
-
Используйте стрелку вправо , чтобы разместить приложение в правой части экрана
-
Используйте стрелку вверх , чтобы расположить приложение в верхней части экрана.
-
-
Когда вы найдете нужное расположение привязки, отпустите клавишу с логотипом Windows, чтобы разместить привязку.
-
Используйте Snap Assist, чтобы заполнить макет другими окнами или приложениями, которые вы хотите привязать к одному экрану.
Статьи по теме
Дополнительные возможности с многозадачностью в Windows
Как использовать несколько мониторов в Windows
Изменение разрешения экрана в Windows
Snap упрощает аккуратное упорядочивание открытых окон на рабочем столе, чтобы вы могли быстро получить доступ к важным для вас вещам, когда они вам нужны. Вы можете использовать Snap, чтобы упорядочить все открытые окна с помощью мыши, клавиатуры или функции Snap Assist.
Вот несколько способов воспользоваться преимуществами Snap. Выберите любой из заголовков, и он откроется для отображения дополнительного содержимого:
Используйте мышь для прикрепления в Windows:
-
Выберите и перетащите окно или приложение, которое вы хотите привязать к боковой части или краю экрана. Поле Макет привязки отобразится автоматически.
-
Перетащите приложение в нужный макет.
-
Используйте Snap Assist, чтобы заполнить макет другими окнами или приложениями, которые вы хотите привязать вместе.
Вы также можете перетащить приложение в правую или среднюю левую часть экрана, чтобы сразу создать параллельную привязку.
Использование клавиатуры для прикрепления в Windows:
-
Нажмите и удерживайте клавишу с логотипом Windows + СТРЕЛКА, чтобы привязать приложение, в которое вы находитесь. Вы можете изменить положение привязки с помощью стрелок клавиатуры.
-
Используйте стрелку влево , чтобы разместить приложение в левой части экрана
-
Используйте стрелку вправо , чтобы разместить приложение в правой части экрана
-
Используйте стрелку вверх , чтобы расположить приложение в верхней части экрана.
-
-
Когда вы найдете нужное расположение привязки, отпустите клавишу с логотипом Windows, чтобы разместить привязку.
-
Используйте Snap Assist, чтобы заполнить макет другими окнами или приложениями, которые вы хотите привязать к одному экрану.
Инструмент Snap Assist будет автоматически отображаться после прикрепления первого окна. При snap Assist будут отображаться все остальные открытые окна в виде эскизов, чтобы вы могли выбрать, какие окна вы хотите добавить в выбранный макет.

Snap Assist позволяет изменить размер полей макета путем выбора и перетаскивания разделительных линий. Измените размер окна с одной стороны, и соседнее окно изменит размер, чтобы поместиться рядом, чтобы у вас не было впустую места на экране.

Совет: Если вы владелец малого бизнеса и хотите получить дополнительные сведения о настройке Microsoft 365, посетите раздел Справка и обучение для малого бизнеса.
Статьи по теме
Дополнительные возможности с многозадачностью в Windows
Как использовать несколько мониторов в Windows
Изменение разрешения экрана в Windows
Нужна дополнительная помощь?
Нужны дополнительные параметры?
Изучите преимущества подписки, просмотрите учебные курсы, узнайте, как защитить свое устройство и т. д.
В сообществах можно задавать вопросы и отвечать на них, отправлять отзывы и консультироваться с экспертами разных профилей.
В статье мы расскажем о практичности работы в операционной системе Windows 10 по сравнению с предыдущими версиями.
Работа с окнами
Windows 10 предлагает гибкий инструмент работы с окнами для тех, кто работает в нескольких окнах одновременно. При этом функция доступна независимо от того, какой у вас монитор и сколько их вы используете. Неважно также, какие характеристики у вашего ПК или ноутбука. Работа с окнами доступна бесплатно и включается парой нажатий на клавиатуру. Единственным ограничением является количество окон на один экран — это 4 окна при условии, что вы доверили ОС определить их расположение. В ручном же режиме подобных окон можно открыть в несколько раз больше (но нужно ли?).
Для примера, окна трех приложений можно расположить таким образом:

Чтобы воспользоваться данным функционалом, сперва необходимо запустить все необходимые приложения в любом порядке. Рекомендуем открывать не более четырех окон.
После этого вам необходимо сделать окно активным, просто нажав на него. Теперь с помощью комбинации клавиши Win и клавиш-стрелок выбрать направление, в котором окно должно «прилипнуть».

Для примера: комбинация «Win + ←» расположила окно слева на всю высоту экрана.

Если хотите, чтобы окно заняло четверть рабочего стола, то комбинация «Win + ↓» или «Win + ↑» разместит окно снизу или сверху соответственно.

Следующий пример был получен сначала нажатием «Win + →», а затем «Win + ↓», что «прилепило» окно снизу и справа соответственно.

Такими же комбинациями можно настроить оптимальное расположение и размер остальных окон, переключаясь между ними. Все окна можно расположить в том порядке, который вам необходим.

Если у вас есть еще один монитор, вы можете таким же образом расположить окна в нем, расширив работу до 8 окон одновременно. Вероятно, такой способ кому-то покажется нагруженным и непрактичным, но тем, кто не хочет постоянно переключаться между окнами, он будет в самый раз.
Работа с рабочими столами
Работа с виртуальными рабочими столами повысит продуктивность и расширит понятие многозадачности при работе в Windows 10. Этот инструмент позволит увеличить кол-во окон, в которых можно работать одновременно, и отделить одну группу окон от другой. Например, если в одной группе окон вы работаете с текстом, а в другой — с фото. Как уже говорилось ранее, завышенных требований к характеристикам вашего ПК нет, платить за это тоже не надо.
Как только вам необходимо дополнительное пространство — новый рабочий стол для работы с необходимыми приложениями или даже играми, — нажмите комбинацию «Win + Tab».

Вы увидите менеджер работы с окнами и рабочими столами.

В верхнем левом углу, в блоке рабочих столов, вы можете создать необходимое количество рабочих столов.

Создав рабочий стол, вы получаете виртуальное пространство, аналогичное вашему основному рабочему столу, но только без запущенных в нем окон. Также вы можете переключаться на окна предыдущего рабочего стола, чтобы не загромождать рабочее пространство.
Если вам необходимо переключиться на предыдущий или следующий рабочий стол, воспользуйтесь комбинациями «Ctrl+Win+←» или «Ctrl+Win+→» соответственно. Переключение происходит почти мгновенно, нет необходимости ждать загрузки.

Виртуальные рабочие столы имеют общий буфер обмена, которым вы можете воспользоваться для того, чтобы скопировать и перенести информацию на любой из ваших рабочих столов.
Используя полученный опыт использования «многооконности» и «мультизадачности», вы можете приумножить скорость и удобство работы в приложениях. Это применимо к работе, общению, играм, разработке и так далее.
Автор: , 01.11.2022
Рубрики: Windows 10, Windows 11, Офис

Недавно заметил, как одна девушка постоянно вручную (мышкой) подгоняла окно Excel и браузера, чтобы можно работать сразу одновременно с 2-мя окнами 👀. С одной стороны — можно и так, но с другой — эту операцию же можно существенно упростить и ускорить!..
Дело в том, что еще в Windows 7 появилась функция Snap, позволяющая закреплять окно в нужной области экрана — и, кстати, подбор ширины и высоты окна происходит автоматически. В ОС Windows 10/11 эта функция была доработана и стала еще удобнее (теперь при работе на большом экране — нужное сочетание всегда под-рукой 👌).
Собственно, ниже покажу пару примеров использования этой функции (возможно, что многие также по инерции всё делают мышкой и даже не догадываются об этой полезной «мелочи»).
*
Неск. примеров
📌 Простой способ разделить экран (с авто-подбором ширины)
Итак, допустим у вас открыт браузер на всю ширину экрана (по умолчанию). И вам теперь нужно параллельно поработать с документом Word.
Всё просто: нужно нажать сочетание клавиш Win + → (стрелка вправо).
Win + вправо — расположить окно в правой части
*
Windows автоматически изменит ширину окна браузера ровно на половину (открыв тем самым большинство ярлыков на рабочем столе).
Что получилось
Далее запускаете Word (или ту вторую программу, которая нужна) и нажимаете сочетание Win + ← (стрелка влево).
Нажмите Win + влево
Windows также автоматически изменит ширину окна у Word и разместит его слева — граница между двумя окнами в итоге будет ровно по середине (причем, с привычкой делается это очень быстро — буквально за несколько секунд. Никакая мышка не позволит обогнать горячее сочетание клавиш…).
Windows автоматически разделила экран для Word и браузера
Если на экране нужно разместить 3 окна (или 4) — выберите то окно программы, которое можно еще раз ополовинить, и нажмите сочетание Win + ↓ (стрелка вниз). В результате выбранное окно разместится ровно в нижнем углу, а верхний — останется для нового приложения…
Половинку разделили на половинку — теперь можно открыть 3 окна!
Разумеется, эти сочетания (Win + стрелочки) — можно комбинировать для более удобного размещения окон по «территории» рабочего стола.
*
📌В Windows 11 есть еще один способ
👉 В помощь!
Как установить Windows 11 — см. интрукцию
В новой ОС Windows 11 этой функцией можно пользоваться без всяких сочетаний клавиш! Достаточно навести курсор мышки на значок «прямоугольника» в правом верхнем углу окна и подождать 2-3 сек. См. пример ниже. 👇
Примечание: в моем случае есть 4 макета для позиционирования окна. Но у вас их может быть и больше/меньше — Windows автоматически определяет габариты монитора и подстраивает эту функцию под него!
Навестись мышкой и подождать 2-3 сек.
*
👉 Кстати!
Если вы часто работает с документами — существенно экономить время позволяют спец. утилиты для авто-переключения раскладки клавиатуры (они анализируют на каком языке вы набираете текст и сами переключатся на него).
*
На сим пока всё…
Дополнения — приветствуются!
Удачной работы!
👋
Первая публикация: 02.12.2019
Корректировка: 1.11.2022


Содержание
- Как расположить два окна рядом в windows 10
- Разделение экрана в Windows 10 для многозадачности
- Разделение экрана и многозадачность в Windows 10
- Разделение экрана в Windows 10 c помощью Snap Assist
- Фишки Windows 10: как просто взаимодействовать с окнами и рабочими столами
- Содержание
- Содержание
- Работа с окнами
- Работа с рабочими столами
- Полное руководство по использованию разделенного экрана в Windows 10
- Что такое разделенный экран в Windows 10
- Как включить разделение экрана
- Как использовать разделенный экран в Windows 10
- Метод 1: использование перетаскивания
- Как разделить экран на два окна
- Как разделить экран на четыре окна
- Метод 2: использование сочетаний клавиш
- Как отрегулировать размер окон
- Как убрать разделенный экран
- Многозадачность не работает
- Как разделить экран поровну между 2-4 окнами программ (Snap в Windows 10/11)
Если вы какое-то время использовали Windows 10, возможно, вы знаете, что операционная система предлагает множество функций многозадачности. Например, вы можете переключаться между приложениями, вы можете добавить настраиваемую боковую панель для быстрого запуска приложений и т. д.
Также в Windows 10 есть встроенная функция разделения экрана, и это лучшая функция многозадачности. Допустим, когда мы работаем с нашими компьютерами, у нас обычно одновременно открыто несколько окон. В основном мы работаем с одним окном за раз, но бывают случаи, когда нам нужно переключаться между двумя окнами.
Для переключения между двумя окнами вы можете использовать сочетания клавиш. Однако, если вы хотите работать в нескольких программах одновременно, то разделенный экран в Windows 10, кажется лучшим выбором.
Разделение экрана в Windows 10 для многозадачности
С помощью функции Split Screen вы можете легко разделить экран в Windows 10 на две или четыре части. После разделения вы можете работать со всеми приложениями одновременно. В этой статье мы поделимся подробным руководством по использованию функции разделения экрана в Windows 10.
Шаг 1. Прежде всего, вам нужно запустить две-три программы, чтобы разделить экран.
Шаг 2. После этого вам нужно определить активное окно. Для этого щелкните панель в верхней части программы. Удерживая левую кнопку мыши, потяните окно приложения к правой или левой границе экрана.
Шаг 3. Теперь Windows 10 покажет вам полупрозрачный контур того, где будет расположено окно. Если вас устраивает размещение, отпустите кнопку мыши.
Шаг 4. Окно будет привязано к любой стороне экрана. Чтобы назначить другое окно на противоположной стороне экрана, щелкните другое окно программы. Таким же образом, удерживая левую клавишу мыши на верхней панели программы, передвиньте ее на противоположную сторону.
Шаг 5. Теперь вы увидите два окна, работающие раздельно на одном экране.
Шаг 6. Если вы хотите изменить ширину окна, просто поместите курсор мыши между окнами. Вы увидите, как указатель превратится в двунаправленную стрелку. После этого просто отрегулируйте ширину окна.
Шаг 7. Если вы хотите разделить экран между тремя или четырьмя программами, вам нужно перетащить окно программы в правый верхний угол экрана. Затем перетащите следующее окно в правый нижний угол.
Шаг 8. Аналогичным образом можно заполнить левый нижний и левый верхний угол двумя программами в Windows 10. Таким образом, вы можете прикрепить к экрану до четырех окон.
На этом все! Теперь вы знаете, как вы можете разделить экран на компьютере с Windows 10 для многозадачности. Если у вас есть какие-либо вопросы по этому поводу, сообщите нам об этом в поле для комментариев.
Источник
Разделение экрана и многозадачность в Windows 10
С помощью функции разделения экрана в Windows 10 можно удобно просматривать и работать с несколькими приложениями. Когда открыто много окон, требуется некоторое время на перемещение между ними. Один из стандартных способов переключения с одного окна на другой, нажатие сочетания клавиш Alt + Tab.
Другой вариант, использовать функцию Snap Assist, которая помогает работать с несколькими приложениями, расположенными рядом друг с другом. Одновременно можно привязать до четырех окон на одном экране.
Разделение экрана в Windows 10 c помощью Snap Assist
Чтобы в Windows10 разделить экран необходимо включить функцию Snap Assist в меню Пуск — Настройки — Система — Многозадачность, хотя по умолчанию она должна быть активирована.
Функция разделения экрана позволяет перетащить окно в угол или правую, левую сторону экрана, тем самым привязывая его к определенному месту.
Расположить все окна рядом можно, нажав правой кнопкой мыши в пустом месте панель задач и выбрав Расположить окна рядом. Если открыто несколько окон, то размер их будет изменен и подогнан под размеры экрана.
Чтобы разделить экран в Windows 10 с помощью мыши:
Альтернативный и быстрый способ разделить экран — использовать клавиши Win + стрелка влево и Win + стрелка вправо для привязки окон.
Чтобы разделить экран на четыре части, растащите окна приложений во все углы экрана.
Share the post «Разделение экрана и многозадачность в Windows 10»
Источник
Фишки Windows 10: как просто взаимодействовать с окнами и рабочими столами
Содержание
Содержание
В статье мы расскажем о практичности работы в операционной системе Windows 10 по сравнению с предыдущими версиями.
Работа с окнами
Windows 10 предлагает гибкий инструмент работы с окнами для тех, кто работает в нескольких окнах одновременно. При этом функция доступна независимо от того, какой у вас монитор и сколько их вы используете. Неважно также, какие характеристики у вашего ПК или ноутбука. Работа с окнами доступна бесплатно и включается парой нажатий на клавиатуру. Единственным ограничением является количество окон на один экран — это 4 окна при условии, что вы доверили ОС определить их расположение. В ручном же режиме подобных окон можно открыть в несколько раз больше (но нужно ли?).
Для примера, окна трех приложений можно расположить таким образом:
Чтобы воспользоваться данным функционалом, сперва необходимо запустить все необходимые приложения в любом порядке. Рекомендуем открывать не более четырех окон.
После этого вам необходимо сделать окно активным, просто нажав на него. Теперь с помощью комбинации клавиши Win и клавиш-стрелок выбрать направление, в котором окно должно «прилипнуть».
Для примера: комбинация «Win + ←» расположила окно слева на всю высоту экрана.
Если хотите, чтобы окно заняло четверть рабочего стола, то комбинация «Win + ↓» или «Win + ↑» разместит окно снизу или сверху соответственно.
Следующий пример был получен сначала нажатием «Win + →», а затем «Win + ↓», что «прилепило» окно снизу и справа соответственно.
Такими же комбинациями можно настроить оптимальное расположение и размер остальных окон, переключаясь между ними. Все окна можно расположить в том порядке, который вам необходим.
Если у вас есть еще один монитор, вы можете таким же образом расположить окна в нем, расширив работу до 8 окон одновременно. Вероятно, такой способ кому-то покажется нагруженным и непрактичным, но тем, кто не хочет постоянно переключаться между окнами, он будет в самый раз.
Работа с рабочими столами
Работа с виртуальными рабочими столами повысит продуктивность и расширит понятие многозадачности при работе в Windows 10. Этот инструмент позволит увеличить кол-во окон, в которых можно работать одновременно, и отделить одну группу окон от другой. Например, если в одной группе окон вы работаете с текстом, а в другой — с фото. Как уже говорилось ранее, завышенных требований к характеристикам вашего ПК нет, платить за это тоже не надо.
Как только вам необходимо дополнительное пространство — новый рабочий стол для работы с необходимыми приложениями или даже играми, — нажмите комбинацию «Win + Tab».
Вы увидите менеджер работы с окнами и рабочими столами.
В верхнем левом углу, в блоке рабочих столов, вы можете создать необходимое количество рабочих столов.
Создав рабочий стол, вы получаете виртуальное пространство, аналогичное вашему основному рабочему столу, но только без запущенных в нем окон. Также вы можете переключаться на окна предыдущего рабочего стола, чтобы не загромождать рабочее пространство.
Если вам необходимо переключиться на предыдущий или следующий рабочий стол, воспользуйтесь комбинациями «Ctrl+Win+←» или «Ctrl+Win+→» соответственно. Переключение происходит почти мгновенно, нет необходимости ждать загрузки.
Виртуальные рабочие столы имеют общий буфер обмена, которым вы можете воспользоваться для того, чтобы скопировать и перенести информацию на любой из ваших рабочих столов.
Используя полученный опыт использования «многооконности» и «мультизадачности», вы можете приумножить скорость и удобство работы в приложениях. Это применимо к работе, общению, играм, разработке и так далее.
Источник
Полное руководство по использованию разделенного экрана в Windows 10
Windows делает многозадачность легкой прогулкой. Вы можете держать открытыми несколько окон одновременно и использовать любое из них. Усовершенствовав ту же функцию, Windows 10 предлагает функцию разделения экрана. Что такое функция разделения экрана в Windows 10? А как им пользоваться? Найдите ответ здесь.
Вам не нужно покупать стороннее программное обеспечение для разделения окон, если вы хотите работать с двумя или более окнами одновременно в Windows 10. Это возможно с запеченная особенность. На одном экране может быть до четырех окон.
Давайте начнем и узнаем, как работать в многозадачном режиме в Windows, разделив экран.
Что такое разделенный экран в Windows 10
Обычно, если вы хотите работать с более чем одним окном на вашем компьютере, вы изменяете его размер вручную в соответствии с вашими потребностями. Чтобы упростить процесс настройки, вы можете позволить Windows автоматически разделить экран. Благодаря функции разделения экрана вы можете одновременно открывать и видеть 2, 3 или 4 окна. Таким образом, разделение экрана — это функция для отображения двух или более программ на одном экране без изменения их размера вручную или изменения их размеров вручную.
Когда два окна разделены, одно будет занимать 50% левой части экрана, а другое — 50% правой.
Если есть три окна, одно окно слева или справа будет занимать 50% экранного пространства, а два других будут занимать верх и низ оставшейся области.
Ваш экран будет разделен на квадрант, при этом каждое окно будет занимать каждую границу для четырех окон.
Отличная особенность этой функции заключается в том, что если и до тех пор, пока вы не развернете окна, ваши привязанные окна сохранят свое положение, даже если вы их минимизируете, откроете другие окна или разделите больше окон.
Заметка: Вы не можете привязать два окна сверху и снизу, т. Е. По горизонтали. Вы можете сделать это в трех окнах или разделить их слева направо, то есть по вертикали.
Как включить разделение экрана
Чтобы использовать функцию разделения экрана, вам необходимо включить многозадачность в настройках. Для этого выполните следующие действия:
Шаг 1: Откройте «Настройки» на своем компьютере из меню «Пуск» или нажмите сочетание клавиш Windows + I. Зайдите в систему.
Шаг 2: Перейдите к многозадачности на левой панели. Включите переключатель под окнами привязки. Также включите все остальные переключатели, доступные в окнах Snap. Вы можете отключить их в зависимости от ваших потребностей, как только вы овладеете функцией разделения экрана.
Как использовать разделенный экран в Windows 10
После включения функции многозадачности есть два способа разделить экран. Вы можете использовать мышь и разделить экран с помощью перетаскивания или использовать сочетания клавиш. Проверим оба.
Метод 1: использование перетаскивания
Сначала мы рассмотрим щелчок двух окон, а затем трех и четырех окон.
Как разделить экран на два окна
Шаг 1: Откройте все окна, в которых вы хотите работать одновременно. Когда одно окно активно, удерживайте левую кнопку мыши и перетащите его, используя верхний край (строку заголовка), до середины левого или среднего правого края экрана.
Шаг 2: Вы увидите полупрозрачную область. Когда это появится, выйдите из окна, и оно автоматически зафиксируется в нужном положении. Этот метод будет держать окно в одной половине экрана.
Вы увидите остальные открытые окна в пустой части с другой стороны. Выберите окно, которое вы хотите отобразить на этой стороне.
Как разделить экран на четыре окна
Вышеупомянутый метод позволяет разделить окна на две части. Чтобы разделить на три или четыре, вам нужно перетащить окна в правый или левый угол, а не в середину.
Вы увидите полупрозрачную область. Оставьте окно в том разделе, где вы хотите, чтобы оно появилось. Повторите для других окон.
Метод 2: использование сочетаний клавиш
Вместо того, чтобы перетаскивать окна, вы также можете привязать их с помощью сочетаний клавиш. Чтобы привязать окно к левому краю, щелкните окно один раз, чтобы сделать его активным. Затем нажмите клавишу Windows + стрелку влево. Чтобы привязаться к правому краю, используйте клавишу Windows + стрелка вправо. Это немедленно откроет окно. Как только вы это сделаете, вам будет предложено выбрать одно из открытых окон, чтобы привязать его к другой стороне. Если у вас нет такой возможности, используйте тот же ярлык еще раз. Это вызовет панель для выбора окон.
Чтобы привязать четыре окна или привязать окно к углам, таким как верхний левый, верхний правый, нижний левый, нижний правый край, вы снова можете использовать сочетания клавиш. Чтобы привязать к верхнему левому углу, сделайте желаемое окно активным, щелкнув по нему один раз. Затем нажмите клавишу Windows + стрелка влево, а затем кнопку «вверх» при нажатой клавише Windows. Если это не сработает, дважды нажмите сочетание клавиш Windows + стрелка влево. Удерживая нажатой клавишу Windows, нажмите стрелку вверх. Точно так же повторите действия для других углов, используя комбинации стрелок вправо и вниз.
Совет профессионала: Переключайтесь между открытыми окнами с помощью представления задач в Windows 10. Узнайте о других способах использования представления задач.
Как отрегулировать размер окон
По умолчанию каждое окно будет занимать одинаковое место на экране. Но вы можете настроить и отрегулировать размеры в соответствии с вашими потребностями. Для этого удерживайте разделительную линию между любыми двумя окнами и отрегулируйте размер.
Как убрать разделенный экран
Чтобы отменить привязку окон, разверните окна, и это приведет к удалению возможности привязки.
Кроме того, вы можете свернуть все окна, нажав кнопку «Рабочий стол», расположенную в правом нижнем углу. Вы даже можете использовать сочетание клавиш Windows + D, чтобы свернуть окна.
Многозадачность не работает
Если вы не можете разделить окна, сначала включите функцию многозадачности в настройках, как показано выше. Если это не решит проблему, проверьте другие способы исправить Snap Assist, не работающий в Windows 10.
Следующий:
Не нравится приложение «Фотографии», предлагаемое Microsoft? Ознакомьтесь с 5 классными альтернативами приложению Windows 10 Photos по следующей ссылке.
Источник
Как разделить экран поровну между 2-4 окнами программ (Snap в Windows 10/11)

Недавно заметил, как одна девушка постоянно вручную (мышкой) подгоняла окно Excel и браузера, чтобы можно работать сразу одновременно с 2-мя окнами 👀. С одной стороны — можно и так, но с другой — эту операцию же можно существенно упростить и ускорить.
Дело в том, что еще в Windows 7 появилась функция Snap, позволяющая закреплять окно в нужной области экрана — и, кстати, подбор ширины и высоты окна происходит автоматически. В ОС Windows 10/11 эта функция была доработана и стала еще удобнее (теперь при работе на большом экране — нужное сочетание всегда под-рукой 👌).
Собственно, ниже покажу пару примеров использования этой функции (возможно, что многие также по инерции всё делают мышкой и даже не догадываются об этой полезной «мелочи»).
Простой способ разделить экран (с авто-подбором ширины)
Итак, допустим у вас открыт браузер на всю ширину экрана (по умолчанию). И вам теперь нужно параллельно поработать с документом Word.
Win + вправо — расположить окно в правой части
Windows автоматически изменит ширину окна браузера ровно на половину (открыв тем самым большинство ярлыков на рабочем столе).
Нажмите Win + влево
Windows также автоматически изменит ширину окна у Word и разместит его слева — граница между двумя окнами в итоге будет ровно по середине (причем, с привычкой делается это очень быстро — буквально за несколько секунд. Никакая мышка не позволит обогнать горячее сочетание клавиш. ).
Windows автоматически разделила экран для Word и браузера
Половинку разделили на половинку — теперь можно открыть 3 окна!
Разумеется, эти сочетания (Win + стрелочки) — можно комбинировать для более удобного размещения окон по «территории» рабочего стола.
В Windows 11 есть еще один способ
В новой ОС Windows 11 этой функцией можно пользоваться без всяких сочетаний клавиш! Достаточно навести курсор мышки на значок «прямоугольника» в правом верхнем углу окна и подождать 2-3 сек. См. пример ниже. 👇
Примечание : в моем случае есть 4 макета для позиционирования окна. Но у вас их может быть и больше/меньше — Windows автоматически определяет габариты монитора и подстраивает эту функцию под него!
Навестись мышкой и подождать 2-3 сек.
Если вы часто работает с документами — существенно экономить время позволяют спец. утилиты для авто-переключения раскладки клавиатуры (они анализируют на каком языке вы набираете текст и сами переключатся на него).
Источник
Марат Хайрулин, эксперт Microsoft в России, продолжает исследовать нюансы работы с несколькими задачами и рассказывает о совмещении окон и разделении экрана, о вашей личной машине времени для сайтов и документов, и о реальной пользе виртуальных столов.
В прошлой заметке мы писали о том, как современная наука относится к многозадачности и делились небольшими приемами, которые помогут сосредоточиться на одной задаче. А теперь хочтим напомнить (а кого-то может быть и познакомить) с полезными возможностями, которые помогут, если решение вашей задачи требует работы сразу с несколькими приложениями.
Переключение по-старому и по-новому
Переключение между приложениями – наверное то, что большинство из нас делает «на автомате», и никого, конечно, не удивит сочетание клавиш Alt + Tab. Но если одновременно нажать также и Ctrl (то есть Ctrl + Alt + Tab), то эта комбинация зафиксирует меню со всеми открытыми окнами на экране и позволит выбрать нужное приложение одним кликом мыши или касанием пальца (выбрать окно можно также с помощью стрелок на клавиатуре, а открыть – с помощью Enter). Может быть полезно, когда у вас открыто много окон.
Чуть менее известное, но тоже классическое сочетание клавиш Windows + Tab дает больше возможностей, чем кажется на первый взгляд.
Нажимая эти клавиши в актуальных версиях Windows 10, мы попадаем в раздел «Представление задач». Здесь можно не только переключаться между приложениями, но и воспользоваться «Временной шкалой» и «Виртуальными рабочими столами». К слову, вместо горячих клавиш вы можете кликнуть по кнопке «Представление задач» (обычно она расположена рядом с кнопкой «Пуск») или провести пальцем от левого края к центру сенсорного экрана. Кстати, если у вас современный ноутбук – попробуйте жест для тачпада: проведите по нему тремя пальцами вверх.
Режим Представление задач
«Временная шкала»
«Временная шкала» появилась в Windows 10 два года назад. Она помогает вернуться к задачам, над которыми вы работали ранее на вашем компьютере. При необходимости вы также сможете синхронизировать ее и с другими устройствами с вашей учетной записью*.
Для меня «Временная шкала» стала своеобразной машиной времени. Работа над многими проектами длится несколько дней. И если, допустим, в прошлую пятницу я работал с определенными сайтами и документами, вернувшись к этому проекту в среду, я смогу легко восстановить картину. Я просто отмотаю шкалу до нужной даты – той самой пятницы, увижу и смогу открыть те самые сайты и документы, в которые я тогда был погружен.
Поиск на Временной шкале
Поиск на «Временной шкале» тоже не раз меня выручал. В отличие от обычного поиска по файлам, я смогу искать не среди всех документов на устройстве (а их может быть очень много), а именно среди тех, с которыми я работал в последние дни. Возможно, вам знакомо сочетание Ctrl + F, запускающее поиск в Проводнике и во многих приложениях. Эта комбинация сработает и на экране «Представление задач»: то есть можно нажать сначала Windows + Tab, а затем – Ctrl + F и ввести искомое слово для поиска по «Временной шкале».
* Подробная справка по настройкам «Временной шкалы».
Виртуальные рабочие столы Windows 10
Концепция виртуальных рабочих столов далеко не нова. Если говорить о Windows, то одним из вариантов их использования была утилита Desktops, которую когда-то (последняя версия вышла в 2012 году) разработал Марк Руссинович. В Windows 10 виртуальные рабочие столы встроены в систему и помогают разделять потоки задач, переключаться между ними.
Если раньше вы не работали с виртуальными столами, для понимания их логики представьте такую аналогию: вам доступно несколько мониторов, на каждом вы можете открыть нужные программы, разделив их по рабочим потокам, например: на одном мониторе – работа с почтой и календарем, на другом – работа с несколькими документами Word, а на третьем – работа с браузером и OneNote. В каждый момент вы смотрите только на один монитор (виртуальный рабочий стол) со своим набором приложений. А переключаясь между виртуальными столами, вы как будто переводите взгляд с одного монитора на другой.
Перетаскивание окна для переноса его на новый виртуальный рабочий стол
Создать новый виртуальный рабочий стол можно на экране «Представление задач»: нажмите Windows + Tab и перетащите нужные окна открытых приложений на поле с надписью «+ Создать рабочий стол», и они будут перемещены на другой виртуальный рабочий стол. Можно также создать новый, пустой виртуальный стол (Windows + Ctrl + D) и уже затем открыть на нем нужные программы.
«Переводить взгляд» (то есть переключаться между настроенными рабочими столами) можно, выбирая нужный стол на экране «Представление задач», но намного удобнее переключаться с помощью горячих клавиш: Windows + Ctrl + стрелки вправо/влево, а на современных тачпадах – 4 пальца влево или вправо.
Полезные решения для работы с несколькими приложениями
Теперь еще об одной повседневной необходимости – работе с несколькими приложениями одновременно.
Разделение экрана
Первой возможности, о которой хочу напомнить, уже много лет, и в первоначальном виде (под названием Aero Snap) она появилась еще в Windows 7. В Windows 10 ее возможности расширили и назвали Snap Assist. Речь про разделение экрана для закрепления двух (а в Windows 10 – до четырех) приложений.
Snap Assist предлагает выбрать второе окно для закрепления справа
Чтобы это сделать, нужно взять приложение за самую верхнюю полоску, поднести его к правой или левой границе экрана до появления на экране его «тени» и отпустить (тем самым, закрепив первое приложение), а затем в появившихся рядом миниатюрах других приложений выбрать второе для закрепления рядом. Сценарий несложный, работает и для мыши, и для пальца. Еще проще это можно сделать с помощью сочетания клавиш Windows + клавиши со стрелками вправо/влево. Этому сочетанию уже больше 10 лет, но у тех, кто применяет его впервые, и сейчас порой возникает ощущение «цифровой магии».
Любознательным пользователям также напомню, что в Windows 10 можно отправлять приложение в «четвертинку» экрана, перенеся его в угол (или используя дополнительно клавиши Windows + стрелки вверх/вниз). При закреплении двух приложений можно перемещать границу между ними, выделяя какому-то из приложений больше места. Чтобы выбрать приложения для закрепления на экране, можно кликнуть правой кнопкой мыши по их миниатюрам на экране «Представление задач».
Окно поверх
У меня было довольно мало ситуаций, когда требовалось закреплять окно одного приложения поверх другого (кажется, на телевизорах подобное называлось режимом «картинка в картинке»), но если у вас такая необходимость возникает, напомню в завершение заметки о двух небольших возможностях.
Мини-режим встроенного видеоплеера (приложение «Кино и ТВ», которое воспроизводит видео в Windows 10 по умолчанию). Запустите видео и нажмите на небольшую кнопку в правом нижнем углу (Воспроизвести в мини-режиме), окно с видеороликом будет размещено поверх всех окон.
Видео в режиме Окно поверх
Аналогичную возможность, только с закреплением поверх всех приложений окна браузера, можно получить с использованием отдельных утилит. Однажды мне потребовалось работать над документом, постоянно сверяясь при этом с сайтом одного онлайн-сервиса, и меня выручило приложение Always on Top, доступное в Microsoft Store. Оно встраивается в меню «Поделиться» в Edge и позволяет отправить любой сайт в окно, расположенное поверх всех приложений. Я мог бы пошутить, что этот вариант отлично подошел бы для просмотра каналов на YouTube «одним глазком» во время работы, например, над сводными таблицами в Excel. Но как мы и обсуждали в первой заметке, такая многозадачность скорее повредит и просмотру, и работе.
В этом обзоре я поделился некоторыми возможностями при работе с одной или несколькими задачами, которыми пользуюсь сам. В следующих заметках продолжу разговор о приемах, которые помогут сделать нашу «цифровую жизнь» более продуктивной.
Только зарегистрированные пользователи могут участвовать в опросе. Войдите, пожалуйста.
Сколько из лайфхаков вы использовали?
46.15%
2-3. И они пригождаются
42
9.89%
Ни одного (и теперь это в прошлом)
9
34.07%
Сижу на Linux/MacOS
31
Проголосовал 91 пользователь.
Воздержались 9 пользователей.
See multiple windows and applications on your screen
Updated on March 21, 2022
What to Know
- Turn on Snap Windows: Start > Settings > System > Multitasking. Should be on by default.
- Drag a window to one side of the screen, release the mouse, then select a window to snap to the other side.
- In Windows 11, hover your mouse over the Maximize icon to choose between different snap window layouts.
This article explains how to use a split screen in Windows so that you can look at two windows at once. The instructions apply to Windows 11, 10, 8.1, and 7.
Split Your Screen in Windows 11 and 10 With Snap Windows
There are several ways to split a screen in Windows 11 and 10, but the easiest is with Snap Windows (known as Snap Assist in Windows 10). Snap Windows lets you drag a window to a corner or side of the screen to “snap” it there, which in turn makes room for other windows to be snapped in the resulting empty screen space.
To turn on this feature, go to Start > Settings > System > Multitasking. Select the toggle next to Snap Windows to turn it on, although Snap Windows should be on by default. Select Snap Windows to see additional options.
Split Screen Using Mouse
To split your screen with Snap Windows using the mouse:
-
Open two or more windows or applications.
-
Place your mouse on an empty area at the top of one of the windows. Long-press the left mouse button, and drag the window to the right side of the screen. Move it all the way over, as far as you can go, until your mouse won’t move anymore.
-
Release the mouse to snap that window to the right side of the screen. It should now fill half the screen, or the corner if you dragged it there.
-
Select any of the other windows that are open on the left side to snap them to the left side of the screen.
-
Now that the two screens are beside each other, drag the dividing line that separates them to resize both windows simultaneously. This is helpful if you need to see more of one and can manage a smaller view for the other.
Choose a Layout in Windows 11
In Windows 11, hover your mouse over the Maximize icon in the upper-right corner to select between several snap window layouts.
Stack Side-by-Side in Windows 10
In Windows 10, you can stack all the windows side-by-side by right-clicking the taskbar and choosing Show windows side by side. If there are several windows open, they’ll all resize appropriately to fit on the screen.
You can also use the Windows key + left arrow and Windows key + right arrow to snap windows.
Windows Split Screen in Windows 8 and 8.1
Microsoft assumed with Windows 8 and 8.1 that most people would use a touchscreen device. If you have a touchscreen, use the snap feature to position two windows on the screen at one time using your finger. Otherwise, use a mouse.
To use split screen with Windows 8.1:
-
Open two or more windows and/or applications.
-
Place your mouse in an empty area at the top of one of the windows. Long-press the left mouse button, and drag the window to the left side of the screen. Move it all the way over, as far as possible.
On a touchscreen, swipe in from the left and hold your finger on the screen until the second window is docked on the left side of the screen.
-
Release the mouse to snap that window to the left side of the screen.
-
Select any of the other windows to snap to the right side of the screen.
-
Drag the dividing line to resize the windows. When you move the line between the windows or apps, only one screen is resized at a time, not both as in Windows 11 and 10.
If your screen resolution is high enough and your video card supports it, you can position three windows on the screen.
How to Do Split Screen in Windows 7
Windows 7 was the first version of Windows to support the Snap feature, and Snap should be on by default. To position two windows side-by-side in Windows 7:
-
Open two windows.
-
Place your mouse in an empty area at the top of any open window. Long-press the left mouse button, and drag the window to the left half of the screen.
-
Release the mouse. The window will take up half the screen.
-
Repeat Step 2 for the second window, this time dragging it to the right side of the screen before releasing the mouse. The window will take up the right half of the screen.
Other Ways to Split Screen in Windows 7
To stack all the windows side-by-side, right-click the taskbar and choose Show windows side by side. If there are several windows open, they’ll all resize to fit on the screen.
You can also long-press the Windows key and the left or right arrow key to move windows around.
Using Alt+Tab to Switch Between Windows
You can use one of the standard methods for switching between windows and apps, like Alt+Tab, but you may prefer Windows Split Screen.
Thanks for letting us know!
Get the Latest Tech News Delivered Every Day
Subscribe