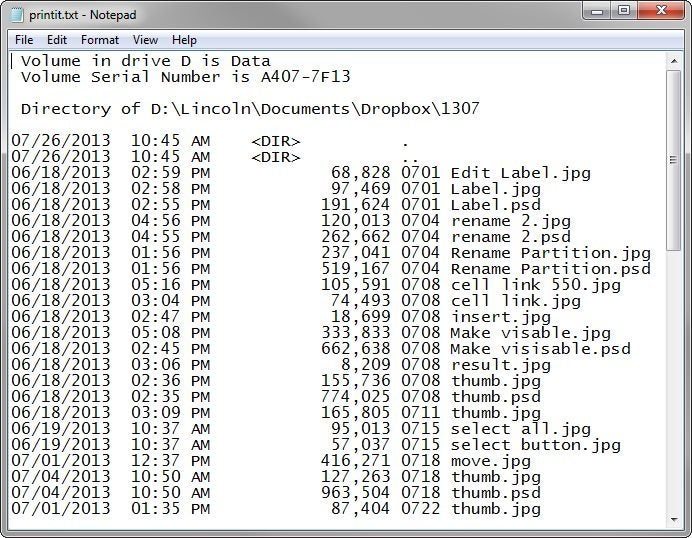При работе на компьютере иногда возникает необходимость получить полный список файлов и папок в каталоге или даже целом томе. Понадобиться он может для самых разных целей, например, для каталогизации, для сравнения, для использования в какой-то базе данных и так далее. В большинстве случаев приходится иметь дело с большим числом объектов, поэтому нечего и думать, чтобы составить такой список вручную.
Если создание списка файлов вручную представляется едва ли возможным, то какая есть тому альтернатива, какие программные инструменты лучше всего подойдут для этих целей? Решений существует несколько, все они очень просты и удобны. Получить список файлов и папок можно с помощью обычной командной строки, с помощью PowerShell, штатного Проводника, любого браузера, а также с помощью сторонних специализированных утилит.
Содержание статьи:
Получаем список файлов и папок в командной строке
Для чтения содержимого каталогов в старой доброй командной строке предусмотрена команда dir, её то как раз мы и будем использовать. Итак, запускаем консоль CMD, командой cd Буква диска:/путь (если нужно перейти в другой диск, добавляем после cd ключ /d) переходим в нужное расположение и выполняем эти две команды:
chcp 1251 dir /b /s > D:\filelist.tхt
Первая команда устанавливает кириллическую кодировку, вторая сохраняет список всех файлов, папок и вложенных в них объектов в текстовый лог на диске D.
Если нужно получить список только файлов (без вложенных каталогов), достаточно использовать только ключ /b.
Примечание: в Windows 8.1 и 7 для быстрого перехода в папку в командной строке, зажмите Shift, кликните ПКМ по папке и выберите в контекстном меню опцию «Открыть окно команд».
Список файлов и папок в PowerShell
В Windows 10 командная строка заменена консолью PowerShell, для получения списка файлов можете использовать её. Для примера выведем в файл содержимое папки Тест с её подкаталогами:
Get-Childitem -Path D:\Тест -Recurse | Out-File D:\filelist.tхt
А можно и проще. Зажав Shift, кликаем по папке ПКМ, выбираем в меню «Открыть PowerShell здесь».
И выполняем в открывшемся окне консоли команду Get-Childitem -Recurse | Out-File D:\filelist.tхt.
Необходимость использования параметра -Path с указанием пути в данном случае отпадает.
Получение списка файлов или папок в Проводнике
Этот способ позволяет получить список либо файлов, либо папок в конкретном расположении. Заходим в целевую папку, выделяем в ней все файлы или папки, зажимаем Shift, кликаем правой кнопкой мыши и выбираем в меню опцию «Копировать как путь».
Пути и имена выделенных объектов будут переданы в буфер обмена, откуда вы уже сможете перенести их в текстовый файл.
Получение списка файлов с помощью DirLister
Для получения хорошо структурированного списка объектов файловой системы можно воспользоваться бесплатной портативной утилитой DirLister, скачав её с официального сайта:
www.barrysoft.it/blog/software/dirlister
Запустив утилиту, укажите в разделе «Directory To Scan» путь к сканируемому каталогу или диску, в разделе «Output File» выберите расположение для сохранения списка.
Здесь же можно задать параметры сканирования — выбрать формат, указать, нужно ли включать в список вложенные директории и скрытые объекты, задать поиск по маске. После нажатия кнопки «Make List» список будет сохранён в выбранном расположении.
Используем для получения списка файлов браузер
На худой конец для создания списка файлов и папок на диске можно воспользоваться любым браузером. Перетаскиваем папку или диск на новую вкладку браузера и получаем список имеющихся в ней файлов и каталогов.
Рекурсивно пройтись по всем вложенным каталогам, правда, не получится да и для копирования путей и имён файлов и переноса их в отдельный файл придется использовать Ctrl + C и Ctrl + V.
Загрузка…
Download Windows Speedup Tool to fix errors and make PC run faster
If you ever need to print a list of files in a folder on your Windows 11/10 computer, here are a few ways you can do it. You can use the Command Prompt, Paint or a free software.
You can use any of the following methods to print a list of Files in a Folder in Windows 11/10.
- Run the Dir List command
- Via Explorer Ribbon
- Use Paint software
- Use a freeware.
Let us see these methods in detail.
1] Using Command Prompt
Open the folder whose list of contents you want to print. Hold down Shift and right-click to open the hidden context menu items. You will see Open command window here. Click on it to open a command prompt window.
Else simply type CMD in the address bar and hit Enter to open the command prompt window there.
In the CMD type the following and press Enter:
dir > List.txt
A notepad text file will be immediately created in this folder. Open List.txt, and you will be able to see the list of the files in this folder.
Alternatively, you could also use the cd command to change the directory from the User directory to Downloads directory as follows:
cd C:\Users\ACK\Downloads
You can also follow this way instead:
- Navigate to that folder
- In the Address bar of File Explorer, type cmd and hit Enter
- This will open Command Prompt in that folder
- Paste this command into Command Prompt and hit Enter
dir /a /s /b > List.txt
- When that command completes, close Command Prompt
There are other options available like using the Explorer itself – if you just wish to just copy the list of file and folder names to Clipboard.
TIP: Using tree >list.txt will give you a better-formatted list.
2] Via Explorer Ribbon
To print a list of files in a folder:
- Open that folder
- Press Ctrl + A to select all files
- On the Home Ribbon, click Copy Path
- Paste that into a Word Document or Excel Spreadsheet
- Print the document.
Alternatively, you can Select all the files, press and hold the Shift key, then right-click and select Copy as path, paste it into a document and then print it.
3] Using Paint
Open the directory whos contents list you want to print. Select the Lists view. Press Alt+PrntScr. Next, open the built-in Paint application. Click Ctrl+V to copy-paste the contents of the clipboard here.
Now from the File menu of Paint select Print.
4] Use a freeware
A) You can print the name of every file on a drive, along with the file’s size, date and time of last modification, and attributes, Read-Only, Hidden, System, and Archive, with Karen’s Directory Printer. You can also sort the list of files by name, size, date created, date last modified, or date of last access. You can download it from its home page at karenware.com.
B) Simple File Lister does the function of DIR command for Windows OS to get a list of files in a directory and save them with their attributes to the user, in chosen .TSV, .CSV or .TXT formats, which you can then print. You can also select the File Attributes to be printed.
C) InDeep File List Maker lets you create and print a list of files in your folders, drives, and even in your DVDs/CDs.
D) Find Hidden is another similar tool.
E) Startup Discoverer is a portable freeware application, which lists start-up files & program locations and allows you to save and print them.
Related reads:
- How to get a list of files in a folder into Excel
- Save & print a list of start-up files
- List hidden files & folders
- Print a list of startup files
- Make Windows print more than 15 files at once.
Anand Khanse is the Admin of TheWindowsClub.com, a 10-year Microsoft MVP (2006-16) & a Windows Insider MVP (2016-2022). Please read the entire post & the comments first, create a System Restore Point before making any changes to your system & be careful about any 3rd-party offers while installing freeware.
Для определённых целей может потребоваться составить список файлов, содержащихся в папке. Если таковых немного, то задачу можно выполнить вручную без особых затруднений, но если в папке десятки, сотни или даже тысячи файлов, то пытаться составить их список вручную это бесполезная трата времени. Можно ли этот процесс как-то автоматизировать?
Содержание
- Автоматическое создание списка файлов
- Вариант 1: «Командная строка»
- Вариант 2: Использование BAT-файла
- Вариант 3: DirLister
- Вариант 4: Total Commander
- Вариант 5: Браузер
Автоматическое создание списка файлов
К счастью, функционал Windows и других программных решений, позволяет создавать списки файлов в папках в автоматическом порядке. Данные списки можно потом будет без проблем скопировать в текстовый файл и редактировать по мере необходимости.
Рассмотрим все имеющиеся способы создания такого списка.
Вариант 1: «Командная строка»
Этот способ является стандартным и не требует от пользователя каких-либо особых умений, за исключением базового владения «Командной строкой». Итак, инструкция к данному варианту выглядит следующим образом:
- Перейдите в ту папку, список файлов из которой вы хотели бы получить.
- Теперь зажмите Shift на клавиатуре и нажмите правой кнопкой мыши по пустому месту в окне «Проводника».
- Должно появится контекстное меню, где требуется выбрать вариант «Запуск командной строки» или «Открыть окно команд здесь». В случае с последними версиями Windows 10 такого пункта может не быть. Вместо этого нужно нажать на «Запустить окно PowerShell здесь». PowerShell – это новый аналог «Командной строки», который Майкрософт активно внедряет в последние версии Windows 10. По сути отличий в функционале нет никаких.
- Теперь вы можете ввести одну из следующих команд:
dir /b>spisok.txtДанная команда сохраняет только имена файлов в файл spisok.txt. Вы можете вместо него указать любое другое название, какое вам будет удобно, но учтите, что оно не должно содержать кириллических символов;dir /s>spisok.txtСохраняет не только имена файлов, содержащихся в папке, но и имена папок и подпапок, которые могут быть расположена в основной папке.
- Для применения выбранной команды впишите её и нажмите на Enter.
- Спустя некоторое время в той папке, в которую вы перешли в первом шаге появится файл с названием spisok.txt или другим, если вы задавали другое. Откройте его с помощью «Блокнота».
Читайте также:
Как изменить расширение файла в Windows
Как изменить файл hosts в Windows
Конвертеры ODT в DOC онлайн
Всю информацию из него можно скопировать в документ Word, так как последний удобнее редактировать. К тому же, если в папке содержались файлы или другие папки в названии которых присутствовали кириллические символы, то в «Блокноте» таковые могут отображаться некорректно, так как нужные кодировки не поддерживаются.
Вариант 2: Использование BAT-файла
Данный способ тоже не отличается какой-либо сложностью, плюс даёт почувствовать себя немного программистом. Суть заключается в создании специального файла с алгоритмом, который выведет список всех элементов в папке в отдельный текстовый файл. Итак, рассмотрим инструкцию к этому варианту более подробно:
- Создайте в любом месте на компьютере текстовый файл. Для этого нажмите правой кнопкой мыши и в меню выберите пункт «Создать». Из открывшегося подменю выберите вариант «Текстовый файл».
- Теперь откройте только что созданный файл при помощи «Блокнота».
- Пропишите туда следующий алгоритм:
chcp 1251echo %date% %time% >spisok.txtdir /b /d >>spisok.txt - После исполнения данного BAT-файла в папке, где он был выполнен будет создан текстовый файл spisok.txt, где будет представлен список всех элементов, находящихся в папке. Но для начала вам нужно сохранить этот алгоритм, как BAT-файл. Нажмите в верхнем меню на «Файл», а из контекстного меню выберите вариант «Сохранить как».
- В поле «Имя файла» введите spisok.bat, а в «Тип файла» поставьте значение «Все файлы».
- Нажмите «Сохранить».
- Теперь перенесите созданный BAT-файл в папку, из которой требуется получить список файлов.
- Запустите его двойным нажатием левой кнопки мыши.
- Появится окно, где будет показано выполнение алгоритма, спустя несколько секунд окно исчезнет, а в папке появится файл spisok.txt, где будет представлен список всех элементов в папке.
Содержимое данного файла также можно перенести в текстовый документ MS Word. Однако в этом случае проблем с кодировкой и неверным отображением кириллических символов не наблюдается.
Вариант 3: DirLister
Данное бесплатное ПО не требуется установки на компьютер и с его помощью вы можете создать список всех элементов в той или иной папке. Инструкция по её использованию выглядит следующим образом:
- Перейдите на официальный сайт разработчика и скачайте архив с программой.
- Распакуйте архив, вытащив от туда исполняемый EXE-файл.
- Запустите его.
- Обратите внимание на блок «Directory To Scan». Здесь будет расположен адрес папки, которую нужно просканировать. Выберите её при помощи кнопки «Open».
- Откроется окно «Проводника» Windows, где нужно выбрать нужную папку и открыть её.
- Теперь перейдите в блок ниже – «Output File». Здесь указывается место для сохранения текстового файла со списком. Нажмите на кнопку «Save as», чтобы указать расположение для сохранения.
- В блоке «File Type» можно указать критерии сохранения файлов в список. Например, сохранятся будут только названия файлов с расширением HTML, TXT и т.д. Для этого нужно установить маркеры напротив соответствующих пунктов.
- Чтобы начать процедуру создания списка, нажмите на кнопку «Make List», что расположена в нижней части окна.
- Спустя некоторое время вы увидите надпись «All file processed correctly», что означает успешное завершение процедуры.
Вариант 4: Total Commander
Total Commander – это популярный файловый менеджер, где пользователь может быстро получить и скопировать всю основную информацию о файлах, а также о содержимом папок. В данном случае получить список файлов, находящихся в папке, можно следующим образом:
- В окне Total Commander откройте нужную папку.
- В верхнем меню нажмите на пункт «Выделение». Появится контекстное меню, где нужно нажать на вариант «Выделить всё».
- Затем в этом же меню выберите пункт «Копировать имена файлов в буфер обмена».
- Создайте и откройте текстовый документ. Это можно сделать как при помощи простого Блокнота, так и Word или других офисных программ.
- Вставьте содержимое буфера обмена на страницу, воспользовавшись комбинацией клавиш Ctrl+V или вызвав контекстное меню и выбрав там соответствующий пункт.
Вариант 5: Браузер
Во всех современных браузерах, будь то Opera, Google Chrome, Yandex и т.д., есть функция просмотра содержимого папок и некоторых файлов, расположенных на компьютере.
Инструкция к этому варианту выглядит следующим образом:
- Откройте «Проводник». Выберите при помощи щелчка левой кнопкой мыши ту папку, которую хотите просмотреть в браузере.
- Перетащите эту папку в любой удобный для вас браузер. В данном случае рассматривается вариант с Opera.
- Здесь откроется папка со всем содержимым, которое будет представлено в виде списка. Выделите его и скопируйте, использовав сочетание клавиш Ctrl+C.
- Создайте любой текстовый документ и откройте его.
- Вставьте скопированный список.
Это были все способы, позволяющие вывести список содержимых в папке файлов в отдельный текстовый документ.

Решено было устранить пробел и подготовить инструкцию на эту тему, в которой будет показано, как получить список файлов (и вложенных папок) в папке Windows средствами командной строки, а также о том, как автоматизировать этот процесс, если задача возникает часто.
Получение текстового файла с содержимым папки в командной строке
Сначала о том, как сделать текстовый документ, содержащий список файлов в нужной папке, вручную.
- Запустите командную строку от имени администратора.
- Введите cd x:\folder\ где x:\folder\ — полный путь к папке, список файлов из которой нужно получить. Нажмите Enter.
- Введите команду dir /a /-p /o:gen >files.txt (где files.txt — текстовый файл, в котором будет сохранен список файлов). Нажмите Enter.
- Если использовать команду с параметром /b (dir /a /b /-p /o:gen >files.txt), то в полученном списке будет отсутствовать любая дополнительная информация о размерах файлов или дате создания — только список имен.
Готово. В результате будет создан текстовый файл, содержащий необходимую информацию. В команде выше, данный документ сохраняется в той же папке, список файлов из которой требуется получить. Можно также убрать вывод в текстовый файл, в этом случае список будет отображаться только в командной строке.
Кроме этого, для пользователей русскоязычной версии Windows следует учитывать то, что файл сохраняется в кодировке Windows 866, то есть в обычном блокноте вместо русских символов вы увидите иероглифы (но можно использовать альтернативный текстовый редактор для просмотра, например, Sublime Text).
Получаем список файлов с помощью Windows PowerShell
Вы также можете получить список файлов в папке используя команды Windows PowerShell. Если вы хотите сохранить список в файл, то запустите PowerShell от имени администратора, если просто просмотреть в окне — достаточно простого запуска.
Примеры команд:
- Get-Childitem -Path C:\Folder — вывод списка всех файлов и папок, находящихся в папке Folder на диске C в окне Powershell.
- Get-Childitem -Path C:\Folder | Out-File C:\Files.txt — создание текстового файла Files.txt со списком файлов в папке Folder.
- Добавление параметра -Recurse к первой описанной команде выводит в списке также содержимое всех вложенных папок.
- Параметры -File и -Directory позволяют получить список только файлов или только папок соответственно.
Выше перечислены далеко не все параметры Get-Childitem, но в рамках описываемой в этом руководстве задачи, думаю, их будет достаточно.
Утилита Microsoft Fix it для печати содержимого папки
На странице https://support.microsoft.com/ru-ru/kb/321379 присутствует утилита Microsoft Fix It, добавляющая в контекстное меню проводника пункт «Print Directory Listing», выводящий список файлов в папке на печать.
Несмотря на то, что программа предназначена только для Windows XP, Vista и Windows 7, она успешно сработала и в Windows 10, достаточно было запустить ее в режиме совместимости.
Дополнительно, на той же странице показан порядок ручного добавления команды вывода списка файлов в проводник, при этом вариант для Windows 7 подойдет и для Windows 8.1 и 10. А если вам не требуется вывод на печать, вы можете немного подправить предлагаемые Microsoft команды, удалив параметр /p в третьей строке и полностью убрав четвертую.
Обновлено: 08.10.2023
Чтобы правильно распечатать содержимое папки в Windows 10/11!
Вы не всегда должны печатать каталоги с помощью бесплатных программ печати каталогов, даже если они удобны, печать структуры каталогов папки, включая имена файлов и подпапки, является одной из таких простых задач в Windows 10. Это легко, если вы знаете как это сделать. Однако для этого требуется использование командной строки Windows и дополнительные знания.
1.) . Простой список файлов!
2.) . Печать списка файлов!
1.) Простой список файлов!
Вывести список файлов во всех подкаталогах очень просто.
В командной строке (cmd.exe) введите команду: dir /s� «/s» означает «подкаталоги».
2.) Печать списка файлов!
<р>2. Для этого нажмите «Пуск», введите CMD и, при необходимости, щелкните правой кнопкой мыши («Запуск от имени администратора»)
<р>3. Измените каталог на папку, в которой вы хотите распечатать содержимое. Используйте команду cd,
пример: «cd c:\Test\ Documents».
При этом создается простой текстовый файл с содержимым каталога. Имя файла, которое вы сохранили, может быть любым. Вы можете назвать их в любом случае.
Откройте файл с помощью бесплатной программы Notepad.exe и просто распечатайте его
Советы по печати в Блокноте:
►► Печатать в Блокноте, как в документе Word?
►► Определить верхний или нижний колонтитул перед печатью?
Как только вы выучите эту простую команду, вы сможете быстро и легко создавать списки файлов содержимого папок, которые вы можете распечатать или отредактировать по своему усмотрению, если только вы не сделаете это очень редко, тогда вы обычно забываете об этой процедуре и вам нужно снова погуглить и погуглить. Элегантное решение написано не только для Windows 10, вы можете легко применить этот пример в качестве решения для печати папок даже в более старых версиях операционных систем Microsoft Windows, будь то распечатка папки на настольном компьютере с Windows или на мобильном устройстве на Surface Pro и Go. надо!
Обновлено: 9 июля 2021 г., 15:47 Windows
Ключевые слова: принтер, правильно, печать, содержимое, папка, окна, 11, 10, десять, бумага, каталоги, бесплатно, каталог, печать
Похожая информация на странице

. Как печатать в формате PDF в Windows 11, 10
В Windows 10 и 11 вы можете распечатать документ в формате PDF из любого приложения благодаря встроенной функции «Печать в PDF» Все знают практичность

. Легкий запуск Мастера нового сканирования в Windows 10/11
Решение для запуска мастера нового сканирования в Windows 10 / 11 позволяет направлять и блокировать другие программные решения Прежде чем вы сможете сканировать в Windows 10 / 11, вы не

. Включите ведение журнала печати в Windows 11, 10, 8.1, . и MS-сервер
Включение ведения журнала печати/протокола в Windows�11, 10, 8.1 и Windows Server 2019, 2016, 2012. Все знают стандартные настройки принтера в

. Установите выходной лоток принтера под рабочий стол и сервер Windows
Установите выходной лоток для бумаги или принтера в операционных системах Windows 10, настольных ПК и сервера MS Любой, кто когда-либо распечатывал каталоги или печатал

. Предварительный просмотр шрифтов, установленных в Windows 11 или 10, как это работает?
Простое решение — предварительно просмотреть шрифты, установленные в Windows 11 или 10. Информация: этот параметр доступен только в Windows 10 Build 17083 и в Windows 11.

. Принтер внезапно пропал под Windows 10 и 11, почему?
Из-за того, что в фоновом режиме выполняется обновление Windows 10 или 11, может потребоваться новая установка драйвера принтера. У некоторых пользователей моей программы�DirPrintOK�имеется

. Просмотр свойств принтера на всех рабочих столах и серверах Windows
Не имея опыта работы с ИТ, свойства принтера также могут отображаться в новых Windows 10 1909, 1903. Если во многих программах выбрать параметр «Печать»,

.См. список всех установленных шрифтов в разделе «Проблема Windows 10/11 + 4K»
Список шрифтов в Windows 10/11 довольно легко увидеть. Информация: если вы еще не загрузили внешние программы, такие как FontViewOK , вы

. Установка принтера со своими драйверами на примере HP под Win 11, 10, 8.1, 7
Просто установить принтеры с моими собственными драйверами, например HP на Windows 11, 10, 8.1, 7, Server 2016, 2012, запустить команду «shell:PrintersFolder»
+ Бесплатное ПО
+ Управление файлами
+ Украшение и развлечение
+ Автоматизация
+ Офис
+ Заказ на ПК
+ ПК инструменты тестирования
+ Top
+ Desktop-OK
+ Quad Explorer
+ Don’t Sleep
+ Win-Scan-2-PDF
+ Quick-Text -Past
+ Печать дерева папок
+ Поиск одинаковых изображений
+ Experience-Index-OK
+ Font-View-OK
Если вам когда-нибудь понадобится распечатать список файлов в папке на компьютере с Windows 11/10/8/7, вот несколько способов сделать это. Вы можете использовать командную строку, Paint или бесплатное программное обеспечение.
Распечатать список файлов в папке в Windows 11/10
- Выполните команду «Список каталогов».
- Использовать программу Paint
- Используйте бесплатное ПО.
Давайте рассмотрим эти методы подробно.
1] Использование командной строки
Откройте папку, список содержимого которой вы хотите распечатать. Удерживая нажатой клавишу Shift, щелкните правой кнопкой мыши, чтобы открыть скрытые элементы контекстного меню. Здесь вы увидите открытое командное окно. Нажмите на нее, чтобы открыть окно командной строки.
< /p>
В противном случае просто введите CMD в адресную строку и нажмите Enter, чтобы открыть там окно командной строки.
В CMD введите следующее и нажмите Enter:
В этой папке будет немедленно создан текстовый файл блокнота. Откройте List.txt, и вы сможете увидеть список файлов в этой папке.
В качестве альтернативы вы также можете использовать команду cd/ для изменения каталога с каталога пользователя на каталог загрузок следующим образом:
Есть и другие доступные варианты, такие как использование самого проводника, если вы просто хотите просто скопировать список имен файлов и папок в буфер обмена.
2] Использование Paint
Откройте каталог, список содержимого которого вы хотите распечатать. Выберите представление «Списки». Нажмите Alt+PrntScr. Затем откройте встроенное приложение Paint. Нажмите Ctrl+V, чтобы скопировать и вставить сюда содержимое буфера обмена.
< /p>
Теперь в меню «Файл» Paint выберите «Печать».
3] Используйте бесплатное ПО
Вы можете распечатать имя каждого файла на диске вместе с размером файла, датой и временем последнего изменения, а также атрибутами (только чтение, скрытый, системный и архивный) с помощью Karen’s Directory Printer. Вы также можете отсортировать список файлов по имени, размеру, дате создания, дате последнего изменения или дате последнего доступа. Вы можете скачать его с домашней страницы.
A) Simple File Lister выполняет функцию команды DIR для ОС Windows, чтобы получить список файлов в каталоге и сохранить их с их атрибутами для пользователя в выбранных форматах .TSV, .CSV или .TXT, которые вы потом можно распечатать. Вы также можете выбрать Атрибуты файла для печати.

B) InDeep File List Maker позволяет создавать и распечатывать список файлов в папках, на дисках и даже на DVD/CD.
D) Startup Discoverer – это портативное бесплатное приложение, в котором перечислены расположения файлов запуска и программ, а также вы можете сохранять и распечатывать их.
Дата: 4 марта 2021 г. Теги: принтер, советы
Похожие записи
Загрузить драйверы принтера и программное обеспечение для Windows 11/10
Как переименовать все расширения файлов в папке одновременно в Windows 11/10
Как восстановить старый Snipping Tool в Windows 11
[электронная почта защищена]
сообщить об этом объявлении
Нужно распечатать список файлов в папке или каталоге? Вот несколько способов сделать это, включая решение CMD и сторонние приложения.
Независимо от того, являетесь ли вы домашним пользователем или сотрудником компании, однажды вам может понадобиться распечатать список, состоящий из всего содержимого каталога, и когда этот день наступит, следующие методы сэкономят вам массу времени. В этой статье мы покажем вам пять различных способов печати содержимого папки в виде списка.
1. Команда DOS
Это одна из многих важных команд командной строки, которые легко запомнить и легко выполнить:
- Введите командную строку в строке поиска меню «Пуск» и выберите наиболее подходящий вариант, чтобы открыть командную строку. Теперь щелкните правой кнопкой мыши и выберите «Запуск от имени администратора».
- Используйте команду cd, чтобы перейти к каталогу, который вы хотите распечатать. Например, чтобы перейти к папке «Документы», введите cd C:\Users\YourUserName\Documents, заменив свое имя пользователя на собственное.
- Введите dir > print.txt, затем нажмите Enter и выйдите из командной строки.
- В проводнике перейдите к той же папке, и вы должны увидеть файл print.txt. Это обычный текстовый файл, который можно открыть в Блокноте (или любом другом текстовом редакторе) и распечатать.
2. Настройка контекстного меню
Вы можете добавить функцию каталога печати в контекстное меню правой кнопки мыши для любой папки. При этом список содержимого папки отправляется непосредственно на принтер. Для Windows 10 выполните следующие действия:
- Запустите Блокнот (или предпочитаемый вами текстовый редактор).
- Вставьте следующее:
- Сохраните файл как %WinDir%\Printdir.bat, что поместит его в корневой системный каталог Windows. (Если вы не можете из-за разрешений, сохраните его в любом месте, а затем вручную переместите в каталог C:/Windows.)
- Закройте Блокнот.
- Снова запустите Блокнот, чтобы создать новый файл.
- Вставьте следующее:
- Сохраните файл как %UserProfile%\Desktop\PrintDirectoryListing.reg, чтобы разместить его на рабочем столе.
- Перейдите на рабочий стол и дважды щелкните файл PrintDirectoryListing.reg. Это изменит реестр Windows, что может быть рискованно! Если вы беспокоитесь, сначала создайте резервную копию реестра.
- Щелкните правой кнопкой мыши внутри папки и выберите Распечатать список каталогов, чтобы распечатать список напрямую.
3. Электроинструмент Карен
Karen’s Directory Printer — это инструмент с графическим интерфейсом и широкими возможностями. Тем не менее, нас больше всего беспокоит его способность печатать имена файлов вместе с другими битами данных, такими как размер файла, расширение, дата и время последнего изменения и атрибуты.
Распечатанный список файлов можно отсортировать по имени, размеру, дате создания, дате последнего изменения или дате последнего доступа. Список файлов также можно отфильтровать, чтобы включить в него только те файлы, которые соответствуют определенным критериям, а результирующий список можно отформатировать или выделить (но только в ограниченной степени).
Karen’s Directory Printer можно включить в контекстное меню, вызываемое правой кнопкой мыши, и он также работает на сетевых компьютерах. Список файлов можно отправить непосредственно на принтер или сохранить в виде текстового файла.
Загрузить: Karen’s Directory Printer для Windows 10 (бесплатно)
4. Список каталогов и печать
Directory List & Print — это более простое и компактное решение, чем Karen’s Directory Printer. Сгенерированные списки можно копировать в буфер обмена и вставлять в другие программы или напрямую вставлять в такие программы, как Word и Excel, одним щелчком мыши.
Поскольку данные разделены вкладками, их можно даже свободно вставить в Excel в виде таблицы.
Наряду с атрибутами файлов функция «Список и печать каталогов» может управлять отображением имен файлов с расширениями или без них. Он также предоставляет параметры для сортировки результирующего списка и интеграции его в контекстное меню, вызываемое правой кнопкой мыши. Версия Pro может включать в себя еще более расширенные данные, такие как контрольные суммы, размеры мультимедиа, свойства метафайлов и многое другое.
Загрузить: Список каталогов и печать для Windows 10 (бесплатно, $22 Pro)
5. Принтер каталогов JR
JR Directory Printer — самое легкое из трех сторонних приложений, описанных в этой статье. Его размер составляет всего 173 КБ. Он портативный, поэтому его даже не нужно устанавливать.
Если у вас возникнут проблемы с запуском в Windows 10, вам придется запустить его в режиме совместимости:
- Щелкните правой кнопкой мыши JDirPrinter.exe и выберите Свойства.
- На вкладке «Совместимость» установите флажок «Запустить эту программу в режиме совместимости» и выберите Windows XP (Service Pack 3).
После этого им легко пользоваться. Выберите папку, которую вы хотите отобразить, выберите, хотите ли вы рекурсивно (включить) все ее подпапки и хотите ли вы использовать строчные буквы в именах файлов, затем нажмите «Пуск». Он создаст и откроет файл с именем DirPrint.txt, который вы сможете отредактировать или скопировать в другое место.
Другие параметры (на вкладке «Отображение») включают размер файла в КБ/байтах, атрибуты и пользовательскую длину файла. Он очень легкий и простой, но так и должно быть.
Загрузить: JR Directory Printer для Windows 10 (бесплатно)
Как распечатать содержимое каталога?
Возможно, в Windows нет встроенной возможности печатать содержимое папок удобным для пользователя способом, но благодаря обходным путям и всему бесплатному ПО это на самом деле несложно.
Чтобы распечатать все файлы в папке, откройте эту папку в Проводнике Windows (Проводник в Windows 8), нажмите CTRL-a, чтобы выбрать их все, щелкните правой кнопкой мыши любой из выбранных файлов и выберите Печать. Конечно, вы также можете выбрать несколько конкретных файлов и распечатать их таким же образом.
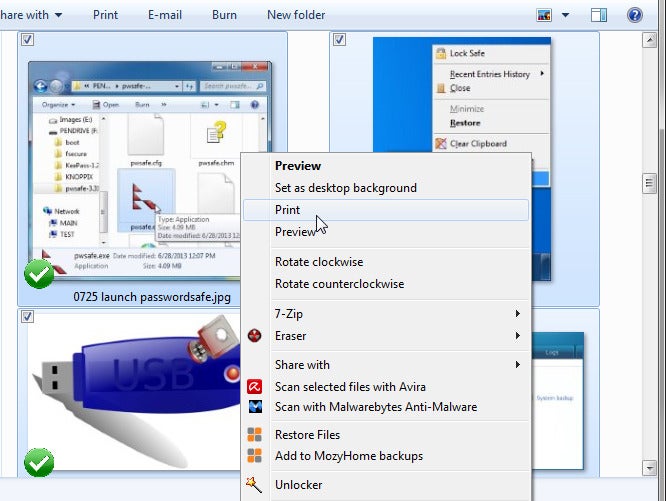
Но это не всегда работает. Иногда вы щелкаете файлы правой кнопкой мыши и не видите параметр «Печать».
Некоторые типы файлов просто нельзя распечатать. Обычно довольно легко догадаться, какие это файлы — например, .exe, .mp3 и .zip. Это файлы без содержимого, пригодного для использования на бумаге.
Еще одно ограничение: параметр «Печать» не будет отображаться, если файлы имеют разные типы, даже если все типы доступны для печати. Например, вы можете выбрать и распечатать несколько файлов .jpg и несколько файлов .docx, но не файлы .jpg и .docx вместе. Обходной путь для этого — сгруппировать папку по типу (щелкните правой кнопкой мыши пустое место в проводнике Windows и выберите Группировать>Тип), а затем выберите и распечатайте один тип за раз.
Вы можете распечатать список файлов, вернувшись в темные дни DOS. Но не волнуйтесь; это не так страшно, как кажется.
в проводнике Windows (или проводнике), удерживая нажатой клавишу SHIFT, щелкните папку правой кнопкой мыши. Выберите Открыть окно команд здесь.
При этом открывается командное окно, похожее на DOS. Введите dir > printit.txt и нажмите клавишу ВВОД.
Вернитесь в Проводник Windows, где вы найдете новый файл printit.txt в папке. Вы можете либо дважды щелкнуть файл, чтобы загрузить его в Блокнот и распечатать оттуда, либо просто щелкнуть файл правой кнопкой мыши и выбрать Печать
.
Вы можете изменить внешний вид этого печатного списка, добавив дополнительные инструкции в команду dir. Например:
Читайте также:
- Magicka не запускается в Windows 10
- Как убрать второй монитор в Windows 7
- Просмотр бинарных файлов Linux
- Не удается смонтировать установочный носитель kali linux
- Cisco anyconnect не запускается в Windows 10