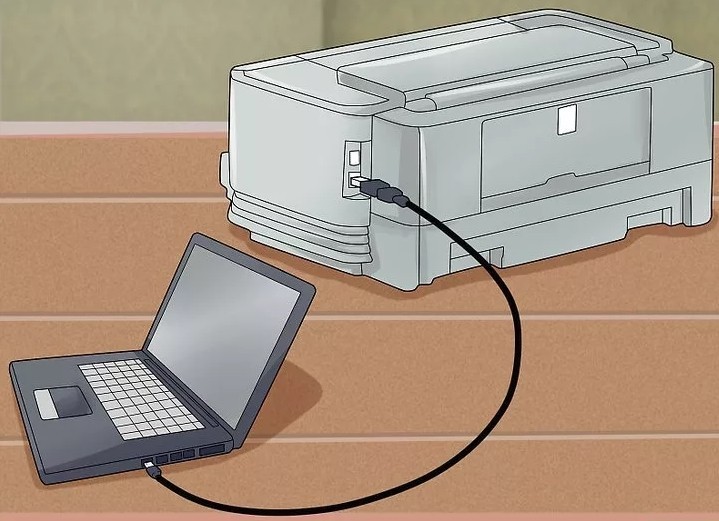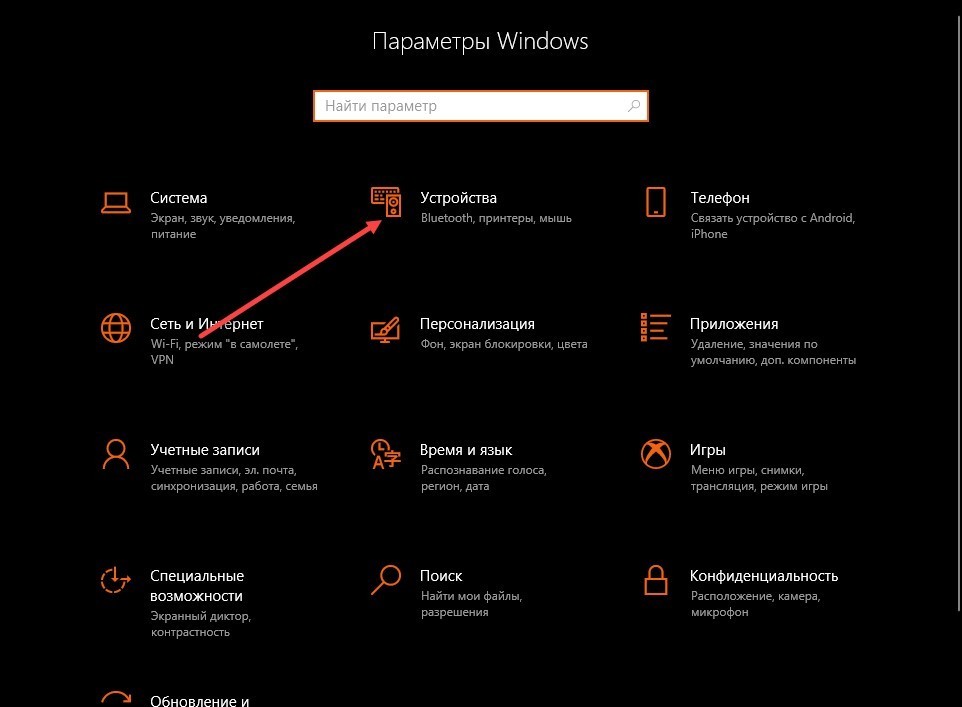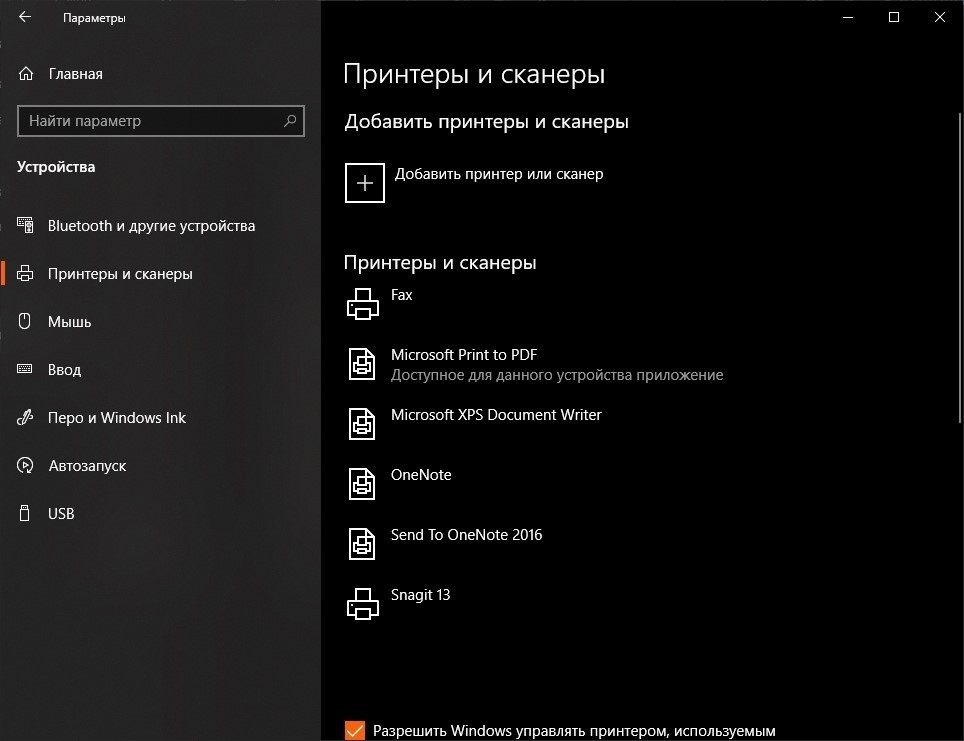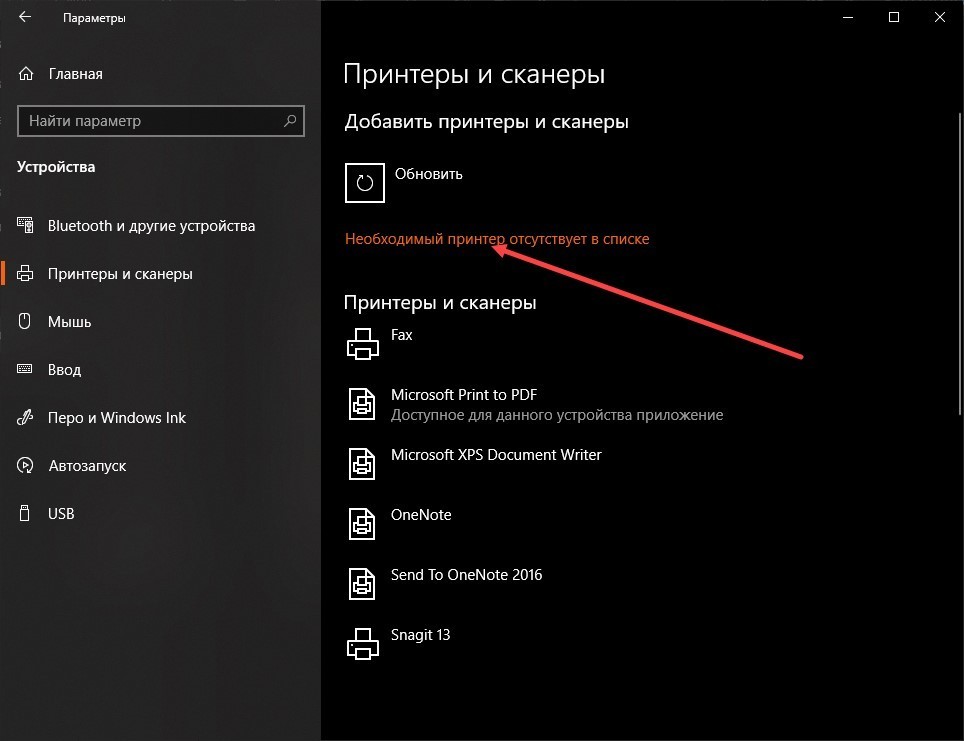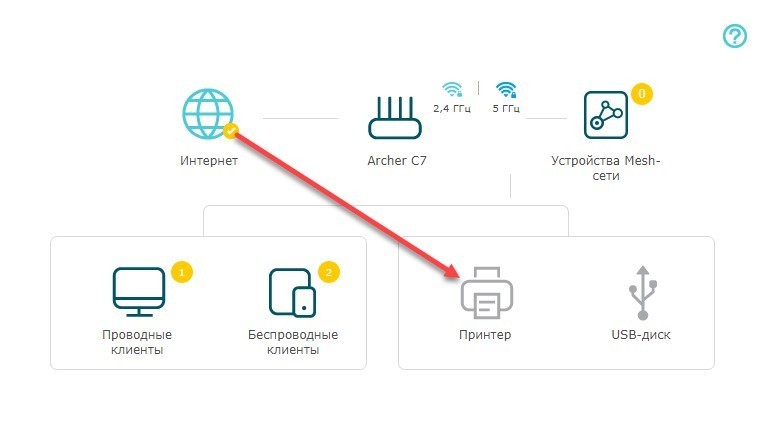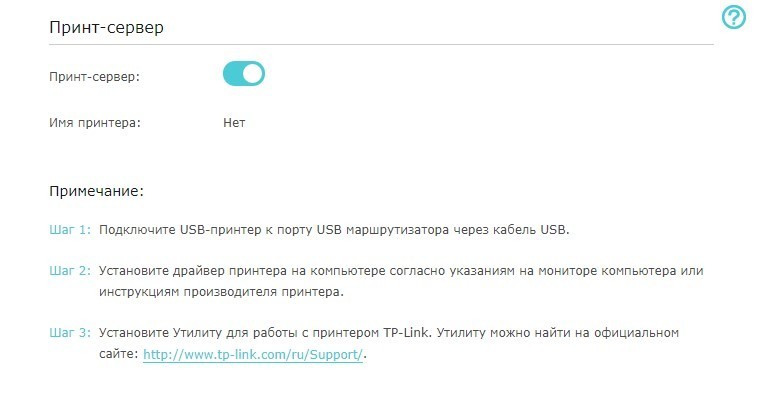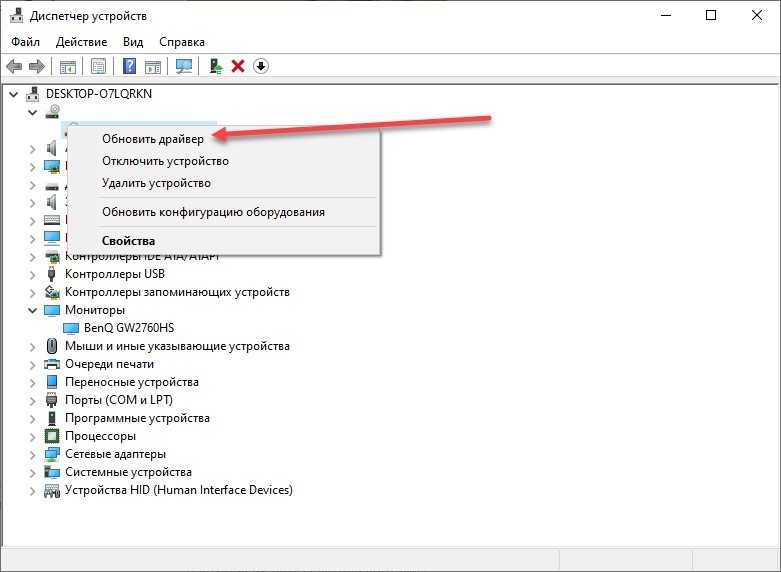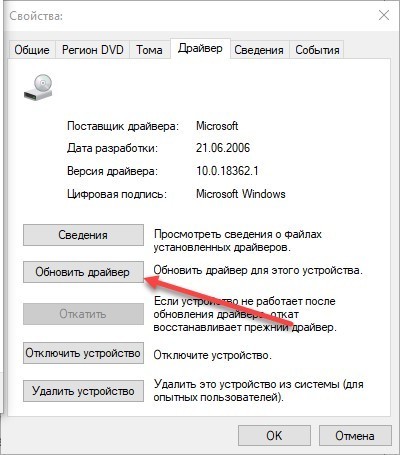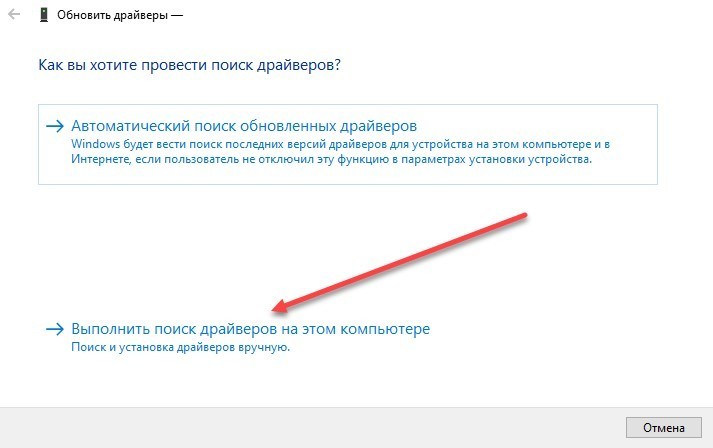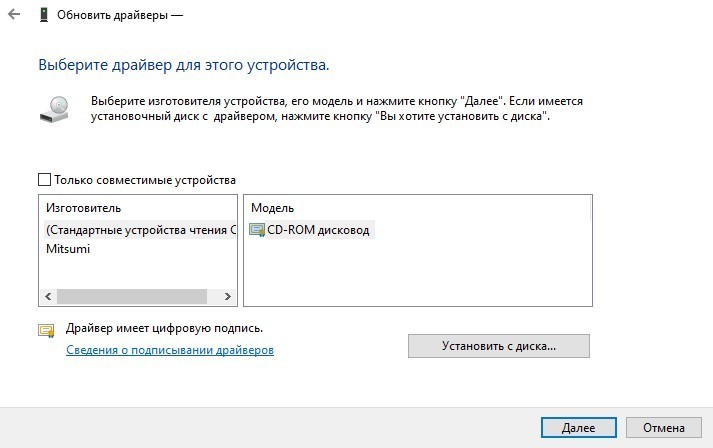Пандемия коронавируса продолжает бушевать, подталкивая все большее число людей к переходу на удаленную работу. Вместе с этим теряют свою актуальность и обычные офисные ПК. Им на смену приходят универсальные и мобильные ноутбуки, с помощью которых можно работать в офисе, из дома или любого места, где бы вы ни находились.
Но ноутбук сам по себе не может быть самодостаточным рабочим инструментом. Офисным работникам до сих пор нужно распечатывать отчеты, а студентам — курсовые и рефераты. Не обошла эта печальная участь стороной и учеников школ. Поэтому для полноценной работы с ноутбуком вам не только нужно установить и настроить соответствующий набор программ, но и обеспечить ему доступ к периферии. В сегодняшней статье мы расскажем о том, как подключить принтер к ноутбуку.
Как подключить принтер к ноутбуку через USB
Это, пожалуй, самый простой способ подключения, который не потребует от вас особых навыков. В комплекте с подавляющим большинством принтеров идут два кабеля. Первый используется для его подключения к компьютеру или ноутбуку, а второй — к сети питания. Воспользуйтесь ими.
Если по каким-то причинам кабель найти не удается (например, вы купили бэушный принтер без кабеля), его можно купить. Главная его особенность — разъем USB Type-B на одном из концов.
Лучше всего подключить принтер к ноутбуку через самый медленный из имеющихся USB-разъемов. Ему не нужны высокие скорости соединения, но они могут понадобиться другим устройствам. Поэтому скоростные разъемы ноутбука стоит держать свободными.
После того, как вы подключили ноутбук к принтеру через провод, необходимо включить устройство с помощью расположенной на его корпусе кнопки питания. Но если подключение к этому ноутбуку осуществляется впервые, вам понадобятся еще и соответствующие драйверы. Для их установки можно воспользоваться поставляемым вместе с принтером CD-диском.
Впрочем, подключить принтер к ноутбуку можно и без установочного диска. Достаточно зайти на сайт производителя, найти нужную модель устройства печати и скачать для нее соответствующий пакет драйверов. Причем для современных принтеров именно этот способ и стал основным — они уже давно поставляются без дисков, да и в некоторых моделях ноутбуков DVD-привод просто не предусмотрен.
Каким бы способом вы ни получили драйверы для принтера, для их установки необходимо найти исполняемый файл с расширением exe (обычно он находится в корневом каталоге). После его запуска установка драйверов происходит в полуавтоматическом режиме «Далее -> Далее -> Готово».
Принтер включен, а драйверы установлены. Дальше вам нужно открыть меню «Пуск» и найти там раздел «Принтеры и сканеры». Выберите установленный принтер и проведите его предварительную настройку: выберите размер бумаги, ориентацию страниц и качество печати. В теории, вы можете обойтись и без этого пункта, но гораздо удобнее задать нужные вам настройки по умолчанию, чтобы не возиться с ними при каждой печати.
Как подключить принтер к ноутбуку через WiFi
При всей своей простоте у подключения принтера через USB есть один недостаток — теряется весь смысл использования ноутбука. Его главные преимущества — портативность и мобильность. Вы можете работать с ноутбуком из любого места квартиры или офиса, но при подключении через USB вы в прямом смысле окажетесь привязаны к принтеру. Поэтому гораздо практичнее и удобнее использовать беспроводную связь через Wi-Fi.
Конечно, вы можете возразить, что принтер с поддержкой Wi-Fi стоит намного больше своего проводного собрата. Но вся прелесть в том, что для беспроводного подключения ваш принтер вовсе не должен иметь поддержку Wi-Fi. Точнее, она не помешает, но она вовсе не обязательна.
Подключение принтера без поддержки Wi-Fi
Если у принтера нет собственного беспроводного модуля, вам понадобится Wi-Fi роутер с USB-портом для физического подключения устройства печати.
Подключите принтер к роутеру через USB. После этого зайдите в веб-интерфейс роутера. Для этого запустите браузер и введите в адресную строку «192.168.0.1» или другой адрес, указанный на наклейке на корпусе маршрутизатора.
Залогиньтесь в админке и зайдите в настройки роутера. Убедитесь, что ему удалось верно распознать модель принтера. Если же он отображается в качестве неизвестного устройства, причин этому может быть несколько:
- Поврежден USB-порт или кабель, используемые для связи между ними.
- Роутер или принтер не поддерживают данный тип подключения.
Для решения проблемы можно попробовать обновить прошивку роутера, скачав ее с официального сайта производителя, или использовать альтернативную прошивку DD-WRT. Благо она есть на многие модели роутеров.
Если все хорошо, и принтер удачно распознан, осталось настроить ноутбук для работы с ним. Для этого щелкните правой кнопкой мыши по меню «Пуск». Выберите «Параметры» и «Устройства». Найдите в левой части открывшегося окна «Принтеры и сканеры».
Нажмите «Добавить принтер или сканер», дождитесь завершения сканирования и нажмите на кнопку «Необходимый принтер отсутствует в списке».

В открывшемся окне выберите «Добавить принтер по TCP/IP-адресу или имени узла».

Выберите в выпадающем списке пункт «Устройство TCP/IP» и укажите IP-адрес принтера. В качестве последнего используйте тот набор цифр и точек, который вы вводили для входа в веб-интерфейс роутера (чаще всего 192.168.0.1). Снимите галку с чекбокса «Опросить принтер и выбрать драйвер автоматически». Нажмите кнопку «Далее».
На этом пункте у вас выскочит ошибка о том, что такой принтер не удалось обнаружить. Не пугайтесь, это нормально.

Выберите пункт «Особое» в разделе «Тип устройства» и нажмите кнопку параметры.

В следующем окне понадобится выбрать протокол LPR и ввести любую цифру в строке «Имя очереди». Нажмите «ОК».
Теперь вам понадобится установить драйверы для принтера. Воспользуйтесь комплектным диском или скачайте пакет драйверов с сайта производителя. После их установки появится окно «Общий доступ к принтерам». Здесь нужно будет поставить точку напротив «Нет общего доступа к этому принтеру» и нажать кнопку «Далее».
Остается провести пробную печать.
Главное достоинство беспроводного доступа к принтеру в том, что вы можете подключить к нему несколько устройств, тогда как при подключении по USB — это довольно проблематично и уж точно не так удобно.
Подключение принтера с поддержкой Wi-Fi
Если принтер и роутер имеют поддержку Wi-Fi и WPS, весь тот набор инструкций по беспроводному подключению устройства печати сводится к одному простейшему пункту. Вам достаточно просто нажать кнопку WPS на маршрутизаторе, а затем аналогичную клавишу на принтере. После этого останется лишь настроить компьютер по уже отработанному сценарию.
Некоторые продвинутые модели принтеров требуют выбора конкретной Wi-Fi сети и ввода соответствующего пароля для подключения к ней. Впрочем, это вряд ли вызовет у вас какие-то затруднения. Если же вы не помните пароль от Wi-Fi, эта статья поможет вам его узнать.
Как подключить старый принтер
Ситуации, когда вы решили оживить уже давно пылящийся в шкафу старый принтер, совсем не редкость. Вы стряхнули с него пыль, купили новый картридж и уже подключили принтер к ноутбуку или роутеру. И тут вас может поджидать главная «засада»: за давностью лет, диск с драйверами для принтера канул в небытие, а на официальном сайте производителя этой модели уже нет. Как подключить такой принтер к ноутбуку Windows 10?
С устройством на этой операционной системе у вас, скорее всего, не возникнет никаких проблем. В большинстве случаев в ее закромах найдутся драйверы даже для самого старого принтера. Поэтому вам останется подключить устройство печати к ноутбуку, все остальное система сделает сама.
Минус такого способа в том, что хотя принтер будет работать, собственно, как принтер, он окажется лишен многих фирменных фишек производителя, которые зачастую бывают очень полезны. Поэтому мы все-таки рекомендуем попробовать найти соответствующие драйверы.
Это можно сделать как с помощью специализированного программного обеспечения, так и установив «родственные» драйверы. Все дело в том, что инновации на этом рынке идут не такими уж и большими темпами. Поэтому для вашего принтера вполне могут подойти драйверы, рассчитанные на более свежую модель устройства.
Есть и еще один способ получить оригинальные драйверы — вы можете написать в службу поддержки производителя. Часто компании идут навстречу и высылают нужное программное обеспечение.
Итоги
В сегодняшней статье мы разобрались в том, можно ли подключить принтер к ноутбуку и как это сделать самыми простыми способами. Как мы и писали, самый удобный способ подключения принтера — через Wi-Fi. Но перед настройкой такого соединения обязательно убедитесь, что покрытия роутера или сети роутеров достаточно для адекватной работы по всему дому. В противном случае польза от такого подключения окажется околонулевой.
Если же вы подключаете принтер через USB, обязательно проверьте целостность провода и то, насколько надежно он подключен к разъемам. Ну и последний универсальный совет — всегда старайтесь использовать драйверы, скачанные с официальных сайтов производителей. Только они обеспечат стабильную работу принтера и не принесут с собой никаких неприятных сюрпризов.
Читайте также
- Почему ноутбук не видит принтер?
- Как узнать ip принтера: самые простые способы
- Струйный или лазерный принтер: какой лучше для дома и офиса?
- Лучшие лазерные принтеры: что купить в 2023 году

Содержание
- Подключение принтера
- Установка и настройка драйверов
- Как настроить печать?
- Возможные проблемы
Подключить сложную оргтехнику бывает, действительно, проблематично, особенно новичкам, которые только купили периферийное устройство и не обладают достаточными знаниями, наработанной практикой. Вопрос осложняется большим количеством моделей принтеров и наличием разных операционных систем семейства Windows, а также Mac OS. Чтобы настроить работу печатающего устройства, следует внимательно прочитать инструкцию и выполнять полезные рекомендации.

Подключение принтера
Для опытных пользователей такая работа отнимает 3-5 минут. Новичкам следует тщательно изучить руководство, прилагаемое к оргтехнике, чтобы избежать затруднительных ситуаций в вопросе, как подключить принтер к ноутбуку через USB-кабель и выполнить сопряжение на уровне программной среды. Весь процесс можно разделить на три основных этапа:
- подключение через специальный провод;
- установка драйвера;
- настройка очереди печати.
Первым делом требуется воткнуть шнур в сеть и только потом выполнять дальнейшие шаги.
Принтер и компьютер расположить неподалеку, чтобы удалось без проблем подсоединить оба устройства. ПК поставить таким образом, чтобы доступ к портам, расположенным сзади, был открыт. Взять прилагаемый USB-кабель и один конец соединить с принтером, а второй – воткнуть в гнездо компьютера. Бывают случаи, когда выполнить сопряжение через провод невозможно по причине занятых портов. В этом случае нужно приобрести USB-разветвитель.
Когда оба устройства готовы к работе, необходимо включить кнопку питания на принтере. ПК должен самостоятельно определить новое подключение и найти оргтехнику. А также он предложит установить программное обеспечение. Если этого не произошло, следует вручную выполнить системные настройки для сопряжения двух устройств.

Если присоединить оргтехнику к компьютеру или ноутбуку удалось не новым, а старым проводом, велика вероятность, что он поврежден. Поэтому работы лучше начинать с USB-шнуром, когда заранее известно, что кабель пригоден к эксплуатации. Дальнейшие шаги:
- открыть панель управления;
- найти строку «Устройства и принтеры»;
- активировать;
- если в списке устройств принтер присутствует, необходимо установить драйвер;
- когда аппарат не обнаружен, выбрать «Добавление принтера» и следовать указаниям «Мастера».


В некоторых ситуациях компьютер все равно не видит оргтехники. В этом случае нужно перепроверить подключение, исправность шнура, перезагрузить ПК, подсоединить печатающий аппарат заново.
В целом подключить принтер к компьютеру или ноутбуку доступно не только с использованием специального шнура. Это можно сделать:
- через USB-кабель;
- посредством Wi-Fi-соединения;
- по беспроводной сети с помощью Bluetooth.
Если провод непригоден к эксплуатации или утерян, всегда присутствует возможность выбрать альтернативные способы.
Установка и настройка драйверов
Чтобы оргтехника заработала, в операционную систему придется инсталлировать программное обеспечение. Если оптический носитель с драйвером присутствует в коробке с принтером – это упрощает процесс по настройке. Диск необходимо вставить в дисковод и дождаться автозапуска. Если ничего не происходит, нужно запустить исполняемый файл вручную.
Для этого потребуется открыть «Мой компьютер» и дважды кликнуть на значке оптического накопителя. Откроется меню, где необходимо найти файл с обозначением Setup exe, Autorun exe или Install exe. Открыть его правой кнопкой мыши – выбрать строку «Установить» и следовать дальнейшим указаниям «Мастера». Время инсталляции 1-2 минуты.

Некоторые модели принтеров не комплектуются компакт-дисками с требуемым драйвером, и пользователям приходится искать ПО самостоятельно. Сделать это можно одним из нескольких способов.
- Воспользоваться специальным приложением. Самое известное и бесплатное – Driver Booster. Программа самостоятельно найдет требуемый драйвер, скачает и установит.
- Выполнить поиск вручную. Здесь два варианта. Ввести в адресной строке название принтера, перейти на сайт производителя и в соответствующем разделе загрузить ПО. А также его можно скачать через панель «Диспетчера устройств», но это в том случае, если Windows обнаружит печатающий аппарат.
- Обновить систему. Зайти в «Панель управления», перейти в «Центр обновления Windows» и запустить «Проверку обновлений».
Последний способ может сработать, если установлен принтер популярной модели. Во всех других случаях целесообразно пробовать описанные выше методы.
Если загруженное программное обеспечение полностью совместимо с операционной системой и периферийным устройством, после запуска драйвера в нижнем левом углу будет демонстрироваться процесс установки. По завершении ноутбук необходимо перезагрузить. Каких-либо дальнейших шагов делать не придется.

Как настроить печать?
Это один из последних пунктов по первичной настройке принтера, и прибегать к завершающему этапу нужно только тогда, когда присутствует твердая уверенность, что периферийное устройство правильно подключено, а необходимые драйвера загружены в систему.
Чтобы изменить в печатающем аппарате параметры «По умолчанию», следует открыть «Панель управления», «Устройства и принтеры», выбрать название оргтехники и нажать на кнопку «Настройка печати». После этого откроется диалоговое окно с большим перечнем функций, где можно корректировать каждую опцию.

Например, пользователь перед распечатыванием документа может изменить или выбрать:
- размер бумаги;
- количество копий;
- экономию тонера, чернил;
- диапазон страниц;
- выбор четных, нечетных страниц;
- печать в файл и многое другое.
Благодаря гибким настройкам принтер можно настроить под собственные приоритеты.

Возможные проблемы
При подключении периферийного устройства к компьютеру или ноутбуку проблемы могут возникнуть не только у неопытных пользователей.
С затруднениями нередко сталкиваются кадровые офисные сотрудники, которые работали с принтером не один год.
Поэтому имеет смысл обозначить несколько сложных ситуаций и рассказать о способах решения.
- Компьютер или ноутбук не видит оргтехники. Здесь необходимо проверить подключение кабеля USB. По возможности использовать другой провод, заведомо пригодный к эксплуатации. Подключить его в другой порт ПК.
- Ноутбук не распознает периферийное устройство. Основная проблема, скорее всего, кроется в отсутствии драйвера. Нужно установить программное обеспечение и перезагрузить компьютер.
- Принтер не подключается. Проверить, правильно ли выбран шнур. Такое нередко случается, когда печатающее устройство куплено с рук.
- Ноутбук не определяет принтер. Здесь поможет принудительный способ, когда потребуется воспользоваться помощью «Мастера подключений». Необходимо зайти в «Панель управления», выбрать «Устройства и принтеры», нажать на вкладку «Добавление устройства». Компьютер найдет устройство самостоятельно.

Если описанные выше рекомендации не помогли, придется обратиться в сервисный центр.
Каждый пользователь может подключить принтер к компьютеру, ноутбуку без посторонней помощи. Главное – внимательно прочитать инструкцию, прилагаемую к печатающему устройству. А также знать, какая операционная система установлена на ПК. Нелишним будет заранее приготовить USB-кабель, оптический накопитель с драйвером или готовый пакет с программным обеспечением, скачанный с официального сайта.
Когда все будет подготовлено, процесс сопряжения принтера с компьютером не должен вызвать затруднений.
Как подключить принтер к ноутбуку с через USB-кабель, смотрите далее.
- Как подключить принтер к ноутбуку
- Подключение принтера через USB-кабель
- Через Wi-Fi сеть
- Режим WPS
- Ручное подключение
- Wi-Fi Direct
- Подключение сетевого принтера
- Установка драйверов
- Как установить принтер, если нет диска
- Скачивание драйвера
- Ручная установка в Windows
- Как установить принтер, если нет диска
- Как начать печатать
- Настройка принтера и печати
- Проблемы и возможные причины
Для использования принтера совместно с ноутбуком или стационарным компьютером (системным блоком) требуется произвести подключение устройств между собой и добавить в систему (Windows) через установку программного обеспечения (драйвера). После, получится распечатать любой текстовый или графический документ, отправив задание на печать с ноутбука. Технология подключения одинакова для всех производителей принтеров – HP, Epson, Canon, Xerox, Brother, Samsung и других.
Как подключить принтер к ноутбуку
В зависимости от имеющегося оборудования и возможностей принтера, выполнить подключение можно несколькими способами.
- Наиболее простой и всегда возможной является связь посредством USB-кабеля, так получится подсоединить принтер к любому ноутбуку, даже если устройство печати 10-летней давности.
- Если используется новый принтер, дома есть интернет, и беспроводная сеть раздается через роутер, удастся подключиться без проводов по Wi-Fi сети. Тогда можно печатать не только с ноута, но и любого устройства, подключенного к этой же сети, например, телефона или планшета.
Подключение принтера через USB-кабель
Для подключения к ноутбуку в комплекте с принтером практически в 100% случаев идет кабель. Если шнур не предусмотрен комплектацией, купите его в любом компьютерном магазине или закажите онлайн через интернет.
Рекомендуется подсоединяться МФУ (многофункциональным устройством) или самостоятельным принтером только в выключенном состоянии. Отключать желательно не только переводом в режим ожидания кнопкой на корпусе, но и полностью высунуть кабель питания с розетки.
- Возьмите кабель и сделайте подключение принтера к ноутбуку. USB-штекер вставьте в порт ноутбука, а другой конец соедините с соответствующим разъемом на принтере.
- Включите устройство. Windows должна «увидеть» новое подключение и попытаться распознать устройство. Если на серверах Microsoft есть драйвер для вашей модели печатающего устройства, то система автоматически их установит и аппарат сразу будет готов к печати. Дополнительно устанавливать «дрова» не придется, разве что инсталлировать фирменную программу для управления и обслуживания принтера. В ином случае необходимо добавить принтер с установочным диском. А если диска нет, то скачать драйвер с интернета.
Через Wi-Fi сеть
Узнать, поддерживает ли принтер Wi-Fi, можно по комплектной документации, посмотреть информацию о модели в интернете или осмотреть корпус агрегата. В последнем случае должна быть кнопка, которая подписывается «Wi-Fi» или обозначена значком. Если есть экран, то внутри главного меню будет соответствующий пункт – Wi-Fi, «Настройка беспроводной сети» или значок сигнала.
Существует несколько вариантов:
- WPS (Wi-Fi Protected Setup – автоматическая синхронизация с минимальными действиями со стороны пользователя. Единственный вариант беспроводной связи, если утерян пароль от Wi-Fi и не хотите лезть в настройки маршрутизатора.
- Обычное подключение, когда точно знаете название точки доступа (сети) и пароль от нее. Режим поддерживается не всеми моделями МФУ и принтеров, а только устройствами с полноценным экраном управления, так как внутри настроек нужно выбирать сеть и вводить пароль.
- Прямое подключение (Wi-Fi Direct), в ходе которого не используется ни интернет, ни роутер. Печатник самостоятельно создаст внутреннюю сеть для подключения к другим девайсам (мобильным и компьютерам).
Во всех описанных способах не нужны провода. Оба устройства по «воздуху» подключаются к роутеру, а затем настраиваются в Windows.
Есть также смешанный вариант, при котором ноутбук соединяется с роутером физически, используя интернет-кабель. Суть подключения не меняется, так как и ноут и печатающий агрегат будут расположены в одной сети, просто задействуется LAN-кабель.
Режим WPS
Если нет экрана:
- Зажмите кнопку на панели роутера на 2-3 секунды, пока индикатор не загорится или не замигает. Появившаяся индикация будет говорить о готовности принтера присоединиться к сети.
- В течение двух минут нажмите WPS на 2-3 секунды сзади, снизу или сбоку роутера. Во многих маршрутизаторах кнопка комбинированная для WPS и сброса роутера до заводских настроек. Поэтому сильно длительное нажатие не делайте, так можете случайно обнулить настройки роутера.
- После активации режима оба девайса начнут сканировать сеть и в течение короткого времени синхронизируются. Об успешной синхронизации будет свидетельствовать постоянное свечение индикатора, а не мигание.
Теперь следует установить принтер на ноутбук, используя драйвер с дискового носителя, или воспользоваться загруженным с интернета установочным файлом (перейти к инструкции).
Если экран есть:
- Среди всех разделов меню на дисплее найдите отвечающий за беспроводную связь. В зависимости от модели, пункт может называться по-разному. Наиболее частые обозначения: «Настройки беспроводных сетей», «Wi-Fi». Нечасто, но бывает, когда словесного обозначения нет, но в меню присутствует отдельная небольшая иконка связи, на которую и требуется нажать да перехода в настройки.
- Выберите «WPS» или «Защищенное подключение», далее укажите способ «Через нажатие кнопки» или подобный. Есть также вариант с вводом PIN-кода, но необходимо узнать числовое значение в веб-интерфейсе роутера.
- На дисплее начнется отсчет времени (2 мин.), активируйте режим WPS на маршрутизаторе.
- Когда синхронизация завершится, на дисплее напишет «ОК», «Подключено», «Успешно» или похожее уведомление.
А что делать, если кнопки на раздающем устройстве нет или вышла из строя:
- маловероятно, но все же есть сильно старые роутеры, где опция не поддерживается, но сегодня такое встретить практически нереально;
- настройки WPS всегда доступны через административную панель роутера. В браузере перейдите по адресу 192.168.0.1 или 192.168.0.2. Введите собственные или стандартные данные для входа в панель (по умолчанию admin/admin). Далее внутри пункта «Wi-Fi» найдите подраздел «WPS», поставьте галочку и примените/сохраните настройки.
Ручное подключение
Поддерживается исключительно на принтерах с функциональным экраном.
Пример для одной из моделей принтера Epson.
- На принтере зайдите в беспроводные настройки.
- Выберите рекомендованный устройством вариант, если так будет подписано, или, как правило, первый в перечне пунктов.
Способ требует выбора сети и указания ключа доступа – пароля.
- Печатник просканирует и выдаст список доступных к подключению сетей. Нажмите на нужную сеть, укажите пароль и подтвердите.
- После, будет сообщение о завершении настройки и возможным запросом на распечатку отчета.
Wi-Fi Direct
Принтер с экраном:
Принтер без экрана: необходимо знать комбинацию, которой запускается печать отчета с системной информацией, где будут прописаны параметры Wi-Fi.
Недостаток способа в том, что выйти в интернет на ноутбуке через Wi-Fi на время, в течение которого действует Wi-Fi Direct, не получится. Нужно сперва отключиться, а потом снова выбрать ранее задействованную интернет-сеть.
Подключение сетевого принтера
Сетевым называется принтер, к которому открыт доступ для печати с других разрешенных устройств в той же сети. Для создания локальной сети требуется минимум два ноутбука и один принтер.
Настроить придется оба ноутбука, алгоритм идентичен для Windows 7, 8 и 10.
После окончания копирования можете в «Виндовс» проверить, появился ли аппарат в настройках. Откройте оснастку «Устройства и принтеры» (Windows+R и команда «control printers»), где должен располагаться значок только что установленного принтера.
А если значка нет, то добавлять придется вручную, пошагово указывая параметры через функцию «Добавление принтера» (Windows 10) или «Установка принтера» (Windows 7) вверху окна.
Установка драйверов
Даже при условии, что Windows сама сделала установку из своей базы, рекомендуется воспользоваться оригинальным драйвером с установочного диска или, на крайний случай, скачать ПО в интернете.
Второй вариант оправдан, если диска нет и не было вообще, утерян, или когда в ноутбуке нет дисковода, что часто встречается на современных устройствах.
Запуск установки с диска не только скопируют требуемые для корректной работы всех узлов принтера файлы, но и сразу позволит выставить интересующие настройки. Нужно всего лишь распаковать диск, вставить в дисковод ноутбука, сделать автоматический или ручной запуск установки, следуя указаниям и подсказкам установщика.
Как установить принтер, если нет диска
На выбор можете применить два способа установки – найти и скачать файл драйвера в интернете или сделать добавление устанавливаемого устройства через встроенное средство Windows.
Скачивание драйвера
- Узнайте точную модель печатающей техники (инструкция, упаковка, наименование на корпусе).
- Откройте любую поисковую систему (Яндекс или Google).
- Выполните поиск по модели со словом «драйвер».
- Откройте ссылку на официальный сайт производителя и скачайте самую свежую версию драйвера.
- Запустите сохраненный на ноутбук файл и, следуя шагам мастера установки, завершите процедуру.
Если необходимо подключить МФУ к ноутбуку, качайте полнофункциональный драйвер, который не только обеспечивает функционирование сразу всех узлов агрегата (печатающего, сканирующего, копирующего), но и ставит необходимые ПО для управления/обслуживания. Иногда приходится устанавливать ПО для каждой функции.
Найти подходящий драйвер можно и без поисковой системы. Воспользуйтесь ссылками на страницы поиска ПО от производителей:
- HP;
- Canon;
- Epson;
- Brother;
- Xerox;
- Samsung;
- Lexmark;
- DELL.
На странице нужно вбить точное наименование или, если сайт предусматривает, выбрать модель из выпадающего списка.
Ручная установка в Windows
Подключить старый принтер получится, а вот с только выпущенными моделями могут быть сложности, так как в базе Windows еще может отсутствовать требуемая модель.
- В окне устройств («Windows+R», выполните «control printers») нажмите на кнопку «Добавить принтер» (десятка) или «Установка» (семерка) в верхней части оснастки.
- На Win 7 дополнительно указывается тип принтера. Для примера выберем «Добавить локальный принтер». Но в будущем сделать его сетевым также будет возможно.
- На Windows 10 сразу запустится обнаружение принтеров. Снизу сразу нажимаем на «Нужный принтер отсутствует в списке».
- Порт можно не менять.
- Находите свою модель и продолжаете добавление, включая или отключая предложенные установщиком параметры. Если в перечне нет модели, а набор изготовителей вообще не включает нужного, обновите базу функцией «Центр обновления Windows».
- На следующих этапах будет доступно изменить имя принтера, выбрать как устройство по умолчанию, распечатать пробный лист, сделать общим.
Как начать печатать
При подключенном и включенном устройстве, открытом файле, нажмите комбинацию «Ctrl+P».
Отобразится окно с предварительным просмотром, базовыми параметрами и кнопкой начала распечатывания.
Настройка принтера и печати
Для печатника сразу после установки желательно настроить два параметра: установить по умолчанию и включить общий доступ, если в будущем планируете делать принтер сетевым.
Что касается параметров само́й печати, то перечень и возможные настройки зависят от нескольких вещей – операционной системы, программы печати и модели печатника.
Максимальное количество настроек возможно только с драйвером и в дополнительном фирменном ПО от официального разработчика.
Можно и нужно выставить:
- правильный формат (размер) используемого носителя (бумаги);
- качество печати, цветность;
- скорость печати, что прямо влияет на качество,
- включить или выключить режим экономии.
Проблемы и возможные причины
При возникновении неполадок не стоит сразу перенастраивать устройство и искать причину в ноутбуке. Вероятен случайный разовый системный сбой, который зачастую исправляется простым сбросом памяти аппарата. Обесточьте принтер на несколько минут, полностью отсоединив от ноута. Затем снова сделайте подсоединение и проверьте, устранена проблема или нет, и только потом применяйте более строгие действия.
- Ноутбук не видит принтер. Скорее всего, причина в плохо или вовсе неработающем подключении. Если используете «ВайФай», попробуйте присоединиться кабелем. Обязательно инсталлируйте необходимо ПО. Проверьте, не остановлена ли служба печати в Windows.
- Принтер изначально не печатает или перестал со временем. Очистите очередь печати, удалите и по новой установите «дрова». Смените печатающую программу, попробуйте вместо текста распечатать картинку, чтобы выявить симптом более точно.
- Не устанавливается ПО. Вероятен конфликт с другим ПО, в том числе от сторонних принтеров. Выход: полное удаление драйверов и чистка реестра, затем инсталляция оригинального софта самой новой версии.
Как подключить принтер к ноутбуку
Автор:
Обновлено: 08.10.2022
Принтер в хозяйстве – вещь незаменимая. Если вы школьник или студент, то с его помощью вы можете распечатать рефераты, курсовые и прочие материалы, которые помогут вам в учёбе. А если вы офисный работник, то быстрая распечатка нужных документов сэкономит ваше время и поможет решить ряд бюрократических проблем. И даже на этом его достоинства не заканчиваются. Практически в каждом современном принтере есть встроенный сканер. Сканы подтверждающих личность документов нужны для регистрации электронного кошелька, создания виртуального номера для IP-телефонии, составления портфолио, а также для покупки некоторых хостингов.
Перечислять возможности и достоинства принтера можно бесконечно, но если принтер не подключен и не настроен, то толку от него ноль. Чтобы принтер был готов к работе, нужно выполнить три этапа:
- подключение принтера;
- установка драйверов;
- настройка печати (по желанию).
Как подключить принтер к ноутбуку
Поэтому если вы хотите в полной мере ощутить все преимущества сего девайса, но не знаете, как его правильно подключить, то инструкции, приведённые в статье, помогут вам разобраться.
Содержание
- Подготовка
- Подключение
- Установка драйверов
- Установка через средства Windows
- Установка драйверов, скачанных из интернета
- Подключение принтера через Wi-Fi
- Видео — Как подключить принтер к ноутбуку через Wi-Fi
- Настройка печати
- Видео — Как установить принтер без установочного диска
Подготовка
Прежде чем приступать к подключению, нужно провести небольшую подготовку. Она состоит из следующих этапов:
- Убедитесь, что на вашем ноутбуке есть работающие USB-порты. Они нужны вам, потому что принтер подключается к ноутбуку посредством USB-кабеля. Проверить работоспособность портов довольно просто – достаточно последовательно подключать к ним какое-нибудь USB-устройство (подойдёт обычная мышка). В идеале должно быть хотя бы три работающих порта – для принтера, для мышки, которая обеспечит вам удобную навигацию, и для флешки, так как она может вам пригодиться для перемещения на неё скан-копий. Если свободных работающих портов не хватает, то вам поможет покупка USB-разветвителя. Если ваш принтер имеет функцию поддержки Wi-Fi, то всего этого не нужно, но о нём мы поговорим чуть позже.
Проверяем все USB-порты на работоспособность
- Выберите подходящее место, куда будете ставить принтер. Его можно таскать повсюду, но делать этого настоятельно не рекомендуется, так как повредить его детали очень просто. Место для принтера должно соответствовать двум критериям. Во-первых, оно должно быть неподалёку от того места, куда вы планируете ставить ноутбук во время работы с принтером. Иначе USB-кабель принтера попросту не достанет до порта. Во-вторых, должно быть свободное место для вывода бумаги. Если бумага с распечаткой будет падать на пол, то она может потеряться (что особенно актуально в тех случаях, когда вы печатаете большие объёмы информации на несколько страниц), а если бумага при выводе будет задевать посторонние предметы, то она помнётся.
Выбираем подходящее место, где будет стоять принтер
Когда вы всё подготовили, можете приступать к следующим этапам – подключению и настройке.
Подключение
Подключить принтер к ноутбуку так же просто, как вы подключаете к нему мышку.
Шаг 1. Нужно взять USB-кабель принтера и вставить его в свободный работающий USB-порт ноутбука. USB-кабель выходит с задней стороны принтера и расположен возле шнура с розеткой – вы их точно не перепутаете.
Берем USB-кабель принтера, вставляем его в свободный работающий USB-порт ноутбука
Шаг 2. Включите принтер, нажав на его кнопку питания.
Включаем принтер, нажав на его кнопку питания
Когда вы проделали эту нехитрую процедуру, вам нужно убедиться, что подключение прошло удачно. Чтобы удостовериться в этом, проделайте следующие шаги:
- Сразу же после подключения посмотрите на экран вашего монитора. Если всё прошло гладко, то должно появиться уведомление: «Найдено новое оборудование», которое сопровождается характерным системным звуком. В разных версиях ОС сообщения разные, но их суть та же. Если уведомления не появилось, то переподключите принтер.
После подключения принтера к ноутбуку в панели задач увидим сообщение «Найдено новое оборудование»
- Откройте меню «Пуск», кликнув левой кнопкой мыши по соответствующему значку на панели задач, затем нажмите на «Устройства и принтеры».
Нажимаем левой кнопкой мышки на иконку с логотипом Виндовс, раскрывающую меню «Пуск»
Нажимаем на «Устройства и принтеры»
На заметку! Не нашли такое в пуске, тогда откройте следующие системные меню: «Пуск» – «Панель управления» – «Оборудование и звук» – «Устройства и принтеры».
- В открывшемся меню, если вы всё сделали правильно, должен отображаться ваш принтер. Не путайте его с виртуальным принтером, вроде Microsoft XPS Document Writer и прочими. Это лишь компьютерные программы для преобразования форматов файлов. Ярлык принтера должен быть подписан моделью этого принтера.
Ищем значок с названием модели нашего принтера, если он есть, значит все подключено верно
Теперь, когда вы убедились в том, что ваш ноутбук распознал принтер, вам следует приступить к более сложному этапу – настройке.
Установка драйверов
Если вы только недавно купили принтер, то вам неслыханно повезло, и не только потому, что вы приобрели полезную вещь. Ведь в коробке вместе с самим принтером должен идти в комплекте диск с драйверами. Если у вас такой имеется, то процесс установки драйверов пройдёт быстро и безболезненно. Просто следуйте инструкции:
- Убедитесь, что принтер подключен к ноутбуку и электрической сети.
- Вставьте диск в дисковод ноутбука. Дисковод находится на правой стороне, и чтобы он открылся, нужно слегка нажать на него. Когда он «отъедет», вставьте в него диск и закройте.
Вставляем диск в дисковод ноутбука, предварительно его открыв
- Откройте «Компьютер» (он же «Мой компьютер») и дважды кликните левой кнопкой мыши по новому диску.
Двойным щелчком мыши открываем ярлык «Компьютер» («Мой компьютер»)
Двойным кликом левой кнопкой мыши нажимаем по новому диску
- Найдите установочный файл (файл формата .exe, подписанный как «Setup» или «Install») и запустите его двойным щелчком мыши.
Находим установочный файл подписанный как «Setup», запускаем его двойным щелчком мыши
- Дождитесь окончания установки. Данный процесс пройдёт автоматически. По его завершении нужно будет перезагрузить ноутбук, как и в случае установки любых других драйверов. Вот и всё, драйвера принтера успешно установлены.
Процесс извлечения файлов из диска
Если в коробке не было установочного диска или принтер вам подарили знакомые без коробки, то придётся установить драйвера самостоятельно. Есть два способа установки – с помощью средств Windows и с помощью интернета. Рассмотрим их подробнее.
Установка через средства Windows
Данный метод актуален для простых и популярных моделей принтеров. Дело в том, что встроенное средство Windows Update хранит драйвера для многих устройств, к которым также относятся и некоторые принтеры. Нужно только «извлечь» и установить эти драйвера. Чтобы сделать это, следуйте дальнейшей пошаговой инструкции:
- Откройте меню «Устройства и принтеры». Два способа зайти в это меню описаны в предыдущей части статьи, которая называется «Подключение».
Нажимаем левой кнопкой мышки на иконку с логотипом Виндовс, раскрывающую меню «Пуск»
Нажимаем на «Устройства и принтеры»
- Нажмите правой клавишей мыши по изображению вашего принтера, затем кликните на «Центр обновлений Windows».
Нажимаем правой клавишей мыши по изображению принтера, затем кликаем на «Центр обновлений Windows»
- Нажмите на «Проверка наличия обновлений». После этого система приступит к поиску нужных драйверов, и, если таковые имеются, к их установке. Суммарно весь процесс займёт от десяти минут до получаса, может чуть больше. Во время поиска и установки лучше не запускайте другие программы, так как это может сказаться на общей производительности.
Нажимаем на «Проверка наличия обновлений»
Процесс поиска и скачивания обновлений
Если система обновлений сообщила вам, что нужные драйвера отсутствуют, значит, переходите к следующему способу установки. Если же всё получилось, и драйвера установились, то перезагрузите ноутбук.
Установка драйверов, скачанных из интернета
Если у вас не получилось установить драйвера при помощи системы обновлений Windows, то вам придётся установить их самостоятельно. Рассмотрим процесс установки на примере принтера HP:
- Зайдите на официальный сайт http://www8.hp.com.
Копируем и вставляем ссылку в поле поиска любого браузера, нажимаем «Enter»
- Наведите курсором мыши на меню «Поддержка», находящееся сверху страницы.
Наводим курсором мыши на меню «Поддержка»
- Появится всплывающее меню, в котором вам нужно выбрать пункт «Программы и драйверы».
Выбираем пункт «Программы и драйверы»
- Введите в строку модель вашего принтера или его серийный номер, после чего нажмите «Поиск», чтобы осуществить поиск драйверов для него.
Вводим в строку модель принтера или его серийный номер, нажимаем «Поиск»
- Если вы ввели всё без ошибок, то результат поиска выдаст вам список нужного программного обеспечения. Скачать вам нужно такое, которое соответствует разрядности вашей системы. Узнать разрядность системы можно с помощью информации о свойствах компьютера, которая выведется после нажатия правой клавиши мыши по ярлыку «Компьютер» и выбора меню «Свойства». Разрядности бывают 32-битными и 64-битными.
Правой кнопкой мышки нажимаем по ярлыку «Компьютер», левой кнопкой по строке «Свойства»
Находим раздел «Система» и информацию о ней
- Нажмите «Загрузить», после чего запустите скачанный файл. Дальнейший процесс установки произойдёт автоматически, как и в случае с описанными выше способами. От вас потребуется только дождаться окончания установки и перезагрузить ноутбук.
Рядом с подходящим драйвером нажимаем «Загрузить»
Двойным щелчком мышки запускаем скачанный установочный файл
Процесс установки драйверов для других моделей принтера базируется по той же схеме: посещение официального сайта, ввод данных о принтере, скачивание программного обеспечения и установка. Так что никаких трудностей у вас быть не должно, даже если у вас отличная от hp модель принтера.
Подключение принтера через Wi-Fi
Если вы не привыкли считать деньги и не любите возню с вечно путающимися проводами, то наверняка вы купили себе принтер с поддержкой Wi-Fi. Чтобы подключить его, делайте всё как в инструкции ниже:
- Подключите принтер к электричеству и убедитесь, что он находится в зоне досягаемости Wi-Fi-покрытия (хотя бы в одной квартире с маршрутизатором). Также убедитесь, что и сам Wi-Fi маршрутизатор включен.
- Нажмите на кнопку включения Wi-Fi на вашем принтере. Расположение этой кнопки зависит от модели принтера (в некоторых моделях она расположена на задней части, а в некоторых – на передней). Эта кнопка обозначена либо надписью «Wi-Fi», либо характерным логотипом.
Нажимаем на кнопку включения Wi-Fi на принтере
- Теперь возьмите ваш ноутбук и зайдите в меню «Устройства и принтеры» через контекстное меню «Пуск».
Нажимаем на «Устройства и принтеры»
- Найдите в списке ваш принтер, иконка которого будет подписана его моделью, и кликните по нему правой кнопкой мыши. Затем левой клавишей нажмите на «Использовать по умолчанию». Готово.
Правой кнопкой мышки кликаем на иконке с названием принтера, левой кнопкой мышки нажимаем на «Использовать по умолчанию»
Это самый простой способ подключения, но у него есть один существенный недостаток. Если не выключить принтер после работы, то к нему может подключиться другой человек, который распечатает ненужные документы, потратив попусту вашу краску и бумагу. Того хуже если это будет ваш сосед, решивший распечатать несколько обидных слов в ваш адрес. Если вы не готовы мириться с возможностью такого исхода, то вам нужно подключить принтер с помощью ввода пароля SSID. Для реализации этого способа у вашего принтера должен быть ЖК-дисплей.
- Зайдите в настройки принтера. Они обычно изображаются в виде иконки ключа с отвёрткой или других схожих по смыслу логотипов.
Заходим в настройки принтера, ткнув пальцем на ЖК-дисплее по иконке с изображением ключа
- Выберите пункт «Wi-Fi Settings». Интерфейс подобных принтеров создан в основном на английском языке.
Выбираем пункт «Wi-Fi Settings»
- Зайдите в меню «Wi-Fi Setup».
Заходим в меню «Wi-Fi Setup»
- Откройте меню «Wi-Fi Setup Wizard». После этого будет произведён поиск сетей, доступных в зоне покрытия. Выберите среди их списка вашу сеть.
Открываем меню «Wi-Fi Setup Wizard»
- После выбора сети вам нужно будет ввести пароль. SSID-пароль – это пароль, который вы когда-то единожды ввели для настройки Wi-Fi и забыли о нём. Придётся вспомнить. Подтвердите действия, нажав пальцем на кнопку «Done».
Вводим пароль от нашей сети Wi-Fi, пальцем нажимаем на кнопку «Done»
- После того, как вы введёте правильный пароль, индикатор Wi-Fi на панели принтера загорится зелёным цветом. Это будет значить, что вы всё сделали правильно.
Зеленый цвет индикатора Wi-Fi на панели принтера означает, что действия выполнены верно
Видео — Как подключить принтер к ноутбуку через Wi-Fi
Настройка печати
Когда вы подключили принтер и правильно его настроили, вы можете изменить настройки печати по своему усмотрению. Просто проделайте следующие шаги:
- Зайдите в «Устройства и принтеры».
Нажимаем на «Устройства и принтеры»
- Наведите курсор мыши на ваш принтер, после чего нажмите по нему правой клавишей и откройте меню «Настройка печати».
Нажимаем по значку принтера правой клавишей, открываем меню «Настройка печати»
Откроется меню, в котором вы можете редактировать настройки отображения распечатанного документа.
Окно настроек печати принтера
Вот перечень того, что с помощью данного меню можно сделать:
- поменять ориентацию страницы (с книжной на альбомную и наоборот);
- изменить размер бумаги (помимо стандартного формата А4 в настройках присутствует огромное множество других);
- включить или выключить чередование;
- Установить формат сжатия изображений.
Установка и настройка принтера – не самый сложный процесс, однако он требует должного внимания и усидчивости, особенно если всё это получается не с первого раза. Но разобравшись в настройках всего один раз, дальнейшее использование принтера станет для вас максимально удобным.
Видео — Как установить принтер без установочного диска
Рекомендуем похожие статьи
Принтер – многофункциональное периферийное устройство, предназначенное для вывода графической или текстовой информации на физические носители – бумагу и пленку. Принтеры (лазерные, матричные, струйные) часто встречается на предприятиях и в офисе, в школах и университетах, и вовсю применяются дома – для распечатки документов, подготовки докладов и семейных альбомов из напечатанных снимков. И разобраться с периферией несложно, но порой проблемы возникают – например, когда предстоит подключение принтера к ноутбуку.
Содержание
- Стандартное подключение принтера к ноутбуку
- Подключение по беспроводной сети
- Принтер с навигационным дисплеем
- Протокол WPS
- Настройка принтера через маршрутизатор
- FAQ. Где искать недостающие драйвера
- Загрузка драйверов на официальном сайте
- Поиск обновлений штатными средствами Windows
- Сторонний софт с недостающими файлами
- Задать вопрос автору статьи
Стандартное подключение принтера к ноутбуку
Установка проводной компьютерной периферии начинается с распаковки и подключения: сначала – к источнику питания, а после – к ноутбуку через интерфейс USB (совместимые кабели находятся в комплекте с оборудованием).
После предварительной подготовки принтер или МФУ остается включить и приступить к следующему алгоритму действий:
- Открыть раздел с «Параметрами» через меню «Пуск» и перейти к подпункту «Устройства».
- После перехода в левой части интерфейса появится раздел «Принтеры и сканеры», откуда разработчики из Microsoft и предлагают подключать принтер к ноутбуку через кнопку «Добавить».
- Процедура поиска нового оборудования занимает от 15 до 35 секунд. Список найденной и совместимой периферии появится там же. Если вместо названий принтеров и сканеров появилась ошибка, придется экспериментировать.
Вариантов много – загрузка драйверов для старого оборудования, добавление TCP/IP-адреса, поиск по Bluetooth. В большинстве случаев разработчики намекают на беспроводное подключение принтера к ноутбуку, о котором – чуть ниже. А пока – лучше найти диск с драйверами в комплекте и прочитать инструкции, выданные производителем: Самсунг, Эпсон, Кэнон, Brother, Pantum – вне зависимости от бренда тонкости найдутся везде.
Подключение по беспроводной сети
Кроме проводной компьютерной периферии встречается МФУ, сканеры и принтеры, адаптированные под работу и без USB-кабелей и привычных интерфейсов. Преимуществ у беспроводной техники масса – возможность запускать печать с любого компьютера или ноутбука (и даже со смартфонов и планшетов), минимальное количество проводов и редко возникающие проблемы с драйверами из-за своеобразной технической «новизны».
Да и в том – как подключить принтер к ноутбуку, редко приходится разбираться дважды – техника буквально в автоматическом режиме приступает к работе. Впрочем, встречаются и исключения, о которых важно знать:
Принтер с навигационным дисплеем
Периферия, оснащенная сенсорными или стандартными информационными экранами, облегчает предварительную настройку в разы. Виной тому – заранее предусмотренная производителем функция подключения к сети Wi-Fi, скрывающаяся в «Настройках» в разделе с «Сетью». В зависимости от производителя названия могут меняться, а потому по параметрам придется пройтись основательно.
После перехода останется выбрать домашнюю беспроводную сеть и ввести пароль, используя наэкранную или стандартную физическую клавиатуру, расположенную по соседству.
Протокол WPS
Альтернативный вариант действий – подключение принтера для печати без установочного диска к ноутбуку через протокол WPS с использованием домашнего роутера. Перед стартом процедуры и на сетевом оборудовании, и на периферии придется нажать и удерживать кнопку WPS, пока не появится соответствующее предупреждение и не загорится соответствующий индикатор. В большинстве случаев следить за происходящими события придется на экране МФУ или непосредственно принтера.
Настройка принтера через маршрутизатор
Если техника для печати не оснащена Wi-Fi, то от беспроводной печати необязательно сразу же отказываться, можно попытаться организовать стабильное подключение через роутер, оснащенный USB-разъемом и в который придется подключить принтер.
Дальше остается перейти к настройкам сетевого оборудования по адресу: 192.168.0.1 или 192.168.1.1 и открыть схему текущих подключенных устройств. Соответствующая опция доступна далеко не везде – некоторые маршрутизаторы даже не оснащены USB. Но там, где подобная возможность предусмотрена появится соответствующий пункт меню, а вместе с тем – еще и шанс организовать «Принт-сервер».
FAQ. Где искать недостающие драйвера
Если с подключением проблем не возникло и компьютер уже добавил в «Диспетчер устройств» настраиваемые принтеры, но начать печать до сих пор невозможно из-за всплывающих ошибок и неполадок, то придется поэкспериментировать и обратиться к парочке источников с файлами:
Загрузка драйверов на официальном сайте
HP, Canon, Epson, Samsung – производители часто размещают актуальную (и даже архивную) информацию в разделе «Поддержка». Там же полно инструкций по настройке, гарантийным случаям и ремонту. Для загрузки патчей и обновлений достаточно найти поисковую строку и вписать название текущей компьютерной периферии. В результате появятся ссылки на архивы с драйверами.
Поиск обновлений штатными средствами Windows
Если на сайте пусто, то поиском совместимых файлов прошивок справится и «Диспетчер устройств». Если открыть раздел с периферией и нажать на название наполовину неработающего принтера правой кнопкой мыши, то появится небольшое контекстное меню. Сверху – кнопка «обновить драйвер». Чуть ниже – смена информации о конфигурации, и «Свойства».
СОВЕТ! Можно попробовать также удалить устройство, а потом снова обновить драйвер.
Последний пункт – наиболее важный. За «Свойствами» скрывается подпункт «Драйвера», а там уже обновление, причем ручное и автоматическое.
Если после перехода к обновлениям нажать на «поиск» на компьютере.
То уже через секунду появится предложение просмотреть список драйверов совместимой периферии. Разработчики предложат выбрать и бренд, и модель, и прочие детали. В некоторых ситуациях восстановить работоспособность старых принтеров иначе, чем через «Диспетчер устройств» – нельзя.
Сторонний софт с недостающими файлами
Последний вариант действий. Связан с загрузкой программного обеспечения из сети. Например – «Driver Booster»: беспроигрышный и свободно распространяемый инструмент, автоматически разыскивающий недостающие файлы, а затем – добавляющий в систему. Часто способен найти даже те компоненты, которые давно потерялись на официальном сайте производителя.








 Способ требует выбора сети и указания ключа доступа – пароля.
Способ требует выбора сети и указания ключа доступа – пароля.