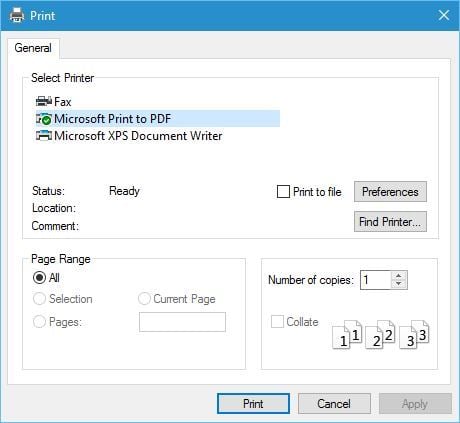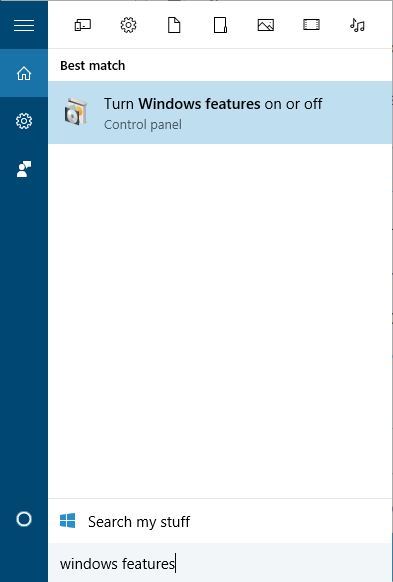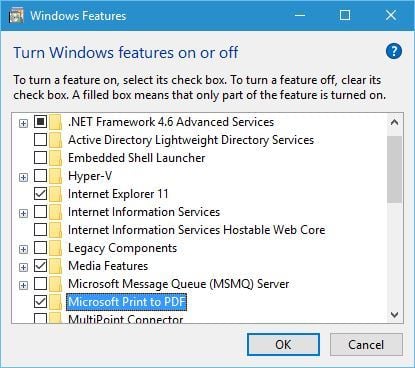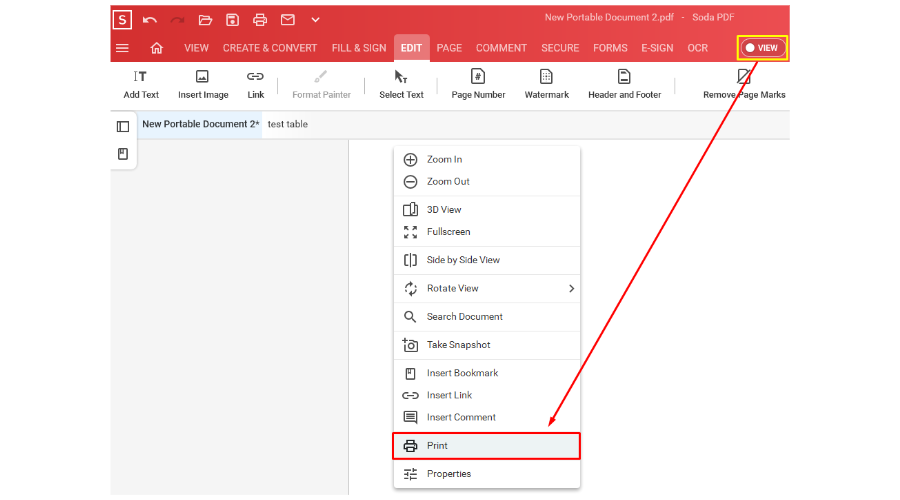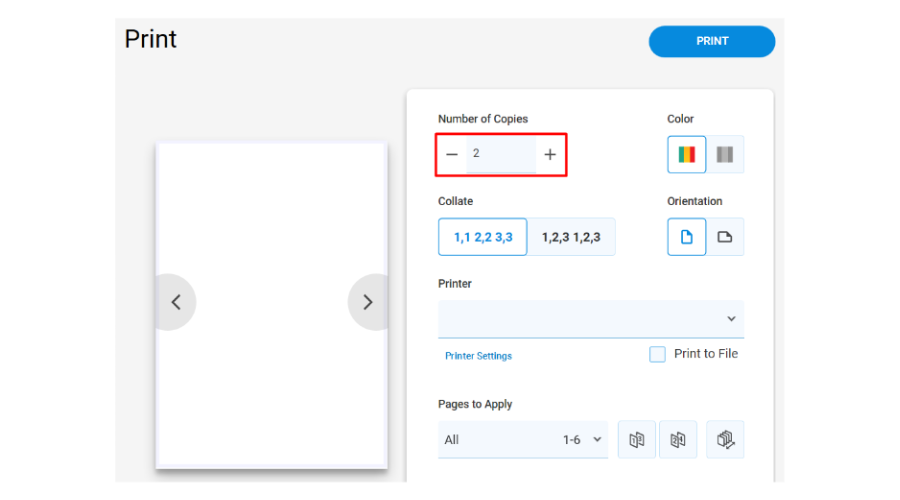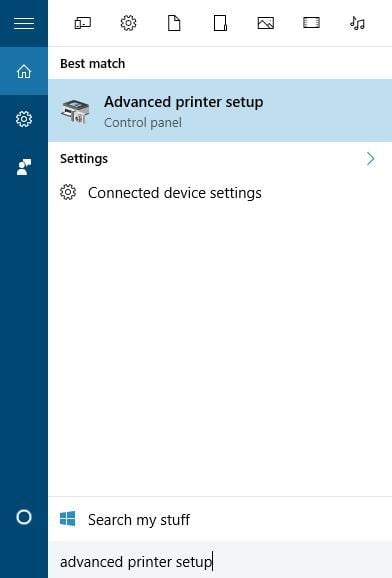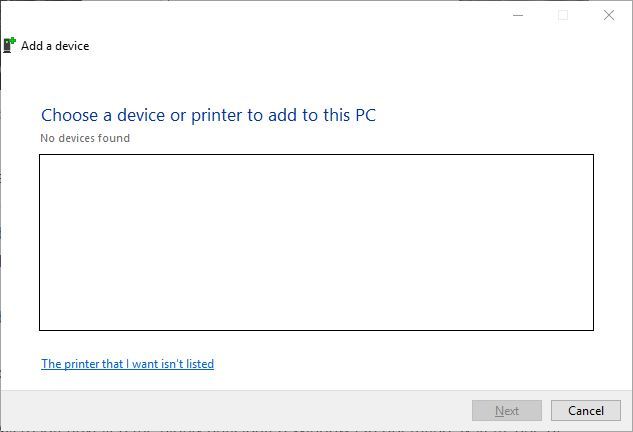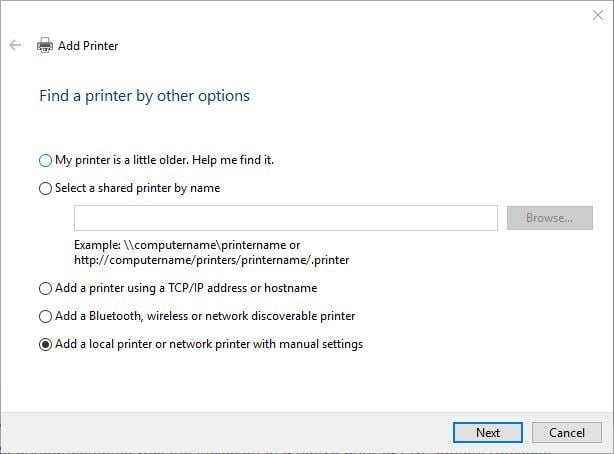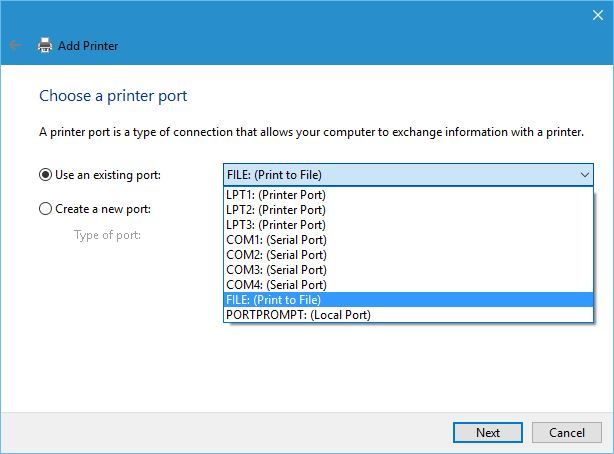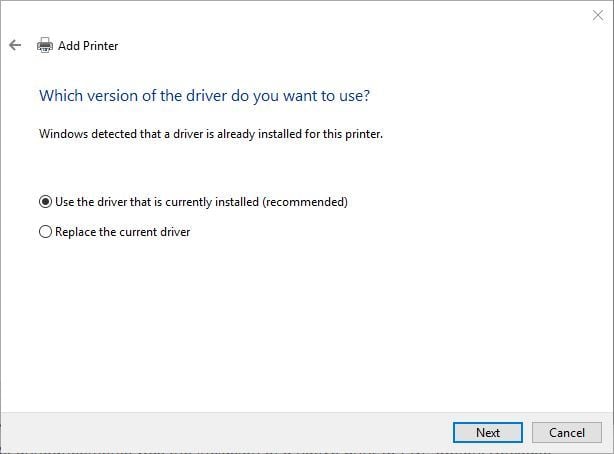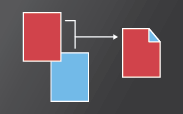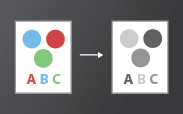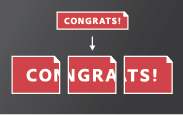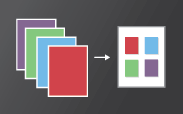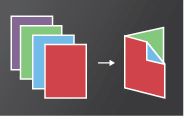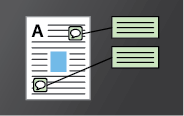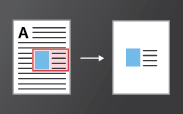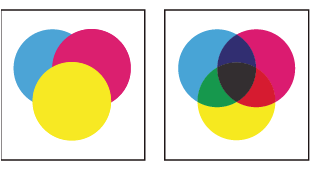Последнее обновление 11 ноября 2021 г. by Тина Кларк
Чтобы избежать смещения исходных файлов или редактирования текста, вам следует распечатать PDF-файлы. Как распечатать PDF-файл на разных устройствах, таких как компьютер, iPhone, телефон Android, Kindle и другие? В статье рассказывается о шести эффективных методах с подробным описанием процесса. Вы можете выбрать желаемый в соответствии с вашей ситуацией.
- Часть 1: Как печатать в PDF-файлы на Windows и Mac
- Часть 2: Как печатать в PDF-документы на iOS и Android
- Часть 3: Как с легкостью редактировать и печатать PDF-файлы
- Часть 4: Часто задаваемые вопросы о печати в файлы PDF
Часть 1: Как печатать в PDF-файлы на Windows и Mac
Метод 1: как распечатать в PDF в Windows 11/10
В Windows 10 есть встроенный PDF-принтер, который поможет вам распечатать PDF-файлы одним щелчком мыши. Если вам нужно распечатать Word, Excel или фотографии в PDF, вы можете узнать больше об этом процессе, как показано ниже.
Шаг 1: Откройте документ или приложение, которое хотите распечатать в формате PDF. Перейти к Файл меню и выберите Печать / PDF вариант, например программы Office, Word, Excel и PowerPoint.
Шаг 2: Выбрать Microsoft Print To PDF возможность печати в файлы PDF. После этого вы можете назвать файл PDF и выбрать папку назначения для печати файлов Microsoft в формате PDF.
Метод 2: как распечатать в PDF в Windows 7/8
Распечатать в формате PDF в Windows 8/7 должно быть сложнее, поскольку встроенная функция недоступна. Вместо этого вам необходимо скачать стороннее приложение. Некоторые приложения предоставляют службу печати PDF, например Chrome. Вы можете выбрать Печать / PDF вариант и сохраните файлы как файлы PDF. Конечно, вы можете выбрать профессиональный PDF-принтер.
Метод 3: как печатать в PDF на Mac
MacBook также имеет встроенный PDF-принтер, который сильно отличается от принтера Windows. Просто узнайте больше о процессе сохранения файлов Office в формате PDF, выполнив следующие действия.
Шаг 1: Выберите Печать / PDF вариант в любом приложении. Вы также можете использовать горячие клавиши для печати нужной страницы.
Шаг 2: Нажмите PDF меню внизу и выберите Сохранить как PDF опцию.
Шаг 3: Кроме того, вы можете настроить параметры, имя файла PDF и выбрать папку назначения для печати в PDF на Mac.
Часть 2: Как распечатать PDF-файлы на iOS и Android
Метод 4: Как распечатать в PDF на iOS
Если вам нужно поделиться файлами на iPad или iPhone, вы также можете распечатать их в формате PDF на устройствах iOS. iOS 9 может распечатать веб-страницу или другой документ в файл PDF. Вот инструкция, которую вы должны знать.
Шаг 1: Откройте файл в приложении, а затем коснитесь Поделиться кнопка. Выбрать Сохранить PDF в iBooks вариант в верхнем ряду.
Шаг 2: Откройте iBooks, чтобы получить доступ к этим файлам PDF. Затем вы можете поделиться файлом PDF с другими. PDF-файлы удобно читать на устройствах Apple.
Метод 5: как печатать в PDF через Android
В Android есть встроенная функция для печати файлов PDF. Как только приложение поддерживает PDF-печать, вы можете открыть меню и выбрать Печать / PDF вариант, затем сохраните файл как файл PDF.
Шаг 1: Если приложение не поддерживает PDF-печать, вы можете воспользоваться Поделиться функции для печати в PDF.
Шаг 2: Установите приложение, которое может конвертировать файлы в PDF. Откройте файл, затем коснитесь Поделиться кнопку, чтобы выбрать приложение для печати файлов PDF.
Часть 3: Как с легкостью редактировать и конвертировать PDF-файлы
WidsMob PDFПравить — это универсальный редактор PDF, который позволяет конвертировать файлы документов в формат PDF, например Word, Excel, PowerPoint, Text, HTML и другие. Он позволяет использовать передовую технологию распознавания текста для получения текстов. Более того, вы также можете редактировать файлы PDF прямо в программе.
- Сохраняйте файлы PDF в других форматах, таких как Word, Excel, PowerPoint и Texts.
- С легкостью сканируйте и распознавайте текст в файлах, которые вы сохраняете в PDF.
- Редактируйте текст, изображение, ссылку, шрифты и другие элементы одним щелчком мыши.
- Подпишите файлы PDF, добавьте защиту паролем, добавьте комментарии и т. Д.
- Поддержка почти всех PDF-документов, включая зашифрованные файлы.

Часть 4: Часто задаваемые вопросы о печати в файлы PDF
1Почему вы выбираете вариант «Печать в PDF»?
При печати в файл PDF вы можете использовать файл на разных платформах без дополнительного программного обеспечения. Он также позволяет вам легко редактировать и обмениваться файлами, добавлять подпись и сертификацию, уменьшать исходный размер файла и применять интерактивные элементы и мультимедиа.
2В чем разница между печатью PDF и печатью в PDF?
Печать в PDF означает печать в файл PDF, что подразумевает сохранение электронной копии файла на диск. Он конвертирует документ в PDF практически из любого приложения. Что касается печати PDF, он будет распечатывать текущую страницу PDF через принтер PDF соответственно.
3Почему Microsoft Print to PDF нет в Windows 10?
Щелкните правой кнопкой мыши по значку Start и выберите Программы и компоненты вариант. Затем нажмите Включение или отключение компонентов Windows вариант. В диалоговом окне «Возможности Windows» снимите флажок Microsoft Print to PDF вариант. После этого вы можете перезагрузить компьютер, чтобы активировать функцию.
Заключение
Если вам нужно сохранить документы в PDF-файлы, вы можете воспользоваться функцией «Печать в PDF». В статье рассказывается о шести эффективных методах сохранения файлов в формате PDF на разных платформах. Просто выберите желаемый в соответствии с вашими требованиями.
Win Скачать Mac Скачать
FInd out how to enable and use the PDF printer
by Milan Stanojevic
Milan has been enthusiastic about technology ever since his childhood days, and this led him to take interest in all PC-related technologies. He’s a PC enthusiast and he… read more
Updated on
- The Windows 10 built-in PDF printer helps you to convert to PDF any page from various apps.
- Windows 10 offers extensive native PDF support with Edge being the default PDF viewer.
- Thanks to its plethora of printing options, Adobe’s tool is a better alternative to Windows 10’s built-in print feature.
- The Print to PDF option can be enabled if it does not appear by default.
Windows 10 brought many improvements, and one of the improvements was the ability to print documents to PDF.
This is a welcome addition that can be helpful to many users, and today we’re going to show you how to print to PDF in Windows 10.
The print to PDF feature was available to previous versions of Windows through the use of third-party apps, and since this is such a popular feature, Microsoft decided to add native support for print to PDF.
This means that you don’t have to install any third-party applications or drivers in order to print to PDF in Windows 10.
Although many programs have the option to export the current file as PDF, that option still makes metadata and other information visible to anyone who opens that PDF file.
With the print to PDF feature on Windows 10, users will get the same copy of a file in PDF format, just as if it was printed, so no metadata or other sensitive data can be revealed.
How we test, review and rate?
We have worked for the past 6 months on building a new review system on how we produce content. Using it, we have subsequently redone most of our articles to provide actual hands-on expertise on the guides we made.
For more details you can read how we test, review, and rate at WindowsReport.
How to print a PDF file on Windows 10?
As we previously mentioned, by adding native support for print to PDF, you don’t have to use any third-party apps, and you can print to PDF from any application in Windows 10 that supports printing.
1. Via built-in options
1. Open the document you want to print in a text editor. For example, you can open it in Microsoft Word.
2. Navigate to the File menu.
3. Select Print from the list of options. Alternatively, you can press the Ctrl + P keyboard shortcut to print.
4. You will see a list of available printers.
5. Select Microsoft Print to PDF from the options.
6. Click the Print button and choose where you want to save your PDF file.
The Windows 10 OS has a built-in feature that allows users to save documents as PDFs. All you need to do is open the document that you want to print and select Microsoft Print from the list of printers.
Printing to PDF in Windows 10 is rather natural and simple, and in order to print to PDF, follow the steps described above.
As you can see, the print-to-PDF procedure is rather straightforward and natural, and if you have printed a document before you should feel familiar with the process.
2. Enable the Print to PDF option
- Press Windows Key + S and enter Windows Features.
- Select Turn Windows features on or off.
- Once Windows Features window opens, locate Microsoft Print to PDF and make sure that it’s enabled. If not, enable it and click OK.
If for some reason the Print to PDF option is missing from the list of printers, you can enable it by following the above steps.
- Protected: How to Download Video from Facebook on PC
- Microsoft Authenticator App: Download & Install
- Is Windows 11 Faster Than Windows 10?
- How to Change the Icon Size on Windows 10
- Are Windows 11 Product Keys Backward Compatible?
3. Use specialized PDF software
- Download Soda PDF from their official website.
- Open the app and right-click anywhere on your document while the View mode is enabled.
- Select the Print tab from the context menu.
- Now you just have to choose the number of copies you would like to print.
- That’s it! Enjoy your error-free printing experience.
4. Reinstall the PDF printer
- Press Windows Key + S and enter advanced printer setup.
- Choose Advanced Printer Setup from the menu.
- Click The printer that I want isn’t listed.
- Select Add a local printer or network printer with manual settings and click Next.
- Select Use an existing port and from the menu choose FILE: (Print to File). Click Next.
- Select Microsoft from the Manufacturer list and Microsoft Print to PDF from Printers list. Click Next.
- Select the Use the driver that is currently installed (recommended) and click Next.
- Enter the name of the new printer and click Next. Wait for the process to finish.
If the Print to PDF option is still missing, you might have to reinstall your PDF printer. After you’ve installed the printer, you should be able to see the Print to PDF option and print documents to PDF on Windows 10.
If you can’t print to PDF using our methods, check out our article with solutions.
Print to PDF is a useful feature, and it’s no surprise that Microsoft added the ability to print to PDF without the use of third-party applications.
Now when you know how this feature works, make sure that you give it a try. Please let us know in a comment if these steps worked for you.
Для печати в PDF в Windows 10 просто откройте документ в текстовом редакторе, таком как Microsoft Word, и нажмите «Файл»> «Печать». (Вы можете сделать это из любой программы, которая позволяет вам печатать, а не только из Word и не только с текстовым документом.) В разделе «Принтер» или «Место назначения» выберите «Печать как PDF».
Содержание
- 1 Почему я не могу распечатать PDF-файл в Windows 10?
- 2 Почему я не могу распечатать свой PDF-файл?
- 3 Как мне распечатать файл PDF с моего компьютера?
- 4 Как мне настроить Microsoft PDF для печати?
- 5 Как включить опцию печати в PDF?
- 6 Почему мой PDF-файл сохраняется, а не распечатывается?
- 7 Как разблокировать PDF?
- 8 Как изменить настройки печати по умолчанию в PDF?
- 9 Не можете сохранить PDF-файл?
- 10 Как преобразовать PDF в формат для печати?
- 11 Как сохранить файл PDF?
- 12 Как я могу писать в PDF-документе?
- 13 Как добавить Adobe PDF в качестве принтера?
- 14 Действительно ли Microsoft Print to PDF печатает?
- 15 Как преобразовать PDF в Word для печати?
Устранение проблем с Acrobat Reader
Перезагрузите компьютер. Используйте Acrobat Reader, чтобы открыть файл PDF. Проверьте, можете ли вы его успешно распечатать. Если после перезагрузки компьютера PDF-файл не печатается должным образом, мы рекомендуем удалить Acrobat Reader с вашего ПК.
Почему я не могу распечатать свой PDF-файл?
Восстановите файл PDF
Если у вас есть исходный исходный файл, из которого был создан PDF-файл, воссоздайте PDF-файл. Откройте файл в исходной программе (например, в текстовом редакторе или программе верстки). Выберите «Файл»> «Печать», а затем выберите вариант сохранения файла в формате PDF. Откройте новый PDF-файл и повторите попытку печати.
Как мне распечатать файл PDF с моего компьютера?
Печать в PDF (Windows)
- Откройте файл в приложении Windows.
- Выберите «Файл»> «Печать».
- Выберите Adobe PDF в качестве принтера в диалоговом окне «Печать». Чтобы настроить параметры принтера Adobe PDF, нажмите кнопку «Свойства» (или «Настройки»). …
- Щелкните Печать. Введите имя файла и нажмите «Сохранить».
5 дней назад
Как мне настроить Microsoft PDF для печати?
Нажмите клавиши Windows + R, затем введите: optionalfeatures.exe. Нажмите Enter на клавиатуре, это откроет компонент «Включение или отключение компонентов Windows». Прокрутите вниз и убедитесь, что включена функция Microsoft Print to PDF.
Как включить опцию печати в PDF?
Действия по включению кнопки печати PDF
Нажмите кнопку «Добавить файлы / Добавить папку» и выберите файлы PDF. Из «Сохранить» или «Печать» выберите любую желаемую опцию.
Почему мой PDF-файл сохраняется, а не распечатывается?
После открытия PDF перейдите в диалоговое окно печати. В диалоговом окне «Печать» внизу слева есть флажок «Печать в файл». Снимите этот флажок, и вы сможете печатать со своего физического принтера.
Как разблокировать PDF?
Как разблокировать PDF, чтобы снять защиту паролем:
- Откройте PDF-файл в Acrobat.
- Используйте инструмент «Разблокировать»: выберите «Инструменты»> «Защитить»> «Зашифровать»> «Снять защиту».
- Снять защиту: параметры зависят от типа защиты паролем, прикрепленного к документу.
Как изменить настройки печати по умолчанию в PDF?
Щелкните правой кнопкой мыши значок принтера PDF в разделе «Устройства и принтеры» и выберите «Установить как принтер по умолчанию», чтобы всякий раз, когда вы нажимаете кнопку «Печать» в любом приложении, поддерживающем печать на компьютере, принтер PDF выбирался по умолчанию. с указанными вами настройками принтера.
Не можете сохранить PDF-файл?
Чтобы обойти эту проблему, выполните следующие действия в программе Adobe Acrobat / Reader:
- Откройте Adobe Acrobat / Reader.
- Щелкните меню «Правка» и выберите «Настройки».
- Выберите «Интернет» на левой панели окна настроек.
- Снимите флажок «Отображать PDF в браузере».
- Щелкните ОК.
- Закройте Adobe Reader.
Как преобразовать PDF в формат для печати?
Как распечатать PDF-текст для файла с ограничениями печати
- Перейдите в PDF Creator / Converter.
- Перетащите PDF-файл внутрь.
- Преобразуйте его в редактируемый формат (Word, PPT или Excel).
- Загрузите или сохраните его обратно в Dropbox или Google Drive.
7 нояб. 2019 г.
Как сохранить файл PDF?
Сохранить PDF
- Чтобы сохранить изменения в текущем файле, выберите «Файл»> «Сохранить».
- Чтобы сохранить копию PDF-файла, выберите «Файл»> «Сохранить как».
- В Acrobat Reader выберите «Файл»> «Сохранить как» или «Файл»> «Сохранить как другое»> «Текст».
- Чтобы сохранить копию портфолио PDF, выберите «Файл»> «Сохранить как другое»> «Портфолио PDF».
1 июн. 2020 г.
Как я могу писать в PDF-документе?
Откройте PDF-файл в Adobe Reader и выберите «Инструменты»> «Пишущая машинка», чтобы получить доступ к инструменту «Пишущая машинка». Используйте инструмент «Пишущая машинка» для ввода символов поверх содержимого PDF.
Как добавить Adobe PDF в качестве принтера?
Как установить драйвер принтера PDF?
- Щелкните Пуск> Панель управления> Устройства и принтеры.
- Выберите Добавить принтер.
- Выберите Добавить локальный принтер.
- Установите флажок Использовать существующий порт и выберите Документы *. pdf (Adobe PDF) из раскрывающегося списка. …
- Щелкните Установить с диска… …
- Щелкните Обзор… …
- Перейдите в C: Program Files (x86) Adobe Acrobat 10.0 Acrobat Xtras AdobePDF.
Действительно ли Microsoft Print to PDF печатает?
Microsoft Print to PDF — это простой, но эффективный способ быстрого создания файлов PDF с помощью виртуального принтера.
Как преобразовать PDF в Word для печати?
Откройте файл PDF в Acrobat DC.
- Откройте файл PDF в Acrobat DC.
- Щелкните инструмент «Экспорт PDF» на правой панели.
- Выберите Microsoft Word в качестве формата экспорта, а затем выберите «Документ Word».
- Нажмите «Экспорт». Если ваш PDF-файл содержит отсканированный текст, конвертер Acrobat Word автоматически выполнит распознавание текста.
- PDF Commander
- Печать PDF файла через браузер
- Распечатать ПДФ через Excel
- Заключение
PDF – универсальный формат для обмена документами, который сохраняет их оригинальное оформление и качество. PDF можно просматривать на разных устройствах и платформах. Но как распечатать на принтере PDF файлы, если нужен документ в бумажном виде? В этой статье мы расскажем, как это сделать разными способами.
PDF Commander
Удобная программа для работы с PDF-файлами на Windows. С ее помощью можно открывать и вносить корректировки в документы. Также в приложении есть опция встраивания подписи, изображений и штампов. PDF Commander имеет понятный интерфейс, отличается высокой производительностью и низкой нагрузкой на процессор ПК. В программу встроен печатный модуль, через который доступен предварительный просмотр документов.
Пошаговая инструкция:
- Скачайте и установите PDF Commander.
- Запустите программу и найдите нужный файл, нажав одноименную кнопку в центре (или воспользуйтесь иконкой «Открыть» в верхнем левом углу окна).
- Нажмите «Печать» или воспользуйтесь комбинацией клавиш Ctrl+Р.
- В появившемся окне найдите принтер, на котором хотите распечатать файл, а также укажите параметры: количество копий, диапазон страниц, ориентация, масштаб и т. д. В разделе «Настройки» задайте формат бумаги.
- Нажмите «Печать» в нижнем правом углу окна.
Печать PDF файла через браузер
Если не хотите скачивать дополнительное ПО, то воспользуйтесь браузером, который уже установлен на компьютере.
Как распечатать ПДФ файл на принтере через Google Chrome или Yandex:
- Кликните по нужному документу правой кнопкой мыши. В появившемся окне найдите строку «Открыть с помощью» и укажите браузер Chrome/Yandex.
- Кликните по изображению принтера, которое находится в правом верхнем углу (в Yandex кнопка «Напечатать»).
- Найдите нужное устройство в строке «Принтер». Если необходимого пункта нет, нажмите «Еще» и выберите его в выпавшем списке. Пропишите количество листов и тип печати: цветная или черно-белая.
- В дополнительных настройках можно поменять параметры бумаги (по умолчанию стоит А4).
- PDF можно напечатать в виде книги или брошюры. Для этого укажите 2 в разделе «Число страниц на листе».
Недостатком данного варианта является невозможность редактировать файл и менять ориентацию страницы.
Распечатать ПДФ через Excel
Если у вас есть программа Microsoft Excel на ПК, то используйте ее для печати PDF. Для этого нужно сначала импортировать файл в формат XLS, а затем выпустить его на принтере.
Как распечатать PDF, используя софт:
- Откройте программу Microsoft Excel и создайте новый документ.
- Нажмите на вкладку «Данные» в верхней части окна и выберите пункт «Из текста/CSV».
- В появившемся окне выберите PDF файл, который хотите вывести на печать. Кликните по строке «Импорт».
- Выберите параметры импорта (разделитель, кодировка, формат и т. д.), нажмите кнопку «Готово».
- Документ будет импортирован в Excel в виде таблицы с данными. Вы можете менять его по своему усмотрению, добавляя или удаляя строки, столбцы, форматы и т. п.
- Нажмите «Файл» – «Печать» в верхнем левом углу окна или воспользуйтесь комбинацией Ctrl+P.
- В появившемся окне укажите принтер и пропишите основные параметры.
- Кликните «Печать» в нижнем правом углу.
Заключение
Теперь вы знаете, можно ли распечатать ПДФ файл и как правильно это сделать. Выбирайте любой из представленных способов в зависимости от того, какая программа или браузер есть на компьютере. Если хотите получить больше возможностей для работы с ПДФ форматом, попробуйте PDF Commander. В этом приложении также можно создавать, редактировать, конвертировать и защищать документацию. При печати можно указать масштаб страниц и изменить прочие параметры.
Отсутствует кнопка «Печать»
В некоторых случаях кнопки «Печать» и «Отмена» могут не отображаться. Причиной может являться низкое разрешение экрана. Reader не был разработан для дисплеев с низким разрешением экрана (рекомендуемый минимум — 1024×768). Тем не менее можно работать в программе при разрешении экрана, приближенном к этому значению. Чтобы напечатать документ, выполните одно из следующих действий:
- Нажмите клавишу Enter или Return.
- Если полоса прокрутки появляется справа от диалогового окна, переместите ползунок вниз, чтобы получить доступ к кнопкам.
(Windows) На некоторых экранах панель задач Windows закрывает собой кнопку «Печать». Скройте панель задач. Таким образом она будет появляться только при наведении мыши на нижнюю часть экрана. Нажмите панель задач правой кнопкой мыши и выберите пункт «Свойства». В диалоговом окне «Свойства» выберите «Автоматически скрывать панель задач» и затем нажмите «ОК».
Также ознакомьтесь со статьей HiDPI, поддержка дисплея Retina с информацией о настройке, которую можно выполнить в реестре.
Печать документа PDF
-
Выберите Файл > Печать или нажмите значок
на панели инструментов.
-
Выберите принтер и количество копий для печати.
-
(Необязательно) Нажмите Свойства, чтобы открыть свойства принтера. Дополнительная информация приведена в документации принтера.
-
В разделе Страницы для печати выберите один из следующих параметров:
- Все – печать всех страниц файла PDF.
- Текущая страница – печать текущей страницы файла PDF.
- Страницы – печать указанного набора страниц. Можно ввести номер отдельной страницы, диапазон страниц или их сочетание. Например: 1, 6-18, 33, 98.
- Дополнительные параметры – указание дополнительных параметров, таких как печать четных или нечетных страниц, а также печать страниц в обратном порядке.
-
Выберите другие необходимые параметры.
- Настройка размера и обработка страниц
- Ориентация
- Комментарии и формы
После изменения настроек отобразится предварительный просмотр. Нажмите кнопку стрелки в нижней части окна для просмотра других страниц.
-
При необходимости нажмите Параметры страницы для изменения формата бумаги, источника бумаги или ориентации.
Общие параметры печати
Печать с обеих сторон
Можно напечатать двусторонний документ, если принтер поддерживает функцию двусторонней (дуплексной) печати.
Примечание. Двухстороннюю печать также называют дуплексной, смежной, печатью спереди и сзади или печатью с обеих сторон.
Параметрами управляет драйвер принтера, но не Adobe Acrobat или Adobe Reader. Сведения по возможностям принтера приведены в документации к принтеру.
- В диалоговом окне «Печать» включите «Печать на обеих сторонах бумаги» и выберите край, по которому переворачивать страницы.
В некоторых случаях принтер может поддерживать двустороннюю печать, но этот параметр не отображается в диалоговом окне «Печать». В таком случае откройте окно свойств принтера, чтобы получить доступ непосредственно к этому параметру настроек принтера.
Дополнительные сведения см. в разделе Двусторонняя печать статьи.
Черно-белая печать
Можно напечатать цветной PDF, используя оттенки серого (также имеет название градаций серого или композитных цветов в градациях серого).
- В диалоговом окне Печать установите флажок «Печать в градациях серого».
Печать в различных форматах
Можно выполнить масштабирование страницы для уменьшения или увеличения размера страницы при печати. Можно автоматически установить масштаб по размеру страницы или вручную выполнить масштабирование по процентному соотношению.
- В диалоговом окне Печать нажмите Размер и укажите параметры масштабирования.
Печать документов больших размеров
Можно напечатать документ большого формата, например постер или баннер, разделив страницу на несколько листов бумаги (т. н. «разбиение листов»). Параметр «Постер» определяет количество листов бумаги, которое необходимо. Можно изменить размер оригинала в соответствии с размером бумаги, а также определить количество листов для разбиения. Затем можно совместить разделенные сегменты.
- В диалоговом окне Печать нажмите Постер и укажите параметры разбиения листов.
Печать нескольких страниц на листе
На одном листе бумаги можно напечатать несколько страниц файла PDF. Печать нескольких страниц на листе также называется «печатью n стр.» (например, 2 или 6). Можно указать способ упорядочения страниц: горизонтально на странице или вертикальными столбцами.
- В диалоговом окне Печать нажмите Несколько, затем укажите страницы для печати на одном листе и другие связанные параметры.
Печать брошюр
Можно напечатать документ с несколькими страницами как брошюру. Страницы расположены по две на один лист. В результате после складывания и сшивания листов получается книга с правильным порядком страниц.
- В диалоговом окне Печать нажмите Брошюра и укажите параметры.
Печать комментариев
Можно напечатать комментарии, добавленные в документ (например, записки на странице), в качестве списка или сводки.
В области Комментарии и формы выполните одно из следующих действий:
- Выберите параметр из раскрывающегося списка.
- Нажмите кнопку Сводка комментариев.
Печать части страницы
Помимо этого, можно напечатать часть страницы в PDF. Используйте инструмент Снимок для выбора области документа, которую необходимо напечатать. Областью может быть текст, графика или и то, и другое. Можно напечатать выделенную область реального размера или подогнать ее по размеру страницы.
- Выберите Редактирование > Сделать снимок.
- Нарисуйте прямоугольник, чтобы выделить часть страницы.
- Выберите Файл > Печать.
- В диалоговом окне Печать нажмите Выбранные изображения.
Почему не удается распечатать документ?
Ознакомьтесь с советами по устранению неполадок
Проблемы при печати могут возникнуть по различным причинам. Чтобы определить проблему, ознакомьтесь с полезным техническим примечанием Устранение неполадок при печати PDF | Acrobat и Reader
Если документ PDF защищен паролем, и возможность печати запрещена
Чтобы распечатать документ PDF, защищенный паролем, требуется указать соответствующий пароль. В некоторых защищенных документах есть ограничения, которые препятствуют печати, редактированию или копированию содержимого документа. Если в документе есть ограничения на печать, свяжитесь с автором PDF.
(Только для Windows) Защищенный режим препятствует печати
Защищенный режим по умолчанию значительно улучшает безопасность Acrobat Reader. Чтобы убедиться, что защищенный режим не препятствует печати, временно отключите его. Нажмите правой кнопкой мыши на документ и выберите Свойства документа. Нажмите Дополнительные, чтобы проверить, включен ли защищенный режим.
Чтобы отключить защищенный режим, нажмите Редактирование > Установки и выберите слева категорию Защита (повышенный уровень). Снимите флажок с параметра Включить защищенный режим при запуске. Закройте Reader, перезапустите программу и повторите печать документа.
Для обеспечения максимальной защиты при завершении процесса печати повторно установите флажок Включать защищенный режим при запуске.
Имитация наложения красок
Имитация наложения красок позволяет определить, как будет выглядеть смешивание и наложение цветных графических объектов при печати на офсетной машине. Вы можете выполнить имитацию эффектов наложения на цветном настольном принтере, установив флажок в поле Имитировать наложение печати диалогового окна Дополнительные параметры печати. Имитация наложения преобразует плашечные цвета в триадные для печати. Если файл предполагается использовать для окончательного вывода на печать, параметр Имитировать наложение печати лучше не использовать.
Качество воспроизведения цветов в различных моделях принтеров значительно отличается. По этой причине обращение к поставщику услуг — это самый лучший способ узнать, каким будет окончательный вывод на печать.
Что делать, если при печати документа программа Acrobat Reader выдает запрос на сохранение файла?
Если Acrobat Reader предлагает сохранить файл при нажатии кнопки Печать, откройте диалоговое окно печати Дополнительно и снимите флажок Печать в файл.
Примечания
- Убедитесь, что для печати выбран физический принтер, а не Adobe PDFXPS/Send note или другой виртуальный принтер.
- Параметр «Печать в файл» был недоступен в диалоговом окне «Печать» до версий Acrobat 10.x.
В документе PDF могут присутствовать комментарии (например, всплывающие заметки), которые по умолчанию не выводятся на печать, если вы не установили соответствующий параметр.
Это сделано специально, чтобы такие комментарии не скрывали содержимое, расположенное за ними.
Однако бывают случаи, когда их требуется напечатать. Чтобы вывести на печать всплывающие заметки и другие комментарии:
- Выберите Редактирование > Установки.
- Выберите Комментирование в списке Категории.
- Включите параметр Печатать заметки и всплывающие окна.
При печати происходит сбой программы Acrobat Reader/Acrobat Reader не выполняет печать после нажатия кнопки «Печать»
Это может произойти из-за повреждения установочного файла Adobe Acrobat. Чтобы решить эту проблему, убедитесь, что вы используете последнюю версию программы Adobe Reader/Acrobat.
Если данная проблема возникает с последней версией:
- Удалите программу Acrobat Reader с помощью утилиты очистки Acrobat.
- Переустановите программу Acrobat Reader.