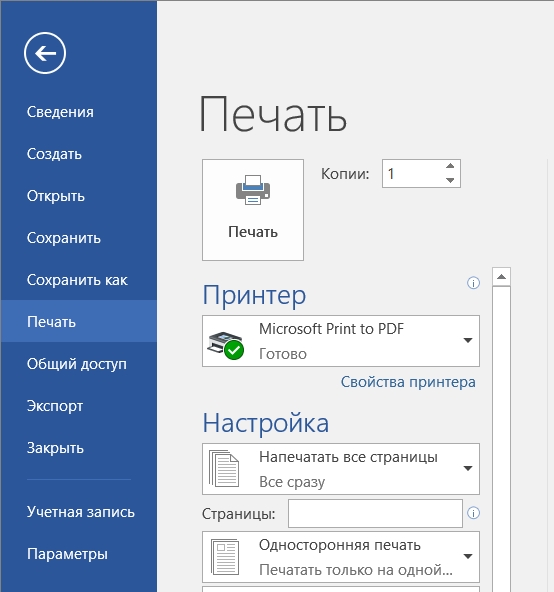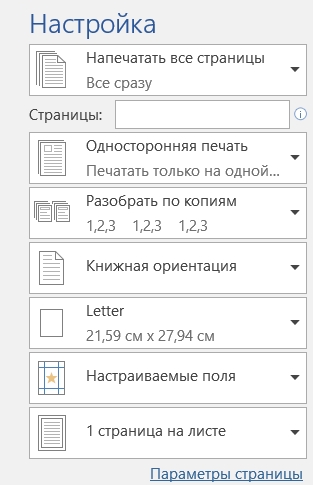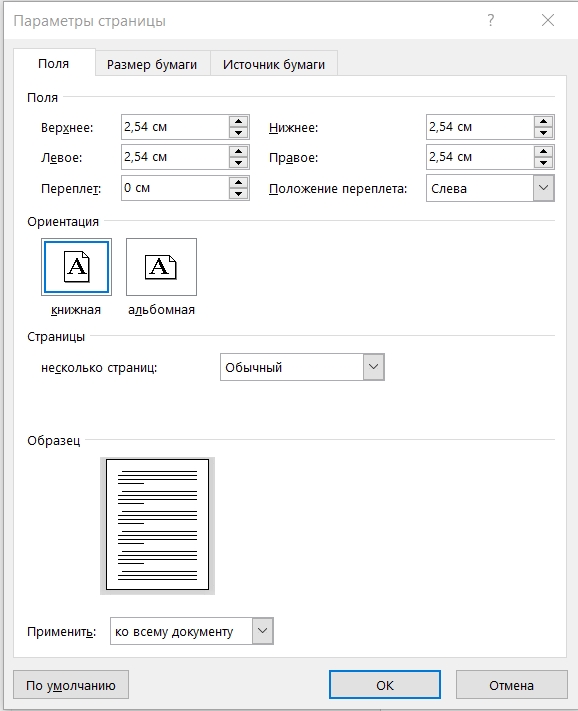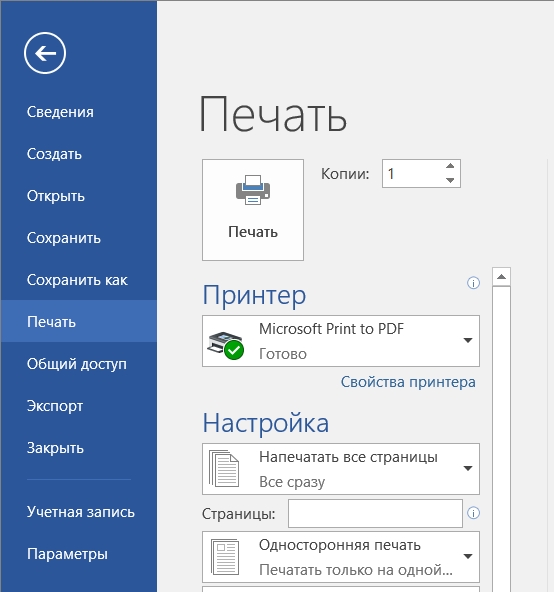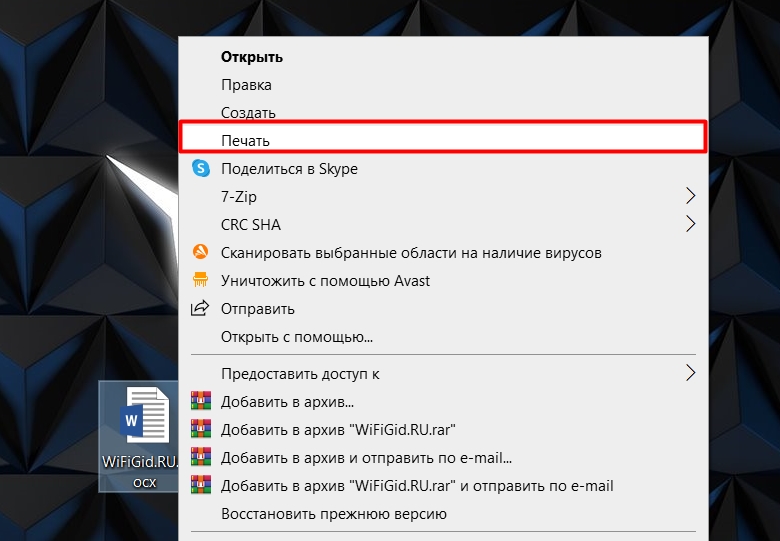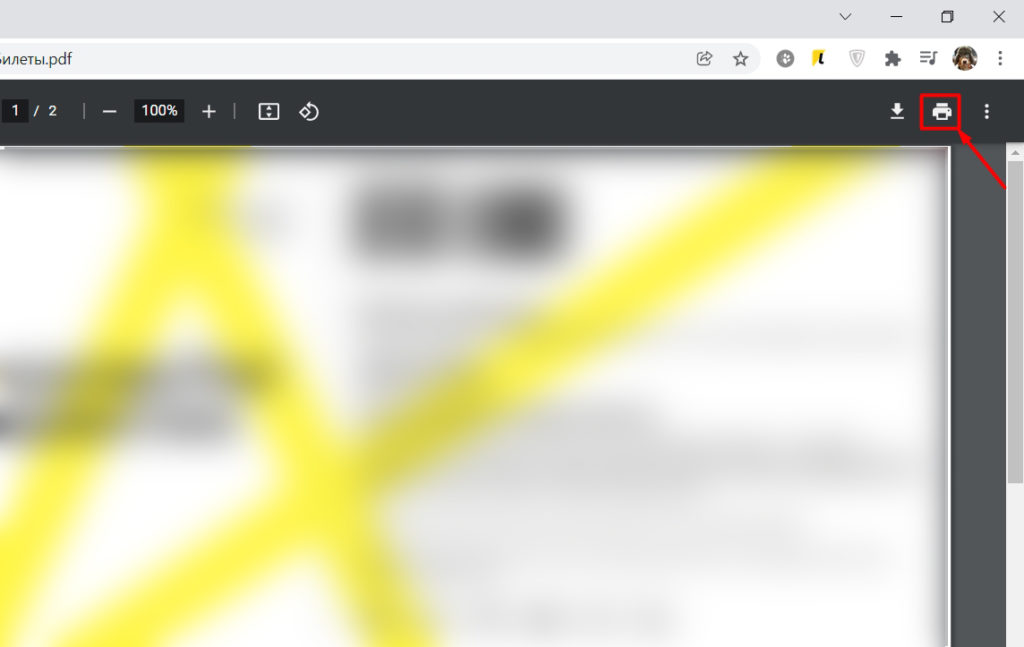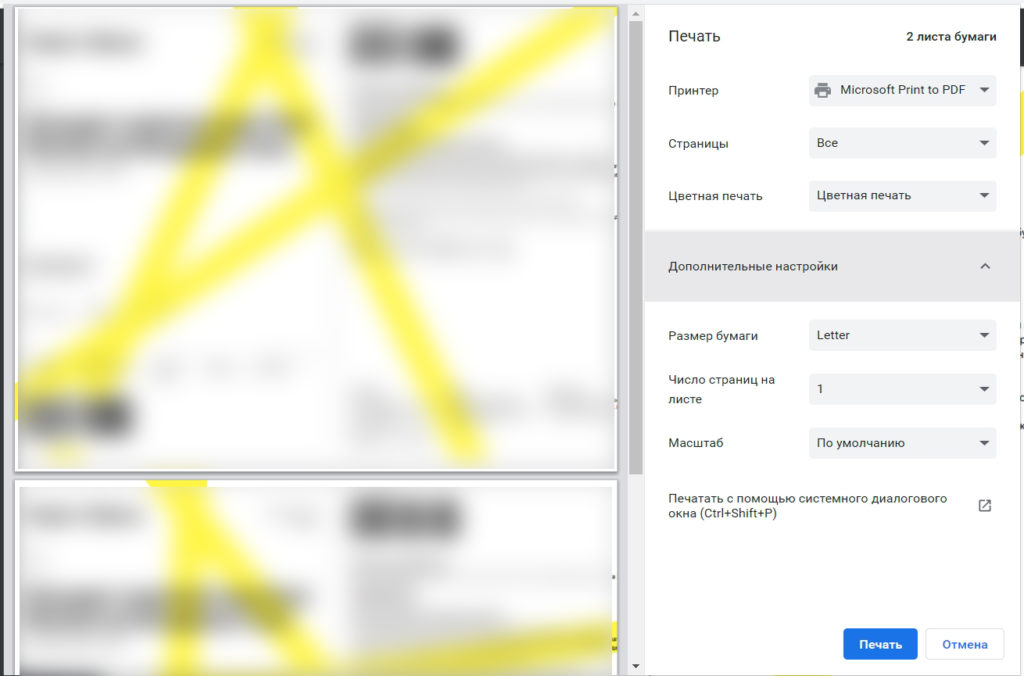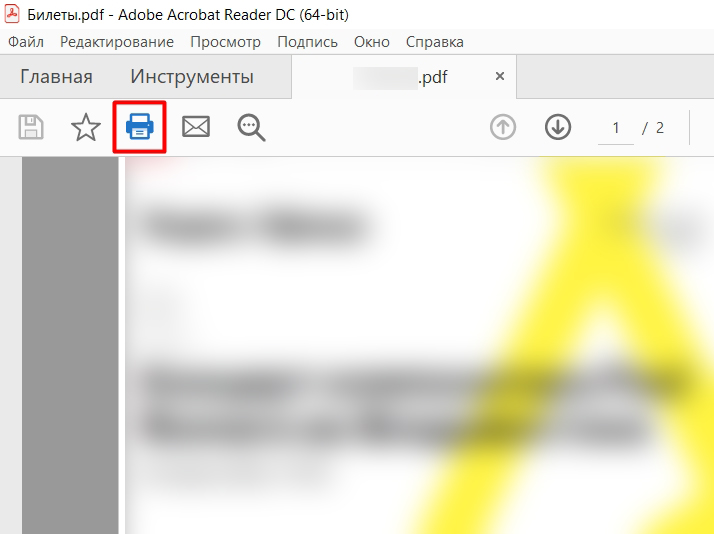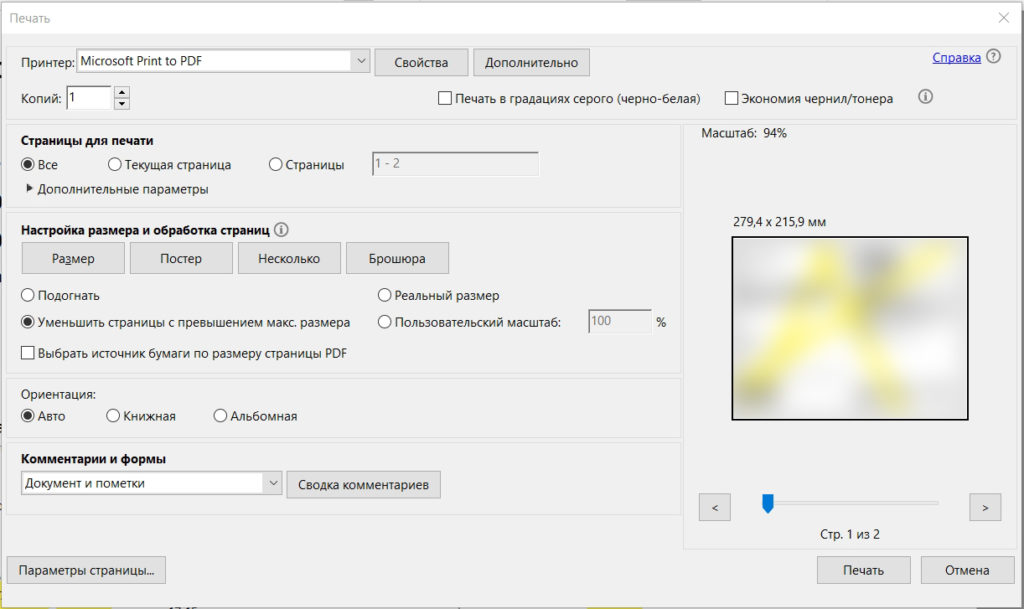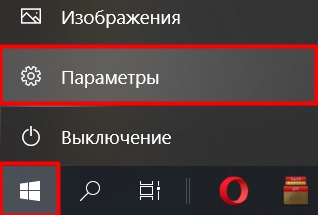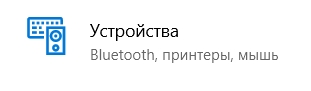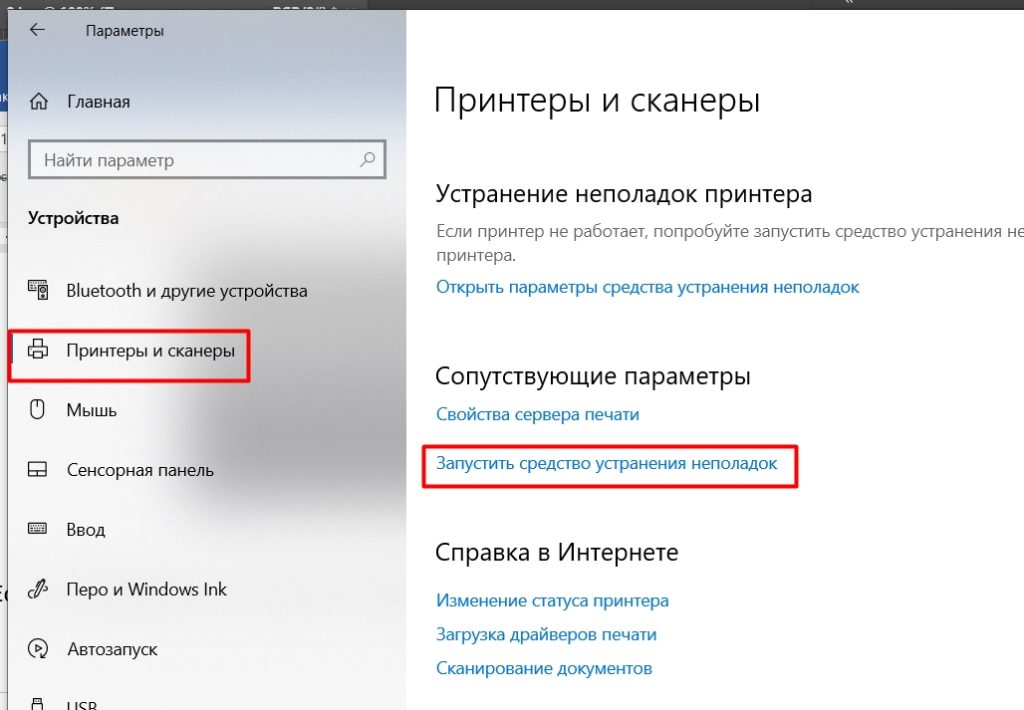Сегодня мы расскажем, как установить и настроить принтер в Windows 10 и распечатать на нем нужные вам документы.
Устанавливаем принтер
Чаще всего при подключении нового принтера к компьютеру операционная система Виндовс 10 сама распознает его и устанавливает требуемый драйвер. Если этого не произошло, откроем «Параметры» Windows. Это можно сделать, кликнув на значок шестеренки в меню «Пуск» либо нажав комбинацию клавиш «Windows» + «I».
Открываем приложение «Параметры»
В окне «Параметры Windows» находим раздел «Устройства».
Открываем раздел «Устройства»
Далее щелкаем на пункт «Принтеры и сканеры» в левой части окна и жмем на кнопку «Добавить принтер или сканер». Система запустит поиск новых устройств. Если и в этом случае ОС не сможет обнаружить подключенный принтер, вам придется самостоятельно загрузить драйвер с сайта производителя печатающего устройства и установить его вручную.
Запускаем поиск нового принтера
Настраиваем принтер
Так или иначе, после установки в окне «Принтеры и сканеры» появится название нашего принтера. При щелчке по нему, отобразятся три кнопки. Нас интересует кнопка «Управление».
Для настройки принтера жмем на кнопку «Управление»
При нажатии этой кнопки откроется окно, в котором можно посмотреть свойства принтера, изменить настройки печати и распечатать пробную страницу для проверки его работы.
Окно управления принтером
Печатаем документ
После завершения настройки принтера мы можем распечатать какой-либо документ. Воспользуемся, к примеру, стандартным приложением Windows 10 «WordPad». Его можно найти в папке «Стандартные — Windows» в меню «Пуск».
С помощью команды «Файл», «Открыть» откроем нужный документ (приложение позволяет работать с текстовыми файлами в формате .rtf, .docx, .odt и .txt). Затем выберем команду «Файл», «Печать».
Выбираем команду «Печать» в меню «Файл»
Откроется окно «Печать», в котором мы должны выбрать принтер, указать, какие страницы следует напечатать, и задать число копий. После чего надо нажать кнопку «Печать».
Указываем параметры печати и кликаем на кнопку «Печать»
Управляем печатью
При нажатии кнопки «Печать» задание будет отправлено на принтер, при этом в области уведомлений справа на панели задач отобразится значок принтера. Если он не виден, следует щелкнуть на стрелку.
При отправке документа на печать в области уведомлений появляется значок принтера
Двойной клик по значку принтера откроет окно, где будут показаны все документы, отправленные на данный принтер. При необходимости можно приостановить печать выбранного документа (для этого есть команда «Документ — Приостановить»). С помощью команды «Документ — Отменить», мы можем исключить выделенный документ из очереди печати. Чтобы прекратить печать всех документов, следует выбрать команду «Принтер — Очистить очередь печати».
Отменяем печать всех документов
Post Views: 1 458
Для печати в Windows 10 первое, что нужно знать, очевидно, это то, что вам нужен принтер. Убедитесь, что у вас есть бумага и чернила. После установки и в зависимости от того, что вы хотите распечатать, используйте разные варианты.
Как распечатать документы Office и Notepad
В офисных пакетах есть соответствующий параметр отправки документов на печать. Независимо от того, используете ли вы Microsoft Office или какой-либо другой вариант с LibreOffice или OpenOffice, после открытия документов вам нужно всего лишь перейти в меню File>Print, чтобы отправить их в очередь печати. Вы также можете использовать сочетание клавиш CTRL+P.
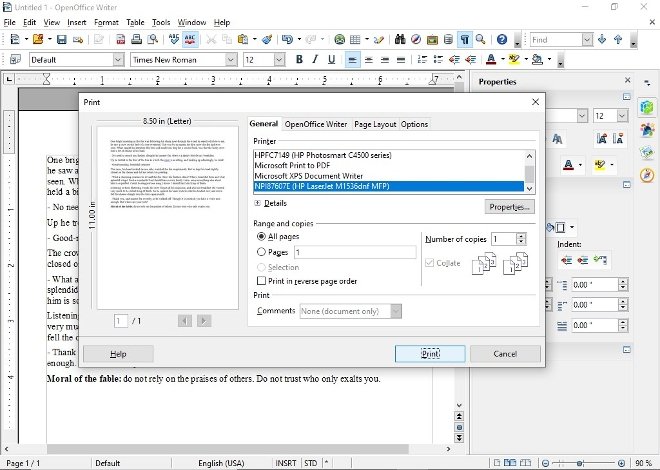
Также с Блокнотом или с программным обеспечением, таким как Notepad, вы получите аналогичную опцию.

Как распечатать PDF документы
То же самое относится и к читателям PDF документов. Среди своих функций подавляющее большинство имеет один для печати PDF. В случае одного из наиболее широко используемых ридеров, таких как Adobe Acrobat Reader, ярлык тот же, что и в офисных документах: File>Print. Сочетание клавиш также CTRL+P.

В Windows 10 у вас также есть Edge: браузер Microsoft включает встроенное средство для чтения PDF. Чтобы распечатать эти документы через Edge, у вас есть несколько вариантов, чтобы попасть в окно печати. Само средство для чтения имеет ярлык (значок в форме принтера), а также меню самого браузера. Сочетание клавиш не меняется: CTRL+P.

Как распечатать веб-страницы
В современных браузерах есть утилита печати, которая при правильно настроенном аппарате позволит вам делать снимки экрана сайта на бумаге. В Chrome вы должны перейти в правый верхний угол браузера, щелкнуть по меню с 3-я вертикальным точками, которые предоставляют доступ к меню, и искать Print… Три четверти того же с Firefox, где единственное, что меняется, это то, что вместо точек, есть полосы для входа в меню и Edge. Вы также можете использовать сочетание клавиш CTRL+P при посещении веб-сайта.

Как распечатать изображения
Для печати изображений и фотографий мы также зависим от программного обеспечения, используемого для их открытия. Средство просмотра фотографий Windows имеет значок в виде принтера в верхнем правом углу окна, который вы просто должны нажать. Например, если вы используете редактор фотографий, у вас снова появится Print в меню File .

Практически любое программное обеспечение, которое позволяет вам работать с документами или изображениями, будет иметь возможность отчетливо печатать. Здесь мы скомпилировали расположение некоторых функций печати широко используемых программ, но вам, безусловно, не составит труда найти аналогичный вариант в интересующем вас программном обеспечении.
Когда вы его получите, обычно на экране появляется всплывающее окно настроек и подтверждения. Там вы можете выбрать черно-белую или цветную печать, количество используемых чернил, делать несколько копий или печатать только определенные страницы, ориентацию документа… Вы просто должны выбрать то, что вам нужно и найти в правом нижнем углу кнопку для завершения процесса.
Всем доброго времени суток, дорогие друзья. Сегодня я расскажу вам, как печатать на принтере с компьютера или ноутбука. В первую очередь само устройство должно быть подключено к вашему ПК. Если вы еще не сделали этого, тогда читаем подробную инструкцию от Хомяка по этой ссылке.
Если же он у вас подключен и работает, то уже смотрим способы, представленные в статье ниже. Если у вас возникнут какие-то проблемы с печатью – смотрим последнюю главу, или можете задавать свои вопросы в комментариях.
Содержание
- Способ 1: Горячие клавиши
- Способ 2: Панель быстрого доступа
- Способ 3: Печать напрямую без программы
- Способ 4: Печать с браузера
- Способ 5: Adobe Acrobat Reader
- Принтер не печатает – что делать?
- Задать вопрос автору статьи
Способ 1: Горячие клавиши
Давайте посмотрим, как же можно распечатать текст или любой другой документ с компьютера на ваш принтер. Горячие или быстрые клавиши – это специальное сочетание кнопок на клавиатуре, при нажатии на которые исполняется определенная команда в текущей программе. Очень экономит время, а также помогает быстро выполнить определенную задачу. Почти во всех текстовых редакторах для печати используется одна команда:
Ctrl + P
По сути вам нужно просто нажать одновременно на эти две кнопки (на плюс нажимать не нужно). Для удобства чаще всего делают еще проще – зажимается сначала первая кнопка Ctrl, а потом жмется вторая P. Советую запомнить это сочетание, так как оно используется почти во всех программах, которые работают с текстом: Microsoft Word, ABBYY FineReader, браузеры и т.д. Покажу на примере Ворда.
После нажатия откроется меню печати. Выбираем сначала количество копий – по умолчанию стоит одна копия (1). Проверьте, чтобы ниже был выбран нужный «Принтер» – он также должен быть готов к печати. После этого жмем по кнопке «Печать».
Давайте еще коротко рассмотрим «Настройки», которые находятся ниже. Обычно конфигурация по умолчанию удовлетворяет почти 90% целей, но есть некоторые нюансы в настройке, о которых нужно помнить.
- Первый пункт позволяет выделить страницы, которые нужно напечатать. Так что будьте внимательны, если документ имеет много листов, а вам нужно распечатать только определенную страницу, то стоит поменять настройки.
- Односторонняя и двухсторонняя – есть принтеры, которые позволяют печатать сразу с двух сторон. Если же ваш принтер не поддерживает эту функцию, то двухсторонняя печать возможна только при ручном переворачивании листа на другую сторону. Да, придется стоять рядом с устройством.
- Разобрать по копиям – позволяет выводить копии страниц как по порядку, так и по копиям (1, 2, 3 или 1, 1, 1 – 2, 2, 2 – 3, 3, 3).
- Книжная или альбомная ориентация – тут и так все понятно. Но будьте аккуратны, чтобы ваш текст мог влезть. Также стоит быть осторожным со списками и таблицами. Лучше заранее и вручную перевести определенные листы в альбомный вид – об этом подробно можно почитать тут.
- Letter – очень важный параметр, который позволяет изменить формат бумаги (A4, A5, A6, B4 и т.д.).
- Настраиваемые поля – можно изменить поля страницы.
- Можно вывести сразу несколько страниц документа на одном листе бумаги.
Перейдя по ссылке в «Параметры страницы» можно настроить более детальную конфигурацию распечатываемого документа. Я вам настоятельно рекомендую ознакомиться с каждым пунктом, чтобы держать эти настройки в голове.
Способ 2: Панель быстрого доступа
Данный способ будет отличаться только примером запуска печати. Почти во всех программах есть отдельный раздел, который находится на панели инструментов. В Microsoft Word – это первый раздел «Файл». Далее переходим в подраздел «Печать». Как видите, мы попали в тот же самый раздел, как и в первом способе.
Способ 3: Печать напрямую без программы
Любой документ, картинку, или текст можно вывести на печать в обход запускаемой программы. При этом будет использоваться меню принтера, а не программы. Нажмите правой кнопкой по нужному документу, далее из выпадающего списка выбираем «Печать».
Способ 4: Печать с браузера
Если вы открыли документ в браузере, то сразу в верхней панели найдите значок принтера и нажмите по нему.
Сначала выберите «Принтер», на который будет идти печать. Укажите количество «Страниц», а также цветную или черно-белую отрисовку. В дополнительных настройках можно указать масштаб, число листов, а также размер – все аналогично как и у Word.
Способ 5: Adobe Acrobat Reader
В открытом документе в левом верхнем углу экрана находим значок принтера.
Далее процедура примерно такая же как и в любой другой программе. Проверьте, чтобы был установлен правильный принтер. Укажите количество копий. Если вы впервые будете производить печать с этой программы, то пробежитесь по настройкам и установите то, что нужно именно вам. В конце нажимаем по кнопке печати.
Принтер не печатает – что делать?
В первую очередь попробуйте перезагрузить сам принтер – найдите кнопку включения и два раза нажмите на неё. Если у вас есть возможность, то дополнительно перезагрузите компьютер. Перед этим обязательно сохраните все документы.
Если это не поможет, то делаем следующее:
- Зайдите в параметры Виндовс.
- Найдите раздел «Устройства».
- Переходим в «Принтеры и сканеры» и запускаем средство устранения неполадок. Система проверит подключение к принтеру и скажет, что именно с ним не так.
Также проверьте нет ли на LED-дисплее каких-либо ошибок. Если дисплея нет, то должен гореть индикатор с восклицательным знаком. Попробуйте открыть крышку, куда вставляется картридж – вытащите его. Посмотрите, нет ли на барабане замятой бумаги – если она есть, то вытащите её. Проверьте, чтобы у принтера было достаточно тонера.
ПРИМЕЧАНИЕ! Некоторые модели перестают работать после отпечатывания определенного количества листов – внутри стоит счетчик. Причем тонера в картридже при этом может быть достаточно много. Подобным страдают почти все принтеры Brother. Если у вас подобное происходит, у вас есть два варианта. Сбросить счетчик – гуглим по своей модели, как это можно сделать. Если этого сделать нельзя, то я советую отнести его в сервисный центр и перепрошить.
Word для Microsoft 365 Word для Интернета Word 2021 Word 2019 Word 2016 Word 2013 Word 2010 Word 2007 Word Starter 2010 Еще…Меньше
Перед печатью можно просмотреть документ и указать, какие страницы требуется напечатать.
Предварительный просмотр документа
-
Выберите Файл > Печать.
-
Для предварительного просмотра каждой страницы используйте стрелки вперед и назад в нижней части страницы.
Если текст отображается слишком мелко, увеличьте масштаб с помощью ползунка в нижней части страницы.
-
Выберите количество копий и любые другие нужные параметры, а затем нажмите кнопку Печать.
-
Выберите Файл > Печать.
-
Чтобы напечатать только определенные страницы, свойства документа или исправления и комментарии, в разделе Параметры выберите стрелку рядом с пунктом Напечатать все страницы (по умолчанию), чтобы просмотреть все варианты.
-
Чтобы напечатать только определенные страницы, выполните одно из указанных ниже действий.
-
Чтобы напечатать страницу, отображаемую в режиме предварительного просмотра, выберите Текущая страница.
-
Чтобы напечатать последовательные страницы, например 1–3, выберите вариант Настраиваемая печать и введите номера первой и последней страниц в поле Страницы.
-
Чтобы напечатать отдельные страницы и диапазон одновременно (например, страницу 3 и страницы 4–6), выберите Настраиваемая печать и введите через запятую номера и диапазоны (например, 3, 4-6).
-
Примечание: Если принтер, который вы выбрали в разделе Принтер, поддерживает цветную, черно-белую печать и печать с использованием оттенков серого, соответствующие параметры появятся в списке в разделе Настройка.
-
Выберите Файл > Печать.
-
В разделе Параметры выберите параметр цветной печати и любые другие нужные параметры, а затем нажмите кнопку Печать.
-
Откройте документ, который содержит примечания. Если параметр примечаний не отображается, откройте вкладку Рецензирование, щелкните элемент Показать исправления и выберите в списке только пункт Примечания.
Вы можете напечатать примечания определенного рецензента, выбрав его в разделе Конкретные пользователи.
-
Выберите Файл > Печать.
-
В разделе Настройка щелкните Напечатать исправления.
-
Нажмите Печать.
Документ с примечаниями будет распечатан.
Примечание: Если вы хотите напечатать документ без примечаний, откройте вкладку Рецензирование, в группе Запись исправлений выберите Без исправлений и отправьте документ на печать.
Печать в Word в Интернете может показаться немного запутанной. Это вызвано тем, что для сохранения макета и форматирования сначала создается PDF-файл, который затем можно распечатать.
Примечание: Если вы используете Internet Explorer в Windows версии 7 и более ранней, для печати документа нужно скачать и установить бесплатное приложение Adobe Reader.
Печать документа
-
На вкладке Файл выберите пункт Печать и нажмите кнопку Печать.
Примечания:
-
Если вы находитесь в режиме чтения, нажмите кнопку Печать в верхней части экрана.
-
-
-
Word в Интернете создает копию документа в формате PDF.
-
Выберите Щелкните здесь, чтобы просмотреть документ в формате PDF для предварительного просмотра PDF.
Совет: Если в качестве средства просмотра PDF-файлов по умолчанию используется Word, отмените задание печати Word в Интернете, откройте документ в Word (Редактировать документ > Изменить в Word) и распечатайте его из Word (Файл > Печать).
-
Печать документа:
-
В Windows 7 выберите принтер, при необходимости измените параметры и нажмите кнопку Печать.
-
В Windows 8 в приложении «Средство просмотра» проведите от нижнего края экрана вверх (или щелкните правой кнопкой мыши в любом месте) и выберите Печать. На странице «Печать» выберите принтер, задайте нужные параметры и нажмите кнопку Печать.
-
В Windows 10 в приложении «Ридер» проведите от нижнего края экрана вверх (или щелкните правой кнопкой мыши в любом месте) и выберите Печать. На странице «Печать» выберите принтер, задайте нужные параметры и нажмите кнопку Печать.
-
Если вы хотите распечатать несколько экземпляров, измените число копий на странице «Печать»:
-
В Windows 7 и более ранних версиях в верхней части страницы «Печать» есть поле Копии со стрелками вверх и вниз, позволяющее выбрать количество копий документа. Введите нужное число или выберите его с помощью стрелок, а затем нажмите кнопку Печать.
-
В Windows 8 или Windows 10 введите нужное число копий или выберите его с помощью кнопок + и –, а затем нажмите кнопку Печать.
Примечание: Если принтер, который вы выбрали в разделе Принтер, поддерживает цветную, черно-белую печать и печать с использованием оттенков серого, соответствующие параметры появятся в списке в разделе Настройка.
-
На вкладке Файл нажмите Печать.
-
В разделе Настройка выберите параметр цветной печати и другие нужные параметры, а затем нажмите кнопку Печать.
Дополнительные сведения
-
Черно-белая печать
-
Веб-сайт производителя принтера (где можно найти обновленные драйверы для принтера)
-
Форумы сообщества Microsoft 365
-
Учебник: проблемы с принтером в Windows
Нужна дополнительная помощь?
Нужны дополнительные параметры?
Изучите преимущества подписки, просмотрите учебные курсы, узнайте, как защитить свое устройство и т. д.
В сообществах можно задавать вопросы и отвечать на них, отправлять отзывы и консультироваться с экспертами разных профилей.
- Как и где напечатать текст на компьютере
- Как печатать на принтере
- Горячие клавиши
- Меню программы
- Контекстное меню
- Печать веб-страницы
- Adobe Acrobat Reader
- Обзор настроек печати
- Предварительный просмотр перед печатью
- Что делать, если принтер не печатает
Есть несколько способов печати документов различного формата (текст, фото) на принтере, которые доступны абсолютно любому даже неуверенному пользователю компьютера. Ниже дана пошаговая инструкция, как распечатать на принтере с компьютера любые файлы, хоть текстовые, хоть графические, несколькими простейшими способами. Актуально для любого производителя принтера – HP, Canon, Epson, Brother, Samsung, Kyocera, Pantum, Xerox и других. Научиться работать с принтером сможет каждый, даже пользователь, которому только купили компьютер.
Как и где напечатать текст на компьютере
Для распечатывания обычного текста, который не нуждается в форматировании (изменений размеров шрифта, выделений, подзаголовков и т. д.) не нужно устанавливать дополнительное программное обеспечение.
В любой операционной системе (Windows 7, 10, macOS) есть встроенные текстовые редакторы, где можно набрать текст, а потом распечатать документ одним из предложенных ниже способом.
Для практики можете создать на рабочем столе компьютера обычный текстовый файл с расширением «.txt» через контекстное меню. Нажмите правой кнопкой мышки по пустой области рабочего стола, выберите «Создать», а затем «Текстовый документ».
Откройте файл, наберите любое слово и вставьте произвольный текст с интернета. Теперь можно проверить работу принтера, дав на него задание и получить распечатанный лист бумаги.
Если же требуется создавать полноценные тексты, где нужно выделять абзацы, строки, делать отступы, списки, заголовки и подзаголовки, таблицы, то «Блокнот» (стандартный редактор Windows) не подойдет.
Самым популярным на данный момент является инструмент для создания и форматирования текстов с офисного пакета Microsoft – Word («Ворд»). Его можно скачать с интернета, установить на ПК и сразу начать пользоваться, что и рекомендуем сделать.
Как печатать на принтере
Все нижеописанные варианты 100% сработают на любой версии ОС «Виндовс», стационарном компьютере или ноутбуке. Не обязательно зацикливаться на каком-то одном способе, так как в каждой ситуации удобнее применять тот или иной метод печати.
Горячие клавиши
«Горячими» называются потому, что позволяют простой комбинацией клавиш выполнить полноценное действие на компьютере, не трогая мышку. Могут заменять цепочку из двух, трех и более действий, что значительно ускоряет процесс не только запуска печати, но и других операций в системе.
За печать в Windows отвечает комбинация «Ctrl+P».
Буква «P» в данном случае означает «Print», что в переводе с англ. «печать».
Нажав обе кнопки вместе (обычно зажимают Ctrl, а потом нажимают P), откроется окно печати, где можно выставить необходимые параметры, при желании или необходимости.
Как параметрами вернемся в предпоследнем пункте статьи. Стандартные значения, если просто нужно напечатать текст, устраивает практически каждого рядового пользователя, поэтому сразу можно нажать на кнопку «Печать/Ok».
После, принтер начнет гудеть, что означает прогрев узлов агрегата, а через несколько секунд лист начнет захватывается и пропускаться через корпус устройства, после чего на выходе лист будет пропечатанным.
Меню программы
В каждой программе есть верхнее или боковое меню, в котором, как правило, расположен основной пункт «Файл», отвечающие за основные (конечные) действия с готовым документом.
Нажмите на «Файл», отыщите и выберите пункт «Печать».
Откроется то же окно настройки печати, как и в случае с комбинацией, принцип работы тут такой же. Выставьте настройки (или нет) и сразу кликните на «Печать/Ok».
Контекстное меню
Позволяет даже не открывать документ, если уверены, что он полностью готов к печати. Откройте контекстное (дополнительное) меню файла, кликнув по нему правой кнопкой мышки и выберите «Печать».
Далее действия аналогичны предыдущим вариантам – настраиваем и запускаем распечатку.
Таким образом можно не только распечатать текст с компьютера на принтере, но и любой другой файл, который поддерживает устройство печати – изображения, PDF-файлы, другие текстовые форматы.
Печать веб-страницы
Печать прямо из браузера значительно облегчает процесс получения информации на бумаге, если данные требуется не для подачи кому-то, а для себя, то есть не нужно красивое форматирование. Не потребуется копировать текст и картинки, создавать новый файл и вставлять туда скопированные данные. Можно просто распечатать готовую страницу с интернета.
- Сработает то же сочетание «Ctrl+P».
- В зависимости от веб-обозревателя пункт печати может располагаться в разных местах. Но, как и по аналогии с другими компьютерными программами, можно обратиться к меню «Файл».
- На примере браузера Google Chrome добраться до печати можно через троеточие, расположенное в правом верхнем углу.
В браузере также можно задать стандартные настройки.
Adobe Acrobat Reader
Программа от компании Adobe, одно из самых популярных решений на рынке для просмотра/чтения файлов формата PDF. Поэтому отлично подойдет, если нужно распечатать PDF-документ на принтере с ноутбука.
Воспользуйтесь меню «Файл» или значком принтера на панели быстрых действий.
Обзор настроек печати
Подробно разберем каждый пункт, который находится под заголовком «Настройка».
- «Напечатать все страницы». На выбор доступны такие варианты, как печать только четных или нечетных страниц, или произвольный выбор, если нужно отпечатать только определенные стр. из многостраничного документа.
- «Односторонняя печать». По умолчанию большинство принтеров печатают на одной стороне листа, а вторая остается пустой. Можно выставить двустороннюю печать, тогда будут заполнены обе стороны.
Но тут важно понимать, что если принтер не поддерживает автоматическую двухстороннюю печать (нет режима дуплекса), то после отпечатки каждой стороны придется вручную переворачивать лист.
- «Разобрать по копиям». Функция полезна, если требуется размножить документ в различном порядке, что значительно может упростить ручную сортировку копий страниц. Например, можно выставить так, чтобы сначала распечатался весь документ от первой до последней страницы, а потом начала печататься следующая копия в таком же порядке. Или сделать так, чтобы каждый лист сразу печататься по два раза. Применение функции в домашних условиях не так популярно, но в офисах, где проводятся большие коллегиальные совещания, пользуется спросом.
- «Ориентация». Можно выставить в каком расположении будет переноситься информация на бумагу – горизонтальном (альбомном) или вертикальном (книжном) варианте.
- «Letter». Выбирается формат – размер используемых при печати листов. Важно правильно выставлять этот параметр, так как могут быть сильные обрезания из-за полей. По умолчанию размеры заданы формата А4. Можно не только выбрать из существующих размеров, которые зашиты в программу производителем, но и создать новые размеры при необходимости.
- «Настраиваемые поля». Полями называются отступы по краям листа. Можно как увеличить, так и уменьшить отступы, как с одной, нескольких, так и для всех сторон задать индивидуальные размеры полей. Полностью убрать поля на принтере не всегда получится, так как все зависит от конструктивных особенностей печатающего устройства. Не вся техника может печатать без полей.
- «1 страница на листе». Иногда позволяет сэкономить количество бумаги, распечатав сразу несколько, например, 2-4, страницы на одном листке. Размер информации на бумаге при этом уменьшается прямо пропорционально количеству размещенных страниц.
Предварительный просмотр перед печатью
Прежде чем начинать печатать, лучше удостовериться, что документ нормально выглядит и система/принтер должным образом выведет информацию на бумажный носитель. Часто в рабочем окне документа информация отображается не так, как будет выглядеть на лист. Для этого операционной системной предусмотрен предварительный просмотр.
В свежих версиях MS Word просмотр автоматически открывается в меню печати.
А вот для устаревших версий Word (например, 2007 года выпуска) просмотр открывается под другим пунктом.
Что делать, если принтер не печатает
Всегда стоит смотреть на статус принтера в пункте выбора устройства. В нормальном состоянии будет написано «Готово».
Любые другие статусы типа «Отключен», «Не подключен», «Приостановлен» и другие, говорят о том, что в текущий момент аппарат либо не связан с компьютером, выключен, либо есть другие проблемы (как системные, так и аппаратные неисправности).
При возникновении сразу рекомендуется проверить, не отключен ли принтер кнопкой на корпусе. Если индикатор питания горит, значит, аппарат работает. Затем посмотрите в «Очередь печати», возможно, там зависло много документов, из-за которых новые принтер принять не может. Потребуется очистить очередь и попробовать распечатать еще раз.
Не забывайте, если техника только куплена и подключена, необходимо устанавливать программное обеспечение (драйверы) для корректного взаимодействия устройства с компьютером. Драйверы находятся на диске, который идет в комплекте с техникой.
Иногда возобновить печать помогает перезагрузка компьютера и самой оргтехники (выключить и вынуть кабель с розетки на минут 10).
Если ничего не помогает, попробуйте запустить печать в другой программе.