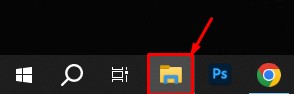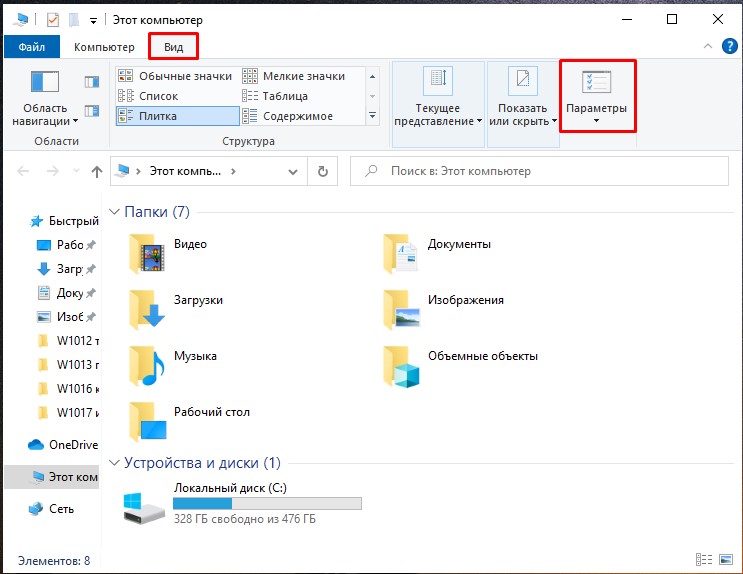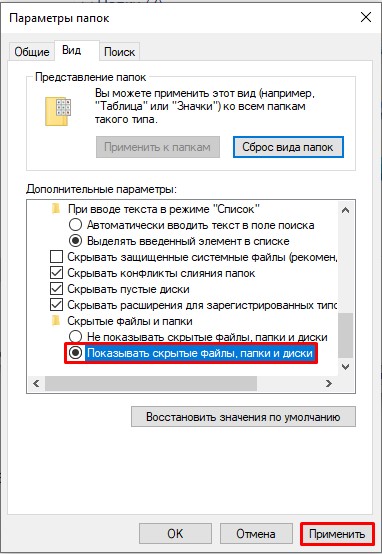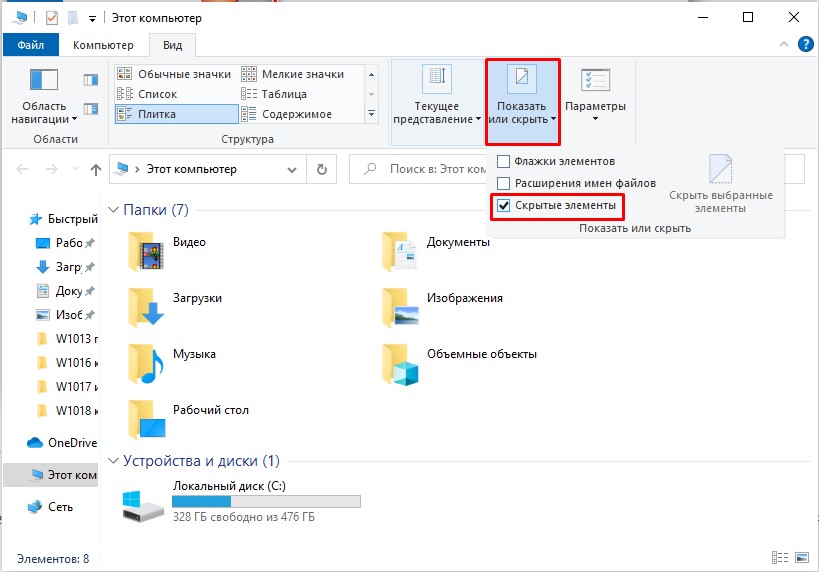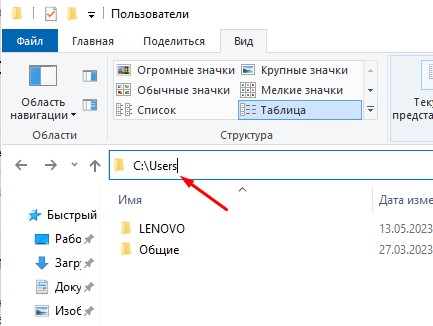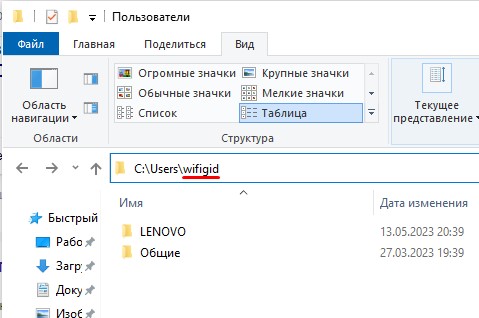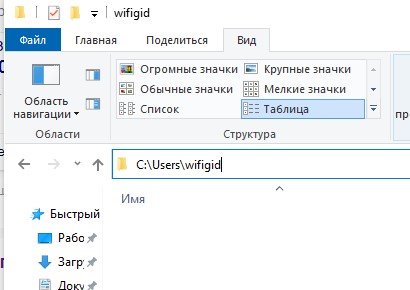Были ли сведения полезными?
(Чем больше вы сообщите нам, тем больше вероятность, что мы вам поможем.)
(Чем больше вы сообщите нам, тем больше вероятность, что мы вам поможем.)
Насколько вы удовлетворены качеством перевода?
Что повлияло на вашу оценку?
Моя проблема решена
Понятные инструкции
Понятные сведения
Без профессиональной лексики
Полезные изображения
Качество перевода
Не соответствует интерфейсу
Неверные инструкции
Слишком техническая информация
Недостаточно информации
Недостаточно изображений
Качество перевода
Добавите что-нибудь? Это необязательно
Спасибо за ваш отзыв!
×
Статья обновлена: 13 июля 2022
ID: 3580
В некоторых случаях вам могут понадобиться файлы и папки, которые по соображениям безопасности могут быть скрыты от просмотра. Проверьте, включен ли на вашем компьютере режим отображения скрытых файлов и папок.
Windows 11
Windows 10
Windows 8, 8.1
Windows 7
Windows Vista
Windows XP
Спасибо за ваш отзыв, вы помогаете нам становиться лучше!
Спасибо за ваш отзыв, вы помогаете нам становиться лучше!

По сути, в этом плане с предыдущих версий ОС ничего особенно не изменилось и в Windows 10, однако, пользователи задают вопрос достаточно часто, а потому, думаю, имеет смысл осветить варианты действий. Также в конце руководства имеется видео, где все показано наглядно. На схожую тему: Как показать и скрыть системные файлы и папки Windows 10 (не то же самое, что скрытые).
Как показать скрытые папки Windows 10
Первый и самый простой случай — требуется включить показ скрытых папок Windows 10, потому что какую-то из них нужно открыть или удалить. Сделать это можно сразу несколькими способами.
Самый простой: открыть проводник (клавиши Win+E, или просто открыть любую папку или диск), после чего выбрать в главном меню (вверху) пункт «Вид», кликнуть по кнопке «Показать или скрыть» и отметить пункт «Скрытые элементы». Готово: скрытые папки и файлы сразу отобразятся.
Второй способ — зайти в панель управления (быстро сделать это можно через правый клик по кнопке Пуск), в панели управления включите Просмотр «Значки» (справа вверху, если у вас там установлено «Категории») и выберите пункт «Параметры проводника».
В параметрах откройте вкладку «Вид» и в разделе «Дополнительные параметры» пролистайте список до конца. Там вы найдете следующие пункты:
- Показывать скрытые файлы, папки и диски, который включает показ скрытых папок.
- Скрывать защищенные системные файлы. Если отключить этот пункт, то будут показаны даже те файлы, которые не видны при простом включении отображения скрытых элементов.
После выполнения настроек, примените их — скрытые папки будут отображаться в проводнике, на рабочем столе и в других местах.
Как скрыть скрытые папки
Такая задача возникает обычно из-за случайного включения показа скрытых элементов в проводнике. Выключить их отображение можно точно так же, как это было описано выше (любым из способов, только в обратном порядке). Самый простой вариант — в проводнике нажать «Вид» — «Показать или скрыть» (в зависимости от ширины окна отображается как кнопка или раздел меню) и убрать отметку со скрытых элементов.
Если при этом вы все еще видите некоторые скрытые файлы, то следует отключить показ системных файлов в параметрах проводника через панель управления Windows 10, как это описывалось выше.
Если же вы хотите скрыть папку, не являющуюся скрытой в данный момент, то вы можете кликнуть по ней правой кнопкой мыши и установить отметку «Скрытый», после чего нажать «Ок» (при этом, чтобы она не отображалась, нужно чтобы показ таких папок был выключен).
Как скрыть или показать скрытые папки Windows 10 — видео
В завершение — видео инструкция, в которой показаны вещи, ранее описанные.
Дополнительная информация
Часто открыть скрытые папки требуется для того, чтобы получить доступ к их содержимому и что-либо там отредактировать, найти, удалить или выполнить иные действия.
Не всегда для этого нужно включать их отображение: если вы знаете путь к папке, просто введите его в «адресной строке» проводника. Например, C:\Users\Имя_пользователя\AppData и нажмите Enter, после чего вы попадете в указанное расположение, при этом, несмотря на то, что AppData — скрытая папка, ее содержимое уже не является скрытым.
Если после прочтения, какие-то из ваших вопросов по теме остались не отвеченными, задавайте их в комментариях: не всегда быстро, но я стараюсь помочь.
Чтобы устранить проблемы при работе продуктов Adobe в ОС Windows, вам нужно включить отображение скрытых файлов и папок. Выполните действия, указанные ниже, чтобы включить отображение скрытых файлов, папок и расширений файлов для вашей версии Windows.
Windows 11
-
На панели задач откройте Проводник.
-
Выберите вкладку Вид. Перейдите к параметру Показать и выберите Скрытые элементы.
Windows 10
-
На панели задач откройте Проводник.
-
Выберите вкладку Вид. Перейдите к пункту Параметры и выберите Изменить папку и параметры поиска.
-
Выберите вкладку Вид. В Дополнительных параметрах выберите Показывать скрытые файлы, папки и диски.
Windows 7
-
Выберите Пуск > Панель управления.
-
В диалоговом окне «Панель управления» дважды щелкните пункт Оформление и персональные настройки.
-
В диалоговом окне «Оформление и персональные настройки» дважды щелкните пункт Свойства папки или в окне «Свойства папки» установите флажок Показывать скрытые файлы и папки.
-
В диалоговом окне «Свойства папки» выберите пункт Показывать скрытые файлы и папки.
Всем привет! Сегодня будет короткая статья, где мы попытаемся понять, как можно легко и просто открыть скрытые папки в Windows 10. Сразу хочу отметить, что по умолчанию во всей операционной системе в настройках стоит конфигурация, которая делает скрытые папки, разделы и файлы – невидимыми. В статье мы посмотреть, как их увидеть и в них зайти.
Невидимыми их обычно делает сама система, когда хочет скрыть «хрупкие» и «опасные», файлы и папки, которые нужны для нормальной работы операционной системы. Также какую-то папку может сделать скрытой и сам пользователь, чтобы спрятать конфиденциальную информацию. Конечно, сам способ не очень надежный, так как более продвинутый пользователь в любом случае сможет её найти. В таком случае лучше поставить на неё пароль.
Читаем – как поставить пароль на папку.
Содержание
- Способ 1: Свойства папок
- Способ 2: Быстрое переключение настройки
- Способ 3: Без использования настроек
- Видео
- Задать вопрос автору статьи
Способ 1: Свойства папок
В первом способе мы попробуем увидеть скрытые папки в Виндовс 10 с помощью активации настройки отображения скрытых элементов в проводнике.
- Чтобы открыть «Проводник» системы, два раза нажмите по значку «Этот компьютер».
- Или вы можете кликнуть по иконке папки в самом нижней панели задач.
- Как только откроется окно проводника, в самом вверху перейдите на вкладку «Вид».
- Нажмите по значку с надписью «Параметры». Именно по значку, а не по стрелочке, которая находится снизу.
- На вкладке «Вид» в пункте «Дополнительные параметры» листайте в самый низ. Включите настройку «Показывать скрытые файлы, папки и диски». В конце жмем «Применить».
После этого в системе будут отображаться все скрытые элементы, и вы сможете их просматривать. Кто-то постоянно работает с этой настройкой, я же её обычно выключаю. Как только вы найдете, то, что вам нужно – переключите конфигурацию, чтобы скрыть элементы.
ПРИМЕЧАНИЕ! Обратите внимание, что некоторые системные элементы, папки и разделы, не будут отображаться. Сделано это для безопасности, чтобы вы не смогли что-то удалить или изменить. Чтобы включить отображение подобных элементов – вам нужно ВЫКЛЮЧИТЬ галочку «Скрывать защищенные системные файлы…». Но будьте аккуратны.
Способ 2: Быстрое переключение настройки
Показать скрытые папки и разделы в Виндовс 10 можно быстро, включив и выключив настройку, не заходя в свойства папок системы. Там же в проводнике или компьютере найдите раздел «Показать или скрыть». Нажмите по нему, если он отображается как кнопка. Далее просто включаем галочку «Скрытые элементы». После этого все невидимые папки станут доступны. Аналогично, чтобы быстро их убрать – выключаем галочку.
Способ 3: Без использования настроек
А что, если нам нужно включить скрытую папку в Windows 10, не использовав при этом настройки, которые мы включали и выключали в прошлых способах. То есть мы попытаемся на неё зайти прямым путем. Для этого будем использовать адресную строку. В таком случае нам нужно знать точное наименование папки.
- Зайдите в тот раздел, папку или диск, в котором находится заветная папочка.
- Кликните левой кнопкой мыши по адресной строке, чтобы текстовый курсор начал мигать в самом конце строки.
- Далее ставим косую черту и вписываем точное название папки:
\Название скрытой папки
- В конце жмем по кнопке:
Enter
- Вы должны попасть в эту папку.
Плюс данного метода в том, что вы можете спокойно заходить в свой скрытый раздел, не включая определенные настройки. Это очень удобно и надежно. В любом случае, если вы хотите таким образом скрыть конфиденциальную информацию, лучше папку запаролить – ссылку на инструкцию я оставил в самом начале этой статьи. До новых встреч на портале WiFiGiD.RU.