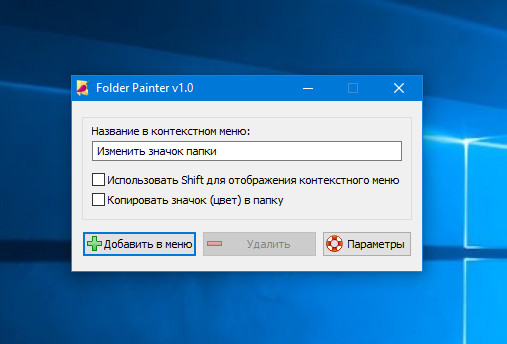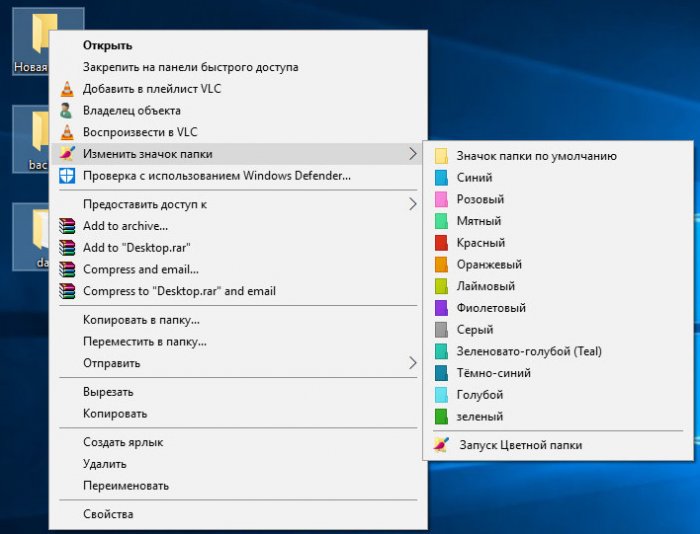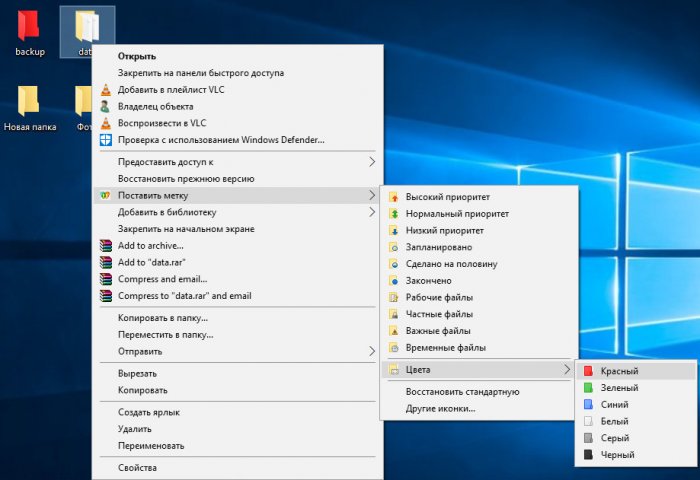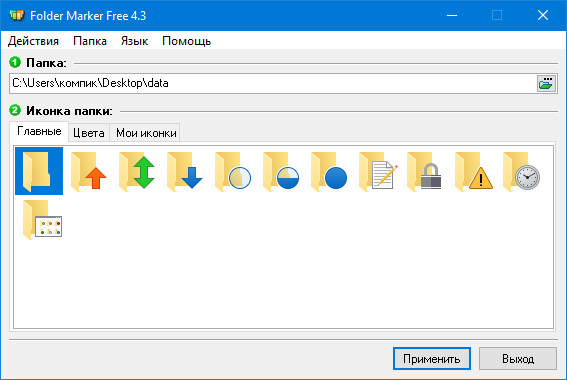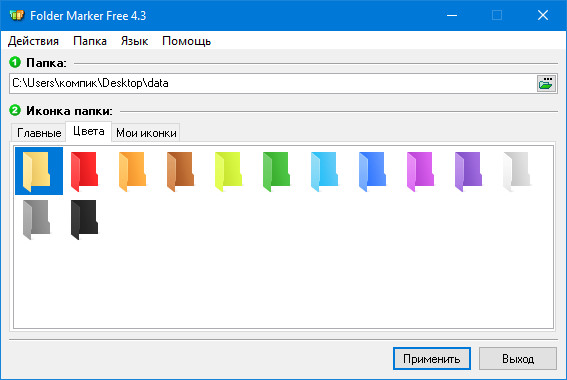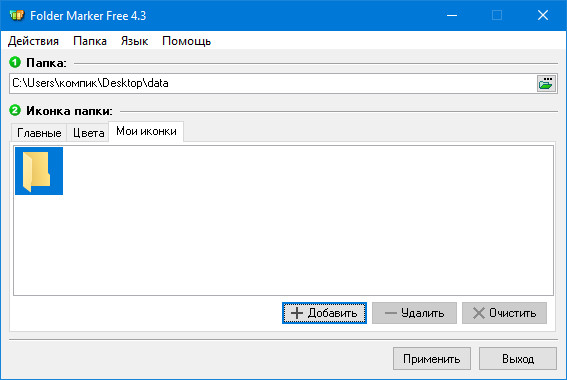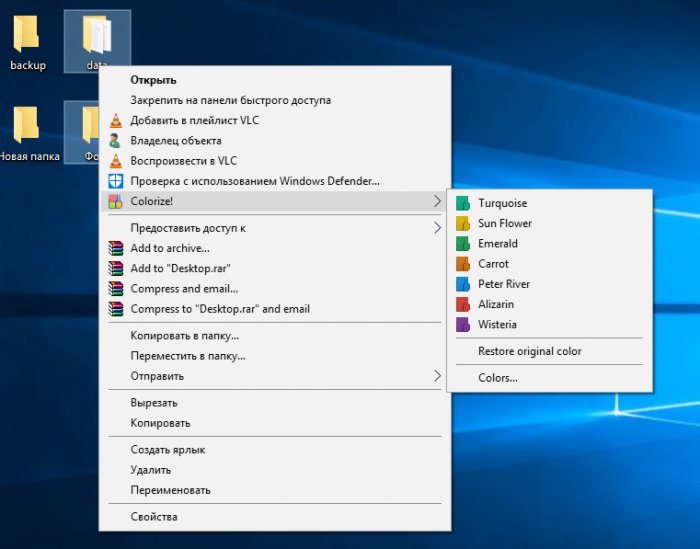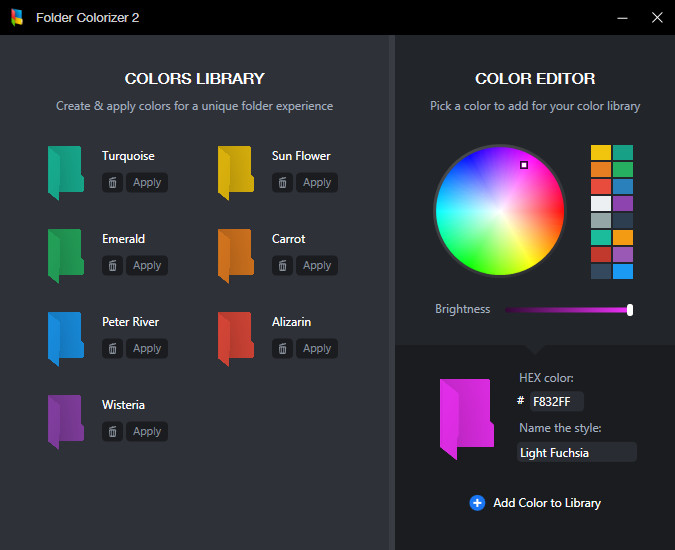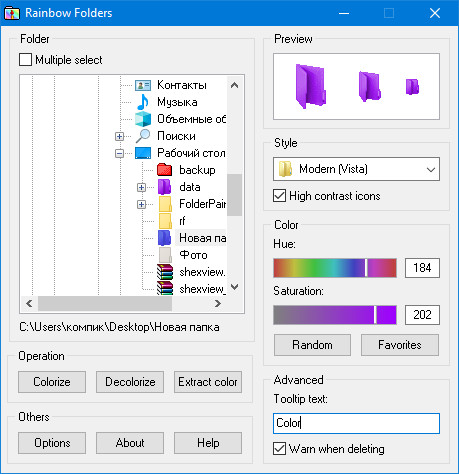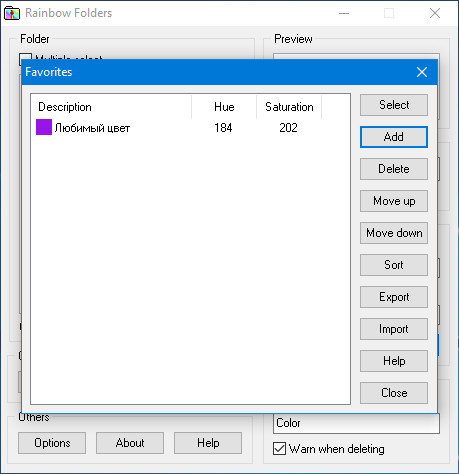Данная информация подойдет для всех версий операционной системы — Windows XP, Windows 7, Windows 8 или Windows 10.
В Windows есть встроенная возможность, которая позволяет изменять значок папки. Для этого нужно вызвать свойства папки через контекстное меню.
На вкладке «Настройка» следует нажать на кнопку «Сменить значок…».
Далее можно выбрать значок из стандартных, либо указать файл со значком или значками на диске компьютера.
Но этот способ не очень удобен, так как требуется для каждой папки проделать множество действий. К тому же он не особо функционален…
Но есть небольшая бесплатная программа, которая решает эту задачу быстро и красиво. Называется она Folder Marker Free. Программа имеет русскоязычный интерфейс и скачать ее можно с официального сайта — http://foldermarker.com
Скачиваем и устанавливаем бесплатную версию.
Работать с программой можно в двух режимах — через ее интерфейс и через контекстное меню.
В первом режиме мы запускаем программу через меню Пуск и указываем в первом поле папку, которую хотим изменить.
Далее во втором поле выбираем либо значок папки, либо цвет. При желании на вкладке «Мои иконки» можно добавить свои значки. То есть также, как и в стандартной утилите, о которой я рассказал в самом начале.
Но такой режим работы, с моей точки зрения, не очень удобен.
Например, я создал новую папку на Рабочем столе и хочу ее как-то выделить среди других. Для этого я вызываю на ней контекстное меню щелчком правой кнопки мыши и обнаруживаю в меню пункт «Поставить метку».
Откроется меню, из которого можно выбрать значок папки или указать ее цвет.
Такой вариант работы с программой кажется мне наиболее быстрым и удобным. Теперь можно все важные для вас папки персонализировать, выбрав для них значок или перекрасив папку в один из предложенных цветов.
В платной версии программы присутствует большее количество вариантов персонализации, но мне видится, что для домашнего использования и этого функционала может быть достаточно.
Итак, надеюсь, что я ответил на вопрос — как изменить цвет папок в Windows 
А какими программами для персонализации пользуетесь вы? Поделитесь в комментариях.
Как и предыдущие версии системы, Windows 10 поддерживает замену значков папок, но как быть, если вместо этого вы хотите просто изменить цвет папки? Получить такой эффект можно отредактировав системные файлы, но всё же лучше и правильнее будет, если для этих целей вы воспользуетесь сторонними приложениями. С кратким описанием четырёх таких программ вы можете ознакомиться ниже.
Небольшая портативная утилита, использующая для «раскраски» папок набор значков из встроенной библиотеки. Программкой поддерживается изменение цвета конкретной папки, а также группы папок. После запуска Folder Painter предложит добавить себя в контекстное меню Проводника, что и следует сделать. После этого вы сможете изменять цвет любых каталогов прямо из меню Проводника, за исключением наиболее важных системных.
Дополнительно утилитой поддерживается показ опции замены цвета в меню Проводника только при зажатой Shift, использование собственного названия опции, подача звукового сигнала при сохранении настроек. Присутствует также возможность восстановления вида папки по умолчанию.
www.sordum.org/10124/folder-painter-v1-0
В отличие от Folder Painter, утилита Folder Marker обладает большей функциональностью. Помимо «перекрашивания», программой поддерживается установка для папок меток, добавление в библиотеку пользовательских иконок.
Выбирать цвет для папки или группы папок можно как из окошка утилиты, так и из контекстного меню Проводника, в которое программа интегрируется в процессе установки. Замена цвета с её помощью поддерживается для всех папок, включая системные. Дополнительно поддерживается отмена всех изменений (полный сброс) и обновление иконок в системе.
foldermarker.com/en/folder-marker-free
Ещё одна программа для изменения цвета каталогов. Во время установки интегрируется в контекстное меню Проводника, от предыдущих приложений отличается наличием встроенного редактора, с помощью которого, используя палитру, можно создать собственный цветовой шаблон и добавить его в библиотеку.
В настоящее время программа доступна в виде бета-версии, работает только с пользовательскими папками, при установке возможно автоматическое изменение размера ярлыков на рабочем столе, очевидно, по причине наличия мелкого бага. Также на последнем этапе установки программа просит пожертвовать на благотворительность, от чего можно отказаться.
softorino.com/foldercolorizer2
Радужные папки — старая, но вполне ещё рабочая программа для изменения цвета и стиля каталогов. Под стилем имеется ввиду форма папки, так, вы можете сделать каталоги такими, какими они были в XP и Vista. Приложением поддерживается многооконный режим, добавление понравившихся цветов в библиотеку, усиление контрастности, выбор сразу нескольких папок и сброс кэша значков.
Последняя опция может пригодиться, если изменения не вступили в силу сразу. Имеется встроенная палитра. Rainbow Folders также интегрируется в контекстное меню Проводника, но собственно изменение цвета папки производится из окошка приложения.
www.english.aionel.net
Все представленные в этом небольшом обзоре программы бесплатны, Folder Painter и Folder Marker поддерживают русский язык.
Часть пользователей может задуматься о возможности поменять цвет папок в Windows для решения проблемы визуального разнообразия. Дело в том, что в операционной системе Windows цвет папки всегда одинаковый — желтый.
Во время работы на компьютере рабочий стол или другие каталоги обычно заполнены папками и подпапками. Когда все папки имеют одинаковый цвет, пользователю не всегда просто найти нужную, среди других одинаковых по внешнему виду папок.
Содержание:
- Как изменить цвет папок в Windows 10
- Как изменить цвет папок в Windows 11
- Как вернуть стандартный цвет папкам Windows
- Как поменять цвет папки в Folder Painter
- Как изменить цвет папки в Folder Marker Free
- Выводы статьи
- Как изменить цвет папки в Windows (видео)
Поиски иногда бывают долгими, потому что приходится искать по названиям. Если бы была возможность в Windows изменить цвет папки, то работа продвигалась бы намного быстрее.
Выделение цветом папок, например, наиболее востребованных, поможет вам быстро их отыскать. Эти папки будут визуально выделены среди прочих для их идентификации.
В связи с этим возникает вопрос о том, можно ли поменять цвет папки, чтобы легко их различать между собой? Есть несколько решений для этой проблемы:
- В операционной системе Windows есть встроенный функционал для смены стандартных значков, которым можно воспользоваться в этой ситуации.
- Можно менять цвет папок с помощью стороннего программного обеспечения.
В этом руководстве мы расскажем, как поменять цвет папок в Windows 10 и Windows 11 с помощью системного средства или стороннего программного обеспечения.
Вам понадобиться готовый набор значков в формате «.ico» или библиотека иконок в формате «.icl», чтобы использовать метод с помощью системного инструмента. Для примера в этой статье используются значки из DeviantArt. Поместите пакет значков туда, откуда вы их случайно не удалите, потому что тогда произойдет отмена всех изменений на вашем устройстве.
Как изменить цвет папок в Windows 10
Вы можете поменять цвет папки Windows 10 из настроек операционной системы с помощью внешних изображений, хранящихся на диске компьютера. В этом случае вам необходимо заранее подобрать подходящие иконки в формате «ICO».
Сейчас вы узнаете, как изменить цвет папки на рабочем столе или в любом другом месте, без использования сторонних программ.
Чтобы выделить папку цветом, выполните следующие действия:
- Загрузите значки папок Windows 10 по ссылке из облачного хранилища на свой компьютер.
- Распакуйте ZIP-архив, а затем поместите папку с иконками в удобное место.
- Щелкните по нужной папке правой кнопкой мыши.
- В контекстном меню выберите «Свойства».
- В окне свойств папки откройте вкладку «Настройка».
- Нажмите на кнопку «Сменить значок…».
- В открывшемся окне щелкните по кнопке «Обзор…».
- В окне Проводника откройте папку с иконками, скачанную ранее.
- Выберите значок нужного цвета, нажмите «Открыть».
- В окне «Сменить значки для папки Х» щелкните по кнопке «ОК».
- В окне свойств папки нажмите «ОК».
В результате, вы увидите, что некоторые папки на компьютере изменили свой цвет на другой более заметный.
Как изменить цвет папок в Windows 11
Подобным образом можно заменить на другой цвет папок в Windows 11. Для этого вам понадобятся другие иконки, потому что они отличаются внешним видом от значков в Windows 10.
Узнайте, как поменять цвет папки на рабочем столе или в другом месте на диске ПК в Windows 11.
Пройдите несколько шагов:
- Скачайте ZIP-арxив с файлом библиотеки иконок папок для Windows 11.
- После распаковки архива поместите папку с файлом в любое подходящее место на компьютере.
- Кликните правой кнопкой мыши по папке, для которой необходимо выбрать другой цвет.
- Нажмите «Свойства» в раскрывшемся меню.
- В окне свойств папки откройте вкладку «Настройка».
- Щелкните по кнопке «Сменить значок…».
- В новом окне нажмите «Обзор…».
- В окне Проводника пройдите к папке с файлом библиотеки значков, выделите файл с расширением «.icl», нажмите «Открыть».
- Выберите подходящий по цвету значок, нажмите «ОК».
- Подтвердите изменение цвета значка папки, щелкнув «ОК».
Как вернуть стандартный цвет папкам Windows
Вы можете в любое время вернуть настройки отображения папок по умолчанию, если цветные папки вам стали больше не нужны. В операционных системах Windows 10 и Windows 11 необходимо выполнить одинаковые действия.
Проделайте следующее:
- Щелкните правой кнопкой мыши по папке, для которой нужно вернуть стандартный цвет.
- В раскрывшемся меню нажмите «Свойства».
- В окне свойств папки перейдите во вкладку «Настройка».
- Щелкните «Сменить значок…».
- В открывшемся окне нажмите «Восстановить значения по умолчанию».
- В окне свойств папки нажмите «ОК».
Как поменять цвет папки в Folder Painter
Folder Painter — бесплатная программа изменения цвета папок от команды Sodrum. Это приложение позволяет изменить внешний вид папки за пару кликов мыши.
Давайте посмотрим, как выделить папку другим цветом в приложении Folder Painter:
- Скачайте Folder Painter на компьютер.
- Разархивируйте ZIP-архив.
- Поместите папку с программой в подходящее место на диске вашего ПК.
- В зависимости от разрядности Windows, запустите файл приложения «FolderPainter» или «FolderPainter_x64».
- В открывшемся окне программы нажмите на кнопку «Menu …», чтобы установить русский язык интерфейса.
На левой панели по умолчанию в программе активированы два пакета значков для Windows 10 (самый первый) и Windows 11 (самый последний) из четырех. Снимите галку в соответствующем наборе, чтобы в контекстном меню появился только один пункт для выбора параметра изменения значков. Иначе там будет два пункта с наборами цветов и видом папок для обоих систем.
- Нажмите на кнопку «Установить».
- Чтобы выделить папку цветом щелкните по ней правой кнопкой мыши, или сначала выделите сразу несколько папок для их раскраски.
- В контекстном меню нажмите «Изменить значок папки» (в Windows 11 сначала щелкните «Показать дополнительные параметры»), а затем выберите один из цветов.
- Значок папки мигнет и приобретет новый цвет.
Если вы хотите изменить цвет папки на значение по умолчанию, щелкните по ней правой кнопкой мыши, выберите параметр «Изменить значок папки», а потом нажмите «Восстановить по умолчанию».
В настройки программы Folder Painter можно войти из контекстного меню любой папки из подменю выбора цветов. Обратите внимание на следующие параметры приложения:
- Чтобы убрать пункт «Изменить значок папки» из контекстного меню нажмите на кнопку «Удалить».
- Если вы установите флажок в параметре настроек «Копировать значок в папку», то тогда вы сделаете изменения цвета постоянным, даже, если вы скопируете эту папку на другой компьютер или USB-накопитель.
- Параметр «Изменять значок подпапок» влияет на изменение цвета вложенных папок наряду с родительской папкой.
Как изменить цвет папки в Folder Marker Free
Folder Marker Free — бесплатная версия программы для выделения нужных папок другим цветом. Вы можете использовать базовые функции приложения из контекстного меню папки.
Сделайте следующее:
- Скачайте Folder Marker Free со страницы официального сайта.
- Установите программу на компьютер, а затем запустите приложение.
- В окне «Folder Marker Free» нажмите на меню «Language» для русификации программы.
Во вкладке «Свои иконки» можно добавить до 10 пользовательских значков в форматах ICO, ICL, EXE, DLL, CPL и BMP.
Изменить цвет папки в Folder Marker Free можно несколькими способами из интерфейса программы или контекстного меню.
1 способ:
- В окне программы Folder Marker Free в разделе «Папка» выберите подходящую папку на ПК.
- Во вкладке «Цвета» укажите нужный цвет.
- Нажмите на кнопку «Применить».
2 способ:
- Выделите одну или несколько папок.
- Щелкните правой кнопкой мыши.
- В контекстном меню нажмите «Пометить папку», затем в подменю щелкните «Цвета», а потом выберите подходящий цвет из предложенных приложением.
Чтобы убрать выделение цветом в Folder Marker Free, в контекстном меню папки выберите параметр «Восстановить стандартную».
Выводы статьи
В операционной системе Windows используются папки одного цвета. Некоторым пользователям было бы удобно раскрасить папки в разные цвета, чтобы они отличались визуально. Изменение цвета папки позволит легко находить необходимую, скрывающуюся среди множества однотипных папок.
Из инструкций этой статьи вы узнали, как выделить папки другого цвета, чтобы они имели разные цвета по вашему усмотрению. Сделать это можно средствами Windows с помощью подготовленных изображений, или воспользоваться услугами сторонних программ.
Как изменить цвет папки в Windows (видео)
Похожие публикации:
- Как узнать размер папки в Windows — 7 способов
- Как поменять курсор мыши на Windows
- Как очистить кэш Windows 11 — 10 способов
- Убираем стрелки с ярлыков в Windows — 3 способа
- Прозрачная панель задач Windows 10 разными способами
У вас возникали трудности с поиском папки или файла в проводнике? Было бы удобно окрашивать их разным цветом. Рассмотрим, как сделать цветные файлы и папки в Windows 10, используя специализированный софт или штатные средства системы.
Содержание
- Как работает
- Folder Marker Free
- Начало работы
- Специальные иконки
- Работаем с контекстным меню
- FileMarker.NET
- Начало работы
- Используем штатные средства системы
- Вывод
Как работает
Изображение папки — фоновый рисунок отображающийся, когда директория показывается в проводнике как: эскиз, средние, большие или огромные значки.
Проводник изображение директории создает в автоматическом режиме. Использует до 4 картинок. Если их нет — отобразит значение по умолчанию. Рассмотрим, как изменить цвет директории используя дополнительный софт.
Folder Marker Free
Скачайте программу, запустите инсталляционный «exe» файл. Установка простая не вызовет сложностей даже у начинающего пользователя.
Начало работы
Когда программа запустится первый раз, откройте пункт меню «Language», выберите язык отображения.
Перейдите на вкладку «Цвета» для просмотра. Бесплатная версия предлагает двенадцать вариантов, и цвет по умолчанию.
Выберите папку, для которой изменить цвет, определитесь с нужным вариантом, нажмите «Применить».
Посмотрите полученный результат.
Цветные папки не дают предварительного просмотра. Динамические значки заменяются статическими изображениями.
Напомню, что для включения предварительного просмотра нажмите «Вид»-«Область просмотра».
Чтобы вернуть все в первоначальное состояние нажмите «Действия»-«Восстановить».
Специальные иконки
Было бы удобно выделять директории не только цветом, а используя специальные значки. Например, для системных папок или директорий с важной работой или конфиденциальной информацией. Это делается на вкладке «Главная». Далее так же, как было описано выше.
Посмотрите, что получилось.
На вкладке «Мои иконки» нажав кнопку «Добавить» можно выбрать другие иконки. Это системные значки ОС, которые не предназначены для директорий. Не рекомендую устанавливать их, чтобы не запутаться.
Работаем с контекстным меню
Нажав на директории правой кнопкой мыши, в появившемся меню программа добавляет новый пункт «Поставить метку».
Нажав «Восстановить стандартную» отменятся выполненные действия.
Рассмотрим, как сделать цветные файлы. Будем использовать другую программу.
Читайте также:
- Как найти скрытую директорию.
FileMarker.NET
Скачайте инсталляционный «exe» файл, запустите установку. Она простая, не вызовет сложностей даже у начинающих.
Начало работы
Выберите файл. Используя вкладки «Colors» или «Main», определитесь с цветом отображения.
Программа одновременно выбирает цвет файла и значки состояния.
Посмотрите, что получилось.
Приложение не работает с изображениями. Его удобно использовать для таблиц, презентаций, БД, которые в стандартном отображении показываются одинаково.
Чтобы отменить выбранные действия и вернуть значения по умолчанию Нажмите «Acrion»-«Restore».
Используем штатные средства системы
Скачайте 20 цветных папок.
Выполните такие действия:
Далее «Настройка»-«Сменить значок».
Нажимаем «Обзор», выбираем нужный цвет из скачанного архива.
Нажимаем «ОК».
Чтобы вернуть прежний цвет директории, нажмите кнопку «Восстановить по умолчанию»
Посмотрите полученный результат.
Вывод
Используйте описанные выше бесплатные утилиты чтобы изменить цвет значков папок и файлов в Windows 10. Это поможет не тратить время на поиск нужной информации, и сделает работу комфортнее.
Утилита FolderPainter сделает так, чтобы каталоги было легче различать визуально.
Иногда в Windows бывает нелегко сходу найти взглядом нужную папку, если их перед глазами много. Искать по алфавиту — долго, а ставить в имя каталога какой-нибудь значок, например @, чтобы он всегда был наверху, неэстетично.
Например, в macOS можно пометить директорию цветовым тегом, и она будет заметнее. Во многих файловых менеджерах Linux есть разноцветные метки. Но «Проводник» в Windows 10 обделён такой функцией — все папки тут одинакового желтоватого цвета.
Исправить ситуацию может миниатюрная и бесплатная программа Folder Painter. Она умеет раскрашивать папки в разные цвета одним нажатием из контекстного меню. Всё просто и быстро, как в той же macOS.
Загрузите Folder Painter с сайта разработчика, извлеките папку с программой из архива и сохраните где-нибудь в надёжном месте. Затем откройте программу, щёлкнув файл FolderPainter.exe.
В окне программы выберите пункт «Изменить значок папки» и щёлкните «Установить». Закройте приложение.
Теперь в контекстном меню «Проводника» появится возможность менять цвета папок.
Folder Painter не требует установки и не загружает системные ресурсы. Его даже не нужно держать запущенным, и он не создаёт никаких фоновых процессов.
Если попробуете приложение и решите, что оно вам больше не нужно, откройте его и нажмите «Удалить». Программа сотрёт из меню «Проводника» все пункты, которые туда добавила.
Загрузить Folder Painter →
Читайте также 🧐
- 6 бесплатных программ, которые лучше платных аналогов
- 5 мобильных приложений, способных распознавать комнатные растения
- Если нужная программа не устанавливается на Windows: 9 советов