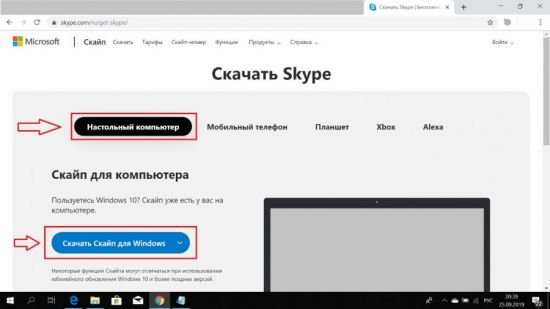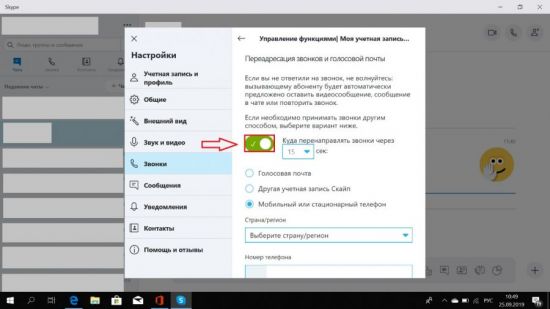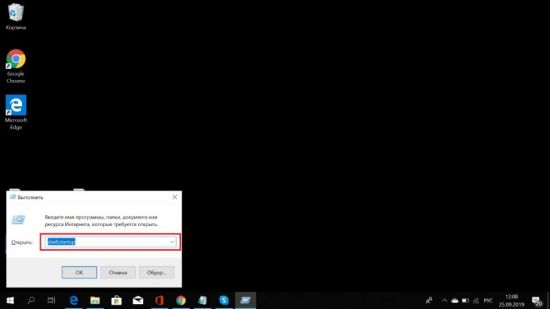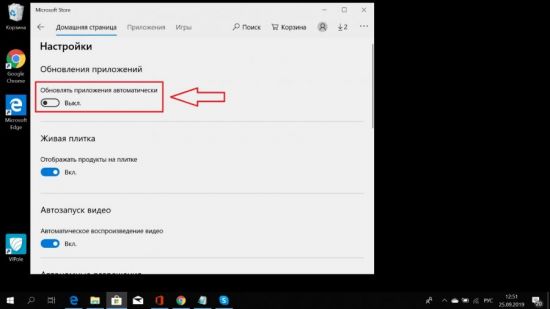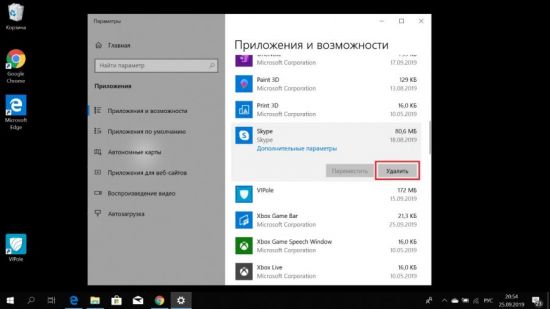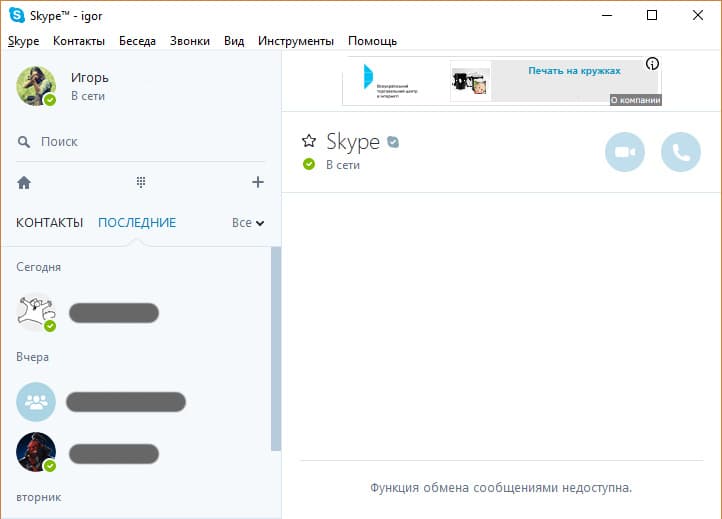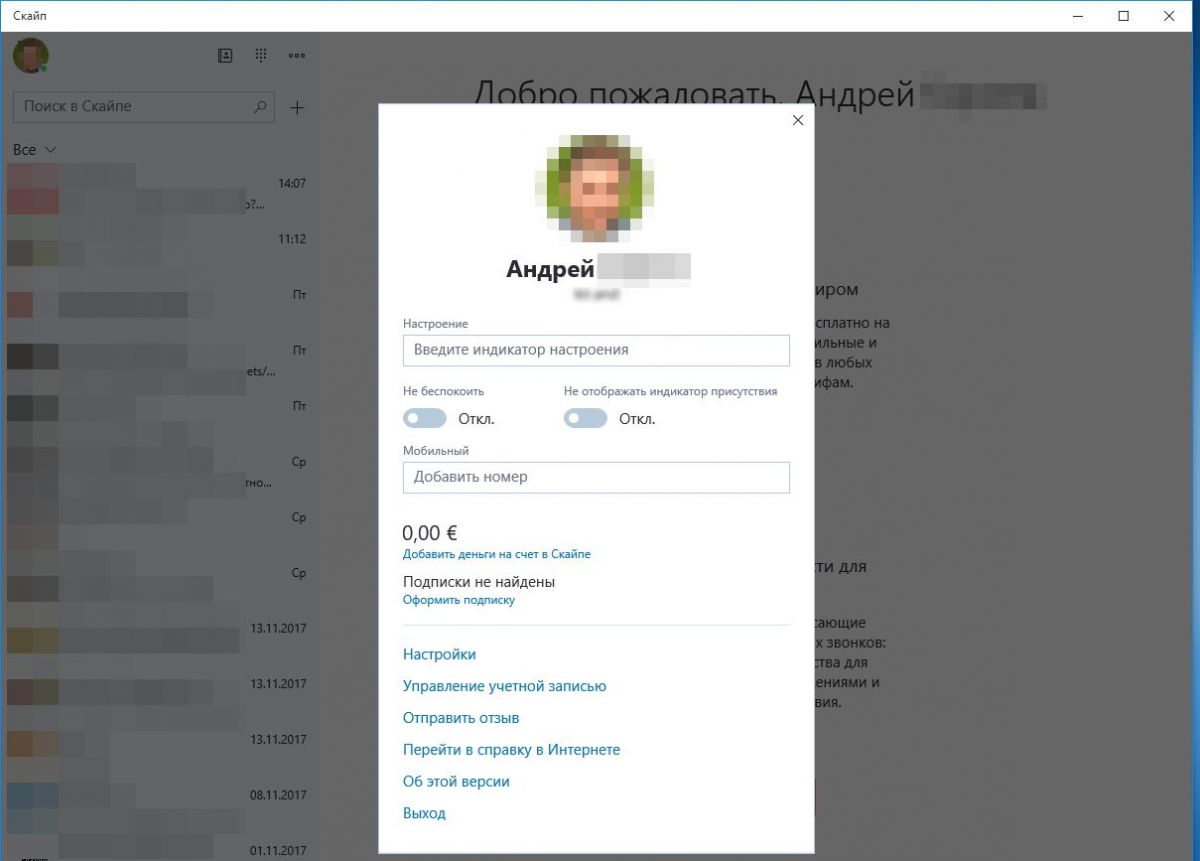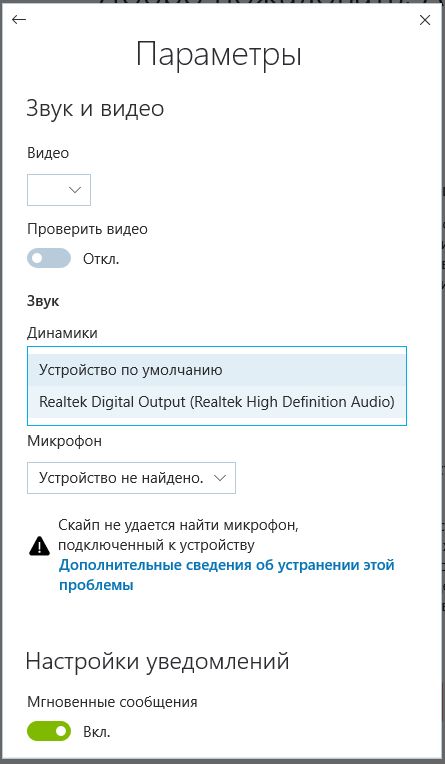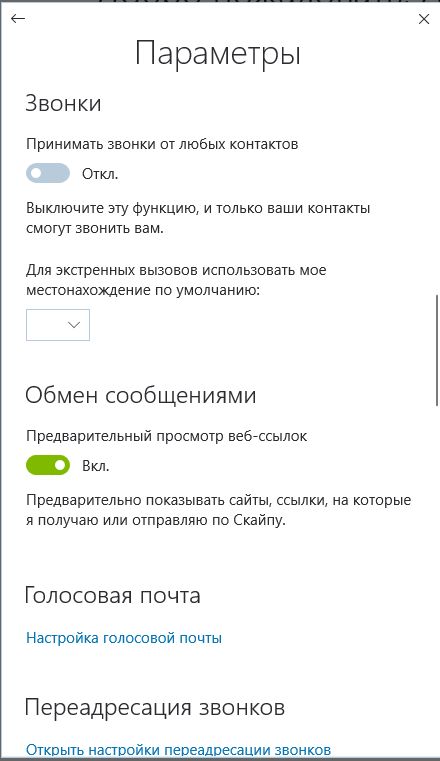- Приступая к работе
- О Skype
- Контакты
- Скачивание, установка и обновление
- Знакомство со Skype
- Вход и выход
- Параметры Skype
- Заметки о выпуске
- Звонки
- Видео
- Счета и платежи
- Сообщения
- Все остальное
- Учетная запись и профиль
- Общение и взаимодействие
- Покупки и платежи
- Конфиденциальность и безопасность
- Устранение неполадок
Приступая к работе
-
Могут ли люди найти меня с моим номером телефона в Skype?
Если вы используете номер телефона для регистрации в Skype или у вас есть номер телефона в профиле Skype, другие люди смогут найти вас с помощью этого номера…
-
Как связаться с пользователями Microsoft Teams в Skype?
В Skype вы можете легко связаться со своими коллегами, деловыми партнерами или клиентами, которые используют Microsoft Teams. Чтобы связаться с пользователем…
-
Как изменить логин в Skype?
Логин в Skype — это имя пользователя, созданное при первом присоединении к Skype, которое может быть сгенерировано автоматически. Это уникальный идентификатор,…
-
Выполнение основных задач с помощью Skype для Windows
Эта статья также доступна для:Skype для MacSkype для мобильных устройствЭта статья посвящена людям с нарушениями зрения, которые используют программу чтения с…
-
Просмотр и навигация по профилю в Skype для Windows
Эта статья также доступна для:Skype для MacSkype для мобильных устройствЭта статья посвящена людям с нарушениями зрения, которые используют программу чтения с…
-
Как добавить номер телефона в контакты Скайпа?
Будьте на связи с друзьями и близкими на любом устройстве, добавив их номера телефонов в Скайп. Добавить телефон в контакты можно двумя способами: На вкладке…
-
Как отправить сведения о контакте другому пользователю в Skype?
Вы можете поделиться карточкой контакта прямо в чате или из его профиля Skype. Отправка и получение контактных данных недоступны в Skype android 4.0.4–5.1.Чтобы…
-
Как удалить контакт в Скайпе?
Skype на Windows, Mac, Linux, браузере, Skype для Windows 10 & 11 (версия 15), Android (6.0 и более iPhone и iPad.Чтобы удалить контакт: На вкладке Контакты…
-
Я системный администратор. Как установить Скайп в моей организации?
Мы рекомендуем администраторам распространить Skype для Windows 10 & 11 через Microsoft Store своим Windows 10 и Windows 11 пользователям. Чтобы узнать больше,…
-
Знакомство с Skype
Последняя версия Skype загружается быстрее, надежнее, чем когда-либо, и помогает вам больше работать вместе с наиболее важными для вас людьми. Она также…
-
Прекращение поддержки Скайпа версии 7 и более ранних версий
Поддержка Скайпа версии 7 и более ранних версий на компьютерах будет прекращена 1 ноября, а на мобильных устройствах и планшетах — 15 ноября 2018 года. Что это…
-
Обновление Skype до последней версии
Мы рекомендуем обновить версию Skype . Если вы получили уведомление в Skype о том, что поддержка этой версии Skype скоро будет прекращена ,обновите ее до…
-
Что такое «Избранное» и как управлять им в Скайпе?
«Избранное» позволяет легко и быстро находить контакты и чаты в Скайпе. Просто добавьте лучшего друга или групповой чат своей футбольной команды в «Избранное»,…
-
Как экспортировать список контактов Скайпа?
Вы можете экспортировать список контактов Скайпа в файл и скачать его на странице «Моя учетная запись» после входа в Скайп. Войдите в Скайп. На странице «Моя…
-
Разделы справки найти и добавить новые контакты в Skype?
В верхней части окна в Skype выберите Люди, группы, сообщения. Примечание: для мобильных пользователей коснитесь экрана. Поиск. В Поиск поле , введите…
-
Как заблокировать или разблокировать контакт и сообщить о нарушении в Скайпе?
Если вы заблокируете контакт, он не сможет ни звонить вам, ни отправлять мгновенные сообщения, ни видеть ваш статус присутствия в Скайпе. В дополнение к…
-
Как присоединиться к беседе из ссылки, полученной в Skype?
Выберите полученную ссылку приглашение. Если у вас установлен Skype, Skype запустится и перейдет к беседе, чтобы начать общение. Если вы не установили Skype,…
-
Почему у меня спрашивают дату рождения при входе в Скайп?
Все учетные записи Майкрософт требуют указать дату рождения. Это делается в целях защиты детей согласно действующему законодательству, а также для оптимизации…
-
Почему пропали мои контакты или деньги на счете в Скайпе?
Если вы вошли в Скайп, но не можете найти свои контакты или деньги на счете в Скайпе, возможно, вы по ошибке вошли в другую учетную запись.Чем это может быть…
-
Частые вопросы о Скайпе для рабочего стола
Скайп позволяет поддерживать связь с теми, кто вам важен, решать текущие задачи, вести интересные беседы и делиться незабываемыми моментами со своими друзьями и…
-
Новые возможности Skype для Windows, Mac, Linux и Интернета?
Skype для Windows, Mac, Linux и Web 8.102.0.211, Skype для Windows 10 & 11 8.102.0.211/Microsoft Store версии 15.102.211.0 начал развертывание 22 августа 2023…
-
Почему в Скайпе для рабочего стола со мной может связаться кто угодно?
В Скайпе для Windows, Mac, Linux, браузера и Скайпе для Windows 10 (версия 14) ваши друзья и родные могут связаться с вами сразу же, как и вы с ними. Узнайте…
-
Часто задаваемые вопросы и известные проблемы, касающиеся Skype
Часто задаваемые вопросы и известные проблемы, касающиеся Skype для iOS и Android (6.0 и более новых версий) Пропущенные звонки Skype на Android. Это может…
-
Что такое учетная запись Майкрософт?
Учетная запись Майкрософт используется для доступа к многочисленным устройствам и службам Майкрософт. Это учетная запись, используемая для входа в Skype,…
-
Как обновить Скайп?
Чтобы скачать, установить и войти в последнюю версию Skype, выберите кнопку Обновить Skype.Обновить сейчасSkype для Windows 10 & 11 (версия 15) для обновления…
-
Можно ли объединить или удалить связь с учетными записями Skype и Майкрософт?
Так как ваша учетная запись Skype уже является учетной записью Майкрософт, объединить или удалить связь с учетной записью Skype и Майкрософт невозможно. С…
-
Поддержка каких устройств и платформ, ранее поддерживавших Skype, прекращена?
Skype is always making improvements, such as enhanced quality, better reliability, and improved security. Because we want everyone to experience the best Skype…
-
Каковы системные требования для Скайпа?
Ниже описаны требования к системе для запуска Skype в разных операционных системах.Если ваша система не соответствует требованиям для использования Скайпа, вы…
-
Какая скорость подключения к Интернету нужна для работы Скайпа?
Скорость интернет-соединения, необходимая Скайпу, зависит от типа совершаемых в нем звонков. Ниже представлены сведения о минимальных и рекомендуемых скоростях…
-
Можно ли запускать несколько учетных записей Скайп в то же время?
Может потребоваться запуск нескольких учетных записей Скайп в то же время, если используется только для работы и еще один для друзья и семья. Не является…
-
Могу ли я войти в Скайп с помощью учетной записи Facebook?
С января 2018 года вход в Скайп через Facebook больше не поддерживается. Все логины Скайпа были объединены с учетными записями Майкрософт, чтобы вы могли…
-
Как отключить автоматическое обновление в Skype для Windows 10 + 11?
Автоматическое обновление — самый простой способ поддерживать Skype обновлений Windows 10 & 11 (версия 15). Эта функция активирована по умолчанию, но ее можно…
-
Почему Скайп был автоматически обновлен?
Скайп регулярно выпускает обновления своего программного обеспечения. Это позволяет нам регулярно внедрять новые возможности, улучшать существующие функции и…
-
Как войти в Скайп?
Войти в Скайп можно, введя свой логин в Скайпе, номер телефона или адрес электронной почты.Если у вас уже есть учетная запись Skype или Майкрософт: Откройте…
-
Как создать учетную запись для Skype?
Если у вас нет учетной записи Майкрософт для Скайп: В окно входа Скайп выберите Создать новую учетную запись (или непосредственно перейдите к разделу «Создать»…
-
Можно ли подключиться к Skype через прокси-сервер?
Да. Но чтобы правильно подключиться, может потребоваться настроить прокси-сервер для Skype. Настроить прокси-сервер можно с помощью свойства системной среды…
-
Как мне активировать мои минуты Skype в Microsoft 365?
При покупке Microsoft 365 для семьи Или Microsoft 365 персональный подписка, ваша покупка включает 60 минут бесплатных звонков в Skype на мобильные и…
-
Как добавить плитку Skype в меню «Пуск» в Windows?
Добавление Скайпа в меню «Пуск» в Windows 10 и более новых версиях гарантирует, что вы всегда сможете быстро найти и запустить Skype. Проверка установки…
-
Что такое ошибка 1603 и как ее исправить?
Во время установки последней версии Skype может произойти сбой обновления и отобразится код ошибки 1603. Это связано с проблемами при установке файлов в…
-
Что включают в себя условия использования Skype?
Условия использования Skype регулируют использование программного обеспечения, продуктов и веб-сайтов Skype.Прочтите полные условия использования.
-
Имеет ли смысл использовать бета-версии Skype?
Бета-версии Skype включают новейшие функциональные возможности нашего программного обеспечения и представляют собой удобный способ опробовать новые версии…
-
Почему не Skype на рабочем столе?
Существует несколько причин, по которым Skype на рабочем столе может не запускаться.Чаще всего проблема в том, что ваша система не соответствует минимальным…
-
Как убедиться, что Skype больше не работает в Windows?
Чтобы убедиться в том, что Skype больше не работает, убедитесь, что все процессы Skype закрыты. Нажмите клавиши CTRL + ALT + DELETE. Нажмите кнопку Диспетчер…
-
Какова последняя версия Скайпа для каждой из платформ?
Бесплатные звонки по skype-to-Skype, мгновенные сообщения с друзьями и семьей или звонки на мобильные и стационарные телефоны Тарифы Skype в любое время с…
-
Что такое Skype?
Skype — это программное обеспечение для связи с миром. С помощью Skype миллионы людей и компаний могут совершать индивидуальные и групповые голосовые и…
-
Что такое боты Skype и как их добавить в список контактов?
Боты — это программы искусственного интеллекта, с которыми можно общаться в Skype. Просто выберите бота и начните вводить текст.Что такое Skype…
-
Skype для Windows 11 — наиболее часто задайте свои вопросы:
Вопрос. Я хочу попробовать новый опыт. Как зарегистрироваться в программе предварительной Skype для Windows 11 insiders?А. Любой Windows 11 может…
-
Попробуйте Skype без Skype учетной записи
Мы не сделали ничего, чтобы Skype попробовать— вам не нужна учетная запись и вам не нужно ничего скачивать. Вы можете общаться в чате, совершать голосовые или…
-
Как мне найти своих друзей в Skype?
В Skype еще веселее с друзьями. Для поиска друзей можно использовать строку поиска в Skype. Можно находить друзей по их именам, логинам Skype, адресам…
Дополнительные ресурсы
Владельцы переносных компьютеров с установленной «десяткой» должны быть довольны. Как настроить Скайп на ноутбуке с Windows 10 для них – вообще не вопрос.
- Во-первых, в Скайп уже интегрирован в эту операционную систему и скачивать его не нужно.
- Во-вторых, даже в том случае, если приложение было удалено ранее, найти подходящую версию для современной «десятки» очень и очень просто
- В-третьих, в ноутбуке уже есть и камера, и динамики, и микрофон – все, что нужно для общения в Скайпе. Этот факт делает настройку Скайпа в Windows 10 на ноутбуке гораздо проще, нежели на обыкновенном стационарном компьютере.
Инструкции по настройке Skype для других ОС вы сможете найти в отдельной статье.
Инструкция
Ну что ж, как настроить Скайп на переносном компьютере с Виндовс 10:
- Программа интегрирована в операционную систему, поищи ее на своем устройстве
- Если по той или иной причине мессенджер не обнаружен, скачай установочный файл на официальном сайте или прямо у нас, чтобы не тратить время. Подробно этот процесс описан в статье «Скачать Скайп для Виндовс 10»
- Установка также не займет у тебя много времени. Открой мастер установки, щелкнув по установочному файлу. Укажи, в какую директорию распакуется архив и будет ли ярлык на рабочем столе, нажми «Далее», а по завершению процесса – «Готово»
- Далее подключи Скайп щелчком мыши по ярлыку
- Здесь тебе будет предложено авторизоваться или создать новую учетную запись
- Если у тебя уже есть аккаунт Скайп – просто введи в нужные строки свой логин и пароль
- Если аккаунта нет – добро пожаловать на страницу создания учетной записи
Процесс регистрации не сложный (кстати, он подробно описан в нашей статье «Регистрация в Скайпе». Ты введешь свой номер телефона или адрес электронной почты (будущий логин), придумаешь пароль, представишься и подтвердишь регистрацию личным кодом, который поступит на номер телефона или почту, соответственно.
- Следующим шагом настройки Skype на Windows 10 будет проверка работы оборудования, то есть камеры, динамиков и микрофона. Система сама откроет тестовую страницу, и предложит тебе послушать, как звучит твой голос, включит тестовый сигнал (настройка громкости колонок) и покажет, как передает изображение веб-камера. О том, как происходит регистрация Скайпа на ноутбуке ты можешь прочитать в другой нашей статье на сайте.
- Ты практически готов к работе со Скайпом, осталось лишь добавить аватар и указать некоторые личные данные.
- Не советуем использовать в качестве аватара картинки из сети. Подумай о том, как просто будет найти тебя среди огромного списка абонентов, если на аватаре будет реальное фото. А если тебе нужно все-таки скачать Skype бесплатно для Windows 8, сделай это с помощью нашей инструкции.
- По той же причине укажи дополнительную информацию (год рождения и родной город)
- Также в программе существует множество дополнительных настроек, вплоть до изменения размера шрифта, призванных оптимизировать твою работу с приложением.
На этом подготовка к работе со Skype завершена. Теперь ты с легкостью сможешь скачать и установить Скайп для ноутбука. Помни, ты всегда можешь отрегулировать все важные технические моменты в «Настройках», а личные данные – просто открыв свой профиль.
46.7%
пользователей считают эту статью полезной.
Содержание
- Установка мессенджера
- Портативная версия программы
- Предварительная настройка
- Основные настройки
- Добавление контактов
- Автозагрузка
- Обновление Skype
- Проблемы с запуском приложения
Если ваш компьютер или ноутбук работает на операционной системе Windows 10 и вы хотите правильно пользоваться на нем Скайпом, то попали по адресу. Из данной статьи узнаете, как установить, настроить и пользоваться всемирно известным мессенджером. Итак, мы начинаем.
Установка мессенджера
Установить Скайп на ноутбук или персональный компьютер не составит большого труда. Скачивать приложение лучше с официального сайта. В противном случае невозможно быть уверенным в безопасности компьютера, так как, пользуясь сторонними сайтами, существует риск вирусного заражения ПК. Чтобы скачать Скайп для Windows 10 необходимо перейти на официальный веб-ресурс мессенджера, воспользовавшись ссылкой https://www.skype.com/ru/get-skype/.
Открыв указанную страницу, вы попадаете в раздел, где можно скачать Skype для следующих устройств:
- настольный компьютер;
- мобильный телефон;
- планшет;
- Xbox;
- Alexa.
Для установки приложения на персональный компьютер или ноутбук нужно скачать так называемую desktop-версию Скайпа, или, по-другому, версию для рабочего стола. Для этого проделайте следующие действия:
1. В разделе “Настольный компьютер” нажмите на кнопку “Скачать Скайп для Windows”. Начнется процесс скачивания установочного файла.
2. Скачав инсталлятор, запустите его.
3. В открывшемся окне нажмите кнопку “Установить”.
4. Выберите ваш язык и подтвердите согласие с условиями использования приложения.
Таким образом будет установлена последняя версия Скайпа для Windows 10.
После установки откроется Скайп и будет предложено авторизоваться или зарегистрировать новую учетную запись. Если уже есть аккаунт на мессенджере, тогда введите логин и пароль. Далее нажмите “Вход”.
Если ранее не регистрировали учетную запись в Скайпе, тогда на главном экране нажмите на текст “Создать учетную запись”. Далее проделайте 5 шагов:
- Введите ваш номер телефона и нажмите “Далее”.
- Придумайте и напишите пароль для вашего аккаунта и кликните на кнопку “Далее”.
- Ведите фамилию и имя и снова жмите “Далее”.
- Дождитесь получения СМС с кодом на указанный ранее номер телефона.
- Введите полученный код в соответствующее поле и кликните на кнопку “Далее”.
Установка программы проходит бесплатно и автоматически будет инсталлирована ее русская версия.
Вот и все! Учетная запись создана. Теперь следует провести необходимые настройки и можно приступать к работе с мессенджером.
СОВЕТ! Интерфейс сайта Skype и самого приложения периодически меняется. Ввиду этого описания и скриншоты в статье могут отличаться от того оформления, которое вы увидите во время установки.
Портативная версия программы
Существует так называемая Portable версия Скайпа. Речь идет о портативном мессенджере, который не обязательно скачивать на компьютер. Она может быть установлена на сменный носитель, например, на флеш-накопитель. Для работы с приложением нужно подключить флешку к ноутбуку или ПК. Далее следует запустить программу и можно приступать к общению.
Хотя портативная версия Skype обладает функциями стандартной модификации программы, но она не является официальным продуктом компании Майкрософт. Ее можно установить с веб-ресурсов, предлагающих разнообразный софт. Использование программ с таких сайтов может быть сопряжено с рядом опасностей, в числе которых риск вирусного заражения.
ВНИМАНИЕ! Мы не рекомендуем конкретные сайты со сторонним программным обеспечением. Вопрос их использования остается на ваш страх и риск.
Предварительная настройка
Установив Скайп на компьютер, можно проверить возможность совершения звонков. Для этого необходимо произвести проверку звука и видео. Нажмите на кнопку “Продолжить” и убедитесь в исправности вашего оборудования: колонок, микрофона и видеокамеры. После тестирования аппаратных частей компьютера нажмите кнопку “Продолжить”.
Далее установите аватар для вашей учетной записи. Если в качестве изображения для аккаунта выбрать свою фотографию, тогда вашим друзьям и знакомым будет легче найти вас и добавить в контакты. По окончании предварительных настроек нажмите кнопку “Использовать Skype” и приступайте к работе с программой.
Какие ещё можно произвести изменения в конфигурации функционала мессенджера и как их сделать? Читайте об этом далее.
Основные настройки
Настроить Скайп на ноутбуке или персональном компьютере можно при помощи раздела “Настройки”. В нем пользователь может отрегулировать следующие группы параметров:
- учетная запись и профиль;
- общие;
- внешний вид;
- звук и видео;
- звонки;
- сообщения;
- уведомления;
- контакты.
Чтобы войти в раздел настроек необходимо в левом верхнем углу экрана нажать на свое имя или на кнопку вертикального троеточия. Далее из появившегося списка выберите графу “Настройки”.
В разделе “Учетная запись и профиль” можно сменить фото профиля, электронную почту, местоположение и дату рождения. Для изменения некоторых данных потребуется перейти на соответствующую страницу сайта Скайпа. Такой переход происходит автоматически после того, как вы выберите определенные данные и нажмете на вариант “Изменить”.
В разделе “Общие” можно выбрать какой язык устройства будет использоваться.
При помощи раздела “Внешний вид” можно сделать следующие изменения:
- сменить цвет текстовых сообщений в чате мессенджера;
- выбрать один из четырех режимов интерфейса: светлый, темный, тона с высокой контрастностью;
- включить/выключить режим компактного списка контактов.
Чтобы активировать изменения в оформлении Скайпа достаточно нажать на выбранный параметр. Например, чтобы интерфейс мессенджера стал черного цвета, нужно нажать в подразделе “Режимы” на вариант “Темный”. Дополнительно подтверждать выбранное изменение не нужно.
Раздел “Звук и видео” позволяет проверить работу камеры, микрофона и динамиков. Здесь также настраивается громкость сигнала при вызове, можно включить или отключить звук при входящих звонках.
В разделе “Звонки” есть полезная функция на случай, когда вы не можете ответить. Речь идет о возможности настроить переадресацию вызова на другую учетную запись Скайпа, мобильный или стационарный телефон, или сделать запись для голосовой почты. Для активизации этой настройки нужно:
1. В разделе “Звонки” нажать на пункт “Переадресация звонков и голосовая почта”.
2. Активировать функцию с помощью специального переключателя.
3. Выставить время, через которое начнется переадресация. Возможный интервал: от 1 до 90 секунд.
4. Выбрать один из вариантов переадресации.
5. Нажать кнопку “Подтвердить”.
Если вы готовы мгновенно отвечать на вызовы, тогда пользуясь разделом “Звонки”, можно включить автоматический ответ на входящие. Для этого следует нажать на пункт “Дополнительно” и в открывшемся списке активировать функцию “Автоматически отвечать …”.
В разделе “Сообщения” производятся настройки с текстовыми СМС и другими элементами чата. Здесь можно настроить:
- размер одиночных смайлов, отправленных без текста;
- отображение предпросмотра веб-ссылок;
- размер текста в сообщениях от “Очень мелкого” до “Крупнее”;
- автоматическое скачивание фотографий;
- место сохранения скачиваемых файлов.
С помощью раздела “Уведомления” настраиваются уведомления о полученных сообщениях, о появлении контактов в сети, о запланированных звонках, а также о других действиях на мессенджере. Здесь же включается и отключается звук для таких оповещений.
В разделе “Контакты” можно активировать функцию синхронизации контактов, просмотреть список заблокированных пользователей и настроить параметры конфиденциальности.
Добавление контактов
Чтобы в мессенджере добавить контакт нужно выполнить 4 действия:
- В верхнем углу экрана в строке поиска введите имя человека, его логин в Скайпе или его адрес электронной почты.
- Дождитесь результатов поиска.
- Кликните правой клавишей мыши на нужном контакте.
- Выберите пункт “Добавить контакт”.
После того как найден необходимый человек, вы можете написать ему письмо. Для этого введите сообщение в текстовом поле и отправьте его. Или отправьте контакту эмодзи в виде машущей руки, нажав на кнопку “Поприветствовать”.
ВНИМАНИЕ! Вы не сможете найти в Скайпе человека, если он установил запрет на его нахождение контактами, с которыми раньше не общался.
Автозагрузка
Можно сделать так, чтобы мессенджер автоматически запускался при включении компьютера. Для этого необходимо добавить Скайп в автозагрузку. Как это сделать?
Для автозагрузки Скайпа при включении ПК выполните 4 действия:
1. Нажмите комбинацию клавиш “WIN” + “R”.
2. Введите в появившемся окне текст shell:startup.
3. Нажмите “ОК”.
4. В открывшуюся папку “Автозагрузка” добавьте ярлык Скайпа.
Вот и все! Теперь при включении компьютера Skype будет запускаться автоматически.
СОВЕТ! Чтобы убрать Скайп из автозагрузки необходимо удалить ярлык приложения из описанной выше папки “Автозагрузка”.
Обновление Skype
Программа Skype периодически претерпевает ряд преобразований и в ней по умолчанию установлена функция автоматического обновления. Другими словами, приложение обновляется без участия и согласия пользователя. Правда, не всем нравятся последующие изменения на мессенджере.
Для того чтобы работать с привычной версией приложения можно отключить обновление Скайпа. Для этого необходимо:
- Открыть Microsoft Store. Для этого можно воспользоваться строкой поиска на панели задач.
- В правом верхнем углу экрана нажать на кнопку с вертикальным троеточием.
- Выбрать графу “Настройки”.
- Отключить пункт “Обновлять приложения автоматически”.
ВНИМАНИЕ! Кроме Скайпа будет отключено автоматическое обновление всех программ из Microsoft Store.
Проблемы с запуском приложения
Если Скайп перестал запускаться, тогда для устранения неполадки воспользуйтесь следующими советами. Первым делом в сложившейся ситуации попробуйте перезагрузить компьютер. Если это не помогло, тогда переходим к дальнейшим действиям.
Один из способов решения возникшей ситуации заключается в удалении файла из папки Skype. Перед этим закройте работу программы при помощи диспетчера задач. Далее сделайте следующее:
- Нажмите комбинацию клавиш “WIN” + “R”.
- В текстовом поле введите %appdata%\skype и нажмите “ОК”.
- В открывшейся папке удалите файл с названием shared.xml.
- Повторно запустите Skype.
Если этот метод не сработал, тогда стоит попробовать переустановить мессенджер. Сначала нужно удалить Skype. Для этого проделайте 5 шагов:
- На панели задач войдите в строку поиска нажав на изображение лупы.
- Введите текст “Установка и удаление программ”.
- Войдите в соответствующий раздел.
- Найдите среди программ Скайп и кликните на него.
- Выберите вариант “Удалить”.
После завершения процесса удаления заново установите мессенджер. Используйте рекомендации, приведенные в этой статье.
СОВЕТ! Перед входом в приложение попробуйте отключить антивирусную программу и брандмауэр.
Если вы испробовали все приведенные советы, но Скайп не заработал, тогда обратитесь в службу технической поддержки мессенджера.
САМОЕ ВАЖНОЕ! Итак, теперь вы знаете как и откуда лучше всего устанавливать Скайп и как произвести первоначальные и стандартные настройки. С помощью статьи вы всегда сможете освежить в памяти то как добавлять контакты на мессенджере, включить или выключить автозагрузку приложения или деактивировать автоматическое обновление. При возникновении трудностей с входом в программу воспользуйтесь приведенными советами. Пользуйтесь Скайпом и будьте всегда на связи с вашими друзьями и близкими.
-
Вход и первое знакомство
-
Добавление контакта и звонок
На сегодняшний день для компьютера под управлением Windows 10 доступны 3 версии Skype:
- предварительная версия Skype;
- веб-версия в браузере Google Chrome или Mozilla Firefox;
- для рабочего стола;
Для новичка, который впервые сталкивается с программой для звонков и обмена сообщениями Skype, будет лучше всего начать с азов, то есть с программы “Skype для рабочего стола”. Скачайте программу по ссылке, а затем ознакомьтесь со статьей: “Как установить Skype на компьютер и зарегистрировать профиль”.
После установки и регистрации профиля, пришло время узнать, как пользоваться Skype на компьютере. Пошаговая инструкция, описанная ниже, поможет вам сориентироваться.
Вход и первое знакомство
Запустите программу. Чтобы войти используйте свой зарегистрированный профиль:
Ожидайте некоторое время, пока будет произведен первый вход.
Прежде чем совершать звонки, проверим, все ли в порядке со звуком и микрофоном:
Если в вашем распоряжении есть веб-камера, проверить ее работу также можно в тестовом режиме:
- в том же окне “Настройки” откройте вкладку “Настройка видео”;
- если все настроено правильно, вы должны увидеть себя (или то, что захватит видео).
После пройденного этапа проверки звука и видео, пора пополнить ваши контакты для совершения звонка.
Добавление контакта и звонок
В список контактов собеседник может добавить вас или вы собеседника. Для этого потребуется ввести в поиск логин Skype. Псуть ваш собеседник сообщит вам его. Если ваш товарищ не помнит свой логин, посмотреть его можно:
Конечно, можно искать и по другим данным, например по имени и фамилии. Но это значительно затруднит задачу, так как “Ивановых Иванов” в скайпе очень много. Чтобы добавить пользователя в контакты:
В целом это все. Если во время разговора значок видео или микрофон перечеркнутые, значит они выключены программно (нажмите на них левой кнопкой мыши чтобы включить) или не подключены вовсе.
В случае появления ошибок по типу “К сожалению, не удалось подключиться к Skype проверьте подключение”, вы всегда сможете отыскать способы решения проблемы в статьях на нашем сайте.
Чтобы дойти до необходимы настроек Skype, запустите приложение и кликните по изображению профиля в левом верхнем углу. Откроется большое меню: в самом верху — аватар, затем имя и ниже ссылка «Настройки», выделенная синим цветом.
Щелкнув по ней, вы попадете в настройки веб-камеры и динамиков. Например, если установлено несколько динамиков, можно указать один требуемый.
Кроме того, можно полностью заблокировать входящие звонки или ограничить звонки только списком контактов, а также отключить звук уведомления о сообщении в чате, если не хотите, чтобы вас беспокоили.
Фото: Компания-производитель