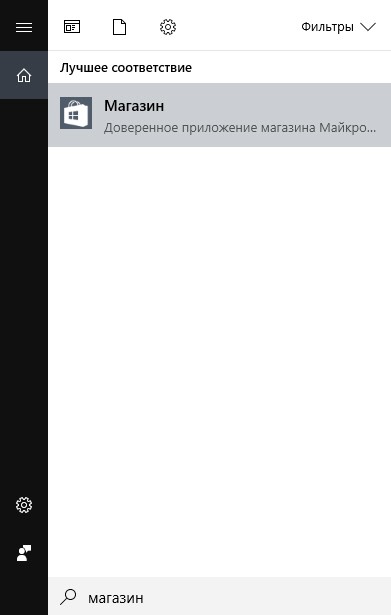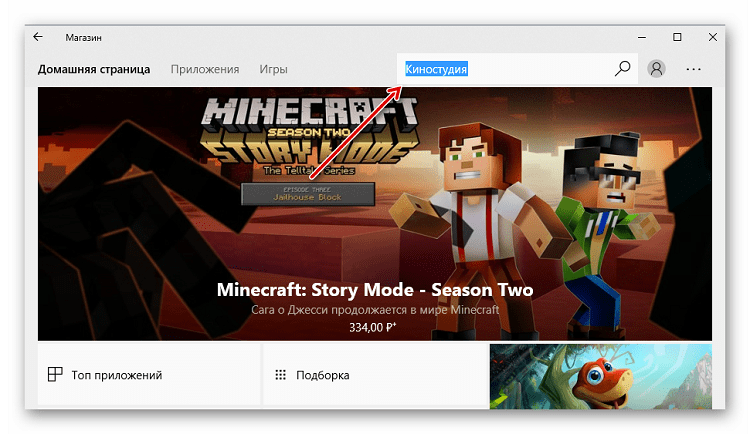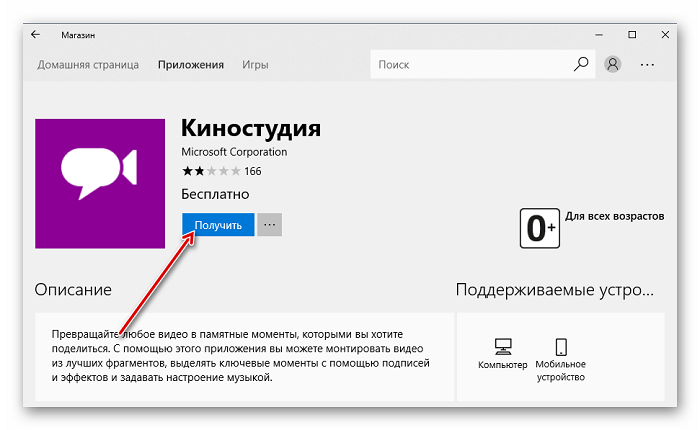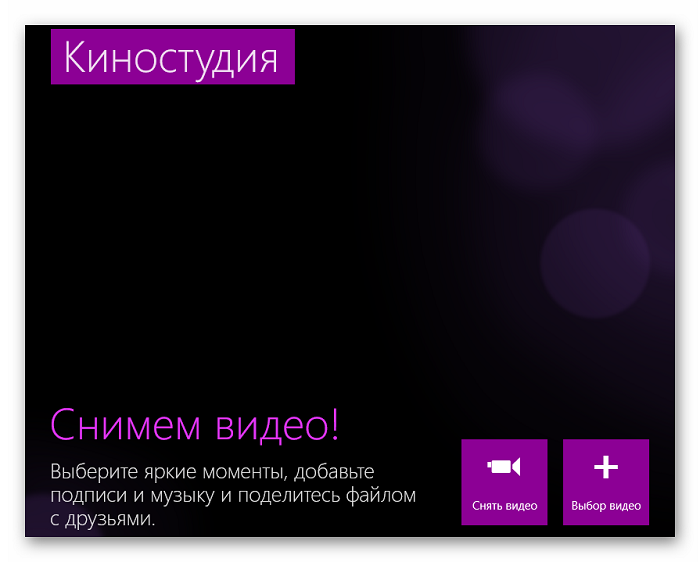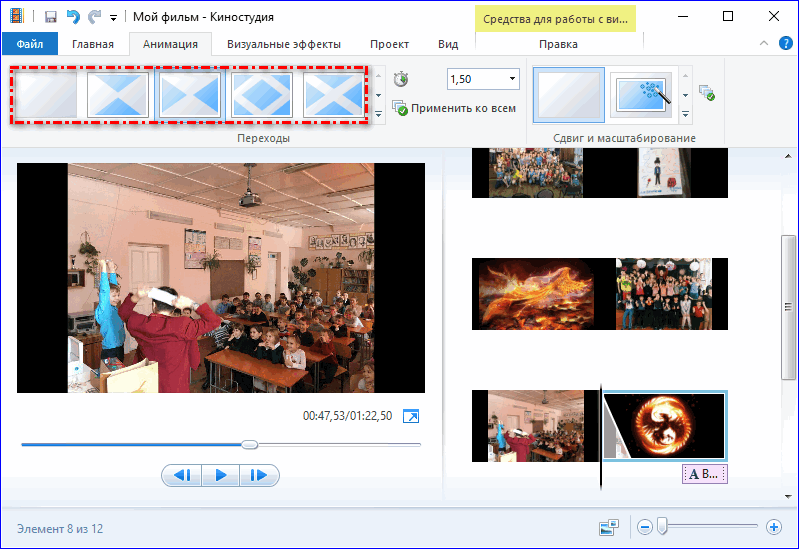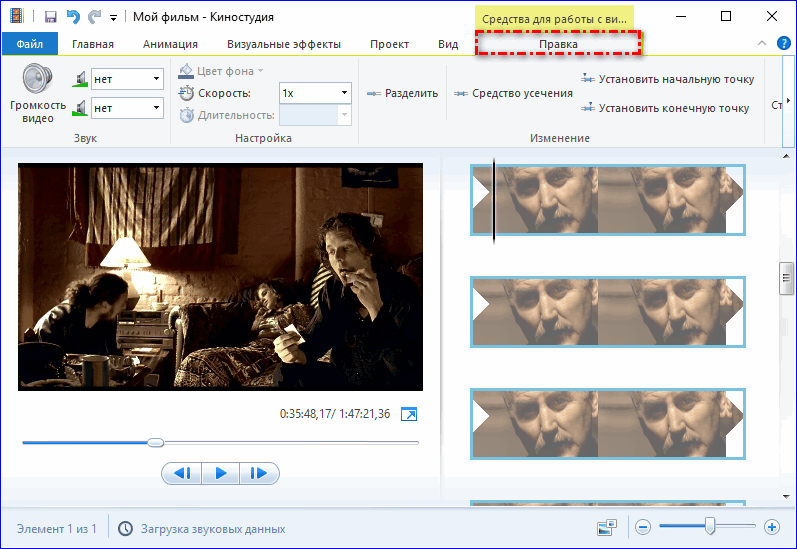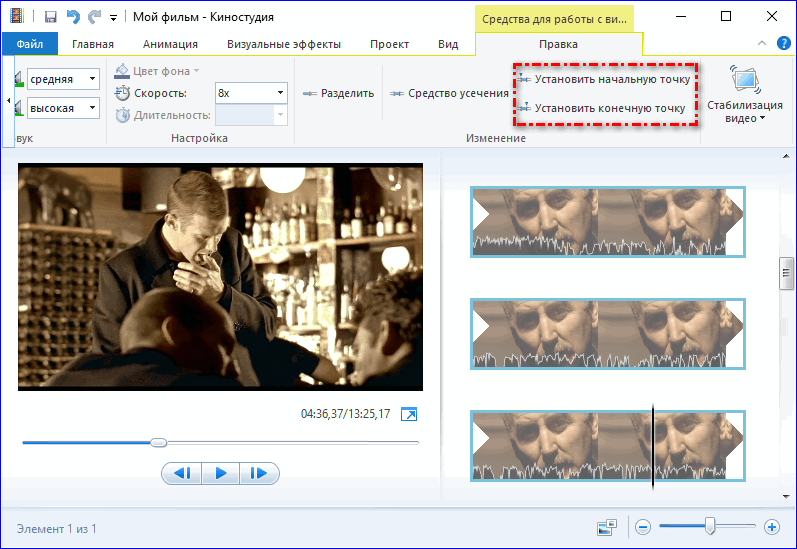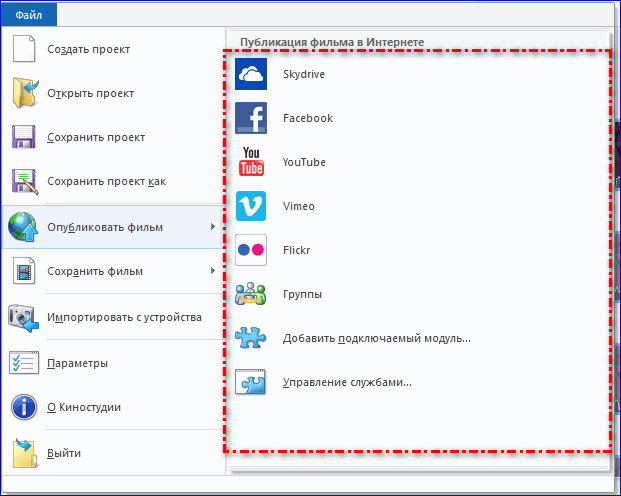На чтение 5 мин. Просмотров 22.8k. Опубликовано
Windows Movie Maker – это бесплатный редактор, в который встроены основные инструменты для работы с видео. Рассмотрим, как пользоваться Windows Movie Maker, как создавать качественные видеоролики, слайдшоу или презентации в считанные минуты.
Навигация
- Возможности и функции
- Как работать с Movie Maker
- Добавление видео и звука
- Как вырезать фрагмент из видео
- Работа с эффектами
- Как добавить титры
- Настройка уровня громкости
- Как добавить переходы
- Как сохранить проект в видеофайл
Возможности и функции
Что это за программа – Windows Movie Maker? Это простой и функциональный видеоредактор от компании Microsoft. Продукт уже не поддерживается, но продолжает пользоваться популярностью ввиду понятного интерфейса и простоты в работе.
Существует обновленная версия редактора – Киностудия Windows. Софт предназначен для неопытных пользователей для простого и быстрого монтирования роликов.
Возможности программы следующие:
- монтирование и создание простых видео файлов или изображений, а также их обработка;
- запись готового проекта на CD и DVD диски и публикация на видеохостингах и сайтах;
- использование встроенных эффектов;
- импорт фото и видео с камеры в редактор.
С помощью Windows Movie Maker можно склеивать и обрезать ролики, а также добавлять переходы, титры и заголовки. Перед сохранением проекта можно настроить качество видео.
Как работать с Movie Maker
Редактор входит в стандартный набор приложений для Windows ME, XP и Vista. Для новых версий операционной системы скачать Movie Maker можно на сторонних сайтах. На примере версии Movie Maker 2.6 рассмотрим, как работать в программе.
Перед тем, как переходить к созданию видео, необходимо изучить интерфейс. Он состоит из нескольких основных элементов:
- Главная панель с разделами выпадающего меню.
- Окно с контентом.
- Шкала времени и раскадровки.
- Окно с предварительным просмотром получившегося видео.
Импортировать можно видео, аудио файлы и изображения. Основные команды и функции находятся в главном окне.
Добавление видео и звука
Работать в Movie Maker можно с контентом, который заблаговременно добавляется в редактор. Для начала видео или изображение нужно импортировать.
Для этого сделайте следующее:
- В блоке слева в разделе «Запись видео» нажмите на нужную кнопку для импорта.
- Автоматически откроется проводник системы.
- Выберите файлы: они переместятся в окно контента Movie Maker.
- Ролики или анимацию мышью перетащите на шкалу раскадровки.
Если порядок файлов нужно поменять, сделать это можно прямо на шкале. Чтобы уменьшить продолжительность ролика, откройте отображение шкалы времени и щелкните по файлу левой кнопкой мыши. Появятся две красные стрелочки, которыми можно отрегулировать продолжительность, передвигая их влево или вправо.
Как вырезать фрагмент из видео
Иногда требуется убрать из видео лишнюю часть, например, в середине.
Пошагово рассмотрим, как вырезать часть ролика из любого места:
- Поставьте ползунок на временной шкале в том месте, где нужно обрезать ролик.
- Нажмите на верхней панели «Клип», затем выберите «Разделить».
- На шкале будет видео, что запись разделилась на две части. После этого нужно определить, где закончится вырезанный фрагмент. Поставьте курсор в это место и повторите действие через меню.
- Выделите вырезанный участок и удалите его нажатием клавиши Del.
Команде «Разделить» присвоена горячая комбинация клавиш Ctrl + L.
Если нужно убрать звук из ролика, сделать это можно через меню «Клип». Наведите курсор на строку «Аудио» и в появившемся списке кликните по «Выключить».
Работа с эффектами
С помощью Windows Movie Maker можно накладывать на ролик эффекты.
Для этого действуйте следующим образом:
- Перейдите в список функций «Видео» через меню «Клип».
- Выберите пункт «Видеоэффекты».
- Откроется окно, в котором можно управлять эффектами: накладывать их или удалять.
В отличие от большинства редакторов, в Movie Maker нет функции предпросмотра эффектов.
Как добавить титры
Для создания законченного видеоролика можно наложить заголовок или титры:
- Нажмите на меню «Сервис».
- Выберите функцию «Название и титры».
- В появившемся окне выберите то, что нужно разместить.
- В специальном поле введите текст и щелкните по кнопке «Готово».
Редактор позволяет добавить титры в начале или в конце ролика, а также наложить заголовок на выбранном клипе, перед или после него.
Настройка уровня громкости
Если нужно сделать громкость звуковой дорожки ниже, чтобы она звучала на фоне или не перекрывала голос, то настроить уровень можно следующим образом:
- В нижней области кликните по иконке «Уровень звука», которая представляет собой вертикальную шкалу.
- В появившейся шкале можно определить преобладание звука из видео или наложенной музыки с помощью ползунка.
Есть еще один способ регулировки громкости. Для этого выберите на шкале раскадровки аудио или видео файл, для которого нужно определить уровень звука. Затем щелкните по меню «Клип», наведите курсор на «Аудио» и в появившемся списке нажмите на «Громкость». В шкале сделайте нужные настройки.
Как добавить переходы
Чтобы соединить несколько отдельных роликов в один, следуйте инструкции:
- Перетащите первый файл на временную шкалу.
- Перенесите второй ролик, который должен идти вслед за первым. Они автоматически склеятся.
- Чтобы добавить переходы, в левой панели разверните меню «Монтаж фильма» и выберите «Просмотр видео переходов».
- Появится новое окно, где будет отображен список всех доступных переходов.
- Выберите переход и перетащите его на стык между двух роликов.
Смена кадров получается плавной, визуально ее приятно просматривать. Без них картинка кажется дерганной и не всегда логичной. Для каждого перехода можно применять эффекты.
Как сохранить проект в видеофайл
Чтобы сохранить получившийся результат в формате видео для Windows 7, сделайте следующее:
- Если требуется перейти в главное окно, нажмите на кнопку «Операции».
- Разверните меню слева «Завершение создания фильма».
- Нажмите на кнопку «Сохранение на компьютере».
- Запустится Мастер сохранения фильмов. Здесь введите название ролика, а также укажите путь для сохранения.
- Нажмите на кнопку «Далее».
- В следующем окне можно настроить качество ролика. Внизу отображается его размер.
- Щелкните по кнопке «Далее».
После этого запустится процесс экспорта. Время процедуры зависит от того, какого размера файл.
Мы разобрали описание программы, ее основные возможности и функции, необходимые для создания простого фильма. Редактор дает возможность воплотить свои задумки на ПК. Понятный интерфейс, быстрота и набор основных инструментов для создания ролика – вот основные преимущества Windows Media Maker.
Современный компьютер способен выполнять множество задач. Это не только гейминг, веб-серфинг и просмотр видео, но и работа над сложными проектами. Так, например, пользователей интересует программа Windows Movie Maker для операционной системы Windows 10. Она знакома еще со времен старых версий ОС вроде XP, но до сих пор остается загадкой для многих людей. Поэтому нужно разобраться, что собой представляет приложение, и как с ним работать.
Предназначение редактора
Муви Мейкер – это специальное приложение, которое является отличным инструментом для создания видеороликов. В российском варианте перевода программа имеет название «Киностудия». Она позволяет простым пользователям создавать целые фильмы из видеозаготовок и фотографий. А главной фишкой ПО становится то, что за него не нужно платить. Приложение находится в свободном доступе и ждет того момента, когда вы запустите его и начнете формировать шедевр кинематографа.
С чего начать
Первым делом любой человек, собирающийся редактировать видео средствами Windows Movie Maker, должен позаботиться о загрузке соответствующего программного обеспечения. Служба поддержки Microsoft рекомендует поступить следующим образом:
- Откройте магазин Microsoft.
- Используя поиск, введите запрос «Киностудия».
- Найдите в списке одноименное приложение и нажмите на кнопку «Установить».
Программа автоматически загрузится и через пару минут будет готова к использованию. Для ее запуска достаточно найди исполняемый файл через поиск Windows или в меню «Пуск».
Важно. С недавнего времени программа «Киностудия» стала недоступна для скачивания в официальном магазине приложений Microsoft. В то же время инсталлятор можно найти на сторонних ресурсах, а вместо Movie Maker на Windows 10 предустановлена утилита «Фотографии» со встроенным видеоредактором.
Разобравшись с установкой программного обеспечения, переходим к подготовке. Для этого подберите видеоролики и фотографии, которые будут использоваться в вашем фильме. Также позаботьтесь о создании музыкального сопровождения, заранее загрузив треки на компьютер. Поместите заготовки в одну папку, чтобы при создании ролика не тратить время на поиск нужных компонентов.
Работа с аудио и видео
Видеоредактор Windows построен таким образом, чтобы даже новичок после запуска знал, какие кнопки нажимать для выполнения тех или иных действий. Однако некоторые моменты все-таки нужно обговорить. В частности, после запуска Муви Мейкера пользователь видит два больших окна. В левом будет отображаться результат работы, а правая часть предусмотрена для добавления картинок и видео. Скопируйте в это поле изображение или часть видеоролика, чтобы добавить заготовку в редактор.
После добавления видео или фото в правой части экрана начнет отображаться временная шкала (раскадровка) будущего фильма. Щелкнув ЛКМ по маленькой иконке в виде мелодии (находится в левом верхнем углу интерфейса), откроется окно для выбора музыкального сопровождения. После добавления аудиофайла звуковая дорожка будет отображаться под шкалой видео.
Любые дальнейшие действия, будь то добавление новой песни, фотографии или видеозаготовки, выполняются через вкладку «Главная». Здесь отображаются все необходимые кнопки. Также в этом пункте представлены инструменты для создания субтитров и просто нанесения текста на видео. А еще есть возможность записать закадровый голос.
Анимация и добавление эффектов к раскадровке
После добавления в проект нескольких видеороликов и фотографий, перед пользователем остро встанет вопрос плавного перехода между сценами. Для этого предусмотрены специальные анимации, которые располагаются в одноименной вкладке. Выберите подходящий шаблон и перетащите его на стык между сценами в раскадровке.
Следующая интересная вкладка – «Визуальные эффекты». Она позволяет украсить будущий фильм при помощи эффектов или изменения настроек яркости и контрастности. Изменения применяются к выбранному фрагменту, но их можно автоматически распространить на весь проект.
Редактирование видео
После завершением работы над переходами и визуальными эффектами пользователь может заметить, что в фильме очень много лишних фрагментов, и хронометраж требуется сократить. Для этого нужно перейти во вкладку «Правка». Здесь представлено несколько инструментов редактирования.
Так, есть возможность изменить скорость, громкость и другие параметры видео. Кроме того, предлагается выбрать начальную и конечную точки. Если эти инструменты покажутся вам неудобными, то следует редактировать хронометраж отдельных фрагментов путем сужения или расширения их полосок в раскадровке. Выполняется операция через захват ЛКМ края сцены и переноса содержимого в ту или иную часть экрана. При желании можно не просто изменить продолжительность фрагмента, но и поменять его местами с другой сценой.
Сохранение и публикация готового результата
На протяжении всего процесса редактирования в правой части интерфейса будет отображаться плеер. Нажмите на кнопку «Play», чтобы начать воспроизведение фильма. Если вас все устраивает, то потребуется сохранить свое творение в рамках отдельного файла. Так вы сможете поделиться видеороликом с друзьями или загрузить проект в социальные сети. Действуйте по инструкции:
- Кликните ЛКМ по вкладке «Файл».
- Перейдите в «Сохранить фильм».
- Выберите формат будущего видео, исходя из требуемого качества картинки и типа устройства для воспроизведения.
- Дождитесь окончания рендеринга.
На заметку. Скорость сохранения фильма напрямую зависит от мощности компьютера, продолжительности и качества видео.
Обычно Windows Movie Maker сам предлагает выбрать папку для сохранения. Если подобного предложения не было, то ищите фильм в разделе «Видео» приложения «Этот компьютер». А если желаете сэкономить время, то сразу в «Киностудии» выбирайте публикацию работы в одной из социальных сетей.
Для создания простого видеоролика можно воспользоваться программой Windows Movie Maker. Пользователям, которые с компьютером на «Вы», пригодится данная пошаговая инструкция для чайников.
Содержание
- Как пользоваться программой Windows Movie Maker
- Шаг 1: Как создать видеоролик из картинок
- Шаг 2: как вставить переходы
- Шаг 3: как обрезать видеоролик в WWM
- Шаг 4: вставка визуальных эффектов
- Шаг 5: добавление названий и титры
Первым делом необходимо научиться создавать фильмы из изображений. Для этого необходимо включить Виндовс Муви Мейкер и выполнять рекомендации. В этом вам поможет данная инструкция на русском.
Шаг 1: Как создать видеоролик из картинок
Наиболее популярным и быстрым способом создания видеоролика является склейка фотографий. Выполняется она следующим образом:
Шаг 2: как вставить переходы
Если вам нужные углубленные знания о том, как работать в Виндовс Муви Мейкер, то придется научиться устанавливать переходы между различными частями видеоролика.
Шаг 3: как обрезать видеоролик в WWM
Иногда работа в Муви Мейкере подразумевает разделение записи на несколько частей, особенно если в нем содержатся различные элементы, а также для облегчения обработки. Можно разделить ролик в том месте, где начинается другой отрывок, после чего вставить между ними плавный переход.
Передвигая их в противоположные стороны, удастся уменьшить или увеличить продолжительность видеозаписи. Точно также киностудия позволяет настроить и звуковую дорожку. Ряд с клипом должен быть одинаковой длины с аудиодорожкой.
Шаг 4: вставка визуальных эффектов
В том, как начать работу в Муви Мейкер уже разобрались, теперь нужно научиться добавлять видеоэффекты. Применяются они так же, как и переходы – между отдельными частями клипа.
Можно добавить такие эффекты, как «сепия», «появление из черного», «старина» и другие.
Шаг 5: добавление названий и титры
Руководство пользователя напоминает о том, что каждый «творец» должен подписывать своре произведение. И созданный видеоролик – не исключение. Можно указать название, год создания, предоставить персональные контактные данные и ФИО.
- В поле задач выберите «Созданий названий и титров». Заголовки лучше использовать как интро, а титры разместить в конце. Укажите, где необходимо поместить текст.
Теперь вы знаете, как пользоваться программой Windows Movie Maker. После создания видеоролика обязательно стоит показать его друзьям, или оставить у себя для приватного просмотра.
0
0
голоса
Рейтинг статьи
Видеомонтаж — дело трудоёмкое, без специальных знаний и сноровки о серьёзном продукте на выходе даже говорить не стоит. Профессионалы используют для монтажа специализированные программы, самому в которых очень сложно разобраться. Но для обычных людей существуют упрощённые аналоги, один из них — Windows Movie Maker. Для современных спецэффектов эта программа не подойдёт, но нарезать или склеить видео, добавить простеньких переходов на ней можно. Поэтому в этой статье разбираемся, как пользоваться программой Windows Movie Maker.
Что это за программа
Windows Movie Maker — это родной видеоредактор от Microsoft. Отличается программа простотой и удобством в использовании, это её главный плюс. Эффекты кинематографического качества на ней, разумеется, не сделать, но соорудить на коленке слайд-шоу или склеить несколько клипов в один — самое то. Программа предустанавливается не на все операционные системы, а только на три: Windows ME, Windows XP и Windows Vista. Если вы не являетесь пользователем одной из них, то вы можете просто скачать в интернете установочный файл и установить приложение, благо весит оно всего около семи мегабайт.
Существует также обновлённая версия Movie Maker — live или «Киностудия Windows». Это в значительной мере переработанный продукт, который в первую очередь ориентируется на простоту и скорость монтирования для самого неопытного пользователя. В этой версии убрали таймлайн, порезали дополнительные настройки и отдельные конфигурации и настройки аудио. Многие пользователи отказались от обновлённого интерфейса именно из-за отсутствия таймлайна, только вам решать, какая версия вам подходит. Пометка: приложение работает на операционных системах не старше WindowsVista.
Интерфейс
Как работать с программой Movie Maker мы разберёмся чуть позже, а пока пройдёмся по элементам интерфейса. Рассматривать мы будем классический интерфейс, и все инструкции будут основываться на нём. В live версии монтаж происходит похожим образом, но отличия есть, и весомые. Пойдём по порядку, скажем о каждом модуле интерфейса отдельно пару слов.
ВАЖНО. В случае если вы пользуетесь программой с английским интерфейсом, но не очень разбираетесь в языке, то установите русификатор или используйте предоставленные скриншоты, чтобы ориентироваться.
Главное меню
Тут всё просто – обычная панель главного меню, как и у любой другой программы Windows. «Файл», «Правка», «Вид», «Сервис», «Клип», «Воспроизведение», «Справка» — всё это альтернативные способы взаимодействия с проектом, причём не самые удобные. Долго останавливаться здесь не будем и перейдём к следующему пункту.
Панель инструментов
Пройдёмся по всем кнопкам по порядку, слева направо.
- Создание проекта.
- Открытие проекта.
- Сохранение проекта.
- Действие назад.
- Действие вперёд.
- Настройка отображения панели задач.
- Настройка отображения панели сборников.
- Выпадающий список с возможностью переключения между видеопереходами, видеоэффектами и сборниками (импортированными файлами).
- Дополнительные кнопки навигации списку.
- Настройка вида отображения выбранных элементов.
Переходим к самому используемому элементу, который придаёт программе невероятную удобность и простоту в использовании.
Панель задач
С помощью этой панели мы будем добавлять новые файлы в проект, видеоэффекты и переходы. Она не является единственным способом производить такие действия, но её гораздо легче и проще использовать, чем искать эти функции в главном меню или на панели инструментов. Чтобы добавить файлы в проект, достаточно выбрать «Импорт видео» (или «Импорт аудио», «Импорт картинки»). Ещё вариант — просто перетащить файлы из проводника Windows в любую область панели задач Windows Movie Maker. Перед тем как добавить файлы в программу следует учесть, что в программе поддерживаются не все типы файлов. К примеру, с .mp4 с современным контейнером AVC приложение работает некорректно. Лучше же всего для него подходят «родные» для Windows файлы:
- видео: wmv;
- аудио: wma;
- графика: bmp, jpg, png.
Официальная поддержка файлов с иными расширениями отсутствует, хоть с теми же AVI-видео или mp4 (с контейнером .mpg4) приложение нормально функционирует.
После импорта все выбранные файлы будут добавлены на окно сборников, где мы сможем работать с ними далее.
- Отображение сборников.
- Просмотр видеоэффектов.
- Просмотр видеопереходов.
По сути, это аналог выпадающему списку на панели инструментов, который перебрасывает на окна с видеопереходами, видеоэффектами и сборниками.
- Создание названий и титров.
- Создание автофильма.
Интересные функции, которые добавляют красоты и удобства соответственно. Для небольшого домашнего клипа совсем не будет лишним добавить название фильма в начале и титры в конце, такие мелочи и делают клип интересным и качественным. Функция «Создания автофильма» загружает все импортированные файлы на видео- и аудиодорожки по порядку. Функция подойдёт, если вы загружали файлы в нужном порядке или их очерёдность не важна.
- Сохранение на компьютере.
- Отправка на цифровую видеокамеру.
Обычные функции сохранения и визуализации проекта.
Окно проекта
Здесь отображаются все загруженные файлы, видеоэффекты или видеоперехода на выбор. Переключение через панель инструментов или панель задач.
Встроенный проигрыватель
Всё как в обычном проигрывателе, очень удобная функция для предпросмотра. Можно перематывать, ставить на паузу и проигрывать, все действия привязаны к положению ползунка на таймлайне, о чём поговорим далее.
Нижняя панель
Нижняя панель может работать в двух режимах— раскадровки и шкалы времени.
Режим раскадровки удобен при добавлении переходов и видеоэффектов. Шкала времени позволяет с большой точностью обрезать и удлинять фрагменты видео, что крайне необходимо при монтаже.
Базовые основы видеомонтажа в Movie Maker
Чтобы обрезать видео, необходимо:
До того, как в Windows Movie Maker обрезать видео, рекомендуется увеличить зону окна проекта, чтобы наглядно видеть, на каком кадре будет остановлена обрезка.
Если же нужно вырезать из видео фрагмент, то достаточно на временной шкале выделить курсором необходимую для дальнейшей работы часть видеофайла (зажав левую кнопку мыши). Перед тем как вырезать фрагмент из видео, рекомендуется его масштабировать (увеличить протяжность) на временной шкале. Это делается нажатием иконки с изображением лупы и знаком «+». Или же можно просто нажать на клавиатуре Ctrl и воспользоваться колесиком мыши.
Работа со звуком
Убрать с видеозаписи звук можно двумя способами:
- Кликнуть правой кнопкой мыши на временной шкале на необходимом видео, выбрать «Аудио» — «Выключить».
- В системном меню выбрать «Клипы», далее «Аудио» и кликнуть на «Отключить». В этом случае звук будет удалён из всего проекта, расположенного на временной шкале, независимо от количества добавленных туда роликов и фрагментов.
Перед тем как убрать с видеозаписи звук, необходимо учесть, что в Movie Maker с многоканальным звуком, редактируя раздельно каждый канал, нельзя.
Если же выполняется редактирование видеофайла с добавлением к нему голоса диктора, то может потребоваться приглушить звук из самого видео (чтобы закадровый голос было лучше и чётче слышно). Выполняется это так:
Если же пользователя интересует, как настроить громкость звука только на отдельном участке проекта (а не на всей временной шкале), то это делается так:
А чтобы заменить в проекте звук (при этом убрав встроенный в видеоролике или приглушив его), нужно просто выбрать аудиофайл в панели задач и перетащить его на шкалу «Звук или музыка». Кстати, при необходимости пользователь может добавить в проект несколько дорожек аудио (они автоматически будут замикшированы, на выходе получится стереозвук). До того, как на видео наложить музыку, можно её ещё вырезать из другого видео. Это позволит избежать необходимости в его конвертировании с помощью других программ. Для этого нужно добавить видеоролик на временную шкалу, кликнуть правой кнопкой мыши и выбрать «разделить». После этого редактировать звуковую дорожку и видео можно будет по-отдельности.
Если пользователь добавляет в проект сразу два аудиофайла и хочет между ними сделать плавный переход, то это делается так:
- выбрать аудиофайл на временной шкале;
- кликнуть на нём правой кнопкой мыши;
- в контекстном меню выбрать пункт «Исчезание».
При этом на шкале появится отметка на аудиодорожке — именно с неё и начинается задействование звукового эффекта (по умолчанию — 3 секунды). Если его необходимо увеличить, что нужно навести курсор на отметку, зажать левую кнопку мыши и потянуть его в нужную сторону (увеличивая или сокращая продолжительность перехода). В дальнейшем такую же операцию нужно будет провести и со вторым аудиофайлом.
Работа с видео
Чаще всего Movie Maker используется именно для «склеивания» нескольких видео в единый файл. Всё, что потребуется для этого, — это поочерёдно добавить ролики на временную шкалу. При необходимости между ними можно сделать плавный переход. Делается это программой автоматически, когда на временной шкале два видеофрагмента накладываются друг на друга (выделив ролик и зажав левую кнопку мыши, его можно свободно «двигать» на таймлайн). Эффект перехода в дальнейшем можно изменить на любой из имеющихся в стандартной библиотеке Windows. Выполняется это так:
Далее продолжительность перехода можно изменить, просто потащив в сторону появившуюся отметку на таймлайн (или вписав над ней временной код вручную, но это не всегда удобно).
Ещё можно наложить графический эффект на видео. Например, увеличив его резкость или контраст. Для этого нужно:
Для некоторых видеоэффектов есть дополнительные настройки. Диалоговое окно с ними открывается сразу же после добавления эффекта. Аналогичным образом можно ускорить воспроизведение видео — добавить на него видеоэффект «Ускорить в 2 раза» (или «Замедлить»).
Если же на видеоролик требуется добавить титры, то следует кликнуть в системном меню пункт «Сервис» и выбрать «Название и титры». В панели задач откроется перечень имеющихся вариантов (шаблонов). После добавления любого из них на временную шкалу открывается диалоговое окно с детальными настройками титров. Там можно изменить текст, отрегулировать продолжительность показа и так далее. Кстати, видеоэффекты к ним тоже можно отдельно применять, как к видеофрагментам.
А чтобы сохранить скриншот с видео, нужно на временной шкале выставить отметку в нужном моменте, а далее в окне предпросмотра нажать кнопку «Скриншот». По умолчанию все снимки сохраняются в папку «Мои рисунки» в «Документах». Формат — bmp.
Экспорт проекта
После завершения монтажа проект можно сохранить (в форме файла для работы с Windows Movie Maker) или же экспортировать его в видеофайл, чтобы можно было просматривать его на любом другом устройстве. Для этого потребуется:
- выбрать в системном меню «Операции»;
- кликнуть на «Завершение создания фильма»;
- выбрать «Сохранить на компьютере».
Появится диалоговое окно, где можно детально настроить параметры исходного видеофайла. Рекомендуется выбирать пункт «Наилучшее качество». Разрешение и битрейт будут установлены автоматически. Формат экспортируемого файла — wmv (бытовыми плеерами, как правило, не поддерживается).
Заключение
Итак, мы разобрались с интерфейсом программы Windows Movie Maker, как пользоваться ей — мы тоже поняли, осталось лишь набраться опыта, а для этого необходима практика. Как можно чаще пользуйтесь возможностями приложения, и со временем на монтаж несложного видео у вас будет уходить несколько минут.
Видеоредактор от компании Microsoft предназначен, прежде всего, для начинающих пользователей. Простой и удобный интерфейс на русском языке позволит за короткий период создать слайд-шоу или фильм, при этом уроки по эксплуатации от профессионалов брать не нужно. В статье будет пошагово описано, как загружать файлы в Windows Movie Maker, как пользоваться инструментами, а также как добавить музыкальное сопровождение в фильме.
Содержание
- Шаг №1: загрузка файлов в Movie Maker
- Шаг №2: монтаж видео
- Шаг №3: видеоэффекты
- Шаг №4: видеопереходы
- Шаг №5: титры и заголовки
- Шаг №6: Сохранение готового файла
- Заключение
Как работать с инструментами на главном окне, будет описано ниже.
Начать монтаж следует с пункта «Запись видео».
Импортировать можно видео, изображения и музыку. Нажав на один из пунктов, откроется окно, где необходимо будет выбрать путь к нужному файлу.
Существует альтернативный вариант импорта файлов в Movie Maker. Открыв раздел «Файл», появится меню «Импортировать в сборники…».
Важно: стандартно Movie Maker может обнаружить ограниченное количество форматов видео. Например, тот же .mp4 программа не видит, поэтому решить проблему можно, установив пакет с кодеками.
Если файл успешно загрузился, он отобразится на рабочем экране.
Шаг №2: монтаж видео
О том, как пользоваться программой Movie Maker, можно узнать из этого раздела. Загрузив нужные файлы, их необходимо расставить в дорожке воспроизведения. В нижней части рабочего окна есть свободные ячейки, предназначенные для медиафайлов. Открыв вкладку «Сборники», можно выбрать загруженные файлы и переместить их в ячейки.
С музыкальными файлами происходит такой же процесс. Только при перекидывании аудио, меняется внешний вид дорожки из раскадровки на шкалу времени.
Изменение интерфейса позволяет следить за продолжительностью каждого файла в дорожке.
Шаг №3: видеоэффекты
Следующим шагом будет добавление спецэффектов. Чтобы перейти к окну выбора спецэффектов, необходимо сменить закладку вверху рабочего экрана.
В открывшемся окне посередине экрана появятся доступные эффекты, которые можно будет применить к каждому видеофайлу. Для этого нужно выбрать понравившееся изменение и перетащить его на желаемое видео.
При успешном добавлении, звездочка в левом нижнем углу видеофайла загорится синим цветом. Просмотреть изменения можно на экране справа или на самой дорожке, при помощи инструментов над файлами.
Шаг №4: видеопереходы
Movie Maker: как работать с переходами. Чтобы сменить обзор главного экрана на видеопереходы, следует поменять вкладку вверху. В центре появятся доступные эффекты, которые можно также переместить на дорожку воспроизведения. Однако в этот раз следует перетаскивать видеоэффекты в рамки между видеофайлами.
Важно: перейти со шкалы времени на раскадровку или наоборот можно при помощи клавиш «Ctrl+T» на клавиатуре.
Шаг №5: титры и заголовки
Чтобы перейти в настройки титров, следует пройти по ссылке «Создание названий и титров» на главном окне.
В открывшемся разделе появится следующий список:
- Название в начале фильма. Добавление титров, которые будут показываться при запуске видео.
- Название перед файлом. Наложение титров на начало каждого файла, расположенного в дорожке воспроизведения.
- Название на протяжении файла. Добавление надписей, которые будут изображены на всю продолжительность файла на раскадровке.
- Название в конце видеофайла. Наложение титров, которые будут изображены в конце видеофайла на раскадровке.
- Титры в конце фильма. Здесь можно записать текст, который изобразится в конце самого фильма.
После ввода текста в каждом разделе, внизу будут расположены настройки, позволяющие менять цвет и анимацию титров.
В пункте «Изменить анимацию названия» будет показан список из доступных анимаций, где нужно будет выбрать желаемую и подтвердить.
В разделе «Изменить шрифт и цвет текста» можно выбрать любой понравившийся шрифт из списка. Следует отметить, что выбор достаточно велик, как для простого видеоредактора. Также текст можно выделить жирным, сделать курсивом или подчеркнуть.
После всех изменений следует нажать на «Готово, добавить название в фильм». На этом пошаговая инструкция о том, как сделать клип в Movie Maker практически завершается.
Шаг №6: Сохранение готового файла
Сохранить готовый фильм можно 2 способами. Пункт «Сохранение на компьютере» позволяет сохранить видео на жесткий диск компьютера, нужно будет лишь выбрать путь сохранения файла.
В следующем окне можно будет выбрать качество создаваемого фильма, а также увидеть все характеристики выводимого видеофайла.
Фильм также можно отправить сразу на цифровую видеокамеру. Для этого нужно будет подключить ее к компьютеру. При выборе данной функции, ПК должен автоматически обнаружить внешний носитель. На данном этапе схема действий о том, как делать фильм в Windows Movie Maker заканчивается.
Заключение
Windows Movie Maker одна из самых распространенных программ для создания видеороликов. Пройдя несложное руководство пользователя по эксплуатации, можно научиться быстро создавать хорошие фильмы из личных фотографий и видеозаписей, а инструкция на русском позволит самостоятельно разобраться во всех настройках программы, без профессионального обучения.