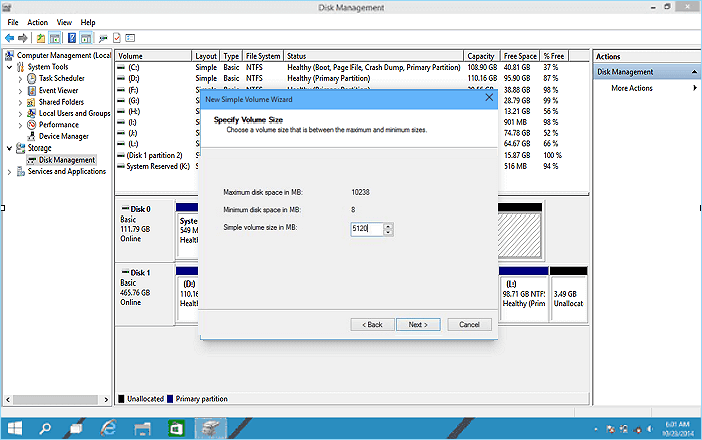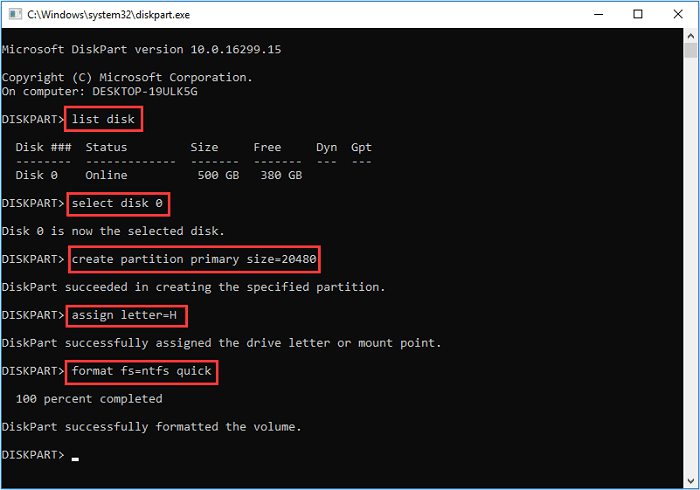Open This PC to view the drive in File Explorer
Updated on October 3, 2023
What to Know
- Plug the external hard drive into your PC using its USB cable.
- Type This PC into the search bar to open File Explorer. Select the external hard drive from the list.
- If the hard drive doesn’t show up, check the cable and USB port for issues. It’s also possible the drive is dead.
This article teaches you how to use an external hard drive on Windows 10 and what to do if the system doesn’t recognize the hard drive.
How Do I Use an External Hard Drive With Windows 10?
Using an external hard drive with Windows 10 is typically a very straightforward process. Here’s how to do it.
-
Plug your external hard drive into your desktop or laptop PC.
You may need to look for where the USB port is on your system. Typically, on a desktop, these are on the front or back of the case. On a laptop, they’re usually on the sides.
-
In the Windows 10 search bar, type This PC.
-
Click This PC.
-
Double-click the external hard drive listed.
The C drive is the one that houses the Windows OS. The external drive should be next to it.
-
Access any files on the hard drive like you would with an ordinary internal hard drive.
How Do I Find My External Hard Drive on Windows 10?
There are other ways to find your external hard drive on Windows 10. Here’s another option that may be more convenient for some users.
Either method provides the same result but one method may prove more useful for your workflow.
-
Click the folder icon on the Windows 10 taskbar.
-
Click the arrow to the left of Quick Access.
-
Click the external hard drive name to access it.
Why Does Windows 10 Not Recognize My External Hard Drive?
If Windows 10 won’t recognize you have an external hard drive plugged in, there are numerous reasons why this might be the case. Here’s a look at some of the main reasons why.
- There’s an issue with the USB connection. Try moving the external hard drive to a different USB port. The issue may have been with the USB connection.
- Try a different USB cable. If your external hard drive has a detachable USB cable, try a different one in case the cable has failed.
- Check the power. If your external hard drive is powered by an AC outlet (rather than just the USB port), confirm it’s receiving power.
- Try a different PC. You’ll know if the problem lies with your computer if you try using the external hard drive on another PC.
- Check if the hard drive is detected in Disk Management. Press Win+R and enter diskmgmt.msc to bring up Disk Management. Check that the hard drive is listed here.
- The hard drive can’t be read. If the hard drive is listed in Disk Management but can’t be viewed, try formatting the disk. You’ll lose all stored files but the hard drive should be viewable again.
- The hard drive has failed. In some cases, the problem might be as simple as a failing hard drive. If you’ve tried all other solutions, this is likely the case.
FAQ
-
How do I access a Mac external hard drive on Windows 10?
Install HFSExplorer for Windows and run the program, then connect your Mac drive and select File > Load file system from the device > Load. Choose a file and select Extract to save it to your PC.
-
Why does access to my external hard drive come and go on Windows 10?
The physical connection may be unstable. Unplug the hard drive and plug it back in to your PC. If you’re still having problems, try using a different USB cable.
-
How do I access an external hard drive on a network?
Set up a mapped drive to create a shortcut to the external drive. That way, you can access it as if the drive were physically stored on your computer.
-
How do I make an internal hard drive external?
Thanks for letting us know!
Get the Latest Tech News Delivered Every Day
Subscribe
HDD, как правило, стоят в разы дешевле твердотельных дисков. Поэтому внешний HDD — оптимальный вариант организации домашнего файлового хранилища. Как выбрать внешний жесткий диск, как его подключить и подготовить к работе? Ответы — в нашей статье.
Устройство внешнего HDD
Внешний HDD — это обычный жесткий диск. Вся разница в способе его подключения к ПК. Обычный диск размещается внутри корпуса, подсоединяясь к материнской плате. Внешний HDD имеет отдельный корпус. Он подключается к ПК с помощью USB-кабеля.

USB — разъем универсальный, поэтому внешний HDD можно подключать к другим устройствам.
Можно подключить его к телевизору или медиаплееру, чтобы смотреть фильмы с диска.

Можно — к аудиосистеме для прослушивания музыки. С помощью специального переходника внешний накопитель можно подключать к планшетам и смартфонам.

Под внешним корпусом накопителя скрывается обычный HDD форм-фактора 2,5″. Точно такой же, что устанавливается в ПК.

Еще под корпусом установлена плата сопряжения. Именно она позволяет передавать данные по USB, преобразуя данные. Питаются жесткие диски форм-фактора 2,5″ от 5В. В USB идет точно такое же напряжение. Плате сопряжения нужно только взять эти 5В с USB и передать их на разъем питания жесткого диска.

За последние полвека внутреннее устройство HDD принципиально не поменялось. Информация в нем хранится на дисках с покрытием из ферромагнитного материала.

Она считывается с помощью головок, перемещающихся над поверхностью диска.
Именно из-за устройства HDD мы продолжаем называть «дисками» все накопители. Хотя в SSD, например, ничего круглого уже не содержится.
Обращаться с HDD нужно аккуратно. Во время работы диски вращаются с огромной скоростью — 5400 оборотов в минуту. Магнитные головки находятся в нескольких нанометрах от поверхности диска.

Это в тысячи раз меньше толщины человеческого волоса. Так что любого резкого движения достаточно, чтобы головка коснулась диска. Такое касание, как правило, необратимо повреждает диск и данные на нем.
Никакие резиновые уголки или дополнительные чехлы тут не помогут. К счастью, головки не все время находятся над поверхностью диска. Если какое-то время считывание или запись не производились, электроника отводит головки на «парковку».

Они выводятся за пределы дисков и фиксируются в специальном держателе. Это, конечно, несколько уменьшает скорость чтения/записи. Ведь при каждом новом обращении к диску некоторое время тратится на вывод головок из парковочного положения. Но это разумная плата за сохранность данных.
В «запаркованном» состоянии диск куда меньше боится ударов и падений. Однако стоит помнить: в HDD много тонкой механики. Сильный удар может повредить ее, даже если головки запаркованы. Так что дополнительная защита все же не повредит.

Резиновые элементы корпуса и чехлы помогают защитить хрупкую механику запаркованного диска.
Производители жестких дисков
Внешние HDD производятся множеством различных фирм. Но это различие, как правило, чисто внешнее. Дело в том, сегодня производителей самих HDD осталось всего три. Это Toshiba, Seagate и WD. Под крышкой жесткого диска любого бренда всегда обнаружится HDD одного из этих производителей.

В характеристиках внешнего HDD обычно не указывают, диск какого производителя стоит внутри. Конечно, при желании это можно узнать. Можно почитать отзывы и обзоры — или использовать диагностические программы. Однако смысла в этом немного.

Во-первых, различия между однотипными HDD Toshiba, Seagate и WD минимальны. Сказались глобализация и многолетняя конкуренция. Во-вторых, иногда производитель внешнего HDD меняет «начинку». Внутри корпусов накопителей разных партий могут скрываться разные жесткие диски.
Подключаем внешний HDD
Все внешние HDD подключаются по USB. Лишь некоторые модели имеют дополнительные интерфейсы (внешний SATA или Thunderbolt).
Стандарт USB может быть разным (как и вид разъема). Современные внешние «жестаки» чаще всего используют стандарт USB 3.2 Gen2 или USB 3.2 Gen1. Впрочем, при выборе HDD на стандарт подключения можно просто не смотреть. Скорость обмена данными здесь зависит от самого диска. Она, к слову, невысока: главный показатель у HDD — объем. Даже у USB 3.0 пропускная способность намного выше скорости записи/чтения HDD (625 МБ/с против 150 МБ/с).

К стороннему устройству внешние HDD подключаются с помощью разъема USB Type-A или USB Type-C. Имейте в виду: большинство медиа-устройств оснащается разъемом Type-A. Если у вас на кабеле жесткого диска будет Type-C, придется искать переходник.

А вот при подключении внешнего диска к ПК следует быть внимательным. Дело в том, что разъемы USB на компьютере бывают двух типов — USB 2.0 и USB 3.0. Отличаются они только цветом: разъемы третьего поколения окрашены в синий, второго — в черный.

По невнимательности вполне можно подключить внешний HDD к USB 2.0. Ничего фатального не случится — накопитель будет работать. Но вот скорость обмена данными снизится почти втрое. Максимальная пропускная способность USB 2.0 — 60 МБ/с. Впрочем, даже такой скорости хватит, скажем, для просмотра видео — вплоть до разрешения 4К.

На других устройствах (телевизорах, медиаплеерах, приставках) такого разделения обычно нет. Там подключать внешний HDD можно к любому USB-разъему.
К самому жесткому диску USB-кабели могут подключаться по-разному. Вариантов три.
Самый распространенный — USB micro-B. Он похож на обычный microUSB, к которому сбоку приделали еще один похожий разъем.

Внешний HDD с таким разъемом можно подключить с помощью обычного microUSB кабеля. Вот только скорость передачи данных при таком подключении упадет. Однако если вы потеряли комплектный шнур, такой вариант подойдет.

USB Type-C используется только со стандартом USB 3.0 и выше. Этот разъем получает все большее распространение. Вероятно, в скором времени он вытеснит micro-B.

На некоторых накопителях используют разъем USB Type-A.

Для подключения такого накопителя используется не совсем стандартный кабель: «вилка-вилка» с двумя разъемами Type-A.
У этого типа разъемов есть свои преимущества. Он намного прочнее, чем microUSB и Type-C. При частом подключении-отключении разъем Type-A проживет дольше. Плюс намного ниже шанс повредить его, случайно дернув провод.
Как выбрать внешний HDD
Принципиальных отличий в скорости и надежности у разных внешних HDD нет. Каких-то важных дополнительных опций — тоже. Сосредоточиться нужно на главном: объеме жесткого диска. Чем он больше, тем дороже диск. Однако стоимость одного терабайта у накопителей разного объема разнится.

Выгоднее всего покупать внешние HDD объемом 5-6 ТБ. У них цена дискового пространства минимальна.
Имейте в виду: производители HDD считают объем немного не так, как все остальные. Общеизвестно, что в 1 килобайте — 1024 байта. Но производители HDD считают в десятичной системе. Так что у них 1 КБ равен 1000 Байт. В результате объем жесткого диска оказывается меньше ожидаемого.

И это не все! Доступный объем для ваших данных будет еще ниже. Дело в том, что производители указывают полную неформатированную емкость диска. После форматирования часть диска займет служебная информация. Оставшийся объем может неприятно удивить. Но никакого мошенничества здесь нет: просто так принято.
При выборе HDD можно обратить внимание на размер кэша. Чем он больше, тем быстрее работает жесткий диск при частом повторном обращении к одним и тем же данным. Но в таком режиме внешний HDD используется редко. Так что параметр для них не так важен, как для системных дисков.
Если вы выбираете «диск-путешественник», позаботьтесь о его защищенности. Резиновый корпус, влагозащита и прочный разъем лишними не будут. На цену это все практически не влияет, зато помогут диску перенести жесткие условия.

Подробнее о выборе внешнего HDD можно прочитать здесь.
Настройка и форматирование
В большинстве случаев внешний HDD можно использовать сразу после покупки. ПК обычно «видит» его сразу после подключения. Иногда на диске уже имеются какие-то файлы: инструкция к накопителю, условия по гарантии и дополнительные приложения. Их можно переместить на ПК или просто стереть. В случае чего файлы всегда можно скачать с сайта производителя.

Но иногда ПК не «видит» новый диск. Или «видит», но может только читать информацию. Это случается, если диск отформатирован в системе NTFS. NTFS — современная файловая система Windows. Но на OS X и Linux с ней могут быть проблемы.

Чтобы избежать проблем, стоит озаботиться вопросом совместимости еще перед покупкой. Внешние HDD, отформатированные в системе exFAT или FAT32, полностью поддерживаются на компьютерах Apple.
А можно заново отформатировать диск в нужной файловой системе. Для этого нужно щелкнуть правой кнопкой мыши на значок жесткого диска и выбрать пункт выпадающего меню «Форматировать».

Форматирование удаляет все хранящиеся данные с раздела!
Файловая система |
Преимущества |
Недостатки |
| NTFS | Отказоустойчива, не боится некорректных отключений. Поддержка шифрования. Поддержка прав доступа для разных пользователей. | Низкая совместимость. На ПК под управлением OS Х и Linux доступ будет ограничен. Многие устройства (телевизоры, медиаплееры) не смогут прочитать NTFS. |
| exFAT | Высокая скорость работы | Ограниченная совместимость: Не поддерживается на PS3, Xbox 360 и многих старых устройствах. |
| FAT32 | Максимальная совместимость | Нельзя записать файл объемом более 4 ГБ |
Если вы работаете на компьютере под управлением Windows, лучше всего отформатировать диск в NTFS. Это обеспечит максимальную надежность хранения данных. Для лучшей совместимости можно отформатировать диск в exFAT. А вот FAT32 для внешнего накопителя — не лучший выбор. Записать на такой диск фильм в FullHD просто не получится.
Подробнее о разных файловых системах и их особенностях можно прочитать здесь.
Но что, если хочется сразу все: и обеспечить совместимость со всеми устройствами, и получить преимущества NTFS? Можно поделить пространство HDD на несколько томов (разделов). А затем отформатировать каждый в своей файловой системе. На одном разделе можно будет хранить важную информацию, доступную на Windows. На другом — фильмы, которые будут проигрываться на любом медиаплеере и телевизоре.
Для того, чтобы разделить диск, можно воспользоваться стандартной утилитой Windows. Для ее запуска нужно щелкнуть правой кнопкой мыши на значке «Пуск» и выбрать пункт «Управление дисками».

Обычно внешний жесткий диск имеет один том, занимающий весь объем.

Не ошибитесь с выбором диска. Если вы случайно выберете другой диск для разбивки, то потеряете всю записанную на нем информацию.
Здесь можно отформатировать том в нужной файловой системе. Для этого надо щелкнуть правой кнопкой на имеющийся том и выбрать пункт меню «Форматировать». Можно разбить его пространство на несколько новых томов. Для этого надо сначала удалить имеющийся том. Щелкните правой кнопкой на него и выберите «Удалить том».

При удалении тома вся информация с него стирается.
После удаления тома все пространство диска будет помечено как нераспределенное. Нужно щелкнуть на него правой кнопкой мыши и выбрать пункт «Создать том».

Нужно будет выбрать размер нового тома. Если выбрать максимальный размер, том займет все пространство диска, как и было раньше. Поэтому выбираем размер меньше. Теперь можно выбрать букву для нового тома и отформатировать его в нужной файловой системе.
С оставшимся нераспределенным пространством повторяем те же операции. Можно разбить его на пару новых томов, можно создать один том на весь объем.

В результате получится два тома, отформатированные в разных файловых системах. Недостаток такого диска один: некоторые старые устройства некорректно распознают диски, содержащие несколько томов. Старайтесь, чтобы том FAT32 был на диске первым. Это увеличит шанс его поддержки старыми устройствами.
Выводы
Внешние жесткие диски принципиально отличаются только объемом. Именно на него и следует ориентироваться при выборе. Остальные параметры (внешний вид, разъем и степень защиты) не особенно значимы. Подбирайте их в соответствии со своими предпочтениями и условиями эксплуатации. И не забывайте, что все внешние HDD не любят ударов и вибрации во время работы.
Как разбить внешний жёсткий диск на разделы в Windows 11/10/8/7? На этой странице вы узнаете, как разбить внешний жёсткий диск на разделы, чтобы сразу сделать его доступным для хранения файлов, с помощью 3 надёжных инструментов управления дисками:
Также по теме: Разметка жёсткого диска в Windows 11/10/8/7 — как разделить HDD/SSD, внешний жёсткий диск USB без потери данных.
Зачем нужно разбивать внешний жёсткий диск на разделы
Пользователи компьютеров, особенно большинство пользователей Windows, привыкли создавать на жёстком диске 2-5 разделов для разных целей. Обычно новый жёсткий диск поставляется с одним основным диском C, поэтому вам необходимо самостоятельно создать разделы, такие как диски D, E, F, G.
Что касается подключённого внешнего жёсткого диска, то его тоже можно разбить таким же образом, сделав столько разделов, сколько вам нужно. Зачем нужно разбивать внешний или внутренний жёсткий диск?
Вот список преимуществ, которые объясняют, почему так много пользователей хотят разбить внешний жёсткий диск на разделы:
- Правильная организация и хранение данных: сохранение рабочих файлов и личных данных в отдельные тома.
- Сохранение резервных копий и ежедневных файлов в разные тома.
- Защита безопасности данных.
- Улучшение производительности внешнего жёсткого диска.
Если у вас такие же потребности, вам понадобится надёжный способ разбить внешний жёсткий диск на разделы. Мы поможем вам решить эту задачу с помощью 3 надёжных инструментов для создания разделов в следующей части.
Как разбить внешний жёсткий диск на разделы без потери данных
Далее о том, как создавать разделы на внешнем жёстком диске в Windows 10/8/7.
Здесь, в этой части, мы познакомим вас с тремя надёжными методами: EaseUS Partition Master, «Управление дисками» Windows и DiskPart. Каждый инструмент способен помочь вам эффективно разделить внешний жёсткий диск в Windows 11/10/8/7.
Выберите один из перечисленных способов и следуйте соответствующему руководству, чтобы создать разделы на вашем диске прямо сейчас:
- №1. Разделение внешнего жёсткого диска с помощью EaseUS Partition Master — самый простой
- №2. Создание раздела на внешнем жёстком диске с помощью «Управления дисками» — средний
- №3. Сделать раздел на внешнем жёстком диске через DiskPart — сложный
Обратите внимание, что три вышеперечисленные инструмента упомянуты от простого к сложному. Если вы не знакомы с утилитой «Управление дисками» или DiskPart, мы предлагаем вам обратиться к первому методу и использовать программу EaseUS для управления разделами. Также не забудьте заранее сделать резервную копию файлов с внешнего жёсткого диска.
Способ 1. Разделение внешнего жесткого диска с помощью EaseUS Partition Master
Подходит для: разбиения внешнего жёсткого диска в Windows 11/10/8/7/XP/Vista и даже на Windows Servers.
По сравнению с «Управлением дисками» Windows и DiskPart, EaseUS Partition Master — это самый простой способ разбить внешний жёсткий диск на разделы. Программа позволяет пользователям изменять размер, создавать, форматировать или удалять разделы всего за несколько кликов.
Более того, программа предлагает функцию «Руководство по новому диску», которая поможет вам разбить новый диск на разделы всего одним щелчком мыши. Загрузите, установите и активируйте эту программу на своём компьютере. И давайте посмотрим, как создать в ней разделы на внешнем жёстком диске прямо сейчас:
Инструкция 1: Как разметить новый внешний жёсткий диск одним щелчком мыши
Если у вас имеется новый внешний жёсткий диск, подключите его к компьютеру с помощью соединительного кабеля USB и следуйте инструкции, чтобы разбить его на разделы одним щелчком мыши:
Шаг 1: установите и запустите EaseUS Partition Master.
Шаг 2: выберите тот жесткий диск или раздел, у которого необходимо поменять размер или «разбивку». Вы можете всецело управлять «разбивкой»: менять структуру диска, перемещать разделы, объединять их или конвертировать.
Шаг 3: нажмите кнопку «Выполнить операцию» в верхнем углу и сохраните все изменения, нажав на «Применить».
Инструкция 2. Разделение используемого внешнего жёсткого диска за 3 шага
Если вы какое-то время использовали внешний жёсткий диск и вам нужно его переразбить, вы можете следовать приведённому ниже руководству, чтобы создать на нём разделы. Этот метод также работает для разделения внутреннего жёсткого диска.
Пошаговая инструкция:
Шаг 1: щелкните правой кнопкой мыши по тому разделу, размер которого вы хотите изменить, и выберите опцию «Изменить размер / переместить».
Шаг 2: измените размер раздела. Вы можете уменьшить или расширить выбранный раздел, перетащив мышь влево или вправо.
Шаг 3: на этом шаге вы увидите информацию и схему нового раздела диска.
Шаг 4: чтобы сохранить изменения, нажмите кнопку «Выполнить операцию», а затем «Применить».
Между тем, EaseUS также содержит некоторые дополнительные функции, которые помогут эффективнее управлять дисками, например:
- Скрыть или стереть раздел
- Объединить два раздела в один
- Конвертировать динамический диск в основной или наоборот
- Перенести ОС на SSD и т.п.
Некоторые из этих полезных функций недоступны в утилите «Управление дисками» или DiskPart.
Способ 2. Создание раздела на внешнем жёстком диске с помощью утилиты «Управление дисками»
«Управление дисками» — это встроенный в Windows инструмент управления разделами в Windows 11/10/8/7. Он предоставляет пользователям базовые функции для бесплатного разбиения диска, включая увеличение/уменьшение тома, создание нового, изменение букв и путей дисков, конвертирование жёсткого диска в динамический и т. п.
Подключите внешний жёсткий диск к ПК и следуйте инструкции, чтобы узнать, как самостоятельно разбить внешний жёсткий диск на разделы.
Разделение внешнего жесткого диска в Windows 10:
Шаг 1. В Windows 10 щелкните правой кнопкой мыши «Этот компьютер» > выберите «Управление» > «Управление дисками».
Шаг 2. Чтобы воссоздать новый раздел, щёлкните правой кнопкой мыши по нераспределённому пространству на внешнем жёстком диске и выберите «Создать простой том…».
Если у вас уже имеется раздел на диске и вы хотите создать второй раздел, щёлкните правой кнопкой мыши по внешнему жёсткому диску и выберите «Сжать том…».
Введите нужный размер сжимаемого пространства, затем нажмите кнопку «Сжать». И повторите, чтобы создать новый том.
Шаг 3. Войдите в интерфейс «Мастера создания простого тома», затем нажмите кнопку «Далее», и укажите размер тома.
Шаг 4. Назначьте «Букву диска или путь к диску», затем установите файловую систему раздела NTFS. Нажмите«Готово», чтобы завершить создание нового раздела в Windows 10.
Разделение внешнего жёсткого диска в Windows 8:
Шаг 1. Подключите внешний жёсткий диск к ПК с Windows 8, нажмите сочетание клавиш Windows + R.
Шаг 2. Введите diskmgmt.mscи нажмите Enter, чтобы открыть «Управление дисками».
Шаг 3. Щёлкните правой кнопкой мыши по нераспределённому пространству внешнего жёсткого диска и выберите «Создать простой том…».
Шаг 4. Введите размер тома в МБ, нажмите «Далее», чтобы продолжить.
Шаг 5. Установите букву диска и файловую систему как NTFS, нажмите «Готово».
Чтобы разбить внешний жёсткий диск на разделы в Windows 7:
Шаг 1. Подключите внешний жёсткий диск к компьютеру с Windows 7 и щёлкните правой кнопкой мыши по «Мой компьютер».
Шаг 2. Выберите «Управление» и нажмите «Управление дисками».
Шаг 3. Щёлкните правой кнопкой мыши по нераспределённому пространству на внешнем жёстком диске и выберите «Создать простой том…».
Шаг 4. Введите размер тома, нажмите «Далее», чтобы продолжить.
Шаг 5. Установите букву диска и файловую систему NTFS, нажмите «Готово».
Способ 3. Создание раздела на внешнем жёстком диске с помощью DiskPart
Некоторые опытные пользователи используют DiskPart для управления своими жёсткими дисками. Если вы один из них, подключите внешний жёсткий диск к компьютеру и выполните следующие действия, чтобы управлять разделами на внешнем жёстком диске.
Шаг 1. Введите cmdв окне поиска Windows, щёлкните правой кнопкой мыши по «Командная строка» и выберите «Запуск от имени администратора».
Шаг 2. Введите diskpart в командной строке и нажмите Enter.
Шаг 3. Вводите команды и каждый раз нажимайте Enter, чтобы создавать новые разделы на новом диске:
- list disk
- select disk 0 (Замените 0 номером вашего внешнего жёсткого диска.)
- create partition primary size=*** (Обратите внимание, что размер должен быть в МБ.)
- assign letter=H (Замените H новой буквой для вашего внешнего жёсткого диска.)
- format fs=ntfs quick
Шаг 4. Затем введите exit , чтобы закрыть DiskPart.
После этого вы можете использовать внешний жёсткий диск для сохранения файлов или передачи данных без каких-либо ограничений.
Вывод
В этой статье в первую очередь рассказывается о том, как разделить HDD/SSD/USB-накопитель или съёмный диск в Windows 11/10/8/7. Для этого на странице представлены три полезные утилиты для разметки диска: [1] EaseUS Partition Master Free; [2] «Управление дисками» Windows; [3] DiskPart.
Все рекомендуемые инструменты способны решить проблему разделения нового и старого внешнего жёсткого диска на множество блоков.
Что касается новичков в Windows, то им мы рекомендуем попробовать EaseUS Partition Master. Функция «Руководство по новому диску» упрощает весь процесс создания разделов диска до одного щелчка мышкой.
Часто задаваемые вопросы о разделении внешнего жёсткого диска
Если у вас есть дополнительные вопросы по управлению внешними жёсткими дисками, прочитайте ответы ниже:
1. Как удалить раздел на внешнем жёстком диске Windows 10?
Чтобы удалить раздел на внешнем диске в Windows 10, вы можете воспользоваться одним из трёх инструментов: 1. EaseUS Partition Master; 2. «Управление дисками» Windows 10; 3. Командная строка Windows 10.
В качестве бесплатного инструмента вы можете попробовать «Управление дисками»:
- В Windows 10 вы можете легко открыть консоль управления дисками, щёлкнув правой кнопкой мыши по кнопке «Пуск» и выбрав «Управление дисками» в меню.
- В «Управление дисками» найдите внешний жёсткий диск и раздел, который вы хотите удалить.
- Щёлкните правой кнопкой мыши по разделу и выберите «Удалить том» в контекстном меню.
Для получения более подробной информации вы можете прочитать инструкцию Как удалить раздел на внешнем жёстком диске в Windows 10 на нашем сайте.
2. Как отформатировать внешний жёсткий диск?
- Чтобы отформатировать новый внешний жёсткий диск: выполните действия, описанные на этой странице. Нужно сначала разбить диск на разделы, а в процессе отформатировать его.
- Чтобы отформатировать используемый внешний жесткий диск: Откройте «Проводник», щёлкните правой кнопкой мыши по внешнему жёсткому диску, выберите «Форматировать» и установите файловую систему NTFS, затем нажмите «Начать».
Для получения более подробной информации вы можете прочитать инструкцию Как отформатировать (внешний) жёсткий диск в Windows 10 на нашем сайте.
3. Как исправить нераспределённый внешний жёсткий диск?
Если ваш внешний жёсткий диск внезапно стал отображаться как нераспределённый на ПК с Windows 10/8/7, вы можете попробовать выполнить следующие два шага:
Шаг 1. Восстановите данные из нераспределённого пространства на внешнем жёстком диске.
Шаг 2. Создайте новый раздел на незанятом диске.
Вы можете прочитать пошаговое руководство Восстановление нераспределённого внешнего жёсткого диска без потери данных на нашем сайте.
Комфортная работа на компьютере нередко требует грамотной настройки установленных в системе накопителей. И чтобы облегчить пользователям задачу, разработчики операционной системы Windows 10 предусмотрели удобную встроенную утилиту «Управление дисками», обладающую внушительным набором функций. Рассмотрим, как можно открыть данную программу и какими именно возможностями она обладает.
Способы запуска «Управления дисками»
В операционной системе Windows 10 практически все программы могут запускаться несколькими способами. Это касается и утилиты «Управление дисками», вызвать окно которой можно при помощи нескольких алгоритмов. Пользователь может рассмотреть все методы и подобрать для себя наиболее подходящий.
Поиск
Windows 10, в отличие от более ранних версий операционной системы от Microsoft, имеет крайне полезную встроенную функцию поиска. С её помощью можно отыскать практически любую программу или утилиту, установленную в системе.
Необходимо нажать кнопку с лупой на панели задач или использовать комбинацию клавиш «WIN+S». В открывшемся окне вводится название утилиты или специальная команда diskmgmt.msc.
Результат поиска сразу же появится в окне. Чтобы запустить приложение, достаточно просто нажать на него левой кнопкой мыши.
Использование команд «Выполнить»
При использовании встроенного поиска в операционной системе используется указанная выше команда. Также она поможет, если требуется запустить интересующую процедуру через окно «Выполнить».
Порядок действий:
- Нажать кнопки WIN+R на клавиатуре, чтобы вызвать окно «Выполнить».
- В открывшемся окне ввести команду diskmgmt.msc.
- Нажать клавишу ENTER для открытия интересующей утилиты.
В результате удастся достаточно быстро получить доступ к интересующим настройкам в обход стандартных ярлыков, ссылок и тому подобных элементов.
Через Командную строку
Командная строка в операционной системе Windows 10 чаще всего используется для запуска достаточно сложных процессов, которые рядовому пользователю не требуются. Однако, функционал этой программы подойдёт и для открытия интересующих разделов настроек.
Алгоритм:
- Открыть окно «Выполнить» при помощи клавиш WIN+R.
- В окне ввести команду cmd и подтвердить запрос клавишей ENTER.
- В открывшейся Командной строке ввести стандартную команду diskmgmt.msc и снова нажать ENTER.
Утилита PowerShell
PowerShell — несколько более технологичная и продвинутая утилита, представляющая собой аналог стандартной Командной строки в операционной системе Windows. Тут предусмотрена поддержка практически всех консольных команд, так что процесс мало чем отличается от описанных выше.
Необходимо запустить приложение PowerShell, отыскав его при помощи встроенного поиска. Далее вводится команда diskmgmt.msc, а действия подтверждаются клавишей ENTER.
Через меню «Этот компьютер»
В операционной системе Windows 10 за доступ к «Проводнику» и списку установленных дисков отвечает ярлык «Этот компьютер». Обычно он у всех вынесен на рабочий стол для удобства работы.
Надо щёлкнуть по этому ярлыку правой кнопкой мыши, а затем в контекстном меню выбрать пункт «Управление». Данное действие запустить специальную оболочку «Управление компьютером», внутри которого удастся отыскать необходимую утилиту для настройки дисков. Надо лишь выбрать его на расположенной сбоку панели и щёлкнуть мышкой.
Стоит отметить, что настройки по умолчанию не предполагают ярлык «Этот компьютер» на рабочем столе. Это может вызвать некоторые затруднения. В таком случае нужно открыть «Проводник» (WIN+E) и в нём перейти в раздел «Этот компьютер». Далее останется просто повторить операцию с контекстным меню, но уже для пункта в «проводнике».
Настройки «Управление компьютером»
Программу для настройки дисков без проблем можно найти в общей панели настроек «Управление компьютером». Для этого нужно сделать следующее:
- Нажать на клавиши Win + X для вызова соответствующего меню.
- Осмотреть окно и найти в нём пункт «Управление дисками».
- Щёлкнуть по нему левой кнопкой мыши.
Должна появиться программа, отвечающая за настройку установленных накопителей, управление томами и форматирование.
Меню «Управление компьютером» также можно найти в контекстном меню правой кнопки мыши при нажатии на кнопку «Пуск».
Кнопка «Пуск»
Кнопка «Пуск» в операционной системе отвечает за очень много функций и позволяет получить доступ практически ко всем инструментам без лишних манипуляций. Нажав на неё правой кнопкой мыши, можно увидеть в контекстном меню пункт «Управление дисками». Остаётся только щёлкнуть по нему и открыть интересующую оснастку.
Что делать, если не открывается «Управление дисками»
Чаще всего использование хотя бы одного из описанных методов точно позволяет получить доступ к интересующему набору настроек. Но если же ничто не дало нужных результатов, стоит более внимательно отнестись к некоторым аспектам доступа.
В частности, нужно проверить права используемой учётной записи. Полный набор настроек доступен только администратору, тогда как обычные пользователи и гости имеют сильно ограниченные возможности по отладке. В результате при попытке открыть «Управление дисками» пользователь сталкивается с сообщением об отказе в доступе.
В редких случаях даже с правами администратора могут возникать затруднения. Тут целесообразно скачать на компьютер специализированное программное обеспечение от сторонних разработчиков и воспользоваться его возможностями. Многие такие программы не только полностью повторяют функционал стандартной утилиты, но и значительно превосходят его.
Функционал утилиты
Встроенная программа «Управление дисками» открывает перед пользователем массу возможностей по настройке установленных накопителей и разделов. Среди основных функций утилиты можно выделить:
Проверка дисков на ошибки
Важнейшая опция программы — инструмент для проверки установленных дисков и разделов на предмет ошибок. Так удаётся предотвратить очень серьёзные повреждения и избежать потери ценных данных.
Как проверить накопитель в «Управлении дисками»:
- Открыть утилиту и подождать, пока она автоматически проведёт быструю проверку дисков на предмет серьёзных ошибок.
- Выбрать нужный раздел и нажать на «Повторить проверку диска».
- Дождаться результатов более тщательного анализа.
На основе полученных результатов пользователь может контролировать «здоровье» своих накопителей и планировать их замену в зависимости от износа или возможных дефектов.
Управление томами
«Управление дисками», помимо прочего, также позволяет удобно управлять томами накопителя, менять их размер, добавлять или удалять.
Чтобы создать новый раздел, достаточно прямо в программе выбрать неразмеченную область на диске и щёлкнуть по ней правой кнопкой мыши. В контекстном меню выбирается пункт «Создать простой том…». Далее указывается размер нового раздела и его буквенное обозначение. Используемый символ не должен совпадать с названиями других существующих на компьютере дисков.
Сейчас чаще всего используют файловую систему NTFS, поскольку она не имеет ограничений на размер файлов. Все остальные настройки можно оставить стандартными. Далее нужно подтвердить операцию и дождаться создания нового тома.
Также в программе можно расширить и сжать имеющиеся разделы. Расширение возможно только в том случае, если на диске осталась неразмеченная область. За изменение размеров отвечают соответствующие команды «Расширить том…» и «Сжать том…».
Программа «Управление дисками» в операционной системе Windows 10 предоставляет пользователям весь необходимый функционал для отладки накопителей и обеспечения максимально подходящих условий эксплуатации. Она имеет вполне понятный интерфейс и доступна даже начинающим. К ней легко можно получить доступ в любое время, воспользовавшись одним из множества способов.
Содержание
- Windows 10 не распознает внешний жесткий диск, как исправить?
- Внешний жесткий диск и данные пользователя?
- Отображается ли диск в приложении «Управление дисками»?
- Возможные причины и способы решения проблемы не распознавания диска
- Разметка и форматирование диска
- Почему Ноутбук на Windows 10 НЕ Видит Жесткий Диск или Внешний SSD по USB — Что Делать?
- Основные причины, почему ноутбук не видит диск по USB
- Управление дисками на Windows
- Проверяем BIOS
- Обновляем драйвера ноутбука
- Почему компьютер не видит внешний жесткий диск (windows 7 10) 4 метода решения
- Виден ли съёмный диск в управление дисками?
- Инициализация и Форматирование диска
- Как присвоить букву диску?
- SMART телевизор не видит жесткий диск
- Если компьютер вообще никак не видит диск
Windows 10 не распознает внешний жесткий диск, как исправить?
Читайте как исправить внешний жесткий диск, который не распознаётся Windows. Причины и способы решения проблемы нераспознавания диска. В этом руководстве мы постараемся описать проблему не распознавания внешнего диска в операционной системе «Windows 10» и представим возможные способы ее устранения.
Внешний жесткий диск и данные пользователя?
Персональные компьютеры играют большую роль в повседневной жизни каждого человека. Они используются нами для работы и развлечений, общения с друзьями и коммуникации. Помимо персональных компьютеров разработаны дополнительно другие компьютерные устройства, дополняющие и расширяющие возможности применения компьютерных технологий для каждого. Они значительно упрощают любой производственный процесс, позволяют создавать, управлять, редактировать и обмениваться любыми проектами, документами, таблицами, презентациями и т.д. Также компьютеры позволяют получать и отправлять корреспонденцию посредством электронной почты; обрабатывать, просматривать или прослушивать разнообразные изображения, видео потоки или музыку; загружать, скачивать или обмениваться любой информацией через сеть; получать свежие новости и общаться с друзьями в социальных сетях и многое другое.
Огромный объем информации постоянно хранится на персональных компьютерах и используется нами постоянно при необходимости. Для сохранения данных используются различные запоминающие устройства: жесткие диски и твердотельные накопители, внешние диски, карты памяти и т.д. Дополнительно, пользователи компьютеров могут хранить свою информацию удаленно в сети Интернет на различных облачных хранилищах, скачивать, загружать и обмениваться ей по желанию в любое время. Так же для обмена можно использовать различные онлайн-сервисы и приложения.
Однако, как бы не были доступны такие способы хранения и обмена информацией, пользователи продолжают использовать внешние диски и накопители. Благодаря им пользователь всегда имеет у себя нужную ему информацию и может воспользоваться ей в любое время.
Внешние диски – «USB-накопители» или внешние жесткие диски – очень удобны и довольно просты в использовании. Но, как это часто бывает, в определенный момент, может произойти непредвиденное. В некоторых случаях вы можете подключить свой диск к персональному компьютеру с операционной системой «Windows» или другому устройству с помощью «USB-порта» и обнаружить, что жесткий диск не распознается. Эта проблема может быть вызвана проблемами разделов на вашем внешнем диске, неправильной файловой системой, испорченными портами «USB», проблемами с драйверами в «Windows» или другими вариантами неполадок. В худшем случае сам диск может просто быть окончательно испорчен.
Следующие описанные шаги будут одинаковыми для обоих флеш-накопителей «USB» и больших внешних жестких дисков, которые работают аналогичным образом.
Дополнительно, вы можете просмотреть наше видео: «>«Windows 10, 8, 7 не видит жесткий диск или SSD – Как подключить!». Оно поможет вам, если после переустановки «Windows» один из разделов жесткого диска перестал отображаться в «Проводнике», либо новый жесткий диск, установленный в ваш компьютер, также не отображается, хотя при этом виден в настройках «BIOS».
Отображается ли диск в приложении «Управление дисками»?
Во-первых, вам необходимо проверить, обнаруживает ли операционная система «Windows» ваш диск при его подключении. Подключите ваш съемный диск к компьютеру. Если это внешний жесткий диск, вам может потребоваться перевести переключатель питания на жестком диске в положение «Вкл.», чтобы активировать его. Некоторые сверхмощные съемные жесткие диски, возможно, даже придется подключать с помощью отдельного силового кабеля, прежде чем они будут работать.
Затем откройте инструмент управления дисками, представленный в стандартном наборе приложений операционной системы «Windows». Данный инструмент позволяет вам осуществлять полное управление всеми дисками и разделами, расположенными на вашем компьютере, внутренними и внешними, подключенными в настоящий момент. «Управление дисками» можно открыть различными способами, но мы покажем вам только некоторые из них. Выберите любой способ по своему усмотрению для дальнейшего применения.
Нажмите вместе сочетание клавиш «Windows + R» и откройте диалоговое окно «Выполнить». В поле запроса «Открыть» введите команду «diskmgmt.msc», затем нажмите кнопку «ОК» или клавишу «Ввод» на клавиатуре. Приложение «Управление дисками» будет открыто.
Вы должны увидеть свой внешний диск в окне «Управление дисками». И даже если он не отображается в проводнике файлов вашего компьютера, потому что не содержит каких-либо разделов, он должен отображаться здесь.
Если вы видите здесь свой диск, то вы можете сразу перейти к последнему разделу нашего руководства, в котором мы покажем, как правильно его отформатировать, чтобы операционная система «Windows» или другие устройства могли получить к нему доступ и распознать его.
Если в приложении «Управление дисками» ваш диск не отображается, то перейдите к следующему разделу руководства, где мы попытаемся определить причину, почему ваш диск не распознается.
Возможные причины и способы решения проблемы не распознавания диска
Если система «Windows» вообще не видит ваш диск, то возможно, возникла проблема с аппаратным обеспечением «USB-порта» вашего компьютера, проблема с драйвером или у вас может быть просто испорченный диск.
Сначала отключите диск от «USB-порта» и попробуйте подключить его к другому «USB-порту» вашего компьютера. Если он работает в одном «USB-порту», но не работает в другом, то, вероятно, ваш «USB-порт» испорчен. Если вы подключили накопитель через «USB-концентратор» (устройство, которое позволяет увеличивать количество «USB-портов» и предоставляет возможность их одновременного использования), то попробуйте подключить накопитель к компьютеру напрямую. Некоторые «USB- концентраторы» могут не обеспечивать достаточную мощность для работы внешнего накопителя.
Если диск не отображается в окне «Управление дисками» даже после того, как вы убрали «USB- концентратор» и подключили диск к другому «USB-порту» на своем компьютере, трудно точно определить, плох ли ваш накопитель или, возможно, сам компьютер испытывает определенные проблемы. Если у вас есть другой компьютер поблизости, попробуйте подключить диск туда, чтобы проверить, будет ли он обнаружен там. Если диск не работает на любом компьютере, к которому вы его подключаете, то, вероятно, он полностью испорчен и его необходимо будет заменить.
Если диск определяется и работает на других компьютерах, то есть большая вероятность, что в операционной системе «Windows» возникли проблемы с драйверами для вашего диска. Вы можете это проверить, используя приложение «Диспетчер устройств», которое можно открыть различными способами. Список способов доступа к приложению достаточно большой, но мы опишем только три из них.
Щелкните правой кнопкой мыши по кнопке «Пуск», расположенной на «Панели задач» или нажмите вместе сочетание клавиш «Windows + X» и откройте всплывающее меню. Выберите из списка доступных приложений раздел «Диспетчер устройств».
Найдите раздел «Дисковые устройства» и проверьте наличие в нем любого устройства с желтым восклицательным знаком, расположенного рядом с ним. Такая маркировка дискового устройства означает, что в операционной системе «Windows» возникли определенные проблемы с драйвером этого устройства. Щелкните правой кнопкой мыши устройство с желтым восклицательным знаком, выберите раздел «Свойства» и посмотрите сообщение об ошибке. Это сообщение может помочь вам устранить проблему – вы можете выполнить поиск решения для указанной ошибки в сети Интернет, и устранить неполадку.
Однако не все проблемы легко устранить, и они могут быть достаточно сложными для исправления. Если проблема возникла недавно, возможно, вы захотите запустить процесс восстановления системы в исходное состояние, используя внутренние инструменты операционной системы «Windows». Либо в окне свойств проблемного диска перейдите на вкладку «Драйвер». Затем вы можете использовать кнопку «Обновить драйвер» для установки новой обновленной версии драйвера для вашего устройства. Или использовать кнопку «Откатить», чтобы отменить любые изменения и вернуть прежний драйвер. Либо использовать кнопку «Удалить устройство», чтобы удалить его из вашей системы, и дать возможность операционной системе «Windows» самостоятельно переустановить драйвер, и правильно его настроить при повторном подключении накопителя.
Не забудьте нажать кнопку «ОК» или клавишу «Ввод» на клавиатуре для сохранения внесенных изменений.
Разметка и форматирование диска
Вы можете использовать стандартное приложение «Windows» «Управление дисками» для исправления проблем раздела и файловой системы накопителя. Если вы видите, что выбранный диск не разделен на разделы и отмечен отметкой «Не распределена», то вам придется создать на нем новый раздел. Это позволит устройствам, на базе «Windows» или других операционных систем, использовать его.
Воспользуйтесь любым описанным выше способом и откройте приложение «Управление дисками». Затем щелкните правой кнопкой мыши внутри нераспределенного пространства подключенного устройства и выберите «Создать простой том».
Будет запущен «Мастер создания простых томов», в котором вам будет предложена помощь по созданию тома на диске. Нажмите кнопку «Далее» для продолжения.
Затем выберите размер тома в пределах минимального и максимального значений. Обычно, мастер устанавливает значение размера простого тома по умолчанию, исходя из характеристик вашего диска. Нажмите кнопку «Далее» для перехода на следующую страницу помощника.
Назначьте букву для диска и нажмите кнопку «Далее».
Выберите, желаете ли вы форматировать этот том и какие параметры форматирования при этом нужно использовать, или не форматировать его, установив отметку в соответствующей ячейке. По умолчанию, вам будет предложено форматировать том, только необходимо выбрать, какую файловую систему вы будете использовать. Нажмите кнопку «Далее» и перейдите на последнюю страницу.
Здесь в главном окне вы увидите все ваши выбранные параметры, нажмите кнопку «Готово» и завершите процесс создания простого тома. Если вы хотите что-либо изменить, то используйте кнопку «Назад» для перехода на нужную страницу «Мастера создания простого тома» и внесения требуемых изменений.
Если ваш диск разделен на разделы, но вы все еще не видите его в проводнике файлов, то убедитесь, что вы присвоили ему букву диска, чтобы получить доступ к нему в операционной системе «Windows». Как мы описали выше, это происходит автоматически, но если вы вручную отменили букву диска, то диск может не отображаться и быть недоступным в системе «Windows».
Для присвоения буквы диску щелкните правой кнопкой мыши раздел съемного диска, выберите «Изменить букву диска или путь к диску…».
Нажмите кнопку «Добавить», а затем назначьте новую букву диска, выбрав свой вариант или используя вариант по умолчанию. Например, присвойте диску букву «D» и он будет отражен в проводнике файлов под указанной буквой. Затем нажмите кнопки «ОК» для сохранения изменений.
В отдельных случаях, диск может быть разделён на разделы, однако может иметь неправильную файловую систему. Например, вы можете отформатировать диск под файловую систему «ext4» из «Linux» или файловую систему «HFS Plus» из «Mac». Операционная система «Windows» не может прочитать такие файловые системы. Поэтому переформатируйте диск на более новую файловую систему «NTFS» или более старую версию файловой системы «FAT32», чтобы «Windows» смогла ее распознать.
Чтобы переформатировать раздел, щелкните на нем правой кнопкой мыши, выберите раздел «Форматировать…» и укажите нужную файловую систему.
Обратите внимание, что процесс форматирования приведет к стиранию всех файлов на вашем диске. Поэтому, если вы хотите сохранить все важные файлы, то подключите диск к той файловой системе, на которой вы производили форматирование диска ранее (например, если вы форматировали диск на компьютере с «Linux» или «Mac», то подключите его на компьютер с соответствующим управлением), и скопируйте свои важные файлы, прежде чем продолжить.
Если вы не можете получить доступ к диску с другого устройства, например, «DVD-плеера», «SMART» телевизора, игровой консоли или медиацентра, то возможно, диск отформатирован под файловую систему «NTFS». Многие устройства, даже собственные «Xbox 360» от корпорации «Microsoft», не могут читать «NTFS» от «Windows». Они могут обращаться только к дискам, отформатированным в старой файловой системе «FAT32». Чтобы устранить эту проблему, просто переформатируйте раздел «NTFS» заново в систему «FAT32». Теперь диск будет распознаваться при подключении к таким устройствам.
Обратите внимание, что этот процесс удалит файлы на вашем внешнем диске. Поэтому, в случае необходимости, скопируйте файлы с диска на другое устройство.
Нажмите кнопку «ОК» или клавишу «Ввод» для запуска процесса переформатирования.
Следуя этим действиям, вы сможете решить большинство проблем с распознаванием дисков, с которыми вы можете столкнуться. Если диск не распознается любым компьютером, к которому он подключен, и никогда не появляется в окне приложения «Управление дисками», то, возможно, он окончательно испорчен, и вам необходимо просто его заменить.
Полную версию статьи со всеми дополнительными видео уроками читайте в нашем блоге.
Источник
Почему Ноутбук на Windows 10 НЕ Видит Жесткий Диск или Внешний SSD по USB — Что Делать?
Практически каждый человек с целью развлечений или для работы использует персональный компьютер. Кроме ПК разработано немало компьютерных устройств, которые дополняют или расширяют его возможности. На жестком диске компьютера хранится информация, используемая пользователем при необходимости. Сегодня известно довольно большое количество способов хранения данных не только на жестком диске компьютера или ноутбука, но и на картах памяти, флешках, внешних SSD дисках.
Благодаря портативным запоминающим устройствам важная для пользователя информация будет храниться в надежном месте и при необходимости может быть использована. Особенно популярны в последнее время внешние HDD и SSD диски. Они удобные и простые в эксплуатации. Но часто происходят непредвиденные ситуации и пользователи сталкиваются с тем, что ноутбук не видит подключенный диск по USB или через так называемые «салазки». Что делать в таком случае? Какие есть способы решения проблемы?
Кстати, на wifika.ru мы уже разбирали проблему, когда Смарт ТВ не видит USB флешек, можете тоже прочитать.
Основные причины, почему ноутбук не видит диск по USB
Иногда можно обнаружить, что с подключением внешнего устройства к USB ноутбук не видит диск. Причин на это может быть несколько, но основные из них: неисправность разделов накопителя, неправильная файловая система, неработающий USB-порт, отсутствие нужных драйверов в системе. Самый неприятный момент, это когда диск физически неисправен. В таком случае ничего не поможет, кроме его замены на исправный аналог.
Прежде чем приступать к решению проблемы, необходимо проделать следующее:
Подключение может не устанавливаться из-за поврежденного кабеля. Замените его и попытайтесь
Если вы выполнили эти действия, но ноутбук не видит диск Windows как и прежде, следует детальней разбираться в причинах. Если у вас есть второй ноутбук или настольный компьютер, попробуйте подключить внешний диск к нему. Это занятие отнимет совсем немного времени, но результат будет достоверным. Подключив HDD или SSD по USB к другому компьютеру, вы сможете понять, работоспособен он или нет.
Управление дисками на Windows
Убедитесь, что подключаемый внешний SSD обнаруживает операционная система. Если это HDD, проверьте, что после подсоединения к ноутбуку на его корпусе кнопка была переведена в положение «Вкл». В Windows предоставлен штатный инструмент по управлению всеми дисками. Открывается программа разными способами, но проще всего осуществить запуск через «Выполнить».
Нажимаем Win+R, дальше вводим команду «diskmgmt.msc» и жмем Enter.
На экране откроется окно программы, в котором отображены все главные элементы.
В левой части необходимо перейти по следующему пути: «Управление компьютером (локальным)» – «Запоминающие устройства» – «Управление дисками».
В правой части экрана вы должны увидеть подключенный внешний диск. Здесь он должен обязательно отображаться, даже при условии того, что его нет в «Проводнике». Останется только его отформатировать с той целью, чтобы операционная система могла распознать его. Но когда ноутбук не видит жесткий диск через USB в этом разделе, необходимо идти дальше по пунктам проверки.
Проверяем BIOS
Обычно БИОС не видит диски на ноутбуке по подключению через интерфейс SATA — например, когда вы хотите установить второй жесткий диск в свой лэптоп. Причина заключается в отключенном контроллере, Его основное назначение – обеспечить переключение между IDE и SATA в компьютере с подключенным к материнской плате периферийным устройствам по соответствующим портам.
Для активации контроллера CAT выполните такие действия:
После этого вновь перезагрузите устройство, и дождитесь загрузки Windows. Если внешний накопитель упорно отказывается работать, еще раз зайдите в БИОС и сбросьте настройки, выбрав функцию Reset and Save Settings.
Обновляем драйвера ноутбука
Немаловажно убедиться в наличии необходимых драйверов в системе. Обнаружив, что внешний диск определяется другим компьютером, но не работает ни через один USB на ноутбуке Asus, Lenovo или других брендов, проверьте управляющие программы, которые необходимы для исправного функционирования запоминающегося устройства. Для этого вновь потребуется запуск «Диспетчера устройств».
Источник
Почему компьютер не видит внешний жесткий диск (windows 7 10) 4 метода решения
Добрый день. Почему компьютер не видит внешний жесткий диск windows 7 10, что делать? Сейчас люди довольно часто стали использовать внешние жесткие диски, или флешки, так как они удобны в эксплуатации. Но, при подсоединении новых Внешних Дисков, или при системных ошибках, иногда возникает ситуация, когда компьютер такой диск просто не замечает.
Особенно часто подобное случается, если ВД подключён к ПК через USB порт (а в основном именно через USB ВД и подключается). У меня подобное случалось при неправильном форматировании диска определённой программой. Просто на диске стёрлась его системная буква. Кроме этого, диск может не отображаться, если у вас проблемы с драйверами, или вы подключили неисправный ЖД. Но, в любом случае, проблему нужно решать, чем мы сейчас и займёмся.
Виден ли съёмный диск в управление дисками?
Итак, подключаем диск к системному блоку (ноутбуку). Для этого не забудьте нажать кнопочку «Вкл.» на диске. Далее, активируем утилиту «Управление дисками». Запускаем «Выполнить» с помощью горячих клавиш Win + R. Вводим в открывшееся окошко сочетание «diskmgmt.msc». Затем, нажимаем Ок.
Кроме этого, войти в «Управление дисками» можно кликнув по значку «Компьютер» рабочего стола и через контекстное меню выбирать «Управление».
У нас открывается окошко «Управление компьютером». Здесь мы наблюдаем основные элементы по контролю и настройкам нашего ПК. В левом столбце мы выбираем команду «Управление дисками».
Итак, появляется окошко со всеми нашими дисками, даже с теми, которые не видно в «Проводнике». Итак, внимательно рассмотрим все ячейки этого окна. Тут может быть только два варианта:
Инициализация и Форматирование диска
Рассмотрим первый вариант, когда ОС накопитель видит, но, он не распределён. Включаем утилиту «Управление дисками». Далее, правой кнопкой мышки нажмём на «Нераспределённое пространство диска», выберем «Создать простой том».
У нас запустится «Мастер создания томов». В нём программа предложит создать том на внешнем диске. Итак, жмём «Далее».
Итак, нужно поставить размер накопителя. Здесь не стоит что-либо менять. Если система вам советует поставить 476 Гб, оставляем как есть, так как фактически диск на 500 Гб. весит меньше, чем указано на коробке.
Затем, мы присваиваем диску нужную нам букву. Можете взять ту букву, которую даёт вам система. Если вам нужна другая буква, кликнем над предлагаемой буквой по треугольнику и берём понравившуюся. Я решил назвать диск буквой H.
Обратите внимание, программа поменяла букву тома на Н.
Далее, Windows советует нам отформатировать диск. Необходимо согласиться, хотя, при форматировании все данные с диска удалятся. Если вам очень нужны эти данные, можно их восстановить с помощью программы R-Studio.
После этого, Windows спрашивает, в какой файловой системе лучше отформатировать диск? Я советую выбрать NTFS (если вы форматируете флешку, лучше выбрать FAT32).
Наша задача завершается. Система произвела инициализацию диска и теперь должна его заметить. Кроме этого, вы можете увидеть, какие именно параметры вы выбрали из следующего окна.
Как присвоить букву диску?
Если по какой-либо причине вам не удалось назначить накопителю буквочку, или вы решили её поменять, делается это просто. Необходимо заново войти в «Управление дисками» способом, о котором я рассказал ранее.
Выбираем диск, букву которого желаем поменять, жмём на него правой кнопочкой мышки, в контекстном меню выбираем «Изменить букву диска».
У нас появляется окно, где необходимо нажать «Изменить».
Жмём на стрелку вниз над предлагаемым символом и из множества ищем нужную.
Если вы сделали всё правильно, система должна увидеть внешний диск.
SMART телевизор не видит жесткий диск
Вполне возможно, что к внешнему жесткому диску вам нужно получить доступ с прочего прибора. К примеру, СМАРТ телевизора, плеера или игровой приставки. В таком случае, скорее всего, у вас на диске не та файловая система. Как мы рассмотрели выше, для Виндовс нужна NTFS. Но, для флешь карт нужна FAT32. Также, FAT32 нужна телевизорам и прочим приборам. Поэтому, тут нет ничего сложного. Подсоединяем диск к компьютеру и переформатируем диска на FAT32. После этого, телевизор должен начать видеть жесткий диск. Не забудьте: — при форматировании данные с диска стираются. Поэтому, если вам нужно отформатировать диск для телевизора, и на нём присутствуют важные данные, их необходимо скопировать на иное устройство. Можно применять быстрое форматирование.
Если компьютер вообще никак не видит диск
Всё это относилось к первому пункту, когда компьютер через определённый софт всё же видит диск. Но, как быть, когда внешний диск не виден ни через какой софт?
В этом случае скорее всего, как я уже говорил выше, ваш кабель, подсоединённый к внешнему диску, сидит в слоте не плотно. Иными словами, отходит. В этом случае первым делом нужно выключить компьютер и проверить все кабеля и порты. Проверить, все ли они плотно подсоединены к системному блоку (ноутбуку). Все они должны быть подсоединены идеально.
Если диск соединяется с компьютером посредством USB, в этом случае рекомендуется отсоединить диск от того порта, где он сидел, и подсоединить к соседнему. В том случае если диск заработал от иного порта, значит, прежний порт неисправен.
Также, многие пользователи подсоединяют к ПК USB концентратор (это что-то вроде тройника в розетке, а именно, прибор, который увеличивает число USB входов). В этом случае, необходимо подсоединить ВД напрямую. Также, часть концентраторов имеют маленькую мощность для ВД.
Но, даже после подобной процедуры нельзя точно определить, что ваш диск нерабочий. Желательно его соединить с ещё одним компьютером и узнать, увидит ли его другой ПК. Разумеется, если после подключения накопителя к прочему компьютеру система его также не увидит, скорее всего он поломан и лучше его поменять.
Если же на прочем компьютере ВД отлично функционирует, то, скорее всего, в вашей ОС сбои с работой драйверов, установленных под ваш внешний диск. Узнать это можно следующим путём. Через «Пуск» правой кнопочкой мыши выбираем «Диспетчер устройств» (для Windows 10).
Также можно войти в «Управление компьютером» методом, рассказанном вначале. Далее, выбирать «Служебные программы» и «Диспетчер устройств».
Появится диспетчер. Нам нужно найти меню «Дисковые устройства».
В этом разделе нам нужно найти устройство, над которым стоит восклицательный знак. Если вы его нашли, значит, над тем устройством, над которым он стоит, есть неполадка в драйвере. Необходимо кликнуть по данному устройству и изучить сообщение про ошибку. Затем, выбираем меню «Драйвер», далее, можно драйвер или откатить к прежним настройкам, или обновить.
Также, можно применять специальные программы для обновления драйверов. Например, бесплатную программу DriverHub, которая обновляет драйвера не хуже платных аналогов. Кроме этого, если диск перестал опознаваться недавно, можно просто откатить систему назад с помощью бесплатной программы AOMEI (разумеется в том случае, если у вас есть «Резервная копия системы»). Можно воспользоваться точкой восстановления, если проблемы начались после её создания.
Кроме этого, можно просто удалить драйвер, и отсоединить внешний диск. Затем, подсоединить обратно, и обновить драйвера.
Вывод: — вы теперь имеете представление, почему компьютер не видит внешний жесткий диск Windows 7 10. Данные рекомендации должны помочь вам его правильно настроить. Если же ни один из моих советов вам не помог, вам лучше отнести Внешний Диск к специалисту, или же заменить его другим. Успехов!
Источник
Читайте как исправить внешний жесткий диск, который не распознаётся Windows. Причины и способы решения проблемы нераспознавания диска.
В этом руководстве мы постараемся описать проблему не распознавания внешнего диска в операционной системе «Windows 10» и представим возможные способы ее устранения.

Содержание
- Внешний жесткий диск и данные пользователя?
- Отображается ли диск в приложении «Управление дисками»?
- Возможные причины и способы решения проблемы не распознавания диска
- Разметка и форматирование диска
- Вопросы и ответы
- Комментарии
Внешний жесткий диск и данные пользователя?
Персональные компьютеры играют большую роль в повседневной жизни каждого человека. Они используются нами для работы и развлечений, общения с друзьями и коммуникации. Помимо персональных компьютеров разработаны дополнительно другие компьютерные устройства, дополняющие и расширяющие возможности применения компьютерных технологий для каждого. Они значительно упрощают любой производственный процесс, позволяют создавать, управлять, редактировать и обмениваться любыми проектами, документами, таблицами, презентациями и т.д. Также компьютеры позволяют получать и отправлять корреспонденцию посредством электронной почты; обрабатывать, просматривать или прослушивать разнообразные изображения, видео потоки или музыку; загружать, скачивать или обмениваться любой информацией через сеть; получать свежие новости и общаться с друзьями в социальных сетях и многое другое.
Огромный объем информации постоянно хранится на персональных компьютерах и используется нами постоянно при необходимости. Для сохранения данных используются различные запоминающие устройства: жесткие диски и твердотельные накопители, внешние диски, карты памяти и т.д. Дополнительно, пользователи компьютеров могут хранить свою информацию удаленно в сети Интернет на различных облачных хранилищах, скачивать, загружать и обмениваться ей по желанию в любое время. Так же для обмена можно использовать различные онлайн-сервисы и приложения.
Однако, как бы не были доступны такие способы хранения и обмена информацией, пользователи продолжают использовать внешние диски и накопители. Благодаря им пользователь всегда имеет у себя нужную ему информацию и может воспользоваться ей в любое время.
Внешние диски – «USB-накопители» или внешние жесткие диски – очень удобны и довольно просты в использовании. Но, как это часто бывает, в определенный момент, может произойти непредвиденное. В некоторых случаях вы можете подключить свой диск к персональному компьютеру с операционной системой «Windows» или другому устройству с помощью «USB-порта» и обнаружить, что жесткий диск не распознается. Эта проблема может быть вызвана проблемами разделов на вашем внешнем диске, неправильной файловой системой, испорченными портами «USB», проблемами с драйверами в «Windows» или другими вариантами неполадок. В худшем случае сам диск может просто быть окончательно испорчен.
Перейти к просмотру
Как исправить флешку: не видит компьютер, неправильный размер, система RAW, вставьте диск 🛠️👨💻🤔
Следующие описанные шаги будут одинаковыми для обоих флеш-накопителей «USB» и больших внешних жестких дисков, которые работают аналогичным образом.
Дополнительно, вы можете просмотреть наше видео: «Windows 10, 8, 7 не видит жесткий диск или SSD – Как подключить!». Оно поможет вам, если после переустановки «Windows» один из разделов жесткого диска перестал отображаться в «Проводнике», либо новый жесткий диск, установленный в ваш компьютер, также не отображается, хотя при этом виден в настройках «BIOS».
Отображается ли диск в приложении «Управление дисками»?
Во-первых, вам необходимо проверить, обнаруживает ли операционная система «Windows» ваш диск при его подключении. Подключите ваш съемный диск к компьютеру. Если это внешний жесткий диск, вам может потребоваться перевести переключатель питания на жестком диске в положение «Вкл.», чтобы активировать его. Некоторые сверхмощные съемные жесткие диски, возможно, даже придется подключать с помощью отдельного силового кабеля, прежде чем они будут работать.
Затем откройте инструмент управления дисками, представленный в стандартном наборе приложений операционной системы «Windows». Данный инструмент позволяет вам осуществлять полное управление всеми дисками и разделами, расположенными на вашем компьютере, внутренними и внешними, подключенными в настоящий момент. «Управление дисками» можно открыть различными способами, но мы покажем вам только некоторые из них. Выберите любой способ по своему усмотрению для дальнейшего применения.
-
Способ первый: Нажмите вместе сочетание клавиш «Windows + R» и откройте диалоговое окно «Выполнить». В поле запроса «Открыть» введите команду «diskmgmt.msc», затем нажмите кнопку «ОК» или клавишу «Ввод» на клавиатуре. Приложение «Управление дисками» будет открыто.
-
Способ второй: На рабочем столе найдите ярлык проводника файлов «Этот компьютер» и щелкните по нему правой кнопкой мыши. В открывшемся меню выберите из списка доступных действий раздел «Управление».
Откроется приложение «Управление компьютером», в котором представлены все главные элементы контроля и настройки параметров компьютера. В левой панели окна выберите раздел «Управление дисками», расположенный по следующему адресу: «Управление компьютером (локальным)» – «Запоминающие устройства» – «Управление дисками».
-
Способ третий: Щелкните правой кнопкой мыши по кнопке «Пуск», расположенной на «Панели задач» в нижнем левом углу рабочего стола, или нажмите вместе сочетание клавиш «Windows + X», и откройте всплывающее меню. В списке доступных приложений выберите раздел «Управление дисками».
Вы должны увидеть свой внешний диск в окне «Управление дисками». И даже если он не отображается в проводнике файлов вашего компьютера, потому что не содержит каких-либо разделов, он должен отображаться здесь.
Если вы видите здесь свой диск, то вы можете сразу перейти к последнему разделу нашего руководства, в котором мы покажем, как правильно его отформатировать, чтобы операционная система «Windows» или другие устройства могли получить к нему доступ и распознать его.
Если в приложении «Управление дисками» ваш диск не отображается, то перейдите к следующему разделу руководства, где мы попытаемся определить причину, почему ваш диск не распознается.
Возможные причины и способы решения проблемы не распознавания диска
Если система «Windows» вообще не видит ваш диск, то возможно, возникла проблема с аппаратным обеспечением «USB-порта» вашего компьютера, проблема с драйвером или у вас может быть просто испорченный диск.
Сначала отключите диск от «USB-порта» и попробуйте подключить его к другому «USB-порту» вашего компьютера. Если он работает в одном «USB-порту», но не работает в другом, то, вероятно, ваш «USB-порт» испорчен. Если вы подключили накопитель через «USB-концентратор» (устройство, которое позволяет увеличивать количество «USB-портов» и предоставляет возможность их одновременного использования), то попробуйте подключить накопитель к компьютеру напрямую. Некоторые «USB- концентраторы» могут не обеспечивать достаточную мощность для работы внешнего накопителя.
Если диск не отображается в окне «Управление дисками» даже после того, как вы убрали «USB- концентратор» и подключили диск к другому «USB-порту» на своем компьютере, трудно точно определить, плох ли ваш накопитель или, возможно, сам компьютер испытывает определенные проблемы. Если у вас есть другой компьютер поблизости, попробуйте подключить диск туда, чтобы проверить, будет ли он обнаружен там. Если диск не работает на любом компьютере, к которому вы его подключаете, то, вероятно, он полностью испорчен и его необходимо будет заменить.
Если диск определяется и работает на других компьютерах, то есть большая вероятность, что в операционной системе «Windows» возникли проблемы с драйверами для вашего диска. Вы можете это проверить, используя приложение «Диспетчер устройств», которое можно открыть различными способами. Список способов доступа к приложению достаточно большой, но мы опишем только три из них.
-
Способ первый: Щелкните правой кнопкой мыши по кнопке «Пуск», расположенной на «Панели задач» или нажмите вместе сочетание клавиш «Windows + X» и откройте всплывающее меню. Выберите из списка доступных приложений раздел «Диспетчер устройств».
-
Способ второй: Откройте диалоговое окно «Выполнить», например, нажав вместе сочетание клавиш «Windows + R». В поле запроса «Открыть» введите команду «devmgmt.msc» и нажмите клавишу «Ввод» или кнопку «ОК».
-
Способ третий: Откройте окно приложения «Управление компьютером» способом, описанным нами ранее в этом руководстве. В левой панели окна перейдите по следующему адресу: «Управление компьютером (локальным)» – «Служебные программы» – «Диспетчер устройств».
Найдите раздел «Дисковые устройства» и проверьте наличие в нем любого устройства с желтым восклицательным знаком, расположенного рядом с ним. Такая маркировка дискового устройства означает, что в операционной системе «Windows» возникли определенные проблемы с драйвером этого устройства. Щелкните правой кнопкой мыши устройство с желтым восклицательным знаком, выберите раздел «Свойства» и посмотрите сообщение об ошибке. Это сообщение может помочь вам устранить проблему – вы можете выполнить поиск решения для указанной ошибки в сети Интернет, и устранить неполадку.
Однако не все проблемы легко устранить, и они могут быть достаточно сложными для исправления. Если проблема возникла недавно, возможно, вы захотите запустить процесс восстановления системы в исходное состояние, используя внутренние инструменты операционной системы «Windows». Либо в окне свойств проблемного диска перейдите на вкладку «Драйвер». Затем вы можете использовать кнопку «Обновить драйвер» для установки новой обновленной версии драйвера для вашего устройства. Или использовать кнопку «Откатить», чтобы отменить любые изменения и вернуть прежний драйвер. Либо использовать кнопку «Удалить устройство», чтобы удалить его из вашей системы, и дать возможность операционной системе «Windows» самостоятельно переустановить драйвер, и правильно его настроить при повторном подключении накопителя.
Не забудьте нажать кнопку «ОК» или клавишу «Ввод» на клавиатуре для сохранения внесенных изменений.
Разметка и форматирование диска
Вы можете использовать стандартное приложение «Windows» «Управление дисками» для исправления проблем раздела и файловой системы накопителя. Если вы видите, что выбранный диск не разделен на разделы и отмечен отметкой «Не распределена», то вам придется создать на нем новый раздел. Это позволит устройствам, на базе «Windows» или других операционных систем, использовать его.
Перейти к просмотру
NTFS, FAT32 или ExFAT для флешки, внешнего USB диска, как отформатировать без потери данных
Воспользуйтесь любым описанным выше способом и откройте приложение «Управление дисками». Затем щелкните правой кнопкой мыши внутри нераспределенного пространства подключенного устройства и выберите «Создать простой том».

Будет запущен «Мастер создания простых томов», в котором вам будет предложена помощь по созданию тома на диске. Нажмите кнопку «Далее» для продолжения.

Затем выберите размер тома в пределах минимального и максимального значений. Обычно, мастер устанавливает значение размера простого тома по умолчанию, исходя из характеристик вашего диска. Нажмите кнопку «Далее» для перехода на следующую страницу помощника.

Назначьте букву для диска и нажмите кнопку «Далее».

Выберите, желаете ли вы форматировать этот том и какие параметры форматирования при этом нужно использовать, или не форматировать его, установив отметку в соответствующей ячейке. По умолчанию, вам будет предложено форматировать том, только необходимо выбрать, какую файловую систему вы будете использовать. Нажмите кнопку «Далее» и перейдите на последнюю страницу.

Здесь в главном окне вы увидите все ваши выбранные параметры, нажмите кнопку «Готово» и завершите процесс создания простого тома. Если вы хотите что-либо изменить, то используйте кнопку «Назад» для перехода на нужную страницу «Мастера создания простого тома» и внесения требуемых изменений.

Если ваш диск разделен на разделы, но вы все еще не видите его в проводнике файлов, то убедитесь, что вы присвоили ему букву диска, чтобы получить доступ к нему в операционной системе «Windows». Как мы описали выше, это происходит автоматически, но если вы вручную отменили букву диска, то диск может не отображаться и быть недоступным в системе «Windows».
Для присвоения буквы диску щелкните правой кнопкой мыши раздел съемного диска, выберите «Изменить букву диска или путь к диску…».

Нажмите кнопку «Добавить», а затем назначьте новую букву диска, выбрав свой вариант или используя вариант по умолчанию. Например, присвойте диску букву «D» и он будет отражен в проводнике файлов под указанной буквой. Затем нажмите кнопки «ОК» для сохранения изменений.

В отдельных случаях, диск может быть разделён на разделы, однако может иметь неправильную файловую систему. Например, вы можете отформатировать диск под файловую систему «ext4» из «Linux» или файловую систему «HFS Plus» из «Mac». Операционная система «Windows» не может прочитать такие файловые системы. Поэтому переформатируйте диск на более новую файловую систему «NTFS» или более старую версию файловой системы «FAT32», чтобы «Windows» смогла ее распознать.
Чтобы переформатировать раздел, щелкните на нем правой кнопкой мыши, выберите раздел «Форматировать…» и укажите нужную файловую систему.
Обратите внимание, что процесс форматирования приведет к стиранию всех файлов на вашем диске. Поэтому, если вы хотите сохранить все важные файлы, то подключите диск к той файловой системе, на которой вы производили форматирование диска ранее (например, если вы форматировали диск на компьютере с «Linux» или «Mac», то подключите его на компьютер с соответствующим управлением), и скопируйте свои важные файлы, прежде чем продолжить.

Если вы не можете получить доступ к диску с другого устройства, например, «DVD-плеера», «SMART» телевизора, игровой консоли или медиацентра, то возможно, диск отформатирован под файловую систему «NTFS». Многие устройства, даже собственные «Xbox 360» от корпорации «Microsoft», не могут читать «NTFS» от «Windows». Они могут обращаться только к дискам, отформатированным в старой файловой системе «FAT32». Чтобы устранить эту проблему, просто переформатируйте раздел «NTFS» заново в систему «FAT32». Теперь диск будет распознаваться при подключении к таким устройствам.
Перейти к просмотру
Как записать музыку в машину на USB, CD, DVD, телефон (MP3, FLACC, Аудио и Видео CD, DVD) 🎵 🚗 💽
Обратите внимание, что этот процесс удалит файлы на вашем внешнем диске. Поэтому, в случае необходимости, скопируйте файлы с диска на другое устройство.

Нажмите кнопку «ОК» или клавишу «Ввод» для запуска процесса переформатирования.
Следуя этим действиям, вы сможете решить большинство проблем с распознаванием дисков, с которыми вы можете столкнуться. Если диск не распознается любым компьютером, к которому он подключен, и никогда не появляется в окне приложения «Управление дисками», то, возможно, он окончательно испорчен, и вам необходимо просто его заменить.
Перейти к просмотру
Как снять защиту от записи с USB флешки, карты памяти SD, Micro SD или диска 👨💻🛠️🖥️
Приходилось ли вам когда-нибудь выполнять какие-либо действия, призванные исправить неполадки с распознаванием дисков? Сообщите нам об этом или оставьте под статьей свои комментарии, какие способы помогли именно вам.