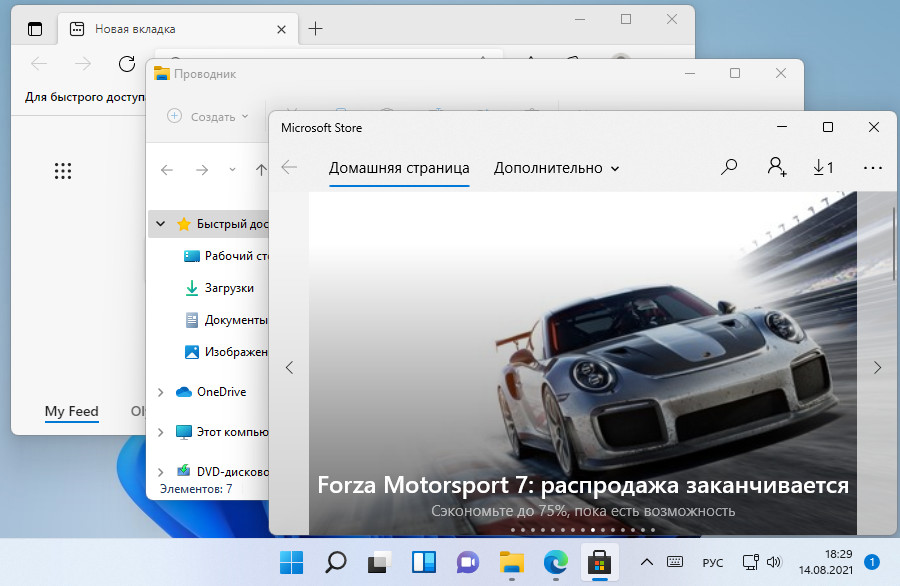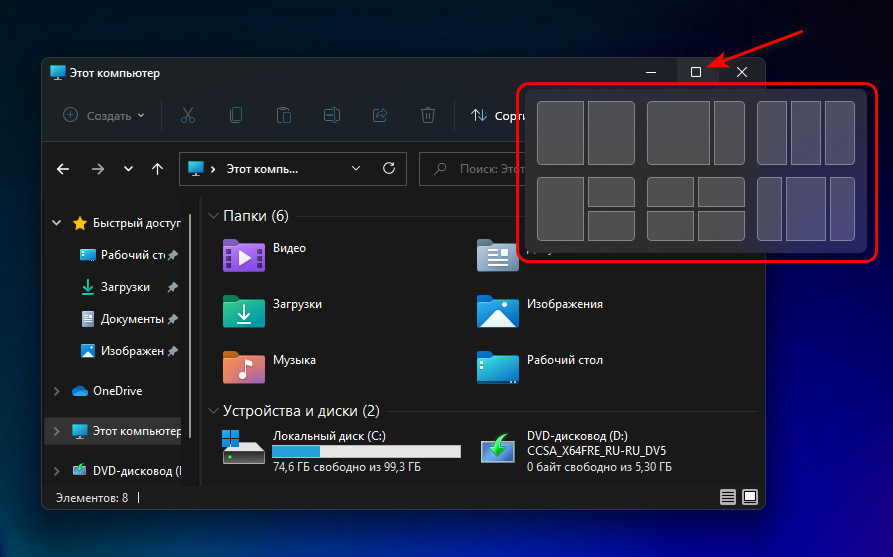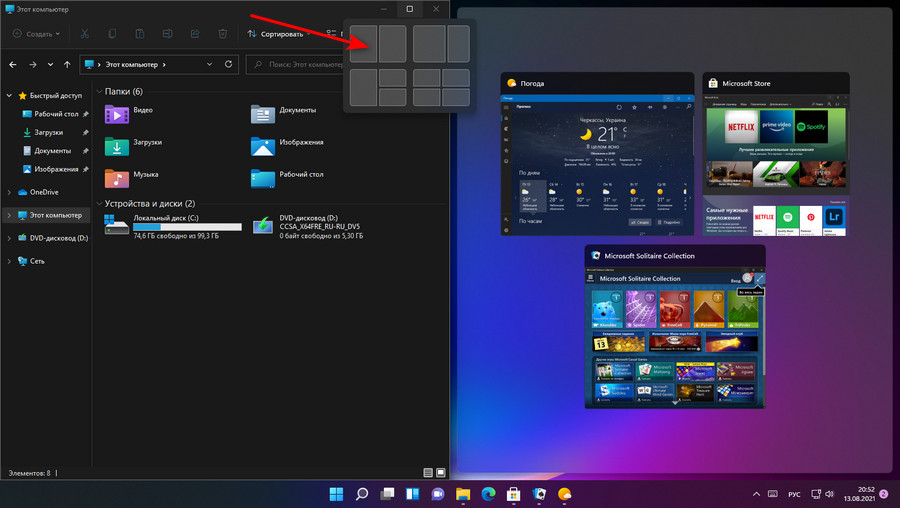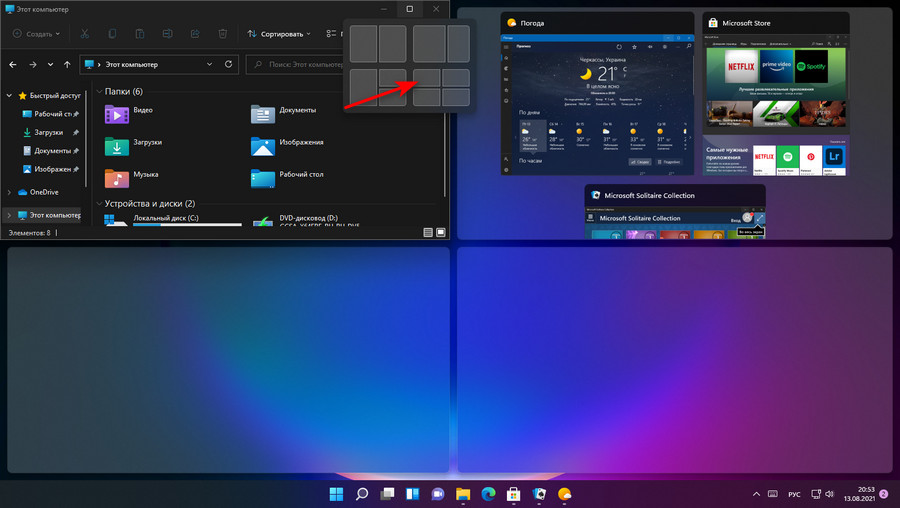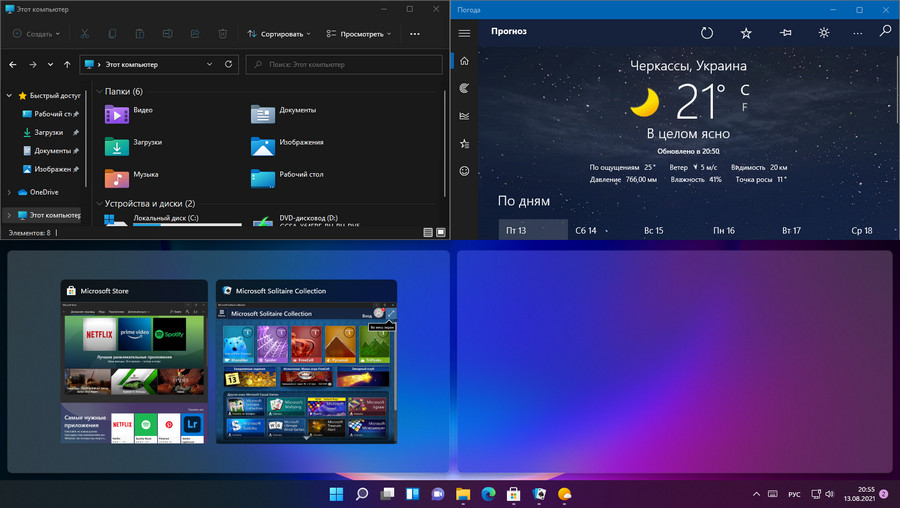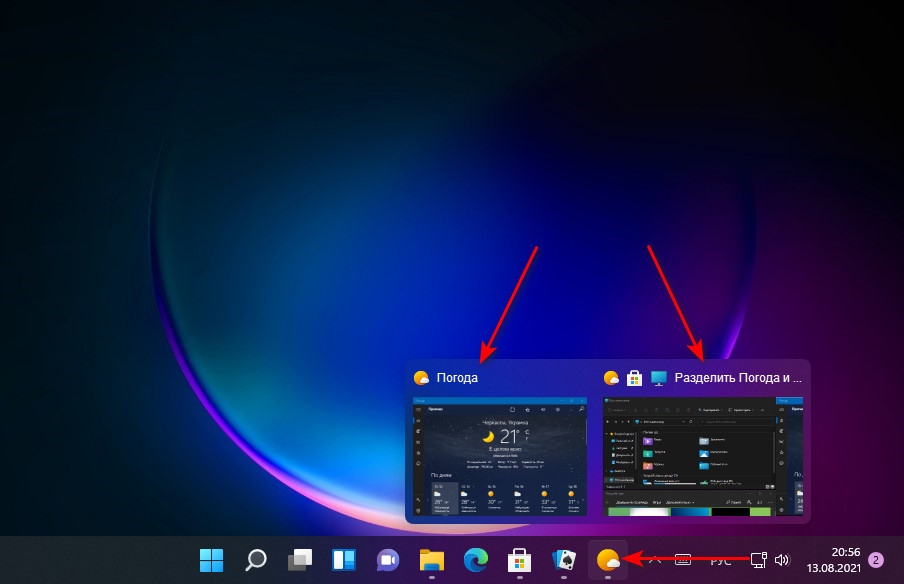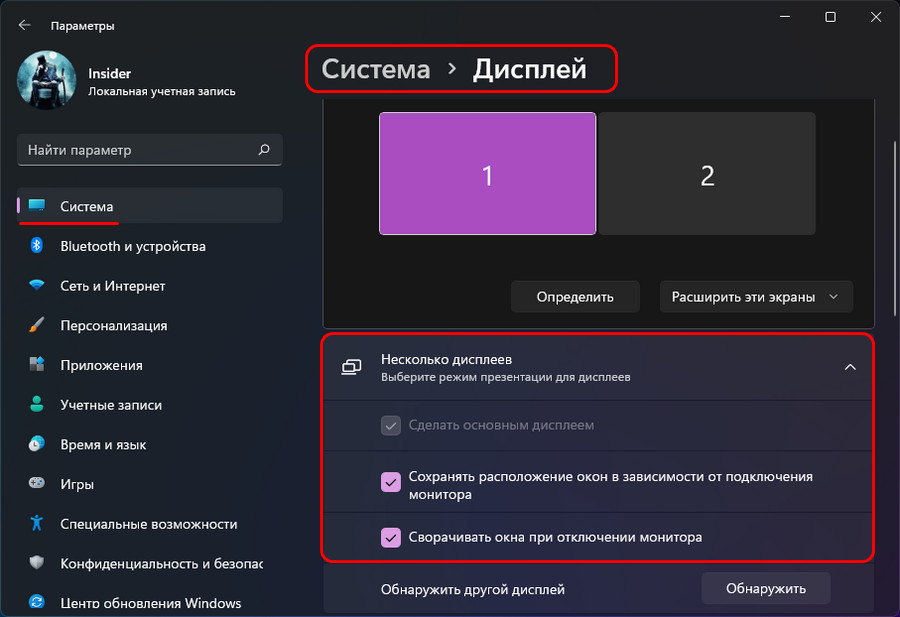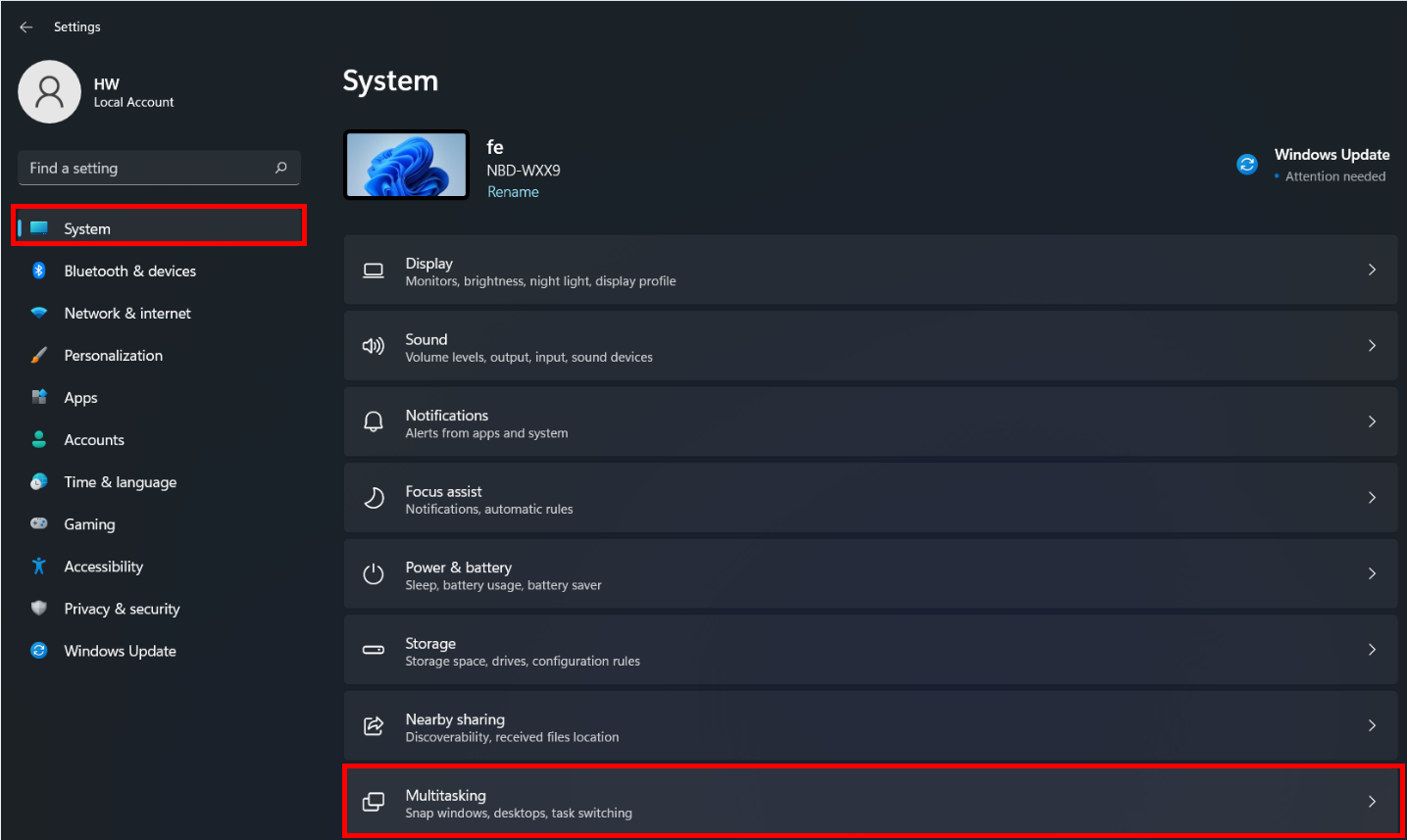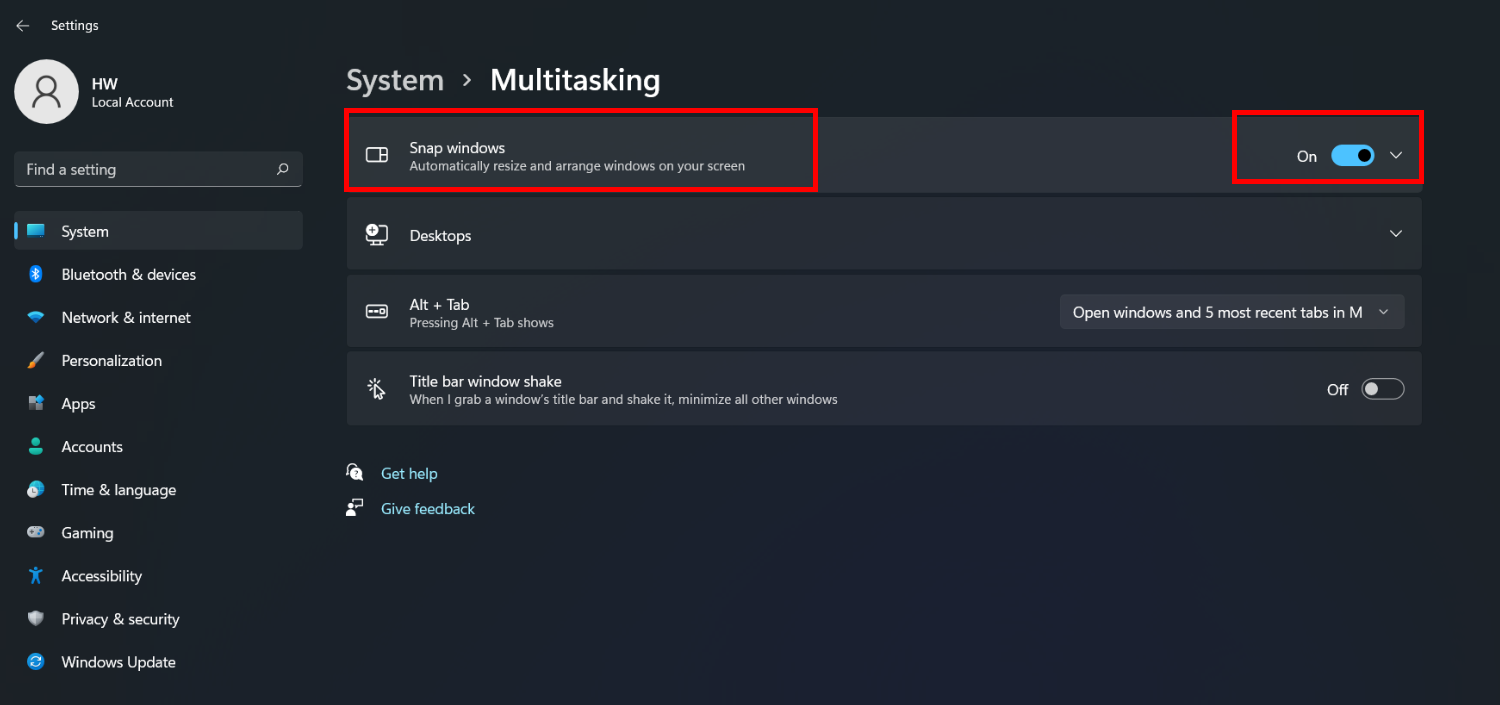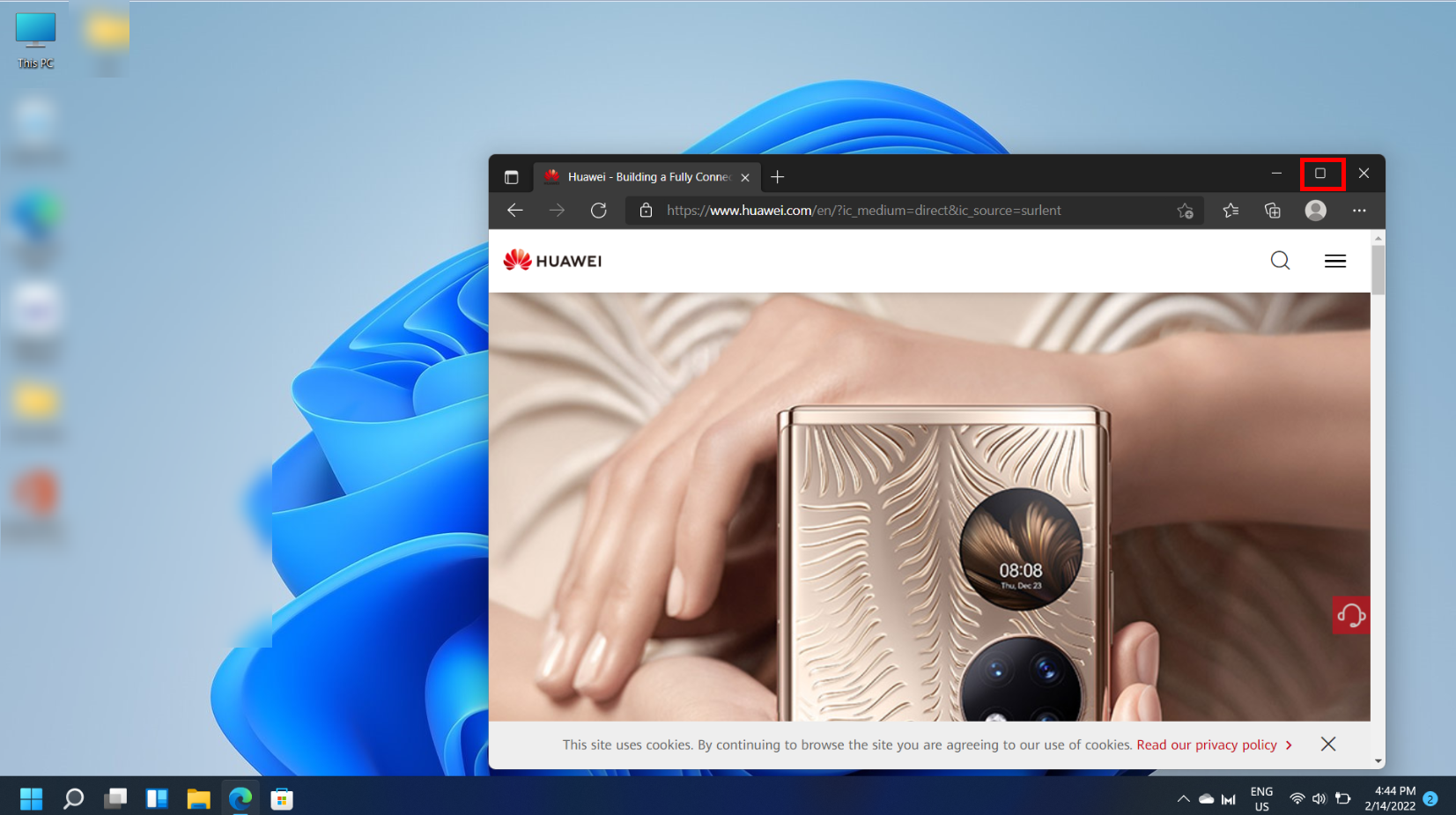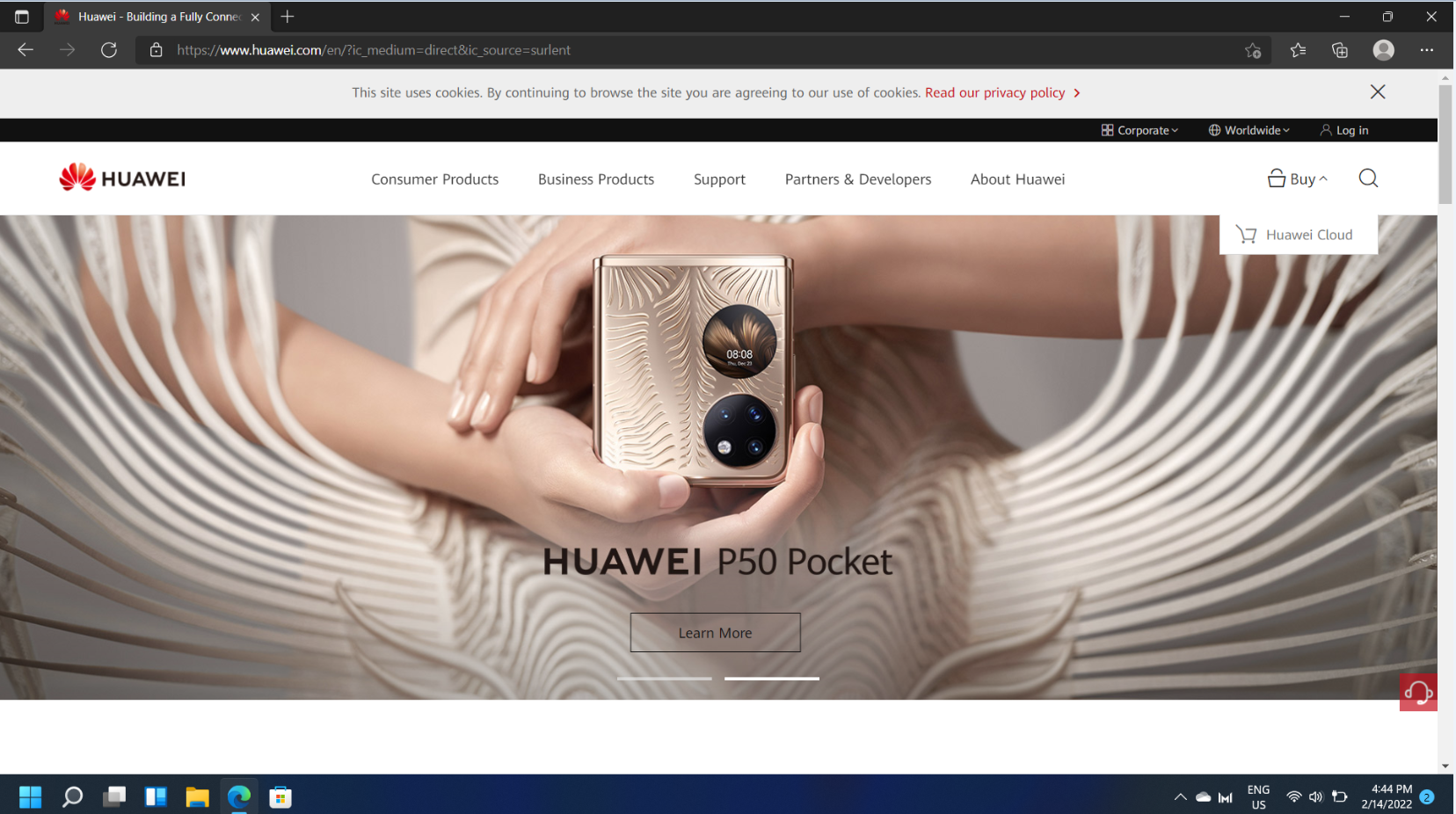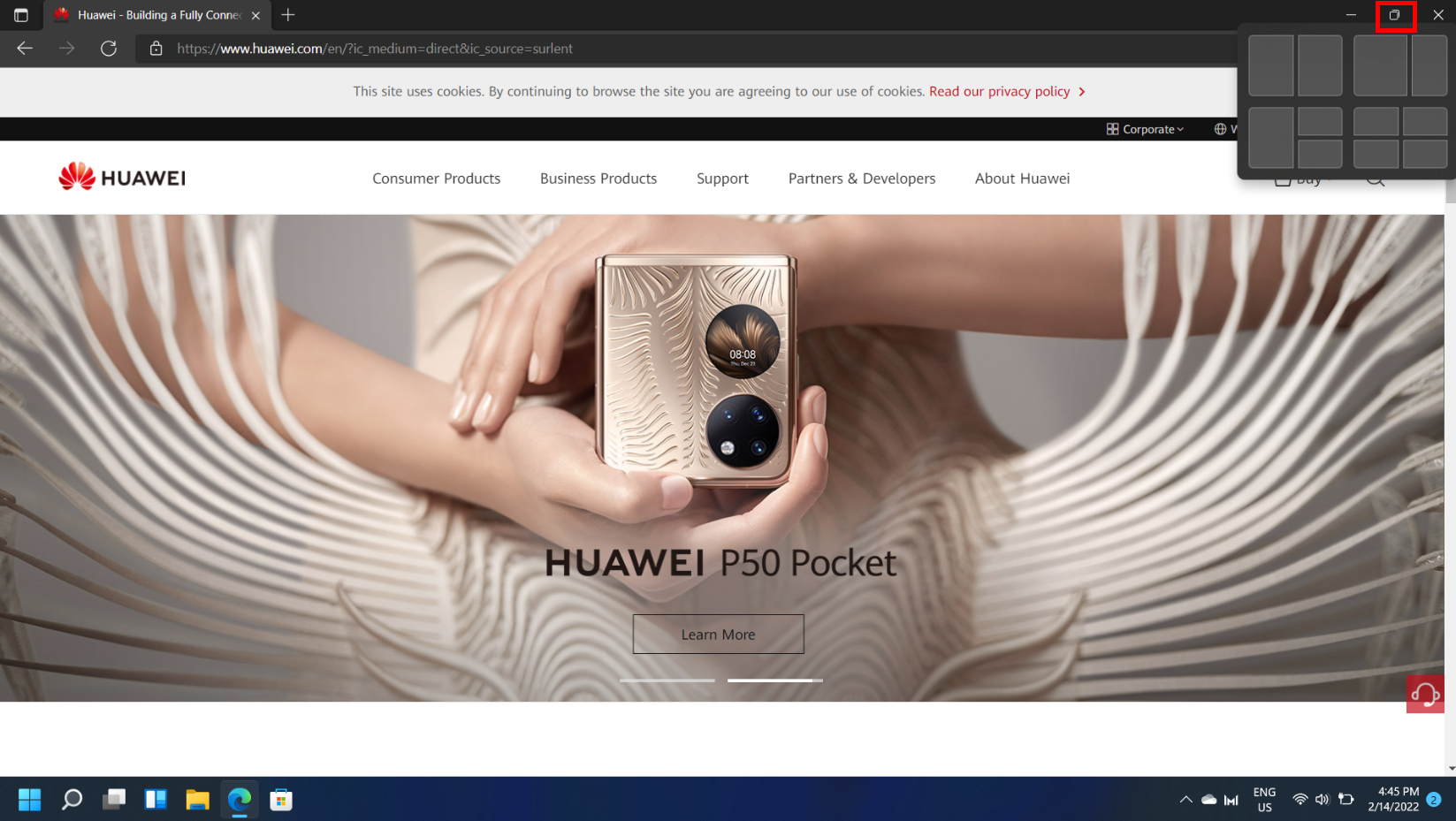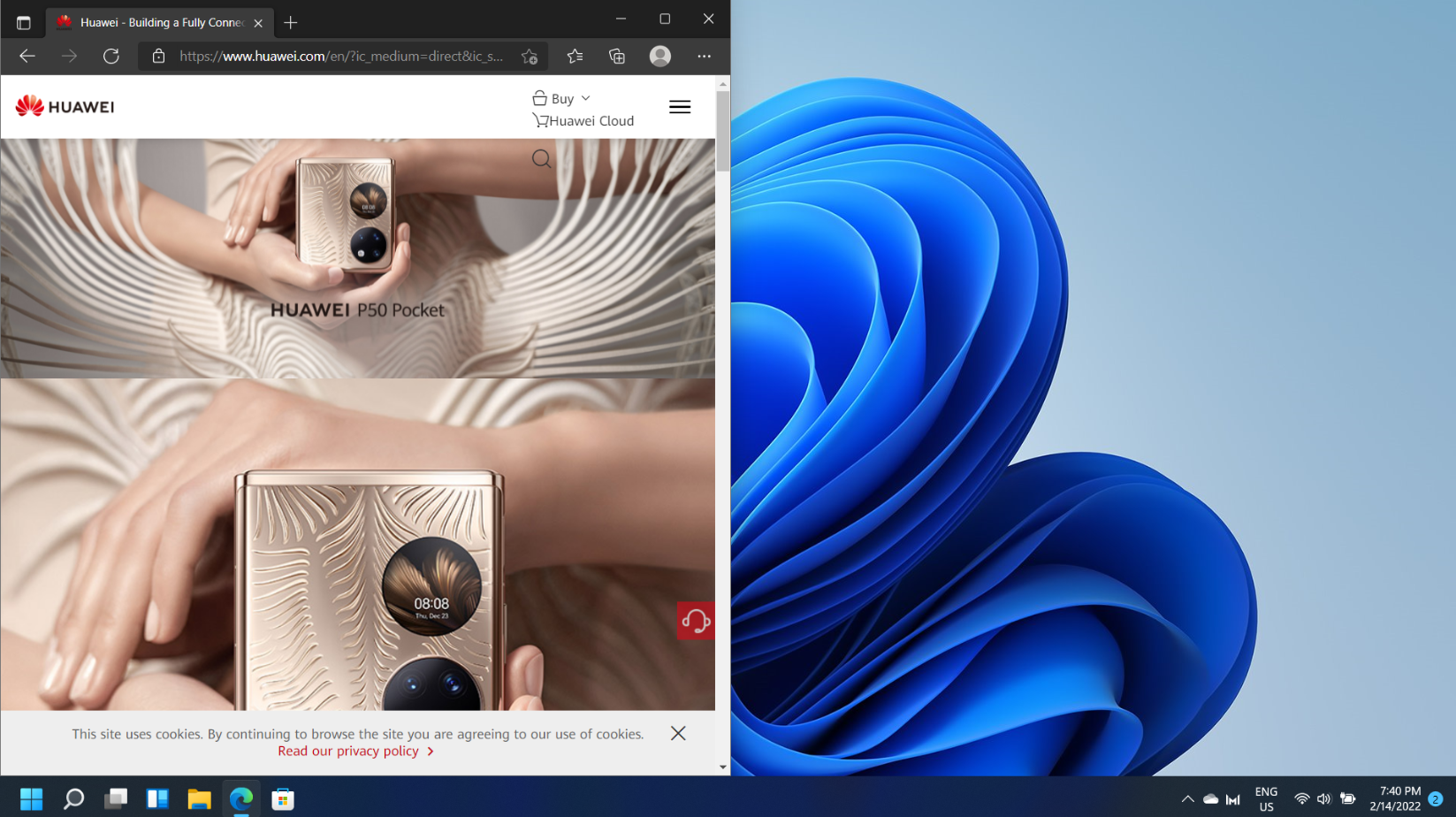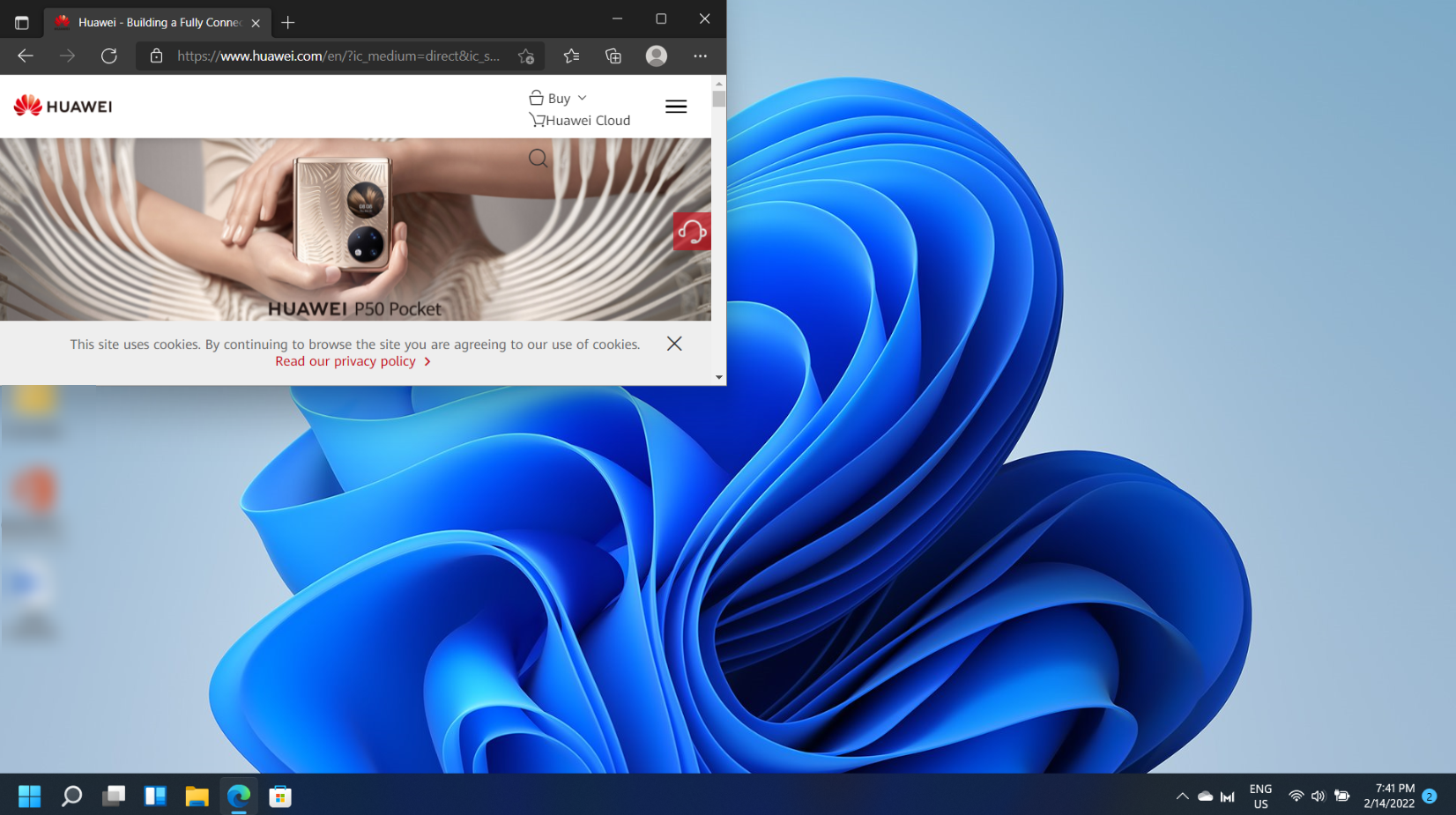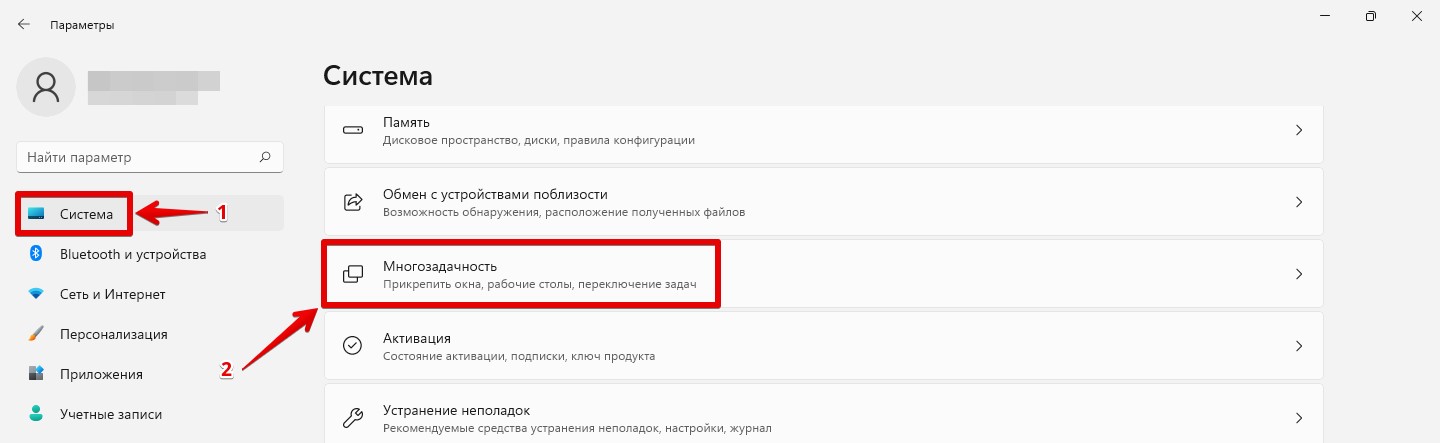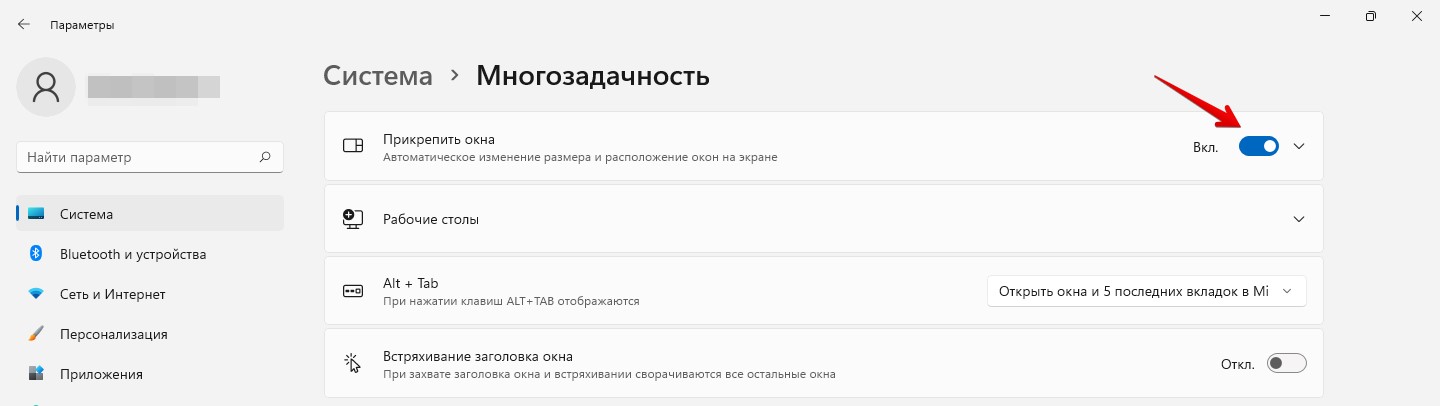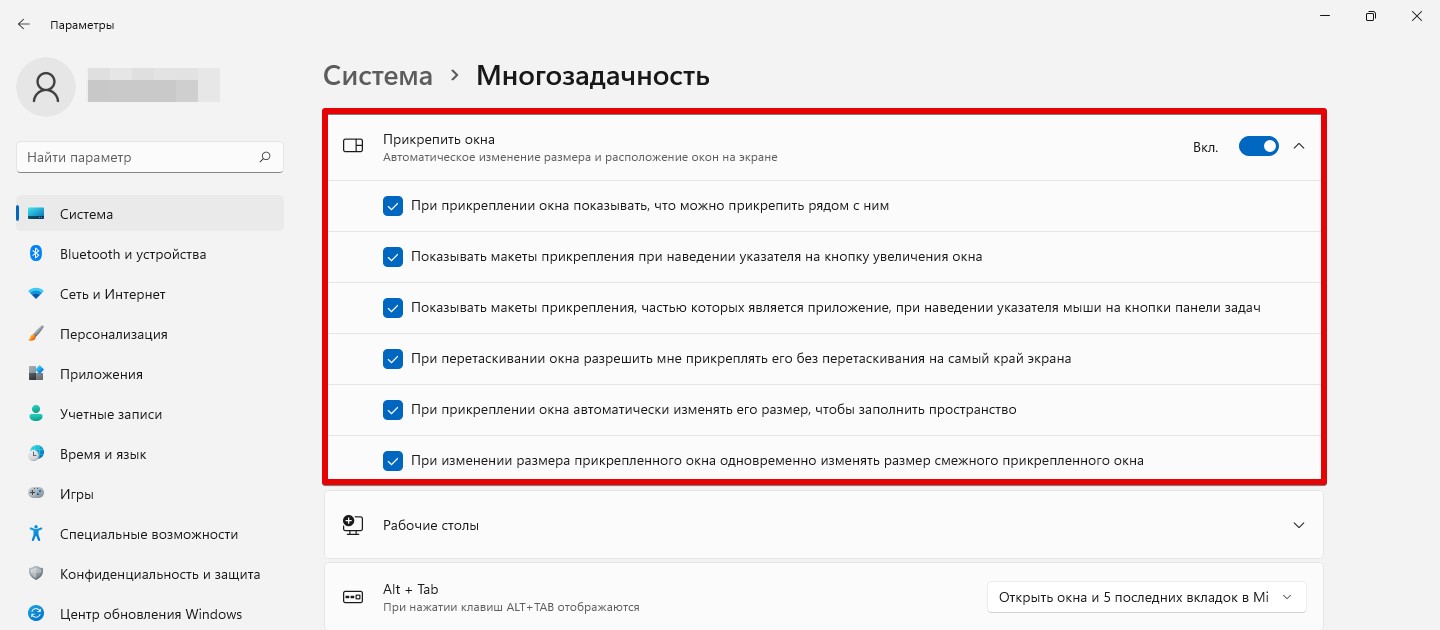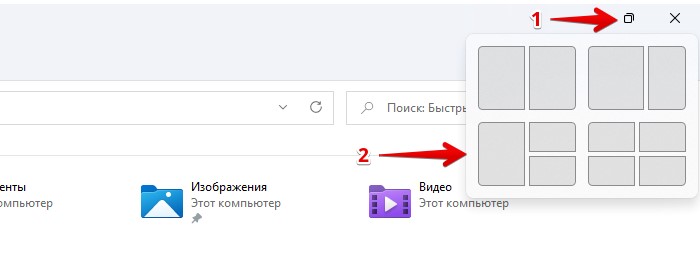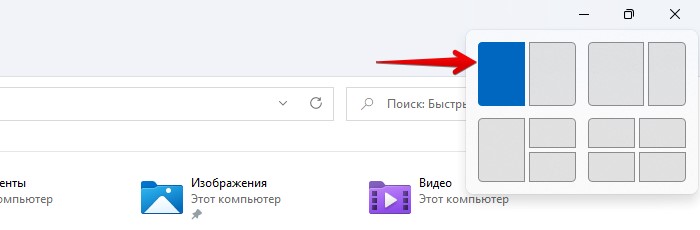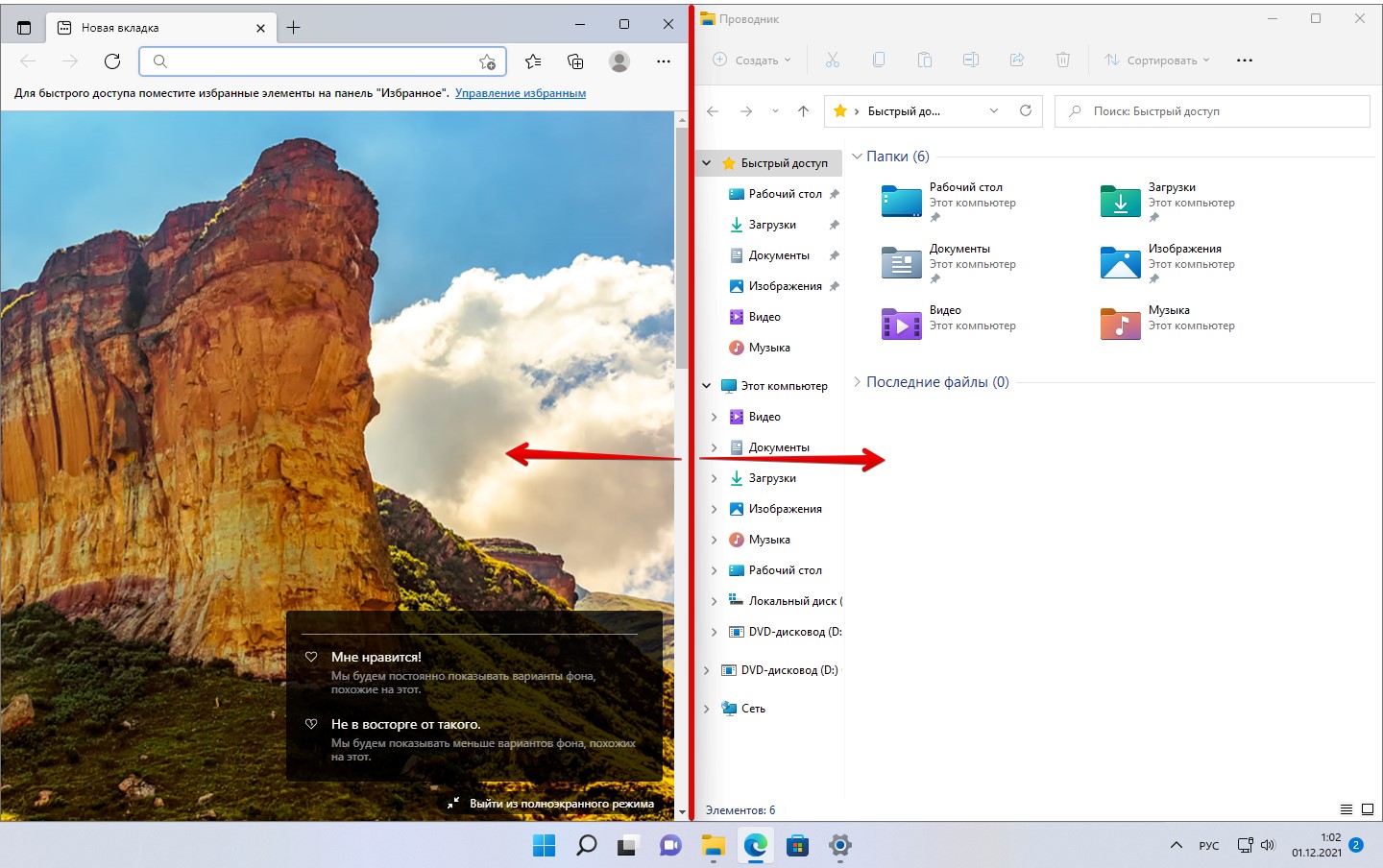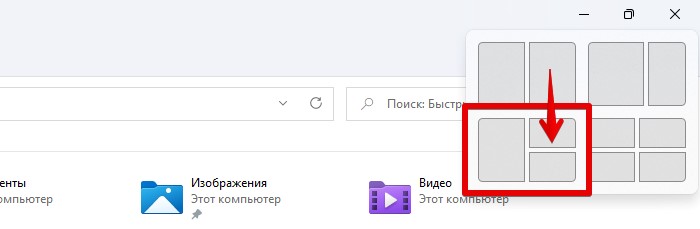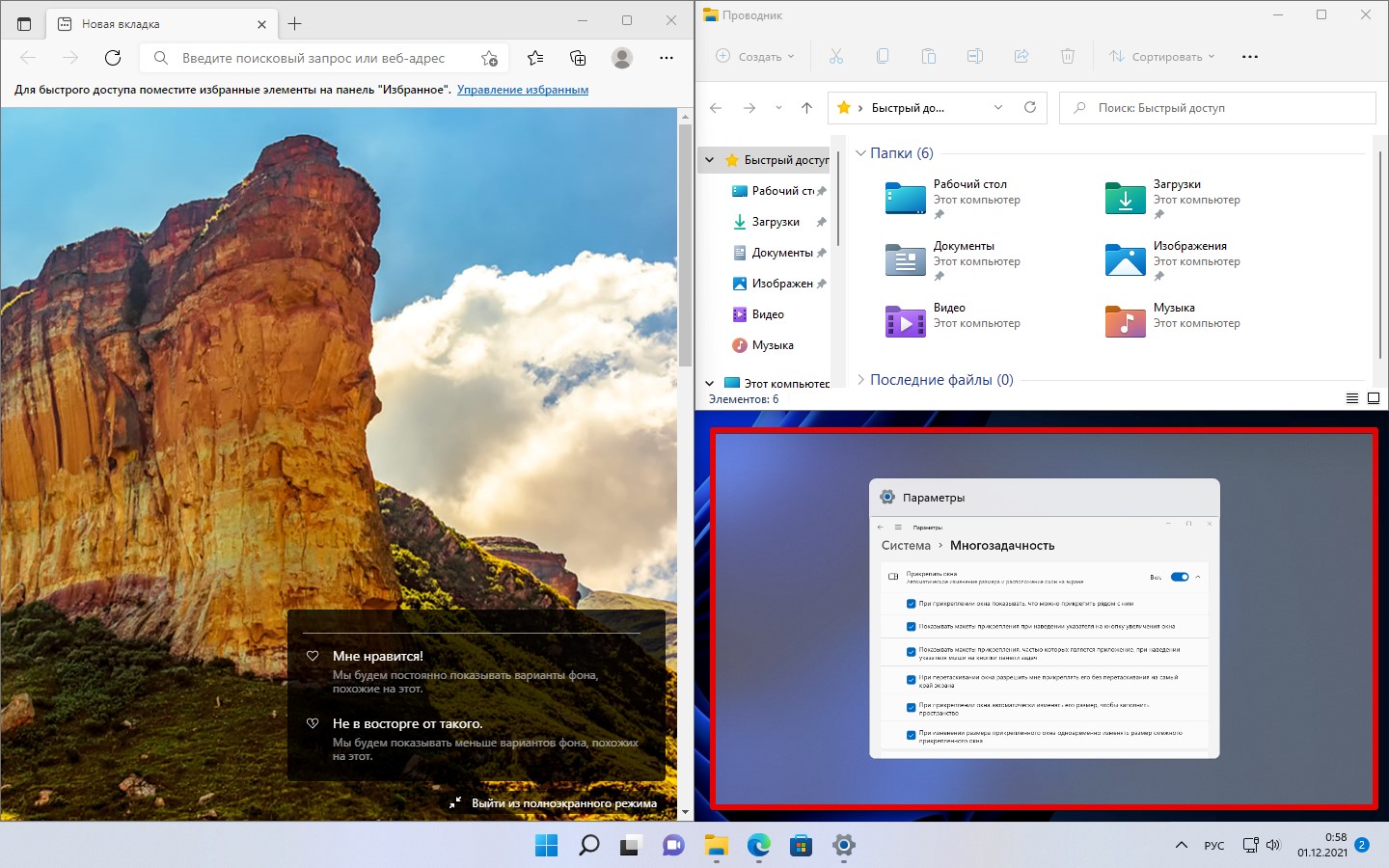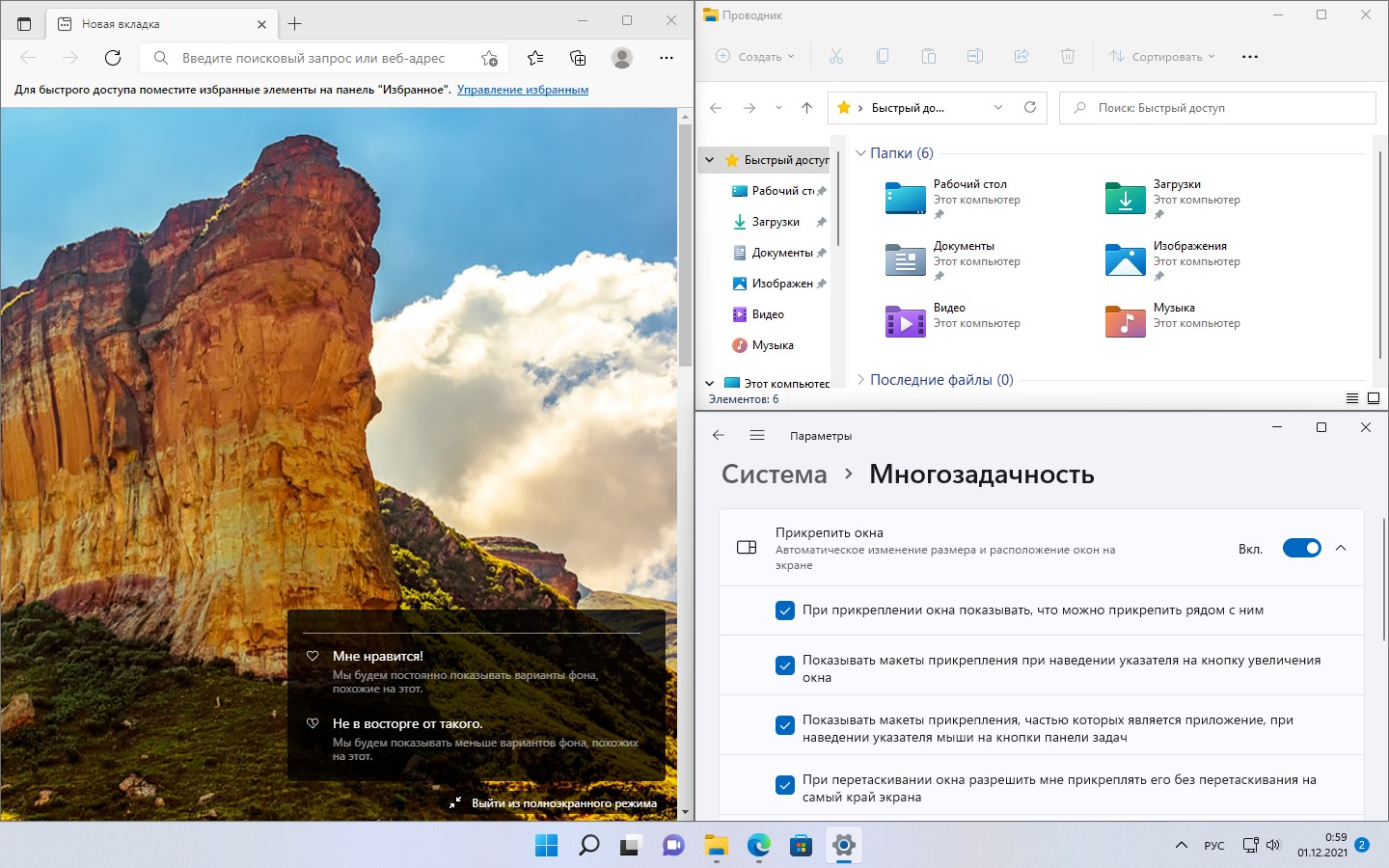Систематизируйте окна, оптимизируйте место на экране и максимально укрепяйте производительность.
Узнайте о трех различных способах многозадачного использования нескольких рабочих Windows 11.
Перенакомбьте рабочий процесс с помощью Snap Assist
Snap Assist отображается, если вы закрепили окно, но на экране много свободного места. Любые другие открытые окна будут отображаться в этом пространстве как эскизы.
Чтобы использовать Прикрепление вспомогательных возможностей, щелкните эскиз окна, который вы хотите открыть, в пустом месте на экране. Если два окна отображаются рядом друг с другом, вы можете изменить их размер одновременно, выбрав и перетащив разделительную линию. Измерите размер окна с одной стороны до нужного размера, а затем отпустите кнопку мыши. Размер другого окна будет меняться так, чтобы вместить его рядом с первым, чтобы у вас не было пустого места на экране. Дополнительные информации см. в теме Привязка окон.
Примечание: Приложение Snap Assist доступно только для двух окон приложений Windows 11 SE. Подробнее
Мгновенное списание с помощью привязать группы & рабочего стола
При работе над определенной задачей прикрепите несколько открытых приложений или окон, чтобы создать группу прикреплений. Если вы хотите вернуться к группе прикреплений позже, наведите курсор на одно из открытых приложений на панели задач, чтобы найти его.

Несколько рабочих столов отлично подходят для упорядочения не связанных между собой проектов и быстрого переключения рабочих столов перед собранием. Создание нескольких рабочих столов:
-
На панели задач выберите значок Представления задач и выберите Новый рабочий стол.
-
Откройте приложения, которые вы хотите использовать на этом компьютере, а затем, когда вы хотите переключиться на другой рабочий стол, снова выберите Представление задач.

Вы также можете выбрать разные фоны для каждого рабочего стола. Чтобы изменить фон:
-
На панели задач выберите значок Представления задач.
-
Щелкните правой кнопкой мыши рабочий стол, который вы хотите изменить.
-
Выберите Выбрать фон.
-
Выберите рисунок.
Примечание: Если выбрать сплошной цвет или слайд-шоу, все рабочие столы будут одинаковыми.

Продолжить вправо с места, на котором вы вышли
Если вы используете внешний или несколько мониторов, Windows можете вспомнить, как у вас были приложения. Таким образом, при подключении компьютера все автоматически будет на месте.
Чтобы найти параметры этих функций, перейдите на > Параметры > Системные > Отображение > дисплеях.
Узнайте три разных способа выполнять несколько задач и использовать несколько рабочих столов в Windows 10.
-
Нажмите значок «Представление задач» на панели задач или нажмите клавишу ALT-TAB на клавиатуре, чтобы просмотреть приложения или переключиться между ними.
-
Чтобы использовать два или несколько приложений одновременно, захватите верхнюю часть окна приложения и перетащите его в сторону. Затем выберите другое приложение, и оно будет автоматически прикреплено к месту.
-
Создайте разные рабочие столы для дома и работы, выбрав Создать рабочий стол и открыв нужные приложения.
Привет, друзья. В этой статье предлагаю поговорить об окнах Windows 11, точнее об их функциональности. Одна из главенствующих целей, которую ставила перед собой компания Microsoft при разработке новой операционной системы – пользовательское юзабилити и пользовательская многозадачность. И чтобы достичь этой цели, компании пришлось немного поработать над азами операционной системы – над её окнами. Окна приложений в Windows 11 получили скруглённые углы, что в целом улучшило дизайн системы и её восприятие пользователем. Существовавшая ранее в Windows функция крепления окон Snap Assist в 11-й версии получила неплохой апгрейд. А реализация новой панели задач в Windows 11 повлекла за собой новые возможности по работе с окнами в виде функций групп привязок и стыковки окон. Давайте обо всём этом поговорим подробнее.
В Windows 8.1 и 10 Microsoft отошла от дизайна закруглённых углов окон, который до этого был у Windows XP, Vista и 7. В новой же Windows 11 компания решила вновь вернуться к этому решению. Закруглённые углы окон идеально вписываются в концепт Windows 11 как красивой, мягкой и гармоничной операционной системы. Закруглённые углы окон более естественны, чем острые. Округлых форм в природе значительно больше, чем заострённых. Человеческий мозг на примитивном уровне более благосклонно относится к фигурам округлой формы, тогда как угловатые формы у него ассоциируются с потенциальной угрозой.
Как утверждает Microsoft, закруглённый дизайн окон не будет влиять на производительность Windows 11.
В Windows 11, друзья, можем лицезреть эволюцию системной функции привязки окон Snap Assist. Это функция удобного распределения нескольких окон на экране компьютера: можем прикрепить одно окно к любой из граней экрана, и Snap Assist даст нам визуальную подсказку, какие другие окна к каким граням экрана можно прикрепить в один клик. Эта функция появилась в Windows 10, и Microsoft сочла её настолько фундаментально важной, что урезанную её, являющую лишь сам механизм крепления окон без визуальной подсказки, реализовала в Windows 8.1 и 7. Более подробно о том, что являет собой Snap Assist в Windows 10, можете почитать в статье «Как разделить экран в Windows 10».
В Windows 11, построенной на лёгкой платформе пользовательского интерфейса WinUI, функция Snap Assist стала более шустрой, получила другую анимацию и эффекты, но главное – обзавелась новой возможностью в виде макетов привязки окон (Snap Layouts). Это макеты расположения окон на экране. В Windows 10 компоновку окон на экране нам нужно формировать самим, размещая каждое окно в нужную область экрана. В Windows 11 мы можем сразу выбрать подходящий нам макет с нужной компоновкой окон. Для этого необходимо всего лишь подвести курсор к кнопке сворачивания-разворачивания окна любого приложения, либо же нажать горячие клавиши отображения макетов привязки Win+Z. Макеты привязки, ребята, адаптируются к размеру экрана. На маленьких экранах операционная система предлагает нам 4 макета с оптимальным размещением окон.
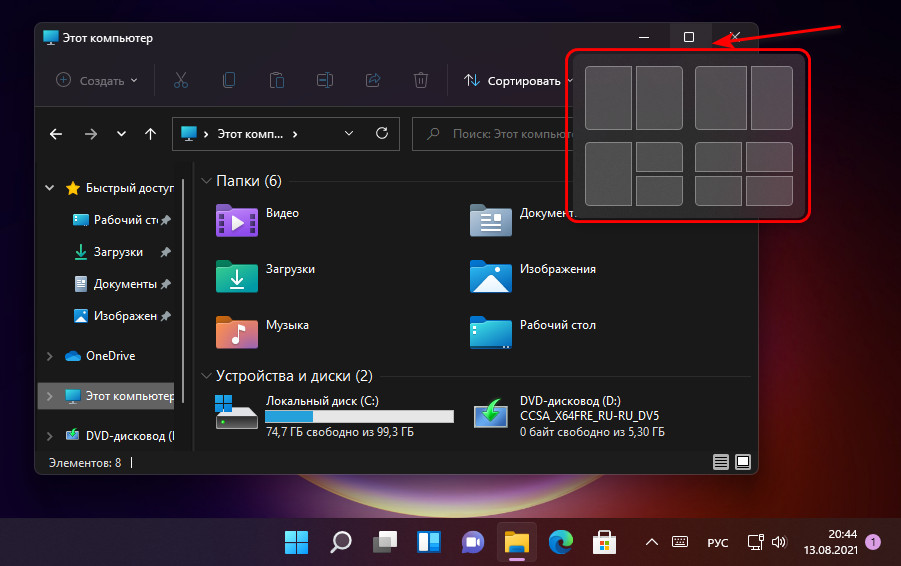
Можем выбрать, например, макет с двумя равномерно расположенными на экране окнами. И далее с помощью визуальной подсказки выбираем другое окно для размещения на экране.
Или можем выбрать макет с четырьмя окнами.
И с помощью визуальной подсказки оперативно заполнить макет нужными окнами.
Вместе с новым пользовательским интерфейсом Windows 11 получила новую панель задач. Ей пришлось расстаться с некоторыми старыми функциями как то: перетаскивание ярлыков для закрепления, панели инструментов, возможность настройки размера панели задач, возможность расположения её с любой стороны экрана. Но взамен панель задач получила примечательную функцию групп привязки. Это функция запоминания компоновок окон, созданных с помощью Snap Assist. Она позволяет нам оперативно вернуться к макетам привязки окон, с которыми мы работали до переключения на другие окна. Если окно у нас скомпоновано с другими, при его восстановлении на панели задач оно доступно нам отдельно и вместе с макетом привязки.
И ещё одна интересная возможность по работе с окнами, появившаяся в Windows 11 – их стыковка (Docking), это сохранение расположения окон на других экранах компьютера. В прежних версиях Windows, если мы отключим второй монитор ПК или внешний экран ноутбука, все размещённые на нём окна перемесятся на основной экран. В Windows 11 у нас есть возможность сохранения расположения окон на других экранах при их отключении. При отключении других экранов окна сворачиваются, при необходимости они могут быть развёрнуты на основном экране, но при подключении других экранов окна возвращаются на другие экраны. Стыковка – предустановленная настройка в системных параметрах, при необходимости может быть отключена.
Вот такие, друзья, возможности у окон Windows 11.
- Нажмите комбинацию клавиш Win+I, чтобы открыть раздел Настройки, перейдите в раздел Система (System), а затем перейдите в раздел Многозадачность (Multitasking).
- Включите переключатель функции Прикрепление окон (Snap windows), нажмите на стрелку, чтобы открыть выпадающий список, а затем выберите шесть опций в разделе Прикрепление окон (Snap windows), чтобы включить режим нескольких окон.
Чтобы отключить этот режим, выключите переключатель функции Прикрепление окон (Snap windows).
После включения данного режима вы сможете менять размер окон и перемещать их, перетаскивая в любой из четырех углов экрана. Вы можете развернуть окно на весь экран или расположить от 2 до 4 окон рядом друг с другом.
Чтобы развернуть окно на весь экран:
- Нажмите на значок разворачивания, расположенный в верхнем правом углу окна, чтобы развернуть его на весь экран.
Чтобы развернуть окно на пол-экрана:
- Наведите курсор на значок разворачивания, расположенный в верхнем правом углу окна, чтобы посмотреть опции отображения нескольких окон.
- Нажмите правой кнопкой мыши на верхнюю левую опцию.
- Окно будет развернуто на пол-экрана.
Если вы открыли несколько окон одновременно, другие окна автоматически откроются в свободной части экрана.
Чтобы развернуть окно на четверть экрана:
- Наведите курсор на значок разворачивания, расположенный в верхнем правом углу окна, чтобы посмотреть опции отображения нескольких окон.
- Наведите курсор на опцию отображения четырех окон и нажмите на нее правой кнопкой мыши.
- Окно отобразится на четверть экрана.
Вы также можете использовать сочетания клавиш, чтобы прикрепить окна к углам экрана.
- Одновременно нажмите на кнопку Пуск и на стрелку вверх, чтобы развернуть окно на весь экран. Одновременно нажмите на кнопку Пуск и на стрелку вниз, чтобы вернуть окно в исходное положение.
- Одновременно нажмите на кнопку Пуск и на стрелку влево/вправо, чтобы развернуть окно на пол-экрана. Одновременно нажмите на кнопку Пуск и на стрелку вправо/влево, чтобы вернуть окно в исходное положение.
- Одновременно нажмите на кнопку Пуск, на стрелку влево/вправо и на стрелку вверх/вниз, чтобы развернуть окно на четверть экрана. Снова одновременно нажмите на кнопку Пуск, на стрелку вправо/влево и на стрелку вверх/вниз, чтобы вернуть окно в исходное положение.
Как часто вы работаете с несколькими приложениями одновременно? Переключение между окнами приложений может отнимать много времени, к счастью, в Windows 11 есть отличное решение, которое упрощает разделение экрана на несколько частей. Таким образом можно просматривать до четырех приложений одновременно (или шести, если у вас монитор с высоким разрешением).
Прежде чем использовать данную функцию, необходимо убедится, включена ли настройка «Прикрепить окна», которая позволяет разделить экран.
Функция «Прикрепить окна» по умолчанию включена в Windows 11. Чтобы проверить, так ли это, нажимаем на клавиатуре клавиши «Win+I» для запуска приложения «Параметры».
В системных настройках (раздел «Система» в левой части меню) прокручиваем окно вниз и нажимаем на опцию «Многозадачность» на правой панели окна настроек.
Теперь проверяем, включен ли переключатель у функции «Прикрепить окна». Если нет, то нажимаем на переключатель, чтобы включить настройку.
Кроме этого, необходимо установить или снять флажки в соответствии со своими задачами. Лучше всего не изменять настройки по умолчанию.
Как использовать разделение экрана в Windows 11
Windows 11 значительно упростила разделение экрана с помощью функции «Прикрепить окна» (или Snap Layouts), интегрировав функцию прямо в кнопку развертывания окон. Теперь не нужно удерживать и перетаскивать окно в сторону или использовать сочетания клавиш для этого.
Чтобы использовать функцию «привязки» в Windows 11, необходимо навести курсор на кнопку развертывания в правом верхнем углу окна. Появится небольшое окно с четырьмя или шестью различными вариантами разделения экрана.
Первый вариант разделяет экран на две равные части, таким образом, чтобы оба окна занимали одинаковое пространство на экране.
Второй также разделяет экран на две части, но имеет неравное распределение по площади экрана — левое окно займет больше места, чем правое.
Третий вариант разделяет экран на три части, левую половину занимает одно окно, а правая половина будет разделена еще на две части.
Четвертый вариант разбивает экран на четыре части, при этом каждое окно занимает четверть экрана.
Как это работает — открываем окно проводника или приложения, которое хотим разделить, наводим курсор на кнопку развертывания и выбираем одну из частей представленного варианта.
Текущее окно будет привязано к выбранной половине экрана, а в другой части экрана будет представлен выбор других окон или приложений в виде эскизов. Выбираем тот эскиз, который хотим добавить на другую половину экрана.
Теперь на экране монитора два окна и можно работать с ними одновременно. Также есть возможность изменить размер окон — перемещаем курсор на линию, разделяющую два окна до появления толстой линии. Теперь удерживая линию, перетаскиваем её в любом направлении, чтобы изменить размер.
Если необходимо работать сразу с тремя приложениями одновременно, то разделяем экран на три части. Наводим курсор на кнопку развертывания и выбираем соответствующий вариант разделения.
Поочередно будут представлены эскизы доступных приложений и окон, которые необходимо выбрать, чтобы поместить на соответствующее место на экране.
Теперь на экране три открытых окна.
Вот и все! Аналогичным образом можно разделять экран и на четыре и так далее частей.

В этой простой инструкции подробно о способах разделения экрана на части в Windows 11 как с помощью системных средств, так и с помощью сторонних инструментов, позволяющих выполнять более тонкую настройку. В части организации рабочего процесса также может быть полезным: Виртуальные рабочие столы Windows 11.
Разделение экрана с помощью встроенных средств прикрепления окон
В Windows 11 присутствуют встроенные параметры многозадачности, обычно включенные по умолчанию, позволяющие разделять экран между несколькими окнами программ. Прежде чем приступить к использованию, рекомендую проверить, что все необходимые параметры включены:
- Откройте «Параметры», сделать это можно, нажав клавиши Win+I на клавиатуре.
- Перейдите в раздел Система — Многозадачность.
- Убедитесь, что пункт «Прикрепить окна» включен.
- Этот пункт можно также «раскрыть», используя стрелку справа, чтобы настроить отдельные параметры прикрепления окон.
Само разделение экрана в случае, если все опции в разделе «Прикрепить окна» включены, возможно следующими способами:
- Подведите указатель мыши к кнопке «Развернуть» в заголовке окна и выберите область, куда поместить текущее окно в одном из доступных шаблонов прикрепления. Затем те же действия можно повторить с последующими окнами.
- Удерживая окно за заголовок, перетащите его к одному из углов экрана (если нужно разделить экран на 3 или 4 части) или к одной из сторон (если нужно разделить на две части по вертикали). Во втором случае вам автоматически будет предложено выбрать другое приложение из открытых для использования в оставшейся части экрана. По умолчанию экран делится поровну между приложениями, но разделитель можно перемещать мышью, чтобы изменить соотношение.
- Если нажать клавиши Windows+Z на клавиатуре, когда активно какое-либо окно, откроется меню доступных шаблонов прикрепления и с помощью стрелок вы сможете выбрать, как именно прикрепить текущее окно, подтверждение выбора — клавишей Enter. В новых сборках Windows 11 в шаблонах прикрепления также отображаются цифры для быстрого выбора путем нажатия соответствующей клавиши.
- Нажатие клавиш Windows + Стрелка_влево или Windows + Стрелка_вправо закрепляет окно с соответствующей стороны экрана. Если после этого нажать Windows + стрелка вверх или вниз, размер окна уменьшится вдвое.
- Текущая предварительная сборка Windows 11 содержит ещё один метод: перетаскивание окна в центральную верхнюю часть экрана, а затем — его сброс в нужное расположение в появившейся панели прикрепления.
Обычно, имеющихся возможностей бывает достаточно для того, чтобы удобно организовать окна приложений в Windows 11 в соответствии с текущими задачами.
Дополнительные возможности
Помимо встроенных средств системы для разделения экрана на несколько частей, вы можете использовать и сторонние утилиты. Например, функция Fancy Zones в Microsoft PowerToys позволяет легко создать собственные шаблоны прикрепления окон. Достаточно скачать приложение из Microsoft Store, после чего:
- Зайти в параметры Fancy Zones и включить опцию, если она отключена.
- При необходимости — запустить редактор макета и настроить собственный макет расположения окон, либо выбрать один из имеющихся.
- После включения опции достаточно будет перетаскивать окна, удерживая клавишу Shift, чтобы закрепить окно в нужном расположении — зоны закрепления будут отображаться на экране.
Некоторые производителя мониторов на официальной странице поддержки предлагают скачать собственные решения для организации окон на рабочем столе Windows — проверьте, есть ли что-то подобное для вашей модели монитора, если встроенные средства системы по какой-то причине не подошли.