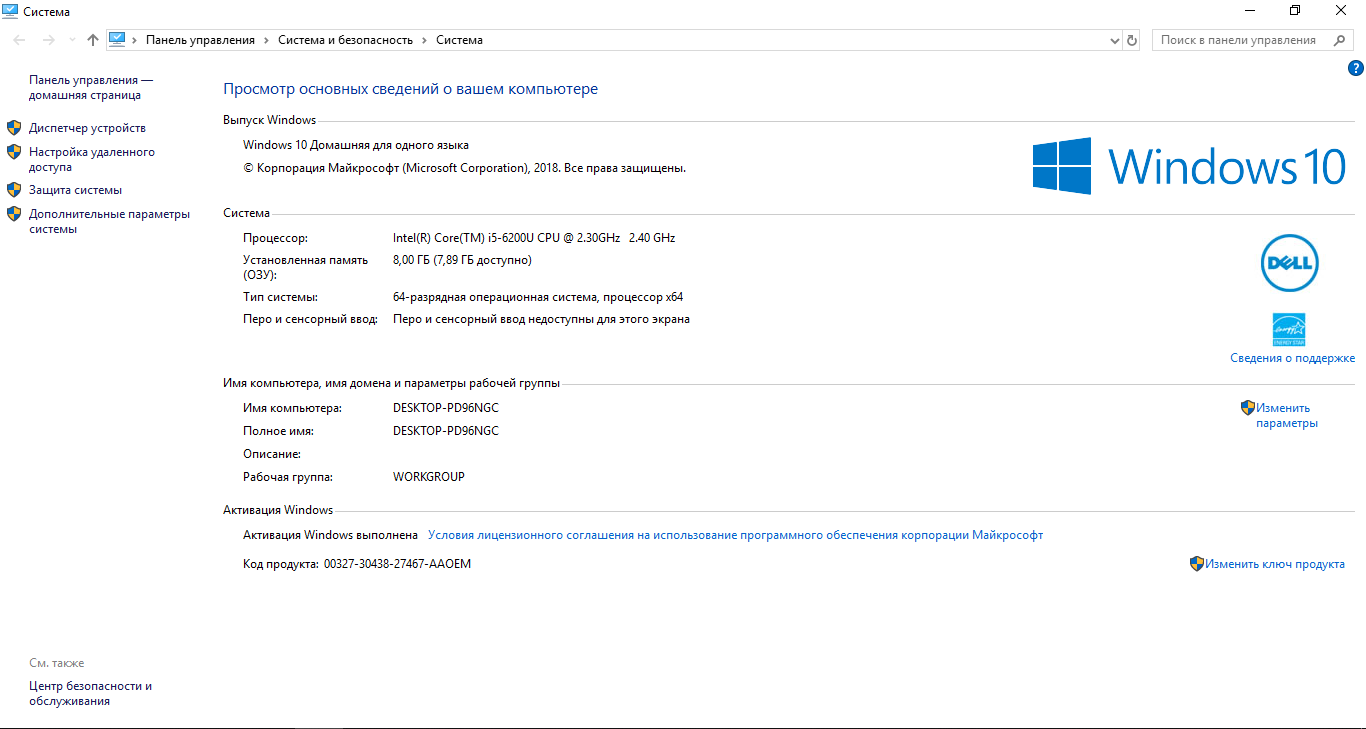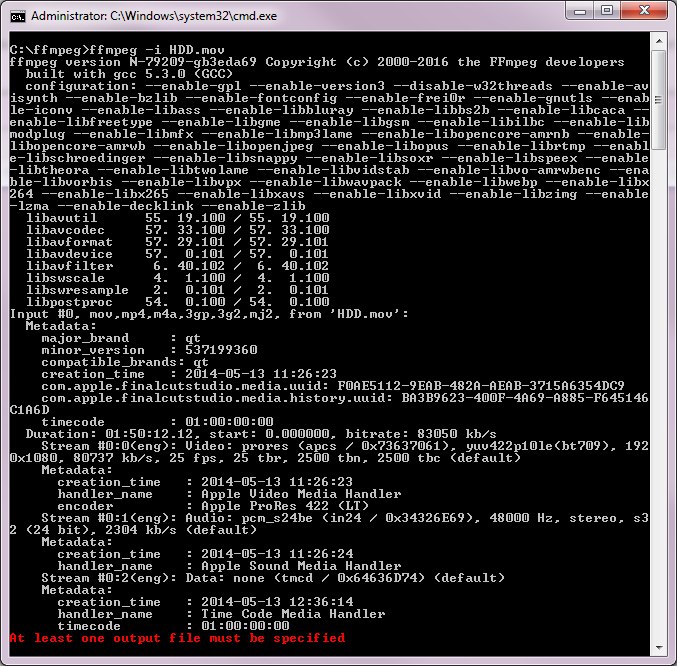Информация для тех, кто хотел бы научиться на своём компьютере/ноутбуке редактировать записи вебинаров через специальную программу!
Программа FFMPEG предназначена для конвертирования видео и аудио файлов через специальные команды в командной строке Вашего компьютера/ноутбука, благодаря которым возможно самостоятельно:
1. Изменить формат и качество записи;
2. Изменить разрешение и битрейт для видео и аудио;
3. Нарезать фрагменты записи на отдельные записи;
4. Замедлить и ускорить воспроизведение видео и аудио;
5. Склеить видео и аудио в единый файл;
6. Удалить аудио из видео, а также извлечь аудио из видео.
(Более подробную информацию см. в шаге №5).
С ЧЕГО НАЧАТЬ?
Шаг №1. Скачиваем программу на Windows
Для начала Вам необходимо перейти на официальный сайт разработчиков и скачать файл программы. Ссылка на скачивание программы: https://yadi.sk/d/_ybZxA8VN2pBmQ
Шаг №2. Установка программы
Этот шаг требует особого внимания, так как работа с FFMPEG происходит через командную строку, поэтому разберём по пунктам алгоритм установки FFMPEG:
1. Вы скачали архивный файл и Вам необходимо его открыть;
2. Открываем скачанный архивный файл и находим папку «bin», внутри которой располагается файл-приложение «ffmpeg.exe»;
Примечание! Если у Вас нет архиватора для открытия файла, то можно скачать архиватор WinRar на официальном сайте разработчиков.
Ссылка на скачивание: https://winrar-pro-download.com
3. Извлекаем файл «ffmpeg.exe» в заранее созданную папку «ffmpeg» на корневом диске (как правило, это диск «C»);
4. Далее заходим в проводник (иконка «лупа») и находим «Мой компьютер». Нажимаем на него правой кнопкой мыши и выбираем «свойства», после чего появится следующее окно:
5. Нажимаем на «Дополнительные параметры системы» и заходим в «переменные среды»;
6. Находим в окошке «системные примененные» пункт «Path», нажимаем «изменить»;
7. В появившемся окне нажимаем на кнопку «создать» и указываем путь к файлу ffmpeg. Для этого переходим в папку с ffmpeg и кликаем на строчку, выделенную красным (см. на картинке), после чего нажмите сочетание клавиш Ctrl+C;
8. После того, как нажали клавишу «Создать» (1), вставляем скопированное в строку (2) и нажимаем на «Ок» (3).
Шаг №3. Запускаем программу
1) Если вы используете ОС Windows10, то вам достаточно нажать на значок «поиск»(лупа) и ввести английскими буквами «cmd»:
(Прим. Если же Вы используете более ранние версии Windows (7,8), то Вам нужно зайти в меню «пуск» и строка «поиск» будет в самом низу).
2) Далее, заходим в командную строку и проверяем – работает ли программа. Для этого вводим: ffmpeg, после чего нажимаем кнопку Enter. Если Вы всё сделали правильно, у Вас будет примерно следующий отклик в командной строке:
(Прим. Если же у Вас появляются строки красного цвета, то вероятно – Вы сделали что-то не так. Попробуйте повторить алгоритм по новой).
Шаг №4. Используемые файлы
Для начала работы с видео-файлом необходимо, чтобы файл находился в директории доступных дисков. Например: имеется видео-файл «Testovii File.mp4». Я расположил его прямо на диск D.
Таким же образом разместите остальные файлы, с которыми вы собираетесь работать в ffmpeg.
Либо, если не хотите перетаскивать файл, вам нужно будет скопировать путь к файлу(об этом позже).
(Прим. Рекомендуется использовать английские буквы в названии файлов, с которыми собираетесь работать)
Теперь с файлами можно работать.
Запускаем командную строку. Как правило, по умолчанию в командной строке указан путь к корневой папке, например:
Чтобы начать обрабатывать файл, необходимо указать тот диск, где расположен нужный файл. В нашем случае, это Диск D. Для смены диска, в строке прописываем команду: D:
После чего нажимаем Enter и видим, что теперь у нас отображается Диск D:

Теперь мы можем начать работать с файлами. Любая команда начинается со слова ffmpeg в строке:
Далее будет представлен ряд простых команд, где input.mp4 – название исходного видео-файла; input.mp3 – название исходного аудио-файла; output.format – название полученного файла; а ключ «–i» -это то, что необходимо прописывать перед обрабатываемым файлом (input.mp4/input.mp3).
Шаг №5. Основные команды
1) Для того, чтобы перевести видео в другой видеоформат:
ffmpeg –i Z\input.avi output.mp4
(Прим. – Z\ — путь к файлу input.avi, пример: выбираем нужный файл в папке (1), кликаем на него, затем кликаем на строку с его расположение (2), и копируем правой кнопкой мышки; также следует помнить, что при попытке форматирования из более легкого файла(Mp4) в более тяжелый(avi) – полученный файл будет в более плохом качестве)
2) Для того, чтобы перевести видео в аудио:
ffmpeg –i Z\input.mp4 output.mp3
(Прим. – Если появляется красная строка при нажатии ENTER, то попробуйте поместить input.mp4 в Кавычки – «input.mp4»)
3) Для того, чтобы вырезать фрагмент из видео:
Способ : 1 – обрезать концовку.
ffmpeg -i input.mp4 –t 00:00:00 output.mp4
(Прим. -t 00:00:00 – указывается время продолжительности видео от начала)
Способ : 2 – вырезать кусок из любой точки.
ffmpeg -ss 00:00:00 -i input.mp4 -t 00:00:00 output.mp4
(Прим. –ss 00:00:00 – указывается время начала желаемого куска; -t 00:00:00 – указывается время продолжительности желаемого куска;
Если появляется красная строка, то попробуйте поместить input.mp4 в Кавычки – «input.mp4»)
P.S Применимо как к видео, так и к аудио файлам!
4) Команда для склеивания пустого видео файла и аудио файла:
ffmpeg -i input.mp3 -i input.mp4 output.mp4
(Прим. Если вы используете разные по длительности файлы, то у них вседа будет совпадать начало, а длительность конечного файла будет равна самому длинному исходному файлу, пример:
Аудиофайл.mp3 – длительность 00:05:00 + Видеофайл.mp4 – длительность 00:03:00 = финальный файл.mp4 – длительность 00:05:00)
5) Команда для удаления аудио из видео:
ffmpeg -i input.avi -vcodec copy –an output.avi
6) Команда для ускорения/замедления видео:
ffmpeg –i input.avi -vf setpts=X*PTS output.avi
(Прим. X больше 1 – замедление; X меньше 1 — ускорение)
7) Команда для ускорения/замедления аудио:
Ffmpeg –I input.mp3 -filter:a «atempo=X» –vn output.mp3
(Прим. X значение больше нуля – ускорение; X значение меньше нуля (0.5;0.8) – замедление)

ffmpeg -i input.mp4 -filter_complex «[0:v]setpts=X*PTS[v];[0:a]atempo=Y[a]» -map «[v]» -map «[a]» output.mp4
(Прим. X больше 1 – замедление; X меньше 1 – ускорение;
Y значение больше нуля – ускорение; Y значение меньше нуля (0.5;0.8) – замедление)
9) Для того, чтобы изменить параметр «качество»:
Для AVI:
ffmpeg -i input.avi -q X output.avi
(Прим. X от 23 до 50, где 50 – минимальное качество; данная опция помогает уменьшить размер файла)
Для Mp4:
ffmpeg -i input.mp4 -crf X output.mp4
(см. Прим. Выше)
10) Для того, чтобы изменить Битрейт:
Для аудио: ffmpeg -i input.mp4 -b:a 128k output.mp4
(Прим. Где 128k– цифра, обозначающая размер битрейта)
Для видео: ffmpeg -i input.mp4″ -b:v 1000k output.mp4
11) Для того, чтобы изменить разрешение видео:
ffmpeg -i input.mp4 -s X output.mp4
(Прим. X – разрешение, например: «-s 800×600»)
Для общего сжатия видео:
13) ffmpeg -i input.mp4 -codec:a copy -vcodec libx264 -preset fast -crf 32 output.mp4
В заключении:
В этой статье были рассмотрены:
— Способ установки ffmpeg для Windows
— Была представлена выжимка из самых распространённых команд, которая позволит использовать программу «ffmpeg» для решения, пусть не самых сложных, но всё-же возникающих задач.
Команды в программе ffmpeg не ограничиваются тем списком, что был представлен в данной статье. Как было сказано выше, в интернете существует более 200 страниц со всевозможными командами, призванными проводить манипуляции с видео\аудио-файлами, которыми, как правило, пользуются продвинутые пользователи.
Мы же предоставили краткий мануал по основным возможностям, и надеемся, что этот материал окажется полезным для наших пользователей!
FFmpeg – продвинутый конвертер видео и аудио файлов. У него нет графического интерфейса, управляется командами из консоли, зато функционал программы и качество итогового материала превосходят другие конвертеры.
Базовые возможности FFmpeg:
- конвертация файлов (со сжатием или без потерь качества);
- изменение разрешения;
- кадрирование;
- обрезка и склейка файлов;
- замена, добавление, извлечение аудиодорожек и субтитров;
- наложение водяного знака;
- кодирование или стриминг потокового видео.
FFmpeg выручит и там, где не справятся другие программы. Например, при конвертации видео из устаревшего DV в современный HD формат, FFmpeg преобразует чересстрочное (25i) видео в прогрессивное (50p), повысит частоту кадров, увеличит разрешение с 720×576 до 1920×1080 и при этом сохранит оригинальное качество картинки.
Несмотря на отсутствие графического интерфейса, FFmpeg прост в использовании и будет полезен как профессионалам работающих с видео, так и любителям решившим обработать домашний видеоархив.
Подробности о FFmpeg читайте на Wikipedia или ffmpeg.org, а ниже рассмотрим как установить конвертер, основные команды и примеры использования.
FFmpeg распространяется в исходных кодах, но на официальном сайте есть ссылки на собранные бинарники для MaxOS и Windows.
Как установить FFmpeg в Windows
Скачайте сборку FFmpeg для Windows.
Разархивируйте содержимое скачанного архива, например в Program Files/ffmpeg (или в другую папку, например, где у вас хранятся портативные программы).
В PowerShell выполните следующую команду.
c:\"program files"\ffmpeg\bin\ffmpeg.exe -version
Для cmd немного модифицированная команда.
"C:\Program Files\ffmpeg\bin\ffmpeg.exe" -version
Если в консоли появилось сообщение о версии FFmpeg, значит программа работает.
Чтобы каждый раз не вводить длинный путь к программе C:\Program Files\ffmpeg\bin\ffmpeg.exe рекомендую добавить ее в системную переменную Path, для этого:
- перейдите в параметры Windows, в поиске введите Панель управления
- перейдите в Панель управления – Система и безопасность – Система;
- выберите пункт Дополнительные параметры системы;
- нажмите кнопку Переменные среды;
- в поле Системные переменные выберите значение Path и нажмите кнопку Изменить, чтобы добавить новое значение;
- укажите путь к папке с FFmpeg содержащую ffmpeg.exe;
- перезагрузите компьютер.

Теперь для того, чтобы вызвать FFmpeg используйте в консоли следующую команду.
ffmpeg
Как установить FFmpeg в MacOS
Самый простой способ установить FFmpeg на MacOS, это Homebrew.
brew install ffmpeg
Либо можно поставить FFmpeg вручную. Для этого, скачайте сборку FFmpeg для MacOS.
Перейдите в папку с загрузками, распакуйте скачанный архив, а затем переместите исполняемый файл ffmpeg в папку /usr/local/bin
sudo cp /путь/до/ffmpeg /usr/local/bin
Далее введите пароль и FFmpeg будет скопирован в директорию к остальным бинарникам.
Попробуйте выполнить следующую команду.
ffmpeg -version
Если в консоли появилось сообщение о версии FFmpeg, значит программа работает.
Как установить FFmpeg в Linux
Для Linux можно самостоятельно собрать FFmpeg из исходников, либо установить его, используя менеджер пакетов входящий в состав операционной системы.
Например, для Ubuntu это можно сделать через репозиторий mc3man ppa, поддерживаемый сообществом Ubuntu.
sudo apt-get install -y software-properties-common
add apt-repository ppa:mc3man/trusty-media
apt-get update
apt-get dist-upgrade
apt-get install ffmpeg
В Debian 9 FFmpeg доступен в официальном репозитории, поэтому для установки достаточно одной команды.
apt install ffmpeg
CentOS не предоставляет официальный репозиторий для FFmpeg, поэтому, как и в случае с Ubuntu, его можно установить с помощью стороннего репозитория.
yum install epel-release -y
yum update -y
В CentOS 7 и RHEL 7 используйте следующую команду:
rpm --import http://li.nux.ro/download/nux/RPM-GPG-KEY-nux.ro rpm -Uvh http://li.nux.ro/download/nux/dextop/el7/x86_64/nux-dextop-release-0-5.el7.nux.noarch.rpm
В CentOS/RHEL 6/5 команда отличается.
rpm --import http://li.nux.ro/download/nux/RPM-GPG-KEY-nux.ro rpm -Uvh http://li.nux.ro/download/nux/dextop/el6/x86_64/nux-dextop-release-0-2.el6.nux.noarch.rpm
Далее установите FFmpeg.
yum install ffmpeg ffmpeg-devel -y
После установки попробуйте выполнить следующую команду.
ffmpeg -version
Если в консоли появилось сообщение о версии FFmpeg, значит программа работает.
FFmpeg: быстрый старт
После установки FFmpeg можно творить магию преобразования видео в консоли.
ffmpeg -i input.avi output.mp4
Указанная команда сконвертирует видео из файла input.avi в output.mp4. По умолчанию для файлов mov и mp4 используется кодек H.264. Размер кадра и fps будут взяты из исходного файла.
В примере выше параметры по умолчанию могут не обеспечить желаемые качество или результат. Поэтому параметры можно задавать явно. Однако не обязательно указывать все, в этом случае FFmpeg возьмет их из исходного файла (например частоту кадров) или значение используемое по умолчанию.
Ниже перечислены основные параметры FFmpeg:
- -i имя исходного файла, который предстоит сконвертировать, если файлов несколько перед каждым из них нужно указать -i;
- -y ответит Да (yes) на все вопросы от FFmpeg, если они возникнут в процессе кодирования, например при для перезаписи файла, если тот уже существует;
- -vcodec или кратко c:v – параметры видеокодека, либо copy (если перекодирование не требуется), либо пустой параметр (по умолчанию);
- -f – формат контейнера;
- -b:v (-vb, -b) – битрейт видео в килобитах или мегабитах в секунду задаётся буквой K или M;
- -aspect – соотношение сторон картинки (4:3, 16:9, 1.3333, 1.7777);
- -r – частота кадров;
- -s – разрешение, поддерживаются как числовые значения (например, 640×480, 1920×1080), так и буквенные обозначения (например, qcif, qvga);
Обозначение размеров:
sqcif – 128 × 96
qqvga – 60 × 120
uxvga – 1600 × 1200
qcif – 176 × 144
qvga – 320 × 240
qxga – 2048 × 1536
cif – 352 × 288
vga – 640 × 480
sxga – 1280 × 1024
4cif – 704 × 576
svga – 800 × 600
qsxga – 2560 × 2048
16cif – 1408 × 1152
xvga – 1024 × 768
hsxga – 5120 × 4096- -vf (или -filter:v) — опция со списком фильтров, которые будут применены к видео;
- -c:a (или -acodec) – параметры аудиокодека, либо copy (если аудио дорожку нужно оставить как есть), либо пустой параметр (по умолчанию);
- -f – формат аудио;
- -af (или -filter:a) — опция со списком фильтров, которые будут применены к аудио;
- -ab (или -b:a) – битрейт аудио;
- -ar – частота дискредитации;
- -ac – количество каналов.
Для примера рассмотрим следующую команду.
ffmpeg -y -i input.avi -c:v libx264 -preset medium -b:v 17000K -aspect 16:9 -r 25 -c:a aac -b:a 256K output.mp4
Данная команда перекодирует файл input.avi в output.mp4. В случае если в конечной папке будет содержаться файл output.mp4, он будет перезаписан (опция -y). В качестве кодека будет использован libx264 со среднем соотношением скорость/качество (-preset medium). Конечный битрейт 17000kbps, соотношение сторон картинки 16:9, частота 25 кадров в секунду. В качестве аудиокодека будет использован AAC с битрейтом 256kbps.
А так можно быстро перепаковать файл из одного контейнера в другой без пересжатия и потери качества.
ffmpeg -i input.mkv -vcodec copy -acodec copy output.mov
или аналогичная (сокращенная запись)
ffmpeg -i input.mkv -c copy output.mov
Это может оказаться полезным, когда устройство, на котором вы хотите воспроизвести видео, не поддерживает исходный формат. Или, например программа видеомонтажа не умеет работать с каким либо форматом и не хочет импортировать его в проект (например Adobe Premiere не работает с mkv, хотя внутри – все тот же H.264). С помощью перепаковки проблема решиться.
С полным списком команд FFmpeg можно ознакомиться на странице официальной документации, а ниже разберем полезные примеры их использования.
Полезные команды FFmpeg
Чтобы получить информацию о видеофайле, передайте FFmpeg название файла без дополнительных опций.
ffmpeg -i video.mp4
Каждый раз при запуске ffmpeg, программа показывает информацию о себе. С помощью опции -hide_banner лишнюю информацию можно скрыть.
ffmpeg -i video.mp4 -hide_banner
Чтобы получить информацию о ключах и параметрах FFmpeg.
ffmpeg -help
Исходные и конечные файлы могут быть любого формата, FFmpeg работает почти со всеми из существующих. Список поддерживаемых форматов можно получить следующей командой.
ffmpeg -formats
Список поддерживаемых кодеков.
ffmpeg -codecs
Обрезка видео
ffmpeg -i input.mp4 -ss 00:00:05 -t 00:05:15 -c copy output.mp4
Выше уже был пример с перепаковкой файла, когда исходный поток остается не тронутым. Добавив пару опций, можно без пересжатия и потери качества обрезать или нарезать видео на фрагменты. Опция -ss задаёт начало обрезки, а опция -t продолжительность фрагмента. Время задаётся в формате «часы:минуты:секунды».
Склейка видео
ffmpeg -i "concat:file1.avi|file2.avi" -vcodec copy -acodec copy output.avi
Для склейки используется оператор concat. После двоеточия ему передаются входные файлы, разделённые вертикальной чертой. Соединяемые файлы обязательно должны быть одного формата (видео и аудио), их параметры должны совпадать. Если это не так, то предварительно нужно произвести перекодирование файлов к единому формату.
Файлы mp4 нельзя объединить напрямую с помощью concat, но можно предварительно преобразовать, например, MPEG-TS без перекодирования видео и звука.
ffmpeg -i video1.mp4 -acodec copy -vcodec copy -vbsf h264_mp4toannexb -f mpegts video1.ts ffmpeg -i video2.mp4 -acodec copy -vcodec copy -vbsf h264_mp4toannexb -f mpegts video2.ts
А уже затем объединить в итоговый файл mp4.
ffmpeg -i "concat:video1.ts|video2.ts" -vcodec copy -acodec copy out.mp4
Важно учесть, что, если в одном из фрагментов звуковая дорожка короче по времени чем видеопоток, то звуковые дорожки остальных фрагментов сдвинутся и произойдёт рассинхронизация звука.
Когда входных файлов много, возможно окажется удобным не писать их все в консоль, а создать текстовый файл, как в примере ниже, который затем передать в FFmpeg.
file /home/sk/myvideos/part1.mp4
file /home/sk/myvideos/part2.mp4
file /home/sk/myvideos/part3.mp4
file /home/sk/myvideos/part4.mp4
Команда для объединения будет выглядеть следующим образом.
ffmpeg -f concat -i join.txt -c copy output.mp4
Если получите ошибку.
[concat @ 0x555fed174cc0] Unsafe file name '/path/to/mp4'
join.txt: Operation not permitted
Попробуйте добавить опцию -safe 0.
ffmpeg -f concat -safe 0 -i join.txt -c copy output.mp4
Конвертация видео
При конвертации видео контейнер выходного файла определяется его расширением (avi, mkv, mp4, mov и тд). По умолчанию кодек для кодирования, определяется автоматически, в зависимости от выбранного контейнера (например H.264 для mp4 и mkv, MPEG-2 для mpg). Однако вы можете изменить его, исходя из своих требований или стандартов.
Для видео популярные и широко поддерживаемые видеокодеки H.264, H.265, VP9, а самые известные аудио кодеки — это AAC и MP3.
Кодек и его параметры задаются опциями -c:v для видео, и -c:a для аудио. Для некоторых форматов (MPEG и DV) вместо указанных, используется опция -target.
Пример конвертации h.264 в h.265 без изменения аудиодорожки.
ffmpeg -i input.mp4 -c:v libx265 -vtag hvc1 -c:a copy output.mp4
Пример использования libx265 для видео и aac для аудио.
ffmpeg -i input.avi -c:v libx265 -c:a aac -b:v 15000k -b:a 320k output.mp4
Пример использования libx264 для видео и aac для аудио.
ffmpeg -i input.avi -c:v libx264 -c:a aac -b:v 15000k -b:a 320k output.mp4
Пример использования vp9 для видео и mp3 для аудио.
ffmpeg -i input.avi -c:v vp9 -c:a libmp3lame -b:v 7000k -b:a 256k output.mp4
Вслед за кодеком указывается битрейт для видео и аудио потоков (опции -b:v и -b:a). Чем выше битрейт, тем выше качество, однако и больше размер файла.
Вместо битрейта можно указать опцию -crf (кофициент качества).
ffmpeg -i input.avi -c:v libx264 -preset medium -c:a aac -crf 15 output.mp4
Изменяется в пределах от 0 до 51. Чем ниже значение -crf, тем выше качество будет у выходного файла, однако, как и в случае с высоким битрейтом, увеличится его размер. При значениях 14-17 результат визуально почти неотличим от оригинала. Значение -crf равное 0, будет означать кодирование без потери качества.
У каждого кодека могут быть свои специфические параметры. Например, у H.264 и H.265 часто используется опция -preset влияющая на соотношение скорость кодирования/качество. Значения -preset могут быть: ultrafast, superfast, veryfast, faster, fast, medium (по умолчанию), slow, slower, veryslow. Для чернового варианта можно использовать «быстрые настройки» из категории fast, а для продакшена рекомендуется не ниже slow.
Для VP9 кодирование без потери качества задается опцией -lossless 1.
ffmpeg -i input.mp4 -c:v vp9 -lossless 1 output.webm
Подробнее с настройками кодеков H.264, H.265 и VP9 и можно ознакомится в документации.
Аппаратное ускорение
Владельцы видеокарт NVIDIA могут повысить скорость кодирования в H.264 за счет ресурсов GPU. Для этого попробуйте использовать кодек h264_nvenc.
ffmpeg -i input.mp4 -c:v h264_nvenc -c:a copy output.mp4
Сборка FFMpeg должна поддерживать кодек h264_nvenc и быть совместима с драйвером видеокарты.
Двухпроходное кодирование
При двухпроходном кодировании, на первом проходе кодек анализирует видео и пишет log-файл, а на втором сжимает видеозапись, используя полученную на первом проходе информацию. На простые (статические) сцены выделяется минимальное количество битрейта, а на сложные (динамические) — максимальное. Такой подход дает оптимальное распределение битрейта и соответственно лучшее качество картинки в сравнении с однопроходным кодированием.
Чтобы выполнить первый проход используйте следующую команду (с опцией -pass 1).
ffmpeg -y -i input.avi -c:v libx264 -b:v 17000K -pass 1 -f mp4 /dev/nullНа первом проходе файл не создается, поэтому вместо него указанно /dev/null (или NULL если работаете в Windows).
На втором проходе (-pass 2), пример команды будет иметь следующий вид.
ffmpeg -y -i input.avi -c:v libx264 -b:v 17000K -pass 2 -f mp4 -c:a aac -b:a 256K output.mp4Двухпроходное кодирование удобно выполнять, используя скрипт. Примеры скриптов приведены в конце заметки, в разделе Пакетная обработка FFmpeg.
Конвертация для MPEG-совместимых устройств
Для устройств, работающих с форматом MPEG, параметры выходного файла рекомендуется задавать опцией -target. Значения могут быть следующими: vcd, svcd, pal-vcd, ntsc-svcd и должны иметь префикс pal-, ntsc- или film-. В этом случае битрейт, кодек и размер кадра будут подобраны автоматически в соответствии с указанным стандартом. При необходимости можно указать соотношение сторон экрана (опция -aspect), как правило 16:9 или 4:3.
Пример для DVD плееров.
ffmpeg -i input.avi -target pal-dvd -ps 2000000000 -aspect 16:9 output.mpeg
Опция -ps 2000000000 задает здесь максимальный размер конечного файла.
Пример для VCD (pal и ntsc).
ffmpeg -i input.avi -target pal-vcd output.mpg ffmpeg -i input.avi -target ntsc-vcd output.mpg
Пример для SVCD (pal и ntsc).
ffmpeg -i input.avi -target pal-svcd output.mpg ffmpeg -i input.avi -target ntsc-svcd output.mpg
Конвертация AVI в DV
Как и в случае с форматом MPEG, параметры для DV файла рекомендуется задавать опцией -target. Значения могут быть следующими: dv, dv50 и должны иметь префикс pal-, ntsc- или film-. В этом случае битрейт, кодек и размер кадра будут подобраны автоматически в соответствии со стандартом.
ffmpeg -i input.avi -target pal-dv output.dv
Однако параметры можно указать и явно.
ffmpeg -i input.avi -s pal -r pal -aspect 4:3 -ar 48000 -ac 2 output.dv
Конвертация в MJPEG
Если при монтаже привыкли использовать формат MJPEG, то следующая команда преобразует в него исходное видео. Опция -qscale 1 означает, что видео будет закодировано с максимальным качеством.
ffmpeg -i input.mp4 -vcodec mjpeg -qscale 1 -an output.avi
Конвертация AVI в DivX
Пример для некогда популярного формата DivX (mpeg4v2). Может пригодиться владельцам старых устройств.
ffmpeg -i input.avi -s 320x240 -vcodec msmpeg4v2 output.avi
Конвертация видео в формат PSP
ffmpeg -i input.avi -b 300 -s 320x240 -vcodec xvid -ab 32 -ar 24000 -acodec aac output.mp4
Изменение разрешения и кадрирование
Чтобы изменить разрешение конечного видео можно воспользоваться опцией -s.
ffmpeg -i input.mp4 -s 1280x720 output.mp4
Однако использование фильтра scale даст более качественный результат.
ffmpeg -i input.mp4 -vf scale=1280:720 output.mp4
Преобразовать 4K в 1080:
ffmpeg -i input4kvid.mp4 -vf scale=1920:1080 -c:a copy output1080vid.mp4
Для кадрирования изображения предназначен фильтр crop. Его параметры имеют следующий вид crop=w:h:x:y, где w — ширина прямоугольника, который нужно вырезать из исходного видео, h — высота прямоугольника, x и y — x координаты точки начала обрезки.
$ ffmpeg -i input.mp4 -filter:v "crop=640:480:200:150" output.mp4
Команда выше вырежет из кадра прямоугольник шириной 640 и высотой 480 пикселей, начиная с позиции (200,150).
Но мне привычна, другая запись.
ffmpeg -i input.mp4 -vf crop=in_w-2*2:in_h-2*4 output.mp4
В данном примере видео будет обрезано на 4 пикселя сверху и снизу, а так же на 2 пикселя слева и справа.
Фильтры можно комбинировать.
ffmpeg -i input.mp4 -vf crop=in_w-2*2:in_h-2*4,scale=1280:720 output.mp4
Соотношение сторон
Соотношение сторон устанавливаются опцией -aspect.
ffmpeg -i input.mp4 -aspect 16:9 output.mp4
Еще пример.
ffmpeg -i input.mp4 -aspect 16:9 -vf scale=1280:720 output.mp4
Самые популярные соотношения сторон:
- 16:9
- 4:3
- 16:10
- 5:4
- 2:21:1
- 2:35:1
- 2:39:1
Деинтерлейсинг
Для деинтерлейсинга в FFmpeg есть фильтр yadif (yet another deinterlacing filter).
ffmpeg -i input.mp4 -vf yadif output.mp4
По умолчанию, фильтр преобразует чересстрочное видео в прогрессивное, создавая полные кадры из соседних полукадров. Дает хороший результат, однако при таком преобразовании частота кадров снижается вдвое. Это заметно при воспроизведении видео, поэтому я предпочитаю способ, описанный ниже.
Преобразование 25i в 50p
Чтобы не терять кадры при деинтерлейсинге и чересстрочное видео осталось таким же плавным как в оригинале, рекомендуется способ, при котором частота кадров удваивается, а недостающие строки в каждом поле восстанавливаются при помощи интерполяции. Видео 25i фактически будет преобразовано в 50p (30i в 60p соответственно).
Для преобразования используется уже знакомый фильтр yadif.
ffmpeg -i input.avi -vf yadif=1:-1:0 -r 50 output.mp4
Параметры 1:-1:0 переданные yadif выполнят деинтерлейсинг по методу описанному выше.
Полностью команда для преобразования чересстрочного широкоэкранного DV видео 25i в прогрессивное HD 50p будет выглядеть следующим образом.
ffmpeg -i input.dv -c:v libx264 -preset slow -b:v 20000K -aspect 16:9 -vf yadif=1:-1:0,crop=in_w-2*0:in_h-2*4,scale=1920:1080 -r 50 -c:a aac -b:a 256K output.mp4
Небольшое пояснение: crop я здесь использую, потому что во многих моих исходниках на DV видео есть артефакт в виде полоски внизу, от которой я избавляюсь, обрезая видео на 4 пикселя снизу и сверху.
Потоки
Для обращения к потокам (видео, аудио, субтитрам) используется опция -map.
Количество и идентификаторы потоков можно увидеть, запросив информацию о файле.
ffmpeg -i video.mp4
Среди прочей информации о файле будет выдано примерно следующее:
Stream #0:0(und): Video … Stream #0:1(ger): Audio … Stream #0:2(eng): Audio … Stream #0:3(rus): Subtitle …
Потоки обозначаются двойным номером, через двоеточие — 0:0, 0:1, 1:0, 2:1 и т.д. Цифра до двоеточия — номер по порядку каждого выходного файла, нумерация ведется с нуля. А номер после двоеточия обозначает номер потока внутри файла.
В примере выше, 0 перед двоеточием означает, что это первый по порядку файл — video.mp4. А номера после двоеточия означают номера внутренних потоков этого файла. 0:0 — видео дорожка, 0:1 — первая аудиодорожка на немецком языке, 0:2 — вторая аудиодорожка на английском языке, 0:3 — дорожка с русскими субтитрами.
Конвертация аудиодорожек
Если аудиодорожка одна, изменить ее формат (битрейт/качество аудио по желанию), без перекодирования видео можно следующей командой:
ffmpeg -i input.mkv -c:v copy -c:a ac3 -b:a 320k output.mkv
Если аудиодорожек несколько, хочется оставить их без изменений, но сконвертировать только одну. Пример команды ниже, сконвертирует только третью аудиодорожку, первые две и видео останутся оригинальными.
ffmpeg -i input.mkv -map 0:0 -map 0:1 -map 0:2 -map 0:3 -c:v:0 copy -c:a:0 copy -c:a:1 copy -c:a:2 ac3 -b:a 320k output.mkv
Пояснение: в примере -map 0:0 это видеодорожка, к ней будет применена опция -c:v:0 copy, что означает, что видео не будет перекодироваться. -map 0:1 -map 0:2 -map 0:3 это 3 аудиодорожки. К первым двум будут применены -c:a:0 copy -c:a:1 copy, что означает, что дорожки останутся в оригинальном формате. А к 3 дорожке будет применена опция -c:a:2 ac3 -b:a 320k, что означает, что она будет сконвертирована в формат AC3 с битрейтом 320k.
Если какие-то дорожки не нужны, просто не указывайте к ним обращение. Например, чтобы убрать аужиодорожки с 4 по 6 из 7 доступных, воспользуйтесь примером ниже.
ffmpeg -i input.mkv -map 0:0 -map 0:1 -map 0:2 -map 0:3 -map 0:7 -c:v:0 copy -c:a:0 ac3 -c:a:1 ac3 -b:a 320k -c:a:2 ac3 -b:a 320k -c:a:3 ac3 -b:a 320k -c:a:7 ac3 -b:a 320k output.mkv
Добавление, извлечение и удаление и аудио
Чтобы добавить звуковую дорожку в видеофайл используйте опцию -i, в которой укажите путь к аудиофайлу.
ffmpeg -i noaudio.mpg -i audio.acc -vcodec copy -acodec copy output.mpg
Удалить из видеофайла звуковую дорожку можно с помощью опции -an (audio not).
ffmpeg -i input.mpg -vcodec copy -an noaudio.mpg
Сохранить аудиодорожку из видеофайла.
ffmpeg -i input.mpg audio.wav
Если требуется сохранить дорожку в определенный формат, укажите параметры явно, как в примере ниже.
ffmpeg -i input.avi -vn -ar 44100 -ac 2 -ab 192K -f mp3 audio.mp3
Опция -ar указывает частоту дискретизации, -ac — количество каналов, -ab — битрейт.
Опция -vn означает, что видео информация будет отброшена, а опция -f указывает формат полученного файла (в примере — это mp3). В новых версиях FFmpeg эти две опции можно не указывать, FFmpeg разберется сам.
Если звуковых дорожек несколько, чтобы сохранить отдельную звуковую дорожку из видеофайла (демультиплексация) воспользуйтесь опцией -map и укажите ее идентификатор потока.
ffmpeg -i input.avi -map 0:2 audio.wav
В примере ниже показано, как добавить несколько звуковых дорожек в видеофайл (мультиплексация).
ffmpeg -i video.avi -i audio1.mp3 -i audio2.mp3 -map 0:0 -map 0:1 -map 0:2 output.mkv
Так как в примере выше только один выходной файл, 0 перед двоеточием можно опустить.
ffmpeg -i video.avi -i audio1.mp3 -i audio2.mp3 -map 0 -map 1 -map 2 output.mkv
Изменение громкости
Для изменения громкости в FFmpeg существует аудиофильтр volume.
Следующая команда в половину уменьшит громкость.
$ ffmpeg -i input.mp3 -af 'volume=0.5' output.mp3
Аналогично, громкость можно увеличить (в примере ниже в полтора раза).
$ ffmpeg -i input.mp4 -c:v copy -af 'volume=1.5' output.mp4
Конвертация аудиофайлов
Аудио файлы можно конвертировать независимо от видео.
ffmpeg -i input.wav -ar 44100 -ac 2 -ab 192K -f mp3 output.mp3
Изменение скорости воспроизведения
Скорость воспроизведения видео и аудио изменяется раздельно.
Чтобы увеличить или уменьшить скорость видео, используется видеофильтр «setpts».
ffmpeg -i input.mp4 -vf "setpts=0.5*PTS" output.mp4
Команда выше удвоит скорость видео.
Не очевидно, но чтобы замедлить видео, нужно использовать множитель больше 1. Команда ниже замедлит исходное видео в 4 раза.
ffmpeg -i input.mp4 -vf "setpts=4.0*PTS" output.mp4
Чтобы увеличить или уменьшить скорость аудио, используется аудиофильтр «atempo». Следующая команда удвоит скорость звука.
ffmpeg -i input.mp4 -af "atempo=2.0" -vn output.mp4
Допустимы значения от 0.5 до 2.0.
Чтобы одновременно удвоить скорость воспроизведения для видео и аудио придется скомбинировать оба фильтра.
ffmpeg -i input.mp4 -vf "setpts=0.5*PTS" -af "atempo=2.0" output.mp4
Добавление субтитров
Ниже приведен пример добавления субтитров для файла формата MKV.
ffmpeg -i input.mp4 -i subtitles.srt -c copy -c:s copy output.mkv
В примере, к исходному видеофайлу video.mp4 будут добавлены субтитры из файла subtitles.srt. Опция -c copy означает, что видео и аудио потоки из video.mp4 будут скопированы как есть (без пересжатия), опция -c:s copy, означает, что титры будут вставлены без изменений.
Если нужно вставить несколько дорожек субтитров команда может выглядеть так.
ffmpeg -i input.mp4 -i ru_subtitles.srt -i en_subtitles.srt -map 0:0 -map 1:0 -map 2:0 -c:v copy -c:a copy -c:s copy output.mkv
Формат MKV, может использовать субтитры форматов srt, subrip, ssa или ass, за исключением mov_text.
ffmpeg -i input.mp4 -i subtitles.ass -map 0:0 -map 0:1 -map 1:0 -c:v copy -c:a copy -c:s copy output.mkv
В свою очередь MP4 поддерживает только один формат субтитров — mov_text. Прочие форматы можно использовать в качестве исходных, но обязательно укажите кодек для субтитров, чтобы на выходе сконвертировать их в mov_text (-c:s mov_text).
ffmpeg -i input.mp4 -i subtitles.srt -c copy -c:s mov_text output.mp4
Пример для нескольких потоков субтитров.
ffmpeg -i input.mp4 -i ru_subtitles.srt -i en_subtitles.srt -map 0:0 -map 1:0 -map 2:0 -c copy -c:s mov_text output.mp4
FFmpeg умеет конвертировать субтитры из одного формата в другой.
ffmpeg -i subtitles.srt subtitles.ass
Чтобы извлечь субтитры из видеофайла можно использовать следующую команду.
ffmpeg -i input.avi -txt_format text output.srt
А если необходимо удалить субтитры используйте опцию -sn.
ffmpeg -i input.mkv -c copy -sn output.mkv
Разбить видео на кадры
Следующая команда разобьет видео на кадры с именами image1.jpg, image2.jpg, image3.jpg и т.д.
ffmpeg -i video.mp4 image%d.jpg
В некоторых случаях, рекомендуют явно указывать выходной формат, опция -f image2 для изображений. В качестве конечного формата можно использовать jpg, jpeg, png и другие.
ffmpeg -i video.mp4 -f image2 image%d.jpg
После выполнения в конечной папке окажется огромное количество файлов изображений. Чтобы уменьшить их можно, понизить частоту кадров (опция -r).
ffmpeg -i video.mp4 -r 1 image%d.png
Собрать видео из изображений
Операция обратная предыдущей. В некоторых случаях, рекомендуют явно указывать входной формат (опция -f image2 для изображений).
ffmpeg -r 12 -f image2 -i image%d.jpg output.mpg
Создание превью
Следующая команда создаст графический файл в формате JPEG, взяв один кадр на 30 секунде.
ffmpeg -i video.mp4 -an -ss 30 -vframes 1 -s 340x180 -y -f mjpeg screenshot.jpg
А ниже приведен пример создания анимированного превью в формате GIF.
ffmpeg -i input.avi -an -pix_fmt rgb24 -ss 30 -vframes 64 -s 340x180 -loop_output 0 -f gif screenshot.gif
Опция -loop_output задает количество повторов, по умолчанию равен 1. Если указать 0, то анимация будет бесконечной.
Конвертировать FLV в видео (и наоборот)
Чтобы конвертировать флеш-ролик в видео, воспользуйтесь следующей командой.
ffmpeg -i video.flv video.mpg
Конвертацию можно выполнить и в обратную сторону.
ffmpeg -i video.mpg video.flv
Параметры можно указать явно.
ffmpeg -i video.mpg -ab 26k -f flv video.flv
Или более конкретно.
ffmpeg -i video.mpg -ab 56 -ar 44100 -b 200 -r 15 -s 320x240 -f flv video.flv
Преобразовать видео в GIF
Чтобы сконвертировать видео в гифку (без сжатия).
ffmpeg -i input.avi output.gif
Флеш-ролики тоже можно конвертировать.
ffmpeg -i input.flv output.gif
Оптимизация для WEB
Для потоковой передачи видео, может оказаться полезным перенести moov-атомы в начало файла. Это позволит при передачи по сети декодировать видео частями, и начать показ ролика, не заставляя пользователя ждать, пока он скачается целиком.
ffmpeg -i input.avi -c:v libx264 -c:a aac -movflags +faststart output.mp4
Пакетная обработка FFmpeg
Если необходимо сконвертировать не один, а несколько десятков файлов, очевидным неудобством станет то, что придется множество раз вводить одну и ту же команду и прежде, чем поставить кодироваться следующий файл, нужно будет дождаться завершения предыдущего.
Написание скриптов, тема для отдельной статьи, здесь же приведу примеры для Windows и MacOS, с помощью которых за раз можно сконвертировать всю папку с файлами.
Примеры скриптов FFmpeg для Windows
Создайте текстовый файл, с расширением .bat, поместите в него содержимое указанное ниже и скорректируйте по своему усмотрению.
Чтобы воспользоваться скриптом, потребуется указать путь до папки с файлами, которые хотите сконвертировать, расширение исходных файлов, выходной формат и расширение (контейнер) выходных файлов.
@Echo off
Pushd "C:\folder\"
for %%f in (*.avi) do (
ffmpeg -y -i "%%~f" -c:v libx264 -b:v 17000K -pass 1 -f mp4 NULL
ffmpeg -y -i "%%~f" -c:v libx264 -b:v 17000K -pass 2 -f mp4 -c:a aac -b:a 256K "%%~nf.mp4"
)
PopD
PauseСкрипт из примера возьмет все файлы из папки ( C:\folder\ ) с расширением .avi и сконвертирует их (используя двухпроходное кодирование) в формат mp4, расширение выходных файлов так же будет mp4. Выходные файлы будут помещены в ту же папку, что и исходные.
Ниже приведен аналогичный пример для конвертации аудио. Cкрипт конвертирует файлы с расширением .wav в .mp3.
@Echo off
Pushd "C:\folder\"
for %%f in (*.wav) do (
ffmpeg -y -i "%%~f" -ar 44100 -ac 2 -ab 320K -f mp3 "%%~nf.mp3"
)
PopD
PauseПримеры скриптов FFmpeg для MacOS
Создайте текстовый файл, с расширением .sh, поместите в него содержимое указанное ниже и скорректируйте по своему усмотрению.
Чтобы воспользоваться скриптом, потребуется указать расширение исходных файлов, расширение (контейнер) выходных файлов, выходной формат, а также путь до папки с файлами, которые хотите сконвертировать.
#!/bin/bash
input=avi
output=mp4
format=mp4
cd ~/Desktop/folder/
for i in *."$input";
do
ffmpeg -y -i "$i" -c:v libx264 -b:v 17000K -pass 1 -f $format /dev/null;
ffmpeg -y -i "$i" -c:v libx264 -b:v 17000K -pass 2 -f $format -c:a aac -b:a 256K "${i%.*}.$output";
doneНе забудьте сделать скрипт исполняемым.
chmod 755 YourScript.shСкрипт из примера возьмет все файлы из папки ( ~/Desktop/folder/ ) с расширением .avi и сконвертирует их (используя двухпроходное кодирование) в формат mp4, расширение выходных файлов так же будет mp4. Выходные файлы будут помещены в ту же папку, что и исходные.
Ниже приведен аналогичный пример для конвертации аудио. Cкрипт конвертирует файлы с расширением .wav в .mp3.
#!/bin/bash
input=wav
output=mp3
format=mp3
cd ~/Desktop/folder/
for i in *."$input";
do
ffmpeg -y -i "$i" -ar 44100 -ac 2 -ab 320K -f $format "${i%.*}.$output";
doneПолезные ссылки
Официальный сайт FFmpeg
Документация FFmpeg
Документация по командам FFmpeg
Документация по фильтрам
На этом всё. Но вы можете поддержать проект. Даже небольшая сумма поможет нам писать больше полезных статей.
Если статья помогла или понравилась, пожалуйста поделитесь ей в соцсетях.
В 2000 году программист с ником Gerard Lantau выложил для всеобщего использования исходники проекта FFmpeg. За годы концепция осталась прежней:
- Деление на программы FFmpeg для кодирования видео и FFserver для организации потокового вещания.
- Максимально быстрое кодирование звука и видео.
В то время 500 мегагерц в компьютере считались нормой, требовалась максимальная оптимизация, поэтому в FFmpeg своя реализация видеокодеков, оптимизированная для скорости. Это нужно и сейчас, особенно на серверах видеохостингов, где идёт постоянная борьба за снижение энергопотребления, чтобы процессоры не грелись.
FFmpeg прочно стоит на ногах — почти каждый день вносятся правки в исходный код. Добавляются новые компоненты. Например, плеер FFplay и утилита для получения информации FFprobe.
2 Где скачать FFmpeg и FFserver
FFmpeg разрабатывается под Linux. Если на сайте видите окошко с трансляцией видео — 9 шансов из 10, что оно работает благодаря FFmpeg и FFserver.
Версия FFmpeg (и FFserver) для Windows тоже существует, но часть функциональности будет недоступна. Впрочем, это не мешает работать видеоконвертеру MediaCoder (www.mediacoderhq.com) и плееру PotPlayer.
Версии для Linux найдете на ffmpeg.org, я же расскажу про FFmpeg для Windows. Она делится на две части: FFmpeg и FFserver.
FFmpeg для Windows вы найдете здесь: https://www.gyan.dev/ffmpeg/builds/
На выбор есть 32- и 64-битные версии. Рекомендую 64-битную (ffmpeg-release-full.7z).
Если нужно организовать видеотрансляцию с, например, IP-видеокамеры, желательна 32-битная версия FFmpeg, с 64-битной я заметил проблемы — программа закрывалась сама по себе. Возможно, потому что FFserver для Windows — 32-битный, есть несовместимость.
FFserver для Windows тоже существует, хотя об этом мало кто знает. Программу трудно скомпилировать, потому что используется много специфичного для Linux кода. Разработчики системы видеонаблюдения Xeoma оказались молодцы, потому что выложили свой FFserver для Windows на своем сайте: http://felenasoft.com/xeoma/ru/ffserver/ Не забудьте скачать cygwin1.dll оттуда же. Другой вариант запустить данную софтину — через WSL в Windows 10/11, тогда можно пользоваться самой актуальной версией для Linux.
Про FFserver в Интернете много инструкций. Например, эта: https://trac.ffmpeg.org/wiki/StreamingGuide.Они написаны на примере Linux-версии, но это не существенно, за исключением пары моментов:
- Файл ffserver.conf должен лежать не в папке /etc, а в одной папке с ffserver.exe, cygwin1.dll и ffmpeg.exe.
- Адреса устройств в Windows другие, придётся самостоятельно с этим разбираться.
Если что, я не специалист в стриминге и ФФсервер упоминаю только потому, что это часть ФФмпега.
Обновление: ffserver устарел. Используйте альтернативы. Их список вы найдете здесь: github.com/krzemienski/awesome-video#streaming-server-and-storage
3 Как установить FFmpeg
1. Скачайте по ссылке выше Static-версию. Это архив, для распаковки потребуется программа 7-zip (7-zip.org).
2. Создайте на диске C: папку ffmpeg и распакуйте туда архив.
Для установки ffmpeg этого достаточно. Советую выполнить пункт 4 для удобства в будущем.
3. Если нужно настроить трансляцию, в папку c:\ffmpeg\bin распакуйте ffserver и положите файлик cygwin1.dll.
4. Чтобы в командах не писать каждый раз полный путь к программе, можно добавить его в переменную PATH: Панель управления — Система — Дополнительные параметры системы — вкладка Дополнительно — Переменные среды — в конце строки переменной Path добавьте «;c:\ffmpeg\bin» без кавычек. Если там было пусто (что не совсем нормально), то «c:\ffmpeg\bin«, т.е. без точки с запятой в начале.
Потом перезагрузите компьютер, чтобы изменения вступили в силу.
Вы можете пропустить четвертый шаг, но потом вместо команд ffmpeg и ffserver придется писать полный путь «c:\ffmpeg\bin\ffmpeg.exe» и «c:\ffmpeg\bin\ffserver.exe».
4 Как пользоваться FFmpeg
На главной странице FFmpeg красуется надпись:

Человек, не знакомый с командной строкой, будет в ступоре. Куда вводить команду?
FFmpeg хорош для тонких задач, но, если не хотите заморачиваться, воспользуйтесь бесплатной XMedia Recode или платной Movavi Video Converter. .
В папке ffmpeg\doc собрано много примеров по использованию компонентов, все команды можно посмотреть там.
Примеры
Имена файлов у вас будут свои. Если есть пробелы или на русском — обрамляйте имена в кавычки.
Отобразить информацию о файле:
ffmpeg -i video.mp4
или ffprobe video.mp4
Пережать видео avi в mp4:
ffmpeg -i video.avi video.mp4
Пережать mov в flv и изменить разрешение:
ffmpeg -i video.mov -s 640x360 -b 1700k -vcodec flv -ar 44100 video.flv
Пережать видео в webm среднего качества, звук формата OGG:
ffmpeg -i video.mp4 -c:v libvpx -crf 10 -b:v 1M -c:a libvorbis video.webm
Пережать видео кодеком MPEG4, звук — mp3, контейнер — avi:
ffmpeg -i video.mp4 -vcodec mpeg4 -mbd rd -flags +mv4+aic -trellis 2 -cmp 2 -subcmp 2 -g 100 -qscale 3 -acodec libmp3lame -ac 2 -ab 128k -y video.avi
Сохранить звуковую дорожку из видео в отдельный файл:
ffmpeg -i video.mp4 -vn -ar 44100 -ac 2 -ab 192 -f mp3 zvyk.mp3
Добавить звуковую дорожку к видео («-acodec libmp3lame» можно выкинуть, тогда ffmpeg сам решит, как кодировать звук):
ffmpeg -i zvyk.mp3 -i video.mp4 -acodec libmp3lame video_final.mp4
Добавить звуковую дорожку без перекодирования видео (сохраняет качество, работает быстро):
ffmpeg -i zvyk.mp3 -i video.mp4 -acodec libmp3lame -vcodec copy video_final.mp4
Пережать видео в формат
Сохранить кадр на второй секунде как отдельную картинку:
ffmpeg -ss 00:00:02 -i video.mp4 -f image2 -vframes 1 thumb.jpg
Убрать дрожание камеры и сохранить в out.mp4:
ffmpeg -i video.mp4 -vf deshake out.mp4
Структура
Как видно из примеров, команды ffmpeg имеют структуру:
ffmpeg -опции -еще_опции -можно_опции_с_параметрами_например 1 -i "имя файла.расширение" -опции_кодирования -еще опции +опции_кодека "имя_результирующего_файла.расширение"
Если не указывать опции кодирования, для результирующего файла ffmpeg будет пытаться использовать параметры исходного, чтобы сохранить максимум качества.
Команды
Информационные (чтобы узнать возможности установленной версии)
-L
Показать текст лицензии.
-h, -?, -help, —help
Список доступных команд.
-version
Узнать версию ffmpeg.
-formats
Показать список доступных форматов контейнеров (не кодеков!).
В Windows не хватит строк в командной строке для показа всего списка, для исправления откройте свойства окна и на вкладке «Расположение» поставьте высоту буфера экрана в 500. В списке буквы D и E означают поддержку декодирования и кодирования.
-codecs
Список доступных кодеков. Кроме интуитивно понятных D и E (Decoder для «чтения» и Encoder для кодирования), видны следующие обозначения:
V — кодек для видео, A — для звуковых дорожек, S — субтитров, I — только для кодирования I-фреймов, L — кодек сжимает с потерями данных (большинство), S — без потери данных (сохраняет качество, сжимает слабо).
-bsfs
Показать поддерживаемые bitstream filters (фильтр потока данных), которые нужны в ряде случаев для правильной обработки потока данных.
-protocols
Показать доступные протоколы. Из выдаваемого списка понятно, что в качестве входных данных может использоваться RTMP поток (видеотрансляция) и многое другое, не только файлы. Как выходные — тоже.
-filters
Доступные фильтры видео и аудио. В FFmpeg их громадное количество. Кроме банальных поворота и настроек яркости, в FFmpeg есть расширение стереобазы, генерирование фракталов и прочее, прочее. Подробные инструкции — в doc/ffmpeg-filters.html.
-pix_fmts
Доступные цветовые форматы. FFmpeg понимает громадное количество цветовых пространств. Полезно для тех, у кого оборудование выдает странные цвета.
Основные опции
-loglevel значение или -v значение
Уровень логгирования. От минимума — quiet до максимально подробного debug. Полный список: quiet, panic, fatal, error, warning, info, verbose, debug. Полезно, если в процессе кодирования видео происходят ошибки и нужно узнать подробности.
-f значение (mp4, avi, mkv, gif и т.д.)
Указать определенный формат (контейнер) файла. Обычно FFmpeg выбирает по расширению выходного файла, но можно переназначить.
-i путь_до_файла
Команда для указания входящего файла или потока (например, rtmp://адрес для захвата потокового видео).
-y
Перезаписывать уже существующий выходной файл без запроса.
-ss время
Указывает, с какого времени нужно кодировать видео/аудио. Формат в виде «чч:мм:сс». Подробнее: https://trac.ffmpeg.org/wiki/Seeking
-t время
Указать, до какого времени нужно кодировать видео/аудио. Вместе с предыдущей командой удобно использовать для вырезания отрезка видео.
-fs размер
Лимит выходного файла. Например, при -fs 10M кодирование останавливается, как только выходной файл станет 10 Мб размером. Поддерживаются K, M, G (килобайты, мегабайты и гигабайты).
Опции кодирования видео
-b значение
Устанавливает битрейт видео. Выше битрейт — лучше качество и больше размер файла. Указывайте в конце цифры K или M, чтобы программа понимала, в килобитах/сек или мегабитах/сек значение.
-vframes значение
Количество кадров, которые нужно кодировать.
-r значение
Указание частоты кадров.
-s размер
Указание, в каком разрешении кодировать видео. Например, 1920×1080 для FullHD видео на выходе. FFmpeg понимает буквенные сокращения (vga, hd480, hd720, hd1080 и другие).
-aspect соотношение_сторон
Указать соотношение сторон видео (4:3, 16:9 or 1.3333, 1.7777 и т.д.). Как известно профессионалам, в видео пиксели могут быть прямоугольными.
-croptop значение, -cropbottom значение, -cropleft значение, -cropright значение
Обрезка количества пикселей видео сверху, снизу, слева или справа.
-padtop значение, -padbottom значение, -padleft значение, -padright значение
Добавление границы видео сверху, снизу, слева или справа.
-padcolor hex_color
Цвет границы в шестнадцатеричном формате (#000000 — черный, #FF0000 — красный и т.д.).
-vn
Не кодировать видео.
-bt значение
Значение задает максимальное отклонение от указанного битрейта. Может не работать, в зависимости от кодека.
-maxrate битрейт
Указывает максимальное значение битрейта. Требует указания размера буфера через -bufsize.
-minrate битрейт
Минимальный битрейт у видео. Часто используется для принудительного задания определенного битрейта:
ffmpeg -i video.avi -b 4000K -minrate 4000K -maxrate 4000K -bufsize 1835k video-out.mp4
-bufsize размер
Устанавливает размер буфера видео. Упрощенно говоря, это кусок видео, который FFmpeg анализирует и выбирает — какие битрейты выбрать в его пределах. В первую очередь нужно для потокового вещания: чем больше буфер, тем больше стабильности при кодировании.
-vcodec кодек
Выбор кодека (см. команду -codecs для списка кодеков). Можно указать copy, тогда FFmpeg будет копировать видеопоток без перекодирования.
-sameq
Сохранять качество исходной картинки/звука. Это не то же самое, что -vcodec copy. Сохраняется качество видео, кодек может быть любым, видеодорожка перекодируется.
-pass n
Для многопроходного кодирования видео. Указывает, какой делать проход (1 или 2). Префикс имени файла со статистикой указывается командой -passlogfile значение.
Можно отключить обработку звука при первом проходе, чтобы экономить время и ресурсы:
ffmpeg -i video.mp4 -vcodec libxvid -pass 1 -an -f rawvideo -y NUL
Опции звука
-aframes количество
Сколько фреймов звука (да, у звука есть кадры!) нужно кодировать.
-ar частота
Указание частоты звука (по умолчанию 44100 Гц).
-ab битрейт
Битрейт (по умолчанию = 64K).
-aq значение
Указание качества (зависит от кодека, применяется при переменном битрейте).
-ac число
Количество аудиоканалов (по умолчанию 1).
-an
Не кодировать звук.
-acodec кодек
Указание кодека для звука. Значение copy позволяет копировать звуковую дорожку без перекодирования
-newaudio
Добавление еще одной звуковой дорожки. Ее параметры указываются до команды -newaudio:
ffmpeg -i file.mpg -vcodec copy -acodec ac3 -ab 384k test.mpg -acodec mp2 -ab 192k -newaudio
Субтитры
-scodec кодек
Кодек для субтитров (copy — для прямого копирования).
-newsubtitle
Добавление еще одних субтитров.
-slang код
Указание языка субтитров в стандарте ISO 639 (3 буквы).
-sn
Отключение субтитров.
Другие команды
-threads количество
Количество потоков для кодирования видео. Опцию следует применять только на многоядерных ПК и то с оглядкой, читая документацию к выбранному кодеку.
-vsync значение
Синхронизация кадров. Значения:
0 — каждый кадр передается из входного в результирующий файл с той меткой времени, которая у него была.
1 — кадры будут дублироваться или удаляться, чтобы сохранить требуемую частоту кадров.
2 — кадры будут пропускаться или удаляться, чтобы сохранить требуемую частоту кадров.
-1 — значение по умолчанию. FFmpeg выбирает сам между методами 1 и 2.
С помощью команды -map можно указать, что к чему будет подстраиваться. Подробности: https://trac.ffmpeg.org/wiki/Map
-async кадры_в_секунду
Выбор метода синхронизации звука. Чтобы звук и видео совпадали по времени, аудиодорожка может растягиваться и сжиматься. Значение 1 скорректирует звуковую дорожку только в самом начале по принципу «дальше будь что будет».
-copyts
Применяется для принудительного копирования всех временных меток из исходного файла. Полезно в случае, если начало видео — не 00:00, а что-то другое и это нужно сохранить.
-shortest
Когда самый короткий входящий файл закончился, прекращение кодирования.
Еще команд?
Команды для FFmpeg смотрите здесь:
http://help.ubuntu.ru/wiki/ffmpeg (на русском).
https://ffmpeg.org/ffmpeg.html (официальная документация).
Для кодирования кодеком x264 гляньте это:
http://wiki.rosalab.ru/ru/index.php/FFmpeg (на русском, есть примеры).
Почему команд так много?
Они нужны для полного контроля процесса обработки файлов с видео и звуком.
Большинство пользователей конвертируют видео, не понимая, что важен не только кодек для сжатия, но и его параметры. Есть нюансы, которые непросто осознать начинающим пользователям. Например, файл с расширением «mp4» не обязательно содержит в себе видео с кодеком MPEG4.
Если есть какие-то вопросы по FFmpeg — спрашивайте в комментариях. Помогу, чем смогу.
If you are looking for a library to help you out with video compression and processing, FFmpeg is certainly the best open-source library you’d find out there. It can be used for blurring, color conversion, rotation, extraction of frames. As well as offer an interface to various video codecs like H.264/AVC, HEVC, AV1.
Here in this tutorial, I’ll discuss briefly what FFmprg really is and how you can install it on windows. On top of it, there are a few basic commands for FFmpeg to get you started.
What is FFMPEG?
FFmpeg is a free and open-source software project consisting of different libraries and programs for handling video, audio, and other multimedia files and streams. FFMPEG is a command-line tool used for processing video and audio files. It is widely used for format transcoding, basic editing (trimming and concatenation), video scaling, and video post-production effects.
Installing FFMPEG on windows is quite easy, Once the installation process is done we will elaborate on how to set up environment variables in windows for FFMPEG. To install it on your windows machine you need to follow a step-by-step guide as described below.
Before downloading FFMPEG build you must have an app that can decompress files ending with the .7z file extension, such as WinRAR, you must install it before you can continue.
Step 1 – Go to https://ffmpeg.org/download.html and Select the windows icon.
Step 2 – On Clicking the windows icon you will see 2 different options one is Windows build from gyan.dev and other is Windows build by BtbN to download from you can choose anyone. In this article we will follow the first option. Click on Windows build from gyan.dev, It will take you to a page that contains FFMPEG build for windows.
On this page you can see 4 different builds, each build has a specific purpose.
- git full is built from the latest master branch with a large set of libraries.
- git essentials is built from the latest master branch with commonly used libraries.
- release full is built from the latest release branch with a large set of libraries.
- release essentials is built from the latest release branch with a large set of libraries.
Step 3 – To download the latest stable version scroll down to release and click on https://www.gyan.dev/ffmpeg/builds/ffmpeg-release-full.7z , It will start downloading the latest stable release full version in compressed format.
Step 4 – Once the download is finished you can extract the build in the downloads folder and rename the folder to ffmpeg.
Step 5 – Now cut the folder from downloads and paste it into the C drive on your PC.
Now you have FFMPEG installed in your machine. To make it work you need to set its path to environment variables. To set up the path follow below steps:
Step 6 – Search for system variables in windows search, Click on edit system environment variables. It will open a pop up window, in the bottom right corner you will see an option of environment variables, click on it.
Step 7 – Select the Path Variable under “User variables for (your name)” and click edit. It will open up a pop up with a list of paths.
Step 8 – Click on the New button from the right navigation bar in the pop up and add it will show you a new line at the bottom of the path list. Type C:\ffmpeg\bin and click ok.
Now you can see the FFmpeg path in the path list at the end. Click Ok to save your changes. You have now installed FFMPEG and set proper environment variables. To confirm the installation open the command prompt and enter ffmpeg -version.
Some Basic Commands of FFMPEG :
· Convert video from one format to another
ffmpeg -i youtube.flv -c:v libx264 filename.mp4
· Convert a video into an animated GIF
ffmpeg -i video.mp4 -vf scale=500:-1 -t 10 -r 10 image.gif
· Extract image frames from a video
ffmpeg -ss 00:00:15 -i video.mp4 -vf scale=800:-1 -vframes 1 image.jpg
· Convert Video into Images
ffmpeg -i movie.mp4 -r 0.25 frames_%04d.png
· Rotate a video
ffmpeg -i input.mp4 -filter:v ‘transpose=2,transpose=2’ rotated-video.mp4
Conclusion
FFmpeg is a great tool for anyone genuinely interested in video compression and processing. Being an open-source tool it gives you endless capabilities as you can make changes to the source to your requirements.
Supercharge Your Business with Videos
At VdoCipher we maintain the strongest content protection for videos. We also work extremely hard to deliver the best viewer experience. We’d love to hear from you, and help boost your video streaming business.
Free 30-day trial →
ffmpeg — набор библиотек с широкими возможностями. С его помощью можно в том числе конвертировать аудио и видеозаписи в различные форматы. В комплекте есть libavcodec для кодирования аудио и видео. Как же пользоваться ffmpeg?
Как запустить ffmpeg?
Для начала его надо скачать. Свежая сборка для Windows есть здесь, пакеты для Debian — тут. В посте будет описана работа с ffmpeg в Windows.
После загрузки архива из него нужно распаковать содержимое папки bin в какое-нибудь удобное место. Там три файла — ffmpeg.exe, ffplay.exe, ffprobe.exe. Вероятнее всего, вам понадобится только ffmpeg.exe. ffplay — простой плеер с возможностью использования библиотек ffmpeg, ffprobe — инструмент для анализа потока.
Чтобы было удобнее — положите файл, который надо перекодировать, в папку рядом с файлом ffmpeg.exe (или наоборот, переместите исполняемый файл ffmpeg к видеофайлу). Теперь нужно запустить командную строку в файле — для этого нажимайте Shift+ПКМ (правая кнопка мыши), в контекстном меню выбирайте «Открыть командную строку здесь» («Open command window here»).
На этом подготовка закончена, в запущенную командную строку требуется ввести команду для запуска кодирования.
Полезные команды ffmpeg
Во всех командах, показанных ниже, под IN будем понимать входной файл, а под OUT — выходной.
Получение информации о видеофайле
ffmpeg -i IN.mov
Результат будет примерно таким:
Конвертация mxf в ProRes
ffmpeg -i IN.mxf -c:v prores -profile:v 1 -c:a copy OUT.mov
При этом цифра в команде определяет профиль формата:
- 1 – ProRes LT
- 2 – ProRes 422
- 3 – ProRes HQ
Кстати, местами возможно просто написать входной файл, и необходимый формат выходного файла. Например, так:
ffmpeg -i IN.avi OUT.mpg
Извлечь звук из видео
Дорожка будет сохранена в формате MP3.
ffmpeg -i IN.mov -vn -ar 44100 -ac 2 -ab 192 -f mp3 OUT.mp3
Добавить в видео свой звук тоже можно:
ffmpeg -i AUDIO.wav -i IN.avi OUT.mpg
Вообще говоря, с помощью google можно найти команду почти на любой случай. А еще можно прочесть мануалы и разобраться, как эти самые команды составляются — там все совсем не сложно.
Следует иметь ввиду, что кодирование видео зачастую отнимает много ресурсов процессора.