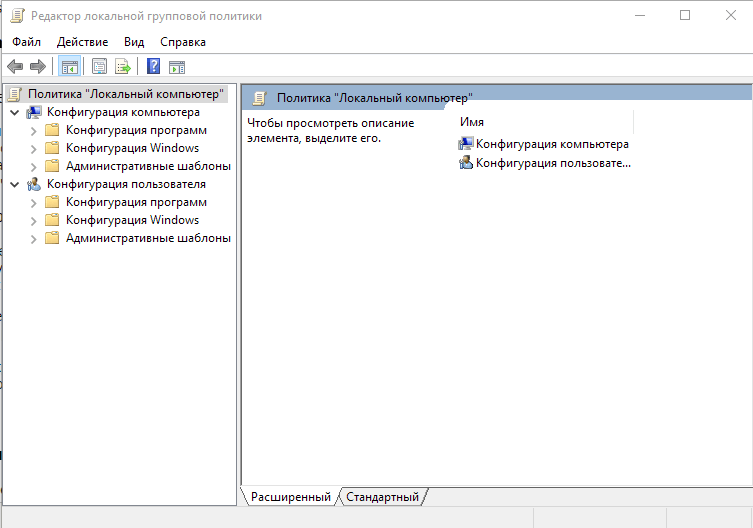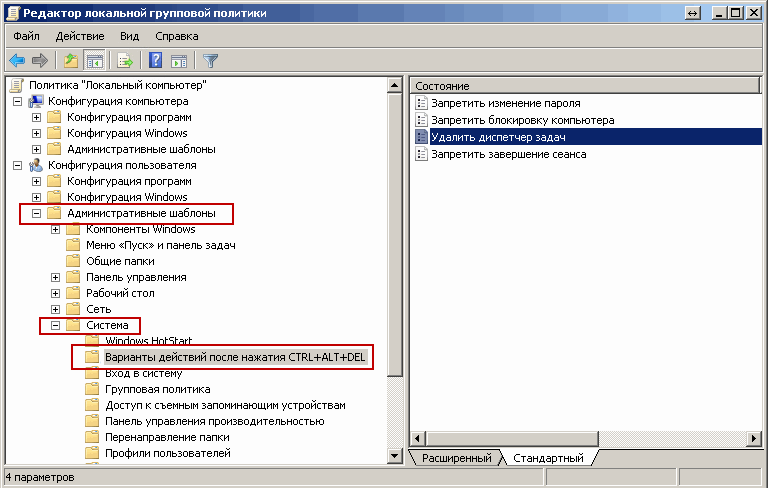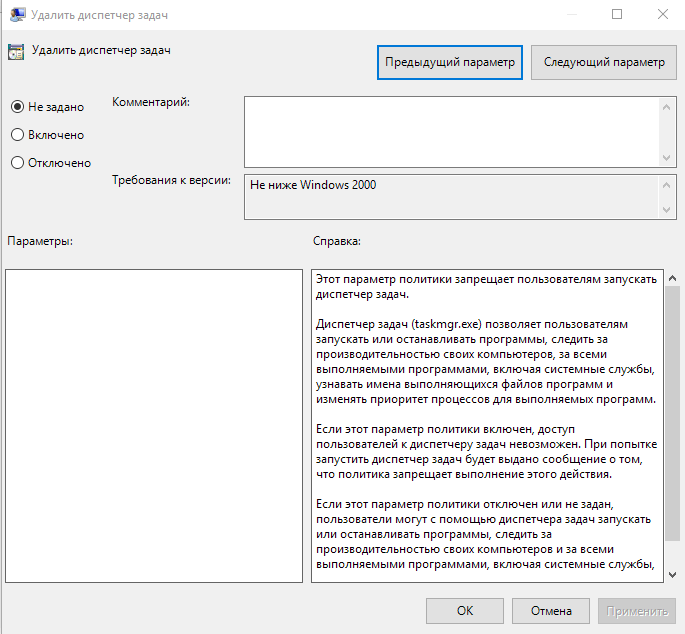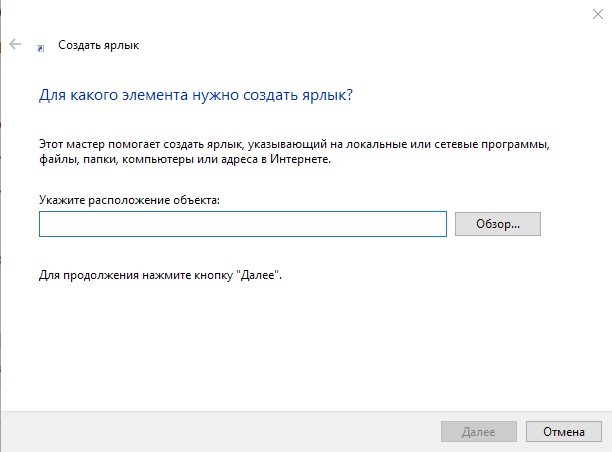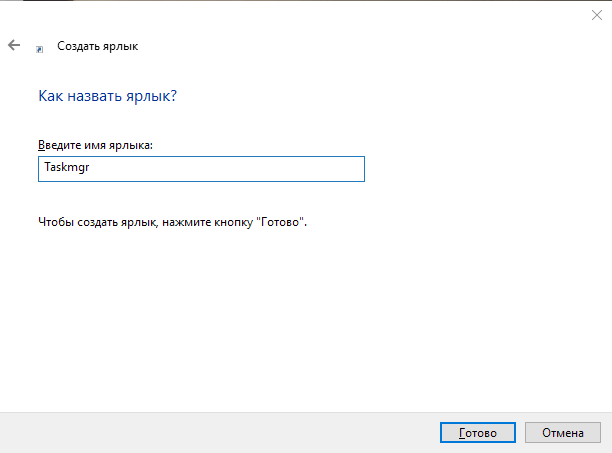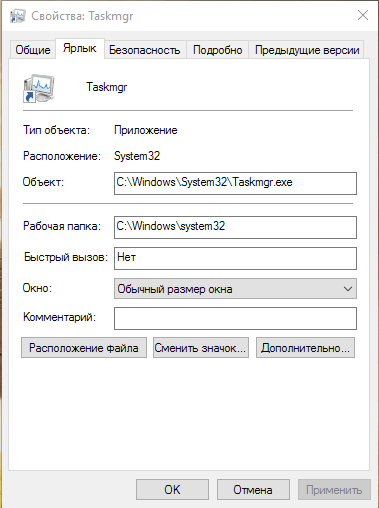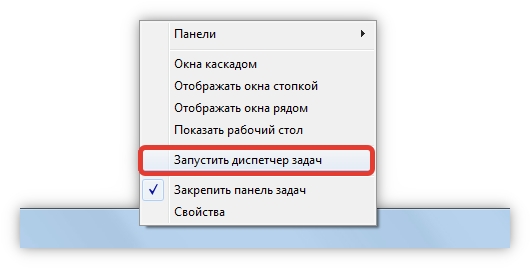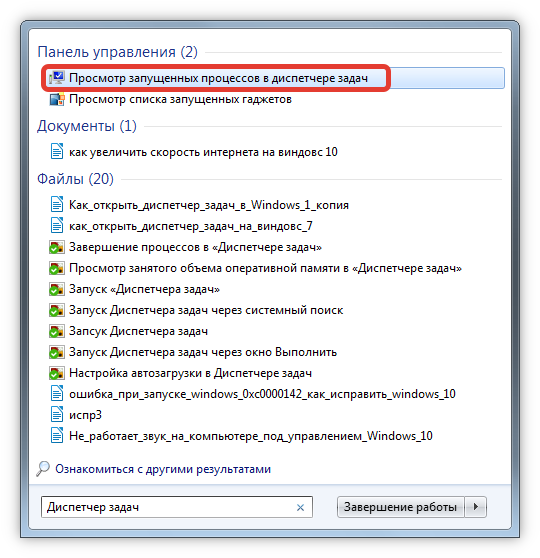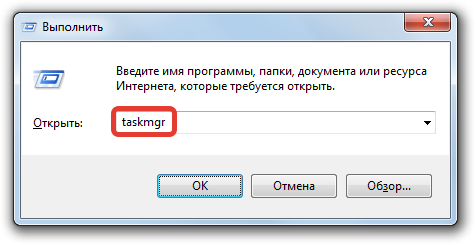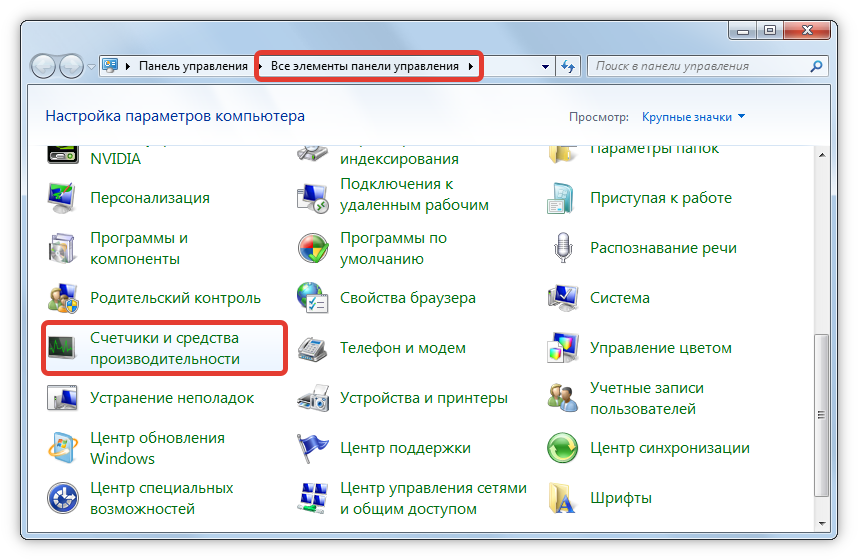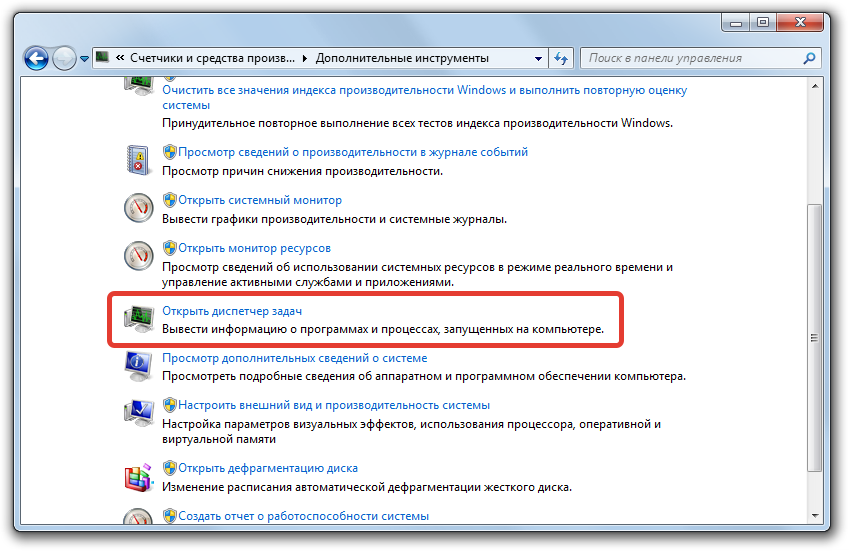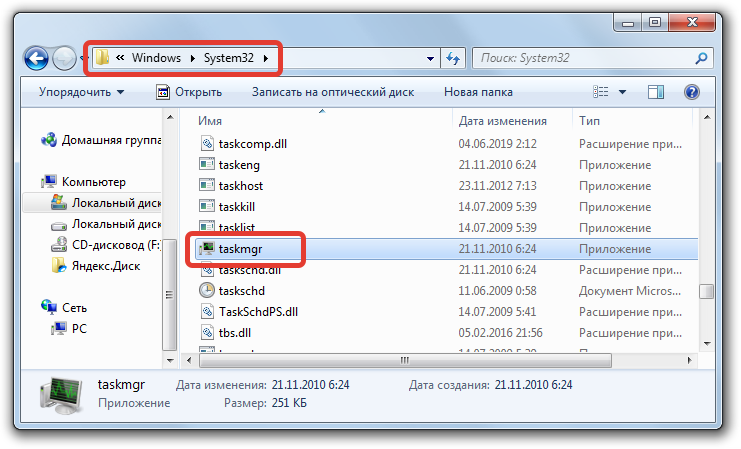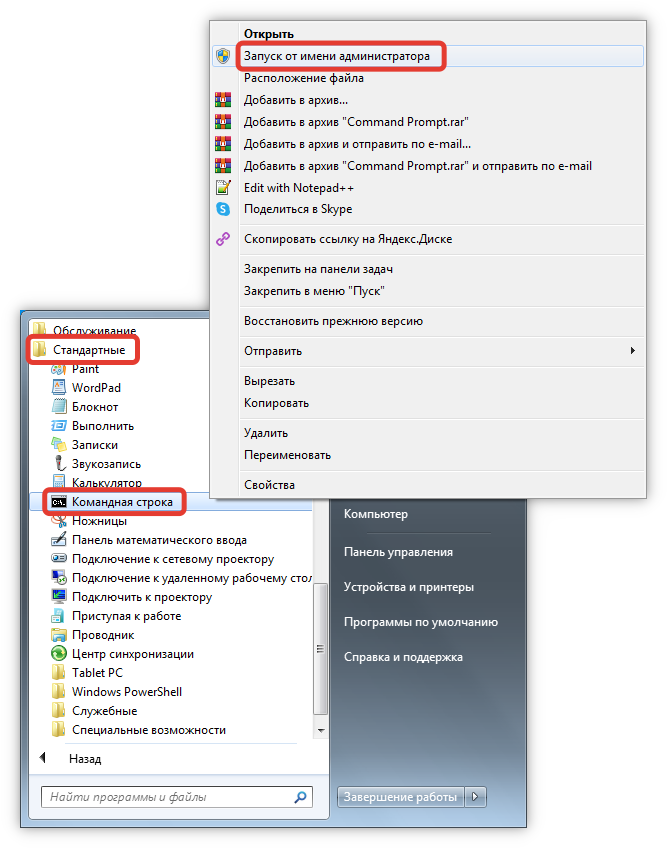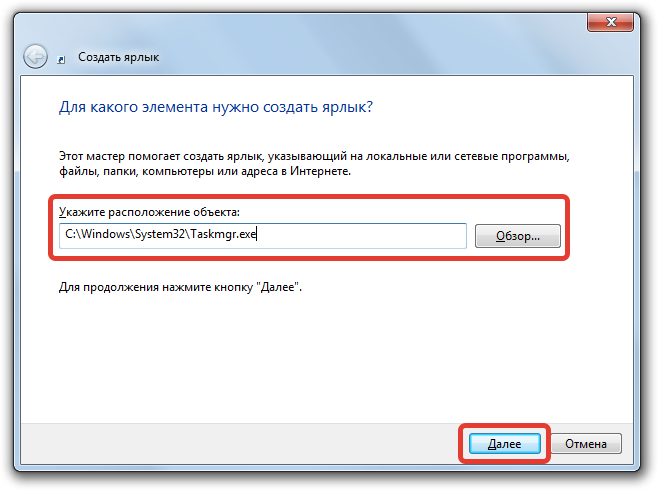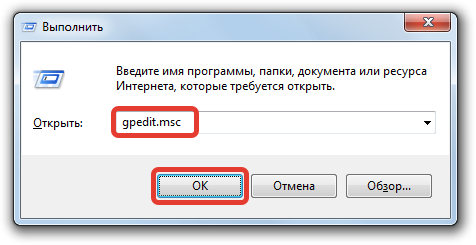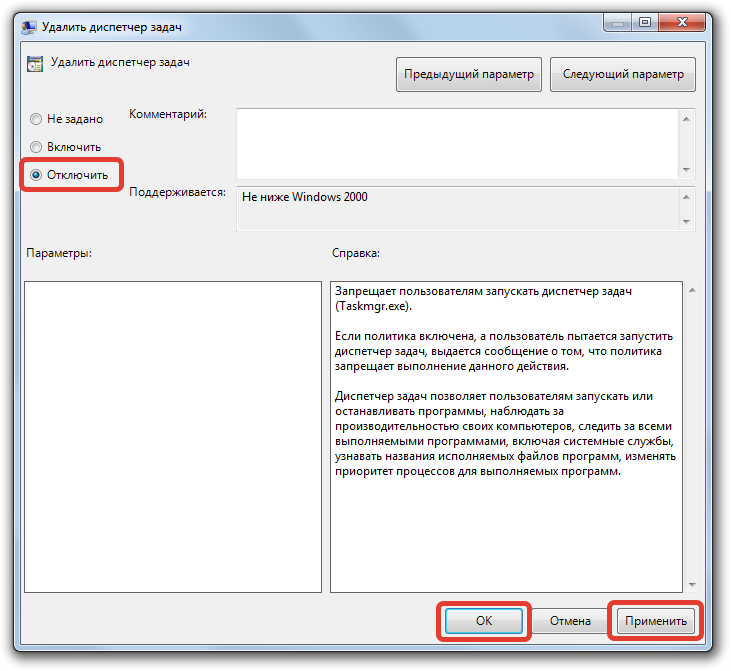Также в диспетчере имеется возможность отключать, включать программы и получить информацию о состоянии некоторых параметров системы.
Содержание:
- Запуск утилиты — диспетчер задач Windows 7
- Вкладка Приложения
- Вкладка Процессы
- Вкладка Службы
- Быстродействие
- Вкладка Сеть
- Пользователи
- Заключение
Чтобы выполнить запуск диспетчера задач Windows, существует несколько способов:
- Один из них, это подвести курсор мышки к незанятому месту панели задач и нажимая правой кнопкой, вызвать контекстное меню. В нём выбрать — Запустить диспетчер задач.
- По-другому, диспетчер задач Windows вызывается клавишами Ctrl+Alt+Delete.
- Еще один способ – сочетание клавиш Ctrl+Shift+Esc при их совместном нажатии.
- Для любителей не самых простых решений существует еще один способ. Нажимаем Пуск – Выполнить, далее в поле Открыть вводим – taskmgr и нажимаем Ok. Также в командной строке можно ввести taskmgr.exe.
Окошко диспетчера состоит из верхнего меню, в котором есть следующие разделы: Файл, Параметры, Вид.
Ниже располагаются несколько вкладок, с которыми в основном и приходится работать:
- Приложения
- Процессы
- Службы
- Быстродействие
- Сеть
- Пользователь
Вкладка Приложения
Во вкладке отображается перечень уже работающих приложений на компьютере. Причем можно видеть только те, которые запущены для конкретного пользователя. У другого пользователя приложения могут быть другие.
Окно состоит из двух колонок. В левой колонке, обозначенной Задача, приводится имя приложения, а вторая колонка это Состояние.
В нем отображается состояние приложения, то есть, работает оно или нет. Если работает нормально, то в колонке Состояние так и будет написано – Работает.
Если приложение не функционирует, либо работает неправильно, то в колонке будет фраза Не отвечает. Такое отображение намного облегчает задачу по быстрому определению причины, по которой операционная система работает не должным образом.
То есть, если операционная система подвисает или начинает работать медленно, то вызываем диспетчер задач и проверяем состояние запущенных программ. Если какая-то программа подвисла, она может соответственно и притормаживать работу операционной системы.
Для того, чтобы снять задачу, достаточно выбрать эту программу из списка и нажать Снять задачу. После этого программа пропадает из данного списка и удаляется с рабочего стола.
Кроме этого внизу есть еще кнопки Переключиться и Новая задача. Кнопка Переключиться помогает свернуть диспетчер задач и переключиться на выбранное приложение, то есть сделать его активным.
При нажатии на кнопку Новая задача, открывается окно – Создать новую задачу, аналогичное команде Выполнить.
Это своеобразная строчка поиска, где вводится название новой программы, для ее запуска. Надо отметить, что фоновые задачи в диспетчере не отображаются.
Вкладка Процессы
Тут отображены все процессы, запущенные на компьютере. Инициатором запуска может быть какая-то программа, которая запускает один или несколько процессов.
Кроме того, ОС Windows имеет ряд своих процессов, которые постоянно работают и обеспечивают ее работоспособность.
Иначе, все процессы, которые запущены в данный момент на компьютере, можно наблюдать при открытии этой вкладки.
Например, можно увидеть taskmgr, который соответствует запущенному диспетчеру задач. Также всегда можно наблюдать explorer.exe, это проводник.
Вкладка Службы
Здесь отображаются все службы, которые используются в ОС Windows 7, приводится их состояние.
Выделив конкретную службу, можно из контекстного меню привести ее в действие, либо остановить, а также перейти к процессу, который запущен данной службой.
Кликнув внизу по кнопке Службы, откроется одноименное окно, в котором есть возможность проверить и изменить состояние служб.
Быстродействие
Во вкладке быстродействия можно оценить скорость компьютера. Здесь представлено окно, с отображением загрузки центрального процессора в процентах.
В следующем окне справа отображается хронология загрузки процессора в виде графика. Ниже приводится информация об использовании памяти и график хронологии использования физической памяти.
Ниже этих графиков приводится информация о физической памяти, сколько всего и сколько доступно, память ядра и другая информация.
Вкладка Сеть
При помощи диспетчера задач Windows возможно оценить производительность сети. Для этого переходим во вкладку Сеть.
Там обычно выводится график производительности сети. Причем этих графиков может быть несколько, в зависимости от того, сколько сетевых адаптеров подключено к компьютеру в режиме реального времени.
Ниже этих графиков можно увидеть информационное окно, в котором оценить состояние и быстродействие сети.
Здесь есть четыре столбика, это название сети, ее использование в процентах, скорость и состояние.
Можно добавить различные столбики, которые выбрать из меню Вид. Параметров здесь очень много.
Пользователи
В ней отображаются все учетные записи пользователей, которые подключены на компьютере.
Здесь можно произвести такие действия, как отключить учетную запись, либо завершить сеанс учетной записи и выйти из системы.
Заключение
В самом низу окошка диспетчера задач Windows находится строка состояния, где приводится служебная информация.
Тут можно видеть количество процессов, запущенных на компьютере, загрузка центрального процессора и задействованная физическая память.
В целом, диспетчер задач Windows 7 представляет из себя небольшую утилиту, но вместе с тем она способна показать пользователю просто огромный объем информации.

В Windows 10 и 8 был представлен новый и гораздо более продвинутый диспетчер задач, тем не менее, диспетчер задач Windows 7 также является серьезным инструментов, использовать который должен уметь каждый пользователь Windows. Некоторые из типичных задач стало значительно проще выполнять в Windows 10 и 8. См. также: что делать, если диспетчер задач отключен администратором системы
Как вызвать диспетчер задач
Вызвать диспетчер задач Windows можно различными способами, вот три наиболее удобных и быстрых:
- Нажмите Ctrl + Shift + Esc где угодно, находясь в Windows
- Нажмите Ctrl + Alt + Del
- Кликните правой кнопкой мыши по панели задач Windows и выберите пункт «Запустить диспетчер задач».
Вызов диспетчера задач из панели задач Windows
Надеюсь, этих способов будет достаточно.
Есть и другие, например, можно создать ярлык на рабочем столе или вызвать диспетчер через «Выполнить». Подробнее на эту тему: 8 способов открыть диспетчер задач Windows 10 (подойдет и для предыдущих ОС). Перейдем к тому, что именно можно делать с помощью диспетчера задач.
Просмотр загрузки процессора и использования памяти RAM
В Windows 7 диспетчер задач по умолчанию открывается на вкладке «Приложения», на которой можно увидеть список программ, быстро закрыть из них с помощью команды «Снять задачу», которая работает даже в случае если приложение зависло.
Эта вкладка не позволяет видеть использование ресурсов программой. Более того, на данной вкладке отображаются не все программы, запущенные на вашем компьютере — то программное обеспечение, которое работает в фоновом режиме и не имеет окон, здесь не отображается.
Диспетчер задач Windows 7
Если Вы перейдете на вкладку «Процессы», можно будет увидеть список всех запущенных на компьютере программ (для текущего пользователя), включая фоновые процессоры, которые могут быть невидимы или находиться в системном трее Windows. Кроме этого, на вкладке процессы отображается процессорное время и используемая запущенной программой оперативная память компьютера, что в некоторых случаях позволяет сделать полезные выводы о том, что именно тормозит систему.
Чтобы увидеть список процессов, запущенных на компьютере, нажмите кнопку «Показать процессы всех пользователей».
Диспетчер задач Windows 8 процессы
В Windows 8 главной вкладкой диспетчера задач является «Процессы», на которой отображается вся информация об использовании программами и содержащимися в них процессами ресурсов компьютера.
Как убить процессы в Windows
Убить процесс в диспетчере задач Windows
Убить процессы — означает прекратить их выполнение и выгрузить из памяти Windows. Чаще всего возникает необходимость убить фоновый процесс: например, вы вышли из игры, но компьютер тормозит и вы видите, что файл игра.exe продолжает висеть в диспетчере задач Windows и кушать ресурсы или какая-то программа грузит процессор на 99%. В этом случае, вы можете кликнуть правой кнопкой мыши по этому процессу и выбрать пункт контекстного меню «Снять задачу».
Проверка использования ресурсов компьютера
Производительность в диспетчере задач Windows
Если в диспетчере задач Windows Вы откроете вкладку «Производительность», то вы сможете увидеть общую статистику использования ресурсов компьютера и отдельные графики для оперативной памяти, процессора и каждого ядра процессора. В Windows 8 на этой же вкладке будет отображаться и статистика использования сети, в Windows 7 эта информация доступна на вкладке «Сеть». В Windows 10 на вкладке производительность стала доступна также информация о нагрузке на видеокарту.
Просмотр использования доступа к сети каждым процессом по отдельности
Если у Вас тормозит Интернет, но непонятно, какая именно программа что-то качает, вы можете узнать это, для чего в диспетчере задач на вкладке «Производительность» нажмите кнопку «Открыть монитор ресурсов».
Монитор ресурсов Windows
В мониторе ресурсов на вкладке «Сеть» есть вся необходимая информация — можно увидеть, какие программы пользуются доступом в Интернет и используют ваш трафик. Стоит отметить, что в списке будут и приложения, которые не используют доступ в сеть Интернет, но задействуют сетевые возможности для коммуникации с устройствами компьютера.
Аналогичным образом в мониторе ресурсов Windows 7 Вы можете отследить использование жесткого диска, оперативной памяти и других ресурсов компьютера. В Windows 10 и 8 большую часть этой информации можно увидеть, находясь на вкладку «Процессы» диспетчера задач.
Управление, включение и выключение автозагрузки в диспетчере задач
В Windows 10 и 8 диспетчер задач обзавелся новой вкладкой «Автозагрузка», на которой Вы можете увидеть список всех программ, запускающихся автоматически при старте Windows и использование ими ресурсов. Здесь же вы можете убрать ненужные программы из автозагрузки (однако, здесь отображаются не все программы. Подробнее: Автозагрузка программ Windows 10).
Программы в автозагрузке в Диспетчере задач
В Windows 7 для этого вы можете воспользоваться вкладкой Автозагрузка в msconfig, либо воспользоваться сторонними утилитами для очистки автозагрузки, например CCleaner.
На этом завершу свой краткий экскурс в Диспетчер задач Windows для начинающих, надеюсь, он Вам был полезен, раз уж Вы дочитали досюда. Если вы поделитесь этой статьей с другими — будет просто замечательно.
У каждого пользователя хоть раз в процессе эксплуатации компьютера «зависала» операционная система. Это может происходить из-за перегруженности процессора и сбоя в работе активного приложения. В таком случае отличным способом решения проблемы становится стандартный диспетчер задач Windows. Но что, если и он сбоит, как его открыть?
Для запуска диспетчера задач существует 4 наиболее известных способа:
Для чего он нужен
Вообще возникает вопрос: зачем рядовому пользователю знать, как работать с диспетчером задач?
Диспетчер задач — самостоятельная программа, по умолчанию установленная в любой версии Windows. Диспетчер необходим для просмотра запущенных в системе процессов, служб и программ, управления ими (перезапуска или закрытия нестабильно работающих элементов системы).
Говоря проще — вы можете увидеть, что «подгружает» процессор вашего аппарата и принудительно прекратить работу этой программы.
Более опытные пользователи также через диспетчер задач анализируют распределение ресурсов системы между процессами и службами.
Видео: как настроить диспетчер задач на Windows 7
В видео описаны основные приёмы работы с диспетчером задач. Для тех, у кого нет возможности его просмотреть, опишем всё это ниже.
Какие операции с процессами и службами доступны
Итак, мы нашли и открыли диспетчер задач. Что дальше?
В окне мы видим 6 вкладок, но чаще всего пользователь обращается к двум первым.
В первой вкладке отображается список работающих в настоящий момент времени приложений. Во колонке «Состояние» можно проверить, работает ли приложение. В случае проблем появляется запись «Не отвечает». Как видим, пользователю доступны 3 действия: «Снять задачу», «Переключиться» и «Новая задача». Кнопка «Снять задачу» принудительно останавливает работу приложения, «Переключиться» — переводит в активное состояние и перенаправляет на передний план окно выбранной утилиты. Ну и, наконец, «Новая задача…» позволяет создать новый процесс.
Вкладка «Процессы» даёт информацию о работающих процессах и позволяет принудительно завершать их при необходимости.
Остальные вкладки, как правило, не нужны рядовому пользователю.
Когда много процессов
Что делать, если, с вашей точки зрения, в окне диспетчера задач чересчур много процессов?
Чем больше приложений установлено на ваш компьютер — тем больше будет записей в окне диспетчера. Слишком большое количество задач зачастую «грузит» процессор и вызывает «зависания» компьютера. Чтобы уменьшить работающий список, большинство из процессов можно остановить, но некоторые трогать не стоит.
В основном в диспетчере приложений все процессы делятся на системные и пользовательские. К какой из двух групп относится процесс можно посмотреть в колонке «Пользователь». В последующем советуем все операции производить только с несистемными процессами, чтобы избежать сбоёв в работе Windows.
Ненужные процессы
Приведём пример задач, удаление которых пройдёт безболезненно для вашей системы.
| Название процесса | Описание процесса |
| AdobeARM | Обновления для программ Adobe |
| Jusched | Обновления для утилит Java |
| Hkcmd | Процесс, сопровождающий аппаратные средства Intel |
| NeroCheck | Процесс для поиска конфликтных драйверов |
| RaVCpl64 | Менеджер аудио для карты Realtek |
| Nwiz | Поддержка функции NVIDIA NView |
Повторимся — это только примеры процессов. Они могут быть на вашем компьютере, а могут и отсутствовать. Всё зависит от конфигурации вашего оборудования.
Утилиты, аналогичные стандартному диспетчеру задач
Более продвинутым пользователям зачастую необходимо расширение функционала стандартного диспетчера. На помощь приходят сторонние утилиты, находящие в свободном доступе в сети. Среди прочих:
- Process Explorer
Официальная программа от Microsoft, которая не просто предоставляет информацию о процессах и программах, но и позволяет найти информацию в сети о том или ином процессе (полезно, если вы хотите его отключить, но не уверены, что это безопасно) или изменить его приоритет. - AnVir Task Manager
Помимо стандартного функционала эта утилита оснащена очень интересной функцией — она проверяет процессы на вредоносность и уровень риска для системы.
Расширенная утилита
Так с уверенностью можно назвать утилиту System Explorer. Эта программа представляет собой аналог стандартного диспетчера задач Windows, только с расширенным функционалом: помимо просмотра процессов, служб и приложений, Explorer даёт подробную информацию об установленной системе, отслеживает воздействие программ на состояние Windows, проверяет настройки безопасности. Также имеется ряд других интересных инструментов.
Диспетчер задач Windows 8 для Windows 7
Есть пользователи, которые не очень довольны работой системы Windows 8, однако согласны, что одним из её плюсов всё же можно считать усовершенствованный диспетчер задач. Но согласитесь, что одна продуманная прогамма — недостаточно весомый повод для перехода на неудачную версию Windows целиком.
Достаточно установить программу DBCTaskman, которая создана на основе диспетчера задач ОС Windows 8. Утилита разработана и для 32, и для 64-разрядных систем. Сама программа абсолютно не претендует на то, чтобы заменить родной диспетчер — она устанавливается как вторая, альтернативная служба.
Проблемы с диспетчером задач
Как бы странно это не звучало, но программа, помогающая нам справляться с проблемами система, сама зачастую может «сбоить». И, как и всё в Windows, чинится подручными способами. Разберём наиболее частые проблемы.
Не запускается
Эта проблема возникает из-за действия вирусов на вашем компьютере. Поэтому, перед тем, как приступать к «ремонту» диспетчера советуем проверить компьютер антивирусными программами. Иначе получится замкнутый круг — вы чините, диспетчер снова ломается.
Какие ошибки могут возникать?
Сообщение «Диспетчер задач отключен администратором»
Чинить будем через реестр. Итак, меню «Пуск», пункт «Выполнить». В поле ввода вбиваем regedit и жмём ОК. Открывается редактор реестров. Идём в ветку HKEY_CURRENT_USER\Software\Microsoft\Windows\CurrentVersion\Policies. Здесь проверяем, чтобы напротив DisableTaskMgr («Невидимость диспетчера задач», кто не дружит с английским) было выставлено не 1 (значение «Включено»), а 0 («Выключено»). Сохраняем. Перезапускае.
Как разблокировать
Что подразумевается под блокировкой? Ситуация, когда на экран выводится предыдущее предупреждение, но при этом редактор реестра также не запускается. В этом случае проблему решать мы будем через групповые политики системы. Итак, включаем окно «Выполнить» и вводим gpedit.msc, подтверждаем. Видим перед собой следующее окно:
Дальше идём по пути как на картинке.
Двойной клик мышью по пункту «Удалить диспетчер задач». Теперь проверяем, чтобы был активен переключатель «Отключено».
Нажимаем «Ок», выходим, запускаем диспетчер. Готово.
Не показывает процессы (не отображает меню, нет вкладок)
То есть, перед вами вместо привычного вида вот такая картинка:
Это может быть результатов случайно зажатия каких-либо клавиш, чересчур активного «клацания» кнопками мыши.
Без паники! Просто наведите курсор мыши на серую рамку и дважды нажмите левую кнопку мыши. Диспетчер задач придёт в прежний вид.
Скрыть процесс
Теперь ощутим себя немного хакерами.
- Скачиваем программу по ссылке (внимательно проверяем соответствие скачиваемого файла разрядности вашей системы).
- В «Загрузках» скачанный файл нужно переименовать в «svcnost.exe». Здесь же через правую кнопку мыши создаём текстовый файл, переименовываем его в «svcnost.bat» и в нём набираем строчку
svcnost.exe install - Снова здесь же похожим образом создаём файл «config.ini», в котором будет прописан следующий текст:
[Main]
Process=Название_процесса.exe
WinTitle=Диспетчер задач Windows - Запускаем файл svcnost.exe. Программа после запуска сама сделает все необходимые, но невидимые глазу действия и скроет процесс.
Как перенести на рабочий стол
Ну и напоследок немного о комфорте. Не секрет, что есть пользователи, не рождённые для использования сочетаний клавиш или многочисленных переходов по меню. Такие люди обычно обвешивают рабочий стол компьютера ярлыками программ, и, заметим, имеют на это полное право. Если вы как раз из таких, то следующая инструкция для вас:
- Наводим курсор на свободное пространство рабочего стола и нажимаем правую кнопку мыши. Выбираем пункт «Создать ярлык».
Мастер создания ярлыков в системе В поле либо вводим вручную «taskmgr.exe», либо пользуемся кнопкой «Обзор…». Ввести проще.
- Вводим название ярлыка, нажимаем «Готово».
Прописываем желаемое название, нажимаем «Готово» - Ярлык создан, переходим к его настройке. Правая кнопка мыши по ярлыку, выбираем пункт «Свойства». Здесь на вкладке «Ярлык» нажимаем «Дополнительно».
Вкладка «Ярлык», кнопка «Дополнительно» - Ставим галочку напротив «Запуск от имени администратора», соглашаемся и выходим. Готово! Рабочий ярлык диспетчера создан!
Итак, Windows снова позаботилась о своих пользователях и «внедрила» в стандартный пакет системы средство для решения большинства проблем с производительностью компьютера. Более того, не стали делать тайну и из того, как исправить неполадки с самим диспетчером. Внимательно читаем, смотрим, пробуем. Если что-то не получится — обращаемся за помощью к специалистам!
- Распечатать
Оцените статью:
- 5
- 4
- 3
- 2
- 1
(2 голоса, среднее: 5 из 5)
Поделитесь с друзьями!
Во всех версиях операционной системы Windows есть специальный инструмент, с помощью которого можно легко решить практически любую проблему с зависшим приложением. Называется он «Диспетчер задач». Изначально он служил просто для мониторинга активных процессов (запущенных программ, игр) и их закрытия в случаи зависания, но сейчас это инструмент, в котором содержится множество полезной информации для пользователя.
В этой статье мы разберем только самые основные и часто используемые функции диспетчера задач операционной системы Windows 10.
Как запустить Диспетчер задач
Есть несколько способов для запуска диспетчера задач, но мы разберем наиболее простые и актуальные:
- Сочетание клавиш Ctrl + Shift + Esc;
- Сочетание клавиш Ctrl + Alt + Delete и выбор пункта «Диспетчер задач»;
- Нажать правой клавишей мышки на панель задач и выбрать пункт «Диспетчер задач».
При первом открытии диспетчер задач запустится в компактном режиме. В нем будут отображены только запущенные на компьютере программы.

Подобный функционал у диспетчера задач был еще в операционной системе Windows NT 3.1. В данном режиме можно быстро закрыть зависшую или некорректно работающую программу.
|
Windows 10 |
Windows NT 3.1 |
Для этого нужно просто кликнуть по ней правой кнопкой мышки и выбрать соответствующий пункт из выпадающего меню, либо просто найти зависшее приложение и нажать кнопку «снять задачу»

По мере эволюции операционной системы Windows менялся внешний вид и функционал диспетчера задач. Сейчас это не просто программа для закрытия зависших приложений, это полноценный инструмент по мониторингу, диагностике и даже настройке операционной системы.
Чтобы воспользоваться всеми функциями, нужно перейти в расширенный режим работы. Для этого необходимо нажать «Подробнее».

Начнем знакомство с панели меню диспетчера задач.
В пункте «меню файла» можно запустить новую задачу, для этого нужно написать название процесса и нажать «ОК».

Остальные вкладки меню крайне редко используются и отвечают за параметры внешнего вида и отображения диспетчера задач.
А теперь подробно разберем его расширенные возможности.
«Процессы»
Это одна из наиболее часто используемых вкладок в диспетчере задач. В данном меню отображаются все активные процессы на компьютере. Они делятся на приложения и фоновые процессы.

Приложения — это активные программы: игры, браузеры. Все приложения можно безопасно закрывать. Процессы обычно не имеют графической оболочки и работают автономно, например, система синхронизации времени или фоновое обновление для браузера Google Chrome.
В данном меню можно также наблюдать за тем, какую нагрузку на процессор оказывают приложения и процессы, сколько потребляют оперативной памяти, как воздействуют на жесткий диск, сеть и видеокарту.

Можно закрывать зависшие приложения и процессы, а так же смотреть, где располагается активная программа на жестком диске.
Для того чтобы увидеть все действия, которые можно произвести с процессом или программой, необходимо щелкнуть по ним правой кнопкой мыши.

Внешний вид вкладки, вернее количество информации, отображаемой о процессе, также можно настроить под себя. Для этого нажмите правой кнопкой мыши на любой из показателей загрузки системы и отметьте галочкой то, что нужно отображать.

Также можно настроить значения (проценты или мегабайты), в которых будет выводиться информация о воздействии приложений и процессов на оперативную память, диск и сеть.
«Производительность»
Во вкладе «Производительность» в режиме реального времени можно наблюдать за тем, какую нагрузку на компоненты системы (процессор, оперативную память, жесткий диск и SSD, сеть и видеокарту) создают запущенные программы.

Помогает в тех случаях, когда компьютер начинает тупить без видимых на то причин. Здесь сразу будет видно, какой компонент системы загружен и насколько сильно.
График загрузки процессора можно настраивать для мониторинга каждого отдельного ядра процессора, а не общей загруженности в целом.

Помимо этого, на вкладке ЦП можно узнать точную модель и другую техническую информацию о процессоре:
- базовая частота
- количество физических и логических ядер
- объем кэша
На вкладке «Память», помимо объема занятой оперативной памяти, можно узнать эффективную частоту памяти и количество разъемом на материнской плате для установки планок памяти.

В случае с видеокартой есть дополнительная возможность мониторинга температуры и потребления видеопамяти программами или играми.

«Журнал приложений»
В данной вкладке отображаются только приложения из магазина Windows, если таковые имеются, а также нагрузка, которую они оказывают на систему.

«Автозагрузка»
Очень актуальное меню. После установки программ многие из них добавляют себя в автозагрузку для запуска вместе с операционной системой. Со временем там может накопиться огромное количество программ, причем не всегда нужных. Все бы ничего, но они отъедают ресурсы процессора и оперативную память, которой и так всегда мало, и к тому же увеличивают время включения компьютера.

Чтобы отключить ненужную программу, просто кликаем правой кнопкой мышки по программе или на окошко в нижней части диспетчера, далее выбираем «Отключить».
«Пользователи»
Во вкладке «Пользователи» отображаются активные пользователи операционной системы — это те, кто вошел в свою учетную запись. Тут также можно узнать количество системных ресурсов и программы, которые они используют. Если на компьютере один пользователь, вкладка совершенно бесполезная.

«Подробности»
Вкладка «Подробности» содержит различные сведения о запущенных процессах. Она похожа на рассмотренные чуть выше «Процессы», но здесь вы найдете больше информации и все отображаемые процессы из всех учетных записей пользователей в системе.

Для получения доступа к дополнительным параметрам процесса необходимо щелкнуть по нему правой кнопкой мышки.
«Службы»
Службы операционной системы — это системные программы, которые в зависимости от назначения запускаются автоматически при запуске операционной системы или только по необходимости.

Большинство служб являются частью операционной системы Windows. Например, Центр безопасности Защитника Windows — это новое приложения для управления встроенным системным антивирусом «Защитник Windows». Также есть службы, которые являются частью установленных программ, как, например, драйвера для видеокарт AMD или Nvidia. Тот же Google Chrome, TeamViewer или Adguard при установке создают одноименную службу, которая необходима для нормального функционирования самой программы.

Не стоит заниматься отключением служб без четкого понимания того, за что они отвечают, потому что большая их часть необходима для нормальной работы операционной системы, всех ее компонентов и установленных программ.
Для получения дополнительной информации об интересующей вас службе можно воспользоваться поиском в Интернете или открыть специальное меню для администрирования служб Windows, в котором будет дано подробное описание, состояние, тип запуска и зависимость от других служб.

Если же вам мало возможностей и информации, которая предоставляется диспетчером задач, есть сторонняя утилита Process Explorer для расширенного управления всеми процессами системы.
Process Explorer
Process Explorer распространятся абсолютно бесплатно. Скачать можно с официального сайта Microsoft.

С помощью этой программы можно не только отследить какой-либо процесс, но и узнать, какие файлы и папки он использует. На экране отображаются два окна. Содержимое одного окна зависит от режима, в котором работает Process Explorer: режим дескриптора или режим DLL.

Во втором отображается список активных процессов с их иерархией. Можно посмотреть подробную информацию о каждом из них: владелец, занятая память, библиотеки, которые он использует.
Программа позволяет менять приоритеты процессов и определять, какое ядро процессора будет его выполнять.
Можно управлять потоками процессов: запускать их, останавливать или ставить на паузу. Также можно «заморозить» процесс. Process Explorer поможет распознать, к какому процессу относится запущенное окно на рабочем столе, что поможет быстро обнаружить вредоносные программы.

Системная служба «Диспетчер задач» отображает данные о функционирующих процессах, службах, быстродействии. Специальная компьютерная программа наглядно показывает количество задействованных ресурсов ЦП, оперативной памяти, места на жестком диске, скорость трафика в Мбит/с. Также позволяет завершить программу, которая зависла.
Содержание
- Способы запуска «Диспетчера задач»
- Горячие клавиши
- «Панель задач»
- Меню «Пуск»
- Окно «Выполнить»
- «Панель управления»
- Запуск исполняемого файла
- «Командная строка»
- Создание ярлыка
- Настройка работы «Диспетчера задач»
- Заключение
Способы запуска «Диспетчера задач»
Разработчики ОС предусмотрели несколько вариантов запуска системной службы. Методы работают вне зависимости на какое устройство установлена операционная система — на ноутбук или стационарный компьютер. Применяются горячие клавиши или вспомогательные функции.
Горячие клавиши
Открыть «Диспетчер задач» на Windows 7 можно посредством использования определенной комбинации клавиш. Чтобы запустить компьютерную программу, необходимо нажать сочетание Ctrl + Shift + Esc.
Обратите внимание! Это наиболее простой метод активировать системную службу, который рекомендуется использовать неопытным пользователям.
«Панель задач»
Быстрый вызов утилиты можно осуществить при помощи «Панели задач». Потребуется сместить курсор вниз (если элемент интерфейса закреплен в нижней части), нажать на ПКМ и кликнуть по соответствующей опции. Спустя короткий промежуток времени откроется встроенное средство управления.
Меню «Пуск»
Запускать встроенное средство Windows за несколько секунд можно посредством использования специального меню. Требуется нажать на «Пуск» (иконка Windows, расположенная слева внизу) и напечатать словосочетание «Диспетчер задач» в свободном поле «Найти программы и файлы». Дальше нажать Enter.
Откроется интерфейс, где необходимо выбрать строку «Просмотр запущенных процессов», ЛКМ клацнуть на указанный пункт. После этого активируется встроенное средство.
Окно «Выполнить»
Включить системную службу, например, чтобы узнать, какой процесс больше других грузит ОС, можно также при помощи специальной команды. Для этого следует нажать на клавиатуре Win + R. Активируется запуск средства «Выполнить». В свободном поле необходимо вписать taskmgr, нажать кнопку Enter.
«Панель управления»
Системный монитор запускается также через специальное меню «Панели управления». Пошаговое руководство:
- В адресной строке выбрать «Все элементы панели управления».
- Зайти в раздел «Счетчики и средства производительности».
- На боковой панели нажать по ссылке «Дополнительные инструменты».
Из длинного списка инструментов требуется выбрать «Открыть диспетчер задач».
Запуск исполняемого файла
Для вызова системной службы посредством исполняемого файла необходимо попасть в меню «Пуск», перейти во вкладку «Компьютер» и определить визуально «Локальный диск C» (если ОС установлена в этом разделе). После требуется дважды кликнуть ЛКМ, открыть поочередно «Локальный диск C» → Windows → System32. Дальше можно поступить одним из двух вариантов:
- самостоятельно найти файл taskmgr;
Когда одноименный файл будет найден, необходимо дважды кликнуть ЛКМ по иконке — «Диспетчер задач» должен открыться.
«Командная строка»
Быстро задействовать системную службу для внесения определенных изменений или мониторинга запущенных программ можно через консоль. Потребуется активировать пользовательское меню, как было указано выше, развернуть раздел «Все программы», отыскать и открыть каталог «Стандартные». Далее следует кликнуть ПКМ по «Командной строке» и осуществить запуск от лица администратора.
При появлении консоли требуется вписать Taskmgr, нажать Enter. После выполненных действий откроется утилита.
Внимание! Работать с консолью следует аккуратно, чтобы по ошибке не ввести ненужные команды.
Создание ярлыка
Если пользователь часто задействует системный монитор, целесообразным решением будет создание ярлыка. Нужно в свободном месте главного экрана нажать ПКМ и выбрать «Создать» → «Ярлык». В активном поле появившегося окна следует вписать Taskmgr.exe. В области «Обзор» нужно ввести путь к программе: C:\Windows\System32\Taskmgr.exe. Затем кликнуть Далее, Готово.
Настройка работы «Диспетчера задач»
Вредоносный код способен навредить рассматриваемому программному обеспечению. Если так случилось, после очистки требуется возобновить функционирование системного монитора:
- Вызвать интерпретатор консольных команд, нажав Win + R. Выполнить оператор gpedit.msc.
- В списке поочередно пройти по директориям «Административные шаблоны» → «Система» → «Варианты действий после нажатия Ctrl + Alt + Delete».
- Запустить параметры компонента «Удалить диспетчер задач».
Далее требуется выставить галку в одном из параметров: «Отключить» или «Не задано».
Дальше следует закрыть все приложения, перезагрузить ПК и попытаться снова запустить утилиту одним из перечисленных выше способов. Если работа была выполнена правильно, функциональность встроенной программы восстановится.
Заключение
Разработчики Microsoft предоставили множество методов запуска утилиты для отслеживания работы системных компонентов. Рядовому юзеру рекомендуется выполнять открытие через горячие клавиши или меню «Пуск». Можно воспользоваться консолью, чтобы увидеть вывод об ошибке, если такая имеется. При неисправности утилиты следует выполнить поиск вредоносного кода и восстановление посредством изменения параметров в «Редакторе групповой политики».
( 2 оценки, среднее 5 из 5 )