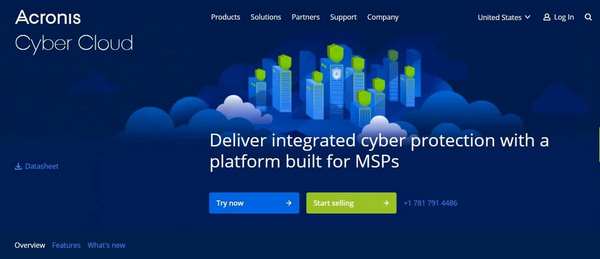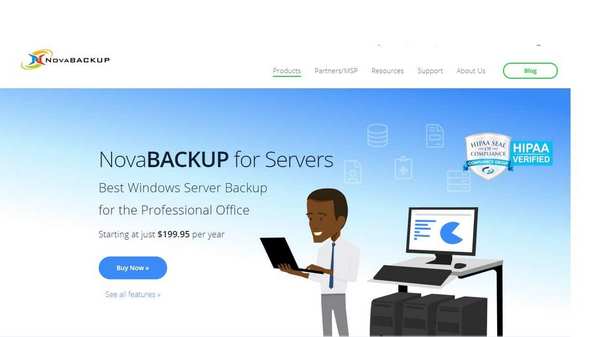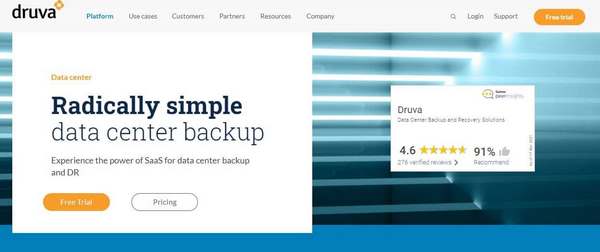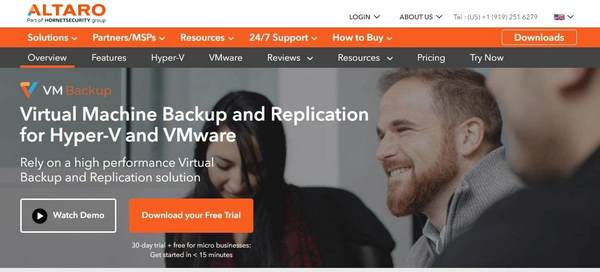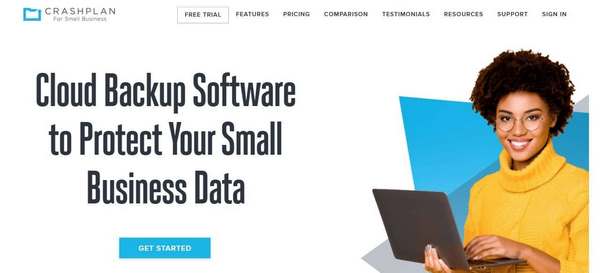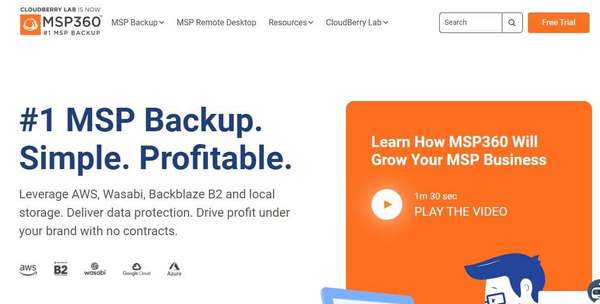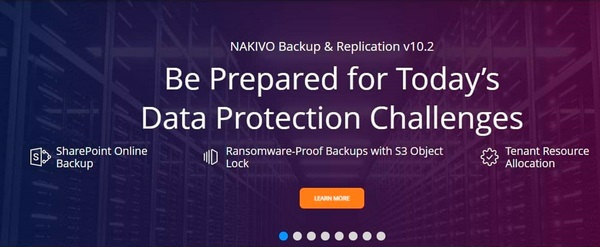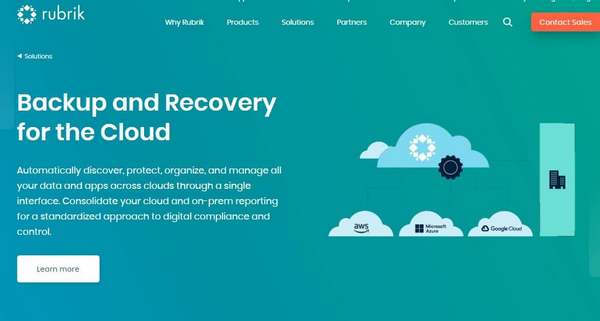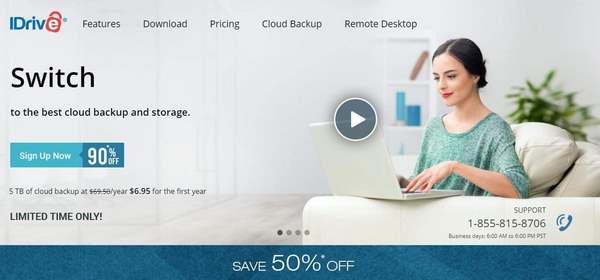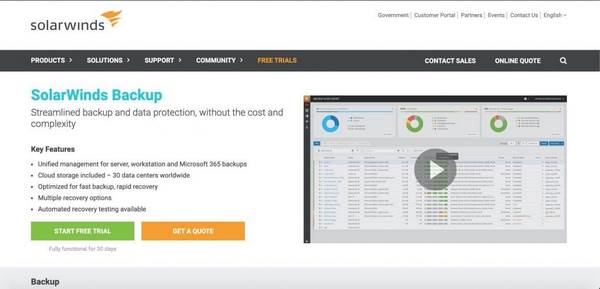Резервное копирование важной информации – полезная привычка в системном администрировании, позволяющая сэкономить ценное время. Рассмотрим как избавить себя от мучений в час “X” с помощью компонента Windows Server Backup.
Windows Server Backup – встроенный компонент семейства операционных систем Windows Server предназначенный для создания резервных копий ОС и работы с ними.
Приступаем к настройке.
Из меню Пуск запускаем Диспетчер серверов.
В открывшемся окне “Диспетчер серверов” выбираем “Добавить роли и компоненты”.
В открывшемся окне мастера добавления ролей и компонентов, в левой части окна, выбираем “Тип установки”, в правой – “Установка ролей или компонентов” и кликаем по кнопке “Далее”.
В обновленном окне, на этапе выбора сервера, выбираем из пула текущий. Нажимаем “Далее”.
В обновленном окне мастера, в левой его части, кликаем по “Компоненты”. В центральной части окна, в основной части окна, выбираем “Система архивации данных Windows Server”. Кликаем по кнопке “Далее”.
На этапе подтверждения кликаем по кнопке “Установить”.
Дожидаемся окончания процесса установки.
По окончании, нажимаем кнопку “Закрыть”.
Окно “Диспетчер серверов” остается открытым. В верхней правой части выбираем “Средства”. В открывшемся меню, выбираем “Система архивации данных Windows Server”.
В открывшемся окне “wbadmin”, в левой части, выбираем “Локальная архивация“, в правой части станут доступны действия с локальной архивацией. Настроим резервное копирование по расписанию – выбираем “Расписание архивации…”.
В открывшемся окне мастера расписания активации, на начальном этапе, кликаем по кнопке “Далее”.
Следующим шагом следует выбрать тип конфигурации – весь сервер или что-то конкретное. Создадим копию всего сервера. Кликаем “Далее”.
Теперь необходимо определиться сколько раз в день делать резервную копию и в какое время. Слишком часто это делать не рекомендуется. Также, лучше настроить резервное копирования на конец рабочего дня или задолго до его начала. В нашем случае пусть будет 21:00. Нажимаем “Далее”.
Теперь выбираем “куда” будет сохраняться резервная копия. Параметр имеет смысл оставить рекомендуемый системой. При желании, можно выбрать и сохранение в сетевую папку, но важно помнить, что процесс будет сильно зависеть от скорости локальной сети. Жмем “Далее”.
В обновленном окне мастера, следует выбрать диск назначения. Кликаем по кнопке “Показать все доступные диски…”. Предварительно вам необходимо создать дополнительный диск для бэкапов в разделе “Настройки” вашего сервера, вкладка “Диски”.
В открывшемся дочернем окне, будут показаны другие (несистемные) диски. Устанавливаем галочку напротив необходимого носителя.
Важно! Резервные копии рекомендуется выполнять на физический, а не логический диски.
Выбранный диск добавится в общий список доступных дисков. Отмечаем его галкой и нажимаем кнопку “Далее”.
Система уведомит о намерении отформатировать выбранные ранее диски. Отвечаем нажатием на кнопку “Да”.
На этапе подтверждения операций, если все действия корректны, нажимаем кнопку “Готово”.
После непродолжительного форматирования диска программа уведомит об успешном создании события в планировщике, а также укажет дату первого выполнения резервного копирования. Кликаем по кнопке “Закрыть”.
Результат выполнения резервного копирования можно посмотреть в центральной части окна wbadmin.
Рассмотрим восстановление из резервной копии.
Все в том же окне wbadmin, в правой его части, кликаем по “Восстановление…”.
В окне мастера восстановления, выбираем место хранения архива с резервной копией. Выбираем “Этот сервер” и кликаем по кнопке “Далее”.
Следующим шагом выбираем дату создания резервной копии и кликаем “Далее”.
В обновленном окне, предстоит выбрать “Что нужно восстановить”, например, “Файлы и папки”. Нажимаем “Далее”.
Выбираем все файлы и каталоги, располагающиеся на диске “C:”. Нажимаем кнопку “Далее”.
На следующем этапе необходимо определиться что делать с файлами, если таковые уже существуют. Выбор данного действия остается за системным администратором. Мы будем перезаписывать эти файлы. Кликаем “Далее”.
На следующем шаге проверяем каталоги, которые будут восстановлены. В случае, если все указано верно, кликаем “Восстановить”.
Дожидаемся окончания процесса восстановления. По окончании нажимаем кнопку “Закрыть”.
Важно! Процесс может занять некоторое время.
191028
Санкт-Петербург
Литейный пр., д. 26, Лит. А
+7 (812) 403-06-99
700
300
ООО «ИТГЛОБАЛКОМ ЛАБС»
191028
Санкт-Петербург
Литейный пр., д. 26, Лит. А
+7 (812) 403-06-99
700
300
ООО «ИТГЛОБАЛКОМ ЛАБС»
Что такое Windows Server Backup?
Windows Server Backup – это один из компонентов семейства операционных систем Windows Server, который предназначен для резервного копирования (back up) в версиях, начиная с Windows Server 2008 R2 и поздних версий, а также для выполнения других функций в составе ОС. Он предназначен для резервирования данных Windows Server и в нём можно выбрать режим копирования, график копирования и другие параметры.
Как его задействовать?
Покажем на примере английской версии, как более универсальной. Нажав кнопку Start (Пуск) в левом нижнем углу интерфейса Windows Server, нужно выбрать в меню пункт Server Manager.
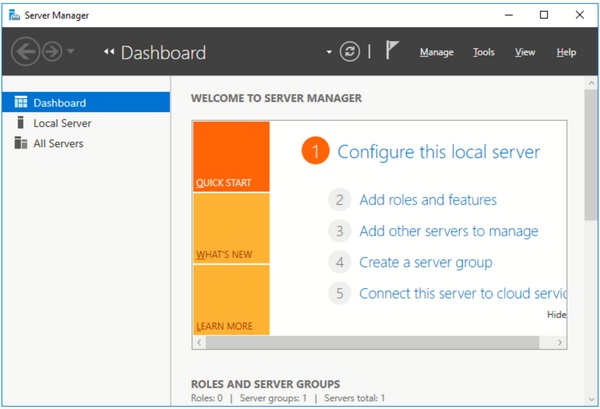
В окне Server Manager, нужно выбрать пункт «Add Roles and Features» (Добавить роли и функции).
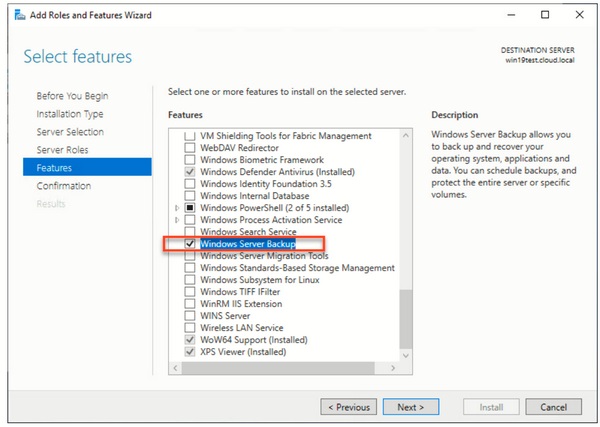
При этом запускается средство конфигурации «Add Roles and Components» (Добавить роли и компоненты). В нём нужно выбрать пункт “Installation Type” (Тип установки) и в меню справа — “Install Roles or Components” (Установить роли и компоненты), выбрать пункт Windows Server Backup, затем нажать кнопку “Next”.
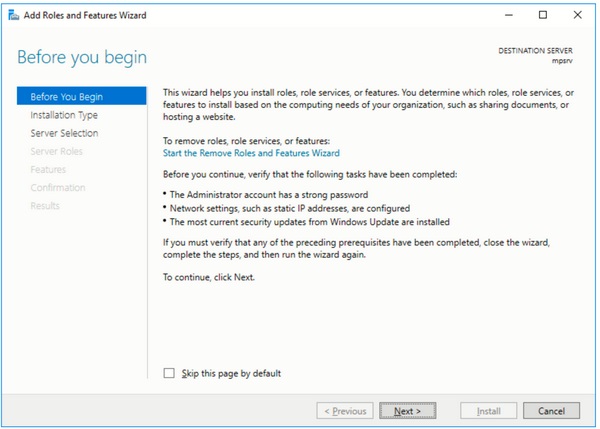
Это окно можно пропустить, поставив галочку в пункте Skip this page by default (Пропускать эту страницу по умолчанию) и нажать Next. В новом окне выбрать нужный сервер (server selection) из выпадающего списка, после этого нажать кнопку “Install” (Установить).
В изменившемся окне средства конфигурации слева нужно выбрать пункт “Components” (компоненты), а в центральной части окна в главном меню выбрать “Windows Server Data Archiving System” (Система архивирования данных Windows Server).
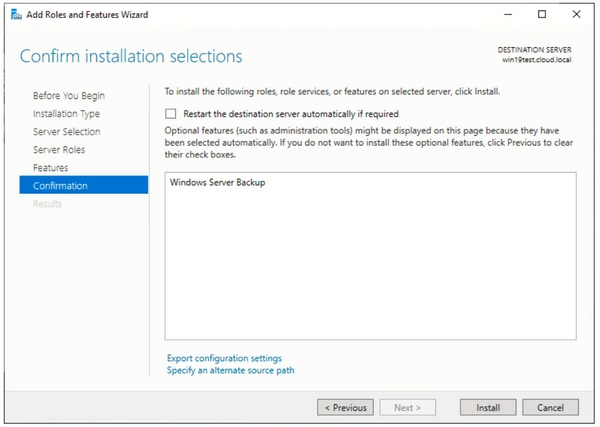
И наконец, нужно нажать кнопку “Install” (Установить). После окончания процесса установки, нажать кнопку «Close» (Закрыть).
Окно Server Manager при этом остаётся открытым. В правой верхней части нужно выбрать пункт «Tools» (Инструменты). В них нужно выбрать “Windows Server Data Backup System” (Система архивирования данных Windows Server).
В окне «wbadmin», слева нужно выбрать пункт «Local backup» (локальное резервное копирование), а справа выберите доступное действие для резервного копирования). Теперь необходимо установить график резервирования “Backup schedule …”.
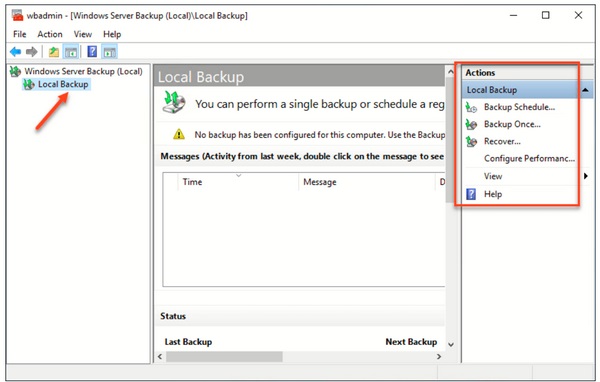
В открывшемся окне активации графика резервирования нажать кнопку “Next”.
На следующем шаге выберите тип конфигурации резервирования – весь сервер или избранные компоненты. В первом случае нужно выбрать “Full Server” (весь сервер). Будет указан требуемый объём хранения для выполнения такой операции.
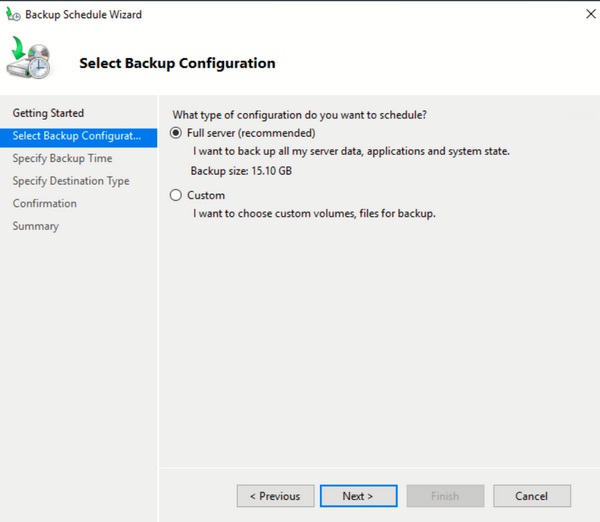
Теперь нужно решить, сколько раз в день проводить операцию резервирования и в какое время. Не рекомендуется делать это слишком часто. Например, лучше выбрать одно копирование в сутки (Once a day) после окончания рабочего дня, например, в 9 вечера (9:00 РМ). После выбора времени нажимаем “Next”
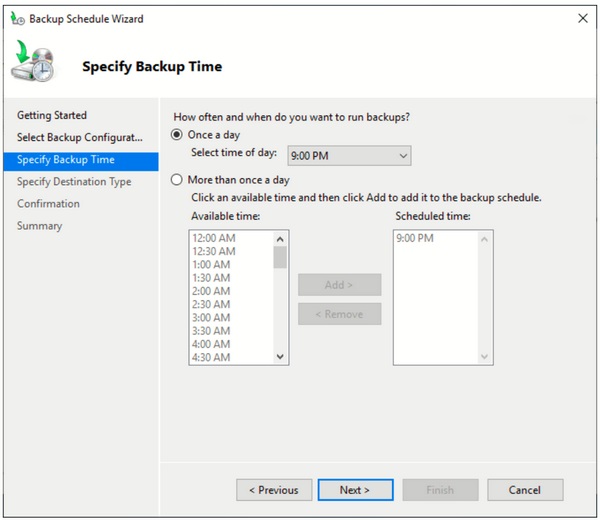
Можно установить частотe копирования чаще раза в день (More than once a day). В этом случае нужно выбрать другие времена копирования из списка (с интервалом в 30 мин) и добавить их (Add) в запланированное время (Scheduled time).
- Иногда может понадобиться установить период копирования реже одно раза в день, например, раз в неделю. Такое редко, но случается. Как видно из предыдущего скриншота, стандартными средствами Windows Server Backup этого сделать не удаётся. В этом случае можно обратиться к статье, где описана методика установки более редкого копирования для Windows Server 2016 и попробовать это сделать самостоятельно, без гарантии результата.
Теперь необходимо выбрать место сохранения резервной копии.
Имеет смысл оставить место копирования, рекомендуемое системой: «Back up to a hard disk that is dedicated for backups (recommended)». Можно также выбрать том (volume), если невозможно выделить для резервного копирования весь диск (Back up to a volume). Нужно помнить, что когда на выбранном томе идёт процесс резервного копирования, быстродействие этого тома для других задач может снизиться до 200%. Поэтому на этом томе хранить другие данные или запускать другие приложения не рекомендуется.
Если очень нужно, можно выбрать и назначить для этого какую-то сетевую папку (Back up to a shared network folder), но нужно помнить, что длительность процесса резервного копирования сильно зависит от доступной полосы пропускания в локальной сети.
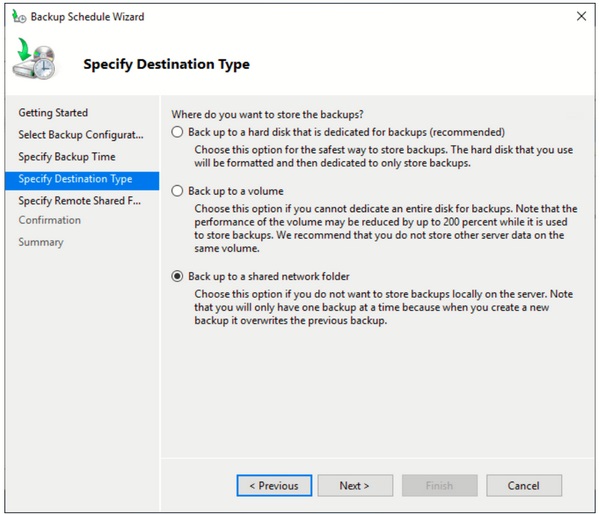
После выбора места резервирования, выберите диск, куда будет осуществляться копирование. Нажмите кнопку “Show all available disks …” (Показать все доступные диски…). Нажмите на кнопку First (первый), при этом нужно создать дополнительный диск в разделе «Settings» (Установки), вкладка «Disks».
Открывается дополнительное окно, где будут показаны другие (не-системные диски). Пометьте галочкой требуемый вариант. Нажмите кнопку “OK”. Выбранный диск будет добавлен в основной список дисков. Заметим, что резервирование нужно выполнять на физический, а не на логический диск. Нажмите кнопку «Next».
Система затем спросит, нужно ли форматировать выбранный диск. Если нужно, то нажмите “Yes” (Да). После подтверждения нажмите кнопку “Finish” (Закончить).
После форматирования, программа сообщит об успешном создания события в планировщике (scheduler), а также покажет дату и время первого резервного копирования. Нажмите кнопку “Close” (Закрыть).
Результат проведённых установок будет виден в центральной части окна wbadmin.
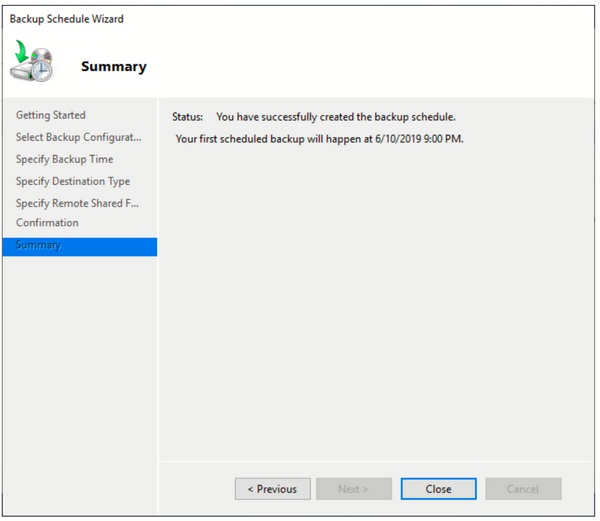
Некоторые ограничения функции резервного копирования сервера Windows
- Предел по объёму копирования Windows Server Backup (WSB) в 2 ТБ в версии Windows Server 2008 (R2), где файлы резервируются на «виртуальный жёсткий диск» VHD (virtual hard disk). Файл VHD имел для Windows Server 2008 (R2) ограничение по объёму в 2 ТБ, поэтому тома больше 2 ТБ попросту не резервировались. Однако, в Windows Server 2012 и более поздних версиях были введены расширенные файлы VHDX, что позволило преодолеть это ограничение, и теперь можно резервировать тома файлов Windows Server размером более 2 ТБ.
- Ограничение по числу резервных копий. В WSB имеется функция автоматического управления дисковым пространством резервного копирования. Она автоматически удаляет старые копии, если обнаруживает, что для текущего сеанса копирования недостаточно места. В результате, число копий, которые могут сохраняться в WSB, ограничено. Тем не менее, при этом объём хранения, выделенный для снэпшотов, не будет сокращён менее, чем в 1/8 объёма всего тома, поэтому иногда Windows Server Backup не удаляет старые копии.
Некоторые популярные программные решения для Windows Server Backup
1. Acronis Cyber Cloud
Acronis Cyber Cloud
Acronis Cyber Backup является одним из лучших в 2021 году решений для Windows Server backup. Оно похоже на Acronis True Image, но сконструировано для Windows Server.
Acronis Cyber Backup создаёт полную резервную копию среды Windows Server и восстанавливает как систему полностью, так и отдельные файлы и приложения.
2. Nova BackUp
Nova BackUp
Для провайдеров профессиональных услуг (Managed Service) и технологических компаний решение Nova подходит как стабильное облачное хранилище и решение для катастрофоустойчивости. Nova Cloud Backup использует 256-битное шифрование AES по военным стандартам для обеспечения безопасности хранимых файлов заказчиков. Nova Cloud Backup удовлетворяет стандартам HIPAA, FERPA, GLBA и другим, а также может предоставить план резервирования и катастрофоустойчивости.
3. Druva Phoenix
Druva Phoenix
Druva Phoenix – это гибкое решение для защиты данных и резервирования Windows Server, причем производитель несёт все расходы по обслуживанию и апдейтам. Многие процессы автоматизированы, поскольку все операции и взаимодействие через интерфейс проводятся удалённо, позволяя ИТ-персоналу сосредоточиться на других важных задачах.
4. Altaro VM Backup
Altaro VM Backup
Altaro VM Backup – средство резервирования и репликации гипервизора Hyper-V и виртуальных машин VMware. Altaro VM Backup также поддерживает репликацию через сеть WAN, с дополнительной дедупликацией «на лету» (Augmented Inline Deduplication), и другими полезными функциями. Оно предназначено для ИТ-департаментов, для реселлеров ИТ-услуг и MSP (Managed Service Providers). Особенностью решения является гарантия ответа техподдержки через 30 секунд (30-second Lightning Fast Support Call).
5. CrashPlan
CrashPlan
CrashPlan – одно из лучших программных решений для резервирования Windows Server и других серверов, которое создано для полного резервного копирования данных небольших предприятий. Оно устойчиво к потерям данных в случае человеческих ошибок, воздействия зловредных программ и другим катастрофам.
6. MSP360
MSP360
MSP360 Backup – это полноценное решение по резервному кооперированию и восстановлению данных различных серверов Windows и Linux. Поддерживается также резервирование для MS Exchange, MS SQL Server, Hyper-V и виртуальных машин VMware. Резервирование проводится с автоматическим шифрованием и защитой от Ransomware. Поддержвается также междуоблачное резервирование серверов во многих местоположениях облачных дата-центров.
7. Nakivo Backup
Nakivo Backup
Решение резервирования и репликации NAKIVO – это ПО для репликации сервера, которое совмещает резервирование и восстановление данных и катастрофоустойчивость в одном интерфейсе. Nakivo имеет высокую производительность, минимальный размер ёмкости хранения и обеспечивает быстрое и недорогое решение для восстановления файлов и папок для всех платформ приложений пользователей. Оно работает как для виртуальных, так и физических устройств, облаков и сред SaaS.
8. Rubrik
Rubrik
Rubrik – программное решение для резервирования, применимое для гибридных облачных сред. Оно обеспечивает постоянную доступность приложений в любых средах, как локальных, так и облачных. Процедуры безопасности выполняются автоматически, включая защиту от Ransomware, с возможностью сканирования и анализа данных приложений при большой ёмкости хранения, с использованием архитектуры Rubrik Cloud-based Data Management.
9. IDrive
IDrive
IDrive Cloud – решение для резервирования Windows Server, которое обеспечивает резервирование виртуальных машин пользователя, серверов, и «умных устройств» Интернета Вещей в едином решении. Когда данные передаются между многими средами, включая устройства за пределами границы сети предприятия, то возможность потери данных в одной из таких сред может вызвать катастрофу для бизнеса всего предприятия. IDrive упрощает резервирование данных предприятия, начиная от резервного копирования данных серверов до предоставления удалённого доступа к данным с персональных устройств пользователей, находящихся вне границ сети предприятия.
10. SolarWinds Backup
SolarWinds Backup
Решение SolarWinds Backup – это веб-панель управления на многих пользователей (multi-tenant), которое обеспечивает управления защитой данных в облаке для серверов, рабочих станций, документов Microsoft 365, а также Exchange, OneDrive и SharePoint при помощи защиты Microsoft 365 за довольно низкую плату на пользователя. В цену входит облачное хранилище в одном из 30 дата-центров на выбор пользователя, а также автоматическое тестирование восстановления данных.

Научиться настраивать MikroTik с нуля или систематизировать уже имеющиеся знания можно на углубленном курсе по администрированию MikroTik. Автор курса, сертифицированный тренер MikroTik Дмитрий Скоромнов, лично проверяет лабораторные работы и контролирует прогресс каждого своего студента. В три раза больше информации, чем в вендорской программе MTCNA, более 20 часов практики и доступ навсегда.
Мы довольно часто задавали знакомым системным администраторам вопрос: какие средства они используют для резервного копирования состояния своих серверов? И сильно удивлялись тому, что многие из них даже не упоминали систему архивации Windows Server. На следующий вопрос: почему они не используют этот инструмент, мы часто получали ответ, что они не понимают, как работает эта система, как управлять резервными копиями и т.д., и т.п. Отчасти причину можно назвать уважительной, когда нет понимания как работает то или иное средство то от его использования лучше отказаться.
А еще лучше разобраться как оно работает и начать применять его на практике. В новой системе архивации многие ожидают увидеть преемника привычного NTBackup, однако Microsoft полностью переработала механизм создания резервных копий и перед нами совершенно иной инструмент. Основным хранилищем резервных копий является диск, который самостоятельно размечается системой архивации и скрыт от пользователя. Также можно использовать уже размеченный том или сетевой ресурс, однако эти способы имеют свои ограничения и сводят на нет все преимущества новой технологии.
Новая система архивации самостоятельно управляет процессом резервного копирования, создавая основную и добавочные копии данных, а также сроком их хранения. Это одно из основных затруднений, которое возникает при использовании нового инструмента. Многие администраторы привыкли явно указывать тип создаваемого архива, их количество и срок хранения, поэтому не находя здесь необходимых опций они делают поспешные и неправильные выводы.
В системе архивации Windows Server вы отдаете в распоряжение службы целый диск, и она организует процесс хранения данных по собственному разумению. Хорошо это или плохо? На наш взгляд — хорошо. Потому что довольно часто встречаются ситуации, когда администратор неверно оценивает размер необходимого для хранения копий дискового пространства или происходит резкий скачок объема архивируемых данных. В этом случае очень велика вероятность получить отказ службы резервного копирования из-за отсутствия свободного места в самый неподходящий момент.
В Windows Server применяется принципиально иной подход. Проще всего провести аналогию с системами видеонаблюдения, когда поток непрерывно пишется на диск и в любой момент времени мы имеем некую продолжительность записи, определяемую объемом диска. Скажем, поставили диск на 500 ГБ — имеем неделю видео, заменили на 1 ТБ — две недели и т.д.
Служба архивации работает аналогичным образом, записывая копии на диск до исчерпания свободного пространства, затем самые старые копии перезаписываются. Таким образом вы всегда будете иметь постоянную глубину резервного копирования, ограниченную только объемом диска, даже резкое увеличение копируемых данных не приведет к негативным последствиям, сократится только количество доступных копий.

Действительно, данную технологию сегодня поддерживают все системы, включая даже NAS ценовой категории чуть выше начальной, что позволяет грамотно распорядиться имеющимся дисковым пространством и организовать хранение архивов отдельно от систем. Microsoft рекомендует для хранения двух копий данных иметь в 1,5 раза больше дискового пространства, на наш взгляд данная цифра является несколько завышенной, особенно если вы копируете редко изменяемые данные, например, состояние сервера.
Мы немного забежим вперед и покажем результат архивирования тестового сервера с объемом архивируемых данных размером 29 ГБ:

Для создания резервных копий используется механизм теневого копирования тома (VSS), который позволяет работать с открытыми и системными файлами, не прерывая работы системы и пользователей. Начиная с Windows Server 2012 система архивации позволяет также архивировать запущенные на хосте виртуальные машины Hyper-V и восстанавливать их состояние по отдельности. При использовании на сервере иного ПО использующего возможности теневого копирования система архивации имеет возможность сохранять журнал VSS, что обеспечит корректную работу этих служб при восстановлении.
Отдельно следует коснуться резервного копирования баз данных, если с поддерживающими теневое копирование продуктами, такими как MS SQL Server или Exchange, проблем не возникает, то со сторонними продуктами, например, PostgreSQL могут возникнуть проблемы. Механизм теневого копирования не проверяет логической целостности файлов, просто делая снимок их состояния на определенный момент времени, системы, поддерживающие VSS, умеют обрабатывать этот момент, приводя базу к непротиворечивому состоянию перед моментом создания теневой копии. Для неподдерживаемых систем мы просто получим срез базы на определенное состояние времени, при восстановлении такой базы она будет приведена в непротиворечивое состояние средствами СУБД, проще говоря будут отменены все незавершенные транзакции и может произойти потеря данных.
Исходя из вышесказанного можно сделать вывод, что система архивации Windows хорошо подходит для создания резервных копий системы и пользовательских данных, а также «родных» служб и приложений. Для архивации сложного стороннего ПО лучше использовать средства, предусмотренные производителем данного ПО.
Для того, чтобы начать использовать систему архивации Windows Server сначала нужно установить одноименный компонент, это делается через Мастер добавления ролей и компонентов.



Нажав на Расписание архивации мы запустим одноименного мастера, который предлагает нам архивировать весь сервер целиком, либо указать объекты для выборочной архивации.

Для их добавления просто нажмите Добавить элементы.

Перед тем как двигаться дальше не забудьте заглянуть в Дополнительные параметры, здесь можно настроить исключения, например, совсем ни к чему копировать временные файлы.

Затем нужно будет создать расписание, задача предельно простая, можно запускать архивацию как один, так и несколько раз в день, минимальный шаг интервала — полчаса.


Отдельно стоит остановиться на возможности разместить архив в сетевой папке, несмотря на жесткие ограничения этот способ удобно использовать при однократной архивации, когда нужно быстро создать архив и разместить его вне сервера.
Если вы выбрали диск, то он будет отформатирован и скрыт, это обеспечивает дополнительную защиту от возможных деструктивных воздействий, например, троянов-шифровальщиков.
На последнем шаге следует еще раз убедиться в правильности сделанных настроек и подтвердить их нажатием на кнопку Готово.

После того, как резервная копия создана будет не лишним проверить возможность восстановления из нее. Для этого выберем в оснастке одноименное действие, при этом будет запущен Мастер восстановления, который первым делом попросит указать расположение архива:



В тоже время трудно переоценить возможность восстановления состояния системы, которая позволяет выполнить откат состояния ОС, не затрагивая при этом пользовательские данные. Это сильно выручает в ситуациях, когда между внесением изменений в систему и выявлением их негативного эффекта прошло какое-то время.
Восстановление состояния системы производится в два этапа каждый из которых завершается перезагрузкой.
Причем второй этап выглядит как обычная загрузка ОС и не выводит никаких сообщений, просто выполняя перезагрузку через некоторое время. Может показаться что произошла ошибка или сбой, но это не так.
Поэтому просто следует запастись терпением и дождаться сообщения об успешном завершении операции. В зависимости от скорости сети, производительности дисков и объема данных эта операция может занять значительное время.

В общем и целом, данная операция ничем не отличается от восстановления тома из образа любым иным ПО, например, Acronis.


Научиться настраивать MikroTik с нуля или систематизировать уже имеющиеся знания можно на углубленном курсе по администрированию MikroTik. Автор курса, сертифицированный тренер MikroTik Дмитрий Скоромнов, лично проверяет лабораторные работы и контролирует прогресс каждого своего студента. В три раза больше информации, чем в вендорской программе MTCNA, более 20 часов практики и доступ навсегда.
Windows Server backup is critical to an organization’s disaster recovery plan. Many third-party solutions can provide Windows Server backup software for server backup and backing up Windows Server virtual machines. However, why install Windows Server backup software when you have Windows Server backup features built into the operating system? Let’s look at Windows Server 2022 backup and restore using the built-in Windows Server Backup feature found in Windows.
What is Windows Server Backup software?
The Windows Server Backup software is a Windows Server feature that can be enabled in Windows Server 2022. In looking at the best server backup software, businesses may have the use case to find a solution that is cheap, reliable, and does the job to protect business-critical data from data loss.
With Windows Server Backup, you can create server backup files of your Windows Server. You can also create file and image backups to perform bare metal recovery and other recovery tasks. You can also schedule backups to perform regular backups of your Windows Server operating system.
Windows Server Backup features
Windows Server Backup provides the tools needed for full backup files, creating an entire system backup job, incremental backups, system restore, system state recovery, local backup, backing up individual folders, individual files, full system recovery, and many other backup options.

You can easily use Windows Server Backup to perform daily backups of your Windows Servers either from the Windows Server Backup software GUI or the command line, making it easy to script and perform operations at scale. It is also an intuitive tool that most admins will find easy to use.
It is also
Physical servers or virtual machines
You can use Windows Server Backup to either perform physical server backup or virtual machine backups. On Hyper-V hosts, you can backup VMs using Windows Server Backup with a few limitations. This is not as granular an image backup as you find in third-party software solutions.
However, Windows Server Backup, while it may not be found on the best backup software lists published with all the features of third-party tools, it definitely covers the basics for the Windows Server operating system. It is also used underneath the hood with Windows Server Essentials to perform the server backup tasks.
Windows Server Backup targets
With Windows Server Backup you can target local storage such as a hard disk or remote shared folder storage space to store backups of your Windows Server OS, including Windows Server 2022. While there may be some “hacky” ways to do this, a USB drive is not supported as a backup target for Windows Server Backup. You can also use external drive locations that are mounted as local storage.
Some organizations even create dedicated Windows Server Backup box configurations that house the backups for their Windows Server backups in the environment. Each organization will need to look at how they want to manage backups of their Windows Servers and see what options work best for protecting critical Windows system files, etc.
Installing Windows Server Backup software
The steps to install Windows Server Backup in Windows Server 2022 to restore server data is straightforward. The great news is the handy utility is still available in Windows Server 2022. Using Server Manager, you can easily install Windows Server Backup as part of the Add Roles and Features Wizard in Server Manager.
On the Features screen, you will see the Windows Server Backup feature listed.
Add the Windows Server Backup Feature
Launch the Server Manager console and the Add Roles and Features Wizard. On the Features screen, place a checkbox next to Windows Server Backup.

Confirm the installation of Windows SErver BAckup in Windows SErver 2022
Simply Click Next and confirm the installation of Windows Server Backup by clicking Install.

Complete the installation of Windows Server Backup in the Server Manager Add Roles and Features wizard.

Let’s first go through the Windows Server 2022 Backup using Windows Server Backup. In the Windows Server Backup GUI, we click the Backup Oncebutton.

On the Backup Options screen, we configure the options for the backup. Here the different options is selected by default.

Select full server backup or custom backup options.

Click the add items option to add items you want to back up with Windows Server Backup.

Here we are selecting system state backup job for the items we want to back up. In case you may be wondering what a system state backup contains. It contains the following:
System state Backup contents
Boot files such as ntldr, ntdetect, all files protected by SFP, and performance counter configuration
The Active Directory Domain Controller
SysVol (domain controller only)
Certificate Server (CA only)
Cluster database (cluster node only)
Registry
COM+ class registration database


Select the destination type of the Windows Server Backup. These include Local drive backup and Remote shared folder backup.

Next, we select the local volume we want to use to store the local backup.

Finally, we are ready to confirm the Windows Server Backup configuration and backup software options and begin the backup. Click Backup to start the backup process.

After a while, depending on how much data you have contained in the backup, the backup should complete successfully not long after you initiate the start backup process.

Windows Server 2022 Restore Data using Windows Server Backup
Now let’s look at the recovery options when using Windows Server Backup to recover data when data loss has occurred.
Launch Windows Server Backup and click the Recover button to start looking at your recovery options along with recovery destination. First, it asks where the backup is stored.

Select the backup date
Select the backup date you want to use for the recovery options.

Select the Recovery Type
Next, select the recovery type. You can choose files and folders (recover specific files), volumes, and system state.

Select the location for the recovery destination
Next, select the original or alternate location for the restore.

Confirm the recovery operation
Confirm the recovery operation and click Recover.

Wrapping Up
The process involved with Windows Server 2022 Backup and Restore are not too complicated using the Windows Server Backup tool. You can easily back up and recover Windows Server 2022 with the built-in tool and minimize storage costs and other requirements. You can backup and recover just specific files to a network share or local backup in just a few clicks.
Learn more about Windows Server Backup in general here: Windows Server Backup Feature Overview | Microsoft Docs
Table of Contents
- Overview
- Syntax Reference
- WBADMIN ENABLE BACKUP
- WBADMIN DISABLE BACKUP
- Conclusion
- Glossary
- References
Overview
NTBackup is a built-in backup application introduced with Microsoft Windows NT. NTBackup was designed to allow small and mid-sized organizations back up their servers without procuring third-party backup software. NTBackup becomes less reliable as the
volume of data increases.
Hence Microsoft introduced a utility called Wbadmin which is command line and GUI based tool to backup and restore the Windows operating system, drive volumes, computer files, folders and other programs. It is built in Windows Vista, 7, 8, 10 and Windows
Server 2008, 2008 R2, 2012, etc. which replaces NTBackup (a built-in backup utility in previous versions of Windows, Microsoft Windows NT backup) and enables to create full and incremental backups, schedule backup, system state backup, bare metal backup and
restore and other restore operations.
In order for you to use it, to backup or restore, you have to be a member of the Administrator group or Backup Operators Group.
This article covers how to use the wbadmin with detailed explanation of its commands and sub commands.
Syntax Reference
| Command | Explanation |
| WBADMIN <command> /? | Displays help or details about wbadmin usage |
| WBADMIN ENABLE BACKUP | Creates or modifies a daily backup schedule |
| WBADMIN DISABLE BACKUP | Disables the scheduled backups. |
| WBADMIN START BACKUP | Runs a one-time backup |
| WBADMIN STOP JOB | Stops the currently running backup or recovery operation. |
| WBADMIN GET VERSIONS | Lists details of backups that can be recovered from a specified location. |
| WBADMIN GET ITEMS | Lists items contained in a backup. |
| WBADMIN GET STATUS | Reports the status of the currently running operation. |
| WBADMIN DELETE BACKUP | Deletes one or more backups. |
WBADMIN ENABLE BACKUP
The Enable backup command is used to configure or schedule the daily or monthly backup schedule and it is also used to modify the existing backup schedule configured. This command-let is also having its own set of options where you can specify the specific
conditions like target location, exclusions, etc…
Syntax: WBADMIN ENABLE BACKUP
The below table explains the structure of it sub-commands with short explanation.
| Command | Explanation |
| -addtarget:<BackupTarget> | Specifies the location where you want to save the backup
( disk,UNC Path of share folder,etc..) |
| -include:<ItemsToInclude> | Helps to include the list of items needs to backup.
You can include multiple files,folders,volumes,UNC path or GUID-based volume names. If you use a GUID-based volume name, it should be terminated with a backslash (\). You can use the wildcard character (*) in the file name when specifying a path to a file. |
| -nonRecurseInclude:<ItemsToInclude> | Specifies the non-recursive, comma-delimited list of items to include in the backup. You can include multiple files, folders, or volumes. Volume paths can be specified using volume drive letters, volume mount points, or GUID-based volume names. If you use a GUID-based volume name, it should be terminated with a backslash (\). You can use the wildcard character (*) in the file name when specifying a path to a file. Should be used only when the -backupTarget parameter is used. |
| -exclude:<ItemsToExclude> | Specifies the comma-delimited list of items to exclude from the backup. You can exclude files, folders, or volumes. Volume paths can be specified using volume drive letters, volume mount points, or GUID-based volume names. If you use a GUID-based volume name, it should be terminated with a backslash (\). You can use the wildcard character (*) in the file name when specifying a path to a file. |
| -nonRecurseExclude:<ItemsToExclude> | Specifies the non-recursive, comma-delimited list of items to include in the backup. You can include multiple files, folders, or volumes. Volume paths can be specified using volume drive letters, volume mount points, or GUID-based volume names. If you use a GUID-based volume name, it should be terminated with a backslash (\). You can use the wildcard character (*) in the file name when specifying a path to a file. Should be used only when the -backupTarget parameter is used. |
| -allCritical | Creates a backup that includes all critical volumes (critical volumes contain the operating system files and components) in addition to any other items that you specified with the -include parameter. This parameter is useful if you are creating a backup for bare metal recovery. |
| -vssFull | -vssCopy | Performs a full backup using the Volume Shadow Copy Service (VSS). Each file’s history is updated to reflect that it was backed up. If this parameter is not used WBADMIN START BACKUPmakes a copy backup, but the history of files being backed up is not updated. Caution: Do not use this parameter if you are using a product other than Windows Server Backup to back up applications that are on the volumes included in the current backup. Doing so can potentially break the incremental, differential, or other |
| -user:<UserName> | Specifies the user with write permission to the backup storage destination (if it is a remote shared folder). The user must be a member of the Administrators group or Backup Operators group on the computer that is getting backed up. |
| -password:<Password> | Specifies the password for the user name provided by the parameter -user. |
| -quiet | Silently run the commands given without prompting the user or without user intervention. |
| -allowDeleteOldBackups | Overwrites the existing backups found before upgrade. |
| -removetarget:<BackupTarget> | Specifies the storage location that you want to remove from the existing backup schedule. |
| -schedule:<TimeToRunBackup> | Configures at what time the backup has to run. |
WBADMIN DISABLE BACKUP
To disable any previously configured backup we can use this command
Syntax: WBADMIN DISABLE BACKUP [-quiet]
-Quiet is an optional parameter when it is included it runs the command with no prompts to the user.
Note: If you stop the scheduled backups, the disks where you saved the backups cannot be used again to store backups till they are reformatted (so that all existing backups are deleted).
Example:
WBADMIN DISABLE BACKUP –quiet
WBADMIN START BACKUP
WBADMIN STOP JOB
WBADMIN GET VERSIONS
WBADMIN GET ITEMS
WBADMIN GET STATUS
WBADMIN DELETE BACKUP
System State & BMR backup
Contents of System State backup:
The system state contains a number of items:
Domain member: Boot files, COM+ class registration database, System Registry, IIS Metabase.
Domain controller: Active Directory (NTDS), boot files, COM+ class registration database, registry, system volume (SYSVOL).
Machine running cluster services: Additionally backs up cluster server metadata.
Machine running certificate services: Additionally backs up certificate data.
To perform a system state backup through command line, you must use the following Wbadmin command syntax:
Note : You must run the command prompt in elevated credentials (Run As Administrator)
To initiate a system state backup, you must use the following Wbadmin command syntax:
wbadmin start systemstatebackup -backuptarget:<targetDrive> -quiet
Example:
wbadmin start systemstatebackup -backuptarget: D: -quiet
In above example the system state backup will be saved in D drive.
Note : Before you initiate system state backup make sure that the drive where you are storing the system state data is having sufficient space to complete the operation and the user account is having the write permissions to the target.
Complete Backup
Data or file Backups
Incremental Backups
Scheduling Backup Jobs
Data Restoration Procedures
BMR /System state restore
To restore the system state from command line:
Open a command prompt with administrator privileges. Type “CMD” in the search box, right-click Command Prompt in the search results, and then click Run as administrator.
Type in a command based on the following syntax and press Enter to run a system state restore.
wbadmin start systemstaterecovery -version:versionIdentifier —backupTarget:Backup Destination location –machine:server
name –quiet
If you do not know the backup version, you can run the command “wbadmin get versions” to show the version identifier. The backup destination location can be a drive
letter, a volume GUID-based path, or a remote shared folder path. If there are multiple computers backed up to a same location, you can use “-machine” switch to specify the server to be recovered. The “-quiet” switch means to run the backup without prompt.
For example, to restore a system state backup taken at 01:09 A.M. on 11/09/2019 that is saved on the shared folder \\<UNCPAth>\backup, use the following command:
wbadmin start systemstaterecovery -version: 11/09/2019 -01:09 -backupTarget: \\<UNCPAth>\backup -quiet
Conclusion
This article explained about the Windows server backup utility (wbadmin), the options to use the commands with detailed explanation. Also we learned the ways to use this tool.
Thanks for reading this content please leave your feedback.
Glossary
| Item | Description |
| GUI | Graphical User Interface |
| NTDS | Windows NT Directory Services |
| COM+ | Component Object Model |
| IIS | Internet Information Services |
| SYSVOL | System Volume |
| UNC | Universal Naming Convention |
| VSS | Volume Shadow copy Services |
References
- wbadmin | Microsoft Docs
- wbadmin start backup | Microsoft Docs
- Back up system state and bare metal | Microsoft Docs
- Volume Shadow Copy Service — Windows applications | Microsoft Docs
- wbadmin start sysrecovery | Microsoft Docs
- Bare Metal Restore