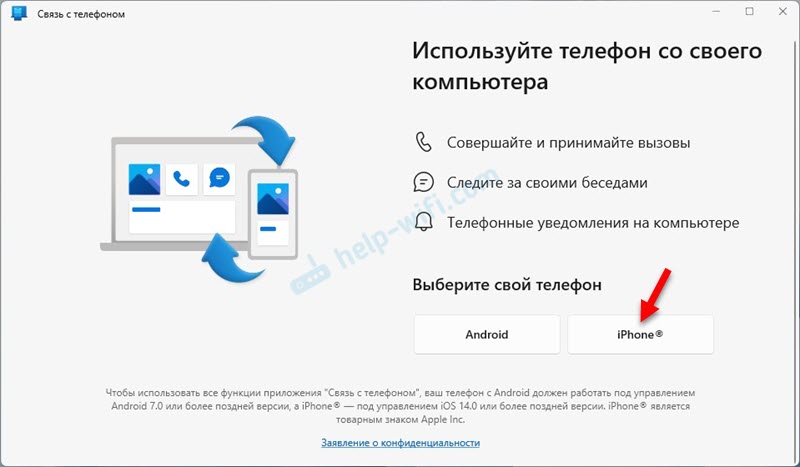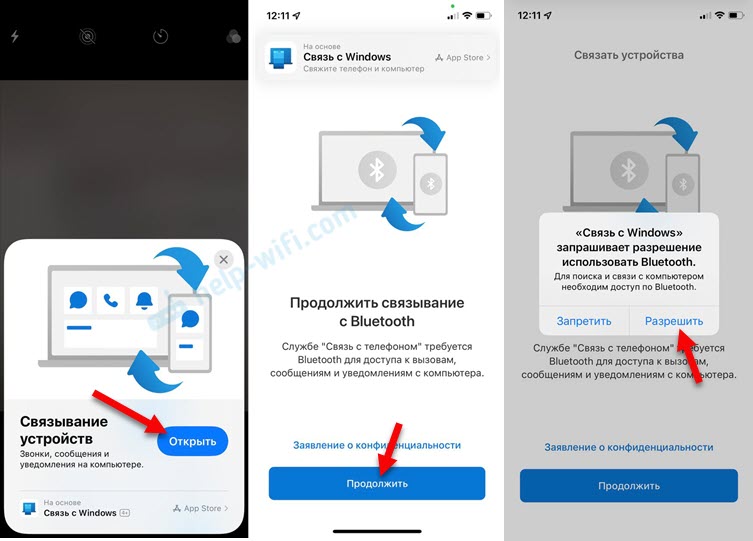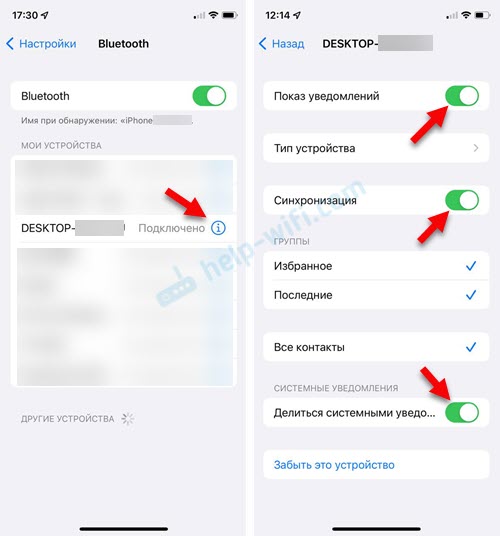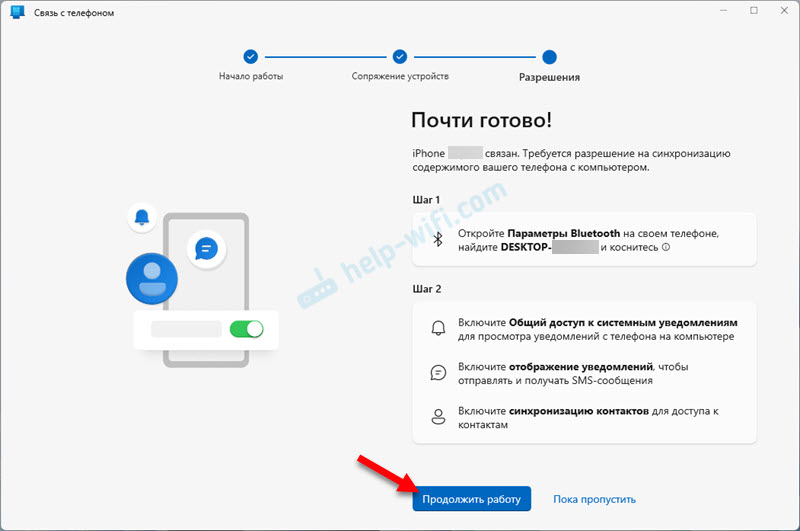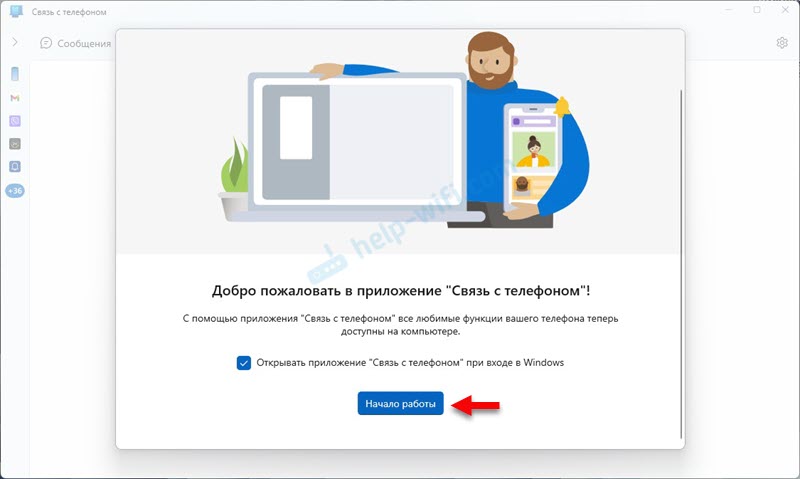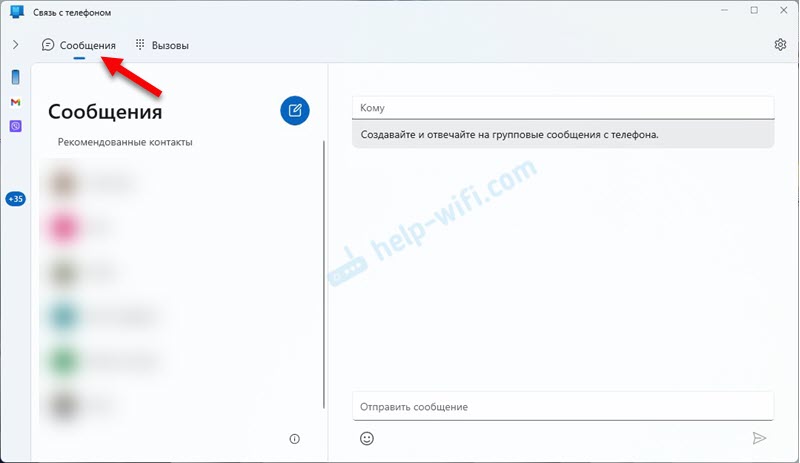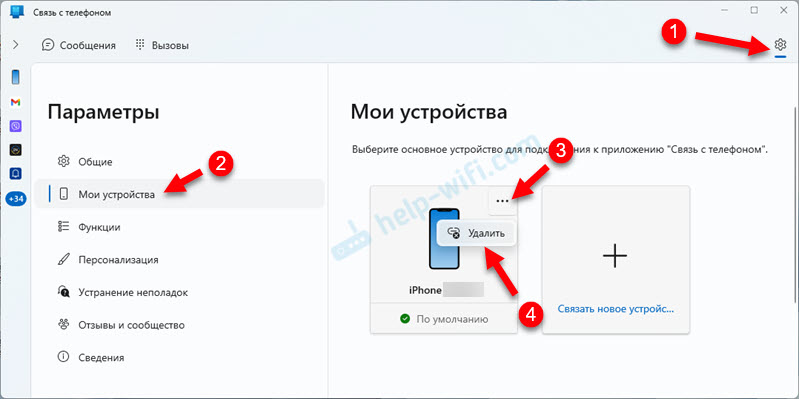Представляем приложение «Связь с телефоном (Майкрософт)»
Ранее это приложение называлось «Ваш телефон», теперь у него новое имя и новый пользовательский интерфейс. Новые приложения «Связь с телефоном» на компьютере с Windows и «Связь с Windows» на устройстве Android помогут легко и удобно получить доступ к мобильным приложениям и мобильному контенту.
Подробнее о программе «Связь с телефоном»
Microsoft и Samsung — эффективное партнерство
С помощью приложения «Связь с Windows» на вашем устройстве Samsung и приложения «Связь с телефоном» на компьютере подключение переходит на новый уровень. Узнайте, как подключить свои устройства, чтобы эффективно работать где бы вы ни были.
Подробнее о программе «Связь с Windows»

Обзор приложения «Связь с телефоном»
Хотите первым испытывать новые возможности?
Станьте участником программы предварительной оценки Windows, чтобы получать ранний доступ к новейшим возможностям приложения «Связь с телефоном».
Присоединиться сейчас
Ваше приложение — ваши условия.
Узнайте больше о специальных возможностях, помогающих использовать приложение «Связь с телефоном» удобным для вас способом.
Дополнительные сведения
Новые возможности
Узнайте больше о новейших функциях приложения «Связь с телефоном».
Подробнее
Несколько советов и рекомендаций
Узнайте экономящие время советы и изучите способы использования приложения «Связь с телефоном».
Подробнее
Популярные разделы
Отличный вариант для любого устройства
Microsoft 365 работает на ПК, Mac, iPad, iPhone, телефонах и планшетах с Android, чтобы вы могли всегда отслеживать ежедневные задачи.
Попробуйте 1 месяц бесплатно
Для работы проектов iXBT.com нужны файлы cookie и сервисы аналитики.
Продолжая посещать сайты проектов вы соглашаетесь с нашей
Политикой в отношении файлов cookie
Функция «Связь с Windows»
на мой взгляд одна из полезнейших функций ОС, на которую стоит обратить
внимание. С ней можно управлять телефоном через свой ПК, что во многих случаях
бывает очень полезно и удобно. Я лично пользуюсь этой функцией уже не первый
год, еще с тех времён, когда она была доступна только для телефонов Samsung. Сейчас же к ПК можно
подключить любой телефон на Android и получать уведомления с телефона, совершать звонки,
перекидывать файлы и делать практически всё то же самое что и на телефоне.
Ниже я расскажу и покажу, как в несколько действий настроить программу
«Связь с Windows» и что
можно через неё делать.
Первым делом нам нужно привязать телефон к компьютеру. Можно сделать
это вот так:

Но даже если использовать красивую веревочку, ничего работать не
будет. Поэтому на самом деле первым делом нам нужно на телефоне скачать и установить с Google Play программу «Связь с Windows».

На компьютере нам нужно найти в меню пуск программу «связь с телефоном»
и запустить её:
Скажу сразу. Эта функция есть в Windows 10 и Windows
11. В более ранних версиях windows вроде как эту функцию не завозили, или я о ней не знаю. Тут
уже сами проверяйте у себя на компьютере.
Следующее действие, это как раз процесс связи. На компьютере нажимаем «связать
с помощью QR-кода», а
на телефоне через скачанную программу сканируем этот код:

Естественно, и компьютер и телефон должны находиться в одной домашней
сети. Ну а после того, как код принят, нужно на телефоне просто дать разрешения
программе на использование различных функций телефона. В моём случае
подключается телефон Xiaomi Redmi Note
10 Pro. Запрос на
разрешение ко всем функциям программы выглядит вот так:

Ну и на этом, собственно, всё. Телефон привязан к компьютеру. Теперь мы,
сидя за компьютером можем получать и видеть все уведомления с телефона, видеть
и отвечать на входящие звонки, читать смс, управлять телефоном и пользоваться
галереей телефона. И всё это без разблокировки самого телефона, он может просто
лежать где-то рядом.
Например, вот так выглядит набор номера. Мы набираем мышкой нужные
цифры или выбираем контакт и жмём кнопку дозвона. Разговаривать можно так же
через компьютер, если у вас подключен и настроен микрофон:

Точно так же можно и принимать звонки. Если на телефон кто-то
позвонит, то у вас появится уведомление на рабочем столе, и можно будет ответить
на входящий звонок.
А вот так выглядит галерея. Здесь можно просматривать фотографии, а
можно сразу скопировать их на компьютер:

А вот так выглядит чтение и управление смс сообщениями:

Также на некоторых моделях телефонов есть функция просмотра экрана. Но
на моём Redmi Note
10 Pro
эта функция не доступна.
Как выглядит процесс пользования программой в моём случае. Я прихожу
домой, телефон автоматически подключается к компьютеру. Сам телефон может
лежать в сумке или кармане или на столе. Я работаю за компьютером, и, если
приходит какое-либо уведомление, я его вижу на компьютере. Без необходимости
доставать телефон и смотреть чего там пиликнуло. То же самое с входящими звонками,
если телефон звонит, я уже вижу кто именно мне звонит и могу ответить. Так же и,
если мне нужно позвонить, я просто открываю окно программы и совершаю звонок,
без необходимости брать в руки телефон. Если же у компьютера нет микрофона, то
я просто вижу вот такое уведомление, которое всегда показывается поверх
активных окон:

И да, если у вас несколько телефонов, их можно подключить одновременно.
Что тоже удобно.
Заключение:
Несмотря на то, что функция «Связь с Windows» существует довольно давно, ей
пользуются не так много людей. Сужу об этом по своим знакомым. Я не скажу, что
это прям нужная функция, и без нее нельзя жить. Просто это удобно, и стоит попробовать
в своём сценарии использования телефона и компьютера. И сделать выводы. Лично
мне функция нравится, и я активно ей пользуюсь. Данную статью пишу не для того,
чтобы навязать вам своё мнение, а для того, чтобы рассказать вообще о
существовании этой программы и показать, как она работает. Ну а выводы вы делайте
сами.

В этой простой инструкции о том, как настроить Связь с Windows на телефоне Samsung, о текущих возможностях такого соединения и дополнительная информация, которая может быть полезной. Если на вашем устройстве Samsung отсутствуют описываемые далее параметры (или для телефонов других марок) вы можете вручную установить приложение Ваш телефон, также существует фирменное приложение Samsung Flow для тех же целей. Ещё одна возможность для владельцев «топовых» смартфонов Samsung — использование Samsung Dex на компьютере по USB.
- Настройка функции Связь с Windows на Samsung Galaxy
- Использование возможностей приложения Ваш телефон при соединении со смартфонами Samsung
Настройка функции Связь с Windows
Прежде всего о том, что требуется для того, чтобы вы могли настроить «Связь с Windows» на своем Samsung Galaxy:
- Установленная на компьютере Windows 10 с предустановленным приложением Ваш телефон или возможностью скачать и установить его из магазина приложений Windows Store.
- Учетная запись Майкрософт.
Если всё указанное в наличии, приложение «Ваш телефон» установлено (если оно было предустановлено, проверьте в магазине приложений Windows 10 — нет ли для него обновлений, установите при наличии). Также проверьте наличие обновлений для приложения «Диспетчер вашего телефона в Play Маркет или Galaxy Store. После этого остается лишь установить «Связь с Windows», для этого:
- Ваш компьютер или ноутбук и телефон должны быть подключены к Интернету, желательно по Wi-Fi, но не обязательно к одной сети. Если невозможно подключить телефон к Wi-Fi, внимательно посмотрите на 2-й шаг.
- На телефоне Samsung зайдите в Настройки — Дополнительные функции — Связь с Windows. Если телефон не подключен к Wi-Fi, но есть подключение к мобильной сети, включите опцию «Использовать мобильные данные».
- Включите переключатель «Связь с Windows», а затем нажмите «Добавить устройство».
- Нажмите «Связывание телефона и компьютера» и войдите под своей учетной записью Майкрософт (либо нажмите «Продолжить», если учетная запись уже была введена на телефоне.
- Предоставьте необходимые разрешения приложению на телефоне.
- Выберите компьютер, с которым выполняется соединение. Он будет отображаться только если на нем используется та же учетная запись Майкрософт, при этом он в сети. Если компьютер так и не отображается, запустите приложение «Ваш телефон» на компьютере и введите данные учетной записи Майкрософт для входа.
- На экране телефона отобразится код. На экране компьютера, в приложении «Ваш телефон» (должно запуститься автоматически, если этого не произошло — запустите вручную) отобразится несколько кодов. Среди них нужно выбрать тот, который показан на вашем телефоне Samsung.
- Должно установиться соединение между устройствами, и вы увидите приветствие на экране компьютера с предложением начать пользоваться всеми возможностями.
Если приложение «Ваш телефон» зависло на «Подтверждение кода. Мы проверяем, совпадают ли все данные.» попробуйте закрыть приложение на компьютере и снова запустить его.
Обратите внимание, что процесс подключения в приложении немного видоизменялся по мере его обновления: если что-то пойдет не четко по инструкции, внимательно читайте информационные сообщения на экране — они направлены на то, чтобы процесс подключения был максимально простым.
Использование «Связь с Windows» и приложения «Ваш телефон» на Samsung Galaxy
После настройки соединения все действия можно осуществлять в приложении «Ваш телефон» на компьютере. Рекомендую пройтись по всем пунктам в меню слева и включить показ необходимых элементов:
- Уведомления — будет отображать уведомления с вашего телефона на компьютере с возможностью ответить на них (будет запускаться либо подключение к экрану телефона, либо простая форма ответа, где это возможно). Уведомления также отображаются при закрытом (но работающем в фоновом режиме) или свернутом приложении «Ваш телефон» как обычные уведомления Windows 10.
- Сообщения — просмотр и ответы на сообщения с компьютера через телефон.
- Фотографии — просмотр фотографий, скриншотов и других изображений на телефоне. Открыв отдельное фото или по правому клику на изображение в списке, вы можете скачать его с телефона к себе на компьютер.
- Экран телефона — показ экрана телефона на компьютере с возможностью управления клавиатурой и мышью, а также переноса файлов с компьютера на телефон (просто перетащите файл на отображаемый экран телефона). Потребуется предоставить разрешение на экране телефона. Кстати, для передачи экрана есть другие способы: Как передать изображение с экрана Android на компьютер. Функция работает только при Wi-Fi подключении на телефоне. Для того, чтобы переключить язык клавиатуры, используйте Shift+Пробел (при использовании альтернативной клавиатуры может потребоваться предварительно выбрать клавиатуру Samsung).
- Вызовы — возможность осуществлять звонки или отвечать на них с компьютера через телефон. Требуется Bluetooth на компьютере или ноутбуке, включенный Bluetooth на телефоне и сопряжение устройств.
- Приложения — функция находится в разработке, будет доступна не для всех смартфонов Samsung. Представляет собой возможность запускать приложения Android на экране компьютера в отдельном окне со всеми возможностями управления. Интересно, что у меня (Windows 10 2004 Pro и Samsung Galaxy Note 9, есть в списке поддерживаемых для этой возможности) эта функция была доступна неделю назад (но работала нестабильно), но отсутствует сейчас.
После того, как вы ознакомитесь со всеми возможностями, рекомендую также зайти в настройки приложения «Ваш телефон» на компьютере и внимательно пролистать их все: возможно, вы захотите включить отдельные опции (например, общий буфер обмена), а что-то — выключить.
В дальнейшем для временного отключения связи с Windows вы можете просто выключить её в области уведомлений на вашем смартфоне Samsung и закрыть приложение «Ваш телефон» на компьютере. Чтобы снова включить — включаем в области уведомлений на телефоне, запускаем приложение «Ваш телефон» (по какой-то причине обратный порядок действий у меня не всегда срабатывает гладко).
Если после экспериментов вы заходите удалить ваш смартфон из списка подключенные к Windows 10 устройств, зайдите на страницу https://account.microsoft.com/devices/ используя вашу учетную запись Майкрософт и удалите устройство там.
Подводя итог, в целом всё работает стабильнее чем это было в первых версиях приложения «Ваш телефон» и, возможно, многие владельцы как смартфонов Samsung, так и других марок найдут для себя предоставляемые возможности полезными.
В Windows 11, в приложении «Связь с телефоном» появилась поддержка iPhone. Это значит, что мы можем связать iPhone с Windows 11 и просматривать уведомления, читать и отправлять сообщения, или управлять звонками с компьютера или ноутбука. Раньше такая возможность была доступна только на телефонах с Android. Соединение между телефоном и компьютером происходит по Bluetooth.
Я уже выполнил подключение своего iPhone к ноутбуку на Windows 11 и все проверил. Все работает вполне неплохо. Процесс сопряжения происходит быстро, правда, у меня это получилось не с первого раза. Функций, которые доступны после подключения iPhone не очень много, но они работают. В статье я расскажу об этом более подробно. Ну и так как в приложении «Связь с телефоном» поддержка iPhone только появилась (на момент написания статьи), то функционал скорее всего будет расширяться и дорабатываться.
Нам понадобится:
- ПК или ноутбук с Bluetooth (он должен работать и быть включенным) и установленной Windows 11.
- iPhone с iOS 14.0 или более новой версией.
- Приложение «Связь с телефоном». В Windows 11 оно уже установлено. Если его нет, или там нет возможности подключить iPhone, то его нужно установить/обновить. Сделать это можно в Microsoft Store.
- Для iPhone есть приложение «Связь с Windows». Оно доступно в App Store. Но все работает и без установки этого приложения. Я изначально все подключил без него. Затем установил это приложение, чтобы проверить, как оно работает и какие функции выполняет. В нем можно только связать iPhone с Windows 11. На работу после соединения и функционал оно никак не влияет.
Сопряжение iPhone с компьютером в приложении «Связь с телефоном»
- Запустите приложение «Связь с телефоном» на компьютере. Его можно найти через поиск.
- Выберите свой телефон. Нажмите на кнопку iPhone. Если кнопка iPhone неактивная и при наведении на нее курсора вы видите сообщение «Для подключения iPhone на компьютере должен быть Bluetooth», то смотрите эту статью: не работает Bluetooth в Windows 11 на ноутбуке или компьютере.
- В приложении на компьютере появится QR-код. На iPhone запустите камеру и наведите ее на экран компьютера. Должно появится уведомление, на которое нужно нажать. Если камера не видит QR-код, то отведите ее в сторону и снова наведите на экран. Или закройте и откройте камеру.
- На телефоне появится окно Связывание устройств. Нажмите на кнопку Открыть. Затем откроется еще одно окно, в котором нужно нажать на кнопку Продолжить. Появится сообщение «Связь с Windows» запрашивает разрешение на использовать Bluetooth – нажмите Разрешить.
- Дальше на iPhone и в Windows 11 (в приложении) нужно подтвердить создание пары (связывание устройств). Для этого на iPhone нажмите Создать пару, а в приложении «Связь с телефоном» нажмите на кнопку Связать.
- На iPhone после успешного подключения появится сообщение «Посмотрите инструкции на своем компьютере». А в приложении «Связь с телефоном» вы увидите инструкцию, как на iPhone отрыть доступ к уведомлениям, сообщениям и контактам для компьютера. Откройте на iPhone параметры и прейдите в раздел Bluetooth. Нажмите на (i) напротив своего компьютера и включите там Показ уведомлений, Синхронизация и Делиться системными уведомлениями.
- В приложении на компьютере нажмите на кнопку Продолжить работу.
- Все готово. Теперь ваш iPhone связан с компьютером. Нажмите еще раз на кнопку Продолжить работу. Можете установить галочку возле пункта «Открывать приложение «Связь с телефоном» при входе в Windows» и нажать на кнопку Начало работы.
- Вы получите доступ к звонкам, сообщениям и уведомлениям. При первом подключении в приложении появится небольшая инструкция с описанием функций.
Подключение через приложение «Связь с Windows» на iPhone
Если способ, который я показал выше не сработал и вам не удалось связать iPhone с компьютером, то установите на iPhone приложение «Связь с Windows» из App Store.
В приложении на компьютере делайте все точно так же, как я показывал выше. А на iPhone запустите «Связь с Windows» и сканируйте QR-код уже через приложение.
После соединения не забудьте на iPhone в настройках Bluetooth открыть доступ к уведомлениям и контактам для компьютера. Выше я показывал как это сделать.
Звонки, сообщения и уведомления на компьютере через iPhone
В приложении на момент написания статьи доступны такие функции:
- Просмотр и отправка сообщений. SMS и iMessage. Картинки отправлять нельзя, только текст.
- Просмотр уведомлений от сторонних приложений (Telegram, Viber, системные уведомления). Можно только просматривать уведомления и закрывать их. А еще я заметил, что если в уведомлении есть ссылка, то по ней можно перейти, или скопировать текст уведомления.
- Управление вызовами. Теперь можно осуществлять и принимать вызовы с компьютера, даже не дотрагиваясь до iPhone. При этом используются динамики и микрофон компьютера (или подключенные к нему наушники). Можно набрать любой номер, или позвонить кому-то из списка контактов. Отображаются последние входящие и исходящие звонки. В процессе разговора можно отправить звонок на телефон и продолжить разговор уже на с телефона.
- Отображается уровень заряда батареи Айфона.
Звонки
Вот так выглядит вкладка «Вызовы» и активный звонок с компьютера через iPhone:
При звонке с компьютера на Айфоне загорается экран. Устройства для вывода и ввода звука используются те, которые установлены в системе. Если при звонке вы не слышите, или не слышат вас, то проверьте настройки вывода и ввода звука. В Windows 11 они находятся в Параметрах, в разделе Система – Звук.
Я заметил, что у меня при звонке начинает тормозить Bluetooth мышка. Видимо сильная нагрузка на Bluetooth модуль. Компьютер используется и определяется на Айфоне как Bluetooth гарнитура.
Сообщения
На вкладке Сообщения можно создать и отправить новое сообщение, или посмотреть полученные сообщения. Вот только там будут отображаться те сообщения, которые пришли вам после соединения Айфона с Windows 11. Старые сообщения не отображаются.
Сообщения можно отправлять контактам из списка ваших контактов (ищите их через поиск).
Уведомления
Чтобы посмотреть уведомления и заряд телефона, нужно нажать на боковую панель.
Кроме уведомлений там будет отображаться имя вашего iPhone, уровень заряда батареи и статус подключения с кнопкой Обновить.
Настройки приложения «Связь с телефоном»
Нажмите на шестеренку в правом верхнем углу, чтобы открыть настройки приложения. Там есть несколько вкладок. Давайте рассмотрим те настройки, которые могут нам пригодиться.
Как отвязать (удалить) iPhone от компьютера?
Для этого удалите iPhone в приложении «Связь с телефоном».
А на iPhone в настройках Bluetooth удалите компьютер. Напротив него нажмите на кнопку (i) и выберите Забыть это устройство.
После этого вы сможете заново связать свой iPhone с компьютером.
Не удалось выполнить сопряжение. Что делать?
В процессе подключения у меня тоже появлялась ошибка «Не удалось выполнить сопряжение» в приложении «Связь с телефоном».
В окне с ошибкой есть пошаговая инструкция, как исправить эту проблему. Выполните эти рекомендации и нажмите на кнопку «Повторить попытку». Я уверен, что со второй или третей попытки у вас все подключиться. Я пока писал статью, наверное раз 15 подключал и удалял соединение. И несколько раз ловил ошибку сопряжения, но просто выполнял подключение заново и iPhone подключался к компьютеру.