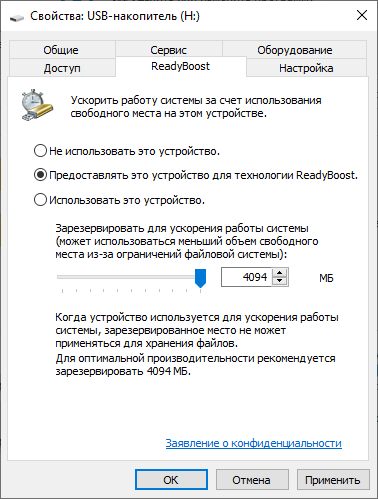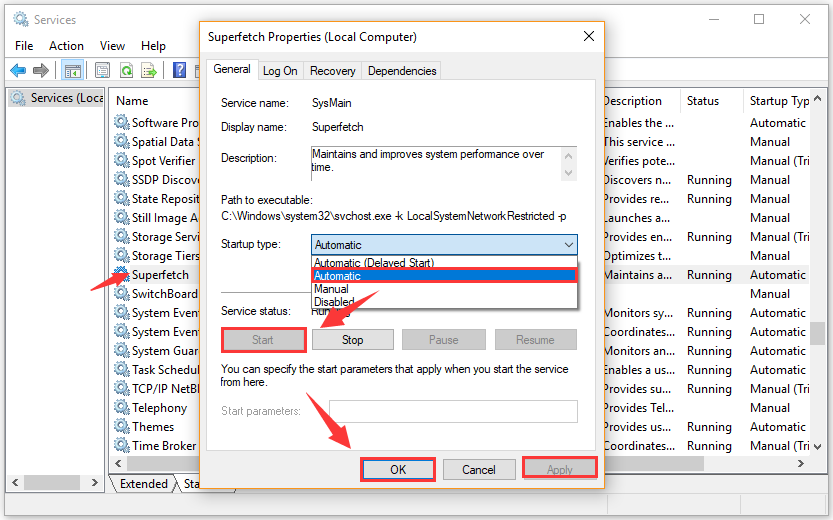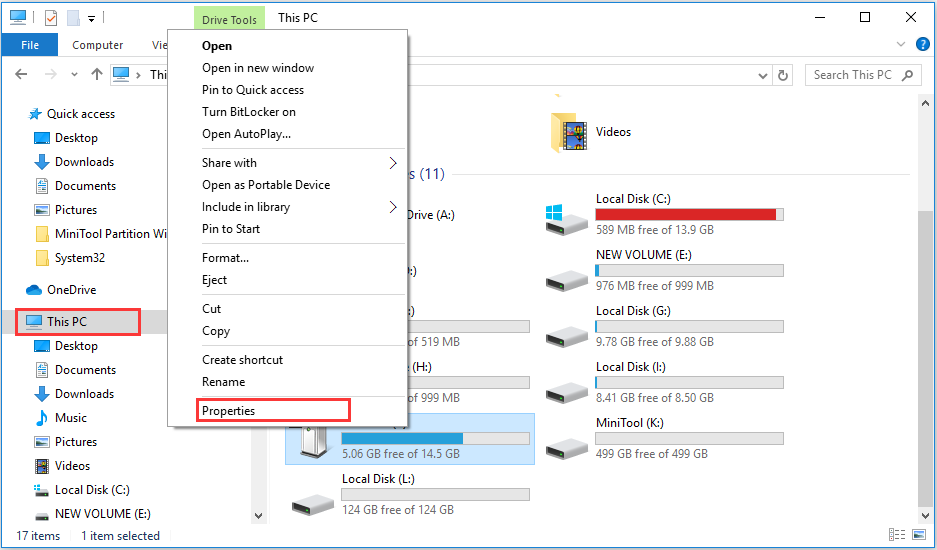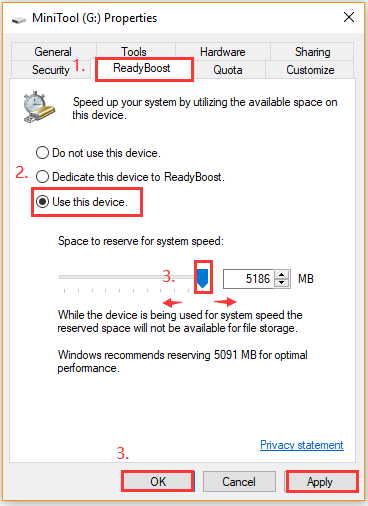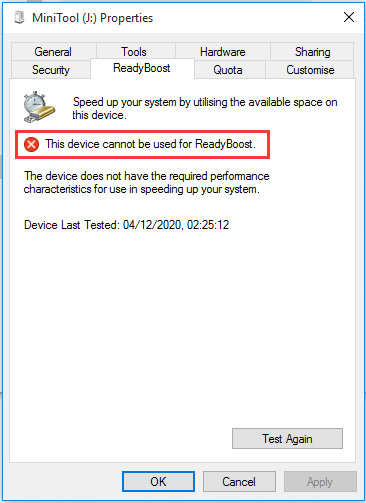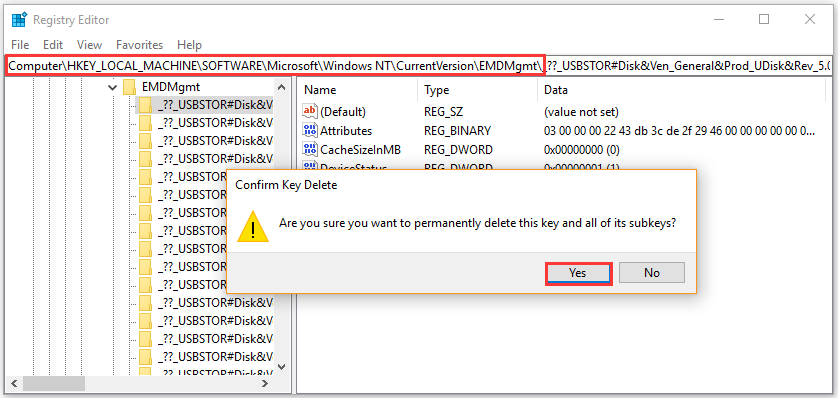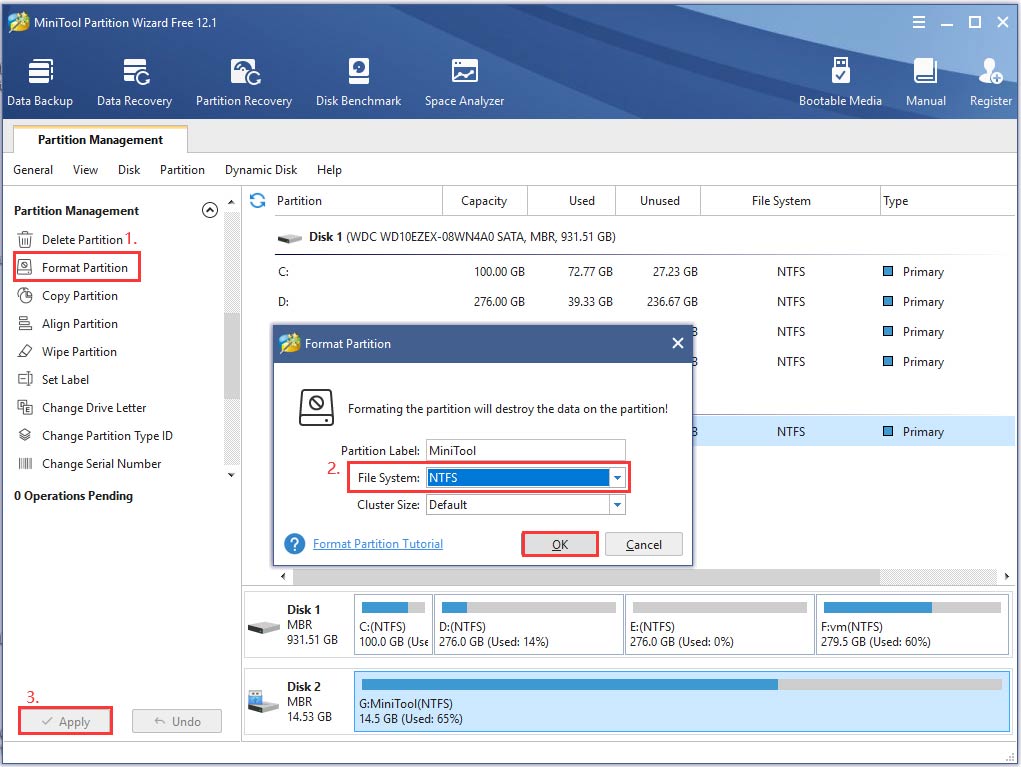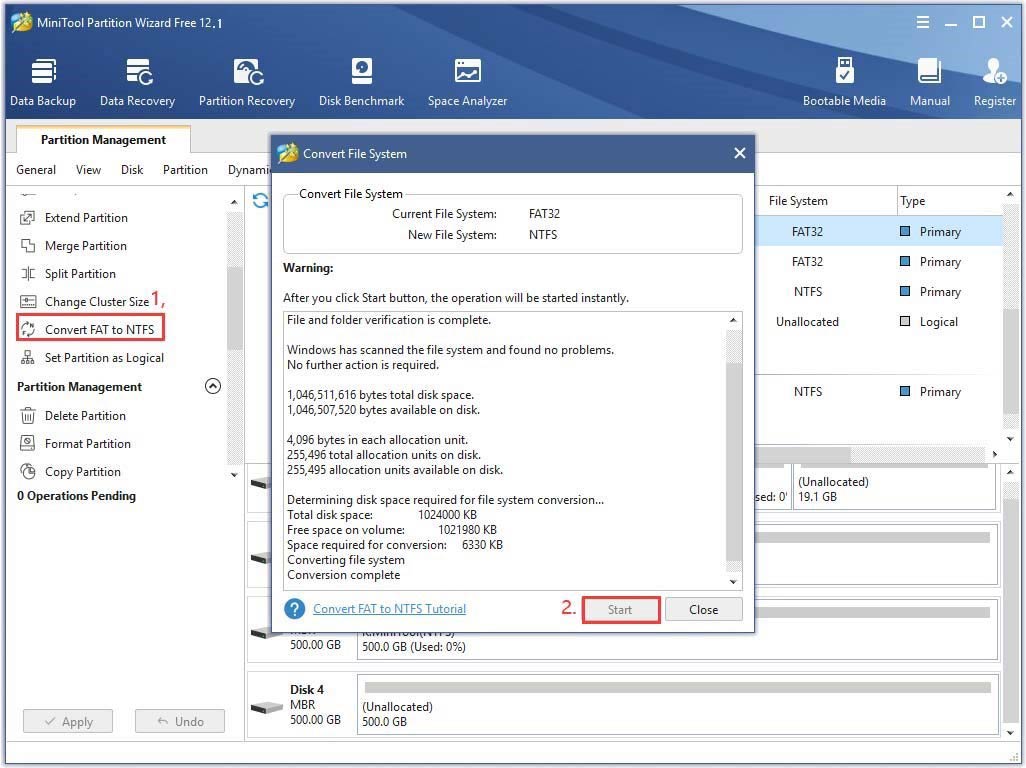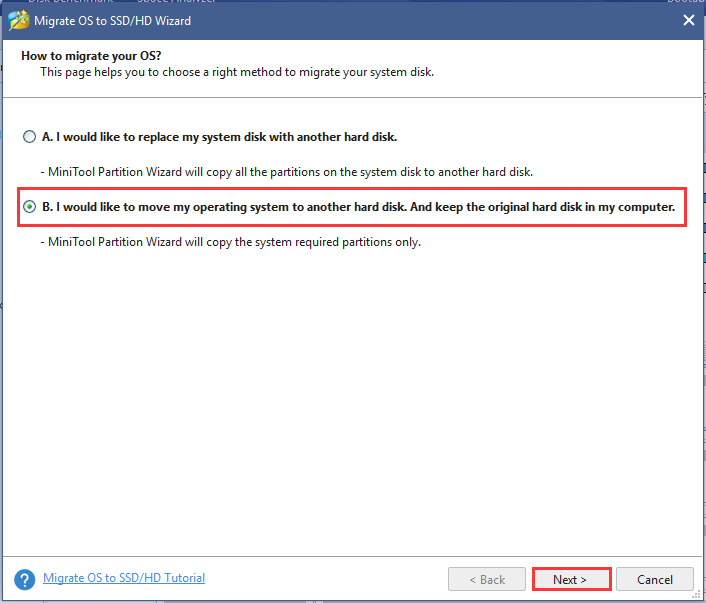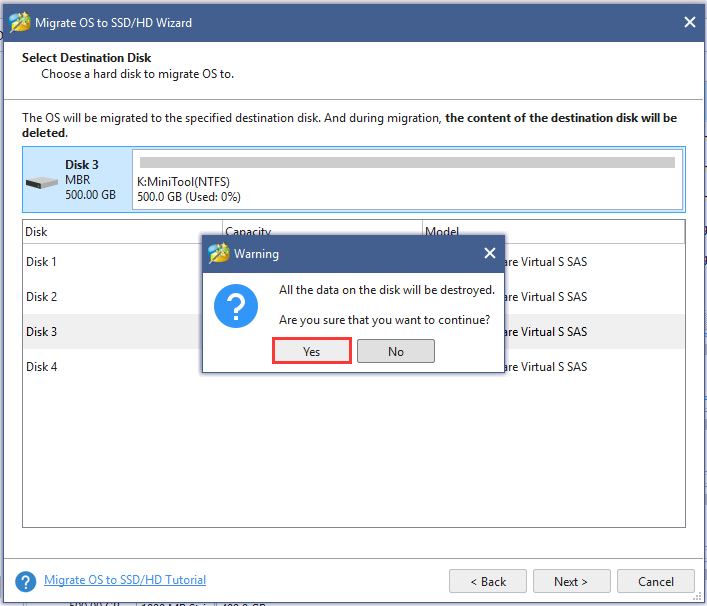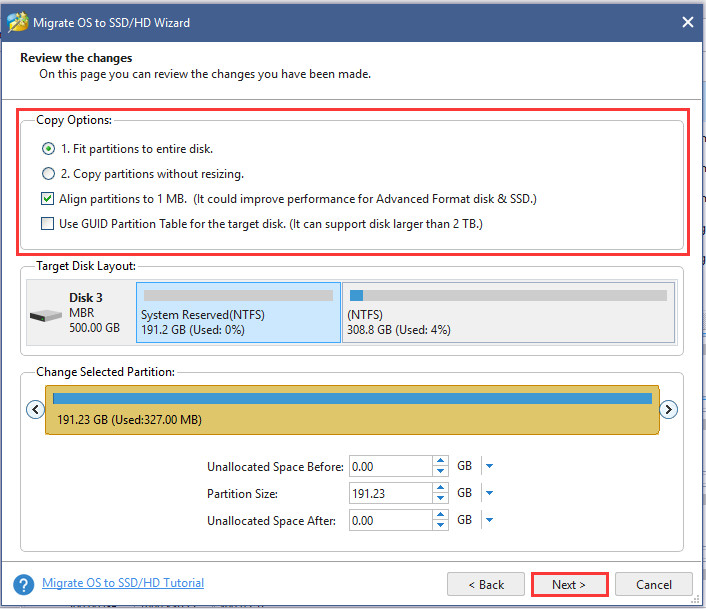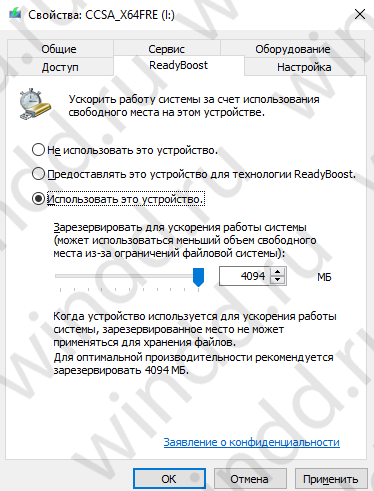Windows ReadyBoost — функция операционной системы, основанная на программной технологии корпорации Майкрософт, помогающая ускорить работу компьютера. После применения этого системного средства, повышается производительность маломощного устройства: ноутбука или стационарного ПК.
На многих компьютерах, использующих операционную систему Windows, имеется довольно слабое аппаратное обеспечение. Из-за этого, пользователи испытывают неудобства в процессе эксплуатации своего ПК.
Содержание:
- ReadyBoost: что это такое
- Как работает ReadyBoost
- Какие флешки подходят для ReadyBoost
- Как включить ReadyBoost Windows 10, Windows 8, Windows 7
- Как отключить ReadyBoost
- Что дает ReadyBoost: стоит ли использовать технологию
- Выводы статьи
- ReadyBoost — ускорение работы Windows и программ (видео)
Часто, самым слабым звеном на устройстве являются медленный жесткий диск компьютера или недостаток оперативной памяти. Поэтому многим пользователям необходимо повысить скорость загрузки Windows и приложений.
Технология ReadyBoost призвана решить некоторые задачи, возникающие при использовании «слабых» компьютеров. Но сначала нужно разобраться по поводу Windows ReadyBoost, что это и когда следует использовать данный инструмент.
ReadyBoost: что это такое
Функция ReadyBoost в Windows 10, Windows 8, Windows 7 использует свободное место на внешнем диске: USB-накопителе или карте памяти, для ускорения запуска ОС и программного обеспечения на компьютере.
Из-за особенностей своего устройства, жесткий диск (HDD) быстро читает информацию, записанную последовательно, а при чтении данных, разбросанных по диску, скорость работы значительно снижается. Это замедляет скорость запуска и отклика программного обеспечения.
Для частичного решения проблемы, в ОС Windows используется дефрагментация, позволяющая соединить в одном месте фрагменты данных на HDD. При выполнении оптимизации отдельные части файлов, разбросанные на диске, соединяются в одном месте слитно. В результате, повышается несколько быстродействие компьютера за счет более быстрого доступа к данным на диске.
- Дефрагментация в Windows 10
- Дефрагментация диска на Windows 7
Flash-накопители при чтении данных, находящихся в разных местах диска, работают намного быстрее по сравнению с жесткими дисками. Эту особенность использует технология ReadyBoost (Реди Буст, Риди Буст), которая параллельно с HDD кеширует выполнение дисковых операций на USB-флешку, карту памяти SD или CF.
Благодаря ReadyBoost (EMDMgmt) часть данных сохраняется на внешнем диске (флешке или карте памяти) в течении определенного времени. Это позволяет ускорить работу программного обеспечения, используя свободное место на внешнем диске.
В процессе эксплуатации ПК, SuperFetch — система управления дисковым кэшем, автоматически загружает в оперативную память (ОЗУ) некоторые данные приложений, с помощью которых выполняется более быстрый запуск программ. Взаимодействуя между собой, SuperFetch (эта служба включена по умолчанию) и ReadyBoost управляют кэшем приложений.
Кэш последовательных данных сохраняется в оперативной памяти компьютера, а при использовании ReadyBoost, выполняется кеширование непоследовательной информации на внешнее устройство (все эти данные также параллельно сохраняются на жестком диске), при этом, освобождается место в оперативной памяти.
Для работы ReadyBoost необходимо дополнительное устройство — внешний диск: флешка или карта памяти. Технология встроена в операционную систему, поэтому нет необходимости вводить в поисковую систему запросы вроде «скачать ReadyBoost» и что-то загружать на ПК.
Сначала ReadyBoost начали использовать в операционной системе Windows Vista с некоторыми ограничениями. Технология полностью поддерживается в операционных системах Windows 10, Windows 8.1, Windows 8, Windows 7. Начиная с ОС Windows 7, для работы функции ReadyBoost можно использовать более одного USB-флэш устройства (до 8 внешних накопителей).
Давайте посмотрим, что делает ReadyBoost в процессе эксплуатации компьютера.
Как работает ReadyBoost
В случае недостатка памяти, на компьютере используется файл подкачки, расположенный на жестком диске, в который помещаются некоторые данные, если им не хватает места в оперативной памяти.
- Файл подкачки Windows 10
- Файл подкачки Windows 7
На медленных ПК, ReadyBoost служит для расширения оперативной памяти (ОЗУ), используя функцию внутренней виртуальной памяти. При использовании технологии ReadyBoost, в результате выполнения дисковых операций отмечаются значительно меньшие задержки чтения и записи информации, чем у файла подкачки.
Это существенное преимущество данной технологии перед файлом подкачки. По сути, ReadyBoost — это некий аналог файла подкачки, расположенный на внешнем подключаемом накопителе, только более быстрый.
На внешнем устройстве (USB-флешке или SD-карте), подключенном к компьютеру, создается файл «ReadyBoost.sfcache», который не является системным или скрытым. На накопителе резервируется определенный объем дискового пространства, необходимый для кеширования, на котором нельзя хранить свои файлы.
Вся кешированная информация, размещенная на накопителе, шифруется алгоритмом AES-128.
При этом, необходимо принять во внимание следующее обстоятельство: если у вас есть возможность увеличить объем оперативной памяти или установить твердотельный SSD-диск на компьютер, выполните апгрейд своего устройства. Это намного эффективнее, чем использование ReadyBoost.
Какие флешки подходят для ReadyBoost
ReadyBoost применяют в основном на ноутбуках или нетбуках, потому что эти ПК часто имеют недостаточные технические характеристики из-за своей компактности. На ноутбуке можно использовать слот для SD-карты, или подключить флешку к порту USB 2.0 или USB 3.0. Желательно, чтобы разъем для внешнего устройства был распаян непосредственно на материнской плате, это несколько увеличит скорость обмена данными.
Для технологии ReadyBoost подойдут практически любые современные флешки, но есть некоторые нюансы использования внешних устройств из-за следующих ограничений:
- На флешке должно быть не менее 256 МБ свободного дискового пространства.
- Для флэш-памяти с файловой системой FAT32 можно использовать до 4 ГБ на диске.
- На одной USB-флешке или SD-карте с файловой системой NTFS или exFAT можно занять до 32 ГБ свободного места.
- Скорость чтения на флэш-памяти должно быть не менее 2,5 МБ/сек, а скорость записи — не менее 1, 5 МБ/сек.
- Желательно использовать скоростные карты памяти и USB-флеш накопители.
- В 32 разрядной ОС (x86) размер буфера ReadyBoost имеет до 4 ГБ, а в 64 разрядной Windows (x64) до 32 ГБ.
Microsoft рекомендует использовать размеры памяти флеш-устройства и оперативной памяти (RAM) в соотношениях от 1:1 до 2,5:1.
В случае необходимости, пользовать может отформатировать свою USB-флешку в другую файловую систему, чтобы использовать большее количество доступного свободного пространства на этом накопителе. Это нужно сделать заранее.
Обратите внимание на то, что из-за частой перезаписи данных на носителе, который используется в технологии ReadyBoost, сокращается срок службы флешки или карты памяти, это необходимо учитывать.
При большом объеме оперативной памяти или достаточной скорости жесткого диска, операционная система может самостоятельно отключать технологию ReadyBoost для конкретного устройства.
Как включить ReadyBoost Windows 10, Windows 8, Windows 7
В случае необходимости, пользователь может использовать технологию ReadyBoost на своем ПК, поэтому возникает закономерный вопрос о том, как включить данный инструмент.
В Microsoft Windows используются два способа запуска программной технологии ReadyBoost:
- При включенном автозапуске съемных дисков.
- При отключенном автозапуске для внешних носителей информации.
Если на компьютере включена функция автозапуска, при подключении съемного устройства откроется окно, с предложением выполнить определенные действия. Среди прочих вариантов будет предложено «Ускорить работу системы, используя Windows ReadyBoost».
Далее откроется окно свойств внешнего накопителя во вкладке «ReadyBoost».
Другой вариант включения ReadyBoost Windows 10, 8, 7:
- Вставьте флешку или карту памяти в соответствующий разъем ноутбука или стационарного ПК.
- В окне Проводника щелкните правой кнопкой мыши по подключенному накопителю.
- В контекстном меню выберите «Свойства».
- В окне «Свойства: имя внешнего диска» откройте вкладку «ReadyBoost».
Операционная система Windows проанализирует флешку, чтобы определить возможность использования ReadyBoost на этом устройстве. В некоторых случаях, появляется надпись «Это устройство невозможно использовать для ReadyBoost», потому что скорость системного диска достаточно высокая и использование этой функции на компьютере не будет полезным. В этом случае, Windows самостоятельно отключает эту технологию.
- Выберите пункт «Предоставить это устройство для технологии ReadyBoost». В результате, будет занято все свободное места на флешке, соответствующее файловой системе.
Операционная система автоматически зарезервирует место, необходимое для ускорения работы. Из-за ограничений файловой системы для FAT32 используется до 4 ГБ свободного пространства, а для накопителя с файловой системой NTFS — до 32 ГБ.
Вы можете самостоятельно указать размер дискового пространства, используемого ReadyBoost, передвинув ползунок по шкале до нужного значения. Для этого нужно использовать пункт «Использовать это устройство».
- Нажмите на кнопку «ОК».
- Выполняется настройка устройства, занимающее непродолжительное время.
На компьютере появилось устройство с файлом кэша ReadyBoost внутри.
На свободном незарезервированном пространстве флешки можно хранить другие пользовательские данные. Проявляйте осторожность при извлечении съемного носителя, которое используется как устройство ReadyBoost, чтобы не нарушить работу операционной системы Windows. Используйте средство «Безопасное извлечение устройств и дисков» из области уведомлений.
Как отключить ReadyBoost
Сейчас посмотрим, как удалить ReadyBoost с флешки или карты памяти, если отпала необходимость в использовании этого инструмента, или применение технологии неэффективно на конкретном компьютере.
Выполните следующие действия:
- Откройте Проводник.
- Кликните правой кнопкой мыши по диску (флешке или карте памяти).
- В окне свойств внешнего накопителя перейдите во вкладку «ReadyBoost».
- Активируйте пункт «Не использовать это устройство».
- Нажмите на кнопку «ОК».
- В открывшемся окне применяются заданные изменения.
В результате, технология будет отключена, а зарезервированное место на флешке освобождено.
Что дает ReadyBoost: стоит ли использовать технологию
Пользователю нужно самостоятельно разобраться опытным путем, работает ли технология ReadyBoost на конкретном ПК. Поработайте на компьютере месяц, а затем отключите ReadyBoost, чтобы увидеть разницу.
Продвинутые пользователи, помимо субъективных визуальных впечатлений, могут проверить работу технологии ReadyBoost в системном средстве «Системный монитор».
Не следует использовать ReadyBoost из-за неэффективности технологии на ПК, имеющих следующие характеристики:
- Если на компьютере установлен SSD-диск, потому что твердотельный диск — быстрое устройство, значительно превосходящее по скорости данное системное средство.
- Если на компьютере установлено от 8 ГБ и более оперативной памяти.
По отзывам пользователей, инструмент ReadyBoost помогает ускорить компьютеры с маленьким объемом оперативной памяти и другими слабыми характеристиками аппаратного обеспечения. В результате, несколько уменьшается время, затрачиваемое на запуск программ и загрузку ОС, более быстрым становится доступ к файлам небольшого размера.
В других случаях, применение ReadyBoost не ускоряет работу Windows и приложений.
Выводы статьи
ReadyBoost — технология, используемая в операционной системе Windows, применяемая для ускорения работы компьютера, имеющего слабое аппаратное обеспечение. Из-за ограничений оборудования компьютер медленно работает, поэтому пользователю имеет смысл попробовать ускорить работу системы и программ с помощью функции Windows ReadyBoost, которая кеширует данные на подключенном внешнем накопителе: флешке или карте памяти.
ReadyBoost — ускорение работы Windows и программ (видео)
Похожие публикации:
- Контроль памяти Windows 10 — автоматическая очистка диска
- Оптимизация Windows 10 для ускорения работы ПК
- Как узнать файловую систему флешки, на жестком диске, SSD в Windows
- Как ускорить работу ноутбука с Windows
- Как отформатировать флешку в командной строке
What is ReadyBoost? How to use ReadyBoost Windows 10? Is it really effective? What’s to do if ReadyBoost not working? A large number of users are confused about these questions. Now, MiniTool will explain them one by one to you.
ReadyBoost Overview
What is ReadyBoost on Windows? How does it work? This section will focus on the 2 questions.
What Is ReadyBoost
To help users speed up Windows PC, Microsoft introduced a new disk caching feature called “ReadyBoost” in 2007. At the very beginning, this tool can only be used for making Windows Vista run faster. Now, ReadyBoost is included in later versions of the Windows operating system.
When running many apps and programs, much cache will be generated and then slow down your computer. With the ReadyBoost, many NAND memory mass storage devices, including SD cards, USB flash drives, and CompactFlash can be used to store cache created by RAM. The ReadyBoost is suitable for computers with HDD instead of SSD.
You can find the Windows ReadyBoost tab from the drive’s properties dialog. The minimum cache that you can save in a drive is 250MB. Besides, it utilizes AES-128 to compress and encrypt all data placed on the flash drive.
How Windows ReadyBoost Works
ReadyBoost works relying on a helper tool for SuperFetch – a disk cache management technology that was designed to improve the responsiveness between RAM and cache when loading apps. However, SuperFetch has some limitations on the speed of transferring speed between RAM and the cache. This is why ReadyBoost comes into being.
When plugging in a USB flash drive or SD card to your computer and enabling the ReadyBoost feature, Windows will free up memory by using the ReadyBoost cache stored in a USB stick instead of the hard drive. By doing so, many small files can be read faster from a USB stick than be read from your hard drive.
Now, you may have an overall understanding of the Windows ReadyBoost. The more important thing is how to use ReadyBoost Windows 10. Let’s keep reading the following part.
How to Use ReadyBoost Windows 10
You can use either a USB flash drive or an SD memory card for ReadyBoost Windows 10. Here we will walk you through detailed steps to run ReadyBoost on a USB stick.
ReadyBoost Windows 10 Requirements
To run Windows ReadyBoost smoothly, make sure that your flash memory should meet the following requirements:
- Make sure the minimum free space per flash drive is 1GB.
- Make sure the maximum free space per flash drive is 32GB.
- Make sure the minimum transfer rate is 3.5MB/s.
- Make sure your USB flash drive/SD memory card is formatted to NTFS.
In addition, you need to make sure the SuperFetch (Windows 1803 or earlier version) or SysMain service (Windows 1809 or later version) is running on your computer. Here’s how to check the status of the SuperFetch / SysMain service.
Step 1. Press the Win + R key to open the Run dialog box, and then type services.msc in it and hit Enter.
Step 2. Scroll down the list of services to reach the SuperFetch / SysMain service and check if it is running. If not, right-click it and select Properties.
Step 3. Change the Startup type to the Automatic status and click on the Start button. Then click on OK and Apply to save the changes.
Use ReadyBoost to Speed up Your Windows
Are you ready to set up a USB flash drive for Windows 10 ReadyBoost? Now, you can follow the detailed steps below:
Step 1. Insert your USB flash drive into the port of your computer and make sure it is connected properly.
Step 2. Press the Win + E key to open the File Explorer, and then click on This PC from the left pane and navigate to the Devices and drives section.
Step 3. Right-click the USB flash drive and select Properties from the context menu.
Step 4. Navigate to the ReadyBoost tab, and then you may wait for some time if you first access the ReadyBoost tab. The Windows system will start a series of tests to determine if your drive is compatible with ReadyBoost.
Step 5. Now, select the Use this device option and move the slider to modify the reserved space for the ReadyBoost feature based on your needs. If you want to use the USB stick for any other purposes, select the Dedicate this device to ReadyBoost option.
Step 6. Click on OK and Apply to execute this change.
Note: Make sure that your USB flash drive is connected to your computer all the time if you want to use the ReadyBoost feature. In addition, you need to set up the USB drive for ReadyBoost every time you restart the PC.
This is the entire process of using a USB drive for Windows 10 ReadyBoost. Sometimes, however, a great many people report that ReadyBoost often runs into errors. Is it still an effective tool to speed up the system? You can find the answer from the next section.
Is Windows USB Really Effective
Is Windows ReadyBoost still worth using? The answer depends on specific situations. As mentioned above, ReadyBoost mainly utilizes a USB drive to store cache data like RAM. However, the fact is that most USB drives are slower than RAM. Besides, a computer runs faster when the cache data is stored on the RAM than on a USB stick.
Thus, ReadyBoost is really helpful only when your computer doesn’t have enough RAM. If there is enough RAM, ReadyBoost has little impact on the computer performance. In other words, ReadyBoost is an ideal choice for computers with small RAM sizes like 512MB or even 1GB.
In addition, you need to meet many requirements if you want to use Windows ReadyBoost smoothly. The transfer speed of your USB flash drive also determines how much performance you will improve. If you have an old and very slow USB stick, ReadyBoost won’t be allowed by the Windows system to use.
What’s to Do If ReadyBoost Not Working
Although ReadyBoost provides an accessible way to improve computer performance, lots of users complain that ReadyBoost can’t work normally. When accessing ReadyBoost via a USB drive, many people receive the error message This device cannot be used for ReadyBoost.
This error message often appears when the USB stick isn’t compatible with Windows 10 ReadyBoost. According to a survey, some reasons like improper file system, corrupt ReadyBoost cache, incompatible or bad USB drive can trigger the error.
Here are some common methods to fix this device cannot be used for ReadyBoost error.
Fix 1. Delete All External Drives’ Folders
Each time you use a newly formatted USB drive for ReadyBoost, Windows will automatically make many folders. If these folders get corrupted, you may encounter the error. So, we recommend you delete all external drive folders.
Step 1. Press the Win + R key to open the Run dialog box, and then type regedit in it and hit Enter.
Step 2. In the Registry Editor window, locate the following path from the left sidebar.
HKEY_LOCAL_MACHINESOFTWAREMicrosoftWindowsNTCurrentVersionEMDMgmt
Step 3. Once you reach the EMDMgmt location, open this folder and you will find all saved folders related to the connected drive.
Step 4. Right-click the selected folder, and then select Delete and click Yes to confirm. Here you need to delete every folder under the EMDMgmt folder.
After rebooting your computer, you can reconnect the USB stick and try to use it for the ReadyBoost. If it doesn’t work, move on to the next solutions.
Fix 2. Format Your USB Flash Drive
Sometimes, this error can occur if the file system is unsupported. In this case, you just format the USB drive as NTFS and let it use for ReadyBoost.
Here are 3 major choices to format a USB drive to NTFS. You may use DiskPart or Disk Management to fully format the drive using. However, the 2 tools have limitations when formatting a drive larger than 32GB and it will erase all data on the drive.
Here is another reliable tool – MiniTool Partition Wizard that can help you format USB drive easily. It is a professional partition manager that boasts many practical features including extend/resize the partition, wipe a hard drive, analyze disk space, check bad sectors, etc.
MiniTool Partition Wizard FreeClick to Download100%Clean & Safe
Step 1. Connect your USB flash drive to the computer and launch this program to get its main interface.
Step 2. Select the USB drive and click on the Format Partition feature on the left pane.
Step 3. Select the NTFS file system from the drop-down menu and click OK.
Step 4. Click on Apply to execute this change.
Formatting a USB flash drive will erase all data on it, but you can use this powerful tool to convert FAT to NTFS without data loss. It is very simple to operate. Click the Convert FAT to NTFS feature from the left pane and click on Start to begin converting the file system.
Fix 3. Upgrade to SSD
If the above methods fail to work, this indicates that your USB drive is not supported by the Windows ReadyBoost feature. At this time, you may need to take other solutions. In addition to ReadyBoost, there are many other methods to speed up your Windows PC.
One of the most effective and common ways is to upgrade your hard disk to SSD. How to upgrade to SSD without reinstalling OS? MiniTool Partition Wizard can help you do that easily. Now, follow the steps below to upgrade your hard drive.
Step 1. Connect the SSD drive to your current computer and enter the interface of this program.
Step 2. Select the Migrate OS to SSD/HD Wizard from the left pane, and then select Option B to copy the system required partitions only and click on Next to go on.
Step 3. Select your connected SSD and click on Next. If you have backed up all important data on the target drive, click on Yes to confirm this operation.
Step 4. Select a copy option based on your needs and click on Next to continue.
Step 5. Click on the Finish button in the pop-up window. Finally, click on Apply to execute the pending operations.
Alternatively, you can use the Copy Disk Wizard feature to transfer all partitions from the previous HDD to SSD.
I’m ready to use Windows ReadyBoost to speed up my computer. However, an error message “This device cannot be used for ReadyBoost” pops up. Fortunately, this post helped me fix it. If you are also trying to figure out the ReadyBoost error, then this article is what you need. Click to Tweet
Bottom Line
What is ReadyBoost? How to use this tool? Is it really effective? This post has explained these questions in detail. Besides, we provide some solutions for the error “This device cannot be used for ReadyBoost”.
If you have other nice suggestions for this Windows ReadyBoost feature, let us know by typing them in the comment area. Also, you can send us an e-mail via [email protected] if you have any questions about MiniTool Partition Wizard.
ReadyBoost FAQ
Does Windows ReadyBoost Really work?
ReadyBoost speeds up the Windows system mainly by utilizing a USB drive to store cache data. It is an ideal choice for computers with a small amount of RAM. If you are using an SSD or large RAM, then ReadyBoost has little impact on the computer performance improvement.
How many ReadyBoost can computer use?
According to a survey, you can use more than one USB flash drive for ReadyBoost. It is recommended that the ratio between the ReadyBoost cache and system memory is 1:1 to 2.5:1.
Can I use an SD card for ReadyBoost?
Of course! You can use a non-volatile flash memory card including SD memory cards and USB memory stick. Bear in mind that you should use an SD card with 1GB free storage capacity and a high data transfer rate.
В материале разберем что такое ReadyBoost, для чего она нужна, как ее использовать и какие накопители для нее подходят.
Содержание
- Что это за технология
- Для чего используется
- Какие результаты
- Как включить ReadyBoost
- Какие флешки подходят для ReadyBoost
- Заключение
Что это за технология
ReadyBoost – специальный инструмент, позволяющий ускорить персональный компьютер за счет применения карты памяти или же флешки в виде кэширующего устройства. Работает со следующими операционными системами: Vista, 7, 8, 10, 11.
Для чего используется
Благодаря этой технологии определенная часть информации сохраняется на внешнем накопителе в течение конкретного временного промежутка. Во время использования компьютера, SuperFetch автоматическим образом направляет в ОЗУ определенную часть сведений различного ПО, благодаря которым реализуется ускоренная загрузка программ. РидиБуст и SuperFetch работают вместе для управления кэшем ПО.
Стандартно, кэш последовательных сведений сохраняется в ОЗУ ПК, а при применении ReadyBoost происходит кэширование непоследовательных сведений на внешний накопитель, освобождая место в ОЗУ.
Какие результаты
ReadyBoost расширяет ОЗУ путем использования инструментов внутренней виртуальной памяти. Результатом является то, что после реализации всех процедур с диском отмечается серьезное снижение задержек чтения и записи данных, по сравнению с файлом подкачки.
РидиБуст считается альтернативой файла подкачки, которая располагается на внешнем подсоединяемом накопителе.
На внешнем устройстве, подсоединенном к ПК, создаётся документ под наименованием «ReadyBoost.sfcache». Он не считается скрытым или же системным. Происходит резервирование конкретного объёма памяти на подсоединенном накопителе, требуемого для кэширования.
Все данные, которые будут расположены на устройстве, зашифровываются специальным алгоритмом AES-128.
Как включить ReadyBoost
Начнем разбор того, как включить технологию.

Операционная система подразумевает 2 метода запуска:
- При активированном автоматическом запуске съемных дисков.
- При выключенном автоматическом запуске для внешних накопителей.
Если автоматический запуск активирован, то при подсоединении накопителя откроется окошко, в котором следует нажать на «Ускорить работу системы, используя Windows ReadyBoost».
Альтернативный вариант выглядит следующим образом:
- Подсоединение накопителя в соответствующий разъем.
- Откроется окошко «Проводника», в котором следует кликнуть ПКМ по подсоединенному накопителю.
- Выбор элемента под наименованием «Свойства».
- В появившемся окошке следует открыть подраздел «ReadyBoost».
Нажатие на кнопочку «Предоставить это устройство для технологии ReadyBoost»
Нажатие на кнопочку «ОК»
Ожидание завершения настройки устройства.
Готово! На персональном компьютере отобразилось устройство с необходимым файлом внутри.
Какие флешки подходят для ReadyBoost
Технология обычно применяется на нетбуках или же ноутбуках.
На ноутбуке можно применять слот для SD-карты или же подсоединить флешку к USB-порту.
Подходят почти все современные виды флешек. Существуют определенные моменты из-за таких ограничений:
- на подсоединенном накопителе должно быть не меньше 256 мегабайт свободного пространства;
- для устройства с файловой системой FAT32 можно применять до четырех гигабайт;
- для устройства с файловой системами exFAT и NTFS можно использовать до 32 гигабайт свободного дискового пространства.
Можно произвести процедуру форматирования своего накопителя в другую файловую систему для применения большего объема памяти. Стоит учитывать, что использование технологии ReadyBoost значительно сократит срок эксплуатации флешки.
Заключение
Пользователю необходимо самому понять, работает ли описанная технология на его персональном компьютере. Нужно поработать несколько недель с активированной технологией, затем отключить ее и сравнить результаты. Мониторить показатели работы можно при помощи специального системного средства под наименованием «Системный монитор».
Не стоит применять технологию в следующих случаях, так как ее работа будет неэффективной:
- наличие установленного SSD-диска, так как такой вид накопителя серьезно превосходит в скорости данную технологию;
- установлено от восьми и более гигабайт оперативной памяти.
Пользователи говорят о том, что технология позволяет ускорить персональные компьютеры с небольшим объемом ОЗУ и прочими низкими параметрами обеспечения аппаратной части. В итоге, происходит сокращение времени, которое затрачивается на запуск программного обеспечения и запуска операционной системы. Значительно увеличивается скорость доступа к документам небольшого размера.
В остальных моментах, технология не повышает производительность операционной системы и прочих приложений.
- Как работает ReadyBoost?
- Что нужно знать перед активацией ReadyBoost?
- Как включить ReadyBoost?
Функция ReadyBoost появилась в операционных системах Windows Vista. Это программная технология, предназначенная для ускорения дисковых операций на компьютерах, на которых установлены жесткие диски, за счет использования одного или нескольких флэш-накопителей в качестве кэширующих устройств. Сразу отметим, что в случае с твердотельными SSD-накопителями использование ReadyBoost не окажет никакого влияния на производительность ПК.
Как работает ReadyBoost?
Как известно, для ускорения передачи данных между диском и оперативной памятью используется файл подкачки. Это, по сути, и есть кэш или буфер обмена, в котором временно хранятся данные, наиболее часто используемые операционной системой. Предназначение технологии ReadyBoost аналогичное, только вместо жесткого диска ею используются мощности внешнего флэш-накопителя.
Но если в системе и так присутствует файл подкачки, зачем нужна функция ReadyBoost? Все дело в том, что у жестких дисков (HDD) гораздо выше задержка при случайном доступе к информации. На практике, это особенно заметно в случаях, когда системе требуется считать множество мелких файлов, которые, к тому же, разбросаны по поверхности диска (фрагментированные данные). Важно здесь то, что задержка возникает не в самом процессе считывания данных, а при перемещении считывающей головки HDD.
Флэш-накопители, как известно, считывающей головки не имеют, а потому они производительнее жестких дисков при случайном доступе к информации. Отсюда следует и то, что использование технологии ReadyBoost для кэширования данных более выгодно с точки зрения скорости доступа к ним, нежели использование в аналогичных целях файла подкачки. Однако мы не хотим сказать, что одно заменяет другое. Файл подкачки и ReadyBoost могут использоваться операционной системой параллельно.
Что нужно знать перед активацией ReadyBoost?
Активировать функцию ReadyBoost несложно, но перед выполнением этой задачи не будет лишним ознакомиться со следующими моментами:
- Технология ReadyBoost, как и в случае с файлом подкачки, создает на диске файл (в данном случае — ReadyBoost.sfcache) с определенным пользователем размером. Занятое им пространство нельзя будет использовать для хранения данных.
- Для использования устройства в качестве кэша под ReadyBoost оно должно быть отформатировано с использованием файловой системы (ФС) FAT32, NTFS или exFAT. Для устройств с FAT32 размер кэша под ReadyBoost может составлять до 4 гигабайт, для устройств с ФС NTFS или exFAT — до 32 гигабайт.
- При необходимости под ReadyBoost можно задействовать одновременно несколько флэш-носителей. Но суммарный объем кэша не может превышать 256 гигабайт. Данная возможность доступна в ОС Windows 7 и выше (в Vista можно использовать только 1 устройство).
- В качестве устройства под использование технологией ReadyBoost могут использоваться не только стандартные USB-флешки, но и SD-карты памяти от мобильных устройств, которые также являются флэш-накопителями.
- В основном старые, но встречаются и современные устройства, которые не поддерживают данную технологию (обычно по причине низкой скорости записи/чтения).
- Если в компьютере используются SSD-накопители, тогда нет смысла в активации ReadyBoost, ведь они работают гораздо быстрей флэшек и карт памяти. Системы с SSD-дисками даже не нуждаются в использовании файла-подкачки (если того не требует конкретное приложение).
- Вместе с тем, технология ReadyBoost позволяет задействовать для кэширования данных и сами SSD-накопители, т.к. они тоже обладают флэш-памятью. Это полезно для тех пользователей, которые устанавливают операционную систему на жесткий диск (например, с целью снижения нагрузки на SSD), а файлы хранят на SSD-накопителе.
Теперь можно приступать к активации ReadyBoost.
Как включить ReadyBoost?
Задача решается в несколько кликов мышью:
- Если в системе активна функция автозапуска для съемных дисков, то при подключении флешки к ПК отобразится окно, в котором следует кликнуть по кнопке Ускорить работу системы:
- Если автозапуск отключен, нужно кликнуть правой кнопкой мыши по названию флэш-накопителя в Проводнике, выбрать в контекстном меню пункт Свойства, а затем — в новом окне — перейти во вкладку ReadyBoost:
- Во вкладке ReadyBoost переводим переключатель в положение Использовать это устройства, задаем при помощи ползунка объем дискового пространства под использование технологией ReadyBoost и нажимаем кнопку ОК.
На этом все.

Наверно вопросом как ускорить работу компьютера Windows 10 задавались многие. Одним из способов есть использование файла подкачки в Windows 10, как его увеличить мы рассмотрели в этой статье. Сейчас же мы поговорим о технологии ReadyBoost и собственно как включить ReadyBoost Windows 10. И разберемся со всеми нюансами самой технологии. А также Вы могли слышать много вопросов похожих на этот как увеличить оперативную память с помощью флешки. Технология ReadyBoost нам поможет это сделать, поскольку использование файла подкачки это использование жесткого диска, скорость которого уступает внешним накопителям.
Сама технология ReadyBoost появилась ещё с времен Windows Vista. Благодаря технологии которой в Windows 10 можно добиться не только более быстрого запуска программ, но и более быстрого запуска самой операционной системы Windows 10. Если же говорить кому стоит использовать эту функцию, то можно сказать что её рекомендуется использовать на слабых компьютерах и для тех в кого есть хорошие флешки. Поэтому если же у Вас установлено 32 ГБ оперативной памяти и SSD диск, Вам эта технология просто не нужна.
Технология ReadyBoost работает по принципу использования флеш памяти как места для файла подкачки. Вместо жесткого диска система будет использовать место на внешнем накопителе для кэширования.
Как включить ReadyBoost Windows 10
Если же приступить к самой настройки и подготовки флешки, то Вы должны убедиться что у Вас включена функция SuperFetch в Windows 10. Так как многие её отключают, потому что она грузит жесткий диск, ну и для пользователей у которых установлен SSD диск рекомендуется её отключать. Ну как не странно это первый случай когда эта функция мне стала нужна.
- Вставляем внешний накопитель, то ли флешка или внешний жесткий диск, при необходимости форматируем её.
- В моем компьютере нажимаем правой кнопкой мыши на накопитель и выбираем Свойства.
- В открывшимся окне переходим в закладку ReadyBoost.
- В этом же разделе Вы можете увидеть активным пункт Не использовать это устройство. Активируем пункт Предоставлять это устройство для технологии ReadyBoost, если же Вы хотите задействовать всю флешку или пункт Использовать это устройство, чтобы выделить часть памяти на флеш карте.
- Дальше Вам стоить выбрать размер который Вы хотите зарезервировать и нажать Применить.
Помните когда устройство используется для ускорения работы системы, зарезервированное место не может применяться для хранения файлов. Но все же если Вы используете накопитель большого объема и задействовали не всю его рабочую область, тогда Вы можете и сохранять на нем необходимые файлы, и использовать его за назначением.
Насчет того сколько памяти доступно для резервирования, то у меня всего 4 ГБ из-за ограничений файловой системы. Если же Вы форматируете накопитель в файловой системе NTFS, то Вы сможете установить размер и побольше чем 4 ГБ.
Как уверяли нас разработчики, технология ReadyBoost позволяет ускорить процесс загрузки программ или других данных в 10 раз. Что звучит потрясающе, но все же на практике все не так гладко. С большими файлами работает медленно, а c маленькими файлами действительно прогресс на лицо. А также много зависит от скорости Вашего внешнего накопителя, чем больше Ваша флешка способна выдавать, тем быстрее всё будет работать, что и не удивительно.
Выводы
В этой статье мы рассмотрели как включить ReadyBoost в Windows 10, ну и в общем разобрались что это за технология такая ReadyBoost, о которой Вы возможно даже не слышали. Теперь же Вы знаете как увеличить оперативную память с помощью флешки. Все инструкции которые Вы можете найти в интернете для расширения оперативной памяти с помощью флешки описывают технологию ReadyBoost.
Хоть и статья получилась не большой, но думаю пригодится многим, особенно для тех в кого слабое железо. Это действительно хороший способ ускорить роботу Вашего компьютера.
(8 оценок, среднее: 5,00 из 5)
Администратор и основатель проекта Windd.pro. Интересуюсь всеми новыми технологиями. Знаю толк в правильной сборке ПК. Участник программы предварительной оценки Windows Insider Preview. Могу с лёгкостью подобрать комплектующие с учётом соотношения цены — качества. Мой Компьютер: AMD Ryzen 5 3600 | MSI B450 Gaming Plus MAX | ASUS STRIX RX580 8GB GAMING | V-COLOR 16GB Skywalker PRISM RGB (2х8GB).