Недавно представленное приложение «Фотографии» в Windows 10 предоставляет расширенные возможности для управления фотографиями и их редактирования.
Новые функции в приложении «Фотографии» в Windows 10
Воспоминания: Оживите свои воспоминания и создавайте новые с помощью OneDrive.
Filmstrip: Новый диафильм позволяет легко найти все фотографии и видео в одном окне и перейти к другим фотографиям, не выходя из диафильма.
Многофакторное представление: Сравните несколько фотографий и видео рядом в одном окне в режиме мультиплекса, выбрав элементы из диафильмов.
Улучшенная навигация: Упорядочение фотографий в папках в меню слева.
Обновленные функции
После обновления до нового приложения «Фотографии» в Windows 10 вы заметите, что в новой версии некоторые функции отличаются.
Альбомы: Новое приложение Фотографии (Майкрософт) группирует фотографии иначе, чем в предыдущей версии, собирая их в папках (как и в других файлах Windows), а не в альбомах. Однако вы можете скопировать альбомы из прежних версий «Фотографии» и добавить их в раздел Папки новой версии Фотографии (Майкрософт).
Узнайте больше о переносе фотографий.
Редактор видео: Для быстрого и простого редактирования мы добавили Clipchamp в семейство Майкрософт. С видеоредактором Clipchamp любой человек может рассказывать истории, интересные для всех. Вы можете скачать его из Microsoft Store или установить из приложения «Фотографии», выбрав Параметры > Открыть clipchamp.
Узнайте, что можно сделать с помощьюЧтобы найти ответы и получить справку, см. раздел Поддержка Clipchamp .
Группировать фотографии по лицам: Вкладка «Люди» и возможность группировать фотографии и видео по похожим лицам (если она включена вами) недоступна в новом приложении «Фотографии». Новое приложение «Фотографии» также не включает функцию поиска по тегам или не использует данные поиска для этих тегов из предыдущей версии «Фотографии».
Узнайте больше о группирования фотографий по лицам.
Найдите все фотографии OneDrive: Если вы вошли в OneDrive, приложение «Фотографии» будет синхронизировать все файлы в библиотеке изображений OneDrive. Если у вас есть дополнительные фотографии в других папках учетной записи OneDrive, необходимо вручную добавить их в приложение «Фотографии».
Фотографии прежних версий
Если вы хотите продолжить использовать предыдущий интерфейс фото Windows 10, который включает в себя видеоредактор, вы можете скачать фотографии прежних версий.
Дополнительные сведения о устаревших фотографиях.
Обновление до Windows 11
Корпорация Майкрософт выпустила новую версию приложения «Фотографии» для Windows 11 в октябре 2022 г., которая поддерживает интеграцию iCloud и расширенную функцию слайд-шоу.
Узнайте больше о том, как получить Windows 11.
Нужна дополнительная помощь?
Нужны дополнительные параметры?
Изучите преимущества подписки, просмотрите учебные курсы, узнайте, как защитить свое устройство и т. д.
В сообществах можно задавать вопросы и отвечать на них, отправлять отзывы и консультироваться с экспертами разных профилей.
В Windows 10 есть стандартное приложение, предназначенное для работы с фотографиями.
Оно используется операционной системой по умолчанию и с помощью него можно просматривать и редактировать фотографии, а также группировать их в коллекции.
Приложение это очень простое и имеет интуитивно понятный интерфейс, а также незамысловатое название — Фотографии. Давайте рассмотрим эту программу более детально.
Запустить приложение Фотографии можно с помощью одноименной плитки в меню Пуск.
В моем случае в программе уже отображаются фотографии.
Где же они находятся и как добавить еще фотографии в приложение? Давайте откроем программу Проводник. Как вы помните, в Windows уже есть ряд пользовательских папок, которые создаются автоматически при установке Windows или при создании новой учетной записи пользователя.
Одной из этих папок является папка Изображения. Именно эта папка по умолчанию предназначена в Windows для хранения фотографий. У меня здесь есть папки — Фото 1 и Фото 2, которые я создал ранее. Именно эти фотографии и выводятся в программе Фотографии.
Если добавить в папку Изображения новые фотографии, то они автоматически появятся и в программе. Например, я подключу флешку с фотографиями к компьютеру и перенесу фотографии с флешки на компьютер. Для этого я просто скопирую фотографии, затем создам новую папку в папке Изображения, переименую ее в Фото 3 и потом вставлю скопированные фото в нее. Сразу же в программе Фотографии отобразятся вновь добавленные фото.
Но что если вы не хотите использовать папку Изображения для хранения своих фотографий? Например, вы создали отдельную папку Фотографии на диске D. В этом случае нужно просто добавить эту папку в программу в качестве источника.
Делается это через Параметры программы. Находим в них раздел Источники и добавляем папку с фотографиями, при этом нужно будет просто указать папку на компьютере.
Соответственно, при желании можно удалить из Источников ту папку, из которой вы не хотите видеть фотографии.
Теперь давайте поговорим о том, как можно скинуть фотографии на компьютер с телефона, планшета или фотоаппарата. Вам понадобится кабель для вашего устройства, с помощью которого оно подключается к компьютеру.
Если на вашем устройстве фотографии записываются на съемную карту памяти, то можно воспользоваться кардридером.
На многих ноутбуках по умолчанию встроен кардридер для наиболее распространенных карт SD.
Итак, подключаем устройство или карту. После того как устройство будет подключено, мы увидим всплывающую подсказку в области уведомлений и сможем импортировать фотографии с устройства.
Делается это очень просто — нажатием кнопки Импорт в верхней панели инструментов.
После сканирования устройства мы получим количество фотографий и видео, которые могут быть импортированы.
Затем можем указать папку, в которую эти фотографии следует импортировать (у меня по умолчанию это как раз папка Изображения) и также можем установить флажок, который удалит фотографии с устройства (в моем случае с планшета) после того, как они будут перенесены на компьютер.
Сделав нужные настройки нажимаем кнопку Импорт и фотографии копируются на компьютер.
Итак, щелкаем мышью по любой фотографии и она раскрывается во все окно программы. Верхняя панель также изменит свой вид. В этом режиме просмотра мы можем пролистывать фотографии используя колесико мыши или стрелки у левого и правого краев экрана. Чтобы вернуться в первоначальный режим просмотра, нужно нажать стрелку в верхнем левом углу экрана.
Если я хочу выбрать несколько фотографий, можно воспользоваться чек-боксками, который появляются на миниатюрах фотографии при наведении на них мыши.
Выбранные фотографии можно удалить, скопировать или переслать по электронной почте. При этом нужно будет выбрать ту учетную запись электронной почты, от имени которой фотографии будут отосланы и появится окно с новым сообщением, к которому будут прикреплены выбранные фото.
Вам останется лишь дописать текст сообщения, указать тему письма и ящик электронной почты получателя.
В плане редактирования фотографий в программе есть некоторые инструменты и давайте их рассмотрим.
Выбираем фотографию, которую хотим редактировать и с помощью панели инструментов мы можем включить режим редактирования.
При этом появятся дополнительные инструменты редактирования. Выбирая инструмент слева мы увидим его возможности справа. Давайте вкратце рассмотрим инструменты.
«Основные исправления» включают в себя:
- Автоматическое улучшение, при этом программа постарается сама подобрать необходимые параметры, чтобы сделать фотографию более естественной;
- Поворот, позволяет повернуть фотографию на 90 градусов;
- Обрезать, позволяет подрезать размеры фотографии или как говорят фотографы — скадрировать;
- Выровнять — то есть изменить угол, убрав, например, завал горизонта;
- Устранить эффект красных глаз — щелкаем мышью на глаза и программа убирает красноту;
- Произвести простую ретушь — этот инструмент позволяет убрать дефекты кожи или какие-то ненужные элементы на фотографии. Просто щелкаем по ним мышью и программа их автоматически убирает — ретуширует.
При редактировании вы всегда имеете возможность отменить ваши действия, если что-то пошло не так.
Далее идут всевозможные готовые фильтры, которые подгонят фотографию под определенные критерии, заданные в фильтре.
Затем идут инструменты со странным названием «Светлый«, где вы можете управлять освещенностью фотографии — изменять ее яркость и контрастность, а также видимость ярких и темных участков на фотографии.
Очень полезные инструменты, позволяющие улучшить слишком темные или засвеченные фотографии. С помощью них можно выровнять освещенность на снимке и сделать его более естественным.
Следующая группа инструментов, как понятно из ее названия, позволяет изменять цвета фотографии, делая их, например, более насыщенными.
И последняя группа позволяет добавлять на фото простые эффекты. Например, можно добавить виньетку, то есть размытие границ фотографии. При этом в зависимости от направления вращения вы сможете сделать либо темную, либо светлую виньетку.
Также мы можем выделить фокус, то есть выбрать главный объект на фото, который останется резким, а все остальные объекты будут нерезкими. Очень интересный художественный прием.
При редактировании фотографии вы всегда можете сравнить полученное изображение с оригиналом. Для этого достаточно нажать одноименную кнопку на верхней панели инструментов.
После того, как фото готово, его можно либо сохранить, либо «Сохранить копию», то есть сохранить как отдельное фото под другим именем. При этом к названию фотографии в скобках будет добавлен номер.
На основной панели инструментов, кроме уже известного нам режима редактирования, находится еще инструменты, позволяющие поворачивать фотографии на 90 градусов и автоматически их улучшать, то есть наиболее часто используемые (по мнению разработчиков) инструменты редактирования.
Ну и если вы просматриваете фото и не хотите листать их с помощью мыши или стрелок влево-вправо на клавиатуре, то можете включить режим слайд-шоу. При этом фотографии будут демонстрироваться в полный экран.
Вот такое простое, но достаточно функциональное приложение по работе с фотографиями.
На этом заканчиваю данный обзор, а в следующий раз мы продолжим рассматривать стандартные программы Windows 10.
Windows 10 имеет новое приложение «Фотографии», которое может больше, чем просто отображать фотографии в режиме показа слайдов. Это новое приложение по умолчанию организует ваши фотографии по дате съёмки (и даже создает альбомы для вас), имеет несколько хороших инструментов редактирования для повышения качества изображений, и позволяет обмениваться фотографиями через социальные сети и электронную почту. Хотя оно и не собирается заменить Фотошоп в ближайшее время, на это приложение стоит посмотреть ближе.
Коллекции и альбомы.
Новое приложение Фотографии имеет два основных раздела: Коллекция и Альбомы. В разделе «Коллекция», вы увидите коллекцию всех ваших фотографий, сгруппированных по дате съемки (в обратном хронологическом порядке). Если вы хотите быстро найти фотографии из определенного периода времени без прокрутки по всем фотографиям в коллекции, нажмите на дату, чтобы уменьшить масштаб и получить список последних месяцев.
Раздел «Альбомы» немного отличается. Здесь вы найдете альбомы фотографий, которые приложение создаёт для вас автоматически, на основе даты съёмки, места и распознаванию, если это возможно, лиц людей (на фотографиях). На данный момент, не похоже, что вы можете вручную создавать альбомы, так что этот раздел по-моему бесполезен.
Добавить папку.
Во-первых, в приложении Фотографии будут только те фотографии, что хранятся папке «Изображения» и, возможно, сохраненные на вашем аккаунте в OneDrive. Чтобы добавить еще одну папку в приложение Фотографии, откройте приложение, перейдите в настройки (кнопка в виде шестерёнки) и в разделе «Источники», нажмите «Добавить папку». Найдите папку, которую вы хотите добавить, выберите её и нажмите кнопку «Добавить папку в библиотеку «Изображения»».
Если вы не хотите включать свои OneDrive фотографии в приложение Фотографии, перейдите в настройки и отключите тумблер «Показывать мои фотографии и видео из OneDrive».
Редактирование и улучшение.
Новое приложение Фотографии имеет некоторые функции редактирования, в том числе фильтры и кнопка «Улучшить», которая выполняет некоторые основные улучшения.
Чтобы отредактировать фотографию в приложении Фотографии, нажмите на фото, чтобы открыть его и нажмите на значок карандаша, чтобы открыть панель редактирования. Слева от фотографии, вы увидите различные категории: основные исправления, фильтры, светлый, цвет и эффекты. Основные исправления включают в себя кнопку «Улучшить», а также поворот, обрезку, выпрямление, красный глаз и ретушь, которая позволяет нажать и сгладить недостатки.
В разделе «Светлый», вы можете настроить яркость, контраст, яркие участки и тени. Яркость и контрастность довольно очевидны, но регуляторы тёмных и светлых участков пригодны для исправления фотографий, которые имеют различные уровни освещения (например, очень яркие пятна, которые нужно затенить или очень тёмные пятна, которые нужно подсветить). В меню «Цвет», вы можете настроить температуру, оттенок и насыщенность; тут есть также функция под названием «Усиление цвета», которая позволяет вам выбрать один цвет и сделать его более или менее заметным.
В меню «Фильтры» и «Эффекты» вы можете выполнить исправления в стиле Инстаграм. Меню «Фильтры» предлагает шесть фильтров, в том числе чёрный и белый, в то время как меню «Эффекты» позволяет добавить эффект виньетирования (Размывает углы изображения черным или белым) или смещение фокуса.
Во время редактирования изображения, вы можете сравнить его с оригиналом, нажав и удерживая кнопку сравнить в верхней части экрана. В главном меню есть также кнопки отмена/повтор, а также опции, чтобы сохранить исходное изображение или сохранить копию изображения.
Делитесь своими фотографиями.
Делиться фотографиями с приложением «Фотографии» очень просто. Вы можете поделиться отдельными фотографиями или несколькими одновременно. Чтобы поделиться несколькими фотографиями, перейдите к разделу коллекций и нажмите кнопку «Выбрать» в верхней части экрана. Выберите фотографии, которыми вы хотите поделиться и кнопка «Поделиться» появится в верхней части экрана.
Нажмите эту кнопку или используйте комбинацию клавиш Windows + H, чтобы открыть панель инструментов со способами делиться своими фотографиями (это будет варьироваться в зависимости от того, какие приложения вы установили, но Фейсбук, Твиттер и почта должны там быть).
Привет, друзья. В этой публикации предлагаю рассмотреть штатный функционал Windows 10 – UWP-приложение «Фотографии» Windows 10. Это относительно функциональный менеджер изображений, пришедший на смену аскетичному средству просмотра изображений в Windows 7 и минималистичному приложению Modern UI «Фотографии» в Windows 8.1. Но даже относительно функциональным в Windows 10 приложение «Фотографии» появилось не сразу, изначально это был просмотрщик фото с небольшими возможностями, не многим превышающими те, что были у приложения Modern UI Windows 8.1. По мере эволюции самой Windows 10 её штатный менеджер изображений развивался, и сегодня являет собой довольно неплохой обывательский продукт. Он предусматривает различные возможности представления изображений, их несложного редактирования, импорт с подключаемых устройств, функционал альбомов. И более того: приложение «Фотографии» предусматривает функционал видеоредактора. Давайте посмотрим на это приложение в части его возможностей как менеджера изображений.
Приложение «Фотографии» Windows 10 – современный юзабильный менеджер изображений, у него простейшая и понятная реализация, не требующая особых интеллектуальных затрат и длительного времени на освоение функционала. У приложения две темы — светлая и тёмная, автоматически подстраивающая под установленную в Windows 10 тему. В главном окне приложения наши фото и картинки представлены в хронлогическом порядке с отделкой ползунка перемещения в виде временной шкалы. Есть три режима просмотра изображений, есть возможность отображения папок хранения изображений.
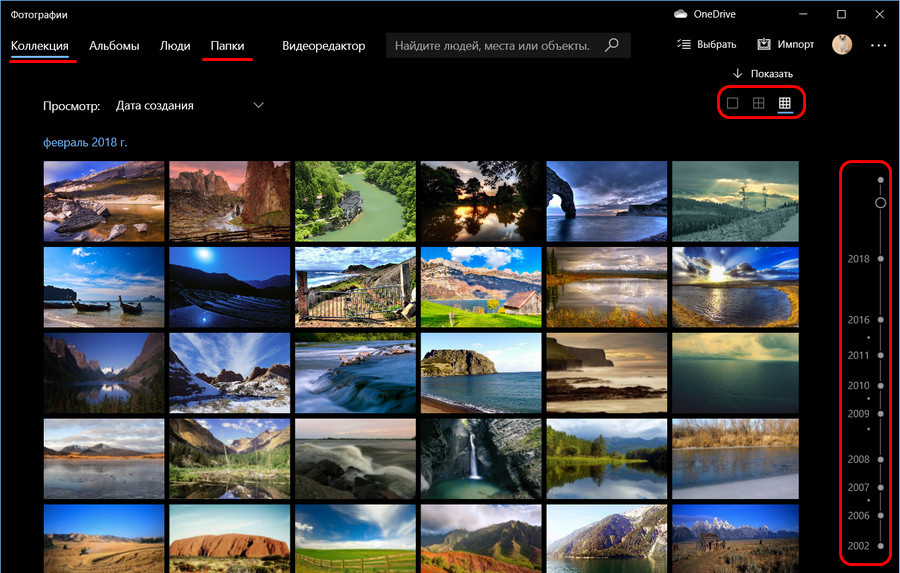
-
Слайд-шоу изображений;
-
Создание подборки избранных изображений;
-
Импорт изображений с подключаемых фотоаппаратов, телефонов и прочих устройств;
-
Функция «Люди» — функция распознавания лиц, группировка фото на базе этой функции;
-
Функционал альбомов;
-
Функционал видеоредактора.
Непосредственно режим просмотра изображений предусматривает базовые операции менеджера изображений как то: масштабирование, удаление, копирование изображения, поворот, изменение размера, информация о файле, функция «Поделиться», добавление в избранное приложения, запуск слайд-шоу.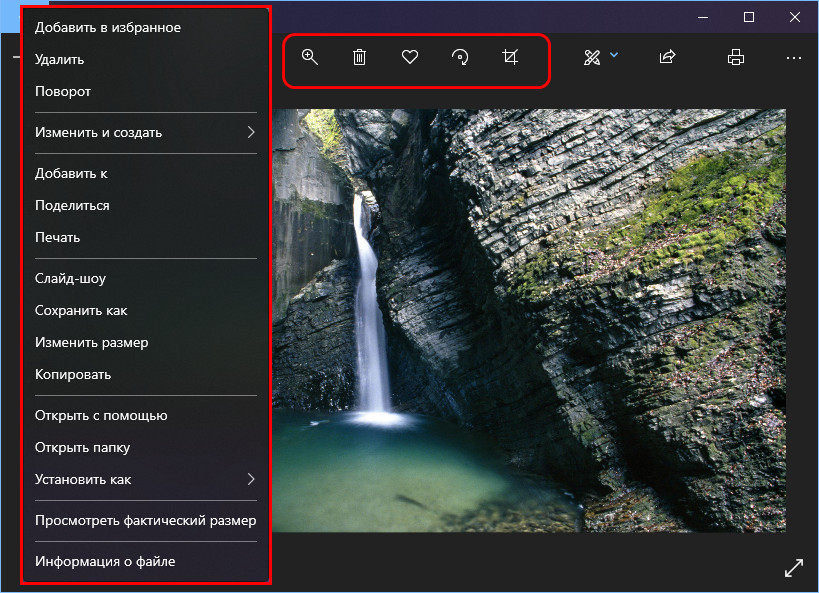
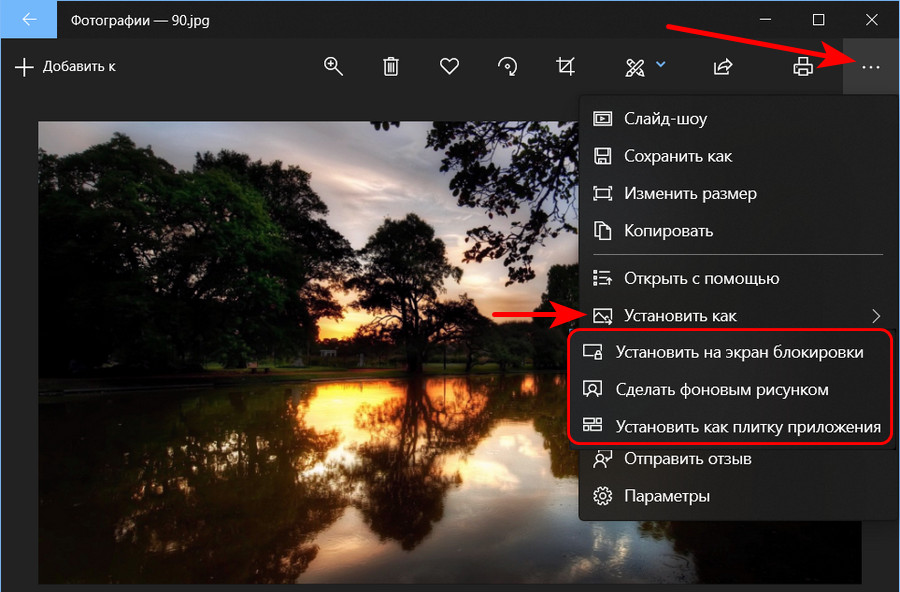
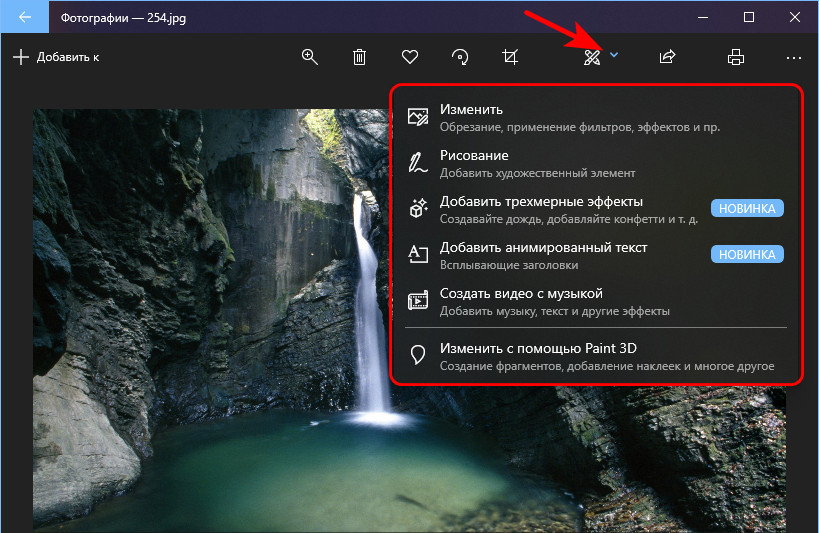
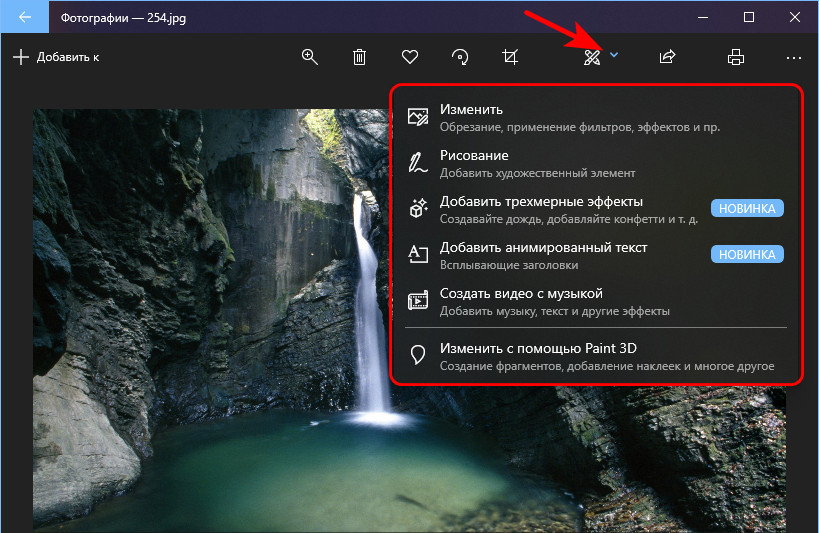
В составе приложения «Фотографии» есть видеоредактор с базовыми функциями редактирования видео. О нём подробно смотрите в статье «Видеоредактор Windows 10».
Вот такой, друзья, в штате Windows 10 нативный менеджер изображений. Хороший, стильный, современный, ему бы, конечно, больше функций в части коррекции и редактирования изображений. Но как инструмент на скорую руку какие-то непритязательные снимки подрезать или улучшить их цвет вполне подойдёт.
From Wikipedia, the free encyclopedia
|
|
Parts of this article (those related to Screenshot, icon, the face recognition feature) need to be updated. Please help update this article to reflect recent events or newly available information. (December 2019) |
 |
||

Photos in Windows 11 in dark mode |
||
| Developer(s) | Microsoft | |
|---|---|---|
| Initial release | October 26, 2012; 10 years ago | |
| Stable release(s) | ||
|
||
| Operating system | Windows 8, Windows 8.1, Windows 10, Windows 11, Xbox system software[2] | |
| Predecessor | Windows Photo Viewer, Windows Photo Gallery, Windows Movie Maker | |
| Successor | Clipchamp (for video editing) | |
| Available in | 65 languages | |
|
List of languages
|
||
| Type | Image viewer, image organizer, video editor, video player, raster graphics editor | |
| License | Freemium – Free base app, with in-app purchases | |
| Website | microsoft |
Photos is an image viewer and image organizer developed by Microsoft. It was first included in Windows 8 as a functional replacement for Windows Photo Viewer and Windows Photo Gallery.[3][4]
Photo management[edit]
Photos is a single-instance app that can organize digital photos in its gallery into albums. The default view is Collection, which is sorted by date. Users can also view items by Album or Folder. The album view shows both auto-generated and user-generated albums. The folder view displays files based on their location in the file system or on OneDrive. Users can choose what folders are displayed and which files are placed in albums.
Photo editing[edit]
Photos provides the following basic raster graphics editor functions:
- Crop and rotate
- Correct exposure or colors
- Reduce image noise
Users can edit with a sidebar similar to the one in Google Photos, which allows them to adjust the photo’s shadows, highlights, sharpness, and filters.[5] Further, Photos also allows users to trim, slow down, and save photos from videos.
Unlike Photo Gallery, which autosaves edits, Photos only saves when a user clicks the Save or Save As button. Photos allows users to compare the original file to the file with unsaved changes, and to save the photo with a different name and location.
Video Editor[edit]
The video editor was removed from the Windows 11 version of Photos, being replaced by the separate app Clipchamp.[6][7]
Video Editor (formerly Story Remix)[8] is a video editing feature built into the Photos app. Intended to replace the older Windows Movie Maker, this feature was added to Microsoft Photos with the Fall Creators Update to Windows 10.[9] Video Editor uses AI and to organize and transform photos and videos into stories. Video Editor allowed users to create videos from pictures and songs. It also contained features to add 3D effects, soundtracks, 3D animations, and styles to the videos.
Photo and video import[edit]
The Photos app’s photo and video import tool provides the ability to view and select photos that are automatically grouped by date taken and choose where the files are saved.[10]
The Photos app can show individual pictures, display all pictures in a folder as a slide show, reorient them in 90° increments or through a granular control, print them either directly or via an online print service, send them in e-mail or save them to a folder or disc.[5] It supports images in Animated GIF,[11] BMP, JPEG, JPEG XR (formerly HD Photo), PNG, ICO, RAW, PANO, and TIFF file formats.[citation needed] It can also view HEIF images with the HEIF Image Extensions app from the Microsoft Store.
History[edit]
Photos is built from a separate code base from those of Photo Gallery and Windows Photo Viewer. It was first included in Windows 8.0 and had a customizable background and a Facebook photo viewer, both of which were removed in the Windows 8.1 update to the app. It also introduced the ability to view immersive photo PANO files and set a photo as the app’s live tile or the Windows lock screen. Like most other apps designed for Windows 8, the controls were hidden until the user right-clicks on the screen.
In Windows 10, Photos originally used a hamburger menu for the photo management interface and to make basic controls visible to users. Unlike most Microsoft apps designed specifically for Windows 10, Photos used round buttons like the ones on Windows 8 for editing. Control categories were listed as buttons on the left side of the app, and specific editing options were listed as buttons on the right side of the app. Folder view and the ability for users to edit albums were added to the app after the initial release on Windows 10 in response to user feedback. Photos includes all features from Windows Photo Viewer except the Burn to Disc feature and may gain more features from Photo Gallery in the future. The original view exclusively featured a dark theme.
A major update in October 2016 replaced the hamburger menu with a ribbon, replaced the radial editing tools with an editing sidebar, and added a full-screen view, ink editing for photos and videos, and a light theme.[12]
In 2022, a new version of the Photos app was released for Windows 11 with changes in the user interface matching the design of Windows 11. This version has significantly different photo editing features. Many features were removed, including the video editor, face grouping, and browsing by year.[7] The former Photos app from Windows 10 has been renamed to «Photos Legacy» in Windows 11, and can be redownloaded on the Windows application store.[13]
References[edit]
- ^ «Microsoft フォト 2022.30120.12007.0» [Microsoft Photos 2022.30120.12007.0] (in Japanese). 13 March 2023. Retrieved 27 March 2023.
- ^ «Microsoft Photos». Windows Store. Microsoft.
- ^ «How to use the Windows 10 Photos app». TechRadar. Future US. 12 February 2016.
- ^ Giret, Laurent (19 April 2016). «Microsoft Photos app gets updated – save still photos from videos and more». WinBeta.
- ^ a b Purewal, Sarah (3 August 2015). «Exploring the new Photos app in Windows 10». CNET. CBS Interactive. Retrieved 7 August 2016.
- ^ Huculak, Mauro (18 October 2022). «How to get started with new Photos app on Windows 11». Windows Central. Retrieved 27 February 2023.
- ^ a b Warren, Tom (9 March 2022). «Clipchamp is Microsoft’s new video editing app for Windows 11». The Verge. Retrieved 27 February 2023.
- ^ «Hands on with Windows 10’s Story Remix, the new tool to make your photos pop». PCWorld. Retrieved 24 April 2018.
- ^ «Get Microsoft Photos Legacy from the Microsoft Store». apps.microsoft.com. Retrieved 7 January 2023.
- ^ Devine, Richard (24 August 2015). «How to transfer your iPhone and iPad photos to Windows 10». Windows Central. Mobile Nations. Retrieved 7 August 2016.
- ^ Surur (24 June 2015). «Windows 10 Mobile Photos app finally supports GIFs». MSPowerUser.
- ^ Sarkar, Dona (7 October 2016). «Announcing Windows 10 Insider Preview Build 14942 for PC». Windows Blog. Microsoft.
- ^ «Microsoft Photos Legacy — Microsoft Store Apps». Microsoft.
External links[edit]
- Microsoft Photos on Microsoft Store
- Photos Add-on on Microsoft Store
- Microsoft Photos Legacy on Microsoft Store
- Photos help – Windows Help


































