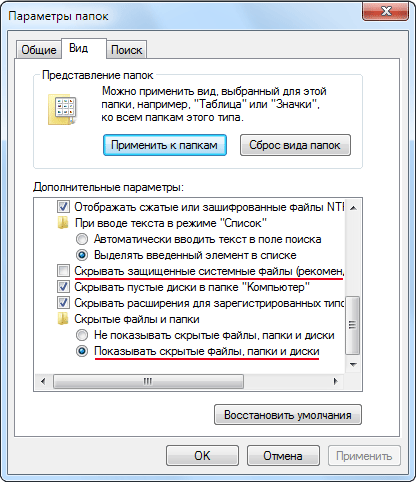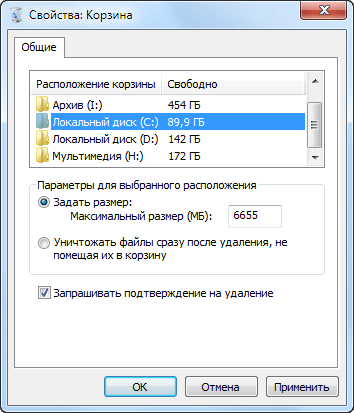В процессе работы на компьютере пользователь создает и удаляет файлы и папки. При удалении ненужных объектов они попадают в так называемую «Корзину», которая так же представляет собой системную папку. Данную папку в Windows назвали корзиной не случайно. По аналогии с обыкновенной мусорной корзиной в ней временно хранится выкинутый мусор (ваши папки и файлы) и при ошибочном удалении нужного объекта в ней всегда можно порыться, найти ошибочно удаленный объект и восстановить его обратно.
Восстановить информацию из корзины можно только если она была удалена непосредственно с жесткого диска компьютера. Удаленные файлы и папки с других носителей (CD/DVD диски, дискеты, флэшки) в корзину не попадают и соответственно восстановлению из корзины не подлежат, т.к. стираются окончательно.
- Как устроена Корзина в ОС Windows
- Как настроить Корзину в Windows
- Как очистить Корзину
- Как с помощью корзины восстановить удаленную информацию
- Что делать если значок Корзины пропал с рабочего стола?
- Еще по теме:
к оглавлению ↑
Как сказано выше, корзина – это специальная системная папка, создаваемая при установке операционной системы в корне каждого локального диска. Т.е. на какое количество локальных дисков разбит ваш винчестер, то столько и будет создано папок под корзину. Данная папка принадлежит к категории системных объектов и по умолчанию скрыта от просмотра в проводнике Windows. Рядовому пользователю достаточно ярлыка, указывающего на эту папку и располагаемого, как правило, на рабочем столе. Иконка стилизована под обыкновенную мусорную корзину и является единой для всех локальных дисков, т.е. открывая корзину двойным щелчком по иконке, вы увидите удаленные файлы со всех дисков.
Как и любая мусорная корзина, Корзина в Windows тоже имеет размер. Изначально, после установки операционной системы, под корзину выделяется 10% от общего объема локального диска. Например у вас только один локальный диск С, под размер которого выделен весь объем жесткого диска в 500Гб. В этом случае размер корзины будет составлять 50Гб. Если ваш винчестер разделен на 4 диска по 125Гб, то соответственно для каждого диска будет создана корзина по 1.25Гб.
Если корзина полностью заполнилась, то при перемещении файлов и папок в корзину, самые старые объекты в ней будут удалены окончательно для освобождения места для нового “мусора”. В том случае если происходит удаление сразу большого объема информации, превышающего весь размер корзины, то удаляемая информация будет стерта без помещения в корзину, о чем Windows предупредит с помощью диалогового окна. Размер корзины можно настраивать в большую или меньшую сторону.
к оглавлению ↑
Как настроить Корзину в Windows
Щелком правой кнопки мыши на иконке Корзины открыть контекстное меню и выбрать пункт «Свойства». Открывшееся окно свойств позволит увидеть размер корзины для каждого диска и задать новый размер или настроить удаление объектов, минуя корзину, что делать не рекомендуется, т.к. при ошибочном удалении файла или папки восстановить его будет невозможно. После установки новых значений нужно щелкнуть на кнопку «Применить» и закрыть окно нажатием кнопки «Ок».
Нужно заметить, что увеличение объема корзины происходит за счет полезного размера локального диска. И наоборот, при уменьшении объема корзины, полезный размер диска увеличивается.
к оглавлению ↑
Как очистить Корзину
Если вы уверены, что содержимое корзины вам не понадобится, то ее можно очистить. Для этого нужно вызвать щелчком правой кнопкой мыши по иконке корзины контекстное меню и выбрать пункт «»Очистить корзину». Операционная система предупредит, что объекты будут удалены безвозвратно и попросит подтверждения.
После очистки, иконка примет вид пустой корзины.
к оглавлению ↑
Как с помощью корзины восстановить удаленную информацию
Для восстановления файлов и папок из корзины нужно дважды щелкнуть по ее иконке. Содержимое корзины откроется в окне файлового проводника Windows, где вы сможете найти нужный объект. Щелчком левой кнопки мыши выберите файл или папку для восстановления и нажмите кнопку «»Восстановить объект» в верхней панели проводника.
Второй способ восстановления – это щелчок правой кнопки мыши на нужном объекте для вызова контекстного меню, в котором выбрать пункт « Восстановить»
к оглавлению ↑
Что делать если значок Корзины пропал с рабочего стола?
Изредка бывает, что в случае каких-либо действий самого пользователя или некорректной работы системных программ иконка корзины пропадает с рабочего стола. В этом случае не стоит паниковать, нужно просто щелчком правой кнопки мыши на пустом месте рабочего стола вызвать меню, в котором выбрать пункт «Персонализация». В открывшемся окне выберите слева кликните на ссылку «Изменение значков рабочего стола».
В следующем окне поставить галочку на пункте «Корзина». В результате этих действий иконка корзины опять появится на рабочем столе.
Поделиться.
Давайте возьмем аналогию из реальной жизни. Все представляют себе мусорное ведро, стоящее под столом в офисе, куда работники выбрасывают ненужные бумаги и прочий мусор. Что при этом происходит, человек избавляется от ненужных больше в работе вещей и удаляет их со своего рабочего места, однако они не пропадают бесследно, а лежат в ведре под столом. Если вдруг окажется, что случайно был выброшен нужный документ, его всегда можно достать обратно из ведра, пока уборщица не унесла содержимое ведра на помойку.
Другими словами, мусорное ведро под столом играет роль некого промежуточного буфера, для временного хранения ненужных больше бумаг с возможность вернуть их обратно, пока они находятся в ведре.
В компьютере, таким полезным аналогом мусорного ведра является Корзина. При настройках по умолчанию, все удаляемые файлы, папки и ярлыки попадают в Корзину, откуда их можно при желании восстановить на прежнее место или удалить окончательно.
Технически представляет собой специальную папку, создаваемую операционной системой Windows в корне диска и имеющую пометку системная. В зависимости от версии ОС имеет разные названия recycled, recycler или recycle.bin. Когда вы удаляете данные, они не удаляются физически с жесткого диска, а просто перемещаются в эту папку. Отсюда следует два важных вывода: удаленные данные можно легко восстановить обратно и удаленные данные продолжают занимать место на жестком диске компьютера.
Почему мы не видим этих папок на жестком диске? Потому что при настройках по умолчанию Проводник Windows не отображает скрытые и системные файлы. Чтобы их увидеть, нужно в меню Проводника выбрать «Сервис» ⇒ «Параметры папок…» в появившемся окне перейти на вкладку «Вид» и в окне дополнительные параметры отметить пункт «Показывать скрытые файлы, папки и диски» и снять галочку с пункта «Скрывать защищенные системные файлы (рекомендуется)».
После выполнения этих действий, вы увидите все скрытые ранее файлы и папки, однако включать этот режим следует, только если вы четко себе представляете, как это устроено и что вы хотите сделать. Системные объекты критически важные для работы операционной системы и неумелое обращение с ними может закончиться неработоспособностью компьютера.
Важно отметить, что Корзина в операционной системе Windows работает только для жестких дисков, данные со сменных носителей удаляются безвозвратно, минуя Корзину.
Как восстановить удаленные файлы из Корзины
Чтобы увидеть содержимое Корзины нужно сделать двойной клик на ее иконке на рабочем столе Windows. В открывшемся окне Проводника вы увидите все файлы и папки удаленные со всех жестких дисков вашего компьютера. Выбираете нужный вам файл левым щелчком мыши (ЛКМ) и в меню Проводника выбираете «Восстановить объект» или щелкаете по файлу правой кнопкой мыши (ПКМ) и в появившемся контекстном меню выбираете пункт «Восстановить».
Если вам надо восстановить все данные находящиеся в Корзине, то при ни одном выделенном объекте, надо нажать в меню пункт «Восстановить все объекты». Хотя для каждого логического диска существует своя папка Recycle, но открывая Корзину с рабочего стола, вы видите содержимое Корзины для всех дисков в системе.
Как удалить файл из Корзины
Открываете Корзину, выделяете ЛКМ файл, который вы хотите удалить окончательно и делаете стандартную операцию удаления, соглашаетесь с предупреждение системы об окончательном удалении объекта из файловой системы.
Чтобы удалить все объекты, находящиеся в Корзине можно выделить их все и удалить или, не выделяя ни одного нажать в меню «Очистить корзину». Альтернативный вариант очистить Корзину от всех хранящихся там файлов и папок, это не открывая ее щелкнуть по иконке Корзины на рабочем столе ПКМ и выбрать в контекстном меню «Очистить корзину».
Для операционной системы их больше не существует и место, занимаемое ими на жестком диске, освобождается. Однако следует иметь в виду, что даже после удаления из Корзины, файлы продолжают физически оставаться на диске просто стирается служебная информация, где хранится данный файл в файловой системе. Кластеры, занятые файлом считаются свободными, хотя продолжают хранить удаленный файл.
Существуют специальные программы способные восстановить удаленные из Корзины данные, поэтому будьте осторожны, отдавая или продавая свой старый жесткий диск, при некоторых знаниях и везении человек сможет восстановить ваши конфиденциальные данные.
Чтобы окончательно удалить данные с жесткого диска без возможности восстановления используют специальные программы, которые по специальным алгоритмам многократно перезаписывают кластеры, занимаемые удаляемыми данными.
Настройка Корзины в Windows
Чтобы получить доступ к ее настройкам щелкните ПКМ на значке Корзины на рабочем столе и выберете пункт «Свойства». Открывшееся окно будет несколько различаться в зависимости от версии операционной системы, мы приведем пример для Windows 7.
Здесь вы можете настроить отдельно для каждого логического диска максимальный размер выделяемый системой на папку Корзины, использовать Корзину или удалять данные сразу (аналогично использованию клавиши Shift при операции удаления) и выводить ли окно подтверждения при удалении.
Задав очень большой размер Корзины, вы сможете хранить там много удаленных данных и восстановить их даже через длительное время после помещения в Корзину. Зато полезного места на жестком диске станет заметно меньше. Маленький размер Корзины не позволит хранить много удаленных данных, а если размер удаляемого файла (например, фильма на несколько гигабайт) больше чем свободное место в Корзине, система удалит его мимо Корзины.
В случае полного заполнения Корзины система предложит ее очистить, так же в случае нехватки свободного места на диске, операционная система может ее очистить для увеличения свободного места.
Пропала Корзина на рабочем столе Windows
Иногда иконка корзины вдруг пропадает с рабочего стола, часто после установки разных твикеров или ошибок самого пользователя, но пугаться не стоит, ее всегда можно вернуть обратно. В зависимости от версии ОС действия несколько различаются. В Vista и Windows 7 в простом случае достаточно щелкнуть ПКМ по рабочему столу и выбрать «Персонализация». В открывшемся окне щелкнуть ссылку «Изменение значков рабочего стола» и отметить чекбокс «Корзина».
Такой способ не всегда поможет, тогда можно воспользоваться редактором групповой политики работающий и в Windows XP. Щелчок по кнопке Пуск и вставить в поле найти команду gpedit.msc, в открывшемся окне выбрать «Конфигурация пользователя» ⇒ «Административные шаблоны» ⇒ «Рабочий стол» дважды щелкаете ЛКМ по «Удалить значок „Корзина“ с рабочего стола» и выбираете «Не задан», для вступления изменений в силу, необходимо завершить сеанс работы в системе.
Существует способ восстановить значок Корзины через реестр, но начинающим пользователям лучше не пробовать, хоты бы без начальных знаний о нем.
Что делать, если не получается удалить файл или папку смотрите здесь.
В операционной системе Windows есть объект, который предназначен для временного хранения удаленных файлов и папок. Корзина на вашем компьютере полностью аналогична корзине, находящейся под вашим рабочим столом. Обычно вы выкидываете ненужные документы и бумаги в корзину, и затем раз в неделю или раз в несколько дней ее очищаете. Тоже самое есть и в Windows. Вы удаляете файлы или папки с файлами. Они помещаются в Корзину. Через некоторое время, когда вы уже точно знаете, что эти документы вам не понадобятся, вы просто очищаете Корзину.
Когда вы хотите удалить файл или папку вы выделяете их, затем нажимаете клавишу Delete или выбираете команду Удалить из контекстного меню. Появляется окно с предупреждением, изображенное на рисунке 160. Вы видите, что нас предупреждают о том, что данная папка будет перемещена в Корзину. Если мы нажимаем Да, то папка перемещается, если Нет, то остается на своем месте.
По сути своей Корзина – это специальная папка, в которую временно помещаются файлы, которые вы хотите удалить. Хоть я и говорю временно, но на самом деле файлы в Корзине могут находиться сколько угодно долго до тех пор, пока вы не решите Корзину почистить.
 |
| Рис. 160. Удаление файла в Корзину |
Для того, чтобы почистить Корзину, нужно вызвать контекстное меню на ней. Значок корзины находится на Рабочем столе и он имеет вид пустой корзины, если в Корзине нет файлов и папок (рис.161) или будет выглядеть как корзина с бумагами, если в Корзину помещен хотя бы один объект (рис.162).
Чтобы попасть в Корзину просто кликните на ее значке дважды левой кнопкой мыши. Содержимое корзины откроется в уже известной нам программе Проводник. С содержимым Корзины мы можем работать почти также как и с другими файлами и папками. Если мы вызовем контекстное меню на файле, помещенном в Корзину, то сможем данный файл переместить, восстановить или удалить (рис 163). Операция копирования здесь недоступна.
 |
| Рис. 163. Контекстное меню |
Если вы выберете операцию Восстановить, то файл будет перемещен в то место, из которого он был удален.
Чтобы очистить Корзину необходимо вызвать контекстное меню на ее значке (рис. 164) и выбрать соответствующий пункт.
 |
| Рис. 164. Контекстное меню Корзины |
Кстати, вы можете удалять файлы и папки минуя Корзину, т.е. удалять файлы без возможности восстановления. Для этого выберите файл, который хотите удалить и нажмите сочетание клавиш Shift+Delete. Появится окно, в котором вас предупредят о том, что данный файл или папка будут удалены безвозвратно (рис.165).
 |
| Рис. 165. Удаление без помещения в Корзину |
Будьте внимательны и всегда обращайте внимание на это окно. Дело в том, что при удалении информации с различных флеш-накопителей (флешек, флеш-карточек от телефонов и фотоаппаратов) информация, как правило,
!!! не помещается в Корзину, а сразу безвозвратно удаляется !!!
даже если вы не нажимали сочетание клавиш Shift+Delete, а нажали просто клавишу Delete. Поэтому всегда обращайте внимание на то, какое окно с предупреждением появилось при удалении файла – либо изображенное на рисунке 160 и файл будет помещен в Корзину, либо изображенное на рисунке 165 и файл будет безвозвратно удален.
Домашнее задание:
Ну а теперь потренируйтесь как следует:
- Создайте на диске D папку, которую назовите «Тренировка».
- В этой папке создайте еще две папки с именами «Папка 1» и «Папка 2».
- В «Папке 1» создайте простой текстовый файл. Воспользуйтесь для этого контекстным меню. Назовите файл «мой текст 1». Откройте файл и напишите в нем фразу – «мой первый текстовый файл». Затем закройте программу Блокнот с сохранением изменений.
- Откройте программу Блокнот из меню Пуск и напишите в ней текст – «мой второй текстовый файл». Сохраните новый файл под именем «Мой текст 2»в «Папке 1».
- Скопируйте с помощью контекстного меню файл «Мой текст 1» в «Папку 2».
- Переименуйте его с помощью контекстного меню в «Мой текст 3».
- Затем нажмите сочетание клавиш Ctrl+V и вновь вставьте файл «Мой текст 1» из буфера обмена в «Папку 2».
- Переименуйте новый файл с использованием горячей клавиши F2. Назовите его «Мой текст 4».
- С помощью контекстного меню вырежьте «Мой текст 4» и вставьте его в «Папку 1».
- Вырежьте файл «Мой текст 4» из «Папки 2» с помощью сочетания Ctrl+X и вставьте его в «Папку 1» с помощью Ctrl+V.
- Скопируйте любым способом «Папку 1» и вставьте ее любым способом в «Папку 2».
- Зайдите во вновь созданную папку и выберите файлы «Мой текст 1» и «Мой текст 4». Удалите их с помощью клавиши Delete.
- Зайдите в Корзину и восстановите удаленные файлы.
- Удалите «Папку 1», находящуюся в «Папке 2» так, чтобы она не помещалась в Корзину.
You can find and open Recycle Bin in a few simple ways:
| Workable Solutions | Step-by-step Troubleshooting |
|---|---|
| Where Is the Recycle Bin in Windows 10/11 File Explorer | Press Win + E to open File Explorer. Search recycle bin in the address bar. Press Enter to open Recycle Bin…Full steps |
| Open Recycle Bin from Run Command | Press Win +R keys to open the Run box. Type explorer.exe shell:RecycleBinFolder and click «OK»…Full steps |
| Open Recycle Bin from Using PowerShell | Click the Search button, and type PowerShell. Right-click Windows PowerShell from search results…Full steps |
| Find Recycle Bin in Windows 10/11 via Settings | Select the Start button, click «Settings» > «Personalization». Click «Themes > Desktop icon settings»…Full steps |
Windows Recycle Bin is one of the system folders in the Microsoft Windows operating system. It is mainly used to store files or folders temporarily deleted by users. The files stored in the Recycle Bin can be restored.
To restore files from Recycle Bin, you first need to know where is the Recycle Bin in Windows 10. Windows 10 Recycle is in the upper-left corner of your Desktop by default. You can find and double-click to open it easily.
However, sometimes, the Recycle Bin icon is not showing up on your Desktop, then, how to find and open Recycle Bin in this case? This tutorial solves the problem «Where is the Recycle Bin in Windows 10?», showing you a few ways to reach the Windows 10 Recycle Bin location.
What’s more, at the end of this page, we recommend advanced EaseUS Data Recovery Wizard to help you recover the data deleted from the Recycle Bin effortlessly.
Press Win + E keys to open File Explorer. Type and search recycle bin in the address bar. Press Enter to open Recycle Bin directly.
Another way is to find Recycle Bin in File Explorer is to click the > icon in the address bar. In the drop-down menu, choose «Recycle Bin».
Open Recycle Bin from Run Command
Step 1. Press Win +R keys to open the Run box.
Step 2. Type explorer.exe shell:RecycleBinFolder and click «OK». Then, the Recycle Bin will pop up.
Open Recycle Bin from Using PowerShell
Step 1. Click the Search button, and type PowerShell.
Step 2. Right-click Windows PowerShell from search results, and choose «Run as administrator».
Step 3. Type shell:RecycleBinFolder and press Enter. Then, the Recycle Bin will open.
Related reading: How to Fix Corrupted Recycle Bin in Windows 10
How to Find Recycle Bin in Windows 10/11 via Settings
If there is no Recycle Bin icon on your desktop, follow the ways to get to desktop icon settings in Windows 10.
Step 1. Select the Start button. Then, click «Settings» > «Personalization».
Step 2. Click «Themes > Desktop icon settings».
Step 3. Check «Recycle Bin», then select «Apply > OK». Then, you should see the Recycle Bin icon displayed on your desktop.
To show Recycle Bin icon on the desktop in Windows 7, select the Start button, type desktop icons in the search box, and then select Show or hide common icons on the desktop.
How to Empty Recycle Bin in Windows 10/11
Recycle Bin keeps the all files you deleted. If you don’t clean it up in time, as time goes by, it will accumulate a lot of files and take up much space. Learn multiple how to empty Recycle Bin in Windows 10 effectively.
- Empty Recycle Bin on desktop
- Clean Recycle Bin in its Manage menu
- Empty Recycle Bin in settings
- Clean Recycle Bin in CMD or on a schedule
Bonus Tip: How to Recover Files from Emptied Recycle Bin Windows 10
If you lose important files by pressing the Delete or Shift+Delete keys, or emptying Recycle Bin, how to recover lost data efficiently?
Use EaseUS Data Recovery Wizard, a world-famous file recovery tool, to restore deleted or lost files from emptied Recycle Bin, HDD, SSD, USB flash drive, external hard drive, SD card, camera, etc.
Free download this data recovery program to recover lost Word documents, photos, video, audio, email, and other files in simple clicks.
Step 1. To specifically recover files from emptied Recycle Bin on Windows 11/10/8/7, hover the mouse pointer over the «Recycle Bin» option under the «Locations» section and click «Scan».
Step 2. EaseUS data recovery software will start a quick scan immediately for all deleted files, and later a deep scan will launch automatically to scan more lost files. After the scanning process, you can use the «Filter» feature to select a specific file type, such as Pictures, Word, videos, etc.
Step 3. Once you locate the files you want to restore, you can double-click it for a full preview. Then, select the target files and click «Recover». We suggest you select a different volume or an external USB drive to save the recovered files to avoid data overwriting.
Concluding Words
After reading this tutorial, we believe that you’ve known that where is the Recycle Bin on Windows 10 computer. If you don’t see Recycle Bin on your desktop, you can still access it in File Explorer, by using the Run command and Windows PowerShell. Besides, you can add the Recycle Bin to your desktop via settings.
If you accidentally clear your Recycle Bin but realize that there are some files you need, don’t worry, use EaseUS data recovery software to get files back at a high recovery rate.
Не секрет, что при удалении файлов в операционной системе Windows, они не стираются с диска, а попадают в специальное место — папку «Корзина», из которой могут быть восстановлены или удалены окончательно. О физическом расположении на диске данной папки в Windows 10 мы поговорим в этой статье.
На каждом диске имеется своя системная скрытая папка «$RECYCLE.BIN», именно туда попадают удаленные в «Корзину» с конкретного раздела диска файлы. Чтобы открыть ее, введите путь к ней в адресной строке «Проводника» Windows. Например, для отображения папки «Корзины» на диске С, адрес будет следующим: C:\$RECYCLE.BIN. После ввода адреса нажмите клавишу «Enter» для подтверждения. См. также: как показать скрытые папки в Windows 10.
Вводим адрес и нажимаем «Enter»
Папка откроется, однако, даже если вы удаляли какие-то файлы с этого диска, и они сейчас находятся в «Корзине», вы их в этом окне не увидите.
Открываем «Корзину» с помощью окна «Выполнить»
Папку «$RECYCLE.BIN» также можно открыть, введя специальную команду в окно «Выполнить». Нажмем горячие клавиши «Windows» + «R» и в поле ввода «Открыть» напишем: %SYSTEMDRIVE%\$RECYCLE.BIN. После нажатия кнопки «ОК» отобразится окно «Проводника» с открытой папкой «$RECYCLE.BIN».
Вводим команду и нажимаем «ОК»
Вот только снова на вид папка окажется пуста. Просто разработчики ОС Windows 10 не предоставляют пользователю возможность взаимодействовать с удаленными файлами напрямую в их физическом расположении из файлового менеджера «Проводник».
Для просмотра и восстановления удаленных файлов и папок используется системный объект «Корзина», значок которого расположен на рабочем столе. Если же данный значок на вашем компьютере не отображается, во второй части нашей статьи мы подскажем, как его вернуть.
Включаем отображение «Корзины» на рабочем столе
- Откроем настройки персонализации, нажав правой клавишей мыши на свободном месте рабочего стола и в контекстном меню кликнув пункт «Персонализация».
Выбираем команду «Персонализация»
- В левой части окна параметров персонализации переходим в раздел «Темы», а затем в правой части в секции настроек «Сопутствующие параметры» кликаем ссылку «Параметры значков рабочего стола».
Нас интересует пункт «Параметры значков рабочего стола»
- В появившемся окне устанавливаем галочку «Корзина» и жмем на кнопку «ОК».
Отмечаем «Корзину» галочкой
- После этого значок корзины должен появиться на рабочем столе. Если же этого не произошло, мы можем создать его самостоятельно.
Создаем ярлык «Корзины» сами
- Нажимаем правой кнопкой мыши на рабочем столе и в контекстном меню кликаем команду «Создать», а затем «Папку».
Создаем новую папку на рабочем столе
- Присваиваем новой папке имя Корзина.{645FF040-5081-101B-9F08-00AA002F954E} и нажимаем «Enter». При этом значок обычной папки преобразуется в значок «Корзины», а сама папка приобретет положенный этому системному объекту функционал.
Создание ярлыка корзины на рабочем столе в Windows 10
Итак, теперь вы знаете, где фактически находится корзина в Windows 10, а также сможете включить отображение значка «Корзины» на рабочем столе при его исчезновении или создать его заново.
Post Views: 22 731