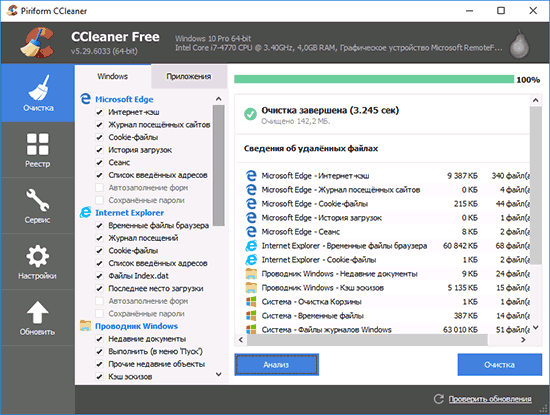Программа CCleaner предназначена для удаления ненужных файлов с жесткого диска. Очистка запускается вручную или автоматически. Помимо основного функционала, в программе предусмотрена возможность использовать дополнительные инструменты, которые будут рассмотрены ниже. CCleaner может быть полезна начинающим, и опытным пользователям – это одно из самых популярных решений для очистки HDD от лишних данных!
Интерфейс и возможности CCleaner
В основном окне программы размещены кнопки: Проверка здоровья, Стандартная очистка, Реестр, Инструменты, Параметры и Обновить. Комплексная проверка позволяет оценить производительность компьютера и определить объем ненужных файлов, содержащихся в кластерах жесткого диска. Кнопка Стандартная очистка запускает окно, в котором пользователь может выбрать файлы, папки и разделы, из которых CCleaner удалит лишние данные.
Возможно, вы не хотите избавиться от лишних записей в системном реестре? Тогда нажмите соответствующую кнопку и выберите определенный тип данных или отметьте все возможные файлы и запустите поиск. В разделе Параметры размещены опции программы. Для поиска новых версий CCleaner достаточно нажать кнопку Обновить.
Раздел Инструменты содержит дополнительный функционал, который может быть полезен в определенных ситуациях. Разработчиками CCleaner предусмотрена возможность запустить:
- удаление программ;
- обновление установленных программ;
- редактирование списка программ для автозагрузки;
- просмотр и удаление расширение браузера;
- анализ файлов на дисках;
- стирание дисков и разделов.
В правом верхнем углу рабочего окна CCleaner отображаются сведения о версии операционной системы и базовая информация о конфигурации компьютера. В настройках программы можно установить интеллектуальное отслеживание появления ненужных файлов на жестком диске. Благодаря русификации интерфейса в функционале программы быстро разберется любой пользователь – для работы с CCleaner не требуется специальных знаний!
Если программа необходима вам исключительно для очистки диска и использования дополнительных инструментов, то никакие параметры в этих случаях менять не нужно! Просто следуйте инструкциям, размещенным ниже. В запуске очистки жесткого диска нет ничего сложного.
Как пользоваться CCleaner
Запустите программу и выберите пункт меню Стандартная очистка. В окне справа кликните по вкладке Windows или Приложения, в зависимости от того, какие файлы хотите удалить. Далее нажмите кнопку Анализ, находящуюся внизу. Дождитесь завершения проверки – обратите внимание на заполняющийся индикатор.
По завершении тестирования в рабочем окне CCleaner отобразятся файлы, которые будут удалены. Нажмите кнопку Очистка, размещенную в правом нижнем углу. После этого вам останется только дождаться завершения процедуры.
По вышеописанной схеме можно удалить ненужные файлы Проводника, браузера, удаленных приложений и другие данные, которые не имеют никакой ценности, но при этом снижают производительность операционной системы и жесткого диска. Интеллектуальная очистка активируется в разделе Параметры – выберите соответствующую опцию и укажите объем ненужных файлов, при котором CCleaner будет запускаться системой.
Функционалом в разделе Инструменты также пользоваться очень просто. Вкладки Удаление программ и Обновление программ практически ничем не отличаются от аналогичных инструментов в панели управления Windows, за исключением цветового оформления. Программы, добавленные в список автозагружаемых, можно включать, выключать и удалять, нажимая соответствующие кнопки, которые также имеются и на вкладке Расширения браузеров.
Функционал для восстановления операционной системы ничем не отличается от того, который предусмотрен в Windows. Система поиска дублей позволяет находить файлы по различным параметрам. На вкладке Стирание дисков пользователь могут выбрать физический или логический раздел HDD и полностью удалить с него всю имеющуюся информацию.
Преимущества CCleaner
Интерфейс программы предельно простой – в нем сможет работать даже новичок, которому никогда ранее не приходилось пользоваться подобными программами. Поддержка русского языка значительно облегчает знакомство с функционалом для начинающих пользователей ПК. CCleaner стабильно работает в любых версия операционной системы Windows.
Одна из главных особенностей программы – возможность удалять ненужные файлы из папок и разделов, которые недоступны для другого подобного софта. Кроме того, CCleaner делает максимально удобной очистку системного реестра от данных, остающихся после деинсталляции приложений из системы. Системные требования достаточно лояльные – программа стабильно работает практически на любом железе, в том числе и ПК прошлых лет.
CCleaner — мощнейший бесплатный инструмент предназначенный для очистки компьютера от различного мусора и ускорения работы операционной системы. Он имеет понятный русскоязычный интерфейс, но благодаря многообразию возможностей, у многих пользователей возникают различные вопросы касательно работы программы. Поэтому мы решили написать подробное руководство как пользоваться ccleaner.
Зачем это нужно
С течением времени на жестком диске компьютера скапливается множество абсолютно не нужного мусора. Это временные и давно не используемые файлы, их дубликаты, не до конца удаленные программы, различные логи и системные данные, ошибки в реестре, отсутствующие записи и многое другое. Все это мало того, что занимает лишнее место, так еще и снижает производительность компьютера. Для очистки операционной системы от всего этого хлама и был создан ccleaner, призванный найти и удалить (исправить) все ненужное, не нарушив при этом стабильности работы.
Для начала, скачайте последнюю версию ccleaner и установите ее на компьютер. Процесс этот стандартный, поэтому вопросов на этом этапе возникнуть не должно.
Скачать CCleaner для Windows 7/8/10
Знакомство с интерфейсом
После установки и запуска ccleaner, вы увидите главное меню программы, которое условно можно разделить на 3 части.
1) Меню функциональных инструментов, включающее в себя элементы очистки компьютера, сервисное меню и меню общих настроек программы.
2) Раздел, в котором вы можете выбрать, что именно хотите очистить. Например, можно отменить очистку Корзины, и не удалять списки быстрого доступа (самые часто запускаемые приложения, которые показываются в левой части меню «Пуск»).
3) Здесь по ходу процесса очистки будет появляться информация о выполняемых операциях и отчет по работе программы.
Очистка жесткого диска и реестра
1) Очистка системного мусора
Для начала убедитесь, что находитесь в меню «Очистка». Здесь располагаются две вкладки — «Windows» и «Приложения», в которых вы можете выбрать параметры очистки. По умолчанию, ccleaner уже настроен так, что бы максимально удалить все ненужное, и не затронуть при этом ничего лишнего, поэтому настройки рекомендуется менять только опытным пользователям.
Что бы начать процедуру очистки, нажмите кнопку «Анализ» и через несколько минут вы увидите подробную информацию о том, сколько свободного места освободится после окончания очистки, и какие именно данные ccleaner уничтожит.
Далее вам остается лишь нажать кнопку «Очистка» и сходить минут 5 (в зависимости от захламленности компьютера, удаление мусора может занимать от 2 до 10 минут) покурить. Очистка системного мусора завершена.
2) Очистка реестра Windows
Пояснение Реестр Windows — это база данных, содержащая в себе всю информацию, а также настройки аппаратных и программных компонентов компьютера. Со временем, в реестре накапливается большое количество ошибочных и попросту ненужных уже данных (к примеру, вы уже год назад удалили надоевшую игру, а ее след в реестре до сих пор хранится), из-за которых снижается общее быстродействие компьютера.
Что бы почистить реестр, переходите во вкладку «Реестр» и нажимайте «Поиск проблем»


Дополнительные возможности
Основная задача ccleaner — это очистка жесткого диска и реестра операционной системы, но у этой программы также есть дополнительные встроенные функции, такие как контроль за автозагрузкой, удаление установленных программ, затирание жесткого диска и поиск дубликатов файлов. Эти функции располагаются во вкладке «Сервис»
1. Удаление программ
В Windows есть встроенный инструмент «Программы и компоненты», который позволяет удалить установленные приложения. CCleaner дублирует эту функцию, но делает это качественнее, потому что видит большее количество установленных приложений, нежели стандартный инструмент.
Кнопка «Деинсталляция» отвечает, собственно, за деинсталляцию программы. «Переименовать» — функция, позволяющая изменить строку с названием программы (делать это не рекоммендуется, т.к. возможно появление ошибок». Кнопка «Удалить» позволяет убрать запись из списка установленных программ. Это может понадобится, когда приложение вы уже удалили, но оно почему-то все равно отображается, как установленное.
2. Контроль за автозагрузкой
Когда вы включаете компьютер, вместе с операционной системой, автоматически запускаются также некоторые установленные программы (антивирус, фаервол и т.д.). Это, без сомнения, удобно, если вы пользуетесь приложением постоянно, но не следует забывать, что при увеличении списка автозагрузки растет и время запуска системы. При помощи ccleaner вы можете провести ревизию и отключить автозагрузку ненужных программ.
Кроме редактирования списка автозагрузки операционной системы, ccleaner в этом меню позволяет также отключать дополнения, запускающиеся вместе с браузером, а также контролировать планировщик задач (меню «Запаланированные задачи», трогать их рекоммендуется только опытным пользователям), и редактировать список контекстного меню.
3. Поиск дубликатов файлов
Зачастую бывает, что, к примеру, одинаковые фотографии на вашем диске хранятся в нескольких местах, отъедая свободное пространство жесткого диска. Во вкладке «Поиск файлов» вы сможете найти и удалить дубликаты имеющихся файлов.
 4. Восстановление системы
4. Восстановление системы
Данная вкладка в ccleaner позволяет просмотреть список точек восстановления системы и при необходимости удалить ненужные.
 5. Стирание дисков
5. Стирание дисков
В этой вкладке располагается инструмент стирания дисков. Можно выбрать — что именно стирать (только свободное место, или вобще весь диск), и количество проходов (чем их больше, тем сложнее в дальнейшем восстановить данные).
Зачем нужно затирание свободного места Безопасное затирание свободного места на жестком диске (на первый взгляд, странная опция — зачем стирать и так свободное место?) — функция, которая позволяет действительно именно уничтожить данные, без возможности из восстановления.
В меню «Настройки», что логично, можно изменить параметры работы программы. Важно — не параметры очистки, а параметры самой работы ccleaner, не путайте.
1. Основные параметры работы CCleaner
Здесь можно изменить язык программы, добавить пункты запуска ccleaner в контекстное меню, включить автоматическую очистку при старте компьютера и проверку наличия обновлений.
2. Cookie-файлы
Здесь вы увидите два списка cookie-файлов. В левом представлены cookie посещенных вами сайтов, а в правом — список cookie, которые не будут удаляться при очистке. Т.е. вы можете добавить (равно как и убрать) в правый список cookie-файлы тех сервисов, которые вы посещаете ежедневно (почта, vkontakte, twitter и т.д.) и при следующей очистке вам не придется заново логиниться в них.
3. Включения
Здесь можно указать дополнительные файлы и папки, которые будут всегда очищаться при запуске ccleaner.
4. Исключения
Функция, обратная предыдущей. Здесь можно указать файлы, папки и пути реестра, которые ccleaner никогда не будет трогать при работе.
5. Дополнительно
Здесь хранятся дополнительные параметры. Можно, к примеру, заставить ccleaner по завершении своей работы закрываться, или выключать компьютер.
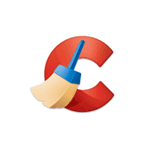
Однако, опыт показывает, что большинство начинающих пользователей выполняют очистку в автоматическом режиме (или, что может быть хуже — отмечают вообще все пункты и очищают всё, что только можно) и не всегда знают, как пользоваться CCleaner, что и почему он очищает и что можно, а возможно и лучше не очищать. Именно об этом пойдет речь в этой инструкции по использованию очистки компьютера с помощью CCleaner без вреда для системы. См. также: Как очистить диск C от ненужных файлов (дополнительные способы, помимо CCleaner), Лучшие программы для очистки компьютера от мусора.
Примечание: как и большинство программ для очистки компьютера, CCleaner может привести к проблемам с работой Windows или загрузкой компьютера и несмотря на то, что обычно этого не происходит, гарантировать отсутствие проблем я не могу.
Как скачать и установить CCleaner
Скачать CCleaner можно бесплатно с официального сайта https://www.ccleaner.com/ru-ru/ccleaner — выберите загрузку в столбце «Free» внизу, если вам требуется именно бесплатная версия (вполне функциональная версия, полностью совместима с Windows 10, 8 и Windows 7).
Установка программы не представляет сложностей (если программу установки открылась на английском языке, выберите русский язык вверху справа), однако обратите внимание, что при отсутствии на компьютере Google Chrome, будет предложено его установить (можно снять отметку, если вы хотите отказаться).
Также вы можете изменить параметры установки, нажав «Настроить» под кнопкой «Установить».
В большинстве случаев, менять что-то в параметрах установки не требуется. По завершении процесса, на рабочем столе появится ярлык CCleaner и программу можно запустить.
Как пользоваться CCleaner, что удалить и что оставить на компьютере
Стандартный путь использования CCleaner для многих пользователей — нажать кнопку «Анализ» в главном окне программы, а затем — кнопку «Очистка» и дождаться автоматической очистки компьютера от ненужных данных.
По умолчанию, CCleaner удаляет значительное количество файлов и, если компьютер давно не очищался, размер освобождаемого пространства на диске может впечатлить (на скриншоте показано окно программы после использования на почти чистой недавно установленной Windows 10, поэтому высвободилось не так много места).
Параметры очистки по умолчанию безопасны (хотя бывают нюансы, а потому перед первой очисткой я бы все-таки рекомендовал создать точку восстановления системы), но насчет эффективности и пользы некоторых из них можно поспорить, чем я и займусь.
Некоторые из пунктов действительно способны очистить пространство на диске, но привести не к ускорению, а к уменьшению производительности компьютера, поговорим в первую очередь о таких параметрах.
Кэш браузеров Microsoft Edge и Internet Explorer, Google Chrome и Mozilla Firefox
Начнем с очистки кэша браузеров. Опции очистки кэша, журнала посещенных сайтов, списка введенных адресов и данных сеансов включены по умолчанию для всех найденных на компьютере браузеров в разделе «Очистка» на вкладке Windows (для встроенных браузеров) и вкладке «Приложения» (для сторонних браузеров, причем браузеры на базе Chromium, например, Яндекс Браузер, будут отображаться как Google Chrome).
Хорошо ли то, что мы выполняем очистку этих элементов? Если вы обычный домашний пользователь — чаще всего не очень:
- Кэш браузера — это различные элементы посещенных в Интернете сайтов, которые используются браузерами при повторном их посещении для ускорения загрузки страниц. Очистка кэша браузера хоть и удалит временные файлы с жесткого диска, освободив тем самым небольшое количество места, может служить причиной замедленной загрузки страниц, которые вы часто посещаете (без очистки кэша они загружались бы в доли или единицы секунд, с очисткой — секунды и десятки секунд). Однако, очистка кэша может быть целесообразна, если какие-то сайты стали отображаться неправильно и требуется исправить проблему.
- Сеанс — еще один важный пункт, включенный по умолчанию при очистке браузеров в CCleaner. Под ним подразумевается открытый сеанс связи с каким-то сайтом. Если очистить сеансы (также на этом могут влиять Cookie файлы, о которых будет написано отдельно далее в статье), то при следующем входе на сайт, где вы уже выполняли вход, придется выполнить его заново.
Последний пункт, а также набор таких пунктов как список введенных адресов, история (журнал посещенных файлов) и история загрузок может иметь смысл очистить, если вы хотите избавиться от следов и что-то скрыть, но если такой цели нет — очистка просто снизит удобство использования браузеров и скорость их работы.
Кэш эскизов и другие элементы очистки проводника Windows
Еще один пункт, очищаемый CCleaner по умолчанию, но приводящий к замедлению открытия папок в Windows и не только — «Кэш эскизов» в разделе «Проводник Windows».
После очистки кэша эскизов, при повторном открытии папки, содержащей, к примеру, изображения или видео, все миниатюры будут создаваться заново, что не всегда благоприятно сказывается на производительности. При этом, каждый раз выполняются дополнительные операции чтения-записи (не полезно для диска).
Остальные пункты в разделе «Проводник Windows» может иметь смысл очищать лишь в том случае, если вы хотите скрыть недавние документы и вводимые команды от кого-то постороннего, на свободное место они почти не повлияют.
Временные файлы
В разделе «Система» на вкладке «Windows» по умолчанию включен пункт для очистки временных файлов. Также, на вкладке «Приложения» в CCleaner Вы можете удалить временные файлы для различных установленных на компьютере программ (отметив эту программу).
Опять же, по умолчанию, временные данные этих программ удаляются, что не всегда необходимо — как правило, они занимают не так много места на компьютере (за исключением случаев неправильной работы программ или частого их закрытия с помощью диспетчера задач) и, более того, в некотором программном обеспечении (например, в программах для работы с графикой, в офисных приложениях) удобно, к примеру, иметь список последних файлов, с которыми проводилась работа — если пользуетесь чем-то подобным, а при очистке CCleaner эти пункты пропадают, просто уберите галочки с соответствующих программ. См. также: Как удалить временные файлы Windows 10.
Очистка реестра в CCleaner
В пункте меню «Реестр» CCleaner есть возможность найти и исправить проблемы в реестре Windows 10, 8 и Windows 7. О том, что очистка реестра ускорит работу компьютера или ноутбука, устранит ошибки или скажется на Windows иным положительным образом, говорят многие, но как правило, эти многие — либо обычные пользователи, которые слышали или прочитали об этом, либо те, кто хочет заработать на обычных пользователях.
Я бы не стал бы рекомендовать использование этого пункта. Ускорить работу компьютера может очистка автозагрузки, удаление неиспользуемых программ, сама же по себе очистка реестра — вряд ли.
Реестр Windows содержит несколько сотен тысяч ключей, программы для очистки реестра удаляют несколько сотен и, более того, могут «очистить» некоторые необходимые для работы специфических программ (например, 1С) ключи, которые не будут соответствовать шаблонам, имеющимся у CCleaner. Таким образом, возможный риск для рядового пользователя, несколько выше, чем реальный эффект от действия. Примечательно, что при написании статьи только что установленный на чистую Windows 10 CCleaner определил как проблемный «собственноручно» созданный раздел реестра.
Как бы там ни было, если вы все-таки хотите очистить реестр, обязательно сохраните резервную копию удаляемых разделов — это будет предложено CCleaner (имеет смысл также сделать точку восстановления системы). В случае каких-либо проблем реестр можно будет привести в первоначальное состояние.
Примечание: чаще других встречается вопрос, о том, за что отвечает пункт «Очистка свободного места» в разделе «Прочее» на вкладке «Windows». Этот пункт позволяет «затереть» свободное место на диске таким образом, чтобы удаленные файлы нельзя было восстановить. Для рядового пользователя обычно не нужен и будет являться тратой времени и ресурса работы диска.
Раздел «Сервис» в CCleaner
Один из самых ценных разделов в CCleaner — «Сервис», содержащий множество очень полезных в умелых руках инструментов. Далее по порядку рассмотрены все содержащиеся в нем инструменты, за исключением «Восстановление системы» (он не примечателен и позволяет лишь удалить созданные Windows точки восстановления системы).
Управление установленными программами
В пункте «Удаление программ» меню Сервис CCleaner Вы можете не только удалить программы, что можно сделать и в соответствующем разделе панели управления Windows (или в параметры — приложения в Windows 10) или с помощью специальных программ деинсталляторов но и:
- Переименовать установленные программы — изменяется именно название программы в списке, изменения будут отображаться и в панели управления. Это может быть полезно, учитывая, что некоторые программы могут иметь невразумительные названия, а также для сортировки списка (сортировка происходит по алфавиту)
- Сохранить список установленных программ в текстовый файл — это может пригодиться, если Вы захотели, к примеру, установить Windows заново, но после переустановки планируете установить все те же программы из списка.
- Удалить встроенные приложения Windows 10.
Что касается удаления программ, то тут все аналогично встроенному в Windows управлению установленными приложениями. В первую очередь, если хотите ускорить работу компьютера, я бы рекомендовал удалить все Яндекс Бар, Амиго, Mail Guard, Ask и Bing Toolbar — все то, что установилось скрытно (или не сильно афишируя это) и не нужно никому, кроме изготовителей этих программ. К сожалению, удаление таких вещей, как упомянутый Амиго — дело не самое простое и тут можно писать отдельную статью (написал: Как удалить Амиго с компьютера).
Очистка автозагрузки Windows
Программы в автозагрузке — одна из самых частых причин медленного запуска, а затем — такой же работы ОС Windows у начинающих пользователей.
В подпункте «Автозагрузка» раздела «Сервис» можно отключить и включить программы, запускающиеся автоматически при старте Windows, в том числе задания в планировщике заданий (куда в последнее время часто прописывается AdWare). В списке автоматически запускаемых программ, выберите программу, которую нужно отключить и нажмите «Выключить», аналогичным образом можно выключить задания в планировщике.
По своему опыту могу сказать, что наиболее часто встречающиеся ненужные программы в автозапуске — это многочисленные сервисы для синхронизации телефонов (Samsung Kies, Apple iTunes и Bonjour) и различное программное обеспечение, устанавливаемое с принтерами, сканерами и веб-камерами. Как правило, первые используются крайне редко и их автоматическая загрузка не нужна, а вторые не используются вообще — печать, сканирование и видео в skype работают за счет драйверов а не различного программного «хлама», распространяемого производителями «в нагрузку». Подробнее на тему отключения программ в автозагрузке и не только в инструкции Что делать, если компьютер тормозит.
Дополнения браузеров
Дополнения или расширения браузеров — удобная и полезная вещь, если подходит к ним ответственно: загружать из официальных магазинов расширений, удалять неиспользуемые, знать что и для чего установлено и что требуется именно это расширение.
Одновременно, расширения или дополнения браузеров — самая частая причина того, что браузер тормозит, а также причина появления непонятной рекламы, всплывающих окон, подмены поисковой выдачи и подобных вещей (т.е. многие расширения являются AdWare).
В разделе «Сервис» — «Дополнения браузеров CCleaner» вы можете отключить или удалить ненужные расширения. Рекомендую удалить (или хотя бы выключить) все те расширения, про которые вы не знаете, зачем они нужны, а также те, которыми не пользуетесь. Это точно не навредит, а с большой вероятностью принесет пользу.
Подробнее на тему того, как удалить Adware в планировщике заданий и расширениях в браузерах в статье Как избавиться от рекламы в браузере.
Анализ дисков
Инструмент «Анализ дисков» в CCleaner позволяет быстро получить простой отчет о том, чем именно занято пространство на диске, отсортировав данные по типам файлов и их расширениям. При желании, можно удалить ненужные файлы прямо в окне анализа дисков — отметив их, нажав правой кнопкой мыши и выбрав пункт «Удалить выбранные файлы».
Инструмент полезен, но для целей анализа занятого места на дисках есть более мощные бесплатные утилиты, см. Как узнать чем занято место на диске.
Поиск дублей
Еще одна отличная, но редко используемая пользователями функция — поиск дубликатов файлов. Нередко случается так, что значительное количество пространства на диске занято именно такими файлами.
Инструмент, безусловно, полезен, но рекомендую быть осторожнее — некоторые системные файлы Windows должны находиться в разных местах на диске и удаление в одном из расположений может повредить нормальной работе системы.
Также существуют более продвинутые инструменты для поиска дублей — Бесплатные программы для поиска и удаления дубликатов файлов.
Стирание дисков
Многие знают, что при удалении файлов в Windows, удаления в полном смысле этого слова не происходит — файл просто помечается системой как удаленный. Различные программы для восстановления данных (см. Лучшие бесплатные программы для восстановления данных), могут успешно восстановить их, при условии, что они не были перезаписаны системой повторно.
CCleaner позволяет стереть с дисков информацию, содержащихся в этих файлах. Для этого в меню «Сервис» выберите «Стирание дисков», в пункте «Стирать» укажите «Только свободное место», способ — Простая перезапись (1 проход) — в большинстве случаев этого вполне достаточно, чтобы никто не смог восстановить Ваши файлы. Другие методы перезаписи в большей степени влияют на износ жесткого диска и могут понадобиться, пожалуй, только в том случае, если Вы опасаетесь спецслужб.
Настройки CCleaner
И последнее в CCleaner — редко посещаемый раздел «Настройки», который содержит некоторые полезные опции, на которые имеет смысл обратить внимание. Пункты, доступные только в Pro-версии я сознательно пропускаю в обзоре.
Настройки
В самом первом пункте настроек из интересных параметров можно отметить:
- Выполнять очистку при запуске компьютера — не рекомендую устанавливать. Очистка — это не то, что нужно выполнять ежедневно и автоматически, лучше — вручную и при необходимости.
- Отметка «Автоматически проверять обновления CCleaner» — возможно, имеет смысл снять, чтобы избежать регулярного запуска задачи обновления на вашем компьютере (лишние ресурсы на то, что можно сделать вручную, когда потребуется).
- Режим очистки — можно включить полное стирание для удаляемых при очистке файлов. Для большинства пользователей будет не полезным.
Cookie-файлы
По умолчанию, CCleaner удаляет все файлы Cookie, тем не менее, это не всегда ведет к повышению безопасности и анонимности работы в Интернет и, в некоторых случаях, целесообразным будет оставить некоторые из файлов Cookie на компьютере. Для того, чтобы настроить что будет очищено, а что — оставлено, выберите пункт «Cookie-файлы» в меню «Настройки».
Слева будут отображены все адреса сайтов, для которых на компьютере сохранены Cookie-файлы. По умолчанию все они будут очищены. Нажмите правой клавишей мыши на этом списке и выберите пункт контекстного меню «оптимальный анализ». В результате, в список, находящийся справа будут включены файлы cookie, которые CCleaner «посчитает важными» и не будет удалять — cookie для популярных и общеизвестных сайтов. В этот список можно добавить дополнительные сайты. К примеру, если вы не хотите всякий раз заново вводить пароль при посещении ВК после очистки в CCleaner, с помощью поиска найдите сайт vk.com в списке слева и, нажав соответствующую стрелочку, переместите его в правый список. Аналогично и для всех остальных часто посещаемых сайтов, требующих авторизации.
Включения (удаление определенных файлов)
Еще одна интересная возможность CCleaner — удаление определенных файлов или очистка нужных вам папок.
Для того, чтобы добавить файлы, которые нужно очищать в пункте «Включения» укажите, какие файлы нужно стирать при очистке системы. Например, Вам требуется, чтобы CCleaner полностью удалял все файлы из папки secret на диске C:. В этом случае нажимаем «Добавить» и указываем нужную папку.
После того, как были добавлены пути для удаления, следует зайти в пункт «Очистка» и на вкладке «Windows» в разделе «Прочее» поставить галочку напротив «Другие файлы и папки». Теперь, при выполнении очистки CCleaner, секретные файлы будут безвозвратно удалены.
Исключения
Аналогично, можно задать папки и файлы, которые не нужно удалять при очистке в CCleaner. Добавьте туда те файлы, удаление которых нежелательно для работы программ, Windows или лично для вас.
Слежение
По умолчанию в CCleaner Free включено «Слежение» и «Активный мониторинг», для оповещения о том, когда потребуется очистка. На мой взгляд, это те опции, которые можно и даже лучше отключить: программа работает в фоновом режиме лишь для того, чтобы сообщить о том, что накопилась сотня мегабайт данных, которые можно очистить.
Как я уже отметил выше — такие регулярные очистки не нужны, а если вдруг высвобождение нескольких сотен мегабайт (и даже пары гигабайт) на диске для вас критично, то с большой вероятностью вы либо выделили недостаточно места под системный раздел жесткого диска, либо он забит чем-то отличным от того, что может очистить CCleaner.
Дополнительная информация
И немного дополнительных сведений, которые могут быть полезны в контексте использования CCleaner и очистки компьютера или ноутбука от ненужных файлов.
Создание ярлыка для автоматической очистки системы
Для того, чтобы создать ярлык, по запуску которого CCleaner будет производить очистку системы в соответствии с заданными ранее настройками, без необходимости работы с самой программой, кликните правой кнопкой мыши на рабочем столе или в папке, где нужно создать ярлык и на запрос «Укажите расположение объекта», введите:
"C:\Program Files\CCleaner\CCleaner.exe" /AUTO
(При условии, что программа расположена на диске C в папке Program Files). Также вы можете задать горячие клавиши для запуска очистки системы.
Как уже было отмечено выше, если для вас критичны сотни мегабайт на системном разделе жесткого диска или SSD (и это не какой-нибудь планшет с диском на 32 Гб), то возможно, вы просто неправильно подошли к размерам разделов, когда делили его. В современных реалиях я бы рекомендовал по возможности иметь не менее 20 Гб на системном диске и тут может быть полезной инструкция Как увеличить диск C за счет диска D.
Если же вы просто ежедневно по несколько раз запускаете очистку «чтобы не было мусора», так как осознание его наличия лишает спокойствия — могу лишь сказать, что гипотетические ненужные файлы при таком подходе вредят меньше, чем потерянное время, ресурс жесткого диска или SSD (ведь большинство этих файлов вновь на него записываются) и снижение скорости и удобства работы с системой в некоторых случаях, которые упоминались ранее.
На эту статью, думаю, достаточно. Надеюсь, кто-то сможет извлечь для себя пользу и начать использовать эту программу с большей эффективностью. Напоминаю, скачать бесплатный CCleaner можно на официальном сайте, сторонние источники лучше не использовать.
Изначально утилита CCleaner была задумана как клинер, чистильщик – приложение для удаления временных файлов и очистки системного реестра от мусорных записей. Вследствие почти 20-летнего развития программа превратилась в многофункциональный инструмент для обслуживания компьютера. Рассмотрим, как пользоваться CCleaner – правильно и безопасно совершать основные операции.
Содержание
- Проверка здоровья
- Стандартная очистка
- Улучшение производительности
- Обновление драйверов
- Очистка реестра
- Дополнительные возможности
Проверка здоровья
Комплексное сканирование компьютера с последующими рекомендациями и автоматическим исправлением обнаруженных брешей, удалением ненужных объектов, обновлением устаревших программ. Для запуска поиска кликните «Начать».
При появлении интерфейса с предложением закрыть указанные приложения снимите флажки напротив программ, которые не нужно закрывать или вы завершите их работу вручную.
Дальше изучите проблемы, поснимайте флажки возле действий, которые совершать не следует, и кликните «Оптимизируйте его».
В Pro-версии доступны функции обновления устаревшего софта и ускорения компьютера.
Стандартная очистка
Посетите соответствующий раздел приложения, отметьте флажками ненужные разделы с данными во вкладках «Windows» и «Приложения», нажмите «Анализ».
Указанные программы на время очистки рекомендуем закрыть.
В окне с результатами можно просмотреть затрагиваемые файлы: щёлкните по строке правой клавишей, выберите «Показать все файлы», для их удаления – «Очистить…». Также через контекстное меню объекты можно добавлять в исключения.
Кнопка «Очистка» сотрёт из компьютера весь найденный мусор.
Улучшение производительности
Функция «Оптимизация производительности» обнаружит неактивные приложения и приостанавливает их, освобождая аппаратные ресурсы, продлевая автономность ноутбуков. Программы из оперативной памяти выгружаются на диск, а при обращении к ним – мгновенно запускаются в состоянии, которым оно было на момент замораживания – вы сможете продлить работу без потери данных.
В настройках можно указать, какие приложения не следует, а какие нужно переводить в режим сна.
Обновление драйверов
Новый инструмент просканирует компьютер, обнаружит устаревшие драйверы оборудования и позволит обновить их одним кликом. Для запуска нажмите «Driver Updater», а после ознакомления с инструкциями – «Сканировать драйверы».
Перед использованием модуля Driver Updater обязательно сделайте точку отката Windows.
Дальше можете изучить информацию о драйверах, исключить оборудование из обновления, например, если новая версия программного обеспечения вызывает неполадки в работе оборудования.
Очистка реестра
Реестр или системная база данных содержит сотни тысяч записей – ключей. За время работы в ней появляются мусорные записи, например, касающиеся удалённых приложений. Для поиска и удаления таких нажмите «Реестр», затем – «Поиск проблем». После завершения сканирования кликните «Посмотреть выбранные…».
Рекомендуем согласиться на создание резервной копии, хотя это не обязательно – CCleaner не затрагивает важную информацию.
В финальном окне жмите «Исправить отмеченные» и закройте его.
Дополнительные возможности
В CCleaner полно дополнительных модулей.
Удаление программ заменяет стандартный деинсталлятор Windows, расположенный в Панели управления. В нём есть быстрый поиск приложений и функция сохранения их перечня в текстовый файл. Увы, функции сканирования дисков, очистки реестра после деинсталляции не предусмотрены. Для удаления программы выделите её, затем нажмите «Удалить» и подтвердите действие.
Модуль «Обновление программ» обнаружит на компьютер устаревшие версии программ, позволит обновить их или сделать откат к предыдущей при появлении проблем с работой обновлённого приложения.
CCleaner позволяет отключать автоматический запуск софта, удалять программы из автозапуска, управлять запланированными задачами, сторонними службами Windows. Для этого посетите раздел «Запуск», перейдите в интересующую вкладку, активируйте ненужный сервис и запретите его автозагрузку или удалите оттуда.
Расширения браузеров – отключит либо удалит дополнения для интернет-обозревателей, даже те, от которых нельзя избавиться через сам браузер.
Анализ дисков – просканирует хранилище и отобразит в процентном соотношении объём видео, графических, аудиофайлов, документов на логическом разделе, позволяет отсортировать их по имени, размеру, типу. Функция полезна при освобождении дискового пространства.
Для запуска отметьте диск или несколько, нажмите «Анализ».
Поиск дублей – один из наиболее полезных инструментов CCleaner.
- После вызова укажите критерии поиска: по названию, объёму, содержимому.
- Для ускорения сканирование добавьте условия игнорирования объектов.
- Добавьте каталоги или файлы в список исключений, например, системные папки.
- Выберите диски для поиска и нажмите «Найти».
После появления результатов при помощи контекстного меню выделите ненужные файлы (по типу, месту хранения) или вручную и удалите их.
Инструмент «Восстановление системы» выполнит откат Windows к выбранному состоянию.
Средство стирания дисков затрёт пустые места на логических разделах или удалит всю информацию из них, что сделает невозможным восстановление данных с томов, например, при продаже накопителя, ноутбука.

CCleaner — это на самом деле многофункциональный комбайн, который может заменить сразу несколько утилит для обслуживания и настройки Windows.
Секрет популярности CCleaner кроется в бесплатности и простоте использования. Всем нравится, что для удаления всех временных и ненужных файлов нужно сделать только несколько кликов мышкой.
Однако удаление мусора далеко не единственная функция этой замечательной программы. У CCleaner есть много других достоинств, о которых многие пользователи даже не догадываются.
1. Удаление элементов из автозагрузки
Большое количество стартующих автоматически программ является самой распространённой причиной медленной работы компьютера. Отключить всё лишнее и ускорить загрузку и работу операционной системы можно в разделе «Сервис» → «Автозагрузка» → «Windows».
2. Настройка контекстного меню
Очень многие программы считают своим долгом разместить собственные пункты в контекстном меню файлов и папок. В результате оно становится слишком громоздким и неудобным. Привести эти элементы Windows в первозданный вид можно по адресу «Сервис» → «Автозагрузка» → «Контекстное меню».
3. Поиск одинаковых файлов
При работе операционной системы и некоторых программ могут создаваться совершенно идентичные файлы, которые только занимают место на диске. Пользователи тоже частенько плодят дубли своих файлов и папок. Программа CCleaner поможет справиться с этой проблемой, сравнивая дубликаты не только по имени, но и по размеру, дате создания и даже содержимому. Запустить поиск дубликатов можно по адресу «Сервис» → «Поиск дублей».
4. Очистка свободного места на диске
Думаю, все знают о том, что удалённые файлы на самом деле просто помечаются в качестве таковых, а на самом деле остаются на диске. Если вы хотите точно избавиться от удалённых файлов, то необходимо затереть свободное место на диске. Нужный инструмент есть в CCleaner в разделе «Сервис» → «Стирание дисков».
5. Анализ заполненности диска
Свободное дисковое пространство всегда заканчивается неожиданно. При этом совершенно непонятно, куда оно исчезает. Приоткрыть завесу тайны над этим сверхъестественным процессом поможет специальная утилита в составе CCleaner. Она расположена в разделе «Сервис» → «Анализ дисков».
6. Управление cookie-файлами
Во время сёрфинга в Сети сайты сохраняют на компьютерах пользователей специальные файлы — cookie. Они необходимы для последующей автоматической аутентификации и других целей. Однако большое их количество со временем начинает тормозить браузер, поэтому cookie рекомендуют периодически уничтожать. При этом полезно оставить те из них, которые относятся к постоянно используемым сайтам, чтобы не вводить там каждый раз пароль заново. Сделать это можно в разделе «Настройки» → «Cookie-файлы».
А какими полезными функциями CCleaner чаще всего пользуетесь вы?
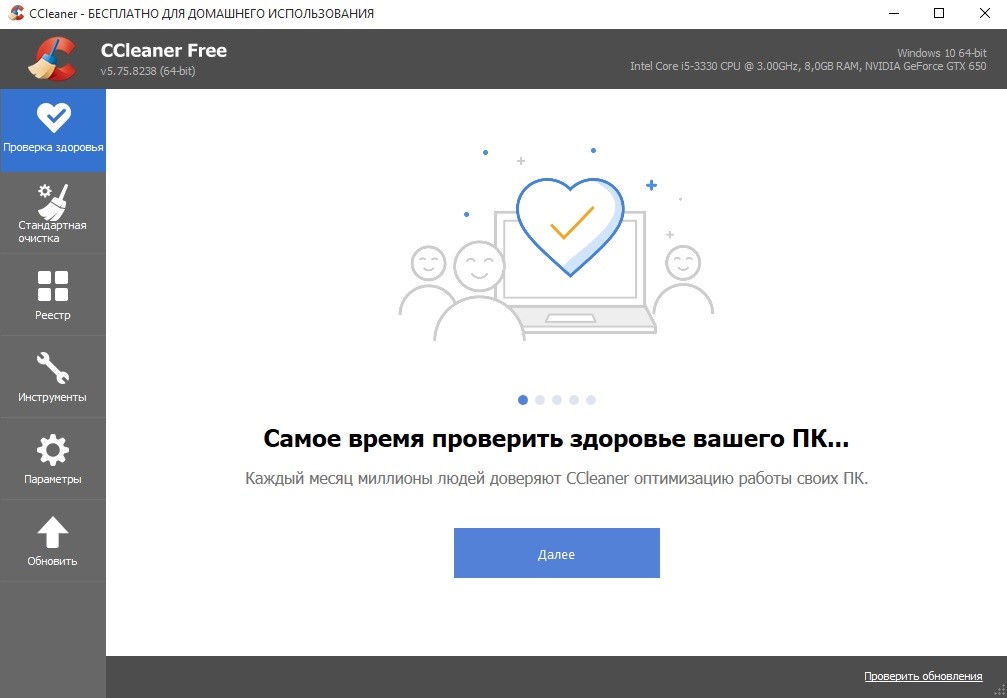
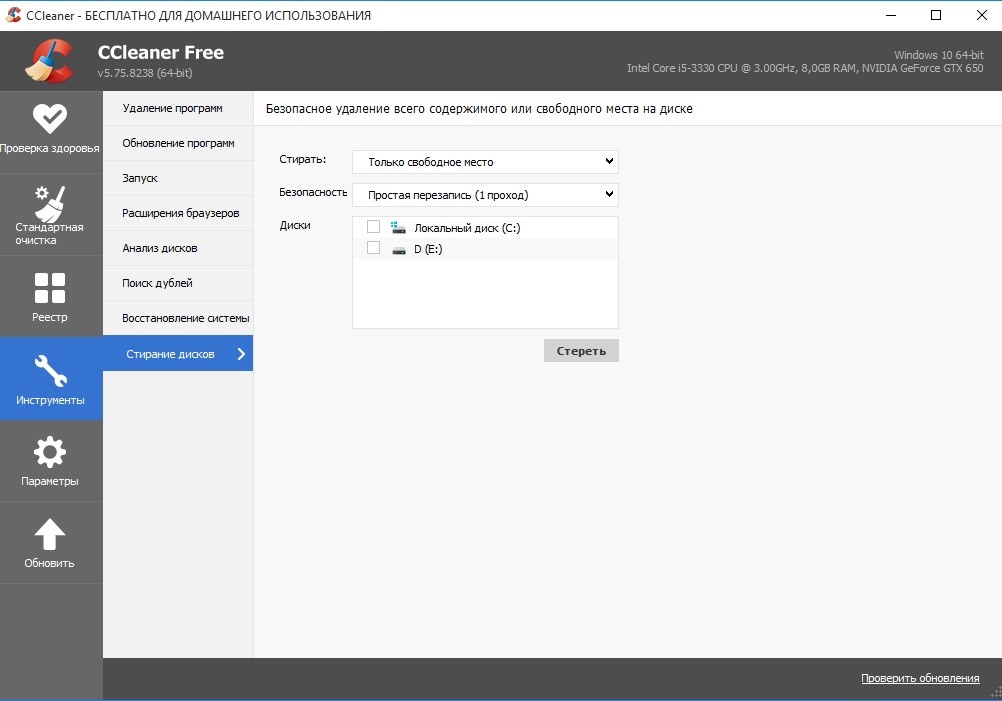
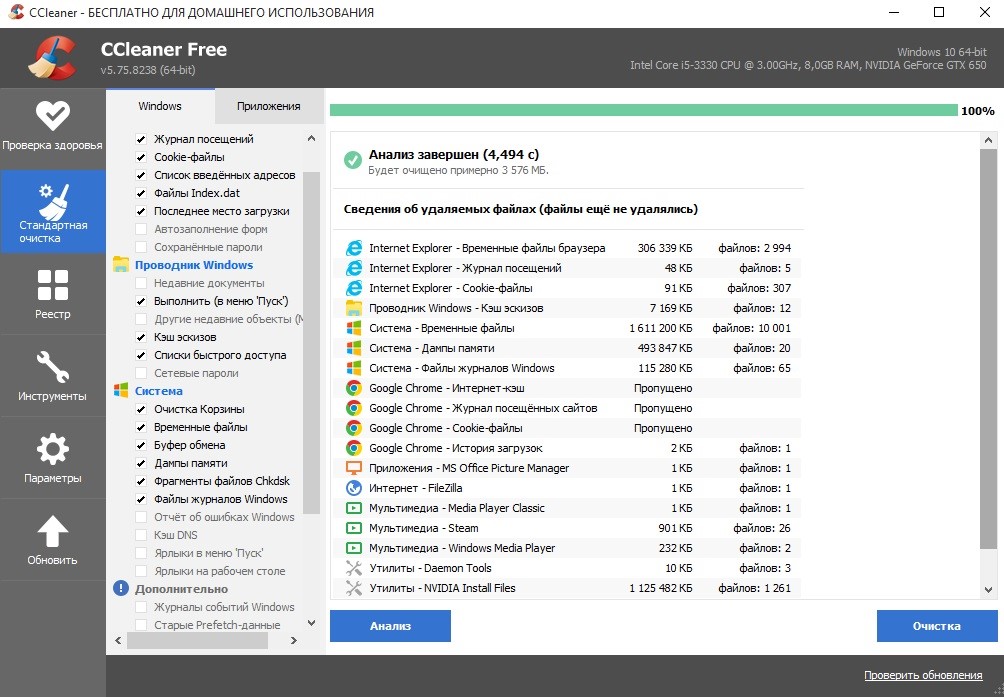
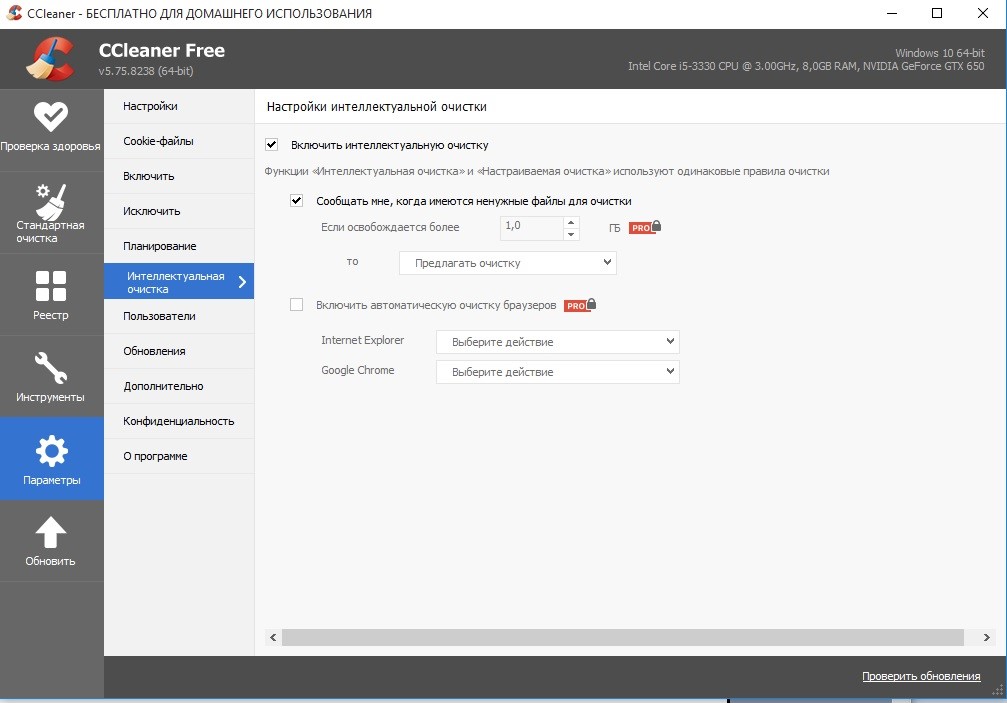




 4. Восстановление системы
4. Восстановление системы 5. Стирание дисков
5. Стирание дисков