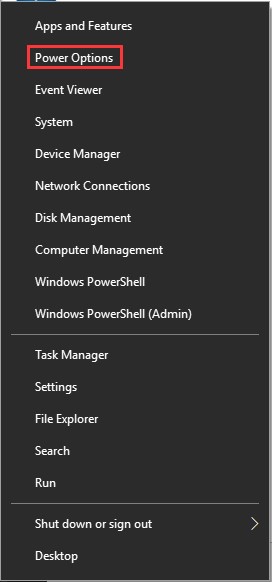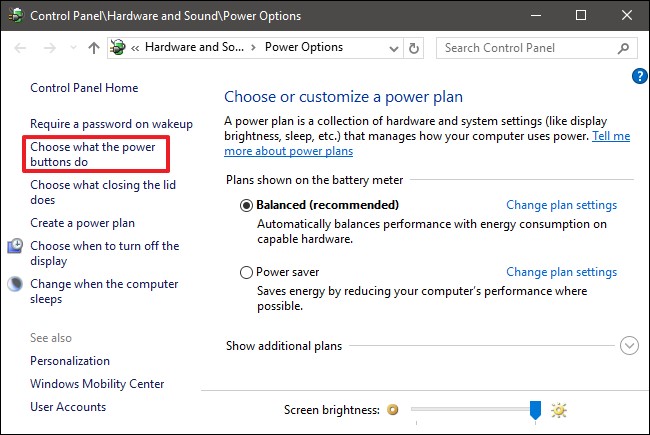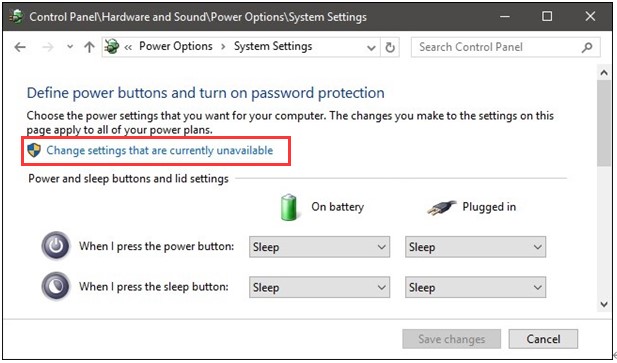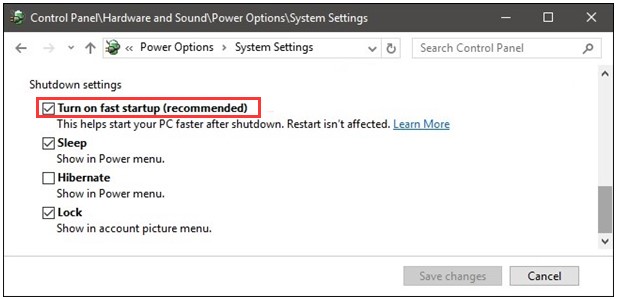Зачем нужен быстрый запуск и как его отключить
Опубликовано 03.06.2022
Содержание:
- 1 Быстрый запуск Windows — что это
- 1.1 Что произойдет, если отключить быстрый запуск
- 1.2 Когда удобнее отключить быстрый запуск
- 1.3 Как узнать время запуска «Виндовс»
- 2 Как отключить быстрый запуск Windows 10
- 2.1 В настройках системы
- 2.2 С помощью редактора групповой политики
- 2.3 В редакторе реестра
- 2.4 Посредством командной строки
- 3 Проверка на наличие повреждений в системных файлах
- 4 Заключение
Технология быстрого запуска активирована в «Виндовс» 10 по умолчанию. Она предоставляет персональному компьютеру возможность более оперативно загрузить ОС. Но этот метод реализуется только после отключения ПК. При перезагрузке устройства данный процесс не активизируется. Быстрый запуск работает на основе гибернации. Отключая компьютер, вы завершаете свой сеанс пользователя (осуществляете выход из Windows). В этом случае система полностью не прекращает функционировать, а сохраняет ядро, запущенные драйверы и службы в файле hiberfil.sys в ПЗУ. При включении компьютера ОС извлекает оттуда все процессы и снова загружает их в оперативную память, благодаря чему устройство запускается быстрее.
Что произойдет, если отключить быстрый запуск
«Виндовс» советует пользователям использовать активный режим быстрого запуска и не отключать его без необходимости. Как будет загружаться система, если нарушить эту рекомендацию? Если технология неактивна, ПК действует стандартно — при отключении закрывает весь софт и завершает процессы, а при включении загружает только то ПО, которое находится в перечне автозапуска. При этом инициализация драйверов, служб, устройств происходит гораздо дольше, чем с применением быстрого запуска.
Когда удобнее отключить быстрый запуск
В некоторых ситуациях быстрый запуск мешает нормальному функционированию компьютера. Посмотрим, когда технологию лучше отключить. При обычном запуске, применяемом в «Виндовс» 7, и перезагрузке «Виндовс» 8.1 и 10, система инициализирует процессы, драйвера, службы и последовательно их загружает. Быстрый же способ подразумевает использование ранее сохраненного сеанса ОС вместе со всеми возможными системными ошибками. Последние исправляются только перезагрузкой компьютера или другими, более сложными манипуляциями.
Оправдывая отключение быстрого запуска, пользователи приводят следующие доводы. Итак, технология:
- не позволяет компьютеру правильно отключиться, вследствие чего невозможно применить обновления (они устанавливаются только при перезагрузке);
- иногда мешает войти в настройки BIOS/ UEFI;
- ускоряет время загрузки компьютеров с HDD, но слабо влияет на устройства с SSD;
- препятствует манипуляциям с зашифрованными образами дисков (эту проблему легко решить, вручную деактивировав зашифрованные драйверы перед отключением ПК);
- при выключении компьютера блокирует доступ к ПЗУ с помощью второй ОС, если вы используете двойную загрузку — две или несколько систем (юзеры сообщали о ситуациях, когда повреждались файлы и постоянный накопитель);
- иногда создает слишком большой файл гибернации, занимающий объемное пространство в ПЗУ.
Оценивайте ситуацию сами. Если на вашем компьютере стоит SSD, то знайте, что система считывает с него информацию в среднем в 10 раз оперативнее, чем с HDD. Возможно, в этой ситуации имеет смысл отказаться от быстрого запуска. Также посмотрите, как долго загружается Windows — с активной технологией или без нее. Это время зависит от возможностей ПЗУ и количеством установленных на компьютере программ.
Как узнать время запуска «Виндовс»
Узнать время загрузки «Виндовс» возможно с помощью встроенных инструментов и сторонних средств, например, бесплатного софта Autorun Organizer. Менеджер обладает большим функционалом. Скачиваем, устанавливаем, запускаем и смотрим значение в блоке «Время загрузки». Оцениваем время с быстрым запуском и без него и решаем, стоит ли отказываться от технологии.
Как отключить быстрый запуск Windows 10
Для включения и деактивации быстрого запуска применяют разные системные инструменты. Пройдемся по каждому из них.
В настройках системы
В панели управления и в блоке «Оборудование и звук» находим «Электропитание». Кликаем «Действия кнопок…».
Щелкаем на изменение недоступных в данный момент параметров.
Параметры завершения станут доступны. Теперь, если нужен быстрый запуск, устанавливаем флажок в соответствующем окошке. В противном случае снимаем его. Обязательно сохраняем изменения. Если параметра активации быстрого запуска нет в перечне, сначала здесь же включаем режим гибернации и (после сохранения изменений) пробуем повторить манипуляции.
С помощью редактора групповой политики
Этот инструмент доступен не всем версиям Windows. Делаем следующее:
- Применяем win+r и gpedit.msc.
- Проходим в редакторе (панель слева) путь «Конфигурация компьютера» → «Админ. шаблоны» → «Система» → «Завершение работы».
- Теперь в правой панели дважды кликаем ЛКМ по «Требовать использования…».
- По умолчанию будет стоять «Не задано». Выбираем нужный параметр («Вкл.» или «Откл.»), кликаем «Применить» и OK.
Закрываем редактор.
В редакторе реестра
В редакторе реестра необходимо работать осторожно, чтобы не применить изменения, которые приведут к сбоям в работе операционной системы. Используем быстрый вход в редактор — win+r и regedit. Перед проведением манипуляций желательно создать резервную копию данных. Для этого кликаем в левом верхнем углу «Файл» → «Экспорт» и сохраняем файлы в нужную папку.
Теперь проходим путь HKEY_LOCAL_MACHINE → SYSTEM → CurrentControlSet → Control → Session Manager → Power. Дважды делаем левый клик мышкой по параметру HiberbootEnabled в правой панели.
Для деактивации быстрого запуска в поле «Значение» прописываем 0, в противном случае оставляем 1.
После отключения технологии из ПЗУ исчезнет файл hiberfil.sys. Дополнительно необходимо провести очистку диска от накопившегося мусора.
Посредством командной строки
Запускаем командную строку. Необходимо действовать с правами администратора. Если нужно деактивировать технологию быстрого запуска, используем powercfg -h off, включить — powercfg /hibernate on. И полная, и сокращенная команды работают одинаково. Здесь главный параметр — on или off.
По окончании манипуляций компьютер перезагружаем.
Проверка на наличие повреждений в системных файлах
Если в системных файлах имеются повреждения, это может коснуться работы всех элементов. Чтобы убедиться в отсутствии сбоев, применим встроенный инструмент Windows SFC. Он даст развернутое представление об имеющихся проблемных ситуациях. Для работы используем командную консоль с админскими правами, где вводим sfc/scannow и подтверждаем «Энтер». Система сканирует файлы. Это займет какое-то время.
Заключение
Эти простые способы позволят вам отключить быстрый запуск. Если в чем-либо сомневаетесь, обратитесь за помощью к специалистам «АйТи Спектр». Мы проверим работу вашего компьютера и, если нужно, отключим технологию. Также предоставим любые услуги в рамках ИТ-поддержки.
Привет, друзья! Сегодня поговорим о такой полезной функции как ускоренный запуск в Windows 10. Её появление обусловлено тем, что разработчик заинтересован в снижении затрат времени на запуск системы и активно работает над этим. Данная функция используется операционной системой по умолчанию, но при необходимости владелец устройства может отключить её. Мы рассмотрим два способа включения моментального запуска.
Функция ускоренного старта будет полезна людям, которые привыкли часто включать и выключать компьютер. Основное назначение этой функции – помочь ОС побыстрее загрузиться после выключения компьютера, принцип её работы основан на гибернации. Для включения и выключения опции пользователю не придётся долго бродить по системным настройкам, так как сам процесс достаточно простой и занимает несколько минут. В ОС Windows 10 есть режим «Сон», который также позволяет быстро запускать и выключать систему. Но если нужно отключить устройство от сети, данный режим не подходит.
Если функция быстрого запуска активирована – перед завершением работы система сохраняет образ ядра и загруженные драйверы в специальный файл hiberfil.sys. Он расположен в корне системного каталога. Затем при включении в оперативную память загружаются данные из этого файла, благодаря чему запуск ОС происходит практически мгновенно. Если ускоренный запуск не активирован – происходит полная загрузка системы, во время которой последовательно инициализируются файлы и процессы, а затем загружаются необходимые службы. Нужно отметить, что быстрый старт не работает если пользователь вместо пункта «Завершение работы» выбрал пункт «Перезагрузка».
По своей сути ускоренное включение компьютера напоминает технологию гибернации. Но некоторые отличия все же есть: при гибернации устройство сохраняет рабочее состояние системы, а при ускоренном старте этого не происходит. Перед пользователем открывается свежая ОС без запущенных файлов и программ, но драйверы и службы не перезапускаются. Загружаются только те приложения, которые находятся в списке автозапуска. Если на учётной записи установлен пароль – его придётся ввести снова.
• В Windows 10 быстрый старт включён по умолчанию. Если пользователь ранее не вносил изменения в настройки – ему не нужно искать эту опцию и включать её.
• Если система работает в режиме InstantGo – активировать мгновенный старт не получится.
• Иногда в настройках вовсе не отображается пункт «Включить быстрый запуск» и данная опция не работает. Причиной этого может стать то, что на компьютере отключён режим гибернации. Для включения в командную строку под именем «Администратор» вводят powercfg -h on.
Файл, в который сохраняются данные перед завершением работы, занимает много места на диске. Также пользователи сталкиваются с некорректной загрузкой системы и проблемами при установке обновлений. Из-за этого возникает необходимость в выключении ускоренного старта. Не рекомендуется использовать быстрый запуск на компьютере, у которого на жёстком диске мало места. Также он будет некорректно работать на устройствах, где установлены две версии Windows.
Способ № 1
• Через пункт меню «Пуск» перейти в «Панель управления».



Способ № 2
Суть этого способа заключается в изменении настроек реестра Windows. Он представляет собой базу данных, в нем хранятся настройки системы и установленных программ, сведения о пользователях. Необходимость внесения изменений в реестр возникает если у пользователя нет возможности настроить программу в привычном графическом интерфейсе (выставить галочки и нажать «ОК»). При работе с системным реестром нужно действовать очень аккуратно.
Последовательность действий пользователя будет такой:
• нажать на клавиатуре клавиши Win + R;
• в открывшемся окне в соответствующем поле нужно ввести команду regedit и нажать «ОК»;
• в папке Power следует найти файл под названием HiberbootEnabled;
• теперь пользователю надо самостоятельно установить для этого файла значение 1 (единица) в столбце Data, таким образом мгновенный старт системы будет активирован.
Вместо послесловия
Ускоренный запуск в Windows 10 значительно упрощает работу системы и сокращает время ожидания, он активирован по умолчанию. После выключения устройства текущее состояние ОС сохраняется на жёстком диске в файле гибернации. При возобновлении работы данные считываются именно с этого файла. Если данная опция не работает, владельцу компа нужно проверить её состояние и при необходимости активировать.

Технология быстрой загрузки опирается на гибернацию: при включенной функции быстрого запуска, система при выключении сохраняет ядро Windows 10 и загруженные драйверы в файл гибернации hiberfil.sys, а при включении снова загружает его в память, т.е. процесс похож на выход из состояния гибернации.
Как отключить быстрый запуск Windows 10
Чаще пользователи ищут, как выключить быстрый запуск (быструю загрузку). Связано это с тем, что в некоторых случаях (часто причиной являются драйвера, особенно на ноутбуках) при включенной функции, выключение или включение компьютера происходит неправильно.
- Для отключения быстрой загрузки, зайдите в панель управления Windows 10 (через правый клик по пуску), после чего откройте пункт «Электропитание» (если его нет, в поле просмотр справа вверху поставьте «Значки» вместо «Категории».
- В окне параметров электропитания слева выберите пункт «Действия кнопок питания».
- В открывшемся окне нажмите по «Изменение параметров, которые сейчас недоступны» (вы должны быть администратором для того, чтобы их изменить).
- Затем, внизу этого же окна, снимите отметку с «Включить быстрый запуск».
- Сохраните изменения.
Готово, быстрый запуск отключен.
Если вы не пользуетесь ни быстрой загрузкой Windows 10 ни функциями гибернации, то вы также можете отключить гибернацию (это действие само по себе отключает и быстрый запуск). Тем самым, можно высвободить дополнительное место на жестком диске, подробнее об этом в инструкции Гибернация Windows 10.
Кроме описанного способа отключения быстрого запуска через панель управления, этот же параметр можно изменить через редактор реестра Windows 10. За него отвечает значение HiberbootEnabled в разделе реестра
HKEY_LOCAL_MACHINE\SYSTEM\CurrentControlSet\Control\Session Manager\Power
(если значение равно 0, быстрая загрузка отключена, если 1 — включена).
Как отключить быстрый запуск Windows 10 — видео инструкция
Как включить быстрый запуск
Если вам, наоборот, требуется включить быстрый запуск Windows 10, вы можете сделать это тем же образом, что и выключение (как описано выше, через панель управления или редактор реестра). Однако, в некоторых случаях может оказаться так, что опция отсутствует или недоступна для изменения.
Обычно это означает, что ранее была выключена гибернация Windows 10, а для работы быстрой загрузки, ее требуется включить. Сделать это можно в командной строке, запущенной от имени администратора с помощью команды: powercfg /hibernate on (или powercfg -h on) с последующим нажатием Enter.
После этого вновь зайдите в параметры электропитания, как это было описано ранее, чтобы включить быстрый запуск. Если вы не пользуетесь гибернацией как таковой, но вам требуется быстрая загрузка, в упоминавшейся выше статье про гибернацию Windows 10 описан способ уменьшить файл гибернации hiberfil.sys при таком сценарии использования.
Если что-то, имеющее отношение к быстрому запуску Windows 10 осталось непонятным, задавайте вопросы в комментариях, я постараюсь ответить.
-
Home
-
Partition Magic
- Pros and Cons of Windows 10 Fast Startup [Quick Guide]
By Amy | Follow |
Last Updated
Fast Startup is a great feature in Windows 10. It offers users much convenience, but it also some drawbacks. Today, MiniTool will show you the details of pros and cons of Windows 10 fast startup.
What Is Windows Fast Startup
Windows 10 Fast Startup (called Fast Boot in Windows 0 OS) shares the same work principle with hybrid sleep mode that exits in old Windows versions. It is a combination of the normal shutdown and hibernate function. It allows you to start up your computer more quickly by saving the operating system state to a hibernation file.
That is to say Windows doesn’t have to reload the kernel, drivers and system state separately when starting the computer again. On the contrary, it refreshes the RAM with the loaded image from the hibernation file and show you the login screen.
If you want to turn on your computer in a short time, there’s no doubt that the Fast Startup is of great help. On most laptops and some desktops, it will be enabled by default in clean Windows installation.
However, it doesn’t work properly all the time. Probably, that is one con of Fast Startup. Read here, you may wonder that Windows 10 fast startup good or bad. Don’t worry!
The following content will show you the advantages and disadvantages of Windows 10 Fast Startup respectively. After that, you can make a conclusion by yourself.
The Pros of Windows 10 Fast Startup
What are the pros and cons of Windows 10 fast startup? Let’s talk them one by one. As the definition talks about, one advantage of Windows 10 Fast Startup is that you can boot your computer in a rather short time. This is a primary advantage of Fast Startup. What other advantages it has? The following content will focus on it.
- Good general performance: As the Fast Startup will clear most of your memory when shutting down the system, your computer will boot faster and work more quickly than the case that you put it in hibernation.
- High security level: The Fast Startup is also a secure way to improve system performance. If there’s something wrong with your computer, you can reboot it by clicking the restart
The above are the pros of Windows 10 Fast Startup. In a word, this feature offers you much convenience, and probably that’s also the reason why many users would like to utilize it.
You may also like this: How to Change the Windows 10 Startup Sound with Ease
The Cons of Windows 10 Fast Startup
Of course, the Fast Startup has some flaws too. For example, it cannot always work well, which indicates that there are some issues with it sometimes. Besides, it has some other disadvantages.
- Computer cannot perform a regular shut down: If Fast Startup is enabled, you cannot shut down your computer as usual. However, you are required to shut down PC when applying new system updates. In other words, your new system updates will be affected because of Fast Startup.
- Encrypted disk images will be affected: It has been proved that the encrypted drive will be remounted while beginning baking up.
- Windows hard disk will be locked: You are unable to access the hard disk from other OS if you configured the PC to dual-boot. What’s worse, if you boot in other operating system and then access or modify items on the disk or partition of the hibernating Windows PC, it can result in corruption.
- You cannot access BIOS/UEFI settings sometimes: When you turn down a computer with Fast Startup enabled, you will fail to access the BIOS/UEFI settings on some systems. If a computer hibernates, it won’t enter a fully powered down mode. Besides, some BIOS/UEFI versions can work with a system in hibernation state while others cannot.
How to Enable or Disable Fast Startup
After reading the above content, you can know the answer to the question Windows 10 fast startup good or bad as all the pros and cons of Windows 10 fast startup have been listed. How to enable it or disable it? You can refer to these steps.
Step 1: Press Win and X keys to open the menu, and then click on Power Options.
Step 2: In the next window, click Choose what the power buttons do option to go on.
Step 3: Click Change settings that are currently unavailable to continue.
Step 4: If you want to enable the Fast Startup, you should check the Turn on fat startup (recommended) option. If you would like to disable it, uncheck it instead.
About The Author
Position: Columnist
Having writing articles about computer tech for a long time, I am rather experienced especially on the aspect of computer optimization, PC enhancement, as well as tech terms explanation. The habit of looking through tech forums makes me a great computer issues collector. And then, many articles related to these issues are released, which benefit plenty of users. Professional, effective, and innovative are always the pursuit of an editing worker.
В данной статье показаны действия, с помощью которых можно включить или отключить «Быстрый запуск» в операционной системе Windows 10.
Функция «Быстрый запуск» в Windows 10 предназначена для ускорения запуска системы и достигается за счет применения гибернации.
Когда функция быстрого запуска включена, то при выключении компьютера ваш пользовательский сеанс завершается (происходит выход из системы), а системный сеанс вместо завершения отправляется в гибернацию (записывается в файл hiberfil.sys)
При включении компьютера системный сеанс выходит из гибернации и загружается в оперативную память, за счет чего и достигается выигрыш в скорости запуска.
Функция «Быстрый запуск» помогает ускорить запуск компьютера после завершения работы, но не влияет на режим перезагрузки.
Чтобы функция быстрого запуска была доступна для включения или отключения в настройках электропитания, необходимо включить режим гибернации с помощью команды powercfg /h on выполненной в командной строке открытой от имени администратора
Чтобы включить или отключить функцию «Быстрый запуск», откройте классическую панель управления, в выпадающем списке Просмотр: выберите Мелкие значки и затем выберите Электропитание
В окне «Электропитание» нажмите на ссылку Действия кнопок питания
Затем в окне «Системные параметры» нажмите на ссылку Изменение параметров, которые сейчас недоступны
Далее, в разделе Параметры завершения работы, чтобы отключить быстрый запуск снимите флажок в чекбоксе Включить быстрый запуск (рекомендуется) или установите флажок для того чтобы включить быстрый запуск и нажмите кнопку Сохранить изменения.
Как включить или отключить «Быстрый запуск» используя файл реестра
Данный способ также позволяет включить или отключить функцию «Быстрый запуск» с помощью внесения изменений в системный реестр Windows посредством файла реестра.
Прежде чем вносить какие-либо изменения в реестр, настоятельно рекомендуется создать точку восстановления системы
Все изменения производимые в реестре отображены ниже в листингах файлов реестра.
Чтобы включить функцию «Быстрый запуск», создайте и примените файл реестра следующего содержания:
Windows Registry Editor Version 5.00
[HKEY_LOCAL_MACHINE\\SYSTEM\\CurrentControlSet\\Control\\Session Manager\\Power]
«HiberbootEnabled»=dword:00000001
Чтобы отключить функцию «Быстрый запуск», создайте и примените файл реестра следующего содержания:
Windows Registry Editor Version 5.00
[HKEY_LOCAL_MACHINE\\SYSTEM\\CurrentControlSet\\Control\\Session Manager\\Power]
«HiberbootEnabled»=dword:00000000
Используя рассмотренные выше действия, можно включить или отключить функцию «Быстрый запуск» в операционной системе Windows 10