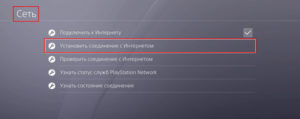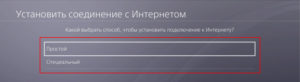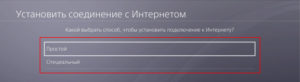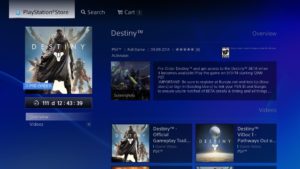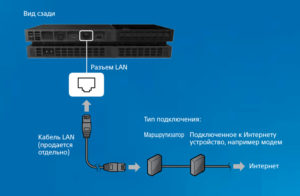Настройка проводного или беспроводного соединения с Интернетом
Как настроить проводное или беспроводное соединение с Интернетом
Настройка соединения с Интернетом на консоли PlayStation®5 или PlayStation®4.
Выберите консоль PlayStation, чтобы настроить соединение с Интернетом в первый раз.
- Консоль PS5™: настройка соединения с Интернетом
- Консоль PS4™: настройка соединения с Интернетом
- Возникли проблемы с настройкой?
Подключение консоли PS5 к Интернету
Консоль PS5: проводное подключение
Чтобы подключить консоль PlayStation 5 к Интернету, используя кабель LAN (проводное подключение), выберите Настройки > Сеть > Настройки > Установить соединение с Интернетом > Использовать кабель LAN.
- Выберите Подключить и следуйте инструкциям на экране, стандартные настройки будут установлены автоматически.
- Чтобы изменить настройки, выберите Дополнительные настройки.
Обратите внимание, что консоли PS5 поддерживают сетевые подключения IPv6, но не поддерживают сетевые подключения, работающие только через IPv6. Если ваш маршрутизатор настроен только на IPv6, измените настройки маршрутизатора, чтобы использовать IPv4. Для получения дополнительной информации об изменении настроек маршрутизатора обратитесь к его производителю.
Дополнительные настройки
Перед тем как консоль PS5 подключится к сети, вы можете вручную изменить эти настройки:
- IP-адрес
- Имя хоста DHCP
- DNS
- MTU
- Proxy
Внимание: если у вас нет опыта настройки этих параметров, получите данные от своего поставщика интернет-услуг или администратора сети.
Для доступа к PlayStation Network необходимо войти в сеть PSN под своей учетной записью или создать новую учетную запись.
Консоль PS5: беспроводное подключение
Чтобы подключить консоль PlayStation 5 к Интернету, используя Wi-Fi (беспроводное подключение), выберите Настройки > Сеть > Настройки > Установить соединение с Интернетом.
- Появится список сохраненных и найденных точек доступа. Выберите точку доступа и настройте параметры соединения.
- Если точка доступа, к которой вы хотите подключиться, не появилась, выберите Установить вручную и настройте необходимые параметры.
- Если ваша точка доступа поддерживает WPS, выберите Настройка с помощью кнопки WPS, чтобы подключиться за несколько простых шагов. WPS доступен не во всех странах и регионах.
- Если вы захотите изменить настройки или это потребуется сделать из-за сетевой среды, выберите свою точку доступа, а затем Дополнительные настройки.
Обратите внимание, что консоли PS5 поддерживают сетевые подключения IPv6, но не поддерживают сетевые подключения, работающие только через IPv6. Если ваш маршрутизатор настроен только на IPv6, измените настройки маршрутизатора, чтобы использовать IPv4. Для получения дополнительной информации об изменении настроек маршрутизатора обратитесь к его производителю.
Дополнительные настройки
Вы сможете изменить следующие параметры:
- IP-адрес
- Имя хоста DHCP
- DNS
- MTU
- Proxy
Внимание: если у вас нет опыта настройки этих параметров, получите данные от своего поставщика интернет-услуг или администратора сети.
Если беспроводная сеть Wi-Fi, к которой вы хотите подключить консоль PS5, защищена паролем, в правой части экрана отобразится значок замка.
Вам нужно будет ввести секретный код домашней сети (WPA, WPA2, WEP). Этот код может быть:
- написан на нижней стороне маршрутизатора;
- получен от администратора вашей сети;
- получен от вашего поставщика интернет-услуг.
Для доступа к PlayStation Network необходимо войти в сеть PSN под своей учетной записью или создать новую учетную запись.
Подключение консоли PS4 к Интернету
Консоль PS4: проводное подключение
Чтобы подключить консоль PlayStation 4 к Интернету, используя кабель LAN (проводное подключение), перейдите в меню Настройки > Сеть > Установить соединение с Интернетом и выберите Использовать кабель LAN.
- Выберите вариант настройки Простой и следуйте инструкциям на экране, стандартные настройки будут установлены автоматически.
- Если вы захотите изменить настройки или это потребуется сделать из-за сетевой среды, выберите вариант настройки Специальный.
Простые настройки
PS4 автоматически обнаружит вашу сеть и подключится к ней.
Специальные настройки
Перед тем как PS4 подключится к сети, вы можете вручную изменить эти настройки:
- IP-адрес
- Имя хоста DHCP
- DNS
- MTU
- Proxy
Внимание: если у вас нет опыта настройки этих параметров, выберите вариант Простой или получите данные от своего поставщика интернет-услуг или администратора сети.
При успешном подключении вам будет предложено Проверить соединение с Интернетом, чтобы завершить процесс настройки.
Примечание: в ходе проверки соединения с Интернетом войти в сеть PlayStation Network не удастся. Для доступа к PlayStation Network необходимо войти в сеть PSN под своей учетной записью. Выберите Настройки >PlayStation Network/Управление учетной записью > Войти в сеть или создайте новую учетную запись PSN.
Консоль PS4: беспроводное подключение
Чтобы подключить консоль PlayStation 4 к Интернету, используя Wi-Fi (беспроводное подключение), перейдите в меню Настройки > Сеть > Установить соединение с Интернетом и выберите Использовать Wi-Fi.
- Если вы выберете вариант настройки Простой, будут отображаться сохраненные и найденные точки доступа.
- Выберите точку доступа и настройте параметры соединения.
- Если вы не видите свою сеть, выберите Установить вручную и настройте необходимые параметры.
- Если ваша точка доступа поддерживает WPS или AOSS, вы можете сохранить ее с помощью нескольких простых шагов. AOSS доступен не во всех странах и регионах.
- Если вы захотите изменить настройки, выберите Использовать Wi-Fi > Специальный.
Простые настройки
PS4 автоматически определит все доступные беспроводные сети и подключится к той, которую вы выберете.
Специальные настройки
PS4 автоматически определит все доступные беспроводные сети и, когда вы выберете сеть, к которой хотите подключиться, вы сможете вручную изменить эти настройки:
- IP-адрес
- Имя хоста DHCP
- DNS
- MTU
- Proxy
Внимание: если у вас нет опыта настройки этих параметров, выберите вариант Простой или получите данные от своего поставщика интернет-услуг или администратора сети.
Если беспроводная сеть Wi-Fi, к которой вы хотите подключить консоль PS4, защищена паролем, в правой части экрана отобразится значок замка.
Вам нужно будет ввести секретный код домашней сети (WPA, WPA2, WEP). Этот код может быть:
- написан на нижней стороне маршрутизатора;
- получен от администратора вашей сети;
- получен от вашего поставщика интернет-услуг.
При успешном подключении вам будет предложено Проверить соединение с Интернетом, чтобы завершить процесс настройки.
Примечание: в ходе проверки соединения с Интернетом войти в сеть PlayStation Network не удастся. Для доступа к PlayStation Network необходимо войти в сеть PSN под своей учетной записью. Выберите Настройки >PlayStation Network/Управление учетной записью > Войти в сеть или создайте новую учетную запись PSN.
Возникли проблемы с настройкой консоли PlayStation?
Устраните проблемы с соединением на консоли или проверьте статус PlayStation Network ниже.
Настройка подключения к интернету на PlayStation 4 по Wi-Fi и LAN кабелю
Чтобы использовать все функции и возможности PlayStation 4, ее нужно обязательно подключить к интернету. Игровая приставка будет работать и без подключения к интернету, но вы не сможете покупать и загружать игры с PlayStation Store (нужно покупать игры на дисках), играть онлайн, загружать обновления для игр и ПО, общаться со своими друзьями, использовать браузер и другие приложения (тот же YouTube), которым нужен доступ к интернету (а это практически все приложения). Есть некоторые игры, которые не запускаются без подключения к сети. Ну и насколько я понимаю, для первоначальной настройки консоли ее все же нужно подключить к сети Интернет. PS4 без подключения к интернету надоест вам очень быстро, так как ее функционал будет сильно ограничен.
PlayStation 4 можно подключить к интернету с помощью Wi-Fi, или сетевого кабеля (LAN). В случае с Wi-Fi, PS4 без проблем подключается к любому Wi-Fi роутеру, телефону в режиме точки доступа, при раздаче Wi-Fi с компьютера и т. д. Интернет по сетевому кабелю к PlayStation можно так же подключить как от маршрутизатора, так и напрямую от интернет-провайдера (можно даже настроить PPPoE соединение). Плейстейшн абсолютно универсальная в этом плане.
Для комфортной работы ей нужно обеспечить быстрое и стабильное подключение к интернету. Если вы планируете загружать игры через интернет, то нужно понимать, что нормальная игра весит примерно 50 ГБ. У меня, например, скорость по тарифу от провайдера 100 Мбит/с. Роутер мощный, и в диапазоне 5 ГГц выдает все те же 100 Мбит/с (приставка получает 80/90 Мбит/с), и я не могу сказать, что игра на 50 ГБ у меня загружается быстро. А если бы скорость была скажем 20 Мбит/с, а не 100? Для онлайн игр нужен низкий пинг. Я уже не говорю о стримах и т. д. Так же нужно понимать, что PlayStation 4 создает большую нагрузку на сеть и сам роутер. А если роутер бюджетный, к нему подключены еще другие устройства, то он либо вообще будет зависать, либо будет резать скорость. Так же от нагрузки будет высокий пинг.
В PlayStation 4 (Slim, Pro) есть поддержка Wi-Fi 5 GHz (802.11ac). И если вы планируете подключать консоль к интернету по Wi-Fi, то я рекомендую подключать ее именно в диапазоне 5 GHz. Для этого у вас должен быть двухдиапазонный маршрутизатор, с поддержкой данной частоты и стандарта 802.11ac. Что касается скорости (тарифа), то со 100 Мбит/с можно вполне комфортно жить. Главное, чтобы роутер не сильно резал скорость. Если есть возможность, то конечно же лучше подключить PS4 к интернету с помощью кабеля. Wi-Fi 5 GHz (802.11ac) конечно же лучше (быстрее), чем Wi-Fi 2.4 GHz (802.11n), но кабель еще лучше. Что касается роутера, то я бы советовал покупать модели из среднего ценового диапазона (от 100 долларов). Но это не значит, что если вы купили Плейстейшн, то вам сразу нужно выбрасывать свой роутер. Подключите (желательно по кабелю), проверьте, как все будет работать. Если скорость загрузки нормальная, ничего не зависает, в онлайн играх проблем нет, то все Ok.
Дальше я подробно покажу процесс подключения PS4 к интернету с помощью беспроводной Wi-Fi сети и сетевого кабеля. Там ничего сложного, но есть несколько нюансов. Так же эта инструкция может пригодиться при повторном подключении игровой приставки к интернету. Например, после смены провайдера, роутера, имени или пароля от Wi-Fi сети и т. д. Руководство подойдет для PS4, Slim, Pro.
Как подключить PlayStation 4 к Wi-Fi сети?
Включаем игровую консоль и заходим в настройки.
Переходим в раздел «Сеть».
Чтобы подключить, или отключить PlayStation 4 от интернета (по Wi-Fi и кабелю), можно установить/снять галочку напротив «Подключить к Интернету».
Для подключения к Wi-Fi сети нужно выбрать пункт «Установить соединение с Интернетом».
Дальше выбираем «Использовать Wi-Fi».
Мы будем использовать «Простой» способ подключения к интернету.
Лично я не сразу понял, что значит «Простой» и «Специальный» способ подключения и чем они отличаются. Позже выяснил, что выбрав «Специальный», PS4 предлагает вручную задать некоторые параметры сети. Указать вручную IP-адрес, основной шлюз, DNS адреса и т. д. Выбрав «Простой», система автоматически настроит соединение (автоматическое получение адресов).
Из списка доступных Wi-Fi сетей выбираем свою сеть.
По умолчанию PlayStation 4 ищет Wi-Fi сети в обеих диапазонах 5 ГГц и 2.4 ГГц (Автоматически). Если необходимо, можно выбрать один диапазон. Для этого в окне со списком сетей нужно нажать на кнопку Options (на геймпаде) и выбрать нужный диапазон.
Чтобы подключить Плейстейшн 4 к Wi-Fi сети с помощью WPS, в окне со списком доступных сетей выберите пункт «Настройка с помощью кнопки WPS». После чего нужно будет активировать WPS на роутере.
Там же есть пункт «Установить вручную». Выбрав его, мы увидим еще два пункта «Ввести вручную» и «Использовать настройку WPS методом ввода PIN-кода.»
Первый пункт дает возможность подключить PS4 к скрытой Wi-Fi сети (со скрытым SSID), где нужно сначала прописать имя сети, а затем пароль. А второй позволяет установить подключение с использованием PIN-кода WPS, который можно найти на самом роутере, или создать в настройках роутера (не очень актуальный и распространенный способ подключения).
Нужно ввести пароль от нашей Wi-Fi сети. Только смотрите внимательно, нужно правильно указать пароль. Если вы не знаете пароль от своей сети, то смотрите статью как узнать свой пароль от Wi-Fi, или что делать, если забыли пароль.
Проверяем, правильно ли мы ввели пароль и нажимаем на кнопку «OK».
Ждем, пока наша PlayStation 4 подключится к интернету по Wi-Fi. Должно появится сообщение, что настройки Интернета обновлены и кнопка «Проверить соединение с Интернетом». Можете нажать на нее. Должен появится примерно такой результат:
Пункт «Получить IP-адрес» и «Соединение с Интернетом» – «Успешно» говорит о том, что игровая приставка подключена к роутеру и есть доступ к интернету. У вас может быть не выполнен вход в сеть PlayStation Network. Скорость подключения к интернету указана приблизительно. Я провел через Speedtest, в веб-браузере на PS4, так там результаты намного выше. От сервера зависит. Хотя пинг почему-то у меня намного выше, чем на iPhone. На PS показывает около 20 (при проверке через Speedtest), а на iPhone пинг 2. Оба устройства подключены к сети в диапазоне 5 ГГц.
Чтобы посмотреть сведения о подключении (к какой сети подключена игровая консоль, в каком частотном диапазоне, какой IP-адрес ей присвоил роутер, мощность сигнала и т. д.), в разделе «Сеть» выберите пункт «Узнать состояние соединения».
Вы так же в любой момент можете запустить проверку подключения к интернету. Для этого в разделе «Сеть» выберите «Проверить соединение с Интернетом».
Для начала подключите в LAN-порт на PlayStation 4 сетевой кабель от маршрутизатора, или напрямую от интернет-провайдера.
Дальше заходим в настройки, в раздел «Сеть». Там выбираем «Установить соединение с Интернетом».
Мы будем «Использовать кабель LAN».
Дальше нужно выбрать способ подключения. Здесь смотрите внимательно:
- Простой – автоматическая настройка подключения. PlayStation 4 сама установит соединение с роутером, или провайдером. Выбрав этот способ, у нас не будет возможности задать какие-либо настройки вручную. Подходит при подключении к роутерам (если на роутере запущен DHCP-сервер) и интернет-провайдерам, которые используют тип подключения «Динамический IP» (DHCP). Скорее всего вам нужно выбрать именно этот тип подключения. Если не знаете – выберите для начала его. Возможно, ваша игровая приставка подключится к интернету автоматически.
- Специальный – при выборе этой настройки у нас будет возможность настроить PPPoE (указать имя пользователя и пароль, который выдает провайдер), прописать статические IP-адреса, указать вручную DNS-серверы, задать настройки прокси, MTU.
Выбрав «Простой», нужно немного подождать.
Если все хорошо, то появится сообщение: «Настройки Интернета обновлены». Нажмите ниже на кнопку «Проверить соединение с Интернетом».
Получение IP-адреса и соединение с интернетом должно быть выполнено успешно.
Это значит, что наша PS4 подключена к интернету с помощью кабеля. Можете закрыть настройки и начинать играть!
Подключение к PS4 кабеля напрямую от провайдера и настройка PPPoE
Многие подключают интернет не от маршрутизатора, а напрямую от провайдера. Так тоже можно. Большинство интернет-провайдеров используют тип подключения «Динамический IP», а это значит, что процесс настройки подключения ничем не будет отличаться от того, что я показывал выше. Но некоторые провайдеры используют тип подключения PPPoE (через логин и пароль). На PlayStation 4 можно без проблем его настроить. А вот L2TP или PPTP, насколько я понял, на PS4 настроить не получится. Только через роутер.
PPPoE настроить очень просто. Но для начала в LAN-порт на приставке подключите сетевой кабель, который проложил в ваш дом интернет-провайдер. Затем в настройках, запустив подключение к интернету выбираем «Использовать кабель LAN» и способ «Специальный» (писал о них выше). Ну а дальше выбираем «PPPoE».
Вводим имя пользователя и пароль (их выдает интернет-провайдер) и нажимаем «Далее».
Если все подключено, и вы указали правильные настройки PPPoE, то подключение к интернету должно быть установлено.
Настройка статических IP-адресов, DNS, прокси, MTU на PlayStation 4
Бывают ситуации, когда в свойствах сетевого подключения нужно вручную прописать IP-адрес, или адрес DNS-сервера. Например, когда на роутере отключен DHCP-сервер, вы зарезервировали для игровой приставки статический IP-адрес, или провайдер использует тип подключения «Статический IP». На PlayStation 4 все это можно сделать. А еще можно вручную выставить значение MTU или задать настройки прокси-сервера.
Для этого, в процессе подключения к проводной LAN, или Wi-Fi сети нужно выбрать «Специальный» способ подключения.
Дальше нужно выбрать «Настройки IP-адреса». Можно выбрать «Автоматически».
В таком случае Плейстейшн предложит задать такие параметры:
- Имя хоста DHCP.
- Настройки DNS. Можно, например, прописать на PlayStation 4 DNS от Google (8.8.8.8/ 8.8.4.4).
- Настройки MTU.
- Настройки прокси-сервера. Можно выбрать «Использовать» и задать параметры своего сервера, или «Не использовать».
Выбрав настройки IP – «Вручную», нужно будет прописать IP-адрес, маску подсети, шлюз по умолчанию, основной DNS, дополнительный DNS.
И страница с настройками:
Если вам не удалось подключить свою PlayStation 4 к интернету – пишите в комментариях. Только подробно напишите, что и как подключаете, какая ошибка и на каком этапе настройки. Можете прикрепить фото. Всем отвечу и постараюсь помочь!
Как подключить PS4 к интернету: возможные проблемы и их решение
Игровая консоль Sony PlayStation 4 пользуется большой популярностью у геймеров всех возрастов. Популярность этой консоли объясняется большим выбором разных игр, совместимостью практически со всеми устройствами, а также простотой настройки и управления. Благодаря оснащению консоли беспроводным Wi-Fi модулем, пользователь может подключить ее к интернету в деревне в Ленинградской области. Поэтому стоит выяснить, как подключить PS4 к интернету.

Как подключить PS4 с помощью кабеля
Проводное подключение к интернету предусматривает выбор соответствующего пункта в меню управления консолью. Для получения доступа к интернету приставку соединяют с роутером, используя патч-корд. Один конец кабеля вставляют в LAN порт маршрутизатора или ADSL модема, а другой край подсоединяют к разъему на ПС4. Выполнив соединение устройств, выбирают тип подключения к глобальной сети. Производителем предусмотрены два варианта, как подключить
Плейстейшен 4 к интернету:
- Простой метод подключения. Подразумевает настройку интернет-соединения в автоматическом режиме. В рамках этого способа ПС 4 поколения самостоятельно подключится к роутеру или непосредственно к сети провайдера. Пользователь не сможет изменить параметры работы консоли вручную. Оптимально подключать приставку этим способом к роутеру, на котором активирован DHCP-сервер, а также к сети сотового оператора, использующего динамический IP.
- Ручная настройка. В этом случае пользователь определяет параметры работы вручную, получает возможность настраивать подключение по протоколу PPPoE, указывать статические адреса и адрес DNS сервера, определять настройки прокси.
Простая настройка подключения займет немного времени. Дождавшись окончания процесса, нужно выполнить проверку работоспособности и стабильности подключения. Тестовый режим активируют кнопкой Test Internet Connection. Правильное выполнение всех этапов обеспечит консоль стабильным соединением с глобальной сетью. Завершают настройку с помощью кнопки «Выйти».
Если PS4 не подключается к интернету через LAN порт, можно попробовать перезагрузить устройство, а также проверить настройки портов на роутере. Если сетевое оборудование не видит консоль, придется выполнить на роутере проброс портов.
Подключение напрямую от провайдера и настройка PPPoE
Подключая напрямую кабель провайдера к PS4, настройка интернета выполняется только по протоколу PPPoE. Для L2TP и PPTP этот способ не работает, и пользователю придется подключать ПС4 к интернету через роутер.
Настроить PPPoE можно по такой схеме:
- Подсоединить кабель поставщика услуг к LAN порту на игровом устройстве.
- В основных настройках указать проводной метод подключения.
- Выбрать специальный способ настройки.
- Для типа соединения указать значение PPPoE.
- Прописать корректные значения логина и пароля.
Имя и ключ доступа к сети компания-поставщик услуг предоставляет абоненту во время заключения письменного договора. В этом документе пользователь может найти нужные сведения.
Настройка статических IP-адресов, DNS, прокси, MTU
В отдельных случаях пользователям приходится выполнять ручную настройку некоторых параметров сетевого подключения.
Прибегнуть к ручной настройке придется в таких ситуациях:
- на роутере деактивирован DHCP-сервер;
- резервирование статического адреса для игровой консоли;
- предоставление услуг провайдером с использованием статического IP.
В ручном режиме можно указать значение MTU или прописать нужные настройки прокси сервера. Для расширенной настройки параметров работы приставки выбирают кабельный тип и специальный режим подключения.
Далее выбирают раздел «Настройки IP-адреса» и выполняют такие операции:
- Выбор IP-адреса можно оставить в автоматическом режиме.
- Для имени хоста выбирают значение DHCP.
- Для DNS можно указать DNS от Гугл, который имеет значение 8.8.8.8/ 8.8.4.4.
- Настройки MTU определять автоматически.
- Для прокси указывают данные сервера только в случае активации этой функции с помощью кнопки «Использовать».
В случае выбора ручной настройки IP приставка попросит указать IP адрес, маску подсети, шлюз, а также основной и дополнительный DNS.

Как подключить PS4 через Wi-Fi
Для подключения ПС4 к интернету по беспроводной сети придерживаются такой последовательности действий:
- Включить игровую консоль.
- Зайти в настройки устройства.
- Перейти в раздел «Сеть».
- Выбрать установление соединения с интернетом.
- В появившемся окне выбрать подключение по Wi-Fi.
- Указать автоматический или ручной способ настройки соединения.
В случае выбора простого метода настройки приставка самостоятельно найдет доступное интернет-подключение и выдаст список на экран. Пользователь указывает нужную беспроводную сеть и активирует подключение к ней. Система консоли автоматически задаст верную конфигурацию параметров.
Ручной вариант настройки, как и при кабельном подключении, позволяет владельцу оборудования самостоятельно определять параметры соединения. Профессионалы рекомендуют выбирать этот метод только при наличии соответствующего опыта настройки. Если PS4 не подключается к интернету по Wi-Fi, владельцу надо проверить настройки устройства. Неверный ввод параметров сделает невозможным подключение приставки к глобальной сети.
Выполнив подключение, игровая приставка запросит данные авторизации, необходимые для подключения к беспроводной сети.
Пароль доступа можно узнать такими способами:
- Найти в настройках маршрутизатора через ПК. Значение ключа находится в разделе «Настройки беспроводного подключения». Строка WPA2 содержит нужную информацию.
- Изучить информационную наклейку на роутере. Если владелец оборудования не изменял пароль по умолчанию, уточнить верное значение можно на специальной наклейке. Она расположена на нижней панели роутера.
После подсоединения к глобальной сети владелец ПС4 сможет создать личный кабинет (ЛК) на официальном интернет-портале PlayStation Network. Для этого нужно открыть раздел «Управление учетной записью», который находится в основных настройках устройства, и кликнуть по пункту «Войти в сеть». Придерживаясь автоматических подсказок, пройти регистрацию новой учетной записи или активировать существующий аккаунт. Завершив создание ЛК, перезагрузить игровую консоль.
Какой тип соединения лучше использовать
Перед тем как выйти в интернет с PS4, надо изучить преимущества и недостатки кабельного и беспроводного подключения. Каждый из доступных типов подключения PS к интернету имеет свои особенности, которые нужно учитывать во время настройки приставки.
Особенностями беспроводного подключения называют следующие факторы:
- Внешние антенны двухдиапазонных маршрутизаторов используют для передачи сигнала частоты 2,4 и 5 ГГц. При работе в сети 5 ГГц приставка получает более высокую скорость и стабильность соединения. Это обеспечивает скоростную загрузку софта.
- Использование беспроводного интернет-пространства позволяет подключать приставку в любой комнате.
- Консоль PS4 оснащена сетевым адаптером, предоставляющим соединение по Wi-Fi на сниженной скорости. Это объясняется особенностями адаптера.
К основным преимуществам прямого подключения приставки к проводу провайдера относят такие показатели:
- Высокая скорость передачи данных.
- Повышенная стабильность соединения.
- Простая конфигурация параметров.
Минусами этого варианта считают привязку к одной точке. Передвижения по квартире ограничиваются длиной кабеля.
Увеличение скорости передачи данных на PS4
Низкая скорость интернета может быть увеличена с помощью простых операций:
- Снижение нагрузки на сеть. Загрузки, выполняемые в фоновом режиме, сильно режут скорость интернета. Для повышения скорости связи стоит приостановить все загрузки и закрыть на ПК и гаджетах все приложения, которые могут активно использовать интернет в Питере.
- Изменение тарифа. Для повышения скорости используют дополнительные услуги или переходят на тариф с высокоскоростным интернетом.
- Изменение настроек маршрутизатора. Устаревшее ПО, неверные драйверы снижают скорость интернета. Обновление прошивки или отдельных программных элементов избавит от проблемы.
- Апгрейд оборудования. Бюджетные модели роутеров имеют мощность, достаточную для подключения относительно небольшого количества клиентских устройств. Сокращение числа подключенных клиентов повысит скорость потока данных.
В случае медленной работы интернета по Wi-Fi пользователь может переподключить приставку с помощью кабеля. Регулярное обновление прошивки минимизирует риск появления этой проблемы.
Доброго времени суток, геймеры. Если вы недавно купили плейстейшен 4, то перед первым запуском её нужно настроить. После чего нужно будет подключить PS4 к интернету.
Без доступа к веб-службам не получится создать учётную запись и обновить ПО. Мы знаем два простых способа, при помощи которых можно настроить доступ к сети.
Содержание
- Какие способы существуют
- Подключаемся через Wi-Fi
- Простой способ
- Ручное управление
- Подключение по LAN
- Ручное подключение
- Дополнительные настройки
- PS4 удачно подключилась
Какие способы существуют
Подключить PS4 к интернету можно двумя методами:
- Через Wi-Fi роутер;
- Через сетевой кабель ЛАН.
У обоих методов есть простая настройка и специальная. Специальная подразумевает, что все IP-адреса, прокси, DNS и прочее придётся вписывать вручную.
Простая определит роутер автоматически. Оба варианта находятся в одном меню.
Для этого просто пройдите в настройки ПС4. Там есть пункт «Сеть». Кликните по нему и найдите опцию «Установить соединение с интернетом».
Подключаемся через Wi-Fi
Wi-Fi подойдёт тем, кто не хочет тянуть провод к приставке. Если сеть ловит хорошо, можно не бояться разрывов.
Однако это не гарантирует стабильной связи. Но многих такие нюансы не смущают.
Простой способ
Итак, вы прошли нажали на пункт установки соединения. У вас появилось меню с выбором методов подключения. Выбираем первый.
- Дальше выбираем простой способ подключения. Приставка всё сделает сама.
- Как только выпадет окошко с Wi-Fi, найдите нужную и подключитесь.
- Если у Вас стоит пароль, ведите его в специальном окошке.
Пароль Вай Фая может быть отмечен в договоре, либо на самом роутере. Но если вы его меняли, то он будет в самих настройках. Или же храниться на компьютере.
Найти его можно в центре управления подключением.
После того как вы введёте пароль, PS4 подключится к интернету. Как только появится окошко с подтверждением, дополнительно проверьте своё веб-подключение. Этот пункт меню находиться под пунктом, где вы настраивали веб. У вас отобразится результат.
Отдельно через «опции» можно настроить диапазон частот беспроводного соединения.
Ручное управление
Если по какой-то причине автоматически подключиться не удаётся, придётся использовать специальный метод. Для этого придётся вручную ввести несколько параметров:
- IP-адрес;
- DNS;
- Шлюз соединения;
- Маску сети;
- Прочие данные.
Всё это можно посмотреть в настройках роутера.
Проверьте, что ввели все данные верно. В конце лучше проверить соединение с интернетом.
Подключение по LAN
Если подключить приставку через кабель LAN, у вас будет меньше шансов на разрыв соединения. Минус у этого способа в том, что придётся тянуть провод через все комнаты.
Этот метод также подходит, если у вас нет роутера. Но тогда доступ к веб-службам будет только у приставки.
Для того чтобы подключить проводной интернет к консоли, надо сначала ЛАН от маршрутизатора подсоединить к порту в приставке.
После чего в настройках сети выбрать пункт «Использовать кабель LAN».
Там также будут два варианта: простой и специальный. Выбирайте простой, чтобы не париться с преднастройками.
Здесь не нужны пароли, поэтому приставка сразу начнёт подключаться к интернету.
Ручное подключение
Собственно, если вы законнектитесь напрямую от провайдера, то подойдёт только ручное подключение. Для этого придётся прописывать адреса, имя и пароль PPPoE.
После того как подсоедините кабель к приставке, выберите «Специальный» способ. Далее просто кликните на тип соединения PPPoE.
Имя пользователя и пароль должен быть прописан у вашего провайдера.
По идее, после этого также playstation 4 определит веб-сеть и подключится к ней.

Дополнительные настройки
В ручном управлении можно поменять IP, DNS, Маску по сети и шлюз по умолчанию. Эти данные берутся с настроек маршрутизатора или у провайдера.
Также можно поменять тип IP с динамичного на статичный. Выбрать способ подключения к Прокси, настроить MTU и указать имя хоста DHCP.
Но чаще всего всё настраивается автоматически. Эти данные можно менять, если вдруг выскочили какие-либо баги с соединением.
Мы надеемся, вам без проблем удалось подключить PS4 к интернету. Теперь всё работает, можно обновлять ПО и пользоваться другими онлайн-услугами плейстейшен.
Если возникли проблемы, напишите об этом в комментариях к посту. Попробуем помочь.
Если инфа помогла, поставьте лайк, а ещё лучше, если сделаете репост. Спасибо, что заходите на канал и подписались на обновления. До встречи на канале!
Игровая консоль PlayStation-4 популярна у большинства геймеров: огромный выбор игр, полная совместимость с консолью, минимум времени на подготовку. Консоль имеет встроенный модуль беспроводной связи для подключения к Мировой паутине. Рассмотрим подробнее, как подключить PS4 к Интернету.
Содержание
- Как подключить PS4 через Wi-Fi
- Как подключить PS4 через интернет-кабель
- Какой тип соединения лучше использовать
- Заключение
Как подключить PS4 через Wi-Fi
Так как подключить консоль PS4 к интернету через WiFi – задача нетривиальная, приведем инструкцию со скриншотами.
Включаем приставку. На главном окне нажимаем «Настройки», раздел «Сеть», пункт «Установить соединение с Интернетом».
Откроется диалоговое окно. Доступно два варианта на выбор: Wi-Fi или LAN. Выбираем первый пункт, чтобы PS4 произвела подключение к Интернету через беспроводную связь.
Следующее окно предложит варианты конфигурирования: простой и сложный.
Выбрав первый пункт, пользователь запускает автоматическую настройку. Консоль PS просканирует доступные Wi-Fi-сети, выдаст результат на экран. Владелец приставки выбирает необходимое соединение и активирует его. Операционная система «ПС» самостоятельно сконфигурирует соединение.
Второй вариант отличается от первого только в методе конфигурирования: пользователь все производит вручную. Он указывает стандартные параметры: IP-адрес, DNS, шлюз и другие.
Важно! Выбор второго режима рекомендуется только опытным пользователям.
После подключения к беспроводной сети необходимо пройти авторизацию. Пароль к Wi-Fi можно узнать двумя способами:
После получения доступа к Интернету владелец приставки зайдет и в личный кабинет портала PlayStation Network. Для этого необходимо зарегистрировать отдельное учетное имя.
Открываем панель управления PS4, переходим во вкладку «Настройки», раздел «Управление учетной записью», пункт «Войти в сеть». Следуя подсказкам «Мастера», запускаем регистрацию нового пользователя либо активируем существующую учетную запись.
После окончания процесса нажимаем «Выход» и перегружаем видеоприставку.
Как подключить PS4 через интернет-кабель
Если требуется подключить консоль через сетевой кабель для получения доступа в Интернет, выбираем соответствующий пункт в главном меню.
Важно! Предварительно необходимо подсоединить патч-корд маршрутизатора или ADSL-модема к разъему на видеоприставке.
Следующий шаг – выбор метода, по которому PS4 подключается к Интернету. Аналогично предыдущему разделу выбираем один из двух вариантов: простой или специальный. Пароль вводить не требуется.
После завершения конфигурирования запускаем тестирование. Для этого нажимаем кнопку «Test Internet Connection». 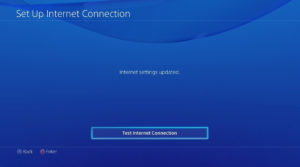
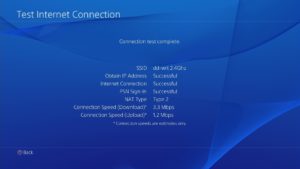
Какой тип соединения лучше использовать

- Антенны маршрутизатора работают на частоте 2,4 и 5 Ghz. Последний стандарт появился недавно. Он поддерживает соединение на более высокой скорости, что позволяет загружать ПО на Sony PS4 в течение нескольких минут.
- Беспроводная связь позволяет установить связь с Интернетом в любой точке квартиры.
- PS4 имеет встроенный сетевой адаптер, который некачественно принимает Wi-Fi. Из-за этого скорость загрузки данных ниже, чем при кабельном соединении.
- Если в жилом помещении плотные стены, беспроводной сигнал глушится и пропадает доступ к Интернету.
Проведем аналогичное сравнение с подключением кабеля напрямую в PS4:
- Скорость передачи данных выше и стабильнее. Рекомендуется использовать для загрузки обновлений или игр на видеоприставку через Интернет.
- Использование патч-корда не позволяет владельцу PS4 свободно перемещаться по квартире. Он ограничен длиной шнура.
- Сконфигурировать доступ к Интернету по кабелю гораздо быстрее и проще. Пользователю нет необходимости искать пароль к Wi-Fi.
Выше перечислены преимущества и недостатки каждого способа. Покажем на примерах плюсы каждого варианта.
У пользователя есть телевизор с качественным изображением и диагональю 30-40 дюймов. Он подключает к нему PS4. Для этого вначале соединяем кабелем HDMI телевизор и консоль. Включаем приставку и TV в розетку электропитания.
Игры находятся в интернет-магазине PlayStation Store, который доступен с консоли. Пользователь вводит учетные данные, входит в него и приобретает игры.
Данный вариант подключения PS4 к Интернету предполагает наличие Wi-Fi у владельца. Беспроводной доступ удобнее использовать для телевизора в отдельной комнате.
Другая ситуация. Пользователь подключает приставку к монитору. Если на нем есть разъем HDMI, вопросов не возникнет. Если же только DVI или VGA, придется дополнительно приобретать переходник.
После подключения к монитору владельцу PS4 необходим доступ к Интернету. Поскольку в данном случае удобнее будет использовать кабельный вариант, берем патч-корд, который идет от маршрутизатора, вставляем его в LAN-порт консоли.
Заключение
Статья рассказала о вариантах подключения игровой приставки PlayStation-4 к Интернету. Пользователю доступно два варианта: через сетевой кабель или Wi-Fi. Какой вариант лучше, решать владельцу приставки в зависимости от ситуации. У каждого способа есть преимущества и недостатки.
Подгорнов Илья Владимирович
Всё статьи нашего сайта проходят аудит технического консультанта. Если у Вас остались вопросы, Вы всегда их можете задать на его странице.