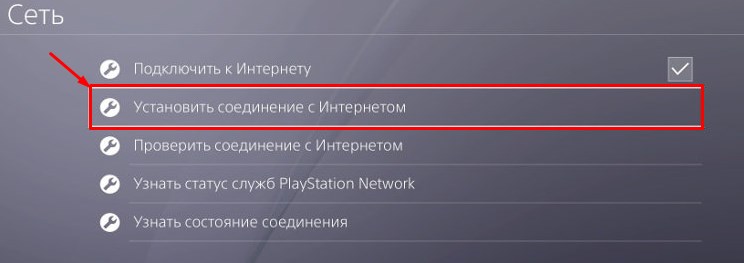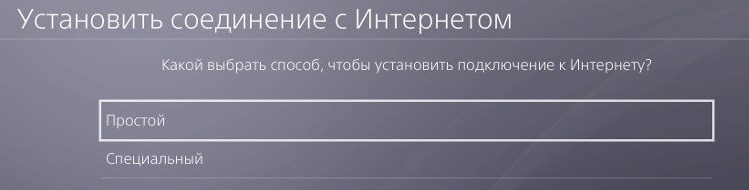Настройка подключения к интернету на PlayStation 4 по Wi-Fi и LAN кабелю
Чтобы использовать все функции и возможности PlayStation 4, ее нужно обязательно подключить к интернету. Игровая приставка будет работать и без подключения к интернету, но вы не сможете покупать и загружать игры с PlayStation Store (нужно покупать игры на дисках), играть онлайн, загружать обновления для игр и ПО, общаться со своими друзьями, использовать браузер и другие приложения (тот же YouTube), которым нужен доступ к интернету (а это практически все приложения). Есть некоторые игры, которые не запускаются без подключения к сети. Ну и насколько я понимаю, для первоначальной настройки консоли ее все же нужно подключить к сети Интернет. PS4 без подключения к интернету надоест вам очень быстро, так как ее функционал будет сильно ограничен.
PlayStation 4 можно подключить к интернету с помощью Wi-Fi, или сетевого кабеля (LAN). В случае с Wi-Fi, PS4 без проблем подключается к любому Wi-Fi роутеру, телефону в режиме точки доступа, при раздаче Wi-Fi с компьютера и т. д. Интернет по сетевому кабелю к PlayStation можно так же подключить как от маршрутизатора, так и напрямую от интернет-провайдера (можно даже настроить PPPoE соединение). Плейстейшн абсолютно универсальная в этом плане.
Для комфортной работы ей нужно обеспечить быстрое и стабильное подключение к интернету. Если вы планируете загружать игры через интернет, то нужно понимать, что нормальная игра весит примерно 50 ГБ. У меня, например, скорость по тарифу от провайдера 100 Мбит/с. Роутер мощный, и в диапазоне 5 ГГц выдает все те же 100 Мбит/с (приставка получает 80/90 Мбит/с), и я не могу сказать, что игра на 50 ГБ у меня загружается быстро. А если бы скорость была скажем 20 Мбит/с, а не 100? Для онлайн игр нужен низкий пинг. Я уже не говорю о стримах и т. д. Так же нужно понимать, что PlayStation 4 создает большую нагрузку на сеть и сам роутер. А если роутер бюджетный, к нему подключены еще другие устройства, то он либо вообще будет зависать, либо будет резать скорость. Так же от нагрузки будет высокий пинг.
В PlayStation 4 (Slim, Pro) есть поддержка Wi-Fi 5 GHz (802.11ac). И если вы планируете подключать консоль к интернету по Wi-Fi, то я рекомендую подключать ее именно в диапазоне 5 GHz. Для этого у вас должен быть двухдиапазонный маршрутизатор, с поддержкой данной частоты и стандарта 802.11ac. Что касается скорости (тарифа), то со 100 Мбит/с можно вполне комфортно жить. Главное, чтобы роутер не сильно резал скорость. Если есть возможность, то конечно же лучше подключить PS4 к интернету с помощью кабеля. Wi-Fi 5 GHz (802.11ac) конечно же лучше (быстрее), чем Wi-Fi 2.4 GHz (802.11n), но кабель еще лучше. Что касается роутера, то я бы советовал покупать модели из среднего ценового диапазона (от 100 долларов). Но это не значит, что если вы купили Плейстейшн, то вам сразу нужно выбрасывать свой роутер. Подключите (желательно по кабелю), проверьте, как все будет работать. Если скорость загрузки нормальная, ничего не зависает, в онлайн играх проблем нет, то все Ok.
Дальше я подробно покажу процесс подключения PS4 к интернету с помощью беспроводной Wi-Fi сети и сетевого кабеля. Там ничего сложного, но есть несколько нюансов. Так же эта инструкция может пригодиться при повторном подключении игровой приставки к интернету. Например, после смены провайдера, роутера, имени или пароля от Wi-Fi сети и т. д. Руководство подойдет для PS4, Slim, Pro.
Как подключить PlayStation 4 к Wi-Fi сети?
Включаем игровую консоль и заходим в настройки.
Переходим в раздел «Сеть».
Чтобы подключить, или отключить PlayStation 4 от интернета (по Wi-Fi и кабелю), можно установить/снять галочку напротив «Подключить к Интернету».
Для подключения к Wi-Fi сети нужно выбрать пункт «Установить соединение с Интернетом».
Дальше выбираем «Использовать Wi-Fi».
Мы будем использовать «Простой» способ подключения к интернету.
Лично я не сразу понял, что значит «Простой» и «Специальный» способ подключения и чем они отличаются. Позже выяснил, что выбрав «Специальный», PS4 предлагает вручную задать некоторые параметры сети. Указать вручную IP-адрес, основной шлюз, DNS адреса и т. д. Выбрав «Простой», система автоматически настроит соединение (автоматическое получение адресов).
Из списка доступных Wi-Fi сетей выбираем свою сеть.
По умолчанию PlayStation 4 ищет Wi-Fi сети в обеих диапазонах 5 ГГц и 2.4 ГГц (Автоматически). Если необходимо, можно выбрать один диапазон. Для этого в окне со списком сетей нужно нажать на кнопку Options (на геймпаде) и выбрать нужный диапазон.
Чтобы подключить Плейстейшн 4 к Wi-Fi сети с помощью WPS, в окне со списком доступных сетей выберите пункт «Настройка с помощью кнопки WPS». После чего нужно будет активировать WPS на роутере.
Там же есть пункт «Установить вручную». Выбрав его, мы увидим еще два пункта «Ввести вручную» и «Использовать настройку WPS методом ввода PIN-кода.»
Первый пункт дает возможность подключить PS4 к скрытой Wi-Fi сети (со скрытым SSID), где нужно сначала прописать имя сети, а затем пароль. А второй позволяет установить подключение с использованием PIN-кода WPS, который можно найти на самом роутере, или создать в настройках роутера (не очень актуальный и распространенный способ подключения).
Нужно ввести пароль от нашей Wi-Fi сети. Только смотрите внимательно, нужно правильно указать пароль. Если вы не знаете пароль от своей сети, то смотрите статью как узнать свой пароль от Wi-Fi, или что делать, если забыли пароль.
Проверяем, правильно ли мы ввели пароль и нажимаем на кнопку «OK».
Ждем, пока наша PlayStation 4 подключится к интернету по Wi-Fi. Должно появится сообщение, что настройки Интернета обновлены и кнопка «Проверить соединение с Интернетом». Можете нажать на нее. Должен появится примерно такой результат:
Пункт «Получить IP-адрес» и «Соединение с Интернетом» – «Успешно» говорит о том, что игровая приставка подключена к роутеру и есть доступ к интернету. У вас может быть не выполнен вход в сеть PlayStation Network. Скорость подключения к интернету указана приблизительно. Я провел через Speedtest, в веб-браузере на PS4, так там результаты намного выше. От сервера зависит. Хотя пинг почему-то у меня намного выше, чем на iPhone. На PS показывает около 20 (при проверке через Speedtest), а на iPhone пинг 2. Оба устройства подключены к сети в диапазоне 5 ГГц.
Чтобы посмотреть сведения о подключении (к какой сети подключена игровая консоль, в каком частотном диапазоне, какой IP-адрес ей присвоил роутер, мощность сигнала и т. д.), в разделе «Сеть» выберите пункт «Узнать состояние соединения».
Вы так же в любой момент можете запустить проверку подключения к интернету. Для этого в разделе «Сеть» выберите «Проверить соединение с Интернетом».
Для начала подключите в LAN-порт на PlayStation 4 сетевой кабель от маршрутизатора, или напрямую от интернет-провайдера.
Дальше заходим в настройки, в раздел «Сеть». Там выбираем «Установить соединение с Интернетом».
Мы будем «Использовать кабель LAN».
Дальше нужно выбрать способ подключения. Здесь смотрите внимательно:
- Простой – автоматическая настройка подключения. PlayStation 4 сама установит соединение с роутером, или провайдером. Выбрав этот способ, у нас не будет возможности задать какие-либо настройки вручную. Подходит при подключении к роутерам (если на роутере запущен DHCP-сервер) и интернет-провайдерам, которые используют тип подключения «Динамический IP» (DHCP). Скорее всего вам нужно выбрать именно этот тип подключения. Если не знаете – выберите для начала его. Возможно, ваша игровая приставка подключится к интернету автоматически.
- Специальный – при выборе этой настройки у нас будет возможность настроить PPPoE (указать имя пользователя и пароль, который выдает провайдер), прописать статические IP-адреса, указать вручную DNS-серверы, задать настройки прокси, MTU.
Выбрав «Простой», нужно немного подождать.
Если все хорошо, то появится сообщение: «Настройки Интернета обновлены». Нажмите ниже на кнопку «Проверить соединение с Интернетом».
Получение IP-адреса и соединение с интернетом должно быть выполнено успешно.
Это значит, что наша PS4 подключена к интернету с помощью кабеля. Можете закрыть настройки и начинать играть!
Подключение к PS4 кабеля напрямую от провайдера и настройка PPPoE
Многие подключают интернет не от маршрутизатора, а напрямую от провайдера. Так тоже можно. Большинство интернет-провайдеров используют тип подключения «Динамический IP», а это значит, что процесс настройки подключения ничем не будет отличаться от того, что я показывал выше. Но некоторые провайдеры используют тип подключения PPPoE (через логин и пароль). На PlayStation 4 можно без проблем его настроить. А вот L2TP или PPTP, насколько я понял, на PS4 настроить не получится. Только через роутер.
PPPoE настроить очень просто. Но для начала в LAN-порт на приставке подключите сетевой кабель, который проложил в ваш дом интернет-провайдер. Затем в настройках, запустив подключение к интернету выбираем «Использовать кабель LAN» и способ «Специальный» (писал о них выше). Ну а дальше выбираем «PPPoE».
Вводим имя пользователя и пароль (их выдает интернет-провайдер) и нажимаем «Далее».
Если все подключено, и вы указали правильные настройки PPPoE, то подключение к интернету должно быть установлено.
Настройка статических IP-адресов, DNS, прокси, MTU на PlayStation 4
Бывают ситуации, когда в свойствах сетевого подключения нужно вручную прописать IP-адрес, или адрес DNS-сервера. Например, когда на роутере отключен DHCP-сервер, вы зарезервировали для игровой приставки статический IP-адрес, или провайдер использует тип подключения «Статический IP». На PlayStation 4 все это можно сделать. А еще можно вручную выставить значение MTU или задать настройки прокси-сервера.
Для этого, в процессе подключения к проводной LAN, или Wi-Fi сети нужно выбрать «Специальный» способ подключения.
Дальше нужно выбрать «Настройки IP-адреса». Можно выбрать «Автоматически».
В таком случае Плейстейшн предложит задать такие параметры:
- Имя хоста DHCP.
- Настройки DNS. Можно, например, прописать на PlayStation 4 DNS от Google (8.8.8.8/ 8.8.4.4).
- Настройки MTU.
- Настройки прокси-сервера. Можно выбрать «Использовать» и задать параметры своего сервера, или «Не использовать».
Выбрав настройки IP – «Вручную», нужно будет прописать IP-адрес, маску подсети, шлюз по умолчанию, основной DNS, дополнительный DNS.
И страница с настройками:
Если вам не удалось подключить свою PlayStation 4 к интернету – пишите в комментариях. Только подробно напишите, что и как подключаете, какая ошибка и на каком этапе настройки. Можете прикрепить фото. Всем отвечу и постараюсь помочь!
Настройка проводного или беспроводного соединения с Интернетом
Как настроить проводное или беспроводное соединение с Интернетом
Настройка соединения с Интернетом на консоли PlayStation®5 или PlayStation®4.
Выберите консоль PlayStation, чтобы настроить соединение с Интернетом в первый раз.
- Консоль PS5™: настройка соединения с Интернетом
- Консоль PS4™: настройка соединения с Интернетом
- Возникли проблемы с настройкой?
Подключение консоли PS5 к Интернету
Консоль PS5: проводное подключение
Чтобы подключить консоль PlayStation 5 к Интернету, используя кабель LAN (проводное подключение), выберите Настройки > Сеть > Настройки > Установить соединение с Интернетом > Использовать кабель LAN.
- Выберите Подключить и следуйте инструкциям на экране, стандартные настройки будут установлены автоматически.
- Чтобы изменить настройки, выберите Дополнительные настройки.
Обратите внимание, что консоли PS5 поддерживают сетевые подключения IPv6, но не поддерживают сетевые подключения, работающие только через IPv6. Если ваш маршрутизатор настроен только на IPv6, измените настройки маршрутизатора, чтобы использовать IPv4. Для получения дополнительной информации об изменении настроек маршрутизатора обратитесь к его производителю.
Дополнительные настройки
Перед тем как консоль PS5 подключится к сети, вы можете вручную изменить эти настройки:
- IP-адрес
- Имя хоста DHCP
- DNS
- MTU
- Proxy
Внимание: если у вас нет опыта настройки этих параметров, получите данные от своего поставщика интернет-услуг или администратора сети.
Для доступа к PlayStation Network необходимо войти в сеть PSN под своей учетной записью или создать новую учетную запись.
Консоль PS5: беспроводное подключение
Чтобы подключить консоль PlayStation 5 к Интернету, используя Wi-Fi (беспроводное подключение), выберите Настройки > Сеть > Настройки > Установить соединение с Интернетом.
- Появится список сохраненных и найденных точек доступа. Выберите точку доступа и настройте параметры соединения.
- Если точка доступа, к которой вы хотите подключиться, не появилась, выберите Установить вручную и настройте необходимые параметры.
- Если ваша точка доступа поддерживает WPS, выберите Настройка с помощью кнопки WPS, чтобы подключиться за несколько простых шагов. WPS доступен не во всех странах и регионах.
- Если вы захотите изменить настройки или это потребуется сделать из-за сетевой среды, выберите свою точку доступа, а затем Дополнительные настройки.
Обратите внимание, что консоли PS5 поддерживают сетевые подключения IPv6, но не поддерживают сетевые подключения, работающие только через IPv6. Если ваш маршрутизатор настроен только на IPv6, измените настройки маршрутизатора, чтобы использовать IPv4. Для получения дополнительной информации об изменении настроек маршрутизатора обратитесь к его производителю.
Дополнительные настройки
Вы сможете изменить следующие параметры:
- IP-адрес
- Имя хоста DHCP
- DNS
- MTU
- Proxy
Внимание: если у вас нет опыта настройки этих параметров, получите данные от своего поставщика интернет-услуг или администратора сети.
Если беспроводная сеть Wi-Fi, к которой вы хотите подключить консоль PS5, защищена паролем, в правой части экрана отобразится значок замка.
Вам нужно будет ввести секретный код домашней сети (WPA, WPA2, WEP). Этот код может быть:
- написан на нижней стороне маршрутизатора;
- получен от администратора вашей сети;
- получен от вашего поставщика интернет-услуг.
Для доступа к PlayStation Network необходимо войти в сеть PSN под своей учетной записью или создать новую учетную запись.
Подключение консоли PS4 к Интернету
Консоль PS4: проводное подключение
Чтобы подключить консоль PlayStation 4 к Интернету, используя кабель LAN (проводное подключение), перейдите в меню Настройки > Сеть > Установить соединение с Интернетом и выберите Использовать кабель LAN.
- Выберите вариант настройки Простой и следуйте инструкциям на экране, стандартные настройки будут установлены автоматически.
- Если вы захотите изменить настройки или это потребуется сделать из-за сетевой среды, выберите вариант настройки Специальный.
Простые настройки
PS4 автоматически обнаружит вашу сеть и подключится к ней.
Специальные настройки
Перед тем как PS4 подключится к сети, вы можете вручную изменить эти настройки:
- IP-адрес
- Имя хоста DHCP
- DNS
- MTU
- Proxy
Внимание: если у вас нет опыта настройки этих параметров, выберите вариант Простой или получите данные от своего поставщика интернет-услуг или администратора сети.
При успешном подключении вам будет предложено Проверить соединение с Интернетом, чтобы завершить процесс настройки.
Примечание: в ходе проверки соединения с Интернетом войти в сеть PlayStation Network не удастся. Для доступа к PlayStation Network необходимо войти в сеть PSN под своей учетной записью. Выберите Настройки >PlayStation Network/Управление учетной записью > Войти в сеть или создайте новую учетную запись PSN.
Консоль PS4: беспроводное подключение
Чтобы подключить консоль PlayStation 4 к Интернету, используя Wi-Fi (беспроводное подключение), перейдите в меню Настройки > Сеть > Установить соединение с Интернетом и выберите Использовать Wi-Fi.
- Если вы выберете вариант настройки Простой, будут отображаться сохраненные и найденные точки доступа.
- Выберите точку доступа и настройте параметры соединения.
- Если вы не видите свою сеть, выберите Установить вручную и настройте необходимые параметры.
- Если ваша точка доступа поддерживает WPS или AOSS, вы можете сохранить ее с помощью нескольких простых шагов. AOSS доступен не во всех странах и регионах.
- Если вы захотите изменить настройки, выберите Использовать Wi-Fi > Специальный.
Простые настройки
PS4 автоматически определит все доступные беспроводные сети и подключится к той, которую вы выберете.
Специальные настройки
PS4 автоматически определит все доступные беспроводные сети и, когда вы выберете сеть, к которой хотите подключиться, вы сможете вручную изменить эти настройки:
- IP-адрес
- Имя хоста DHCP
- DNS
- MTU
- Proxy
Внимание: если у вас нет опыта настройки этих параметров, выберите вариант Простой или получите данные от своего поставщика интернет-услуг или администратора сети.
Если беспроводная сеть Wi-Fi, к которой вы хотите подключить консоль PS4, защищена паролем, в правой части экрана отобразится значок замка.
Вам нужно будет ввести секретный код домашней сети (WPA, WPA2, WEP). Этот код может быть:
- написан на нижней стороне маршрутизатора;
- получен от администратора вашей сети;
- получен от вашего поставщика интернет-услуг.
При успешном подключении вам будет предложено Проверить соединение с Интернетом, чтобы завершить процесс настройки.
Примечание: в ходе проверки соединения с Интернетом войти в сеть PlayStation Network не удастся. Для доступа к PlayStation Network необходимо войти в сеть PSN под своей учетной записью. Выберите Настройки >PlayStation Network/Управление учетной записью > Войти в сеть или создайте новую учетную запись PSN.
Возникли проблемы с настройкой консоли PlayStation?
Устраните проблемы с соединением на консоли или проверьте статус PlayStation Network ниже.
Привет, всем! Сегодня мы коротко разберем вопрос – как подключить PS4 к WiFi. Также мы после этого попробуем разобрать проблемы, которые могут возникнуть при подключении. Поэтому настоятельно рекомендуем читать статью внимательно и не пропускать главы, так как я буду делать небольшие пояснения.
Содержание
- Как подключить и настроить
- PS4 не подключается
- Задать вопрос автору статьи
Как подключить и настроить
Сразу скажу, что подключиться можно не только с помощью вай-фай, но также через LAN проводное соединение. Не всегда это удобно, но зато надежнее, чем радиопередача. Надежность заключается в том, что при этом будет куда меньше помех и потери пакетов.
- И так в первую очередь нужно включить ПС4, включить телевизор или отдельный экран. Далее нужно попасть в меню. Теперь переходим в меню «Настройки». Там внимательно ищем раздел «Сеть».
- Как только попадете в нужный раздел выбираем «Установить соединение с Интернетом»;
- Останется выбрать тип подключения: «Использовать Wi-Fi» или «Использовать кабель LAN». Тут я думаю вы не перепутаете.
- Если выбрать «Простой», то Сони Плейстейшен поймает все настройки от роутера. «Специальный» – вам придётся вводить все данные вручную: IP, DNS, MTU, Proxy. Поэтому рекомендую выбрать именно первый вариант.
- Далее нужно будет выбрать беспроводную сеть и ввести от неё пароль.
В первую очередь перезагрузите роутер и саму «Плэху». На роутере должна быть кнопка включения и выключения. Если таковой нет – то просто выдерните провод из розетки, а потом снова его вставьте. Попробуйте подключиться к роутеру с других устройств, телефона, планшета. Если вы используете проводное подключение, то попробуйте подключиться напрямую по кабелю с ноутбука или ПК.
Возможно, роутер просто не настроен или появились какие-то сбои. Если на всех этих устройствах не будет интернета, а ранее он был. То возможно его просто отключили за неуплату или на линии у провайдера какие-то сбои. В любом случае стоит позвонить оператору. Посмотрите, чтобы роутер был в зоне видимости диапазона радиоволн. Напомню, что зеркала и метал почти полностью глушат сигнал.
Если вы подключены по проводу, то убедитесь, что он плотно вставлен в порт как на Playstation 4, так и на вашем домашнем маршрутизаторе. Убедитесь, что кабель вставлен именно в LAN, а не в WAN порт интернет-центра. Также посмотрите, чтобы кабель был цел. После этого ещё раз попробуйте пере подключиться к сети маршрутизатора.
ПОМОЩЬ! Если у вас возникли трудности, вопросы или вы хотите поделиться с читателями своими дополнениями – то смело пишите об этом в комментариях.
В наше время многие любители видеоигр предпочитают играть онлайн, чтобы испытать свои навыки в сражениях с другими игроками по всему миру. Для такого опыта требуется подключение к Интернету, и самый простой способ это сделать — подключить свою PlayStation 4 (PS4) к Wi-Fi роутеру.
Подключение PS4 к Wi-Fi роутеру — довольно простая процедура, которая выполняется всего за несколько шагов. Первым делом необходимо убедиться, что ваш роутер подключен к Интернету и работает исправно. Затем включите PS4 и используйте контроллер для навигации по главному меню.
Зайдите в «Настройки» на консоли PS4 и выберите «Сеть». Затем выберите «Настройка соединения с Интернетом». Вам будет предложено выбрать метод подключения, и для Wi-Fi рекомендуется выбрать «Wi-Fi». После этого консоль будет искать доступные Wi-Fi сети, и вы должны выбрать свою сеть из списка.
Когда вы выберете свою Wi-Fi сеть, вам нужно будет ввести пароль, если она защищена. Если у вас нет пароля для Wi-Fi сети, вы можете пропустить этот шаг. После ввода пароля нажмите «Подключить», и Ваша PS4 будет пытаться соединиться с Wi-Fi роутером. Если все правильно, вам будет показано «Соединение прошло успешно» и вы сможете начать играть онлайн.
Подключение PS4 к Wi-Fi роутеру:
Одно из первостепенных действий, которые потребуются вам после покупки игровой приставки PlayStation 4 (PS4), это подключение ее к Wi-Fi роутеру. Только в таком случае вы сможете насладиться полным функционалом консоли и играть онлайн с другими игроками.
Следуйте этой пошаговой инструкции, чтобы осуществить подключение PS4 к Wi-Fi роутеру:
| Шаг 1: | Включите вашу PlayStation 4 и перейдите в меню «Настройки». |
| Шаг 2: | Выберите «Сеть» в меню настроек. |
| Шаг 3: | Выберите «Настройка подключения к интернету». |
| Шаг 4: | Выберите «Wi-Fi». |
| Шаг 5: | Выберите вашу домашнюю Wi-Fi сеть из списка доступных сетей. |
| Шаг 6: | Введите пароль для вашей Wi-Fi сети (если требуется). |
| Шаг 7: | Нажмите «Проверить соединение», чтобы убедиться, что ваша PS4 успешно подключена к Wi-Fi роутеру. |
| Шаг 8: | Поздравляю, ваша PS4 теперь подключена к Wi-Fi роутеру и готова к игре онлайн! |
Убедитесь, что ваш Wi-Fi роутер включен и находится в зоне покрытия вашей PlayStation 4, чтобы обеспечить стабильное и быстрое интернет-подключение. Если у вас возникнут проблемы с подключением, обратитесь к документации вашего роутера или свяжитесь с его производителем для получения дополнительной помощи.
Теперь вы готовы наслаждаться онлайн игрой на вашей PlayStation 4!
Преимущества игры онлайн на PS4
Игра на консоли PlayStation 4 (PS4) в режиме онлайн предоставляет целый ряд преимуществ, которые делают ее еще более увлекательной и захватывающей:
1. Многопользовательский режим
Играя онлайн на PS4, вы можете соревноваться, сотрудничать или просто общаться с другими игроками со всего мира. Благодаря возможности играть вместе с друзьями или настраивать совместные игровые сессии с другими игроками, многопользовательский режим создает непревзойденное ощущение соперничества и командной работы.
2. Расширение геймплея
Онлайн-игры на PS4 порой предлагают уникальные функции и возможности, недоступные в одиночных режимах. Вы можете участвовать в масштабных сражениях с другими игроками, сражаться с боссами, прокачивать персонажа или даже создавать свои собственные игровые элементы благодаря режиму создания контента.
3. Игры как услуга (Games as a Service)
Многие онлайн-игры на PS4 функционируют по принципу «игры как услуги», что означает, что разработчики постоянно добавляют новый контент и обновления для улучшения игрового опыта. Это дает вам возможность наслаждаться игрой на PS4 долгое время и получать все больше и больше нового контента, событий и заданий.
4. Соревновательный опыт
Играя онлайн на PS4, вы можете принимать участие в различных соревнованиях, турнирах и рейтинговых матчах. Это дает возможность испытать свои навыки и умения, сравнивая их с другими игроками. Благодаря рейтинговой системе и соревновательной составляющей, игра на PS4 становится еще более увлекательной и вызывающей желание стать лучшим.
5. Социальное взаимодействие
PS4 имеет функции общения с другими игроками, благодаря которым вы можете общаться через голосовой чат, обмениваться сообщениями и создавать совместные группы с друзьями или новыми знакомыми. Это помогает расширить социальную сферу, взаимодействовать с другими игроками и создать новые дружеские связи.
Игра онлайн на PS4 предлагает уникальное сочетание возможностей для командной игры, разнообразных режимов, специального контента и социального взаимодействия, делая процесс игры еще более захватывающим и увлекательным.

Приставки прошлого поколения не позволяли играть по сети. Но в случае с Play Station 4 для многих игра по интернету является не просто преимуществом приставки, но и необходимостью для игроков. Разобраться в том, как подключить PS4 к интернету через кабель или Wi-Fi, вам будет проще всего с нашей инструкцией. Процедура займет всего лишь несколько минут как в случае с беспроводной сетью, так и в случае с кабелем, который до сих пор не теряет своей востребованности.
Подключаемся с помощью кабеля
- На задней части консоли, где размещены все разъемы, найди разъем – интернет-порт, куда нужно подключить кабель;
- Включаем приставку, заходим в раздел «Настройки» — для открытия раздела жмем «X»;
- Нас интересуют конкретно «Настройки сети». Они в самом низу общего раздела. Открываем категорию также кнопкой «X»;
- Далее ищем графу Настроек соединения и открываем ее. Выбираем пункт с Сетевым кабелем. Здесь обязательно укажите использование опции «Просто». Таким образом, приставка в автоматическом режиме определит настройки сети – ничего корректировать не придется;
- Осталось только проверить, сработали ли настройки. Появится возможность проведения быстрого теста, результат которого определит, сделали ли мы все правильно, или работает интернет вообще.
Подключаемся через Wi-Fi – беспроводную сеть
- Включаем PS 4, аналогичным образом открываем «Настройки»;
- Переходим в «Настройки сети» — перейдите в самый низ меню, чтобы найти данную графу;
- Здесь нас интересуют Настройки интернет соединения. Открываем их, ищем раздел с беспроводной сетью. Для Wi-Fi нам также нужно будет выбрать Простую опцию. Все настройки система активирует и проверит в автоматическом режиме;
- Далее появится весь список доступных рядом с вами Wi-Fi соединений. Ищем название своей сети, выбираем ее с помощью клавиши «X». Если стоит пароль, вводим его – ничего, кроме джойстика нам для этого не понадобится. Откроется удобная виртуальная клавиатура со всеми необходимыми клавишами.
- Осталось провести тестирование сети. Если вы провели процедуру правильно, но интернета все равно нет, проверьте, работает ли модем в принципе – для этого достаточно будет попробовать подключиться к сети с других устройств.
Как вы понимаете, вопрос подключения PS4 к интернету через кабель или Wi-Fi решается за несколько минут. Отметим, что для более комфортной игры подходит больше соединение через кабель – будет меньше обрывов соединения.