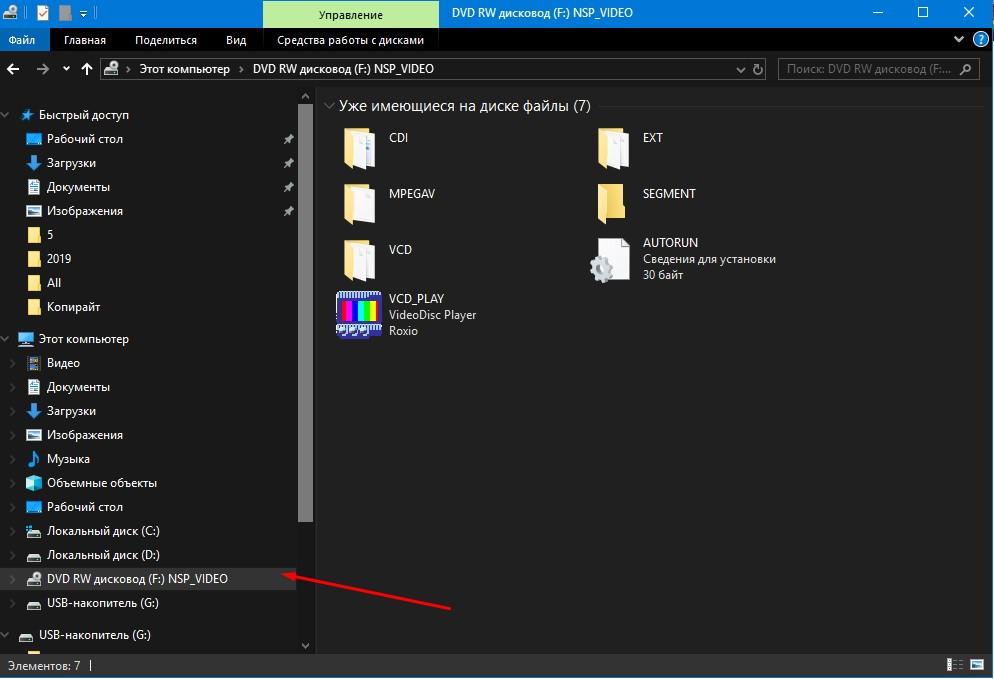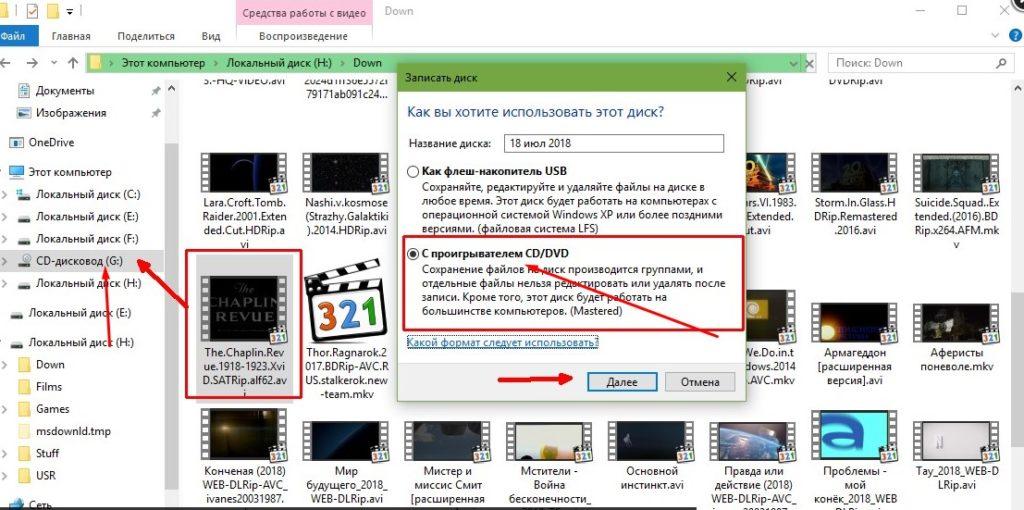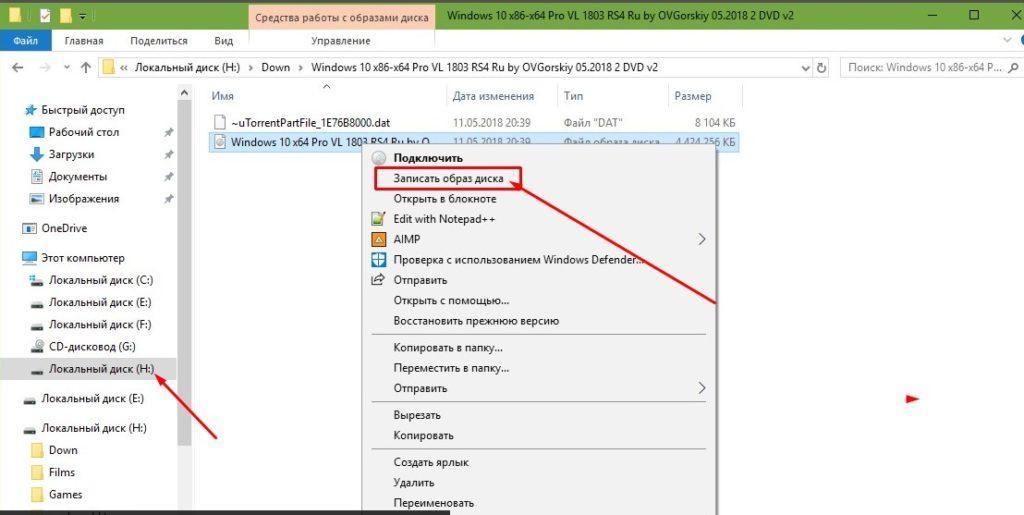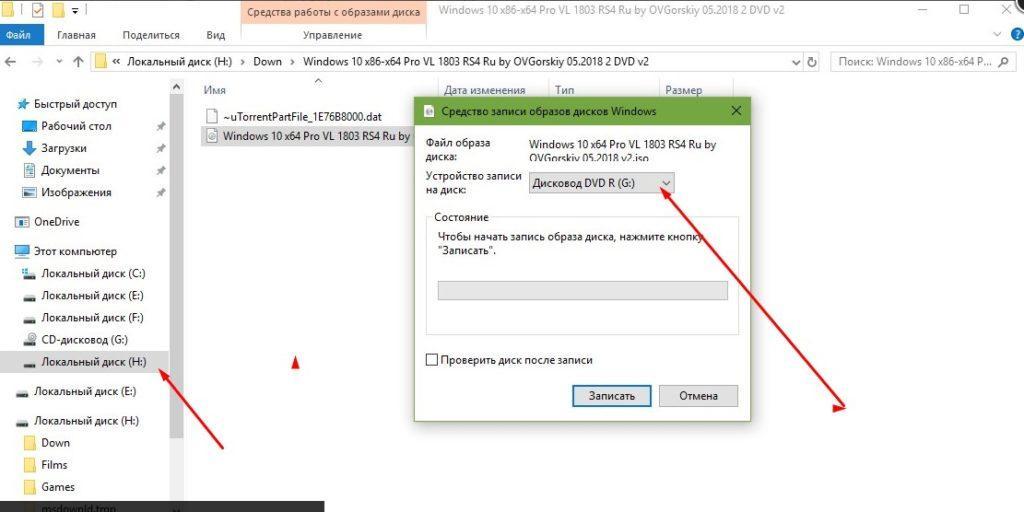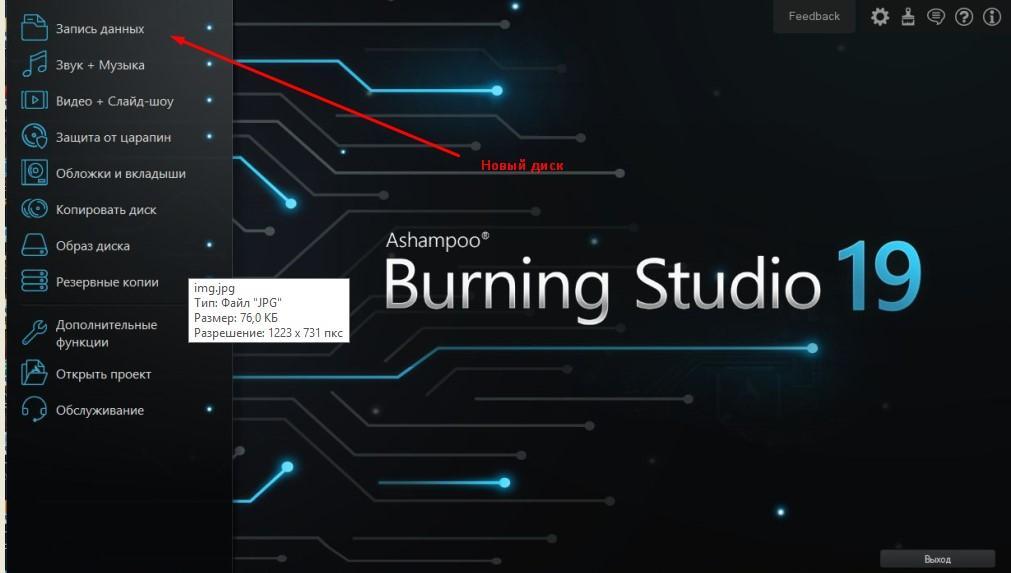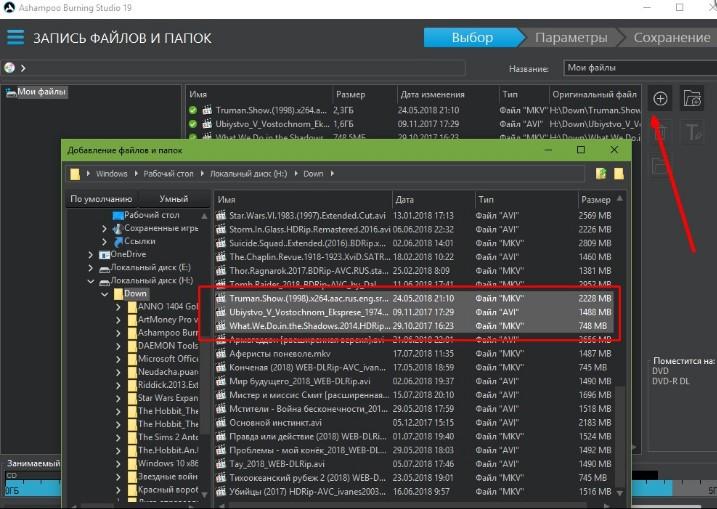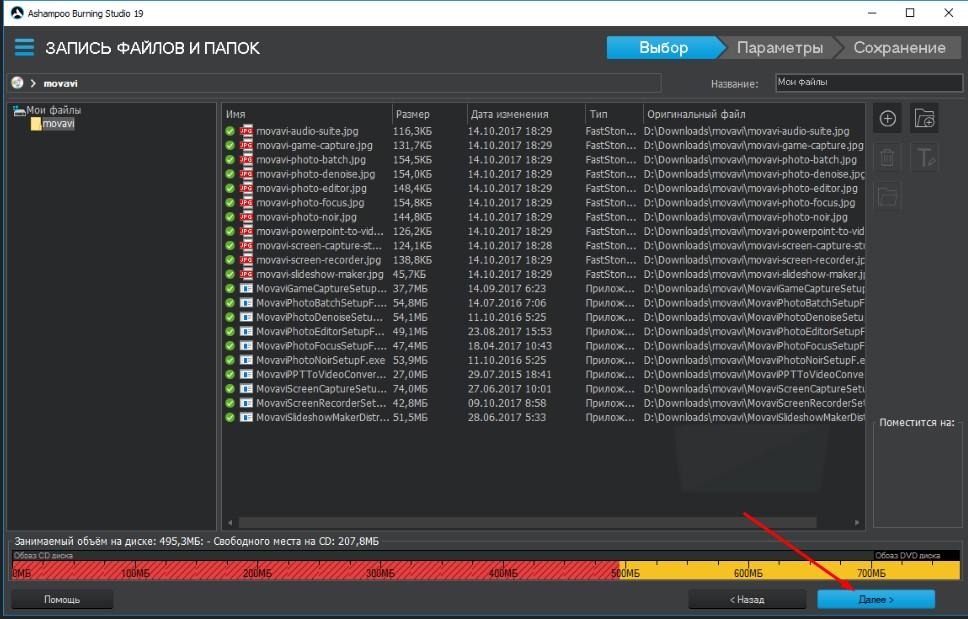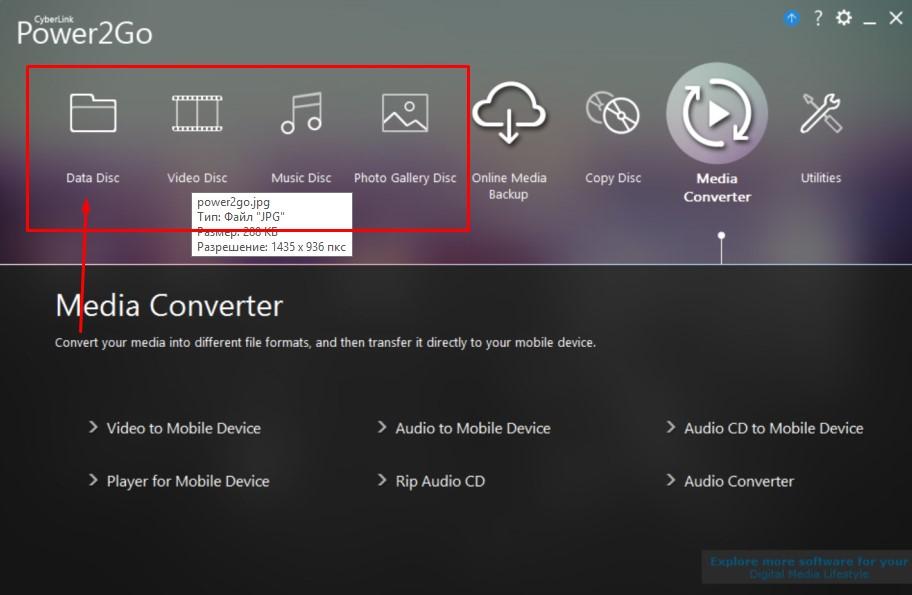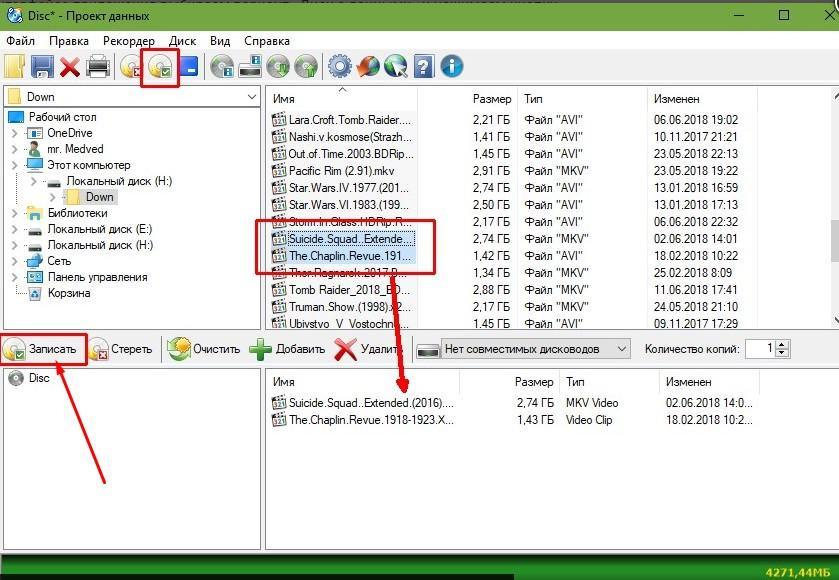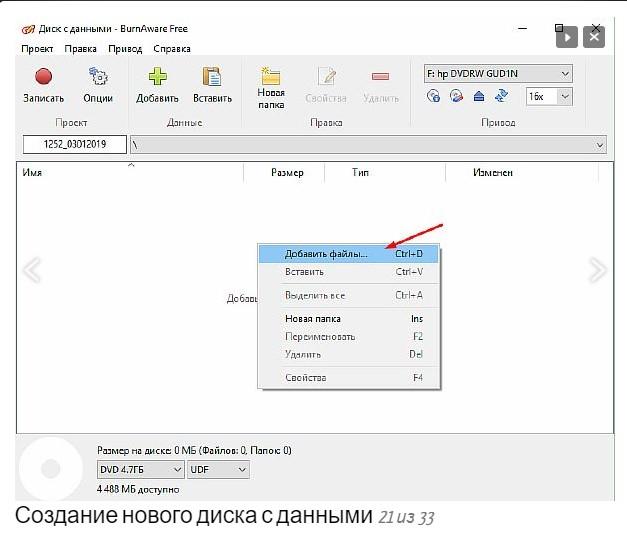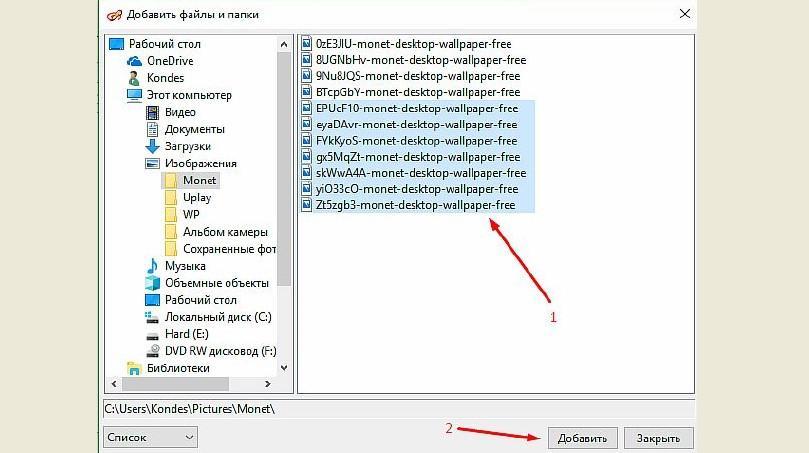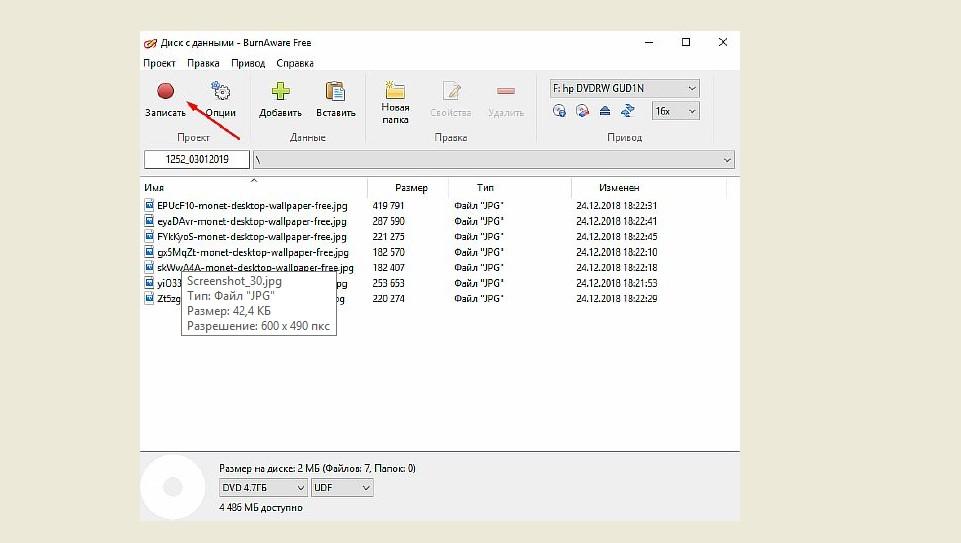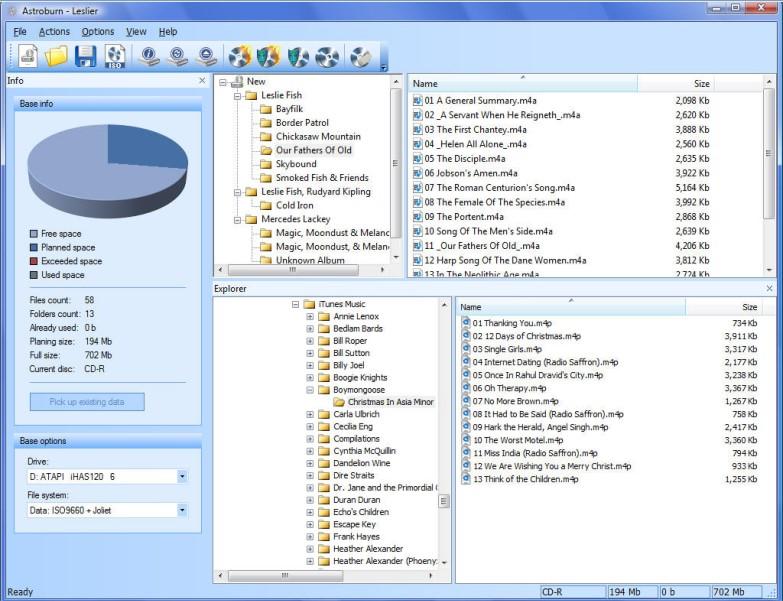В 2019 году существует огромное количество различных методов передачи и сохранения данных. Облачные сервисы, чьими услугами с каждым годом пользуются всё больше и больше людей — это, конечно же, хорошо, но солидная часть клиентов по-прежнему активно применяет CD и DVD диски для хранения важной информации.
Выпуск десятой версии Windows стал для многих первостепенной причиной сменить систему на более новую. Однако, вместе с привлекательным интерфейсом и расширенными возможностями пришло непонимания некоторых процессов. Оказалось, что записать файлы на CD-R диск или ему подобные накопители не так-то просто, для тех, кто привык заниматься подобным в 7-ой (XP/VISTA) версии ОС от Майкрософт.
Мы исправим это недопонимание и приведем несколько способов того, как в Windows 10 записать CD диск или DVD. С помощью дополнительного софта, или встроенных в клиент служебных средств вы сможете с легкостью записать фильм на диск, перенести библиотеку фотографий и многое другое.
Использование стандартных средств Windows
Для начала рассмотрим методы, благодаря которым мы можем записывать данные на диск без установки и скачивания сторонних программ. Инструменты для записи «Мелкомягкие» начали добавлять в свои системы ещё с выходом Windows XP. Но, как вы можете догадаться, постоянно модифицировали и усовершенствовали эти средства с выходом более новых версии ОС.
Вариант 1: как флэш-накопитель
Функция свободной записи данных на диск подразумевает наличие у вас CD-DVD-RW накопителей. Таким образом, в будущем, вы сможете свободно перезаписывать или редактировать те файлы, которые записали ранее.
Кроме того, важно учитывать, что этот метод рекомендуется использовать, если в дальнейшем, записанный диск вы намерены эксплуатировать только в работе с компьютером. Сохраненные видео и музыка могут некорректно воспроизводиться на плеерах и проигрывателях.
Для начала вам потребуется вставить диск в дисковод. В случае, если система распознает накопитель, ему будет присвоена латинская буква алфавита, а сам он будет отображаться в списке «Устройства и диски».
Выберите файлы, которые хотели перенести. Выделив один или несколько, примените к ним ПКМ. В появившемся контекстном списке выберите «Отправить», а затем укажите распознанный ранее диск.
Следом вам предоставят возможность добавить название, а также выбрать один из двух вариантов записи данных. Нас интересует «Как флэш-накопитель USB». Выбрав его, нажмите «Далее».
После выбора необходимой опции начнется процесс форматирования, то есть – очистка перед записью.
После успешного форматирования вы сможете наблюдать пустую папку (накопитель), в которую можно беспрепятственно перемещать файлы, подобно процессу переноса данных на флешку. Для этого комбинацией клавиш Ctrl + C скопируйте файлы, а нажатием на Ctrl + V в нужном месте вставляйте их.
Вариант 2: с проигрывателем CD/DVD
А вот этот способ позволит вам воспроизводить сохраненные файлы в музыкальных центрах и dvd-плеерах. Для записи можете использовать как RW, так и R формат диска.
- После вставки диска в привод для чтения, служба «Проводник» предложит выбрать тип для дальнейшего чтения диска. В появившемся окне выберите «С проигрывателем CD/DVD».
- Далее потребуется копировать требуемые файлы со вставкой в только что подготовленный диск.
- После успешного переноса требуемых мультимедийных файлов, список с ним будет иметь название «Подготовленные для записи на диск файлы». В области директории вызываем контекстное окно нажатием ПКМ и выбираем функцию «Записать на диск».
- Следом появится окно мастера записи. Дайте название накопителю и нажмите «Далее». (Скорость записи лучше изменить на средние или минимальные значения, для лучшего воспроизведения и считывания данных).
- Начнется процесс записи, по завершению которого вы можете извлечь накопитель и применять последний по назначению.
Записываем диск из ISO образа
Этот вариант будет интересен тем, кто желает переустановить или восстановить систему, или разместить готовый образ с приложением, для установки на другом компьютере. Для этого нам понадобится .iso файл, который мы и будем записывать. Кликните по нему ПКМ и выберите функцию «Записать образ диска».
Следом у вас откроется интегрированная в Win10 служба записи образов. По умолчанию запись будет проводиться на накопитель в вашем дисководе. Нажмите «Далее» для начала переноса.
По завершению процесса вы получите установочной диск, готовый для использования.
Использование программы Windows Media
Если под рукой у вас нет DVD-диска и вы хотите записать музыку на CD-RW (СD-R), тогда лучшим вариантом будет использовать стандартную программу Windows Media. С помощью неё вы сможете записать музыку в формате mp3, с возможностью последующего воспроизведения на проигрывателях, очень быстро и эффективно.
- Для начала выделите списком те музыкальные файлы, которые вы хотели бы записать. Примените к ним ПКМ и в выпавшем списке выберите «Добавить в список воспроизведения проигрывателя WM».
- Дождитесь, когда трек начнет воспроизводиться. В правом верхнем углу нас будет интересовать кнопка «Переключиться к библиотеке». Жмите на нее.
- В верхней части интерфейса найдите и нажмите на кнопку «Запись».
- В появившемся окне «Список записи» кликните на надпись «Импортировать Несохраненный список».
- Выбранные ранее треки теперь готовы для записи. Выберите в верхней части программы функцию «Начать запись».
- Процесс записи начат. Статус переноса вы можете увидеть в окошке над файлами. По завершению переноса вы можете эксплуатировать только что созданный CD Audio. Также, вы сможете очистить список с файлами, или записать вторую копию.
С помощью программ
Помимо вышеперечисленных служебных средств, вы также можете воспользоваться специальным софтом для переноса данных на диск. Многочисленные программы и утилиты позволяют воспользоваться расширенными функция предварительной настройки, а также перенести мультимедийные файлы более качественно.
Astroburn Lite
Возможность записать DVD диск в Windows 10, для дальнейшего воспроизведения и установки программ/систем, для многих является предпочтительной. Но среди пользователей распространённым вариантом, к которому прибегают уже несколько лет, считается утилита Astroburn Lite. С её помощью вы сможете создавать загрузочные диски и многое другое. Информацию о процессе установки и скачивания утилиты вы можете прочитать в этой статье. А весь процесс записи образа на диск подробно описан в одной из наших работ, посвященной записи загрузочных дисков.
BurnAware Free
Но не один Astroburn является надежным помощником при переносе данных на накопитель. Еще одной популярной программой для записи, для использования которой вам не придется платить кровные, или проходить изнурительный процесс авторизации – считается BurnAware Free. Процесс установки, а также нюансы эксплуатации программы подробно описаны в нашем специальном материале, который вы можете изучить по этой ссылке.
- Открыв программу, выбираем необходимую опцию. В нашем случае – это запись диска с данными.
- В открывшемся окне, выбираем пустую область посередине, применяем к ней ПКМ и выбираем «Добавить файлы…».
- В нужной директории выбираем файлы для записи и нажимаем «Добавить».
- По готовности нажимаем «Записать» и ждем окончания процесса переноса данных на диск.
CDBurnerXP
Не пугайтесь приставки «ХР» в названии, так как эта разработка полностью поддерживается ПК с установленными на них 10-ой версией Windows. Простая в освоении программа позволяет легко и эффективно перенести требуемые данные, будь то документы/фотографии или готовые образы. Разберем последний вариант.
- Скачиваем программу на официальном сайте и устанавливаем на свой компьютер.
- После запуска CDBurnerXP, выбираем необходимый вариант и нажимаем «ОК».
- Далее нам необходимо выбрать iso-образ на диске. Сделать это можно нажатием на клавишу «Browse».
- В директории выбираем требуемый файл и нажимаем «Открыть».
- Программа сама подберет оптимальные настройки записи, но по желанию вы сможете изменить скорость записи и т.п. Удостоверившись, что образ выбран правильно, нажимаем «Записать диск».
- В информативном окне вы сможете отслеживать процесс записи и получить сводку о приблизительном завершении переноса образа. Извлеките диск после завершения записи.
ImgBurn
Если у вас есть намерения создать ISO файл и в дальнейшем записать его на диск, и вы твердо уверены что функция создания Audio-CD или DVD-Video диска вам не пригодятся, тогда советуем воспользоваться услугами программы ImgBurn. Её функционал заточен только на работу с образами, а сама она очень проста в освоении.
- Для начала скачиваем программу через одно из многочисленных зеркал. Устанавливаем на свой компьютер.
- Запускаем ImgBurn. В имеющимся списке функций выбираем необходимую нам.
- Нажатием на небольшую иконку, вызываем Проводник, в котором, в необходимой нам директории, находится файл для загрузки.
- Убедившись, что диск находится в приводе нажимаем на кнопку старта записи.
- По завершению процесса, по умолчанию будет произведена проверка записанного образа. Если ошибок нет, значит диск готов к использованию.
Вышеперечисленные методы подойдут для самых разных задач. Вы можете довериться интегрированным службам Windows, или стороннему ПО, чтобы переносить любой тип данных на диски.
Загрузка…
В наше время CD и DVD-диски стали уже почти экзотикой. Облачные хранилища в интернете, а также съёмные HDD и Flash-накопители практически вытеснили их из обихода. Однако полностью отказаться от них трудно. Диски являются наилучшим вариантом загрузочных накопителей, так как их легко хранить и не так просто повредить. Кроме того, на CD и DVD-дисках есть возможность установить защиту от записи, что не позволит изменить и даже незаконно скопировать данные.
Чтобы записать файлы на CD или DVD-диск, необходимо иметь чистый и неповрежденный носитель («болванку»), а также дисковод с возможностью записи. Нужно помнить, что объем записываемых данных не может превышать ёмкость «болванки».
Запись с использованием опции «Как флеш-накопитель»
Перед началом записи необходимо вставить носитель в дисковод. В противном случае операционная система скажет, что операция невозможна.
Метод записи «Как флеш-накопитель» означает, что с файлами на диске можно будет работать, практически, как с флешкой. Для записи подходят диски типа RW (read-write). После завершения процедуры сохранения данных файлы на диске можно изменять, стирать и дозаписывать.
Чтобы записать диск, делаем следующее:
- Открываем папку с подготовленными для записи файлами, отмечаем те из них, которые собираемся записать, и перетягиваем в окно слева на строку, соответствующую CD/DVD-дисководу. Затем в окне «Записать диск» отмечаем пункт «Как флеш-накопитель» и нажимаем кнопку «Далее».
Перетаскиваем файлы на CD/DVD-дисковод, затем в появившемся окне выбираем «Как флеш-накопитель» и нажимаем кнопку «Далее» - Затем ждём, пока программа отформатирует диск и запишет на него файлы.
Запись с использованием опции «С проигрывателем CD/DVD»
Вариант «С проигрывателем CD/DVD» предназначен для дисков типа -R (read), то есть для таких, на которых однажды записанные файлы изменить уже невозможно.
Запись выполняется так:
- Открываем мастер записи диска (как в предыдущем варианте), перетаскиваем файлы на диск, в окне «Записать диск» отмечаем пункт «С проигрывателем CD/DVD» и нажимаем кнопку «Далее». Если вставлен диск подходящего формата, то запись начнётся мгновенно, в противном случае система попросит вставить корректный диск.
Перетаскиваем файлы на диск, в появившемся окне выбираем «С проигрывателем CD/DVD» и нажимаем кнопку «Далее» - Ожидаем, пока программа закончит запись данных, и достаём диск из привода.
Запись диска из образа в формате ISO-файла
Процедура записи диска из образа в Windows 10 отличается от обычного процесса записи данных. Но никаких дополнительных средств для этого не требуется, всё делается стандартными средствами системы.
Запись образа на диск выполняется так:
- Открываем папку с образом. Щёлкаем правой кнопкой по ISO-файлу и из контекстного меню выбираем «Записать образ диска».
Щёлкаем правой кнопкой по ISO-файлу и выбираем «Записать образ диска» - В открывшемся окне выбираем привод с предварительно вставленным чистым диском и щёлкаем по кнопке «Записать», после чего начнётся запись файлов.
Выбираем нужный привод и нажимаем кнопку «Далее»
Видео: как записать образ на диск в Windows 10
Сторонние программы для записи дисков
Возможности стандартных средств ОС Windows для записи CD и DVD-дисков ограничены. Например, они не позволяют создать аудио-CD или диск DVD с графическим меню для проигрывателей. В случае, если стандартных возможностей системы оказывается недостаточно, можно воспользоваться сторонними программами.
Nero Burning ROM
Nero Burning ROM — одна из самых старых и успешных программ для записи дисков. Приложение имеет много функций и возможностей для записи разного рода дисков в форматах CD, DVD и Blu-ray. Она может работать с ISO-образами и умеет конвертировать музыку всех популярных форматов.
- Скачиваем и устанавливаем программу. Запускаем исполняемый файл и в открывшемся окне программы на панели инструментов нажимаем кнопку «Новый».
Для начала процесса записи нажимаем кнопку «Новый» на панели инструментов - Выбираем необходимый формат записываемого диска (например, DVD-ROM (UDF) — диск с данными) и нажимаем кнопку «Новый».
Выбираем формат записываемого диска и нажимаем кнопку «Новый» - Из окна справа перетаскиваем в левое окно файлы для записи.
Из окна справа перетаскиваем в левое окно файлы для записи - Убеждаемся, что полоска внизу окна программы зелёная — это означает, что диск способен вместить в себя выбранные файлы. Затем на панели инструментов нажимаем кнопку «Запись».
На панели инструментов нажимаем кнопку «Запись» - Выбираем скорость записи (лучше задать максимально доступную), затем щёлкаем по кнопке «Прожиг».
Выставляем скорость записи и нажимаем кнопку «Прожиг» - Ожидаем, пока программа закончит копирование файлов и дисковод выдаст записанный диск.
Ashampoo Burning Studio
Ashampoo Burning Studio — удобная и простая программа для записи CD/DVD дисков. Может работать с носителями форматов CD, DVD и Blu-ray. Также может делать копии дисков, защищая их паролем. Приложение имеет удобный и интуитивно понятный интерфейс, поэтому подходит и не очень опытным пользователям.
- Скачиваем и устанавливаем программу. Запускаем, наводим курсор на строку «Запись данных» и в появившемся справа меню выбираем «Новый диск».
В окне программы наводим курсор на строку «Запись данных» и в выпавшем меню выбираем «Новый диск» - Через кнопку «+» или путём перетаскивания в окно программы нужных файлов добавляем данные для записи, а затем нажимаем кнопку «Далее».
Через кнопку «+» или путём перетаскивания файлов в окно программы добавляем данные для записи, а затем нажимаем кнопку «Далее» - Выбираем скорость записи и нажимаем кнопку «Записать DVD». Ждём, пока программа закончит работу.
Выбираем скорость записи и нажимаем кнопку «Записать DVD»
ImgBurn
ImgBurn — программа работы с дисками для тех, кто предпочитает функциональность и качество дружелюбному и интуитивно понятному интерфейсу. Приложение маленькое по сравнению со своими аналогами (менее 10 МБ), но умеет создавать образы дисков и записывать диски из образов, а также отлично прожигает диски и тестирует поверхность носителя на возможные повреждения.
- Скачиваем и устанавливаем программу. Запускаем исполняемый файл, в открывшемся окне выбираем «Записать файлы/папки на диск».
Открываем интерфейс ImgBurn и выбираем «Записать файлы/папки на диск» - Щёлкаем по пункту «Показать редактор макета диска». В открывшемся окне перетаскиваем файлы для записи из верхней части в нижнюю. Затем в правом нижнем углу убираем галочку и выбираем формат записываемого диска.
Открываем редактор макета диска и перетаскиваем файлы в нижнюю часть окна - Нажимаем значок записи (папка со стрелочкой, указывающей на диск) и ожидаем, пока программа закончит прожиг.
Нажимаем на значок записи и ждём, пока программа закончит прожиг
CDBurnerXP
CDBurnerXP — небольшая утилита для записи дисков, но обладающая большими возможностями. Программа работает с ISO-образами, дисками данных, аудио компакт-дисками и способна копировать CD и DVD-носители.
- Скачиваем и устанавливаем программу. Запускаем исполняемый файл, в интерфейсе приложения выбираем «Диск с данными» и нажимаем кнопку OK.
В интерфейсе приложения выбираем вариант «Диск с данными» и нажимаем кнопку OK - Перетаскиваем файлы с верхнего окна в нижнее, затем на верхней или средней панели инструментов нажимаем кнопку «Записать». Ждём, пока программа закончит запись носителя.
Перетаскиваем выбранные файлы в нижнее окно и нажимаем кнопку «Записать»
CyberLink Power2Go
CyberLink Power2Go — мощная платформа для работы с дисками и конвертации файлов. Эта программа может работать и как небольшая киностудия: обрезать видео, делать клипы из фото и выполнять ряд других операций по обработке видеоматериалов.
- Скачиваем и устанавливаем программу. Запускаем исполняемый файл, в верхней панели окна программы выбираем один из вариантов:
- Data Disk — запись носителя с произвольными данными;
- Video Disk — запись носителя с видеофайлами;
- Music Disk — создание аудио компакт-диска;
- Photo Gallery Disk — запись носителя с фотографиями.
- В нижней панели выбираем формат диска: CD, DVD или Blu-ray.
В главном окне программы выбираем тип записи и формат носителя - Перетаскиваем выбранные файлы с верхнего окна в нижнее, затем нажимаем кнопку Next. Ждём, пока программа закончит запись носителя.
Перетаскиваем выбранные файлы в нижнее окно и нажимаем кнопку Next
Записать CD или DVD-диск в Windows 10 очень просто. Для этого можно использовать как набор средств операционной системы, так и большое количество сторонних программ.
- Распечатать
Здравствуйте! Меня зовут Алексей. Мне 27 лет. По образованию — менеджер и филолог.
Оцените статью:
- 5
- 4
- 3
- 2
- 1
(17 голосов, среднее: 4.5 из 5)
Поделитесь с друзьями!
27.06.2017
Просмотров: 45043
Ранее мы писали о том, как записать ISO образ Windows 10 для последующей установки операционной системы. Однако в теме мы рассматривали конкретный случай. На этот раз предлагаем вашему вниманию способы, как посредством самой Windows 10 записать текстовые файлы, музыку мп3, фильмы с компьютера на DVD/CD диск или флешку. При этом рассмотрим и дополнительные способы, как записать на диск различную информацию с помощью сторонних, однако совместимых с Windows 10 программ.
Содержание:
- Запись диска посредством возможностей Windows 10
- Запись любого ISO образа на Windows 10
- Программный способ записи дисков на Windows 10
Запись диска посредством возможностей Windows 10
В каждой операционной системе, начиная с Windows XP, реализована возможность записи дисков. Для того, чтобы записать аудио или любой другой материал на двд диск на Windows 10, стоит выполнить следующее:
- Открываем дисковод. Для этого переходим в Проводник и нажимаем правой кнопкой мыши на значке дисковода и выбираем «Извлечь».
- Вставляем чистый диск и закрываем дисковод. Двойным кликом открываем диск. Однако поскольку он пуст, появится окно «Записать диск». Выбираем тип записи: как флеш-накопитель или как CD/DVD диск. Жмём «Далее».
ВАЖНО! Если выбрать пункт «Записать как флэш-накопитель USB», то файлы будут скопированы на диск. Их можно будет редактировать и удалять, однако такой диск могут не читать другие компьютеры. Поэтому для дисков лучше выбирать способ записи «Как CD/DVD плеер».
- После выбора типа записи, нужно перетащить файлы в окно записи и нажать «Записать диск».
- Ожидаем окончания записи диска.
Запись любого ISO образа на Windows 10
Для того, чтобы записать образ какой-то программы или игры на диск в Windows 7 нужно было ставить дополнительную программу. В Windows 10 достаточно нажать на готовом образе и выбрать «Запись образа на диск».
Далее выбираем дисковод и нажимаем «Записать».
Образ будет записан в течение нескольких минут, в зависимости от того, насколько большие по размеру файлы.
Программный способ записи дисков на Windows 10
Записать файлы или образ на диск через UltraISO можно следующим образом.
- Запускаем программу и выбираем «Инструменты», «Записать образ CD».
- Указываем путь к файлу, который вы собираетесь записывать.
- Нажимаем «Записать» и ожидаем окончания процесса.
Еще один способ, как записать диск с файлами на Виндовс 10 – это использование программы Ashampoo Burning Studio FREE. Кроме записи образов дисков с её помощью можно создать качественный аудио диск в машину (не только в MP3, но и выбрать любой формат файла).
Для того, чтобы записать образ на диск с помощью Ashampoo Burning Studio FREE, стоит запустить софт и выбрать «Запись данных», «Новый диск».
Далее нужно указать путь к файлам и добавить их в окно программы. Важно отметить, что нужно следить за пометкой объема накопителя, так как диск не будет записан корректно.
После жмём «Далее», указываем привод и жмём «Записать».
Единственный недостаток данной программы – это реклама, которая появляется во время прожига диска. Однако основные свои функции она выполняет отлично.
Доброго времени суток. Если вы заглянули на страницу моего блога, значит, вам нужна компьютерная помощь или просто хочется прочитать что-нибудь познавательное дабы пополнить свои знания. Постараюсь вас не разочаровать. Сегодня я расскажу о том, как записать папку с файлами на диск. Как оказалось, данная задача вызывает затруднения у многих пользователей. Ведь не каждый же день приходится нарезать болванки…
Виды
Для начала давайте разберёмся, что означают отметки CD, DVD, +R, -R, +RW, -RW.
CD и DVD
Дисковые носители бывают двух типов – CD (Compact Disc – компактный) и DVD (Digital Versatile Disc/ Digital Video Disc – цифровой многоцелевой / видео). Принято считать, что CD предназначены для записи данных – документов, музыки и картинок, а DVD для записи видео. Это мнение ошибочно. Оба вида подходят для хранения любых файлов. Разница между ними заключается только во вместимости – на CD влезет всего 700 мегабайт, а на стандартный DVD можно записать файлы размером до 4,7 гигабайт. Хотя болванки нового поколения вмещают до 45 гигабайт информации, что достигается путём наложения 3 записывающих слоёв друг на друга.
R и RW
В дисковом обозначении можно встретить английские буквы R и RW, которые обозначают сколько раз данный носитель можно использовать. Буква R означает одноразовое использование, а RW можно перезаписывать несколько раз.
Плюс и минус
Друзья, наверняка многие из вас обращали внимание, что в обозначении типа болванки иногда стоит плюс, а иногда минус. Плюс указывает на то, что информацию на диск можно дозаписать, не стирая уже имеющихся там данных, а минус, соответственно, означает, что этого сделать нельзя. Таким образом, если на дисковом носителе написано CD+R, то это значит, что он одноразовый, но вы можете к уже имеющимся файлам добавить новые.
Очистка
Использованные болванки типа RW всегда можно стереть, а потом записать на них нужную информацию. В разных версиях Windows последовательность действий, которые нужно выполнить, чтобы очистить носитель от уже имеющихся там данных, несколько отличается. Рассмотрим подробнее каждую версию ОС.
XP
Чтобы очистить диск в Windows XP выполняем следующие действия:
- Вставляем его в привод.
- Открываем его – заходим в «Мой компьютер», находим нужный диск (обычно он подписан как (E:) CD или DVD+/-RW дисковод), щёлкаем на нём быстро два раза или нажимаем ПКМ (правая кнопка мыши) и выбираем пункт открыть.
- В любом месте свободного пространства щёлкаем ПКМ и запускаем очистку, выбрав для этого пункт «Стереть этот…» и нажав в открывшемся окне «Далее».
«Семёрка»
В седьмой версии рассматриваемой операционной системы последовательность действий немного другая:
- Вставляем носитель в привод.
- Открываем его, для этого через меню «Пуск» заходим в «Компьютер» и делаем два быстрых клика ПКМ по CD / DVD дисководу.
- Можно попробовать удалить только ненужные файлы, для чего кликаем по ним ПКМ и ищем пункт «Удалить», если есть выбираем и дожидаемся результата.
- Если команды для удаления не оказалось, то в любой точке пустого пространства опять совершаем правый щелчок мышью и запускаем очистку, выбрав для этого пункт «Стереть» или что-то подобное, жмём «Далее», дожидаемся окончания очистки и нажимаем «Готово».
«Десятка»
Полностью очистить дисковый носитель в Windows 10 можно двумя командами — «Форматирование» и «Стереть этот…». Сначала порядок действий для запуска обеих команд не отличается:
- Вставляем болванку в привод.
- Запускаем «Проводник», нажав на соответствующий значок в меню «Пуск» или на «Панели задач».
- Раскрываем каталог «Этот компьютер».
- Находим пункт с обозначением дисковода, делаем щелчок ПКМ и выбираем одну из команд «Форматирование» или «Стереть…».
- В обоих случаях подтверждаем действие нажатием кнопок «Далее» и «Готово».
Запись
После того как носители подготовлены, можно приступить к записыванию на них необходимой информации. Достигнуть желаемого возможно двумя способами – осуществить запись самостоятельно, то есть средствами ОС или воспользоваться специальными программами, если они имеются на ПК.
Самостоятельно
Программы – это, конечно, очень удобно, но не на каждом компьютере они имеются. Хорошо бы научиться нарезать болванки вручную. Расскажу также по каждой версии Windows отдельно (о том, что нужно вставить болванку в системный блок писать далее не буду, думаю, это и так понятно).
XP
Начнём с того, как записать папку с файлами на диск CD-R или любой другой посредством возможностей Windows XP:
- Выделяем подготовленные файлы и копируем их («Правка» или ПКМ =>> «Копировать»).
- Открываем носитель через «Мой компьютер» и вставляем скопированное (ПКМ на пустом пространстве =>> «Вставить»).
- Опять на свободном месте нажимаем ПКМ и запускаем мастер записи, выбрав пункт «Записать файлы на компакт-диск».
- Если есть желание, то задаём имя и запускаем «прожиг», нажав кнопку «Далее».
«Семёрка»
Теперь поговорим о том, как записать папку с файлами на диск DVD или любой другой в седьмой редакции обозначенной операционной системе:
- Начинаем также – копируем выбранные папки.
- Открываем дисковод (два быстрых щелчка хвостатым другом), перейдя к нему через «Пуск» и «Компьютер».
- Откроется окно, в котором необходимо задать вид будущего носителя — он может исполнять функции и иметь возможности стандартной флешки либо остаться обычным носителем CD или DVD формата.
- При выборе варианта с флешкой — жмём «Далее», отвечаем «Да» форматированию, некоторое время тратим на ожидание, вставляем скопированные папки, подтверждаем, ждём, проверяем полученный результат, воспользовавшись предложением системы.
- При выборе стандартного носителя – жмём «Далее», в открывшееся окно вставляем скопированные файлы, делаем клик ПКМ по пустому месту, выбираем команду «Записать…».
«Десятка»
Друзья, если в данный момент вы интересуетесь тем, как записать папку с файлами на диск в «Виндовс 10», то просто перечитайте предыдущий абзац «Семёрка», так как алгоритмы действий в этих двух версиях ОС, в общем-то, не отличаются.
С помощью программ
Хорошо бы, на каждом компьютере на постоянной основе поселилась одна из нижеприведённых программ, с помощью которых можно легко, быстро и качественно (чтобы читались на любых устройствах) осуществлять запись данных любых форматов на дисковые носители.
UltraISO
Первая программа, о которой я хочу кратко поведать – UltraISO, записать папку с файлами на диск с помощью неё не так сложно, как может показаться с первого взгляда, но должен быть заранее смонтирован образ (подробнее об этом в другой раз):
- Запускаем программу и выбираем пункт «Открыть» в меню «Файл».
- Находим подготовленный образ и выбираем его (в окне должно отобразиться его содержимое).
- Раскрываем меню «Инструменты» и выбираем пункт «Записать образ CD» или жмём на значок «Запись» на панели инструментов (горящая болванка).
- Устанавливаем скорость записи (чем ниже, те лучше, но дольше ждать) и подтверждаем действие кнопкой «Запись».
Alcohol 120%
Если на ПК установлена программа Alcohol 120%, то можно записать папку с файлами на диск с помощью неё, вот как это делается:
- Данная программа предназначена для создания виртуальных дисков, что и требуется сделать – смонтировать образ, поместив в него нужные файлы (с помощью команды «Создание образа» в меню слева).
- В левом окне в списке команд выбираем пункт «Запись образов» и следуем дальнейшим указаниям программы.
Nero
На мой взгляд, самая удобная программа для подобных целей – это Nero (пользователи часто между собой ласково зовут её «Нюрка»), кратко опишу то, как записать папку с файлами на диск через неё:
- Запускаем Nero и выбираем тип будущего носителя – CD или DVD с данными, аудио CD или видео DVD.
- В следующем окне в двух отделах справа отыскиваем подготовленную папку и перетаскиваем во второе окошко слева.
- Можно добавлять документы до тех пор, пока хватает ёмкости, о чём свидетельствуют зелёная полоска и шкала в нижней части окна.
- Для запуска «прожига» нажимаем кнопку в виде болванки и горящей спички.
- Устанавливаем параметр скорости, нажимаем кнопку «Прожиг» и ждём окончания.
Друзья, я привёл всего три программы. Их существует много, но меня просили подсказать, как прожигать диски именно этими софтами. Если есть надобность, то опишу и другие. Укажите названия в комментариях. Всем пока.
Современные пользователи воспринимают CD и DVD настоящей экзотикой. Достойной альтернативой оптическим носителям стали облачные хранилища и съемные накопители формата HDD и Flash.
В полной мере отказ от дисков пока не произошел, хотя это всего лишь вопрос времени. Диски могут пригодиться для создания инсталлятора системы, записи видео или аудио для творческого конкурса или временного хранилища файлов, если флешки нет под рукой. Если ваш компьютер или ноутбук оборудован исправным оптическим приводом, то записать информацию на диск не составит никакого труда.
Особенности записи дисков при помощи стандартных средств операционной системы Windows 10
Выход 10 версии Windows подтолкнул огромное количество пользователей к смене системы. Привлекательный интерфейс ОС в тандеме с расширенным функционалом стал преградой для понимания основных процессов настроек. На практике запись файлов на диски стала сложным явлением по сравнению с записью на Windows 7. В этой статье я постараюсь максимально широко раскрыть все варианты записи дисков.
Для осуществления записи необходимо купить неповрежденный носитель (CD/DVD) и пишущий дисковод. Объем перемещаемых данных не должен превышать общую емкость «болванки».
Применение специальной опции «flash-накопителя»
Перед проведением записи потребуется вставить носитель в дисковод компьютера/ ноутбука. Если этого не сделать, операционная система сообщит пользователю, что выполнение операции невозможно. Технология записи «Флеш-накопитель» позволяет работать с данными на диске по аналогии с обычной флешкой. Для процесса подходят диски формата RW – когда процедура записи окончена, файлы можно менять, удалять и перезаписывать.
Для записи диска выполняются следующие действия.
- Открываю заранее подготовленную папку с файлами для записи. Для запуска процесса перетягиваю данные в окно строки с левой стороны (интерфейс по дисководу). В появившемся окне кликаю по области «Записать диск» и отмечаю галочку напротив флеш-накопителя. Жму на область «Далее».
- Переношу файлы на дисковод. В появившемся окне выбираю «Флеш-накопитель» и кликаю по области «Далее».
- Жду момента, пока программа произведет форматирование диска и запишет на него необходимые данные.
Использование опции проигрывателя CD/DVD
Технология записи файлов при помощи проигрывателя «CD/DVD» подходит для дисков формата «read». На таких накопителях можно записывать данные всего лишь один раз. Алгоритм выполнения процедуры прост.
- Открываю мастер по записи дисков. Далее перетаскиваю файлы на диск и отмечаю пункт «С проигрыванием CD/DVD». Жму «Далее». Здесь важно вставить оптический накопитель с подходящим форматом. В таком случае запись начнется молниеносно. Если диск будет не тот, система потребует поменять носитель.
- Жду момента, пока программа закончит запись информации на носитель. В конце достаю диск из привода.
Перенос образа в формате ISO-файла
Технология записи диска по образу в ОС Windows 10 кардинально отличается от простой записи данных. Процесс выполняется при помощи встроенных возможностей системы.
Процесс записи образа на диск имеет следующий вид.
- Открываю папку, где расположен образ и кликаю по файлу типа ISO. В контекстном меню выбираю процесс записи образа диска.
- В появившейся области делаю активным привод. После вставляю диск и щелкаю по иконке записи. Ожидаю окончания операции.
Использование возможностей программы Windows Media
Для записи музыки на CD диск можно использовать программу Windows Media. При помощи стандартного софта пользователи имеют возможность создать диск MP3 дальнейшего воспроизведения на разных проигрывателях. Итак, что нужно сделать:
Статус переноса можно увидеть в отдельном окне. После процесса можно эксплуатировать CD Audio. Пользователи также имеют возможность создания копии оптического носителя информации.
Применение дополнительных программ под запись дисков
Функциональные возможности стандартных программ операционной системы Windows 10 для записей дисков являются ограниченными. На практике приложения не могут создавать CD-audio и графические DVD с интегрированным меню. Большая часть пользователей предпочитает дополнительные приложения.
Nero Burning Rom
Nero Burning Rom является наиболее успешным и долговечным проектом в данном сегменте. Приложение активно используется пользователями для записей разных дисков в форматах Blu-Ray, DVD и CD. Программа позволяет работать с образами ISO. При помощи Nero конвертация музыки в разные форматы становится более простой и быстрой.
Как ее установить и запустить?
Основными преимуществами программы Nero Burning Rom является высокое качество работы и практичность в использовании. Лично я пользуюсь приложением больше десятка лет. Среди пользователей также популярная версия Portable, где не требуется установка софта на компьютер. Интерфейс программы русифицирован и полностью понятен. Пользователь не сможет испортить диск при настройке процесса записи. Лучше всего просмотреть на видеохостинге «Ютуб» пару обучающих уроков, чтобы без проблем разобраться в опциях приложения.
Ashampoo burning Studio
Ashampoo Burning Studio представляет собой удобную и практичную программу для осуществления записей CD/DVD дисков. Софт без проблем работает с носителями информации разных типов (в т.ч. BLU-RAY). Приложение справляется с формированием копий по дискам, выставляя защитный пароль. Разработке характерен понятный интерфейс.
Процесс записи диска с помощью Ashampoo выглядит следующим образом.
- Скачиваю и устанавливаю программу на ПК. Кликаю по области «Запись данных». В появившемся окне выбираю раздел «Нового диска».
- Перетаскиваю файлы для записи курсором. Альтернативным вариантом является добавление данных через кнопку «+».
- Выставляю скорость записи и активирую «Запись DVD». Жду окончания работы программы.
ImgBurn
ImgBurn является специализированной программой для работы с дисками. При помощи ImgBurn можно создавать образы дисков и анализировать поверхность носителей на предмет наличия ряда повреждений.
Алгоритм использования популярного софта прост:
CD Burner XP
CD Burner XP представляет собой компактную утилиту, предназначенную для записи дисков. Разработка обладает расширенным функционалом и полезными опциями. Программа отлично взаимодействует с разными ISO образами и носителями данных. Программа пригодится для аудио записей и копирования данных с CD/DVD.
Использование программы осуществляется в следующем порядке:
- Качаю в сети и устанавливаю программу на компьютер/ ноутбук.
- Запускаю исполнительный файл. В интерфейсе следует выбрать диск с данными.
- Перетаскиваю все данные, которые необходимы для записи. Кликаю по области «Запись» в верхней части панели инструментов.
CyberLink Power2Go
CyberLink Power2Go является мощной и функциональной платформой для взаимодействия с различными дисками. Софт также подходит для конвертации файлов. Программа активно используется в качестве любительской киностудии во всем мире. Здесь можно на качественном уровне обрезать видео, создавать клипы и выполнять прочие операции с обработкой видео материала.
После инсталляции приложения на ПК автоматически запустится файл. В верхней панели программы имеются несколько областей:
- DATA DISK – на носитель записывается произвольная информация;
- VIDEO – создание диска с видеофайлами;
- MUSIC – запись компакт-диска;
- PHOTO gallery – запись графических данных на диск.
В нижней части панели выбираю тип носителя (CD/DVD/Blu-Ray). Внимательно переношу все файлы, которые необходимо записать. Нажав кнопку «Next» будет запущен процесс прожига.
BurnAware Free
BurnAware Free является популярной программой для записи информации на диски. Перед использованием программы не придется платить деньги или проходить длительный процесс авторизации.
- Запустив приложение, нахожу необходимую опцию.
- В пустой области окна кликаю правой кнопкой мыши. Выбираю раздел по добавлению файлов.
- В нужной директории выделяю необходимую информацию.
- Кликаю по разделу «Запись» и жду окончания процесса по переносу информации на диск.
Astroburn Lite
Astroburn Lite представляет еще одну популярную программу для прожига дисков. При помощи нее можно создавать загрузочные диски и образы.
Ключевыми особенностями программы являются:
- возможность дозаписать информацию на диск, имеющий свободное место;
- регулировка скорости чтения/записи диска;
- удобный интерфейс.
Заключение
Все вышеперечисленные методы можно с успехом использовать для записи данных на диски. Если Вам не нужны специальные опции, достаточно будет стандартных программ операционной системы Windows. Когда речь идет о создании списков библиотек, видеофайлов и фотогалерей, вам могут пригодиться дополнительные программы, описанные выше.
Post Views: 4 523