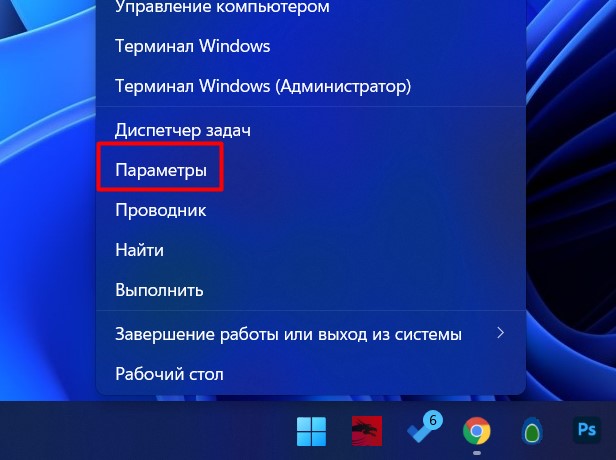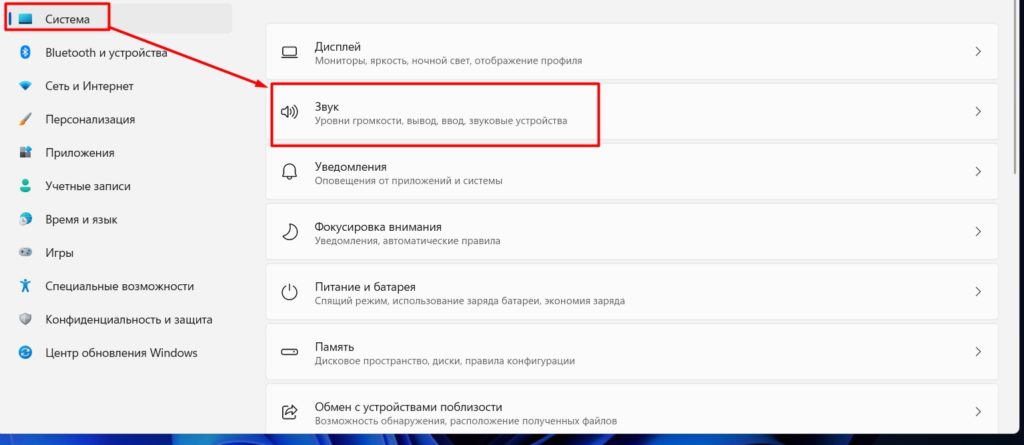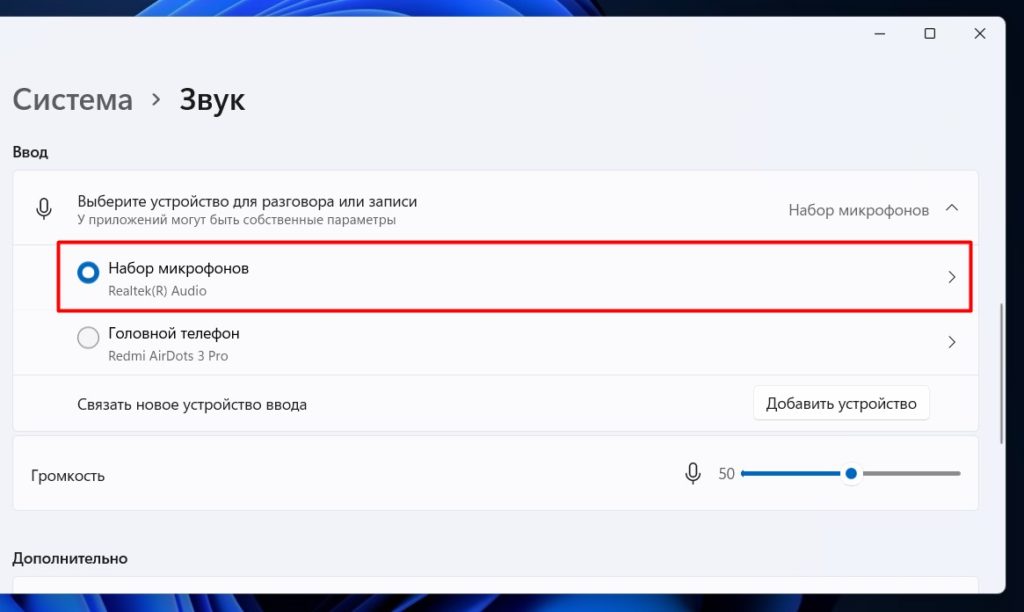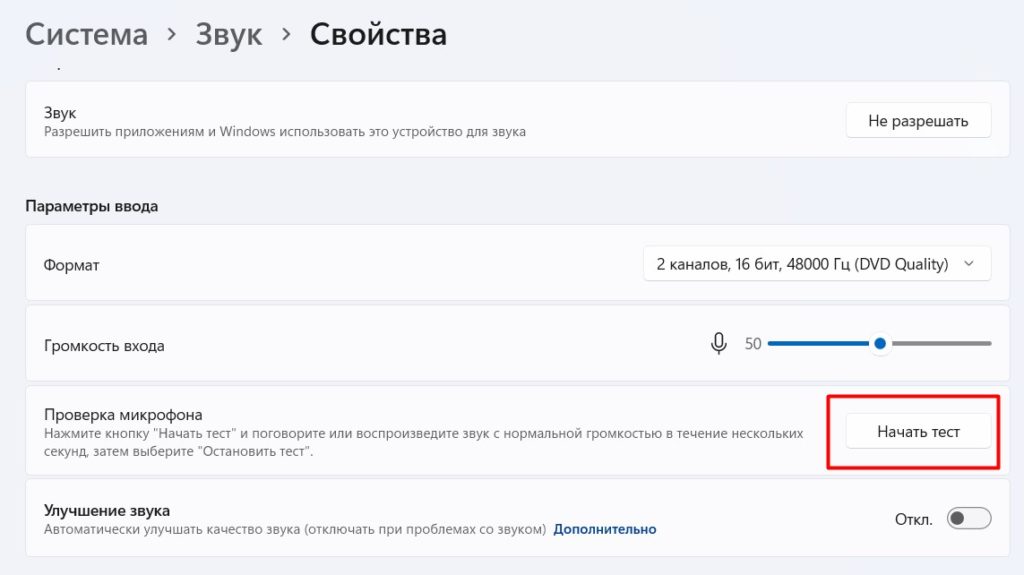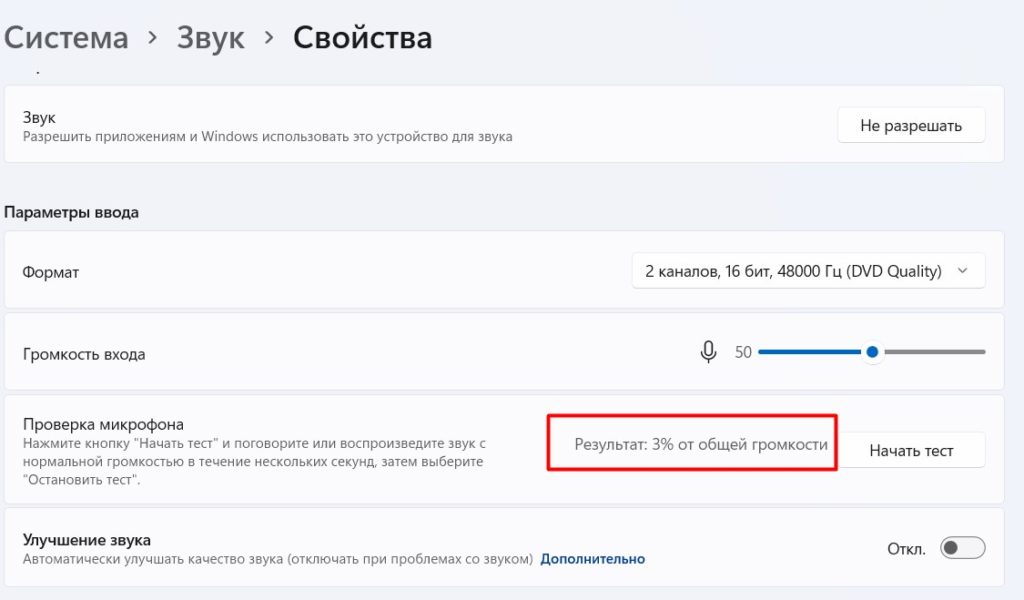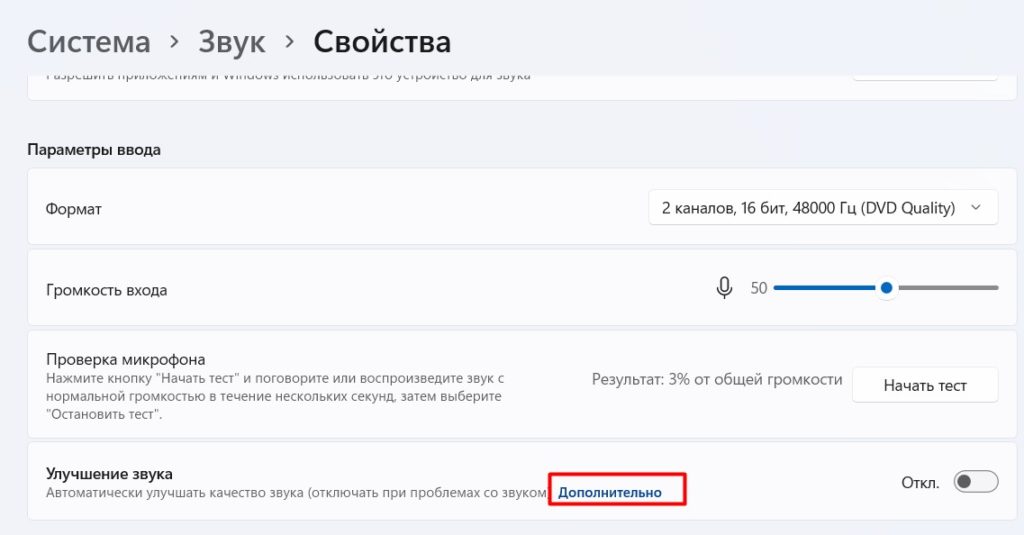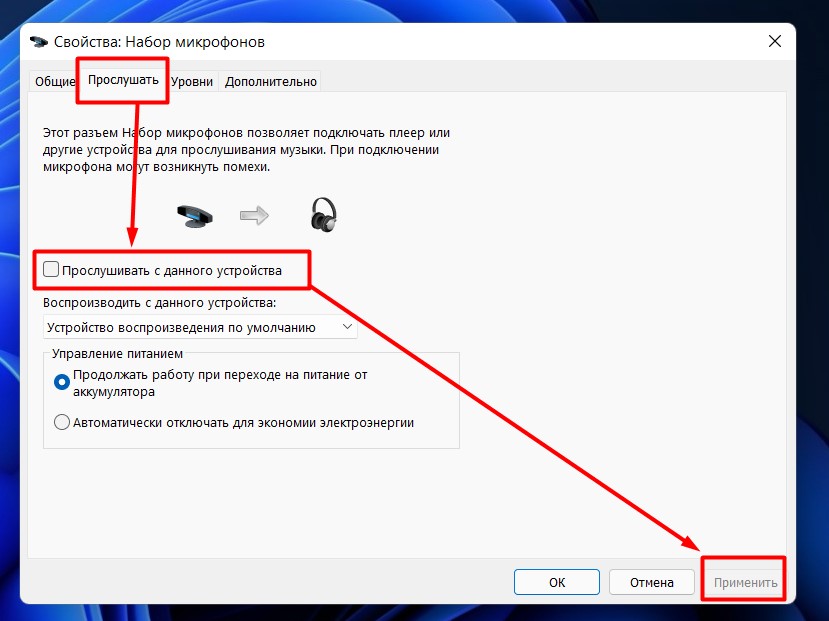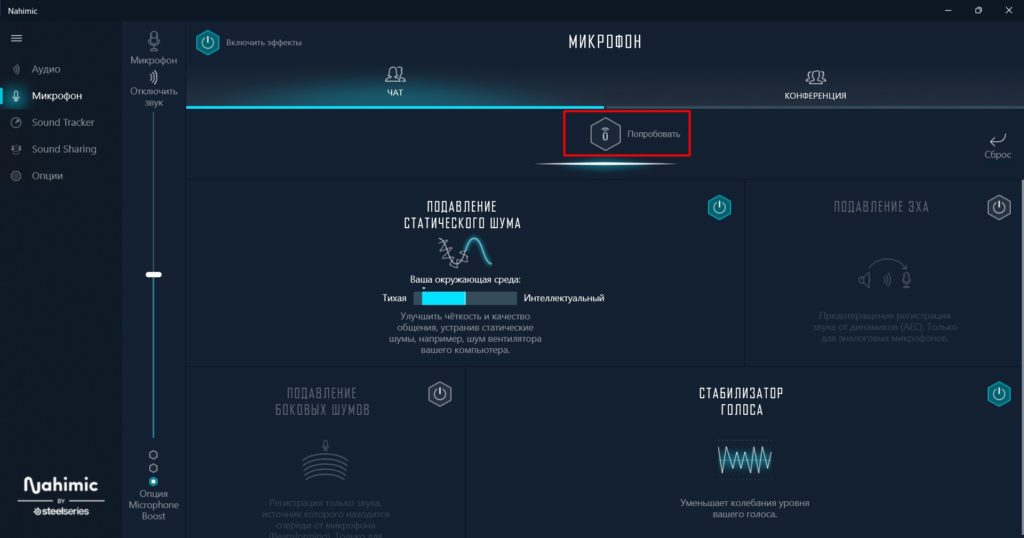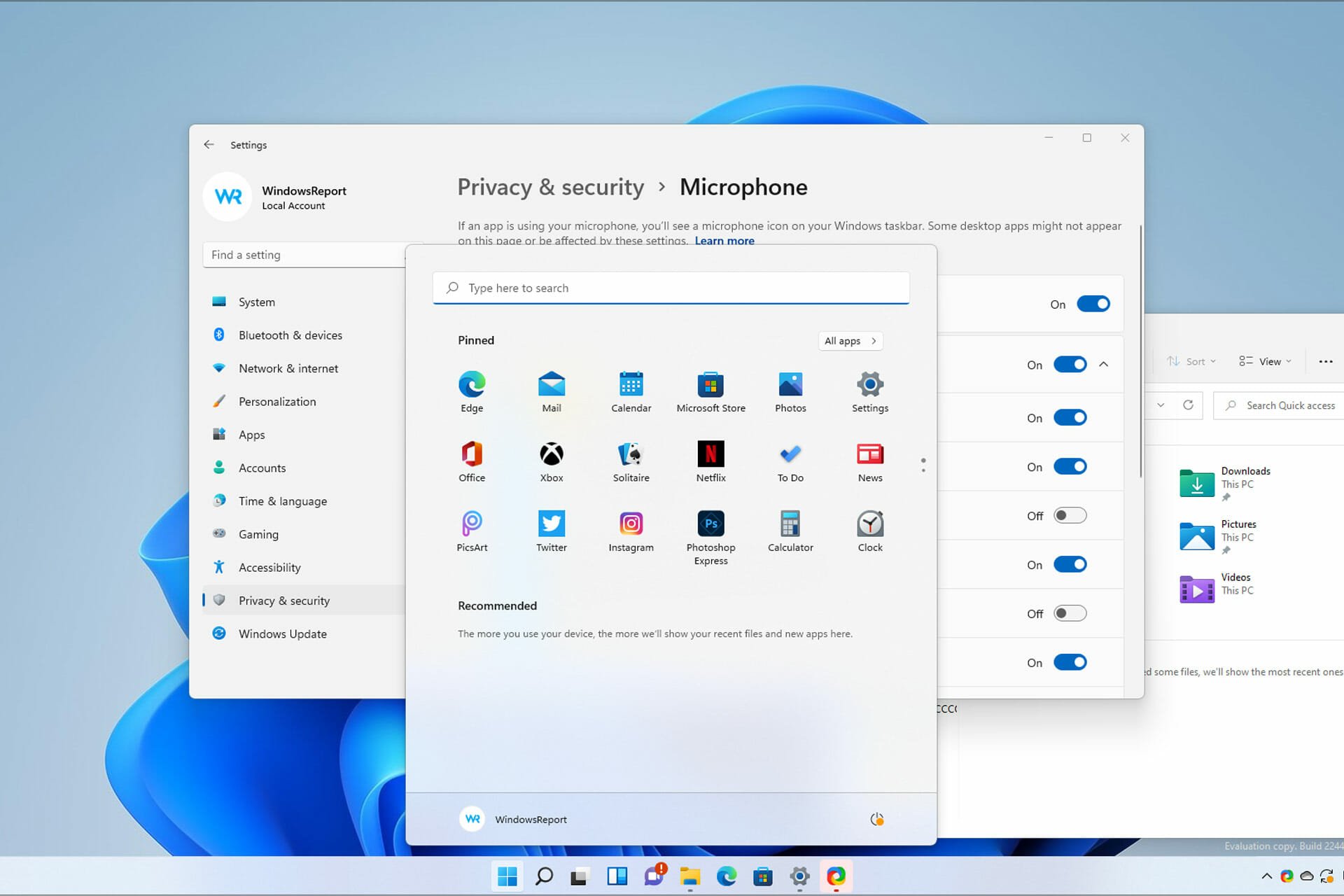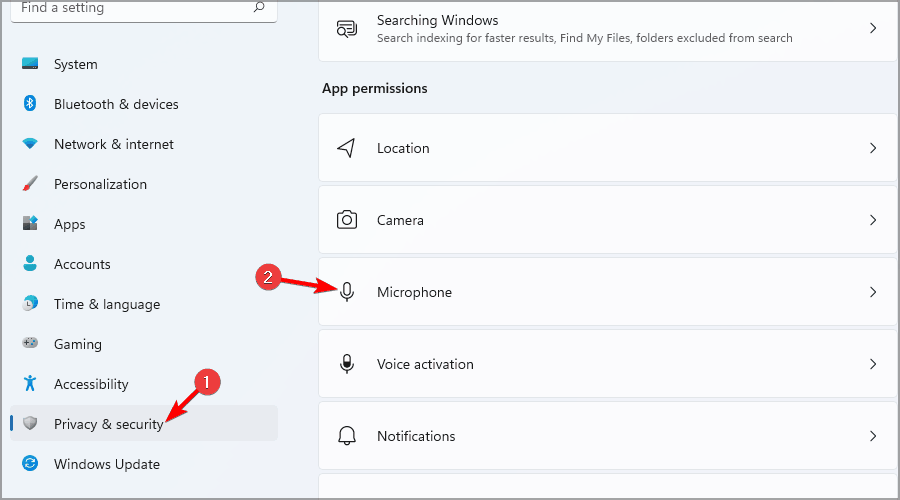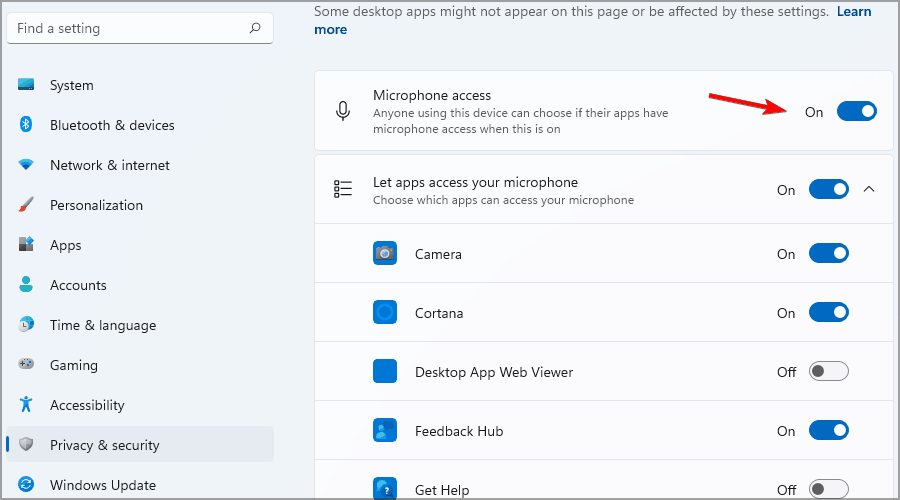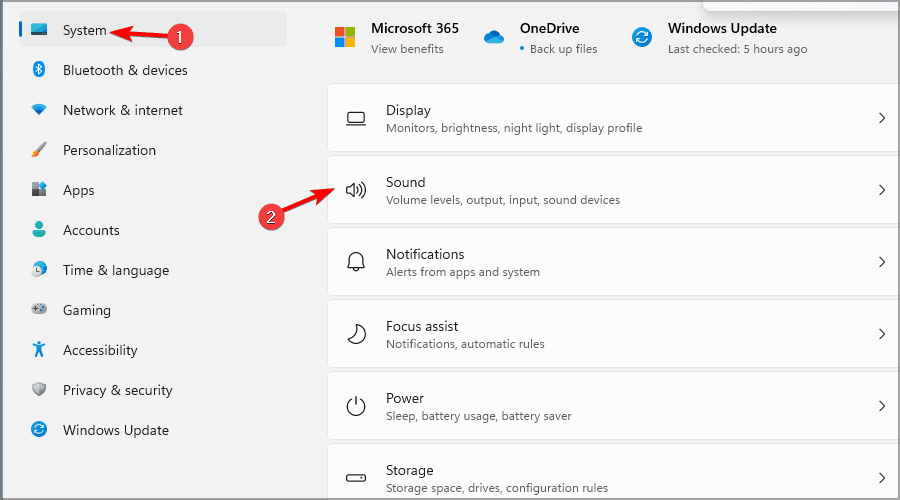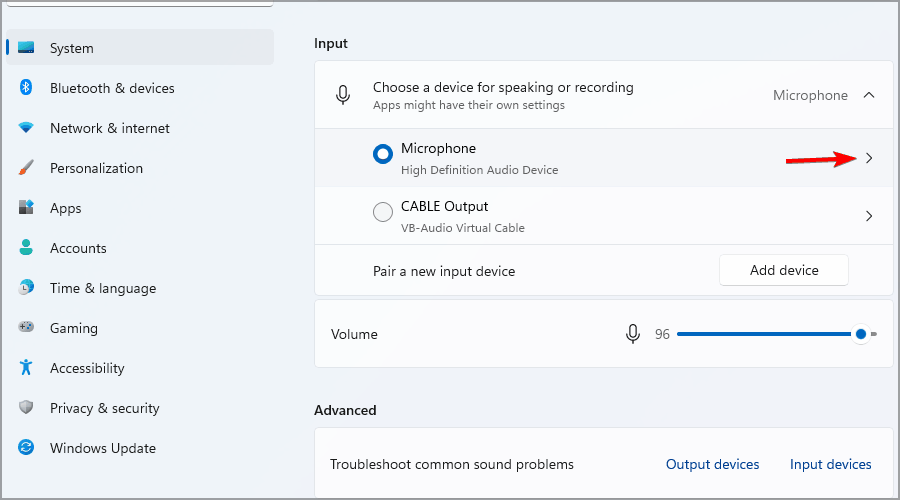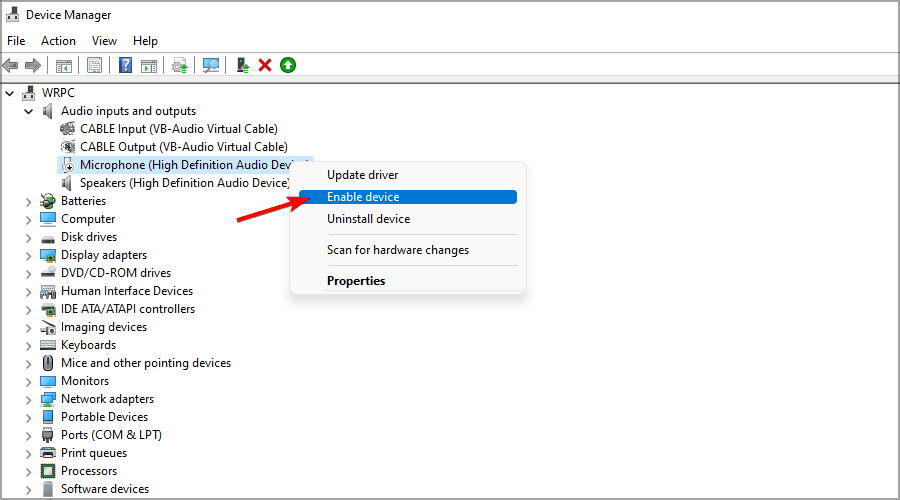Чтобы установить новый микрофон, выполните указанные ниже действия:
-
Убедитесь, что микрофон подключен к компьютеру.
-
Выберите Начните > Параметры > Системный > Звук.
-
В параметрах звука перейдите в параметры ввода, чтобы увидеть подключенные микрофоны. Если это микрофон Bluetooth, выберите Добавить устройство.
Чтобы проверить уже установленный микрофон:
-
Убедитесь, что микрофон подключен к компьютеру.
-
Выберите Начните > Параметры > Системный > Звук.
-
В входнойзаписи выберите микрофон, который вы хотите проверить.
-
В параметрах вводапосмотрите на громкость ввода при разговоре в микрофон. Если во время выступления вы перемещаетсяе, микрофон работает правильно.
-
Если вы не видите передавлив его, перейдите к тесту микрофона и выберите Начать проверку.
Открыть Параметры
Чтобы установить новый микрофон, выполните указанные ниже действия:
-
Убедитесь, что микрофон подключен к компьютеру.
-
Выберите Начните > Параметры > Системный > Звук.
-
В окте Параметры звука перейдите в параметры input (Вход), а затем в списке Выберите устройство ввода выберите нужный микрофон или устройство записи.
Проверка уже установленного микрофона
-
Убедитесь, что микрофон подключен к компьютеру.
-
Выберите Начните > Параметры > Системный > Звук.
-
В параметрах звука перейдите на вкладку Ввод и в области Проверка микрофона найдитесинюю муку, которая поднимится и упадет, когда вы говорите в микрофон. Если отрезок двигается, микрофон работает как следует.
-
Если отрезок не двигается, перейдите в Устранение неисправностей , чтобы исправить проблемы с микрофоном.
Открыть Параметры

В этой пошаговой инструкции подробно о том, что делать, если не работает микрофон в Windows 11 и о возможных способах решить проблему. Сначала более простые, но часто срабатывающие методы исправления (в случаях, когда микрофон виден в системе), затем — дополнительные варианты, в том числе для случаев, если с точки зрения ОС микрофон отсутствует.
Исправление работы микрофона в Параметрах Windows 11
Перове, что следует проверить при проблемах с работой микрофона — некоторые параметры в Windows 11, особенно часто это помогает, если микрофон перестал работать после обновления или чистой установки системы. Чтобы исправить проблему, выполните следующие шаги:
- Откройте Параметры (можно нажать клавиши Win+I), перейдите в раздел «Конфиденциальность и безопасность», а затем, внизу нажмите «Микрофон».
- Включите два переключателя: «Разрешить приложениям доступ к микрофону» и, внизу, в следующем разделе — «Разрешить классическим приложениям доступ к микрофону».
- Если программа, в которой не работает Микрофон есть в списке, включите для него доступ к микрофону (в верхней части отображаются «современные» UWP приложения, в нижней — классические программы.
- Также рекомендую включить пункт «Веб-средство просмотра классических приложений» — это позволит задействовать микрофон для некоторых классических программ, использующих в работе веб-технологии.
- Если указанные шаги не помогли, перейдите в раздел параметров «Система» — «Звук». Убедитесь, что в разделе «Ввод» выбран нужный микрофон. Также проверьте, чтобы для него не была выставлена нулевая громкость.
- Если в разделе «Ввод» правильный микрофон не отображается, при этом он есть в диспетчере устройств, на той же странице параметров внизу перейдите в раздел «Все звуковые устройства» и, если там есть нужный микрофон, нажмите по нему, а затем в пункте «Разрешить приложениям и Windows использовать это устройство для звука» нажмите «Разрешить».
Как правило, если с драйверами звуковой карты нет проблем, а устройства работают исправно, один из предложенных выше шагов решает проблему.
Однако, возможен вариант, что на уровне системы в качестве устройства записи установлен один микрофон, а в качестве устройства связи — другой (даже если физически микрофон лишь один), в результате в некоторых программах он может исправно работать, а в других — нет. Решение — далее.
Устройства записи по умолчанию и устройства связи по умолчанию
Возможна ситуация, когда правильный микрофон в параметрах Windows 11 уже выбран, в параметрах конфиденциальности всё задано верно, и он даже работает в некоторых программах, в других он всё так же не работает. В этом случае попробуйте такой подход:
- На вкладке параметров «Система» — «Звук» внизу нажмите «Дополнительные параметры звука». Или нажмите клавиши Win+R, введите mmsys.cpl и нажмите Enter.
- В открывшемся окне перейдите на вкладку «Запись».
- Если вы увидите, что в списке есть два и более микрофонов и зелёные отметки есть на нескольких, нажмите по нужному для всех задач микрофону и выберите пункт «Использовать по умолчанию» или «Использовать устройство связи по умолчанию» — в результате зелёная отметка будет только на нужном микрофоне, и он будет использован в системе для всех задач: для записи и связи.
Проверка настроек микрофона в программе
Некоторые программы имеют собственные настройки микрофона, как правило, они расположены в параметрах звука, связи, записи. Эти настройки могут отличаться от системных и иногда самопроизвольно сбрасываться. В случае если микрофон не работает в отдельной программе или игре, постарайтесь найти соответствующую настройку и выбрать нужный микрофон.
Внимание: не забывайте про включение доступа программы к микрофону из первого раздела инструкции, обязательно выполните 1-4 шаги.
Проверка микрофона в диспетчере устройств Windows 11
Не исключено, что проблема с драйверами звуковой карты: работа микрофона зависит от этих драйверов. Используйте следующие шаги:
- Откройте диспетчер устройств Windows 11, для этого можно нажать правой кнопкой мыши по кнопке «Пуск» и выбрать соответствующий пункт контекстного меню.
- Откройте раздел «Аудиовходы и аудиовыходы» и проверьте, отображается ли нужный микрофон там.
- Если микрофон присутствует в списке, но рядом с ним отображается желтый восклицательный знак — попробуйте нажать по нему правой кнопкой мыши, выбрать пункт «Удалить», подтвердить удаление, а затем в главном меню диспетчера устройств нажать «Действие» — «Обновить конфигурацию оборудования».
- Если микрофон отображается без каких-либо знаков, но всё равно не работает, нажмите клавиши Win+R на клавиатуре введите mmsys.cpl и нажмите Enter. Если в окне «Звук» на вкладке «Запись» нужный микрофон отображается со значком с серой стрелкой, нажмите по нему правой кнопкой мыши и выберите пункт «Включить» в контекстном меню. Если стрелка красная — с точки зрения системы микрофон физически не подключен к компьютеру (на всякий случай, проверьте кабель).
- Отсутствие микрофона в списке может говорить о том, что есть проблемы с драйверами звуковой карты, подключением или исправностью микрофона. Прежде всего попробуйте такой подход (внимание: может пропасть звук на компьютере): в диспетчере устройств, в разделе «Звуковые, игровые и видеоустройства» удалите вашу звуковую карту, а затем используйте пункт главного меню «Действие» — «Обновить конфигурацию оборудования» для их повторной установки.
- Если предыдущий шаг не помог, попробуйте вручную скачать драйверы звуковой карты с сайта производителя материнской платы ПК или производителя ноутбука для вашей модели и установить их — обычно это решает проблему. Для того, чтобы найти нужный сайт обычно достаточно использовать поиск в Интернете по запросу «модель_устройства поддержка», заменив модель устройства на модель материнской платы или ноутбука.
В завершение — ещё несколько моментов, которые могут быть полезны в контексте решения проблем с работой микрофона в Windows 11:
- Попробуйте использовать встроенные средства устранения неполадок работы микрофона в Windows 11. В Параметры — Звук в разделе «Дополнительно» в пункте «Устранение распространенных проблем со звуком» нажмите «Устройства ввода». Это может помочь в некоторых ситуациях: например, если проблема вызвана отключенными службами.
- При появлении проблемы только с микрофоном наушников, попробуйте методы из статьи: Что делать, если компьютер не видит микрофон от наушников.
- Если все настройки говорят о том, что микрофон должен работать и он присутствует в диспетчере устройств, попробуйте зайти на вкладку «Запись» в Win+R — mmsys.cpl, выбрать нужный микрофон и нажать «Свойства». На вкладках открывшегося окна попробуйте отключить (при наличии) любые эффекты микрофона, включить или отключить (в зависимости от текущего состояния) монопольный доступ приложений к микрофону на вкладке «Дополнительно».
- При неработоспособности микрофона только на передней панели ПК, имеет смысл проверить её подключение (или подключать к задней панели). Подробнее: Как подключить переднюю панель системного блока компьютера к материнской плате.
- Редко, но случается, что микрофон не работает из-за аппаратных проблем или неисправного кабеля — рекомендую проверить его работу на другом компьютере, чтобы прояснить: проблема в системе или самом микрофоне.
- Возможна ситуация, когда новая гарнитура с одним комбинированным коннектором для микрофона и наушников подключается к старому компьютеру или ноутбуку. Здесь следует учитывать, что на старых звуковых картах может не поддерживаться одновременная работа микрофона и наушников на одном выходе.
Видео инструкция
Друзья, приветствую вас на портале WiFiGid, на связи местный обыватель Ботан. Обновление Windows 11 оказались не такими уж и большими, но некоторые наши читатели вполне могли запутаться в новых «окнах». А так как кто-то и просто не знал, в этой обновленной инструкции хотелось бы показать, как можно проверить микрофон на Windows 11. Самые простые варианты специально для вас.
Способы ниже подходят для любых микрофонов: встроенных, внешних, от наушников и гарнитур.
Содержание
- Официальный способ – плохой метод
- Альтернатива – Прослушиваем микрофон стандартными средствами
- Внешние программы – на примере Skype
- Приложения от производителей железа
- Онлайн
- Задать вопрос автору статьи
Официальный способ – плохой метод
Вообще не рекомендую этот способ – толку от него почти «ноль». Показываю только для того, что официальное не всегда является лучшим. Предлагаю сразу переходить в следующий метод.
Этот способ, пожалуй, самый простой. Он даже изложен в очень ужатом виде в справке Майкрософта. Решение рабочее, но будут свои недостатки. Пробуем.
Предварительные действия. Подключаем микрофон к компьютеру (гнездо выбираем по ситуации – это могут быть и USB, и розовый разъем 3.5 мм, и другие – тут оставляю вас с вашим типом микрофона наедине). Дополнительно рекомендую проверить наличие драйверов (особенно актуально для ноутбуков, где микрофон уже встроен) – заходим в Диспетчер устройств и проверяем, чтобы не было ни одного устройства с восклицательными и другими странными знаками.
- Переходим в «Параметры». Можно нажать одновременно на клавиши + I, а можно щелкнуть правой кнопкой мыши по кнопке Пуск и выбрать пункт «Параметры».
- Система – Звук.
- В разделе «Ввод» выбираем нужный микрофон (например, у меня их несколько – встроенный набор микрофонов от ноутбука и микрофон внешней гарнитуры, на примере буду разбирать встроенные микрофоны).
- В новом окне нажимаем кнопку «Начать тест», что-нибудь говорим и нажимаем кнопку «Остановить тест». При необходимости выше сразу регулируем «Громкость входа».
Чем плох официальный способ? Да вообще не понятно, как он работает, и как тут можно нормально протестировать свой микрофон. На выходе мы получаем вот такую картину:
Что такое «3% от общей громкости»? Вообще без понятия. Поэтому предлагаю смотреть следующие нормальные рабочие варианты.
Альтернатива – Прослушиваем микрофон стандартными средствами
В свое время для проверки микрофона на Windows использовал встроенное приложение «Запись звука». Было очень удобно: записал и сразу послушал. А потом оно куда-то исчезло и пришлось искать альтернативу. И я нашел, с тех пор активно и пользуюсь.
Суть метода – в Windows можно организовать вывод микрофона прямо в динамики (или наушники). Говоришь и сразу же слышишь свой голос – очень удобно для регулирования. Главное, чтобы вокруг была относительная тишина для точной подстройки.
- Параметры – Система – Звук – Выбираем свой микрофон (как сюда попасть, смотрим раздел выше).
- В разделе «Улучшение звука» щелкаем по ссылке «Дополнительно».
- Откроется новое окно. Здесь переходим во вкладку «Прослушать», ставим галочку «Прослушивать с данного устройства» и нажимаем кнопку «Применить».
Теперь вы будете слышать звук с микрофона на своем устройстве вывода (удобнее делать тест именно в наушниках, чтобы не было дополнительного звука на микрофон от динамиков). После подстройки не забываем отключить прослушивание. Как по мне – это самый верный способ проверки работы микрофона в Windows 11.
Внешние программы – на примере Skype
Выше я уже рассказывал, что раньше была удобная программа «Запись звука», но теперь в Windows 11 нет записывателя звуков по умолчанию. Конечно, можно поставить что-то извне, но я такого не люблю: не всегда есть время на установку, да и потом придется все равно удалять это бесполезное приложение.
Удобнее использовать программы для общения для тестирования звука сразу. Многие используют Zoom или Discord – пожалуйста. Мне по старинке приятнее для быстрого созвона использовать Skype, тем более он предустановлен в Windows 11. Поэтому и предлагаю на его примере посмотреть варианты проверок. В других программах скорее всего будет что-то такое подобное.
- Запускаем Skype, добавляем контакт «Echo / Sound Test Service» (обычно со старта он уже был добавлен).
- Звоним этому контакту, следуем инструкциям. Суть – в нужные момент вам дадут окно в 10 секунд, чтобы что-то говорить, а после вы прослушаете свой голос.
Ползунок громкости микрофона есть и в настройках, но на практике это мало чего дает. Удобнее все-таки услышать свой голос вживую так, как его будут слышать ваши собеседники.
Приложения от производителей железа
Выделю это одним пунктом. Когда вы берете материнскую плату или ноутбук, обычно ее производитель предлагает вам установить свои приложения для удобной настройки железа. Сейчас я пишу эту статью на ноутбуке MSI GP66. Так вот производитель использует для аудиосистемы Nahimic, у которого есть свое отдельное удобное приложение (у многих из вас оно вообще не будет устанавливаться, но это больше история про конкретное свое железо, на которое нужно обратить внимание).
Так вот в этом Nahimic есть удобный раздел настройки микрофона сразу же с кнопкой прослушки. Лично я отошел от главного метода в пользу этого решения, но если вдруг когда-нибудь мой Nahimic пропадет, буду делать по старинке.
Онлайн
Наш портал немного о другом, и не хотелось бы составлять конкуренцию ребятам, которые создают подобные сервисы. Но сказать об этом нужно – если загуглить что-то вроде «проверка микрофона онлайн», наверняка попадете на какой-то сайт по проверке записи вашего микрофона. И это действительно работает. Сервисов много, рекомендовать какой-то один не буду (а то вдруг завтра он пропадет). Единственный минус – если у вас много микрофонов, перед проверкой нужного надо установить его микрофоном по умолчанию в Windows 11.
Как и у любой другой операционной системы в Windows 11 могут возникать проблемы с работой микрофона. В нашей статье мы расскажем, как проверить все необходимые настройки ОС, само устройство и исправить эту проблему.

Содержание
- Способ 1: Проверка подключения микрофона.
- Способ 2: Изменение настроек конфиденциальности микрофона
- Способ 3: Диспетчер устройств
- Способ 4: Установка микрофона в качестве устройства по умолчанию
- Способ 5: Проверка не отключен ли микрофон
- Способ 6: Запуск средства устранения неполадок оборудования и устройств
- Способ 7: Перезапуск аудиосервиса Windows 11
- Способ 8: Проверка настроек микрофона в программе
- Способ 9: Установка обновления Windows 11
- Заключение
- Вопросы и ответы
- Комментарии
В основном неисправности с микрофоном связаны с аппаратными проблемами, которые часто возникают из-за потери соединения, повреждение кабеля, штекера или неправильного подключения. Помимо этого, еще могут возникать ошибки из-за несовместимости драйверов или неверных настроек. Далее я покажу возможные решения, которые смогут помочь исправить проблемы, связанные с микрофоном.
Перейти к просмотру
Не работает микрофон в операционной системе Windows 11, способы решения проблемы🎤 💻 🛠️
Способ 1: Проверка подключения микрофона.
Самое первое что нужно проверить это работу микрофона на другом устройстве. В основном причина может быть в неплотном подключения кабеля, из-за поврежденного провода или неисправного микрофона. Осмотрите его кабель и штекер на наличие повреждений, подключите его к другому ПК или мультимедийному устройству, и проверьте работоспособность.

Если все в порядке, и он работает на другом устройстве, попробуйте повторно его подключить к ПК, на котором были проблемы. Проверьте гнездо, к которому он подключен и плотно ли штекер сел в разъём. Убедитесь, что он подключен к соответствующему разъёму. Он должен быть помечен соответствующим цветом или обозначен значком микрофона.
Способ 2: Изменение настроек конфиденциальности микрофона
Убедившись в том, что микрофон рабочий, можно переходить к настройкам операционной системы. В новой версии ОС представлена функция конфиденциальности, которая позволяет контролировать доступ приложений к микрофону.
Для решения проблем с конфиденциальностью в Windows 11, откройте пуск – Параметры – Конфиденциальность и защита – Микрофон.
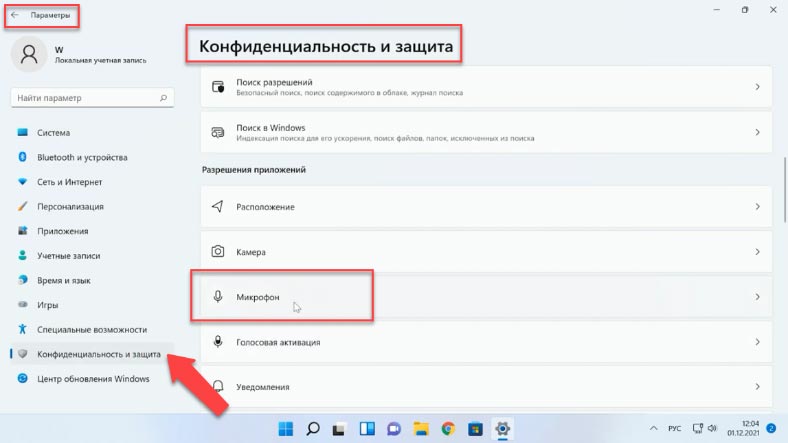
Здесь переведите бегунок в состояние включено напротив – «Доступа к микрофону» и – «Разрешить приложениям доступ к микрофону».
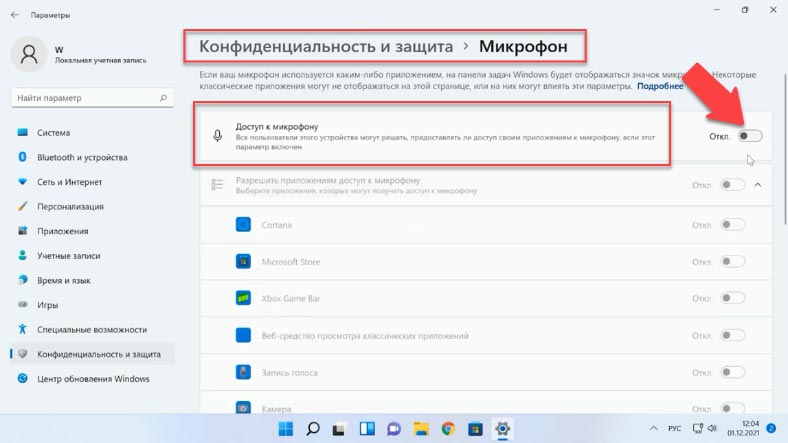
Если у вас возникает проблемы с конкретным приложением найдите его в этом списке и активируйте доступ. Также рекомендуется активировать доступ для – Веб-средство просмотра классических приложений.
Если данные настройки не помогли решить проблему. Перейдите в раздел – Система – Звук. Проверьте настройку ввода, здесь должен быть выбран ваш микрофон.
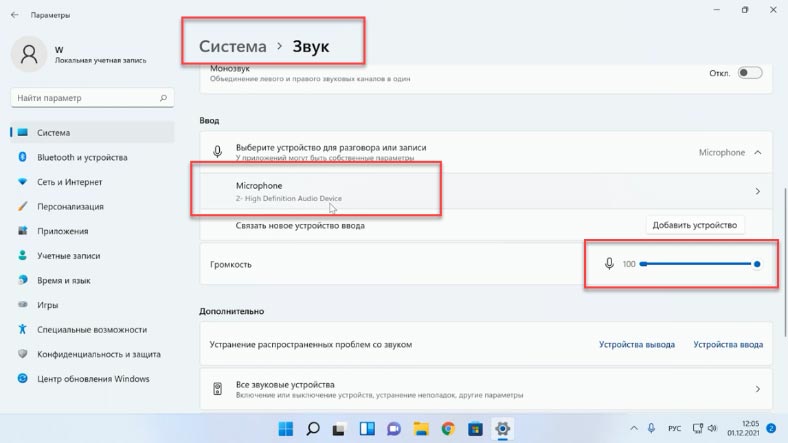
Если микрофона нет в списке, ниже откройте раздел – Все звуковые устройства, и нажмите здесь кнопку – Разрешить приложениям и Windows использовать это устройство для звука.
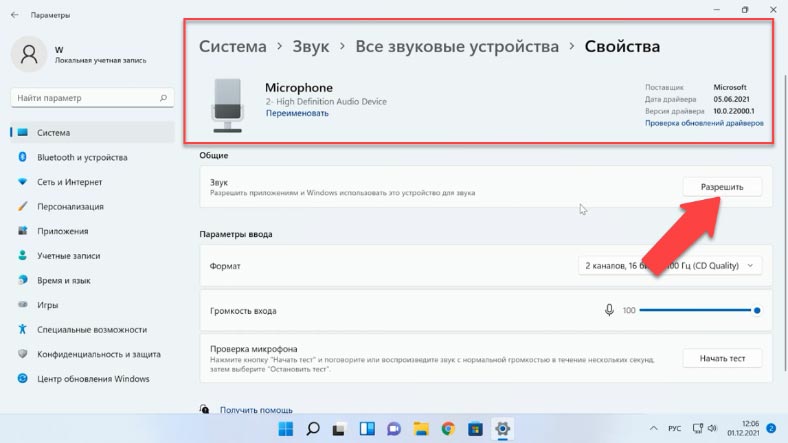
Способ 3: Диспетчер устройств
Если микрофона нет и в данном списке, проверьте включен ли он в диспетчере устройств. Чтобы открыть Диспетчер устройств кликните по меню «Пуск» правой кнопкой мыши – Диспетчер устройств. Разверните раздел – Аудиовходы и аудиовыходы, и проверьте отображается ли здесь нужный микрофон.
Если микрофон присутствует в списке, но рядом с ним отображается желтый восклицательный знак — попробуйте нажать по нему правой кнопкой мыши, выбрать пункт «Удалить», подтвердить удаление, а затем в главном меню диспетчера устройств нажать «Действие» — «Обновить конфигурацию оборудования».
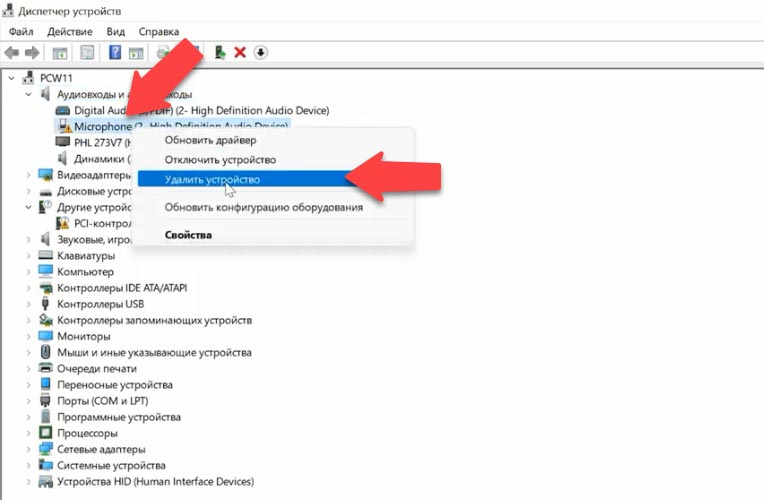
Если микрофон отображается со значком с серой стрелкой, кликните по нему правой кнопкой мыши и выберите в контекстном меню «Включить».
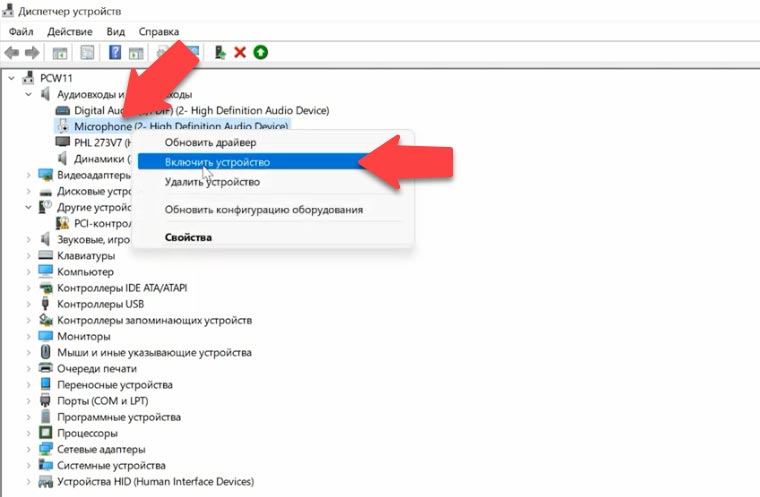
И если после обновления конфигурации восклицательный знак не исчез, попробуйте обновить драйвер. Для этого кликните по устройству правой кнопкой мыши – и выберите из контекстного меню – Обновить драйвер. Если системе не удалось найти подходящий, придется скачать драйвер звука с сайта производителя вашей модели материнской платы и установить их вручную.
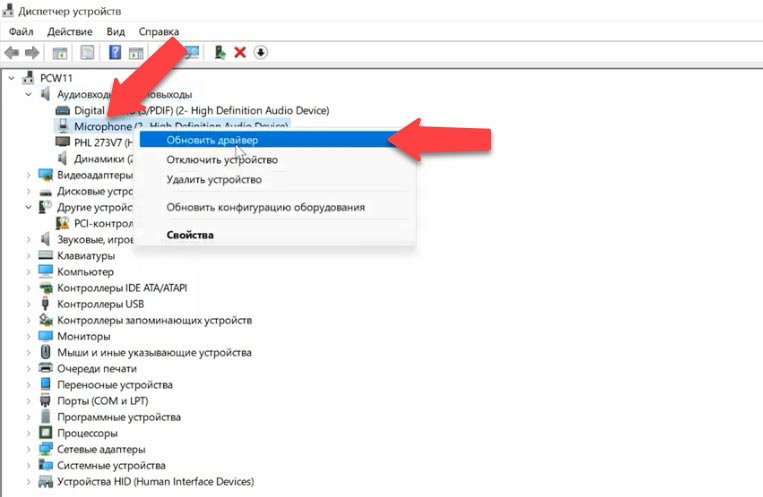
Если это ноутбук микрофон может быть отключен в настройках BIOS устройства. В таком случае нужно будет найти данную настройку в BIOS и включить его.
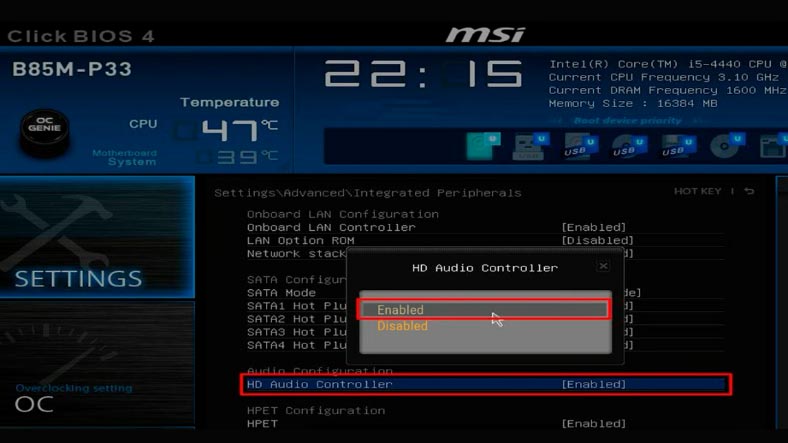
Способ 4: Установка микрофона в качестве устройства по умолчанию
Следующая проблема, по которой не работает микрофон может заключаться в том, что он не выбран в качестве по умолчанию в настройках системы. Если вы подключали другие записывающие устройства к ПК, операционная система могла переключиться на это устройство.
Чтобы изменить настройку откройте – Параметры – Система – Звук – Дополнительные параметры звука – откройте вкладку – Запись.
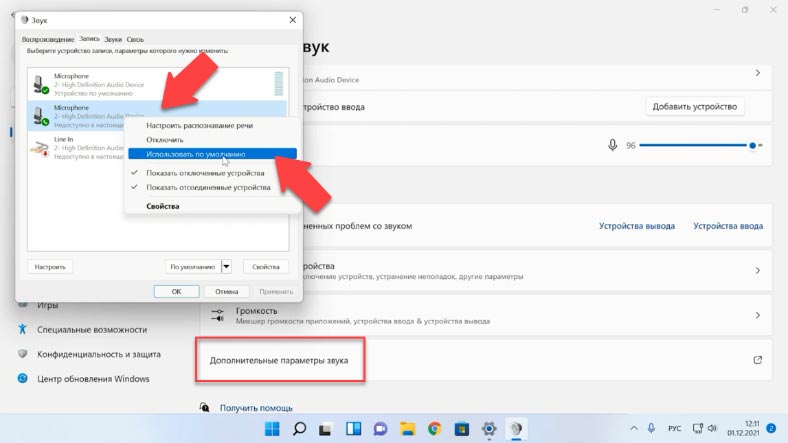
Если вы увидите, что в списке есть два и более микрофонов и зелёные отметки есть на нескольких, нажмите по нужному для всех задач микрофону и выберите пункт «Использовать по умолчанию» или «Использовать устройство связи по умолчанию» — в результате зелёная отметка будет только на нужном микрофоне, и он будет использован в системе для всех задач: для записи и связи. После нажмите – Применить и Ок чтобы сохранить изменения.
Способ 5: Проверка не отключен ли микрофон
Если перед пропажей – вы регулировали уровень звука, или отключали его в настройках проверьте не остался ли он отключен в параметрах системы.
Кликните правой кнопкой мыши по значку динамиков на панели задач, откройте – Параметры звука – Дополнительные параметры, затем перейдите во вкладку – Запись, выделите микрофон и откройте – Свойства. В открывшемся окне свойств на вкладке – Уровни, проверьте не отключен ли микрофон, здесь не должно быть красного значка и уровень громкости желательно выставить на уровне 90-100% – затем нужно нажать – Применить – Ок, для сохранения данной настройки.
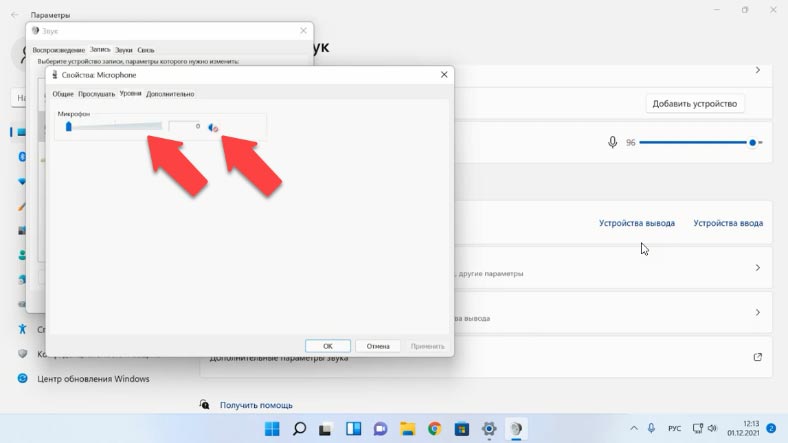
Если это не помогло попробуйте отключить монопольный режим в следующей вкладке – Дополнительно. Снимите отметку напротив – Разрешения монопольного режима для приложений, вторая опция тоже будет деактивирована. Затем проверьте работоспособность микрофона.
Способ 6: Запуск средства устранения неполадок оборудования и устройств
В операционной системы Windows есть встроенные инструменты и средства устранения неполадок, попробуйте использовать их для решения проблемы с микрофоном.
Откройте – Параметры – Система – Звук, в разделе – Дополнительно, запустите – Устранение неполадок для устройства ввода. Обнаружив любую проблему, утилита предложит на экране инструкции и решения, просто следуйте им.
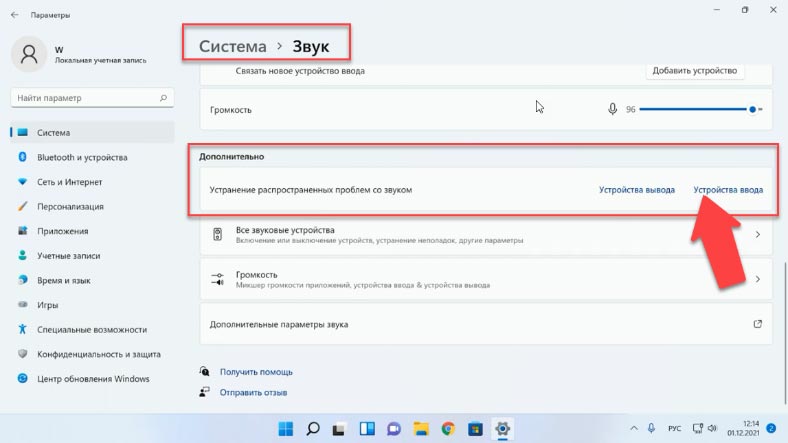
Или же попробуйте запустить средство – Диагностики и предотвращение неполадок на компьютере. Для запуска в окне – Выполнить, введите следующую команду
msdt.exe -id DeviceDiagnostic
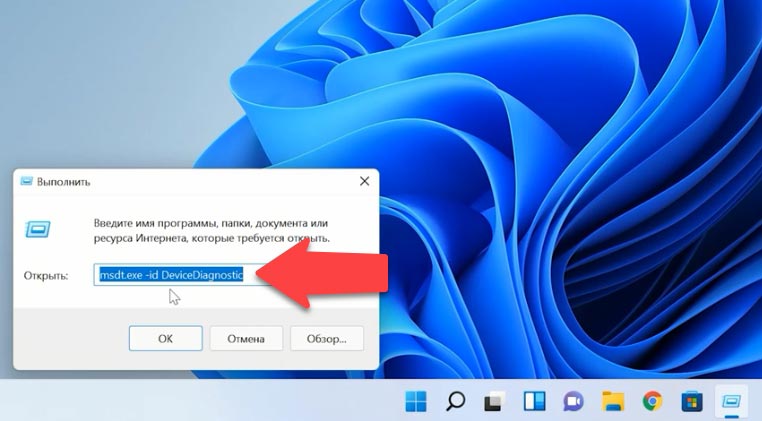
После сканирования утилита покажет устройства, имеющие проблемы в системе. Выберите из списка «Микрофон», и нажмите Далее. Выберите «Автоматическое восстановление», а затем нажмите «Применить это исправление». По завершении процесса устранения – перезагрузите компьютер.
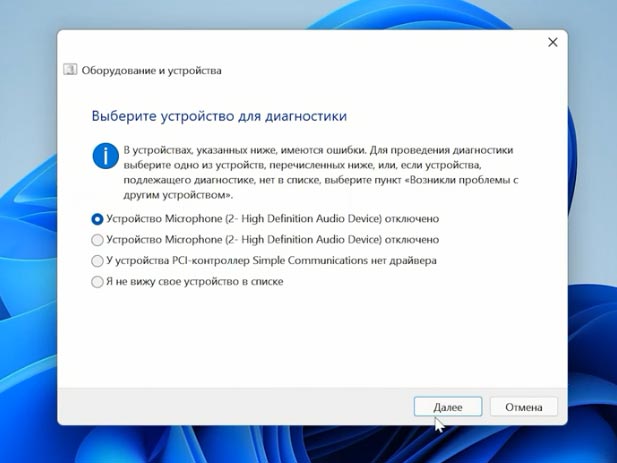
Способ 7: Перезапуск аудиосервиса Windows 11
Если звук не появился проверьте включена ли служба Windows audio. Службы несут полную ответственность за работу доступных приложений, а также за управление различными системными ресурсами вместе с их настройками.
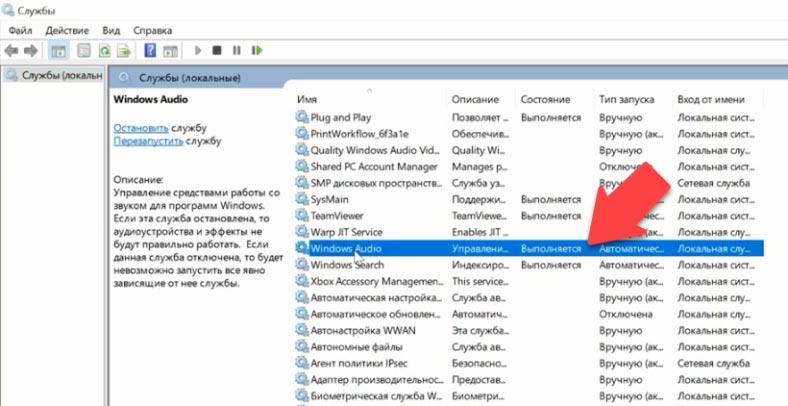
В поиске найдите и откройте – Службы, в открывшемся окне служб, ищем – Windows Audio, и проверяем что она запущена, затем жмем по ней правой кнопкой мыши и выбираем – Перезапустить. В отдельных ситуация это помогает решить проблему с микрофоном.
Способ 8: Проверка настроек микрофона в программе
Помимо системных настроек устройства, некоторые программы имеют собственные настройки микрофона, как правило, они расположены в параметрах звука. Эти настройки могут отличаться от системных и иногда самопроизвольно сбрасываться. В случае если микрофон не работает в отдельной программе или игре, постарайтесь найти соответствующую настройку и выбрать нужный микрофон.
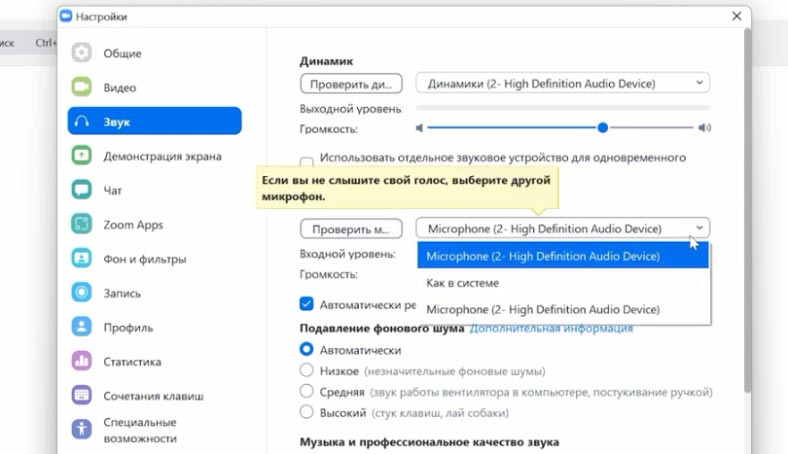
Также не забывайте про включения доступа данной программы к микрофону из второго пункта.
Способ 9: Установка обновления Windows 11
Проверьте наличие обновлений системы.
Microsoft регулярно выпускает исправления для операционной системы, включающие в себя последние модификации, встроенные инструменты и множество функций. Чтобы Windows работала должным образом рекомендуется устанавливать каждое обновление.
Для обновления откройте Пуск – Параметры – Центр обновления Windows. Если здесь есть ожидающее обновление нажмите – Скачать и установить, если нет – Проверить наличие обновлений. После Windows начнет поиск обновлений, установите найденные и перезагрузите систему и проверьте, исчезла ли ошибка.
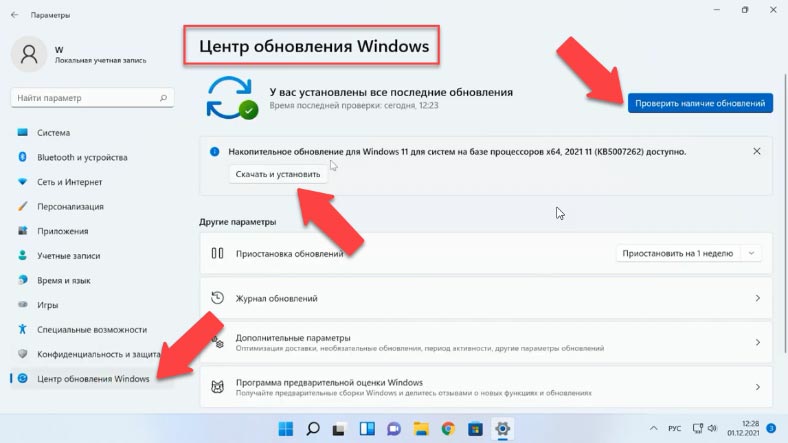
Если вы используете переднюю панель для подключения микрофона имеет смысл проверить работоспособность на задней панели.
Также возможна ситуация, когда новая гарнитура с одним комбинированным коннектором для микрофона и наушников подключается к старому компьютеру или ноутбуку. В таком случае следует учитывать, что старая звуковая карта может не поддерживать одновременную работу микрофона и наушников на одном выходе. Для решения проблемы существуют различные переходники.

Заключение
Эти действия по устранению неполадок должны решить проблему в большинстве ситуаций. Однако, если проблема не устраняется даже после подключения другого микрофона, скорее всего, проблема заключается в неисправности Windows или в звуковом оборудовании компьютера. Вы можете сделать сброс системы или подключить к компьютеру новую звуковую карту.
Using Device Manager often gets things on the right track
by Loredana Harsana
Loredana is a passionate writer with a keen interest in PC software and technology. She started off writing about mobile phones back when Samsung Galaxy S II was… read more
Updated on
- To enable microphone access in Windows 11, you need to make a few changes in Privacy Settings.
- Another way to perform this is to adjust your Sound input device Settings accordingly.
- If the microphone is not working, be sure to check if it’s enabled in Device Manager.
XINSTALL BY CLICKING THE DOWNLOAD
FILE
You need to have a microphone to make audio or video calls on a PC. However, there are some privacy concerns when using one, which is why Windows can sometimes restrict access to audio recording devices.
When apps or audio devices can’t use the microphone, you might think the microphone is not working. However, you might need to enable it by making some changes to your PC.
Today’s guide will show you how to enable a microphone in Windows 11 to get unrestricted access to it on your apps.
Why can’t I enable my microphone?
There are numerous factors to consider if you can’t enable your laptop microphone in Windows 11. Below are some of the prominent ones:
How we test, review and rate?
We have worked for the past 6 months on building a new review system on how we produce content. Using it, we have subsequently redone most of our articles to provide actual hands-on expertise on the guides we made.
For more details you can read how we test, review, and rate at WindowsReport.
- Microphone disabled in Device Manager: If you can’t configure or enable your headset microphone to work on Windows 11, it might be because it is disabled in Device Manager. This can sometimes happen to new devices. You can easily get past this by enabling the device.
- Wrong privacy setting: In some cases, if you have not granted access to your microphone, you might not be able to turn on the microphone in your apps. The way out here is to change the privacy setting
How do I enable my microphone on Windows 11?
1. Change Privacy Settings
- Click the Start button and select Settings from the menu.
- Select Privacy & security from the left pane. In the right pane, select Microphone.
- Make sure that Microphone access is enabled.
The first thing to do to be able to enable your microphone is to change the privacy settings to access the microphone on Windows 11. This will make it accessible on other apps.
2. Change Sound Settings
- Click the Start button.
- Select Settings from the list of apps.
- In the left pane, make sure that the System is selected in the right pane, and select Sound.
- Select your microphone from the Input section.
- Now click the Allow button in the Audio section to enable your microphone.
Keep in mind that if you disable your microphone from this section, this is the only way to enable it properly once again.
- Are Windows 11 ADMX Templates Backward Compatible?
- How to Type Accents on Windows 11
- How to Disable the Insert Your Security Key Into the USB Port popup
3. Use Device Manager
- Press Windows Key + X and choose Device Manager from the list.
- Expand the Audio inputs and outputs section. Locate your disabled microphone, right-click it and choose Enable device from the menu.
Using the Device Manager is one of the simplest ways to enable your microphone in Windows 11, but depending on your settings, it doesn’t always work.
To disable the microphone in Windows 11, follow the same steps, but choose Disable device instead of Enable.
While in Device Manager, we advise you to update your drivers. By doing so, you’ll ensure that your hardware is working correctly. If you want to do so for all your drivers quickly, we suggest using specialized software.
Most common Windows errors and bugs can result from faulty or incompatible drivers. An outdated system can lead to lags, system issues, or even BSoDs.
You can prevent these problems by using an automatic tool that will search and install the correct drivers on your computer with just a few clicks. That’s why we recommend you use Outbyte Driver Updater.
Here’s how to do it:
- Download and install the Outbyte Driver Updater app.
- Launch the software.
- Wait for the app to detect all incompatible drivers.
- Afterward, it will show you a list of the drivers found to select the ones to Update or Ignore.
- Click on Update & Apply Selected to download and install the newest versions.
- Restart your PC to ensure the applied changes.

Outbyte Driver Updater
Use this software and solve all driver-related issues from your PC.
Disclaimer: You may need to upgrade the app from the free version to perform specific actions.
Are you having any issues with your input device? Let us know in the comments section below.