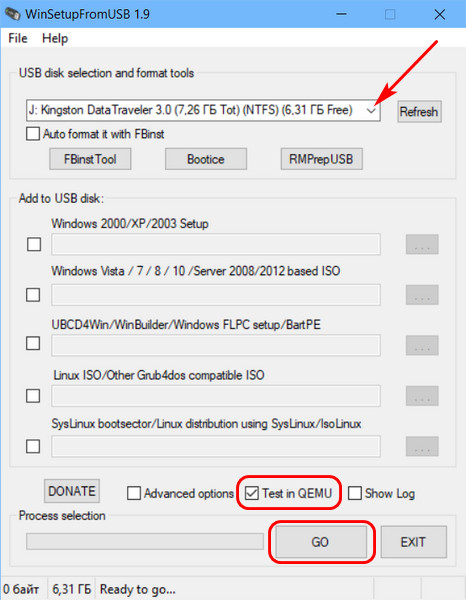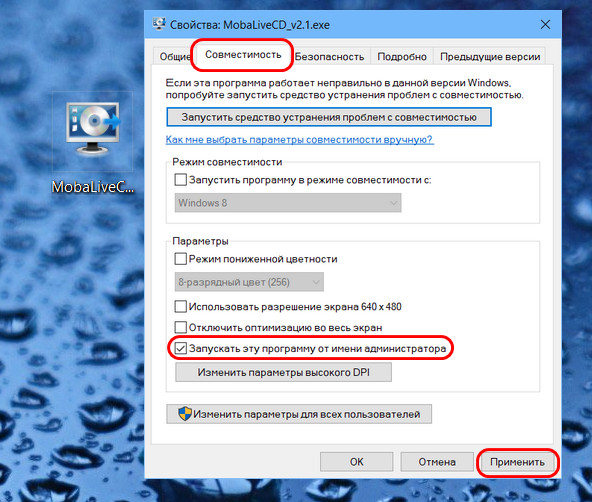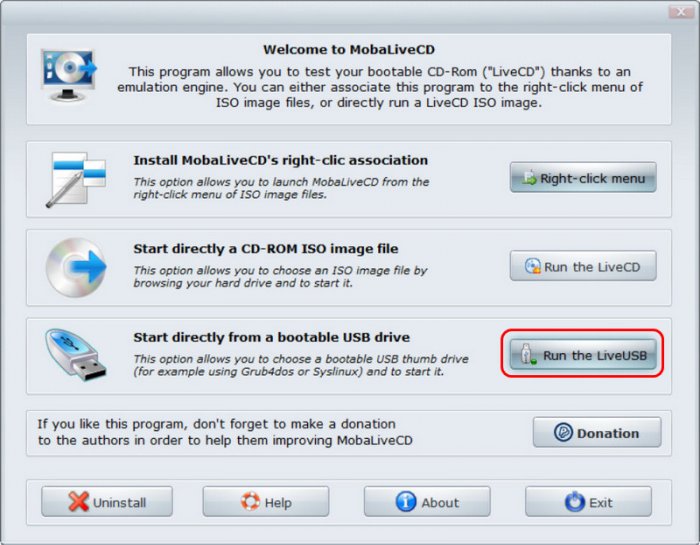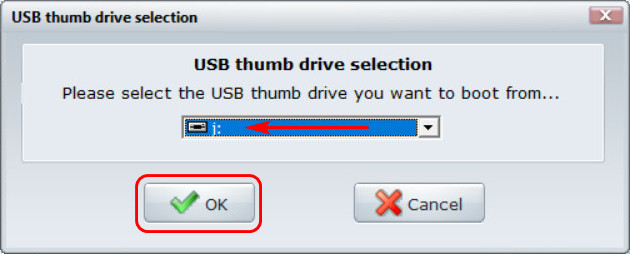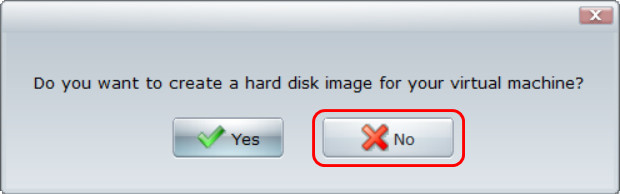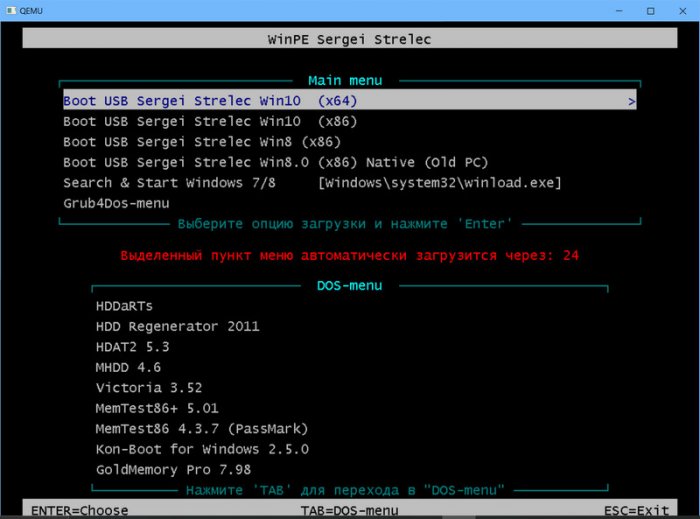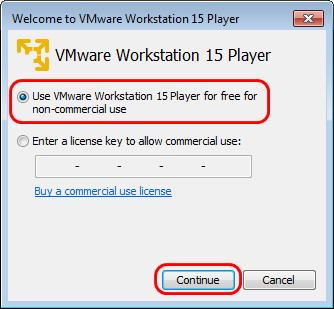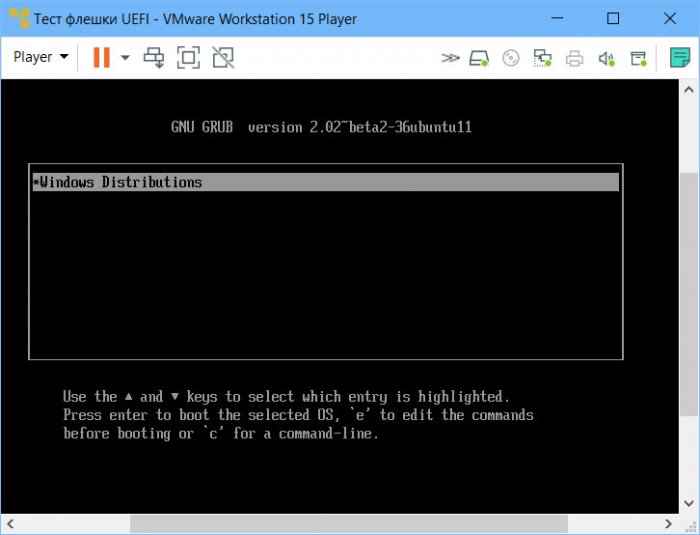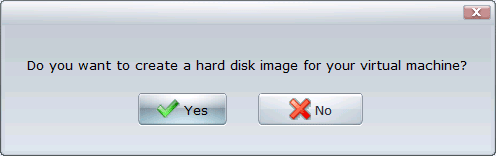Периодически, мне иногда поступают вопросы о проверке загрузочной флешки: рабочая ли она получилась, можно ли ее использовать?..
Вообще, должен сразу же сделать заметку, что лучший способ проверки — это убедиться в этом на практике: настроить соответствующим образом BIOS / UEFI (подробно об этом) для загрузки с флешки, провести установку записанной версии Windows, и немного поработать в ней.
Дело в том, что в некоторых случаях ошибки могут происходить как во время установки системы, так и после этого. Согласитесь, вряд ли вы сможете пользоваться ОС, если у нее будут периодически вылетать синие экраны…
В общем, ниже несколько советов о том, как можно проверить является ли записанная флешка загрузочной, и сможет ли компьютер с нее начать установку ОС Windows…
👉 В помощь!
Как создать загрузочную флешку Windows 10 под UEFI или BIOS — https://ocomp.info/sozdat-zagruz-fleshku-v-rufus.html
*
Проверка загрузочной флешки
Способ 1
Пожалуй, наиболее достоверный способ (как уже сказал выше) — подключить флешку к USB-порту, перезагрузить компьютер (ноутбук) и открыть Boot Menu (загрузочное меню). Если флешка загрузочная — вы увидите ее в списке меню, и у вас будет возможность выбрать ее и начать загрузку.
Boot Menu — выбор флешки для загрузки
Просто, быстро, надежно?! 👌
Способ 2
Одна из самых популярных программ для подготовки и создания установочных (загрузочных) флешек WinSetupFromUSB позволяет также тестировать и проверять их работоспособность (грузится ли с них Windows?).
Чтобы это сделать:
- подключите флешку к USB-порту;
- запустите WinSetupFromUSB и выберите в списке подключенный накопитель;
- отметьте галочкой, что нужен «Test in QEMU»;
- нажмите кнопку «GO».
WinSetupFromUSB — проверка флешки
После, программа автоматически воссоздаст «реальные» условия работы флешки и попробует произвести с нее загрузку ОС. Если с накопителем все в порядке — должны увидеть появившейся логотип Windows (как у меня на скрине ниже).
Загрузка пошла — флешка рабочая (WinSetupFromUSB)
Способ 3
MobaliveCD — это бесплатная программа для проверки загрузочных ISO образов и флешек. Позволяет буквально в 2-3 клика мышкой посмотреть, как будет вести себя установочная флешка: появится ли загрузочное меню, стартует ли ОС и пр.
Отмечу, что в установке MobaliveCD не нуждается, но запустить ее нужно от имени администратора (для этого достаточно кликнуть по загруженному файлу правой кнопкой мышки… См. скрин ниже).
Запуск от имени админа
Основное меню программы крайне простое:
- если вам нужно проверить ISO образ с Windows — кликните по кнопке «Run the LiveCD»;
- если флешку — кнопку «Run the LiveUSB» (пример ниже).
MobaLiveCD — тест флешки
Далее, как правило, требуется указать либо букву с флешкой (либо расположение нужного ISO файла). Отмечу, что программа может попросить указать, куда ей сохранить свой образ (используемый для теста) — укажите любой свой диск (в последствии этот временный файл можно удалить).
Выбор буквы флешки
Собственно, если с вашей загрузочной флешкой всё в порядке — появится логотип Windows (началась установка…).
Загрузка пошла
Способ 4
Есть спец. программы, которые воссоздают виртуально компьютер в вашей Windows (называют их виртуальными машинами). В такую вот виртуальную машину вы можете установить, например, свою старенькую версию Windows 2000 и работать в ней, не выходя из своей текущей Windows 10. Взглянув на скриншот ниже, думаю, станет более понятно… 👇
В Windows 10 открыто окно виртуальной машины с Windows XP (пример, о чем идет речь)
Разумеется, виртуальная машина отлично помогает всецело проверить загрузочную флешку: т.е. вы сможете увидеть не только процесс установки с нее, но и работу ОС в последствии (будут/ не будут ошибки)! По-моему, это один из самых надежных вариантов!
Вообще, тема настройки виртуальной машины достаточно большая, поэтому если заинтересовались — см. статью, ссылка на которую приведена ниже.
👉 В помощь!
Как запустить старую Windows в новой операционной системе: настройка виртуальной машины VirtualBox — https://ocomp.info/kak-zap-staruyu-windows-virtualbox.html
Вопрос: как посмотреть, загрузочная флешка была записана для работы из-под UEFI или BIOS?
Во-первых, обратите внимание на параметры программы, в которой вы создаете загрузочную флешку. Например, в Rufus при создании флешки вы вручную указываете целевую систему: BIOS или UEFI…
RUFUS — создание флешки
Во-вторых, попробуйте войти в загрузочное меню (при включении ПК ноутбука) и посмотрите, видит ли ваша система флешку (если у вас UEFI — напротив вашей флешки будет гореть «UEFI:», см. скрин ниже). Это быстрый и надежный способ узнать тип флешки…
Пример загрузочного меню / ноутбук ASUS
В-третьих, попробуйте открыть управление дисками (это встроенная утилита в Windows). Чаще всего, файловая система FAT32 используется во флешках под UEFI.
Файловая система
Также можно открыть свойства накопителя (обратите внимание, что ПКМ нужно нажать меню «диск»).
Свойства диска
Во вкладке «Тома» может быть 2 типа раздела:
- Основная загрузочная запись (MBR) — это флешка под BIOS;
- Таблица с GUID разделов — это флешка под UEFI.
MBR (слева) — GUID (справа)
*
На этом сегодня пока всё…
Дополнения в комментариях — приветствуются.
👋


Проверка загрузочной флешки необходима для того, чтобы убедиться в том, что загрузочная флешка работает, с нее возможна загрузка на компьютере. После записи на флешку ISO образа или файлов, имеет смысл проверить, стала ли данная флешка загрузочной.
Загрузочными носителями называют USB флешки, CD/DVD диски, ISO образы с которых возможна загрузка при включении или при перезагрузке компьютера. Если в загрузочном меню или в BIOS выбран приоритет загрузки со съемного носителя, на компьютере начнется загрузка с загрузочного диска.
Содержание:
- Проверка загрузочной флешки на компьютере
- Проверка загрузочной флешки в MobaLiveCD
- Как проверить загрузочную флешку в Qemu Simple Boot
- Как проверить загрузочную флешку на работоспособность в WinSetupFomUSB
- VMWare WinPE Test (VMWarePETest) для проверки ISO образов
- Выводы статьи
Пользователь должен заранее позаботиться о создании загрузочного носителя, чтобы быть готовым к неожиданностям, которые, как правило, случаются в самый неподходящий момент.
В основном, загрузочная флешка применяется при возникновении форс-мажорных обстоятельств. Возможные причины, при которых потребуется использование загрузочной флешки:
- в системе возникли неполадки, операционная система Windows не может загрузиться, для восстановления системы потребуется загрузиться с загрузочной флешки или с аварийного диска восстановления;
- из-за заражения вирусами, запуск антивирусного сканера из под Windows невозможен, для лечения необходимо воспользоваться аварийным загрузочным диском от производителя антивируса;
- возникла необходимость в переустановке операционной системы Windows;
- после серьезного сбоя требуется восстановить или скопировать файлы с диска компьютера.
Поэтому стоит иметь у себя загрузочные диски, чтобы быть готовым ко всем неожиданностям. Загрузочные диски создаются при помощи большого количества программ. Если флешка окажется не загрузочной, загрузка на компьютере с USB флэш накопителя станет невозможна. Из-за этого, пользователь не сможет решить возникшие проблемы.
Как проверить, что загрузочная флешка работает? Существует несколько способов проверить загрузочную флешку:
- проверка загрузочной флешки при загрузке непосредственно на компьютере;
- проверка загрузочной флешки на эмуляторе виртуальной машины без перезагрузки.
В первом случае понятно, что нужно загрузиться с флешки и проверить ее работу. Во втором случае помогут программы для проверки загрузочной флешки.
Приложения являются надстройками над виртуальной машиной QEMU, которая позволяет проверить возможность загрузки с флешки или с ISO образа без перезагрузки компьютера.
С помощью программ можно выяснить является ли флешка загрузочной, проверить возможность загрузки с ISO образа или USB накопителя на компьютере. Пользователь сможет заранее убедиться в том, что данная флешка или образ загрузится на компьютере.
Представленные в статье программы (MobaLiveCD, Qemu Simple Boot), являются различными оболочками эмулятора QEMU, другие подключают для проверки данный эмулятор (WinSetupFomUSB), или являются надстройкой над программой VMware Workstation Player (VMWare WinPE Test). MobaLiveCD и Qemu Simple Boot проверяют ISO образы и флешки, WinSetupFomUSB проверяет загрузочные флешки, а VMWarePETest – загрузочные ISO образы.
Проверка загрузочной флешки на компьютере
Самый надежный способ проверить загрузочную флешку на работоспособность: выполнить загрузку с флешки непосредственно на компьютере. Для этого, при запуске компьютера нужно войти в загрузочное меню (Boot Menu), при помощи определенных клавиш клавиатуры (на разных моделях материнских плат используются разные клавиши).
Запуск загрузочной флешки по-другому: войдите в BIOS или UEFI для выбора приоритета загрузки с USB диска.
Далее убедитесь в работоспособности флешки, в том, что она загружается.
Проверка загрузочной флешки в MobaLiveCD
Бесплатная программа MobaLiveCD предназначена для проверки загрузочных флешек и загрузочных ISO образов. MobaLiveCD работает без установки на компьютер, для запуска программы кликните по файлу приложения.
Программу необходимо запускать от имени администратора, иначе появится сообщение об ошибке.
Для запуска проверки в программе MobaLiveCD нужно выбрать ISO образ (кнопка «Run the LiveCD») на компьютере, или загрузочную флешку (кнопка «Run the LiveUSB»), подключенную к ПК.
Для работы программа выделяет всего 256 МБ памяти, поэтому из-за нехватки памяти, приложение может не справиться с образом большого размера или с большого размера загрузочной флешкой.
На моем сайте здесь есть подробная статья о работе в программе MobaLiveCD. Оттуда вы можете скачать русифицированную версию приложения.
Как проверить загрузочную флешку в Qemu Simple Boot
Qemu Simple Boot — бесплатная программа для тестирования загрузчиков с USB накопителей (загрузочных флешек), загрузочных образов, записанных на CD/DVD диски, загрузочных ISO и IMA образов. Программа Qemu Simple Boot не требует установки на компьютер, запускается из папки.
Запустите приложение Qemu Simple Boot, два раза кликнув по файлу «Qsib». Для включения русского языка в программе, нажмите на кнопку «Menu», выберите «Language», а затем «Russian».
В Qemu Simple Boot можно использовать до 1 ГБ памяти. Размер выделяемой памяти можно отрегулировать вручную, передвинув ползунок на шкале в нужное положение. Для проверки возможности загрузки с флешки или с ISO образа, особенно, если это операционная система Windows, или тому подобное, лучше использовать максимально возможный размер памяти.
Тестирование в Qemu Simple Boot проходит следующим образом:
- Сначала выбирается загрузочный носитель. В Qemu Simple Boot поддерживаются загрузочные носители:
- HDD (физический диск) — для проверки загрузочной флешки.
- CD (CD/DVD привод) — проверка загрузочного образа, записанного на CD/DVD диск.
- ISO (файл образ в формате ISO) — проверка загрузочного образа в формате ISO.
- IMA (файл образ в формате IMA) — проверка загрузочного файла образа дискеты.
- При тестировании USB флешки выберите HDD. Затем выберите физический диск, соответствующий флэш накопителю, подключенному к компьютеру. Для проверки других носителей выберите соответствующий тип носителя.
- Нажмите на кнопку «Запустить тест Qemu».
Далее вы увидите окно эмулятора QEMU с выбором меню загрузки, который есть на конкретном загрузочном диске.
В принципе, уже все понятно. Данная флешка является загрузочной, она сможет загрузиться на компьютере. Дальнейшая работоспособность флешки или образа зависит уже от содержимого самого загрузочного диска.
Как проверить загрузочную флешку на работоспособность в WinSetupFomUSB
В бесплатной программе WinSetupFomUSB, предназначенной для создания загрузочных флешек, присутствует возможность для проверки загрузочной флешки. Подробнее о создании загрузочной флешки в программе WinSetupFomUSB читайте здесь.
Проверить загрузочную флешку на работоспособность в WinSetupFomUSB, можно сразу после создания загрузочного носителя в данной программе, или в любое другое удобное время. В приложении проходят проверку загрузочные флешки, созданные с помощью других подобных приложений (не обязательно в WinSetupFomUSB).
- Запустите программу WinSetupFomUSB.
- Приложение автоматически обнаружит подключенный к компьютеру USB флэш накопитель. Если нужно, для повторного выбора диска, перезапустите обнаружение флешки с помощью кнопку «Refresh».
- Отметьте пункт «Test in QEMU».
- Нажмите на кнопку «GO».
Далее откроется окно виртуальной машины QEMU с меню загрузки для выбора запуска приложений, входящих в состав загрузочного носителя.
Проверка загрузочной флешки в WinSetupFomUSB прошла успешно.
VMWare WinPE Test (VMWarePETest) для проверки ISO образов
Программа VMWarePETest (VMWare WinPE Test) создана известным разработчиком Ratiborus из Ru-Board. Приложение служит для проверки загрузочных ISO образов (Windows PE или других ISO образов).
VMWarePETest является надстройкой над бесплатной программой VMware Workstation Player, которая должна быть установлена на компьютере. VMWarePETest также работает, если на компьютере установлена программа VMware Workstation Pro (VMware Workstation Player входит в состав данной программы).
Бесплатную программу VMWarePETest можно скачать отсюда. Приложение не требует установки на компьютер, программа запускается из папки.
- Мультизагрузочная флешка в WinSetupFromUSB
- Как скопировать загрузочную флешку в UltraISO
Для проверки загрузочного образа в VMWarePETest не потребуется создавать новую виртуальную машину в VMware Player.
- Запустите программу VMWarePETest, кликнув по файлу приложения.
- В окне «VMWare WinPE Test» нажмите на кнопку «WinPE ISO». С помощью Проводника выберите загрузочный ISO образ (Windows, Windows PE, аварийный загрузочный диск антивируса или какой-нибудь другой образ). Образ можно перетащить в окно программы с помощью мыши.
- С помощью ползунка на шкале выберите объем необходимой памяти, если выбранный размер по умолчанию недостаточен.
- Нажмите на кнопку «Start WinPE».
Далее откроется окно программы VMware Workstation Player, в котором отобразится меню выбора загрузки.
Затем пользователь может посмотреть работу загрузочного диска, в данном случае Microsoft Diagnostic and Recovery Toolset (MSDaRT).
Для выхода из VMware Workstation Player закройте окно программы, в открывшемся окне с сообщением, нажмите на кнопку «Выключить».
Программа VMWarePETest by Ratiborus открывает файлы виртуального диска в форматах «VHD» и «VMDK», находящиеся в одной директории с программой. Обязательное условие: виртуальный диск должен иметь тоже имя, что и программа — «VMWarePETest».
Выводы статьи
Проверка загрузочной флешки или загрузочного ISO образа, позволит убедиться в работоспособности флешки, является ли данный диск загрузочным. С помощью специализированных программ можно проверить загрузочную флешку без перезагрузки компьютера.
Похожие публикации:
- Создание загрузочной флешки в Rufus
- Виртуальная машина для установки операционных систем
- Создание загрузочной флешки в UltraISO
- Создаем загрузочную флешку с помощью программы WinToFlash
- Как создать виртуальный привод в UltraISO
Привет, друзья. Как протестировать загрузочную флешку на предмет её работоспособности в среде Windows? Если вы делаете флешку для себя, лучше всего, конечно, проверять её работоспособность непосредственно на вашем же компьютере, загрузившись с неё. Но ситуации бывают разными: к примеру, к вам забежал приятель и попросил записать загрузочную флешку, вы записали, но этап проверки, влекущий за собой сворачивание всех ваших активных задач, прекращение работы Windows и перезагрузку компьютера, в данный момент не вписывается в ваши планы. Ну и может же быть так, что флешка, записанная одной и той же программой, при этом эта флешка записана для верного типа BIOS (Legacy или UEFI), на одном компьютере запустится, на другом – нет. Например, для некоторых старых компьютеров необходимо записывать флешку принципиально методом USB-HDD, который предусматривают программы типа UltraISO. Универсальный критерий работоспособности загрузочной флешки – её факт запуска на эмуляторах компьютеров. Если на таковых она запускается, значит, запустится и на большей части компьютеров. И вот, друзья, ниже предлагаю поговорить об этих самых эмуляторах, виртуальных средах, с помощью которых можно проверить работоспособность флешки.
Как протестировать загрузочную флешку на предмет её работоспособности в среде Windows
Тестирование Legacy-флешек в программе WinSetupFromUSB
О первом способе тестирования флешек в виртуальной среде знают многие читатели нашего сайта, в частности те, кто использует для их записи программу WinSetupFromUSB. В числе её возможностей есть функция Test in QEMU — тестирование записанных загрузочных флешек в виртуальной среде QEMU – примитивного гипервизора. Но, друзья, QEMU — это древний эмулятор, в нём можно протестировать только загрузочные флешки Legacy, т.е. флешки с активным основным разделом и файловой системой NTFS.
В окне WinSetupFromUSB выбираем флешку, если она не одна подсоединена к компьютеру, внизу ставим галочку «Test in QEMU» и жмём «Go».
После этого откроется отдельное окно QEMU и, если с загрузочной флешкой всё в порядке, она запустится в этом окне QEMU.
При необходимости можем пролистать процесс установки Windows, если у нас установочная флешка Windows. Или же можем запустить рабочие среды LiveDisk’а. Но, друзья, здесь опять есть ограничение, связанное с древностью эмулятора QEMU: войти непосредственно в среды LiveDisk’ов сможем только в те, что на базе DOS и 32-битных сред предустановки WinPE.
Тестирование Legacy-флешек программе MobaLiveCD
Тот же эмулятор QEMU, что и в составе WinSetupFromUSB, есть в бесплатной портативной программе MobaLiveCD. Эта программа выполняет только две функции: тестирует в среде QEMU загрузочные Legacy-флешки и ISO-образы с загрузочным ПО. MobaLiveCD могут использовать те, кто не пользуется WinSetupFromUSB, и кого, возможно, заинтересует её вторая функция. Кто часто качает в сети различные сборки Windows и LiveDisk’и, с помощью MobaLiveCD может исследовать их непосредственно с ISO-образа, до записи на оптический диск или флешку.
Обратите внимание, друзья, на важный нюанс: MobaLiveCD обязательно нужно запускать с правами администратора. Иначе эмулятор выдаст ошибку. Можете даже в свойствах программы указать её запуск только с правами администратора.
В окне MobaLiveCD жмём «Run the LiveUSB».
Указываем букву нашей загрузочной флешки.
Отказываемся от создания образа виртуального диска.
И тестируем флешку в окне QEMU с учётом ограничений, описанных в предыдущем пункте статьи.
Официальный сайт MobaLiveCD:
https://www.mobatek.net/labs.html
Тестирование Legacy-и UEFI-флешек программе VirtualBox
Друзья, если вы работаете с программой VirtualBox, вы можете тестировать загрузочные Legacy-флешки в среде этой программы. VirtualBox – полноценный гипервизор, здесь не будет никаких ограничений в части запуска 64-битного ПО. Для этого вам нужно будет создать специальную тестовую машину или подключить флешку к уже имеющейся виртуальной машине и запустить такую машину с участием программы Virtual Machine USB Boot. Она реализует возможность запуска виртуальных Legacy-машин с загрузочных флешек. Подробнее читайте в статье «Как загрузить виртуальную машину с флешки с помощью программы Virtual Machine USB Boot».
А вот для тестирования загрузочных флешек UEFI VirtualBox не нужно никаких дополнительных программ, всё делается средствами эмулятора базовой прошивки виртуальных машин EFI. Детали смотрите в статье «Как загрузить виртуальную машину VirtualBox с флешки UEFI». Но, друзья, здесь нюанс: VirtualBox не разделяет понятия эмуляции виртуальных машин EFI и реализации протокола безопасной загрузки. Поэтому 100%-но на EFI-машинах VirtualBox запустятся только загрузочные флешки UEFI с сертифицированным ПО, которое пройдёт проверку Secure Boot. Флешки UEFI с кустарными LiveDisk’ами могут не запустится.
Тестирование UEFI-флешек в программе VMware Workstation Player
Работоспособность флешки UEFI вне зависимости от того, пройдёт она Secure Boot или нет, можно проверить на виртуальных машинах VMware. VMware – это более продвинутый, более качественный гипервизор, его механизм функционирования прошивки EFI позволяет создавать виртуальные машины как с эмуляцией протокола Secure Boot, так и без него. Без него эмуляция EFI-прошивки настроена по умолчанию. И, соответственно, на таких вот машинах запустятся любые загрузочные флешки UEFI – как с сертифицированным ПО, так и без сертификации. У VMware несколько типов гипервизоров для Windows, для наших целей подойдёт самый простой — VMware Workstation Player. VMware Workstation Player, как и всё ПО VMware – продукт платный, но у него есть полнофункциональная триал-версия. Скачать её можно на официальном сайте:
https://www.vmware.com/products/workstation-player/workstation-player-evaluation.html
Если работаем с триалкой VMware Workstation Player, при запуске выбираем тестовый 15-дневный период.
Создаём новую машину.
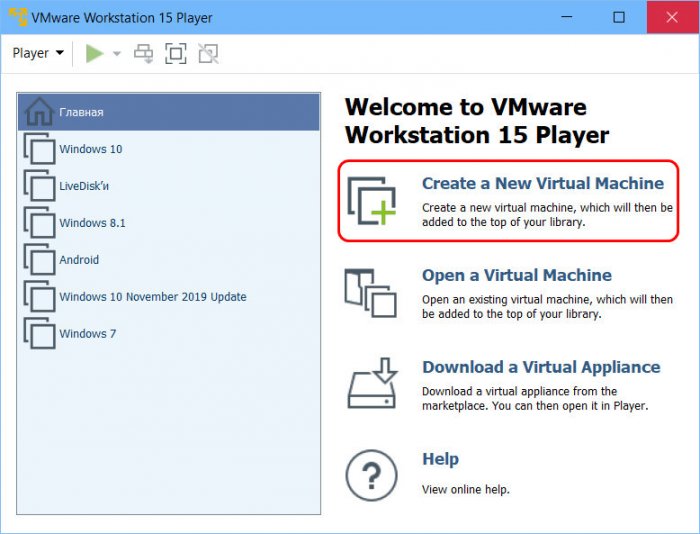
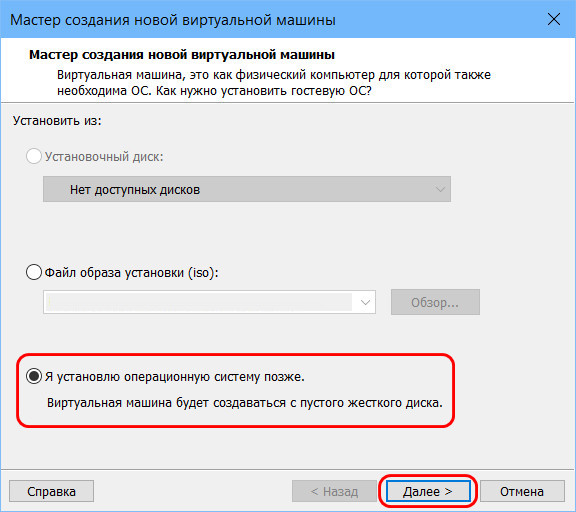
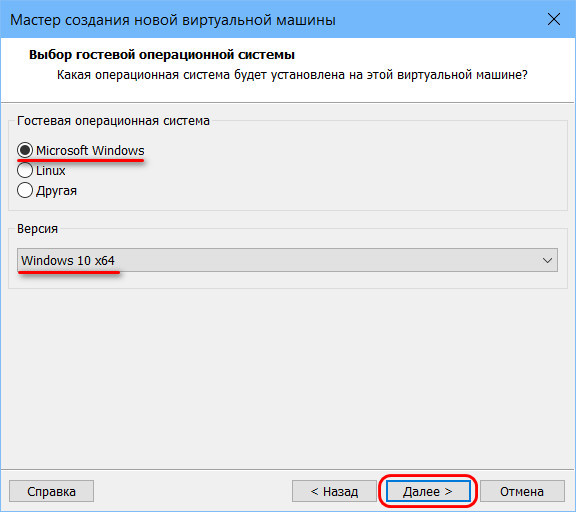
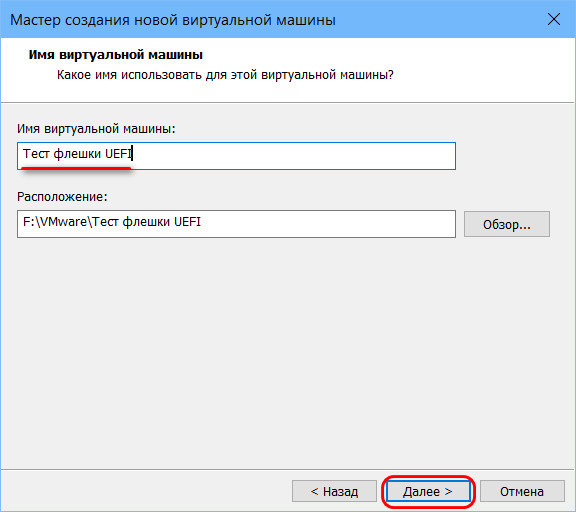
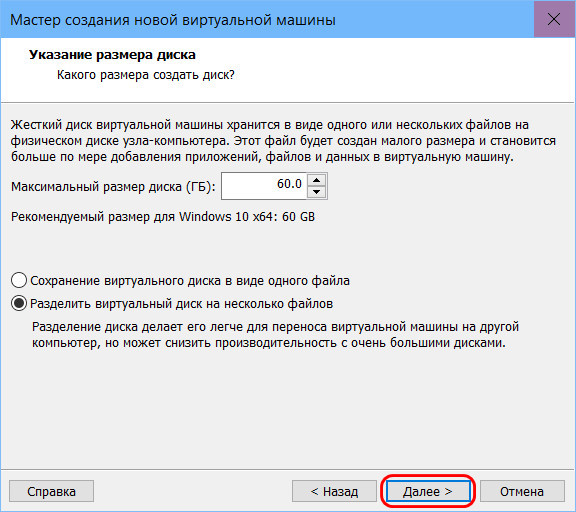
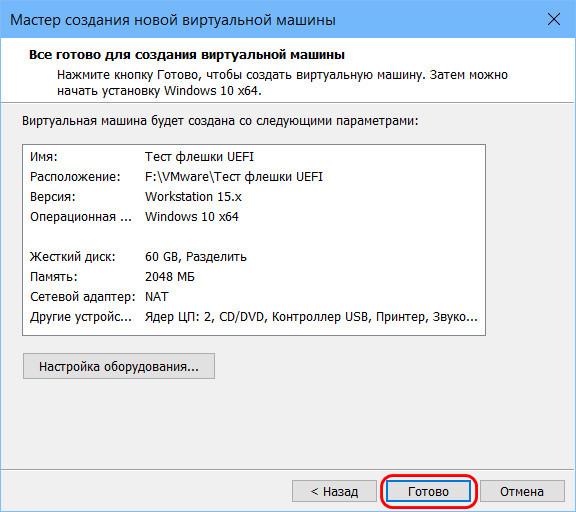
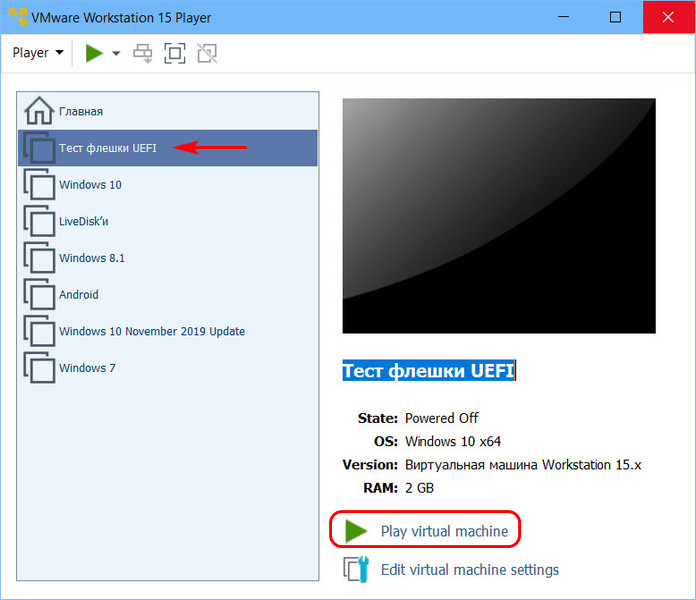
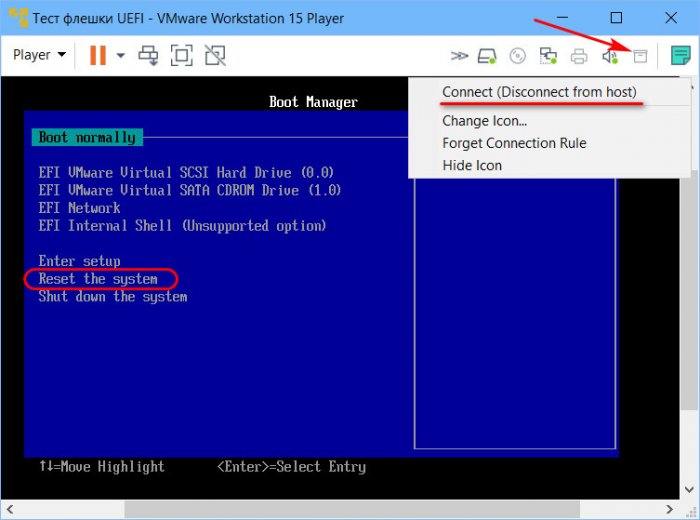
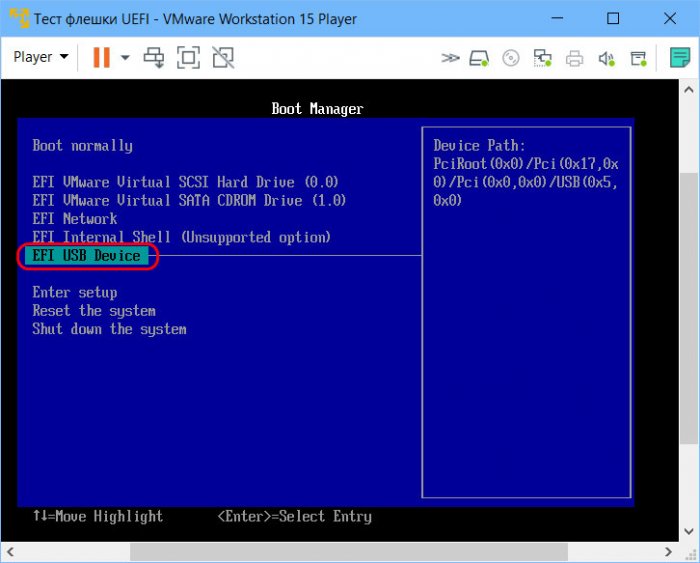
Примечание: друзья, если вы ранее не работали с программами-гипервизорами типа VirtualBox или VMware, прежде работы с ними необходимо убедиться, что у вас в BIOS активна поддержка аппаратной виртуализации. У вас в BIOS должны быть включены технологии:
-
VT-x (Intel Virtualization Technology) или VT-d (Intel Virtualization Technology for Directed I/O), если у вас процессор Intel;
-
AMD-V (AMD Virtualization Technology), она же SVM (Secure Virtual Machines), если у вас процессор AMD.
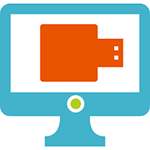
Некоторые утилиты для создания загрузочной флешки включают в себя инструменты для последующей проверки записанного USB накопителя и, как правило, базируются на QEMU. Однако, их использование не всегда понятно для начинающего пользователя. Инструмент, рассмотренный в этом обзоре не потребует никаких специальных знаний для проверки загрузки с флешки или ISO образа.
Проверка загрузочных USB и ISO образов с помощью MobaLiveCD
MobaLiveCD — пожалуй, самая простая бесплатная программа для теста загрузочных ISO и флешек: она не требует установки, создания виртуальных жестких дисков, позволяет в два клика посмотреть, как будет выполняться загрузка и не возникнут ли какие-либо ошибки.
Программу следует запускать от имени Администратора, в противном случае при проверке вы увидите сообщения об ошибках. Интерфейс программы состоит из трех основных пунктов:
- Install MobaLiveCD right-click association — добавляет в контекстное меню файлов ISO пункт для быстрой проверки загрузки с них (необязательно).
- Start directly CD-ROM ISO image file — запуск загрузочного ISO образа.
- Start directly from a bootable USB drive — проверка загрузочной флешки путем загрузки с нее в эмуляторе.
В случае, если требуется протестировать ISO образ, достаточно будет указать путь к нему. Аналогично и с флешкой — просто указываете букву USB накопителя.
На следующем этапе будет предложено создать виртуальный жесткий диск, однако это делать не обязательно: узнать, происходит ли загрузка успешно можно и без этого шага.
Сразу после этого запустится виртуальная машина и начнется загрузка с указанной флешки или ISO, например, в моем случае получаем ошибку No bootable device, так как подключенный образ не является загрузочным. А если вы подключите флешку с установкой Windows, то увидите стандартное сообщение: Press any key to boot from CD/DVD.
Скачать MobaLiveCD вы можете с официального сайта http://www.mobatek.net/labs_mobalivecd.html.
При подготовке загрузочной флешки полный комплекс действий должен включать стадию её тестирования. Всегда нужно проверять, не преподнесёт ли носитель неприятных сюрпризов при проведении какого-нибудь ответственного мероприятия типа переустановки Windows или её реанимации с помощью LiveDisk. Чтобы проверить созданную загрузочную флешку, нужно перезагружать компьютер, настраивать первоочерёдность устройств загрузки в BIOS.
А затем снова всё перенастраивать на запуск компьютера с жёсткого диска. И если окажется, что флешка записана некорректно, после её перезаписи все эти действия необходимо повторять снова. Если носитель создаётся на перспективу быть задействованным когда-то, но не сейчас, совсем не обязательно возиться со всеми этими действиями. Всё можно проверить, не перезагружая компьютер, в среде Windows с помощью средств виртуализации ПК. А если приоритет загрузки с флешки настраивается на доселе незнакомом устройстве со специфическим интерфейсом BIOS, такая проверка поможет исключить вариант несостоятельности носителя и подтвердит вектор поиска причин в настройках базовой прошивки компьютера. Что это за средства виртуализации и каким образом их задействовать?
1. WinSetupFromUSB
www.winsetupfromusb.com
WinSetupFromUSB – это небольшая портативная программка для записи загрузочных флешек. В числе своего арсенала предусматривает возможность тестирования как своих результатов работы, так и результатов работы аналогичного ПО в среде QEMU — простейшего эмулятора ПК. Запускаем эту программку, отмечаем галочкой внизу опцию тестирования в QEMU и запускаем операцию.
В окошке QEMU увидим всё то, что наблюдали бы на экране при традиционной проверке носителя на реальном «железе».
2. MobaLiveCD
www.mobatek.net
MobaLiveCD – ещё одна простенькая портативная программка, предлагающая возможность тестирования загрузочных флешек с помощью среды QEMU. Плюс к этому, она позволяет тестировать сами дистрибутивы. MobaLiveCD в той же среде QEMU может запускать ISO-файлы без их записи на носитель. Таким образом можно просмотреть, что конкретно предлагается в составе того или иного LiveDisk, исследовать его, а также выявить возможные проблемы самого дистрибутива.
Важный момент: MobaLiveCD
должна быть запущена от имени администратора
. Если программу открыть в обычном режиме, без прав администратора, она выдаст ошибку и не запустит среду QEMU.
Чтобы проверить загрузочную флешку, в окне MobaLiveCD жмём кнопку запуска последней функции.
Выбираем её диск (так, как она значится в проводнике Windows).
И отказываемся от создания образа виртуального диска. Это ненужное действие, оно никак не влияет на процесс запуска флешки.
Далее, как и в предыдущем случае, запустится окошко среды QEMU с содержимым тестируемого носителя.
***
Примечание: QEMU по умолчанию настроена на захват курсора мыши. Для его высвобождения и переключения на среду Windows необходимо жать Ctrl+Alt.
QEMU – простейший эмулятор, он подойдёт для тестирования загрузочных носителей на предмет их способности загружаться. Ну и разве ещё для поверхностного осмотра их содержимого. Но QEMU не предоставит возможность интерактивного взаимодействия с функционалом LiveDisk. Если нужно более детально исследовать функционал LiveDisk, необходимо прибегнуть к более сложным средствам виртуализации компьютера. Нужно с помощью программы-гипервизора создать полноценный эмулятор — виртуальную машину. Подключить к ней виртуальный жёсткий диск, возможно, поместить на него какие-то тестовые данные, подключить Интернет и т.п. Такими программами-гипервизорами являются VirtualBox и VMware Workstation. С их помощью можно тестировать как содержимое ISO-образов без их записи на носитель, так и уже записанные загрузочные носители. Специфика работы такого рода софта не изучается за пару-тройку часов, так что дальнейшие инструкции приводятся для тех, кто знаком как минимум с азами этой темы.
3. Проверка флешек UEFI на гипервизорах
Актуальные версии VirtualBox и VMware Workstation позволяют работать с виртуальными машинами EFI – эмуляторами современных компьютерных систем с BIOS UEFI. Как и последние, такие машины:
• работают с виртуальными GPT-дисками;
• загружаются чуть быстрее благодаря функции ускоренной загрузки;
• взаимодействуют с загрузочными флешками UEFI: от обычных, с которыми можно работать в BIOS Legasy, их отличает наличие специальных программных кодов в дистрибутиве и файловая система FAT32.
Чтобы проверить такую флешку UEFI, необходимо создать виртуальную машину EFI и определённым образом её запустить.
VirtualBox
В среде VirtualBox машины EFI создаются так же, как и обычные. Только сразу же после этапа создания необходимо войти в настройки машины и задействовать режим EFI.
Чтобы загрузить EFI-машину с флешки UEFI, нужно в первые секунды запуска войти в её окно (двойным кликом) и нажать F10. Таким образом попадём в некий примитивный аналог БИОСа. Сначала подсоединяем к машине флешку, затем заходим в раздел этого БИОСа «Boot Manager».
Выбираем загрузку с USB.
Всё – далее в окошке VirtualBox увидим содержимое носителя.
VMware Workstation
Тип виртуальной машины EFI, реализуемой средствами VMware, задаётся изначально, при создании. И впоследствии не может быть изменён.
В окне активной EFI-машины этого гипервизора сначала подсоединяем флешку.
Затем выключаем машину и запускаем её в среде BIOS.
Как и в предыдущем случае, выбираем запуск с USB.
Готово: после перезапуска в окне VMware увидим среду носителя.
4. Проверка обычных флешек на гипервизорах
Ни VirtualBox, ни VMware Workstation не умеют работать с обычными загрузочными флешками. Если носитель форматирован в NTFS и/или в составе его дистрибутива нет программных кодов для UEFI, он не может быть использован ни на реальных устройствах с UEFI, ни на их эмуляторах. Тем не менее способ интерактивно исследовать содержимое таких носителей существует.
VirtualBox
Для тестирования обычных загрузочных флешек в среде VirtualBox предназначена специальная программка Virtual Machine USB Boot. Её можно бесплатно скачать на специализированном форуме по ссылке:
http://reboot.pro/files/download/339-virtual-machine-usb-boot
Скачиваем программку, распаковываем. Но прежде её запуска выключим машину, на которой будет проходить тестирование, и настроим её. Если это машина EFI, то на время тестирования отключаем этот режим.
Далее в разделе настроек «Носители» добавляем IDE-контроллер. Он считается устаревшей технологией и не задействуется по умолчанию. Но именно с его участием возможно подключение загрузочных USB-устройств.
Теперь запускаем Virtual Machine USB Boot. Нажимаем «Add».
В графах, показанных на скриншоте ниже, из выпадающего перечня выбираем тестовую машину (ту, которую мы только что настроили) и флешку.
Кликаем единственную строку с только что заданными настройками по центру окна и нажимаем «Start».
Жмём «Да».
В окне VirtualBox должно отобразиться содержимое носителя.
VMware Workstation
Чтобы протестировать обычную флешку, нужно работать с ней на виртуальной машине VMware, при создании которой изначально указывался тип не «UEFI», а «BIOS». Реализовывать загрузку с USB-носителя в этом случае будем с помощью универсального инструмента — Plop Boot Manager. Он создан для устаревших компьютеров, которые могут запускаться только с дискет и оптических дисков. Отправляемся на сайт этого инструмента:
https://www.plop.at/en/bootmanager/download.html
И загружаем последнюю актуальную версию. Распаковываем, удаляем всё, кроме ISO-файла с названием «plpbt.iso». Его необходимо подключить к виртуальной машине.
Далее включаем машину в режиме BIOS.
Настраиваем запуск с CD-привода.
Машина запустится с образа Plop Boot Manager. Первым делом подключаем к ней флешку. Затем в меню самого Plop Boot Manager указываем «USB».
В идеале это конечный этап: в окне VMware мы должны наблюдать содержимое носителя. Если же этого не произойдёт, и Plop Boot Manager отобразит ошибку, подключаем флешку к порту компьютера USB 2.0 и повторяем последние действия. Если и после этого возникнут проблемы, настраиваем для машины совместимость с портом USB 2.0.
Загрузка…