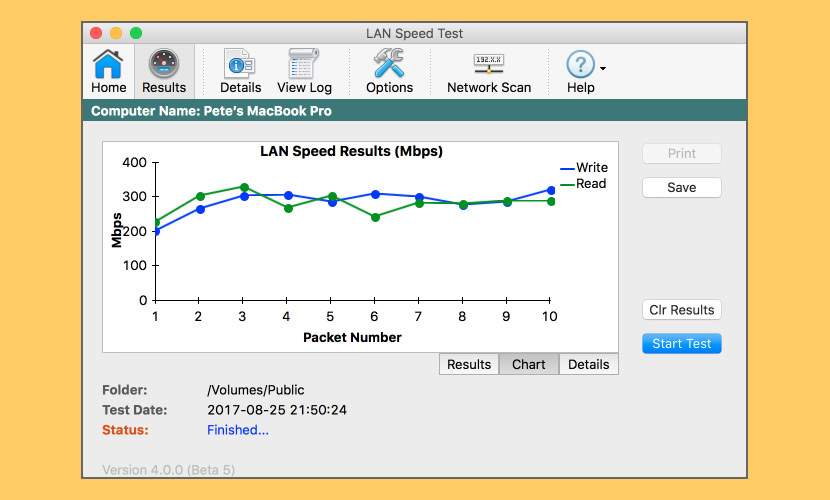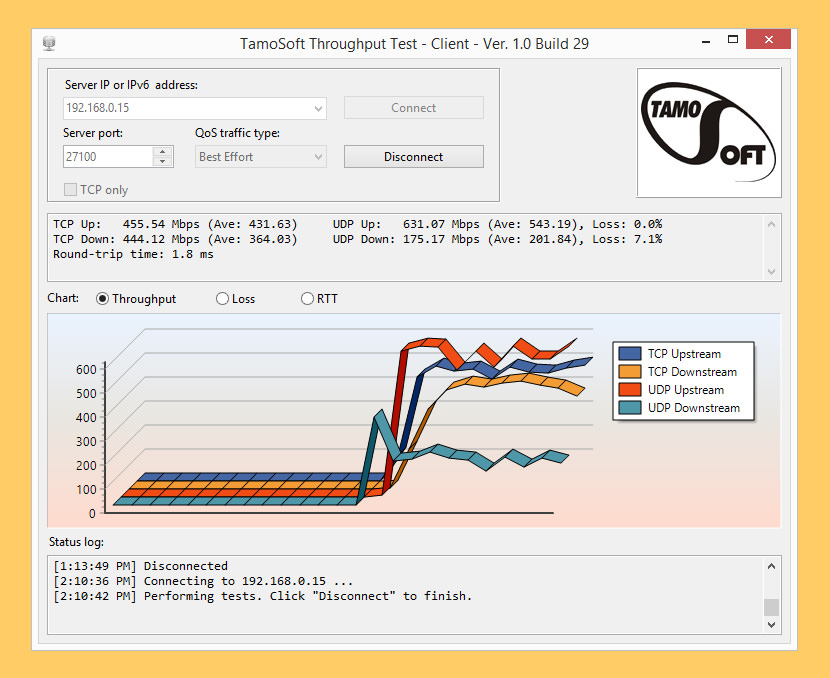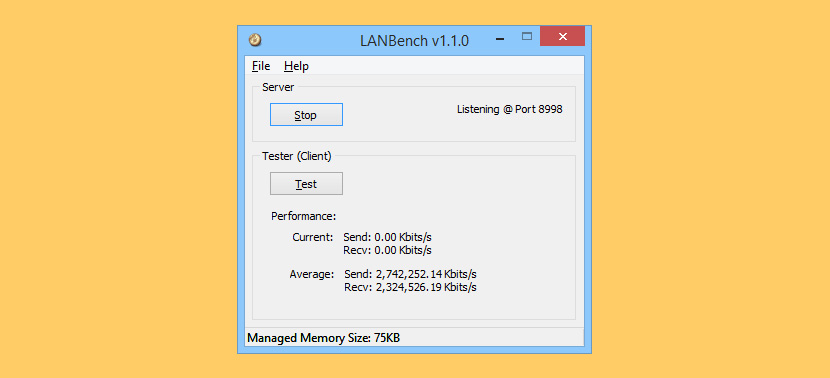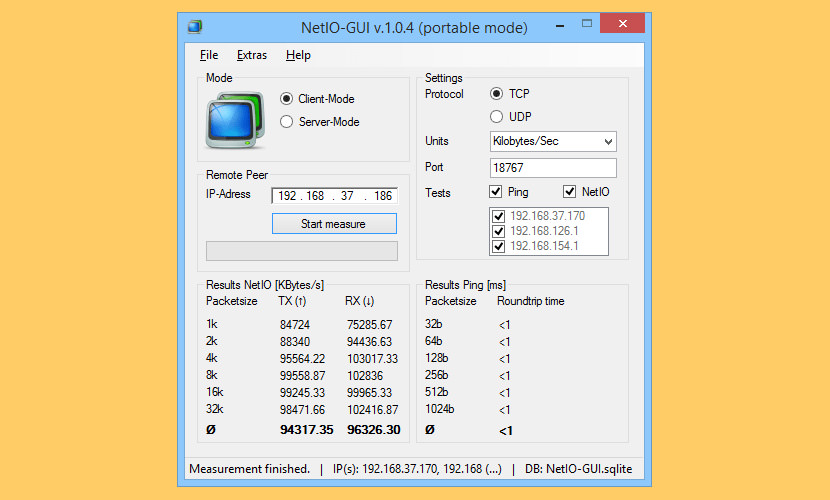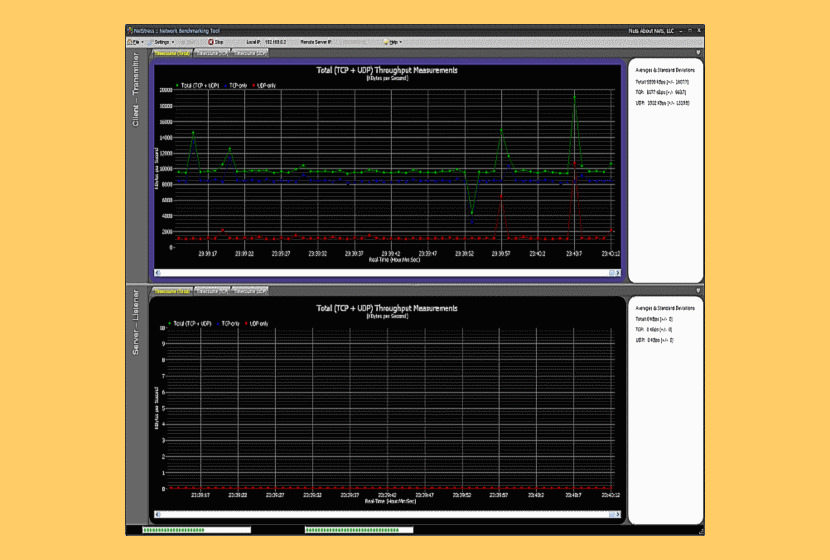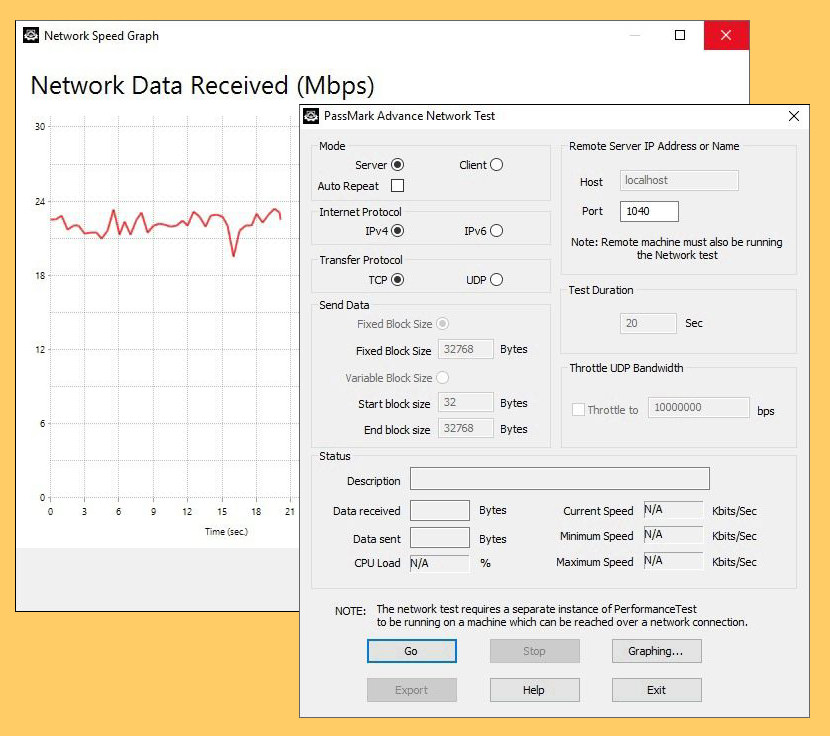Отлаженная домашняя или корпоративная сеть может начать сбоить: проблемы с передачей файлов, общие тормоза сети, конфликтность адресов и т. д. В таких случаях необходимы программный анализ и исправление неполадок. Но сначала необходимо провести сканирование локальной сети, состоящее из нескольких этапов.
Что такое анализ локальной сети
Комплекс мер по изучению параметров соединения между компьютерами в домашней или корпоративной сети называется анализом локальной сети (АЛС). Процесс включает в себя:
- измерение скорости сети;
- просмотр IP-адресов подключённых устройств;
- анализ трафика сети — процесс, который позволяет выявить конфликтную машину или неисправность паутины в определённом узле.
Эта процедура может обнаружить вредоносное программное обеспечение и изолировать его распространение на всю сеть. Поэтому АЛС стоит проводить даже в профилактических целях.
Как провести сканирование скорости
Первый параметр, который стоит просмотреть на предмет ошибок, — это скорость передачи данных. Если при обмене пакетами информации в ЛС происходят сбои, замедления потери команд, то налицо нарушение протоколов или конфликт адресов. В таких случаях стоит начинать искать неполадку. Просмотреть информацию о скорости передачи данных можно через «Командную строку» или стороннее ПО.
С помощью «Командной строки»
Терминал «Командной строки» — уникальный инструмент для управления компьютером и вывода необходимой информации пользователю. Консоль также может помочь с АЛС, в частности вывести отчёт о скорости доступа в ЛС:
- Чтобы запустить «Командную строку», открываем меню «Пуск», переходим в папку «Служебные» и кликаем по иконке «Командная строка».
Через меню «Пуск» открываем консоль «Командной строки»
- В терминале прописываем первую команду ipconfig /all. Внимательно смотрим на выведенную информацию и находим строку «Основной шлюз», где будет указан сетевой адрес роутера. Это значение нам понадобится для дальнейших действий.
Прописываем команду ipconfig /all и находим основной шлюз компьютера
- Запускаем команду Ping, указывая адрес шлюза (в данном случае команда имеет вид Ping 192.168.137.1), и ожидаем несколько секунд, пока произойдёт обмен пакетов с маршрутизатором. Результат будет опубликован почти мгновенно, сразу же после обработки данных.
Через команду Ping основного шлюза узнаём скорость обмена данных с роутером
Если максимальное значение будет больше 1500 мсек даже в беспроводной сети, имеет смысл провести анализ трафика, а также проверить каждый компьютер на наличие вредоносного ПО антивирусными программами.
С помощью сторонних программ
Не только с помощью «Командной строки» можно узнать скорость внутри ЛС. Существуют дополнительные инструменты в виде сторонних программ. По интернету их гуляет огромное количество и большинство схожи между собой как по интерфейсу, так и по выводимым данным. Одной из таких утилит является LAN Speed Test. Утилита на должном уровне справляется с анализом скорости, имеет простой и понятный интерфейс.
- Скачиваем, устанавливаем и запускаем программу.
- На главной странице приложения нажимаем кнопку Start Test.
В интерфейсе программы LAN Speed Test нажимаем кнопку Start Test
- В течение пары секунд получаем исчерпывающую информацию о возможностях передачи данных в ЛС.
Данные о скорости в сети выводятся в виде таблицы
Также для анализа можно использовать другие утилиты, к примеру, Iperf или LAN Bench.
Первая весьма полезная для домашней и небольшой корпоративной сети. Приложение можно установить на все машины и следить за пингом. Оно весьма полезно, так как может производить мониторинг и вести записи продолжительное время.
Iperf — это программа для слежки за пингом и выявления небольших неполадок в ЛС
LAN Bench — это минималистическая утилита, похожая на LAN Speed Test. Ею очень легко мониторить скорость и пинг в сети, достаточно открыть интерфейс и нажать кнопку Test. Ниже сразу начнут появляться результаты.
LAN Bench — это простейшая утилита для оценки скорости ЛС
Как посмотреть список IP-адресов, подключённых к ЛС
Иногда возникает необходимость узнать информацию о подключённых к сети устройствах. В основном это касается беспроводных маршрутизаторов, к которым можно подключиться незаметно и «воровать» трафик. Посмотреть список устройств можно сторонними ПО и штатными средствами (веб-админкой маршрутизатора).
С первым всё довольно просто: существует простейшая утилита под названием Wireless Network Watcher. Она, как IP-сканер локальной сети, прекрасно справляется с анализом адресатов сети и выводит на экран всю доступную информацию о них.
Через программу Wireless Network Watcher можно увидеть список всех подключённых к сети устройств
Однако у программы есть два минуса:
- для её работы необходимо проводное подключение к роутеру;
- инструментарий программы ограничивается только выводом информации. Если нарушитель будет обнаружен, она ничего не сможет с ним сделать. То же касается и аналогичных программ. Заблокировать доступ к сети можно только внутри веб-админки роутера.
Для просмотра информации о подключённых устройствах через веб-админку маршрутизатора необходимо сначала её открыть:
- На тыльной стороне устройства знакомимся с реквизитами для входа.
На тыльной стороне роутера знакомимся с реквизитами для входа
- Вводим данные в браузере и авторизуемся в сервисе управления.
Через браузер открываем панель управления маршрутизатором
- В свойствах админки находим вкладку «Беспроводной режим», а в ней пункт «Статистика беспроводного режима».
Находим пункт «Статистика беспроводного режима» и знакомимся со всеми подключёнными устройствами
- Проверяем IP-адресы всех известных устройств, остальные же можно «Запретить». Только не стоит забывать о подключённых телевизорах, телефонах и планшетах, они также имеют собственный индикатор в этой вкладке настроек.
Программы, помогающие провести анализ трафика
Анализ трафика — это сложный процесс, который должен быть известен любому профессионалу в IT-индустрии, сисадмину и другим специалистам в области. Процедура оценки передачи пакетов больше похожа на искусство, чем на элемент технического управления. Одних данных от специальных программ и инструментов тут недостаточно, необходима ещё интуиция и опыт человека. Утилиты в этом вопросе лишь инструмент, что показывает данные, остальное должен делать уже ваш мозг.
Wireshark
Wireshark — это новый игрок на рынке сетевого анализа трафика. Программа имеет довольно простой интерфейс, понятное диалоговое окно с выводом данных, а также множество параметров для настройки. Кроме того, приложение охватывает полный спектр данных сетевого трафика, потому является унитарным инструментом для анализа без необходимости добавлять в функционал программы лишние утилиты.
Wireshark имеет открытый код и распространяется бесплатно, поэтому захватывает аудиторию в геометрической прогрессии.
Возможно, приложению не хватает визуализации в плане диаграмм и таблиц, но минусом это назвать сложно, так как можно не отвлекаться на просмотр картинок и напрямую знакомиться с важными данными.
Wireshark — это программа с открытым кодом для анализа трафика ЛС
Видео: обзор программы Wireshark
Kismet
Kismet — это отличный инструмент для поиска и отладки проблем в ЛС. Его специфика заключается в том, что программа может работать даже с беспроводными сетями, анализировать их, искать устройства, которые настроены неправильно, и многое другое.
Программа также распространяется бесплатно и имеет открытый код, но сложный в понимании интерфейс немного отталкивает новичков в области анализа трафика. Однако подобный инструмент всё больше становится актуальным из-за постепенного отказа от проводных соединений. Поэтому чем раньше начнёшь осваивать Kismet, тем скорее получишь от этого пользу.
Kismet — это специальный инструмент для анализа трафика с возможностью вывода информации о беспроводной сети
NetworkMiner
NetworkMiner — это продвинутое программное решение для поиска проблем в сети через анализ трафика. В отличие от других приложений, NetworkMiner анализирует не сам трафик, а адреса, с которых были отправлены пакеты данных. Поэтому и упрощается процедура поиска проблемного узла. Инструмент нужен не столько для общей диагностики, сколько для устранения конфликтных ситуаций.
Программа разработана только для Windows, что является небольшим минусом. Интерфейс также желает лучшего в плане восприятия данных.
NetworkMiner — это инструмент для Windows, который помогает находить конфликты и неточности в ЛС
Провести полный анализ сети можно как штатными, так и сторонними способами. А полученные данные помогут исправить возможные неполадки, недочёты и конфликты.
- Распечатать
Здравствуйте! Меня зовут Алексей. Мне 27 лет. По образованию — менеджер и филолог.
Оцените статью:
- 5
- 4
- 3
- 2
- 1
(16 голосов, среднее: 3.8 из 5)
Поделитесь с друзьями!
Вопрос от пользователя
Здравствуйте.
Подскажите, как узнать какие программы нагружают мой интернет-канал? Дело в том, что у меня хоть и безлимитный трафик, но очень медленный скоростной тариф (всего 500 КБ/c, т.е. каждый килобайт на счету ☝).
Раньше у меня торрент всегда качал со скоростью примерно в 500 КБ/c, а сейчас что-то случилось, как будто кто-то «съедает» мой трафик. Что можно сделать?
Доброго времени суток.
Будем надеяться, что Илон Маск поскорее запустит свой бесплатный высокоскоростной спутниковый интернет и покроет им всю Землю…
Вообще, у вашего вопроса есть некоторая подоплека: дело в том, что снижение скорости могло произойти и не из-за того, что какая-то программа начала скрытно использовать вашу сеть (хотя возможно и это…).
Поэтому, в этой статье я покажу не только, как можно найти программу «ворующую» незаметно трафик, и как ограничить ее «аппетиты», но и также укажу на те моменты, которые могут быть тоже причиной нагрузки на сеть.
И так…
*
Содержание статьи📎
- 1 Узнаем, какими программами и службами нагружена сеть
- 1.1 Способ №1: через диспетчер задач
- 1.2 Способ №2: спец. утилиты
- 2 Как ограничить скорость загрузки/отдачи в интернет любой программы
- 3 Пару слов о роутере, провайдере, и самой программе uTorrent
→ Задать вопрос | дополнить
Узнаем, какими программами и службами нагружена сеть
Способ №1: через диспетчер задач
Если у вас Windows 10 — то в диспетчере задач можно в одном и том же окне узнать сразу и загрузку ЦП, и памяти, и диска, и сети (что очень удобно!). Например, на скрине ниже отсортированы приложения в зависимости от нагрузки на сеть: как видно, основным источником является uTorrent (4,2 Мбит/с).
Примечание: для вызова диспетчера задач используйте сочетание кнопок Ctrl+Alt+Del или Ctrl+Shift+Esc.
Приложения отсортированы по графе сеть
Но вообще, конечно, согласен со многими, что диспетчер задач не информативен, часто не показывает всей картины. К тому же в нем нет никаких возможностей для ограничения и «тонкой» настройки использования сети.
Поэтому, я всем порекомендовал бы в дополнении к диспетчеру воспользоваться вторым способом (а именно с помощью спец. утилиты 👉 NetLimiter).
*
Способ №2: спец. утилиты
Вообще, подобных утилит достаточно много. Каждый второй брандмауэр также сможет вам показать какие приложения выходят в сеть. Однако, в этой статье хочу остановиться на одной очень умелой утилите — NetLimiter!
*
NetLimiter
Сайт: https://www.netlimiter.com/
Одна из самых лучших программ для контроля за сетевым трафиком. После установки программы, она следит абсолютно за всеми приложениями, обращающимися за доступом к Интернету.
С ее помощью можно управлять трафиком (ограничивать его, блокировать) для каждого приложения в отдельности.
Кроме этого, NetLimiter ведет статистику по всем соединениям, и вы всегда можете обратиться к утилите за просмотром графиков и таблиц.
*
После установки и запуска NetLimiter, нажмите по колонке «DL Rate», и вы увидите все наиболее «прожорливые» программы (в плане трафика) в данный момент.
Пример представлен на скриншоте ниже: как видно, львиную долю трафика использует uTorrent. 👇
Сортируем по скорости загрузки — NetLimiter
В общем-то, внимательно ознакомившись со списком программ, представленных в NetLimiter, вы узнаете какие приложения нагружают вашу сеть и «обнуляют» трафик. Ниже рассмотрим, как можно ограничить аппетиты какой-нибудь программы.
*
Как ограничить скорость загрузки/отдачи в интернет любой программы
Допустим, в списке в NetLimiter вы нашли ту «зловещую» программу, которая съедает весь ваш трафик. Для своего примера я возьму uTorrent и ограничу его скорость загрузки.
Обратите внимание, что в NetLimiter есть спец. колонка «Статус правила» — в ней можно задать лимиты на скорость загрузки и отдачи, или вовсе заблокировать весь входящий и выходящий трафик.
Напротив каждого приложения — горят свои галочки, и можно в один клик мышкой поставить ограничение для любой из программ списка!
Ограничение отдачи
Допустим, я хочу ограничить скорость загрузки uTorrent до 100 КБ/c (все-таки скорость по умолчанию подойдет далеко не всегда).
Для начала нужно кликнуть левой кнопкой мышки по входящему трафику, и в всплывшем окне установить конкретное ограничение — 100 КБ/с (см. пример ниже 👇).
Ограничение на доступ в интернет
Далее вы заметите, как программа начала ограничивать скорость загрузки в uTorrent (она будет меньше указанного вами предела).
Примечание: обратите внимание, что есть также возможность ограничить и скорость отдачи (чтобы никто не мог «забить» ваш канал сверх лимита…).
Правило работает
Кстати, чтобы удалить ограничение — достаточно снова кликнуть по «яркому цветному» значку со стрелкой и выбрать пункт «Удалить». Пример ниже. 👇
Удаление ограничения
Покажу на всякий случай скриншот (см. ниже 👇) для наглядного представления из самого uTorrent — общая скорость загрузки всех добавленных торрентов не превышает 100 КБ/с (несмотря на наличие большого числа сидов и высокоскоростного доступа в интернет).
Скорость не превышает 100 Кб в сек.
После того, как в NetLimiter ограничение было снято, скорость загрузки тут же начала возрастать (см. скрин ниже 👇). Т.е. программа очень эффективно позволяет ограничивать и «регулировать» скорость доступа приложений к сети.
Ограничение было снято
*
Пару слов о роутере, провайдере, и самой программе uTorrent
Хочу обратить ваше внимание на то, что все вышеперечисленные настройки могут не дать практического результата, и ваша скорость сети Интернет будет оставлять желать лучшего. Почему?
1) Возможно есть сбои у провайдера
Нередко, когда скорость загрузки в том же uTorrent падает из-за сбоя у провайдера (например, вас могут переключить на аварийную ветку, пока основная находится в ремонте).
Кроме этого, если у вашего провайдера достаточно много клиентов в вашем доме/районе — не исключено, что например, в вечерние часы вы будете видеть «просадки» по скорости загрузки (дело в том, что вечером и по выходным основная масса народа выходит в сеть, и не всегда пропускной способности хватает на всех…).
👉 В помощь!
Как узнать скорость интернета на компьютере — см. заметку —>
2) Обратите внимание на роутер (и на другие устройства, которые у вас подключены к сети)
Если у вас подключено несколько устройств к интернету (например, кроме ПК может быть еще ноутбук, телефон, планшет и пр.) — обратите внимание и на них тоже.
Обратите внимание на роутер (если вы используете его): как правило, в его настройках можно узнать какие устройства подключены к нему, как они используют сеть и т.д. Там же часто можно ограничить аппетиты любого из устройств, подключенных к нему.
👉 Для справки!
Подробная установка и настройка роутера — см. инструкцию
Статус работы роутера: сколько подключено устройств, какая скорость загрузки и отдачи / TENDA
3) Обратите внимание на саму программу uTorrent
Стоит признать, что порой uTorrent очень капризная программа, которая может просто «отказываться» загружать файл с нормальной скоростью… Причин этому может быть много: как выбранная не та версия программы, так и не заданные оптимальные настройки.
У меня есть несколько статей на блоге, посвященных этой тематике. Поэтому, если вы проверили и настроили все вышеперечисленное — а результата нет, рекомендую ознакомиться с парочкой материалов, ссылки на которые указал чуть ниже.
👉 В помощь!
1) Почему uTorrent качает с маленькой скоростью: торренты очень долго загружаются
2) Аналоги uTorrent: выбираем программу чтобы скачивать торренты
*
Дополнения приветствуются.
Удачи!
👋
Первая публикация: 17.04.2018
Корректировка: 25.04.2021


Как проверить скорость внутренней сети LAN? Для тестирования и устранения неполадок в сетях нам нужны инструменты, которые позволяют нам генерировать сетевой трафик и анализировать пропускную способность сети. Это верно как для проводных, так и для беспроводных сетей. Для правильного устранения неполадок в беспроводной (или проводной) сети нам нужен способ для оценки ее производительности, поэтому по мере внесения изменений мы можем определить, действительно ли они влияют на производительность сети.
Альтернатива 2020 Статья № 4 Бесплатное программное обеспечение P2P Intranet – Создание сети общего доступа к файлам для домашнего офиса
Именно здесь эти инструменты тестирования локальной сети подходят для проверки скорости сети между двумя компьютерами. Идея заключается в том, что вы устанавливаете новую беспроводную сеть, и она отлично работает. Запустите эти инструменты и запишите результаты тестов для дальнейшего использования. Когда-нибудь в будущем, когда вы или другие подозреваете, что производительность снизилась, снова запустите эти инструменты и сравните последние результаты с теми, которые вы собрали, когда сеть была впервые установлена и работает отлично.
Тест скорости сети с самого начала был разработан как простой, но мощный инструмент для измерения скорости передачи файлов, жесткого диска, USB-накопителя и локальной сети (LAN) (проводной и беспроводной). Сначала вы выбираете папку для тестирования. Эта папка может находиться на локальном диске или USB-накопителе и т. Д. Для проверки скорости диска или в общей папке в сети для проверки скорости сети.
Затем LAN Speed Test создает файл в памяти, затем передает его обоими способами (без последствий кэширования файлов Windows / Mac), отслеживая время, а затем выполняет вычисления для вас. Для более опытных пользователей вы можете выполнить тестирование на LAN Speed Test Server вместо общей папки, чтобы вынуть медленные жесткие диски из процесса во время тестирования из оперативной памяти одного компьютера в оперативную память другого компьютера. Простая концепция и простой в использовании. Вы обнаружите, что LAN Speed Test быстро станет одним из ваших любимых сетевых инструментов!
- Проверьте скорость вашей локальной сети, проверяя сетевые папки общего доступа
- Проверьте скорость ваших локальных дисков (USB-накопители, жесткие диски и т. Д.)
- Совместим с LST-сервером (v1.5 или более поздней версии) для достижения реальных результатов работы сети без ограничений на жестких дисках – даже протестируйте скорость WAN (Internet) с помощью LST-сервера
- Возможность выбора сетевой интерфейсной карты для компьютеров с несколькими сетевыми картами
↓ 02 – ГЕЛИОС ЛАНТЭСТ | Windows | Macos
HELIOS LanTest – очень популярное решение для тестирования производительности и надежности сети для клиентов Mac и Windows. Он очень прост в использовании в течение нескольких секунд и масштабируется от тестирования одного локального диска до тестирования производительности сетевого тома, а также многопользовательского одновременного тестирования клиента на одном томе сервера.
HELIOS LanTest можно загрузить с помощью HELIOS WebShare на сервере: http://webshare.helios.de, Имя пользователя и пароль – инструменты
TamoSoft Throughput Test – это утилита для тестирования производительности беспроводной или проводной сети. Эта утилита непрерывно отправляет потоки данных TCP и UDP по вашей сети и вычисляет важные метрики, такие как значения пропускной способности восходящего и нисходящего потоков, потери пакетов и время прохождения сигнала в обоих направлениях, а также отображает результаты в числовом и графическом форматах. TamoSoft Throughput Test поддерживает подключения как IPv4, так и IPv6 и позволяет пользователю оценивать производительность сети в зависимости от настроек качества обслуживания (QoS).
Microsoft Windows: Windows 7, Windows 8, Windows 8.1, Windows 10, Windows Server 2008, Windows Server 2008 R2, Windows Server 2012, Windows Server 2012 R2. Mac OS X: Yosemite (10.10), El Capitan (10.11), Sierra (10.12), High Sierra (10.13), Мохаве (10.14). Android (только клиент): Android 4.1 и новее. iOS (только клиент): iOS 8.0 и новее.
↓ 04 – LANBench | Windows
LANBench – это простая утилита для тестирования сети LAN / TCP. Он предназначен для тестирования производительности сети между двумя компьютерами и основан на Winsock 2.2. LANBench тестирует только производительность TCP и рассчитан на минимальное использование процессора, чтобы можно было полностью протестировать чистую производительность вашей сети.
- Несколько одновременных подключений – до 20 (для моделирования нагрузки)
- Низкая загрузка ЦП для теста производительности сети
- Многопоточный, использующий порт завершения ввода / вывода Windows
- Настраиваемый размер пакета, длительность теста и режим передачи
↓ 05 – NetIO-GUI | Windows
NetIO-GUI – это интерфейс Windows для многоплатформенной утилиты командной строки «netio». Он измеряет время ответа ICMP и скорость передачи по сети для пакетов разных размеров и протоколов. Все результаты хранятся в файле базы данных SQLite и могут быть легко сопоставлены. NetIO-GUI является предпочтительным для оценки качества одноранговых соединений, таких как VPN.
↓ 06 – NetStress | Windows
NetStress позволяет генерировать сетевой трафик и анализировать пропускную способность сети. Результаты этого сравнения с предыдущим бенчмарком покажут, действительно ли существует проблема, и определят, какие шаги предпринять дальше (если таковые имеются). Независимо от вашего технического опыта или того, насколько дорогими являются ваши диагностические инструменты, если вы модифицируете беспроводную сеть или принимаете решения по ее изменению и не тестируете пропускную способность, то вы рискуете тратить время и ресурсы на неверный путь.
- Один экземпляр приложения (то есть каждый экземпляр может использоваться как сервер или сервер плюс клиент)
- Поддерживает передачу данных как по TCP, так и по UDP
- Поддерживает несколько потоков данных
- Переменный размер сегмента TCP / UDP
- Скорость передачи пакетов (пакетов в секунду)
- Переменная максимальная единица передачи (MTU)
- Восходящий и нисходящий режимы
- Авто обнаружение узла
- Выбор единиц отображения (Кбит / с, Кбит / с, Мбит / с, Мбит / с)
- Поддержка нескольких сетевых адаптеров
↓ 07 – Iperf | macOS | Linux
iperf – это инструмент для активных измерений максимально достижимой полосы пропускания в IP-сетях. Он поддерживает настройку различных параметров, связанных с синхронизацией, протоколами и буферами. Для каждого теста он сообщает о пропускной способности, потерях и других параметрах. Текущая версия, иногда называемая iperf3, представляет собой редизайн оригинальной версии, разработанной в NLANR / DAST.
iperf3 – это новая реализация с нуля, целью которой является меньшая, более простая кодовая база и библиотечная версия функциональности, которую можно использовать в других программах. В iperf3 также есть ряд функций, присутствующих в других инструментах, таких как nuttcp и netperf, но отсутствующих в оригинальном iperf. К ним относятся, например, режим нулевого копирования и дополнительный вывод JSON. Обратите внимание, что iperf3 не имеет обратной совместимости с оригинальным iperf.
Тест производительности сети будет работать с любым типом соединения TCP / IP. Включая Ethernet, коммутируемые модемы, ADSL, кабельные модемы, локальные сети (LAN), глобальные сети (WAN) и беспроводные сети (WiFi). Программное обеспечение было оптимизировано, чтобы использовать минимальное количество процессорного времени, что позволяет сравнивать даже высокоскоростные гигабитные соединения Ethernet. Пользователи имеют возможность изменять следующие параметры теста.
- IP-адрес компьютера, выступающего в роли сервера, и номер порта, используемого для теста, чтобы помочь с проблемами брандмауэра.
- Размер блока данных, используемого для каждого запроса на отправку. Также возможно выбрать блоки переменного размера для измерения дельты производительности при увеличении или уменьшении размера блока.
- Продолжительность теста.
- Протокол, либо TCP, либо UDP. Протокол TCP – это когда важна целостность данных (ошибки исправляются с помощью повторной передачи данных). UDP используется с приложениями, которые терпимы к потере данных, такими как потоковое видео.
- Подробности
- мая 01, 2017
- Просмотров: 13592
Интернет-провайдеры постоянно пытаются улучшить их скорость в сети, чтобы заманить клиентов на более быстрые и дорогие тарифные планы. Но иногда эти планы часто приходят с ограничениями — лимитные подключения к интернету, обеспечение ограничений на количество данных, которые Вы можете отправлять и получать.
Если вы окажетесь в такой ситуации, то для вас будет важно знать, как регулярно отслеживать использование сетевых данных. К счастью, Windows 10 включает в себя инструменты для отслеживания использования сети.
В ОС Windows 10 есть два различных способа, чтобы контролировать данные и приложения которые могут отправлять и получать в данном месяце, и в этом руководстве для Windows 10, мы покажем вам, как вы можете контролировать ваше использование сети, используя настройки приложения и Диспетчер задач, и их плюсы и минусы. Windows 10 включает в себя встроенный сетевой монитор, который в отличие от своего предшественника, на самом деле очень полезный способ, чтобы держать глаза на вашем потреблении пропускной способности.
Что делать (и не делать) в Windows 10 для использования сетевого монитора?
В Windows 8 Microsoft представила новые способы, чтобы контролировать ваше использование сети, пусть и первоначальное воплощение встроенной функцией было недальновидно и ограничивалось только приложением из магазина Windows (например, что если Вы использовали Skype из магазина Windows, то вы могли бы рассчитывать, что монитор будет работать, но если Вы использовали Skype для рабочего стола, “обычный” Skype, то монитор не стал бы работать).
Использование сети и мониторинг пропускной способности в Windows 10 значительно улучшает систему Windows 8 путем включения данных для всех приложений, не только для поставляемых приложений из магазина Windows. Как таковой это отличный способ, чтобы легко проверить, какие приложения используют больше всего (или меньше) данные за предыдущие 30 дней.
Также стало удобно и улучшение в качестве приложений Windows 10 для использования сети, в котором есть важная вещь, чтобы её отметить: оно не только выполняет мониторинг, как и следовало ожидать, но и выдаёт потребление данных на компьютере. Если вам нужны более продвинутые сети мониторинга, чтобы следить за всеми компьютерами и устройствами в сети (и не только на одном ПК) мы предлагаем проверить нашу статью: как контролировать Интернет-использование пропускной способности и избежать превышения данных.
Если вам нужно быстро проверить, чтобы увидеть, что использует большинство пропускной способности в течение последних 30 дней, встроенные инструменты быстро и легко вам помогут в этом.
Как проверить использование сети в Windows 10
Есть два способа, чтобы изначально проверить использование сети в Windows 10, но мы настоятельно предпочитаем один метод над другим. Тем не менее, мы рассмотрим оба метода и объясним, почему один предлагает очевидные преимущества.
Первый способ — это пережиток обновления диспетчера задач в Windows 8. Просмотр данных об использовании сети с помощью задач Диспетчер задач через сочетание клавиш (Ctrl+SHIFT+ESC) или в окне поиска меню «Пуск» ввести тип “диспетчер задач — task manager” .
В диспетчере задач выберите вкладку “приложения”. Там вы найдете два столбца, связанных с потреблением данных: “сеть” и “лимитные сети”. (Лимитные сети были особенностью и появились в Windows 8.1, чтобы помочь управлять данными на сборные/платные подключения.)
Хотя это здорово, что эта информацию всегда есть под рукой в диспетчере задач, Вы заметите кое-что в нашем скриншоте выше. Все видимые приложения основные приложения магазина Windows. Как назло, в диспетчере задач всё равно не отображается использование данных регулярных старых традиционных приложений Windows.
На самом деле, если мы отсортируем приложения в диспетчере задач по имени и затем сравним список в другом месте, то вы сможете проверить сетевую загрузку, в меню «настройки сети», которую вы увидите, в списке который появляется на “использование сети”, а не в списке в диспетчере задач. Почему они не могли использовать те же данные, если они явно имеются в обеих панелях является загадкой.
Поэтому если вы хотите получить более полную картину использования данных на вашем компьютере вы должны будете полагаться на информацию в разделе сетевые настройки. Перейдите в Настройки -> сеть и Интернет. Выберите верхний элемент на левой панели навигации “использование данных”.
Здесь вы увидите общий обзор за последние 30 дней. Круговой график покажет вам данные, использованные для различных соединений (в нашем случае на скриншоте мы просто использовали Ethernet на ноутбуке, если Вы использовали как проводное соединение, так и Wi-Fi сети, то вы увидите их в различных источниках).
Можно копнуть глубже и сделать более детальное описание, нажав на ссылку в графе с надписью “Детали”.
Здесь мы находим недостающие данные для приложений за пределами магазина Windows (из которого большинство людей используют приложения). Хром, из всего списка в диспетчере задач, появляется справа вверху, как и ожидалось.
Читайте также
Все мы пользуемся интернетом, скачиваем фильмы игры и многое другое. Думаю все также знают что во время скачивания какого либо файла, интернет начинает подвисать. Так как происходит нагрузка на сеть. Но бывают такие ситуации когда ты вроде бы ни чего не качаешь а интернет подвисает. Открываешь диспетчер задач и видишь что загрузка сети 100%. Давайте расскажу как узнать какое приложение загружает сеть компьютера.
Как узнать что нагружает сеть
И так интернет тормозит в диспетчере задач вы видите что сеть загружена на 100%.
У меня загрузка не большая всего 37%.
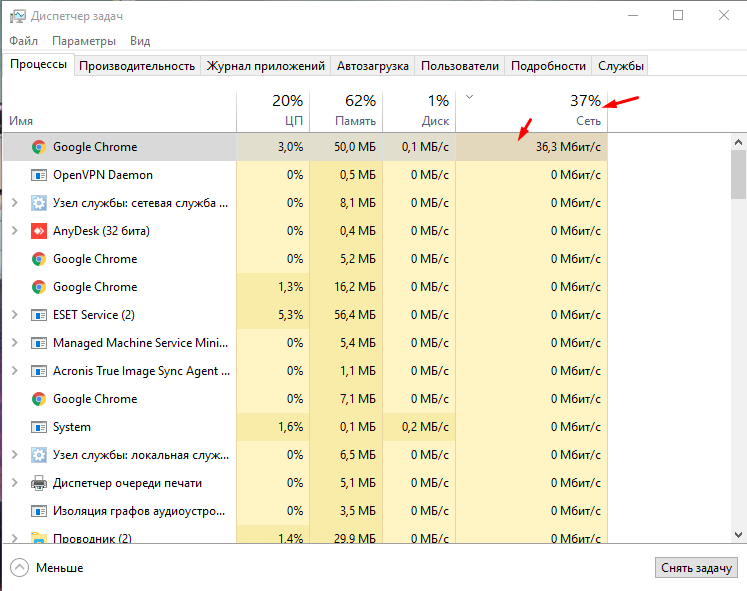
Переходим на вкладку «Производительность» и снизу кликаем «Открыть монитор ресурсов». Данная вкладка покажет график нагрузки на сеть. А также текущею скорость отправки и получения. Можно узнать пропускную скорость вашего канал, в моем случае это 54 Мбит/с.
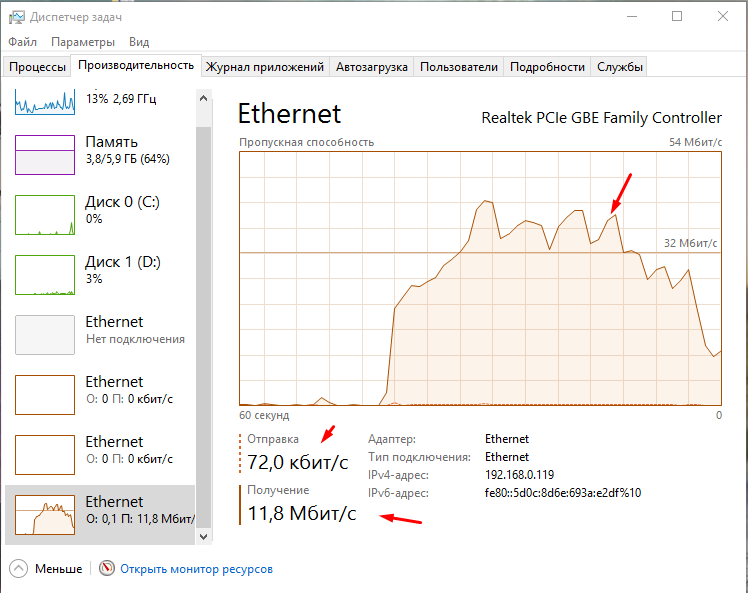
На первой вкладке «Обзор» смотрим раздел «Сеть». И видим какое приложение куда обращается, с какой скоростью отправляет и получает данные. Можно сделать сортировка скажем по скорости отправленных или полученных данных и выяснить что нагружет сеть ПК.
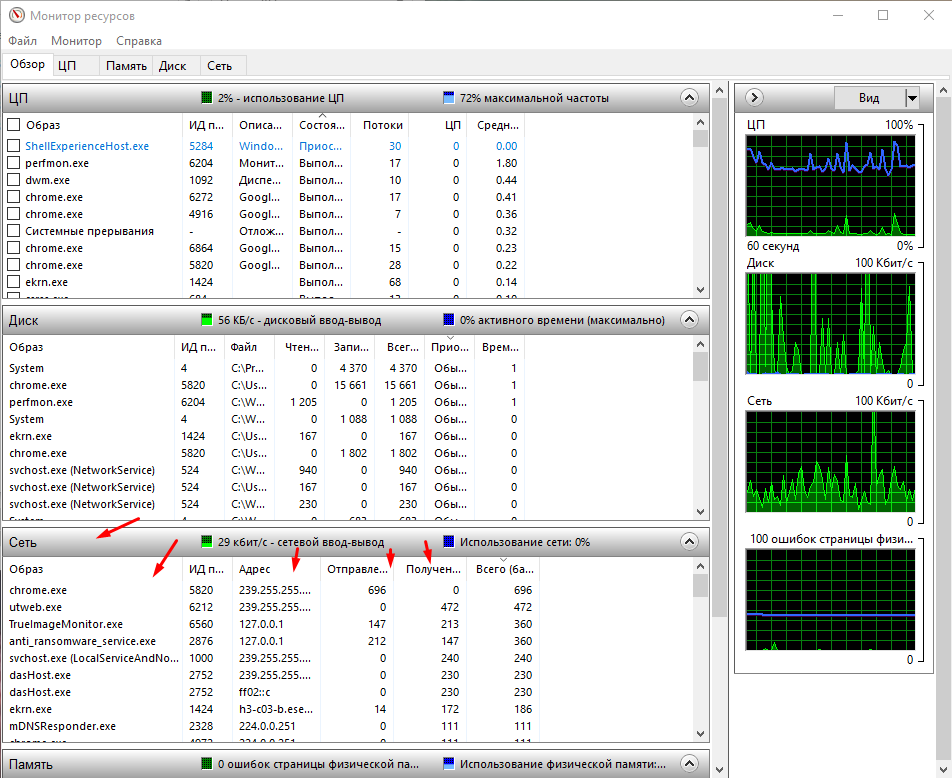
Можно сделать отбор по какому либо приложение, например, выбрать только браузер хром. И посмотреть что куда и с какой скоростью он отправляет.

Вот таким способом можно выяснить какое приложение нагржует сеть. И вообще посмотреть какое приложение что куда отправляет и с какой скоростью.