Эта статья применима, если вы недавно внесли изменения в оборудование устройства и пытаетесь обновить ОС до Windows 11. Изменение оборудования может повлиять на возможность обновления. Чтобы просмотреть обновленное состояние такой возможности в параметрах, необходимо выполнить несколько действий.
Эта статья также применима, если сообщения в приложении «Проверка работоспособности ПК» и на странице Центра обновления Windows в параметрах не совпадают.
Если вы недавно внесли изменения в оборудование и хотите узнать, соответствует ли ваш компьютер требованиям для Windows 11, проще всего это сделать с помощью приложения «Проверка работоспособности ПК».
-
Если вы еще не установили приложение «Проверка работоспособности ПК», сделайте это здесь.
-
Нажмите клавишу Windows +S или выберите Поиск, введите проверка работоспособности пк и выберите Проверка работоспособности ПК в списке результатов.
-
Выберите Проверить.
Чтобы Центр обновления Windows обновил сведения о возможности обновления, может потребоваться до 24 часов. Если сведения о возможности обновления не обновляются вовремя, вы можете вручную обновить оценку возможности обновления до Windows 11, выполнив следующие действия.
Примечание: Изменение оборудования не обязательно означает, что устройству сразу же будет предложена ОС Windows 11. Со временем обновление будет развернуто на устройствах, находящихся на рынке, на основе моделей аналитики, которые учитывают возможность использования оборудования, метрики надежности, возраст устройства и другие факторы. Мы планируем как можно скорее развернуть предложение об обновлении, обеспечивая при этом высокое качество работы.
Как обновить оценку возможности обновления до Windows 11 вручную
Вы можете обновить оценку возможности обновления до Windows 11, запустив ее из командной строки администратора или используя планировщик заданий.
Обновление с помощью планировщика заданий
-
Нажмите клавишу Windows +S или выберите Поиск, введите планировщик заданий и выберите Планировщик заданий в списке результатов.
-
В области навигации слева перейдите в раздел \Microsoft\Windows\Application Experience.
-
Щелкните правой кнопкой мыши (или нажмите и удерживайте) задачу с названием Средство оценивания совместимости Майкрософт, а затем выберите Запустить.
-
Дождитесь завершения задачи (появится надпись Готово). Вы можете выбрать Действие > Обновить в верхнем меню навигации, чтобы обновить ее состояние.
Обновление с помощью командной строки администратора
-
Нажмите клавишу Windows +S или выберите Поиск, введите cmd, а затем выберите Запуск от имени администратора в разделе Командная строка справа.
-
Затем введите следующую команду и нажмите клавишу ВВОД:
schtasks.exe /Run /TN «\Microsoft\Windows\Application Experience\Microsoft Compatibility Appraiser»
-
Подождите несколько минут, пока задача не будет завершена, а затем снова откройте Параметры > Обновление и безопасность > Центр обновления Windows.
Статьи по теме
Обновление до Windows 11: вопросы и ответы
Требования к системе для Windows 11
Могу ли я перейти на Windows 11?
Способы установки Windows 11
Установка Windows 11 на устройства, не соответствующие минимальным требованиям к системе
Нужна дополнительная помощь?
Нужны дополнительные параметры?
Изучите преимущества подписки, просмотрите учебные курсы, узнайте, как защитить свое устройство и т. д.
В сообществах можно задавать вопросы и отвечать на них, отправлять отзывы и консультироваться с экспертами разных профилей.
Windows 11 — это новая версия Windows, в которой важные инструменты будут всегда у вас под рукой. Благодаря интуитивно понятной навигации и удобной организации интерфейса Windows 11 выглядит совершенно по-новому. С ней вы получаете больше приложений и широкие возможности для творчества и продуктивной работы.
Это руководство поможет вам подготовиться к обновлению и перейти на Windows 11. При входе в систему с учетной записью Майкрософт ваши файлы и избранное будут перенесены в Windows 11, и вы сможете быстро вернуться к работе с любимыми инструментами.
-
Выбор устройства для работы с Windows 11
-
Настройка учетной записи Майкрософт для переноса файлов и избранного
-
Создание резервной копии файлов
-
Установка Windows 11
-
Ознакомление с лучшими инструментами для продуктивной работы в Windows 11
Выбор устройства для работы с Windows 11
Windows 11 будет работать на компьютерах, которые отвечают минимальным требованиям к оборудованию. Эта версия может быть предустановлена на новых компьютерах. Также вы можете выполнить обновление на устройстве, которое в данный момент работает под управлением Windows 10.

Если вы используете Windows 8.1 или более ранней версии или компьютер не соответствует минимальным требованиям к системе для запуска Windows 11, рассмотрите возможность перехода на новое устройство Windows 11. Найдите компьютер, который соответствует вашим потребностям.
Настройка учетной записи Майкрософт для переноса файлов и избранного
Одна учетная запись подключает устройство к приложениям и службам Майкрософт, таким как Microsoft 365, OneDrive, Edge и Microsoft Store. Когда на новом устройстве с Windows 11 вы выполните вход с учетной записью Майкрософт, ваши файлы и данные будут перенесены в эту систему.

Создание резервной копии файлов

Установка Windows 11
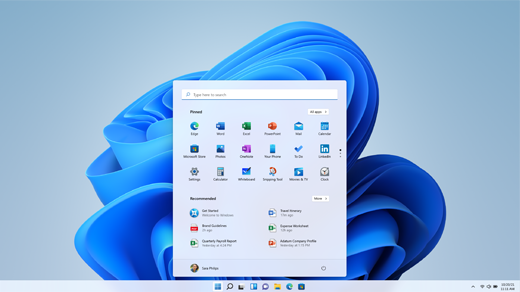
После тестирования и проверки обновления Windows 11 для конкретного компьютера в Центре обновления Windows будет указано, что это обновление готово к установке.
Чтобы проверить, готова ли Windows 11 для вашего устройства, выберите Пуск > Параметры > Обновление и безопасность > Центр обновления Windows и нажмите Проверить наличие обновлений. Если обновление доступно и вы хотите перейти на новую версию Windows, скачайте и установите его.
Примечание: Скачивание и установка Windows 11 займет больше времени, чем обычное обновление компонентов Windows 10. Вы можете использовать компьютер во время скачивания и запланировать установку на определенное время, когда вам не нужно работать на устройстве.
Знакомство с лучшими инструментами для продуктивной работы в Windows 11
В Windows 11 есть новые приложения и функции, а также знакомые вам проверенные решения. Начните использовать эти инструменты, чтобы у вас под рукой было все, что вам нужно для работы и развлечений.
Успевайте больше с Microsoft 365. Быстро создавайте уникальный контент и обменивайтесь им, легко управляйте расписанием и общайтесь с другими людьми — и все это с помощью решений Microsoft 365. Попробуйте Microsoft 365 бесплатно
Узнайте о сенсорных жестах на компьютере с Windows 11, о сочетаниях клавиш и о личной настройке компьютера. Открыть приложение «Советы»
Статьи по теме
-
Дополнительные сведения о Windows 11
-
Обновление до Windows 11: вопросы и ответы
Нужна дополнительная помощь?
Нужны дополнительные параметры?
Изучите преимущества подписки, просмотрите учебные курсы, узнайте, как защитить свое устройство и т. д.
В сообществах можно задавать вопросы и отвечать на них, отправлять отзывы и консультироваться с экспертами разных профилей.
С 5 октября 2021 года, Microsoft продемонстрирована возможность бесплатного обновления с Windows 10 до Windows 11! В нашей статье, мы рассмотрим 2 способа обновления до Windows 11: для совместимых и не неподдерживаемых компьютеров и ноутбуков.
Пытаясь обновить свои ПК на новую версию ОС, многие пользователи получили ошибку совместимости: «Этот компьютер не отвечает требованиям к системе для Windows 11». Это значит, что такой компьютер не соответствует требованиям к обновлению и поддерживаемым функциям, указанным в требованиях Windows 11 к оборудованию.
Как сказано на официальном сайте Microsoft: «Если вы увидели сообщение о несовместимости вашего устройства требованиям Windows 11, то оно не может быть обновлено до 11 версии. В том случае, если вы уверены, что ваш ПК соответствует всем требованиям, то воспользуйтесь программой PC Health Check для проверки совместимости. Также, на вашем компьютере должна быть установлена Windows 10, версия 2004 или выше, а бесплатный переход доступен в Центре обновлений, в разделе Параметры – Обновления и безопасность».
Запустите PC Health Check. После установки, откроется окно программы с кратким обзором работоспособности нашего ПК.
Далее вам предложат проверить ПК на совместимость требованиям к системе. Нажимаем «Проверить сейчас»
После проверки вы увидите сообщение, что компьютер полностью совместим с Windows 11.
Или, что компьютер не соответствует требованиям к обновлению системы.
Именно поэтому нам понадобиться два способа, как обновиться с Windows 10 до Windows 11: для совместимых и для несовместимых устройств.
Способ 1. Ваше устройство совместимо с Windows 11
Если ваше устройство совместимо с Windows 11, то чтобы обновится сделайте следующее:
Перейдите на специальную страницу официального сайта Miсrosoft и скачайте программу Windows11 Installation Assistant. С его помощью мы, собственно, и осуществим обновление.
Установите программу и запустите ее. Принимаем Лицензионное соглашение. После этого начнется загрузка Windows 11. Для скачивания Windows 11 на компьютере должно быть не менее 9 ГБ свободного пространства.
Шаги по загрузке, подготовке и установке необходимых файлов будут выполнены автоматически. После завершения третьего шага вам будет предложено перезагрузить компьютер для продолжения установки.
После перезагрузки на черном экране начнется работа с обновлениями, это может занять какое-то время, а компьютер несколько раз перезагрузиться.
После перезагрузки мы попадем на экран входа в систему, после входа будет выполнена подготовка к запуску системы.
Windows 11 установлена, после установки обновления вы окажетесь на рабочем столе.
Способ 2. Ваш компьютер не соответствует требованиям Windows 11
Ну и рассмотрим второй вариант, когда наш ПК не соответствует требованиям к обновлению. Есть много способов. На каких-то компьютерах работают одни, но не работают другие, или наоборот. Нашей командой отобраны два способа, которые сработали на всех тестовых ПК, и показались самыми простыми и безопасными.
Метод 1. С помощью Windows11 Installation Assistant
Первый способ, хоть и не является официальным, но позволяет обновится до Windows 11 на компьютере, который не отвечает системным требованиям. Для этого нам понадобится та же официальная утилита Windows11 Installation Assistant.
Запустите Windows 11 Installation Assistant в режиме совместимости с Windows 7. Кликните правой кнопкой мыши по файлу Помощника по установке Windows 11. Выберите «Свойства» — «Совместимость». Поставьте галочку рядом с «Запустить программу в режиме совместимости с:» И выберите Windows 7 в списке доступных версий системы. Применить / ОК.
После этого Windows 11 Installation Assistant запускается и уже не проверяет аппаратную совместимость компьютера. Хотя, разумеется, возможны проблемы или дополнительные проверки на более поздних этапах. Самое забавное, что это делает именно официальная утилита Microsoft. При этом отметим, что ранее компания сняла с себя ответственность за проблемы при установке Windows 11 на несовместимые компьютеры.
Метод 2. С помощью Universal Media Creation Tool
Для второго способа понадобится сторонний инструмент. Поэтому, данный способ совсем не официальный! Все эти действия, вы совершаете на свой страх и риск. Но на тестируемых ПК, он оказался вполне рабочим.
Для обновления операционной системы данным способом, нужно скачать Universal Media Creation Tool. С его помощью мы сможем выполнить обновление до Windows 11 без проверки на совместимость компьютера. Чтобы скачать Universal Media Creation Tool, перейдите на его страницу на GitHub. Нажмите кнопку «Code» и выберите «Download ZIP».
Распакуйте архив в любую папку и запустите файл «MediaCreationTool.bat». В результате может появится предупреждение системы (SmartScreen). В таком случае, нажмите на кнопку «Подробнее» и потом «Выполнить в любом случае».
В результате появится окно «PowerShell» и меню со списком версий Windows 10, которые также можно скачать с помощью Universal Media Creation Tool. Но, в окне «MCT Version» выбираем пункт под номером «11», который обозначает Windows 11.
Далее появится меню со списком действий. Чтобы выполнить автоматическое обновления до Windows 11, мы выбираем пункт «Auto Setup». После чего запуститься утилита «Media Creation Tool» и начнет обновление вашей системы до Windows 11.
Все это выполняется автоматически. В процессе работы с обновлениями компьютер перезагрузится несколько раз. После завершения обновлений вы получите готовую Windows 11.
Это был автоматический способ обновления до Windows 11 через интерфейс Universal Media Creation Tool. Но в папке данного инструмента также есть файл, который отключает проверку совместимости ПК с Windows 11. Он удаляет файл с именем «appraiserres.dll» и создает раздел реестра, позволяющий установить Windows 11 без TPM 2.0.
Откройте папку «MCT» и выберите файл с именем «Skip_TPM_Check_on_Dynamic_Update_v1.cmd». Кликните по нему правой кнопкой мыши и выберите «Запуск от имени администратора». После этого, запустите «Помощник по установке Windows 11». Он больше не будет проверять совместимость вашего ПК и обновит систему.
Полную версию статьи со всеми дополнительными видео уроками смотрите в источнике. А также зайдите на наш Youtube канал, там собраны более 400 обучающих видео.
Автор – Джон Кейбл, Windows Servicing and Delivery
Сегодня открывается доступ к Windows 11 – как на новых устройствах с предустановленной Windows 11, так и на соответствующих требованиям устройствах с Windows 10. Windows продолжает оставаться неотъемлемым элементом общения, обучения, игр и работы для более чем миллиарда людей. Windows 11 помогает вам стать ближе к тому, что вы любите, расширяя для вас границы возможного в творчестве и продуктивности и при этом усиливая критически важные составляющие, такие как безопасность и надежность. В этой публикации я расскажу, как будет проходить взвешенный поэтапный процесс обновления до Windows 11 и как обновить систему, когда ваше устройство готово.
В нашем подходе к запуску Windows 11 мы применяем хорошо зарекомендовавшие себя системы и процессы, используемые для 1,3 миллиарда устройств с Windows 10, которые мы поставляли и обслуживали на протяжении более 5 лет. Мы будем использовать взвешенный поэтапный процесс для перехода на Windows 11 – так же, как ранее для функциональных обновлений Windows 10. Наша цель – обеспечить вам плавный переход к новой системе. Прежде всего, мы предложим обновление для соответствующих требованиям устройств1,2. Затем, как и в случае с предыдущими запусками, мы будем изучать данные о работоспособности устройств и другую информацию, чтобы определить, с какой скоростью можно предлагать Windows 11 в Центре обновления Windows.
Со временем мы сделаем Windows 11 доступной для всех существующих (на рынке) устройств, которые соответствуют требованиям к аппаратному обеспечению, параметрам надежности и другим характеристикам, влияющим на процесс обновления. Если у вас есть ПК на Windows 10, отвечающий требованиям для обновления, на странице настроек в Центре обновления Windows со временем появится информация о доступности обновления. Мы ожидаем, что все соответствующие требованиям устройства на Windows 10 получат обновление до Windows 11 к середине 2022 года.
4 октября 2021 года – это также старт нового 24-месячного жизненного цикла версий Windows 11 Pro и Windows 11 Домашняя.
Как получить Windows 11
Устройства с Windows 11
Начиная с сегодняшнего дня, целый ряд новых интересных устройств доступен с предустановленной Windows 11, а новые устройства, которые еще поставляются с Windows 10, первыми получат обновление.
Устройства с Windows 10
Если сегодня вы используете Windows 10, вы можете проверить, соответствует ли ваше устройство требованиям (минимальным требованиям для установки Windows 11) для обновления, с помощью приложения PC Health Check. Затем посмотрите, готово ли обновление Windows 11 для вашего устройства. Для этого откройте Центр обновления Windows (Параметры > Обновление и безопасность > Центр обновления Windows) и нажмите Проверить наличие обновлений3. Если ваше устройство соответствует требованиям и обновление готово, появится предложение загрузить и установить его: если вы готовы установить Windows 11, просто выберите Загрузить и установить сейчас.4 Для получения дополнительной информации об обновлении до Windows 11 посмотрите это видео.
Взвешенный поэтапный подход к переходу на Windows 11 означает, что мы будем предлагать обновление в Центре обновления Windows, когда, согласно данным, ваше устройство будет готово, поскольку наша цель – обеспечить вам качественный опыт. Если мы обнаружим, что на вашем устройстве есть проблемы, например несовместимость приложений, мы можем отложить обновление до момента, когда проблема решится. Узнать подробнее о статусе обновления до Windows 11, отложенном обновлении и о том, по каким причинам обновление вашего устройства может быть отложено, можно на странице Состояние выпуска Windows. Чтобы узнать больше о способах установки Windows 11, посетите эту страницу.
Информация для пользователей версий Enterprise и Education
Windows 11 разработана специально для эффективной гибридной работы и обучения. Мы модернизировали пользовательский опыт, при этом сохранив привычные ощущения. По сути, Windows 11 построена на постоянном, совместимом и знакомом вам фундаменте Windows 10. Вы можете планировать обновление до Windows 11, готовиться к нему и проводить его, продолжая использовать те же процессы, политики и приложения для управления, что и в Windows 10. Свежая информация о новых функциях для коммерческих организаций представлена в публикации Windows 11 доступна уже сегодня, чтобы вашим сотрудникам было еще удобнее работать в гибридной среде.
Если вы ИТ-администратор, мы рекомендуем вам начать целевое развертывание уже сейчас в рамках регулярного обновления Windows Update. Список новейших ресурсов и инструментов доступен в материале Инструменты для эффективного развертывания Windows 11. Кроме того, чтобы вам было проще развертывать Windows 11, мы создали новые возможности в Endpoint analytics – они помогут вам оценить готовность вашей организации к Windows 11 и к масштабируемой гибридной работе. Вы можете узнать подробности в блоге Microsoft Endpoint Manager. Microsoft также создала отчет Windows 11 Readiness в разделе Соответствие обновлений, чтобы помочь ИТ-администраторам определить, какие устройства соответствуют минимальным требованиям для установки Windows 11 и могут быть обновлены, а какие нет и почему.
Обновление до Windows 11 доступно через привычные каналы и процессы, включая Windows Server Update Services (WSUS), Обновление Windows для бизнеса и Центр поддержки корпоративных лицензий,5 – для поэтапного развертывания с использованием Microsoft Endpoint Manager или других сервисов управления оконечными устройствами. 4 октября 2021 года – это также дата старта 36-месячного жизненного цикла сервисной поддержки для версий Windows 11 Enterprise и Education. Поскольку она выходит во второй половине 2021 года, номер версии для этого оригинального релиза Windows 11 – 21H2.
Защита и продуктивность
Как мы уже писали в прошлых публикациях, каждая новая версия Windows предлагает наилучшие возможности для творчества, защиты и продуктивности. Еще никогда это не было так верно, как в случае с Windows 11! Минимальные системные требования для установки Windows 11 создают новую эру пользовательского опыта, надежности и безопасности. Как написал Панос Панай в июне, это первая версия новой эры Windows. А для пользователей устройств, не соответствующих требованиям для установки Windows 11, Windows 10 по-прежнему остается прекрасным решением. Сервисная поддержка Windows 10 продлится до 14 октября 2025 года, а ранее мы уже объявили, что новое функциональное обновление Windows 10 появится очень скоро, — с Windows у вас по-прежнему сохраняется наша поддержка и возможность выбора.
Мы будем тщательно следить за взвешенным поэтапным обновлением до Windows 11 и продолжим регулярно делиться с вами информацией о статусе обновления и известных нам проблемах (открытых и решенных) для всех функциональных и ежемесячных обновлений Windows на странице состояния выпуска Windows и через @WindowsUpdate. Как обычно, пожалуйста, продолжайте сообщать нам о вашем опыте через комментарии и предложения в Feedback Hub.
1Обновление до Windows 11 начнет появляться в доступе для загрузки на соответствующих требованиям устройствах 5 октября 2021 года. Точная дата зависит от устройства.
2 На соответствующих требованиям устройствах с Windows 10 должна быть установлена версия 2004 или новее, а также сервисное обновление от 14 сентября 2021 года или новее, чтобы обновление было возможно напрямую до Windows 11.
3 Для использования некоторых функций требуется определенное аппаратное обеспечение; подробная информация доступна в разделе Спецификации Windows 11.
4 Новым пользователям Windows 11 необходимо принять условия лицензионного соглашения Microsoft после выбора «Загрузить и установить сейчас» и до начала загрузки.
5 Может пройти несколько дней, прежде чем обновления станут доступны для загрузки в Центре поддержки корпоративных лицензий и подобных каналах для всех продуктов, рынков и языков.

В этом обзоре — 2 программы для проверки совместимости текущей системы с Windows 11. Сначала об официальном инструменте, а затем — о сторонней утилите, информация в которой может оказаться более понятной и детальной. Обратите внимание, при установке обновления системы, также автоматически выполняется проверка совместимости: Как обновиться до Windows 11.
- PC Health Check
- WhyNotWin11
- Видео
- Дополнительная информация
Microsoft PC Health Check
Первая из программ — официальная утилита PC Health Check от Microsoft. Скачать последнюю версию программы можно с официального сайта https://aka.ms/GetPCHealthCheckApp
После загрузки, установки, запуска утилиты потребуется нажать кнопку «Проверить сейчас» для запуска проверки совместимости с Windows 11. В результате проверки вы можете получить:
- Сообщение «Этот компьютер соответствует требованиям Windows 11».
- Окно с текстом: «Этот компьютер не отвечает требованиям к системе для Windows 11» или «Запуск Windows 11 на этом компьютере невозможен». Кстати, скриншот ниже я получил на системе с Windows 11, установленной безо всяких трюков (была выполнена чистая установка). Ниже в окне будут указаны пункты, по которым ваш ПК или ноутбук не проходит проверку.
- Кнопка «Показать все результаты» открывает все пункты, которые проверяются при анализе совместимости, а кнопка «Характеристики устройства» запустит браузер, в котором будет открыта страница с информацией о системных требованиях Windows 11.
Обратите внимание, что при проверке некоторые индикаторы несовместимости отображаются с красным крестом (по идее, «строго» ограничивают установку Windows 11), некоторые — с желтым восклицательным знаком (предполагают наличие исключений, когда установка всё-таки возможна, например, при использовании чистой установки с флешки).
Внимание: на текущем этапе готовности Windows 11 рекомендую скептически относиться к сведениям о совместимости — они могут поменяться и отсутствие официальной поддержки «старых» процессоров, систем без TPM и Secure Boot не обязательно будет означать реальную невозможность установки Windows 11. Например, перед выходом 10-ки также был список «поддерживаемых» процессоров, однако система успешно устанавливалась и на предыдущие поколения CPU. А после того, как я написал первый вариант этой статьи, Майкрософт уже несколько раз смягчала требования и добавляла исключения, позволяющие предположить, что на почти на любом компьютере, где возможна установка предыдущей ОС, можно будет установить и Windows 11. В крайнем случае, можно использовать различные способы обойти проверку соответствия требованиям.
WhyNotWin11
Как можно понять из названия программы, её задача — определить, почему система не совместима с Windows 11.
- Внимание: утилита имеет 3 обнаружения в VirusTotal. Похоже, что ложные срабатывания, но ручаться не могу.
- Загружаем последнюю версию WhyNotWin11 с официальной страницы разработчика https://github.com/rcmaehl/WhyNotWin11/releases/
- Запускаем программу и ждем завершения проверки системы.
- В результате видим список системных требований Windows 11 и соответствие вашего компьютера или ноутбука каждому из них. В последней версии программы — на русском языке. Если подвести указатель мыши к значку «i» справа от пункта, во всплывающей подсказке появится более подробная информация о нём.
Ещё раз обращаю ваше внимание, что изображение с несовместимостью выше получено на системе с успешно и без каких-либо нюансов установленной Windows 11 (предварительной Dev-версией). Поэтому рекомендую не торопиться с приобретением нового ПК.
Видео
И моя личная общая рекомендация для тех, кто переживает о том, что их компьютер не совместим с Windows 11:
- Не торопитесь и не переживайте. Новости о системных требованиях и заявления Майкрософт выходят ежедневно с момента презентации ОС. Всё может поменяться, и я предполагаю, что в сторону более широкого охвата компьютеров обычных пользователей.
- Если вы из тех, кто пользуется не совсем лицензионными версиями Windows и собираетесь продолжать в том же духе (чего, конечно же, не рекомендую), то я на 99% уверен, что после выхода системы (вероятно, даже раньше) вы легко найдёте образы, которые будут устанавливаться почти на любую систему, независимо от того, что показывают средства проверки совместимости.










